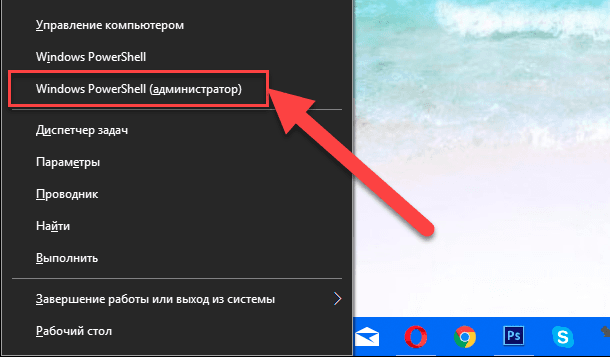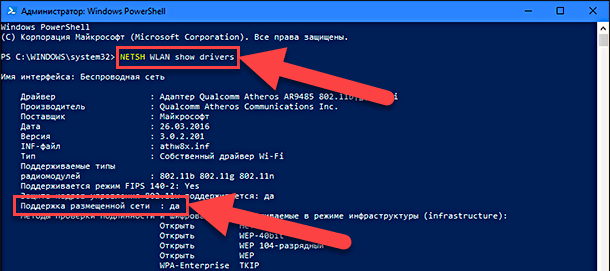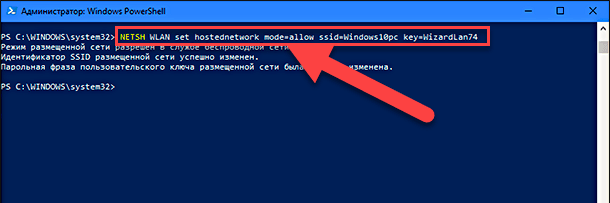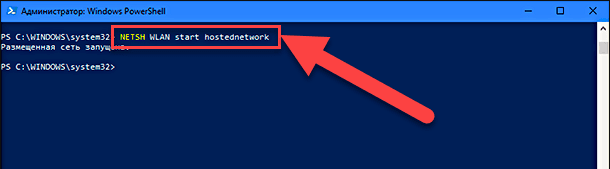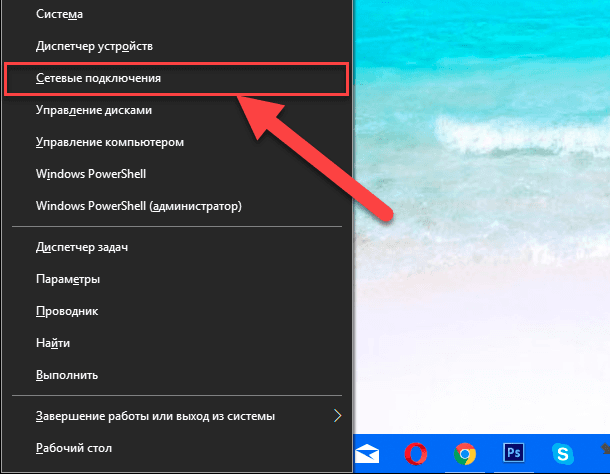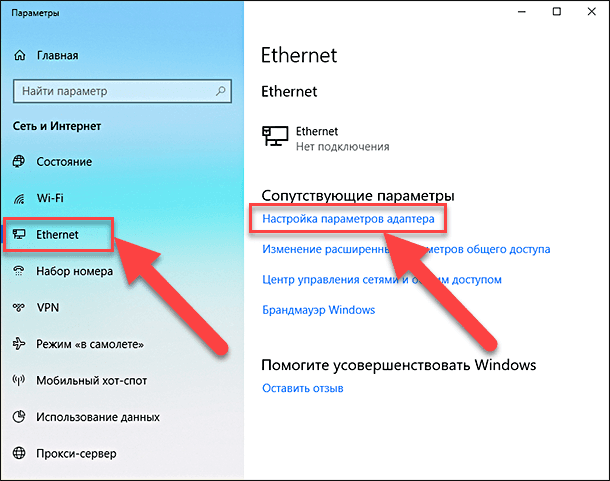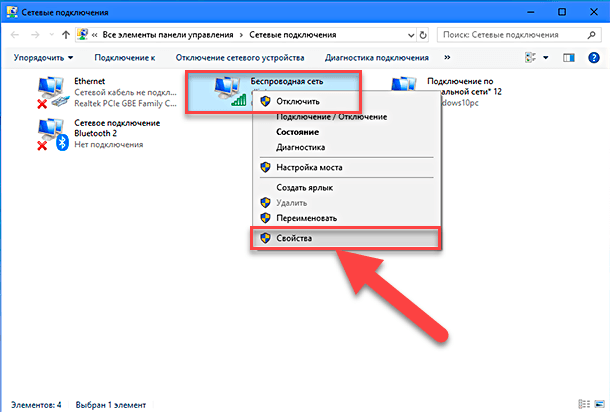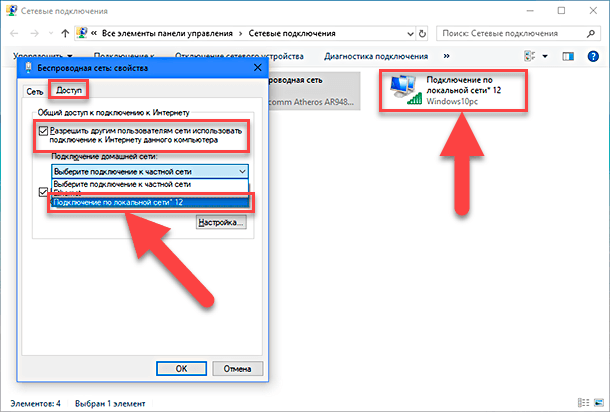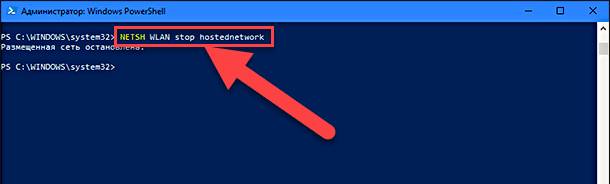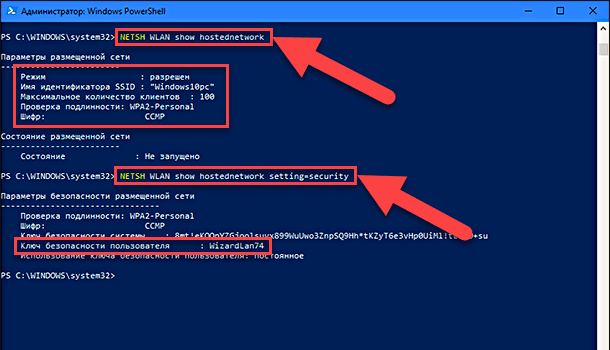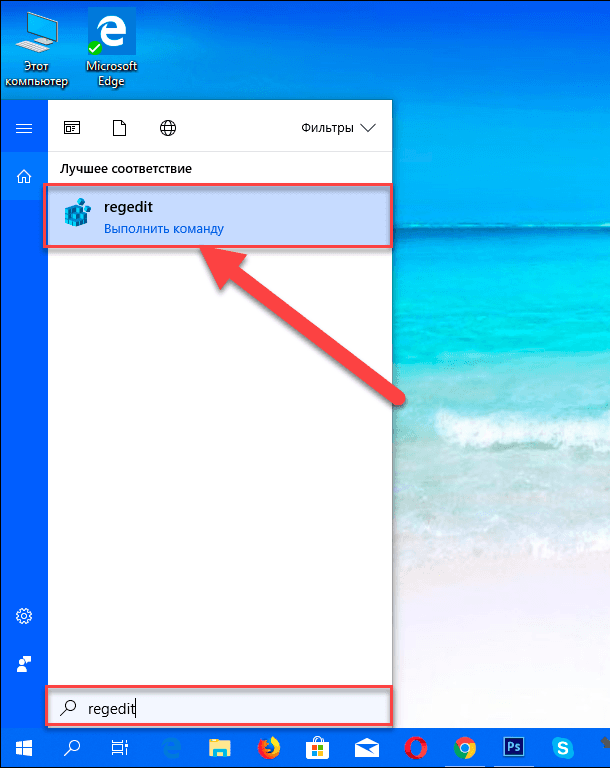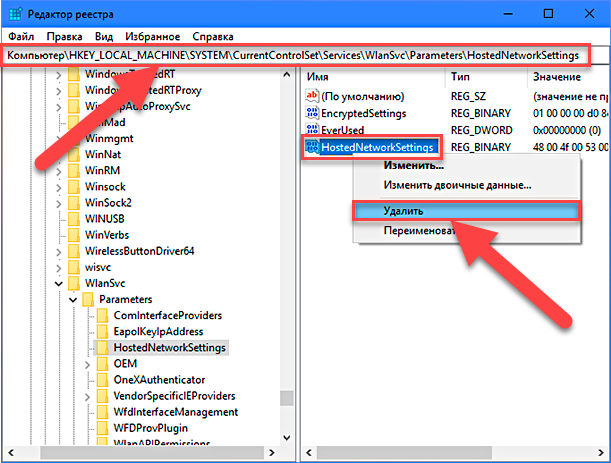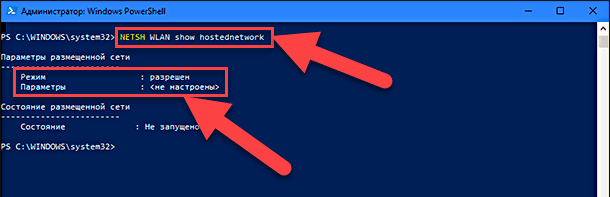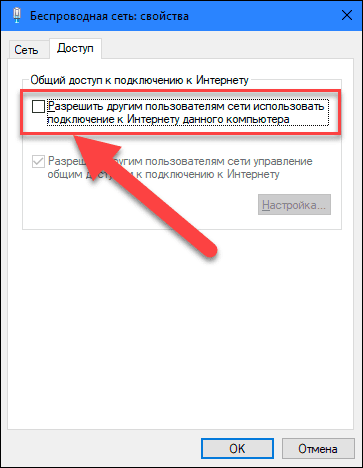Меня часто спрашивают, можно ли запустить точку доступа, и раздавать Wi-Fi с компьютера, у которого Wi-Fi адаптер не встроенный (как в ноутбуках), а внешний, или внутренний. Который подключается по USB, или PCI. О таких адаптерах я писал в этой статье. Как правило, покупают внешние USB Wi-Fi адаптеры для обычных стационарных компьютеров. Именно через один из таких адаптеров, мы сегодня будем настраивать точку доступа и запускать раздачу интернета.
Показывать я буду на примере адаптера TP-LINK TL-WN721N. На компьютере установлена Windows 10. Сразу хочу сказать, что нет никакой разницы между настройкой точки доступа на стационарном компьютере через Wi-Fi адаптер, или на ноутбуке. Поэтому, настраивать так же можете по инструкции: как раздать Wi-Fi с ноутбука на Windows 10. А если у вас Windows 7, или Windows 8, то отличий так же не будет. Команды по запуску точки доступа будут такими же. Если что, вот еще инструкция по запуску точки доступа на Windows 7.
Я буду запускать хот-спот через командную строку. А если вы хотите использовать специальные программы для запуска точки доступа, то смотрите статью: программы для раздачи Wi-Fi с ноутбука в Windows 10, 8, 7. Там я писал о самых популярных программах, которыми можно запустить и управлять точкой доступа. Но, я бы советовал первый раз все настроить командами через командную строку. А если все заработает, то сможете использовать программу.
Несколько слов для тех, кто не совсем в теме. В Windows есть возможность запустить виртуальную точку доступа, и тем самым, превратить ноутбук, или компьютер с Wi-Fi адаптером в роутер. Он будет раздавать интернет, который подключен к компьютеру по сетевому кабелю, или через USB 3G/4G модем.
Подготовка Wi-Fi адаптера для запуска точки доступа
Самое главное, что бы компьютер обнаружил адаптер, и установил на него драйвер. Думаю, с этим проблем возникнуть не должно. Драйвера идут на диске с самим адаптером. Если их нет, то скачать необходимый драйвер можно на сайте производителя адаптера, для вашей модели. Даже такой старый адаптер как TL-WN721N без проблем заработал в Windows 10, и я смог запустить точку доступа.
Мы пока что не будем углубляться во все нюансы с драйверами виртуального адаптера и т. д. Это нам пока не нужно. Достаточно того, что после подключения адаптера к компьютеру, он определяется и Wi-Fi работает.
Если хотите, то командой netsh wlan show drivers можно проверить, поддерживает ли ваш беспроводной адаптер запуск виртуальной Wi-Fi сети. Просто в командной строке выполните команду. В результатах найдите пункт «Поддержка размещенной сети». Напротив должно быть «да».
Если же поддержки нет, то обновляйте драйвер Wi-Fi адаптера. Если обновление не помогло, то попробуйте выполнить советы из этой статьи.
С этим разобрались. Осталось только выполнить несколько команд, и можно подключатся к беспроводной сети, которую будет транслировать компьютер. Продолжаем настройку.
Wi-Fi адаптер как точка доступа. Настройка в Windows 10, 8, 7
Команды мы будем выполнять в командной строке. Ее нужно запускать от имени администратора. Вы можете найти командную строку в меню пуск, нажать на ее правой кнопкой мыши и выбрать «Запустить от имени администратора». Или же, в Windows 10 можно просто нажать правой кнопкой мыши на меню пуск, и выбрать «Командная строка (администратор)».
Дальше, первой командой мы устанавливаем название нашей Wi-Fi сети, и пароль для подключения к ней. Для этого, нам нужно выполнить команду:
netsh wlan set hostednetwork mode=allow ssid=»help-wifi.com» key=»11111111″ keyUsage=persistent
«help-wifi.com» – это названия сети, которую будет раздавать Wi-Fi адаптер, а «11111111» – это пароль. Эти данные вы можете сменить. Пароль минимум 8 символов.
Копируем эту команду в командную строку, и выполняем ее. Должен появится вот такой результат:
Следующей командой мы запускаем точку доступа. Для этого выполните команду:
netsh wlan start hostednetwork
Должен появится отчет «Размещенная сеть запущена»:
Это значит, что Wi-Fi сеть уже транслируется, и к ней можно подключать свои устройства, используя пароль, который был указан в первой команде.
Точку доступа мы запустили, к Wi-Fi сети уже можно подключится. Но, интернет на устройствах работать еще не будет. Нужно в свойствах вашего подключения к интернету открыть общий доступ. Что мы сейчас и сделаем.
Открываем общий доступ к интернету для точки доступа Wi-Fi
Зайдите в «Центр управления сетями и общим доступом», и перейдите в «Изменение параметров адаптера».
Сейчас важный момент: открываем свойства того адаптера, через который у вас подключен интернет. Это не обязательно должен быть адаптер «Ethernet», или «Подключение по локальной сети». Может быть подключение с названием вашего провайдера. Нажмите на него правой кнопкой мыши и выберите «Свойства».
Переходим на вкладку «Доступ», ставим галочку возле пункта «Разрешить другим пользователям сети использовать подключение к Интернету данного компьютера». И из списка выбираем «Подключение по локальной сети*» (у вас оно может быть с другой цифрой). Нажимаем Ok.
Интернет на устройствах должен заработать. Если не работает, то остановите сеть командой netsh wlan stop hostednetwork, и заново запустите ее командой netsh wlan start hostednetwork.
После перезагрузки компьютера, нужно будет каждый раз запускать сеть командой netsh wlan start hostednetwork. Или, сделайте автоматический запуск точки доступа в Windows.
Решение популярных проблем и ошибок
- Ошибка «Не удалось запустить размещенную сеть. Группа или ресурс не находятся в нужном состоянии для выполнения требуемой операции». Не буду заново расписывать причины ее возникновения и решения, а просто дам ссылку на отдельную статью: https://help-wifi.com/nastrojka-virtualnoj-wi-fi-seti/ne-poluchaetsya-razdat-wi-fi-s-noutbuka-na-windows-7-windows-10-8/. В ней я писал о решении этой проблемы.
- Устройства не подключаются к запущенной точке доступа. Если есть возможность, то попробуйте подключить другое устройство. Убедитесь, что пароль вы указываете правильно. Как правило, в этой проблеме виновен антивирус, или брандмауэр. Отключите их. Так же, можно попробовать отключить встроенный в Windows брандмауэр.
- На работает интернет. Не редко бывает такое, что устройства к Wi-Fi подключаются, но доступа к интернету нет. Первым делом убедитесь в том, что интернет работает на компьютере. Затем, проверьте настройки общего доступа. Напомню, что общий доступ нужно открывать в свойствах того подключения, через которое у вас подключен интернет.
- В любой ситуации, перезагрузите компьютер, и запустите точку доступа заново, командой netsh wlan start hostednetwork.
Сам процесс настройки не сложный. Но, часто появляются непонятные проблемы. Оборудование, адаптеры и подключения к интернету у всех разные. Поэтому, могут возникнуть определенные нюансы. Если у вас не получилось запустить точку доступа, то описывайте свой случай в комментариях. Будем решать проблему вместе.
С помощью встроенных средств, вы можете превратить ваше устройство с Windows 10 или 11 в Wi-Fi роутер и раздать интернет другим беспроводным устройствам. Такую програмную точку доступа Wi-Fi на Windows можно использовать для организации простой локальной беспроводной сети (например, для общего доступа к файлам и принтерам) или общего использования подключения Интернету несколькими устройствами (компьютерами, ноутбуками, телефонами, планшетами и другими устройствами).
В этой статье мы покажем, как создать виртуальную точку доступа Wi-Fi в Windows Предполагаем, что на вашем компьютере имеются две сетевых адаптера: сетевой адаптер с доступом в Интернет (это может быть проводное Ethernet подключение, или мобильное 3G/4G подключение) и отдельная Wi-Fi карта. Наша задача – запустить на этом устройстве Windows виртуальный Wi-Fi роутер, который будет раздавать Интернет другими устройствами.
Содержание:
- Проверьте, поддерживает ли драйвер Wi-Fi адаптера режим размещенной сети (Ad-Hoc)
- Запуск мобильного хот-спота в Windows 10 и 11
- Создать точку доступа Wi-Fi в Windows из командной строки
- Разрешить доступ в Интернет для клиентов точки доступа на Windows
- Типовые неполадки точки доступа Wi-Fi в Windows
Проверьте, поддерживает ли драйвер Wi-Fi адаптера режим размещенной сети (Ad-Hoc)
Прежде всего проверьте, что драйвер вашего Wi-FI адаптера поддерживает режиме работы в качестве виртуальной точки доступа (Ad-Hoc). Для этого в командной строке выполните команду:
netsh wlan show drivers
В командной строе появится информацию о драйвере Wi-Fi адаптера и поддерживаемых возможностях (подробнее об поддерживаемых стандартах Wi-Fi драйвера в статье Почему компьютер не видит Wi-Fi сеть 5 ГГц).
Наличие строки Hosted network supported: Yes (Поддержка размещенной сети – Да ), говорит о том, что этот драйвер поддерживает работу в режиме точки доступа.
Если эта строка отсуствет, попробуйте обновить версию драйвера или используйте другой другой Wi-FI адаптер.
Запуск мобильного хот-спота в Windows 10 и 11
Начиная с Window 10 1607, вы можете использовать графический инструмент Мобильный хот-спот (Mobile Hotspot) для раздачи интернет через Wi-Fi.
Вы можете включить Мобильный хот-спот через панель Параметры. Перейдите в раздел Параметры -> Сеть и Интернет -> Мобильный хот-спот (Settings -> Network and Internet -> Mobile hotspot) или выполните команду быстрого доступа ms-settings:network-mobilehotspot.
Просто включите переключатель «Разрешить использование моего интернет-соединения на других устройствах» (Share my Internet connection with other devices).
Имя (SSID) Wi-Fi сети и пароль генерируются автоматически (вы можете изменить их) и выбрать подключение к интернету, доступ к которому вы будете предоставлять другим устройствам (список Совместное использование интернет соединения). Если на вашем компьютере имеется всего одно подключение к интернету, оно будет выбрано автоматически.
Ограничение. Некоторые типы подключение нельзя расшарить через мобильную точку доступа (например, PPPoE и другие VPN подключения).
В этом же окне будет отображаться список устройств, которое подключены к вашей точке доступа в данный момент. Отображается имя и MAC адрес устройства, а также назначенный ему IP адрес. Виртуалная точка доступа Windows позволяет подкличить одновременно до 8 устройств.
Некоторые ошибки, которые могут появится при запуске мобильного хот-спот в Windows:
- Ошибка при запуске точке доступа:
Не удается настроить мобильный хот-спот. Включите Wi-Fi.
Попробуйте обновить драйвер вашего Wi-Fi адаптера и/или удалить виртуальный Microsoft Wi-Fi Direct Virtual Adapter согласно инструкции (именно через этот виртуальный адаптер осуществляется раздача интернета). После этого перезагрузите компьютер и попробуйте включить мобильный хот-спот еще раз.
- Ошибка:
Невозможно предоставить для общего доступа данное подключение к интернету, так как нет соединения с сетью мобильной связи.
Попробуйте просто перезапустить свое Интернет-подключение.
- Ошибка:
Не удалось настроить мобильный хот-спот, поскольку у компьютера отсутствует подключение Ethernet, Wi-Fi или подключение к сотовой сети
Скорее всего имеются проблемы с вашим интернет подключение (нет сети). Проверьте подключение. Также эта ошибка появляется в случае, если вы подключены к провайдеру через PPPoE, этот тип подключение не поддерживается мобильным хот-спотом.
Создать точку доступа Wi-Fi в Windows из командной строки
Теперь рассмотрим, как в Windows создать виртуальную точку доступа Wi-Fi из командной строки.
В этом примере мы создадим беспроводную сеть с именем Hotspot (это SSID сети) и паролем для подключения 3i3iPass. Откройте командную строку (с правами администратора) и выполните такую команду:
netsh wlan set hostednetwork mode=allow ssid=Hotspot key=3i3iPass

Режим размещенной сети разрешен в службе беспроводной сети.
Идентификатор SSID размещенной сети успешно изменен.
Парольная фраза пользовательского ключа размещенной сети была успешно изменена.
Эта команда создаст в системе новый виртуальный Wi-FI адаптер Microsoft Wi-Fi Direct Virtual Adapter, который будет использоваться другими беспроводными устройствами в качестве точки доступа. Теперь включим созданный виртуальный адаптер:
netsh wlan start hostednetwork
Строка The hosted network started (Размешенная сеть запущена) говорит о том, что программная точка доступа Wi-Fi успешно запущена.
В Центре управления сетями и общим доступом (Network and Sharing Center) появится новое беспроводное подключение с именем Hotspot.
Теперь, если выполнит сканирование Wi-Fi сетей на других устройствах , они увидят вашу точку доступа и смогут подключиться к ней с паролем (для удобства пользователей вы можете с помощью PowerShell сгенерировать QR код для вашей Wi-Fi сети). Внутри такой сети устройства могут пользоваться общими документами и периферией, но выход в Интернет через такую точку доступа пока невозможен.
Вы можете настроить точку доступа Wi-Fi на Windows Server только после того, как включите функцию Wireless LAN Service.
Разрешить доступ в Интернет для клиентов точки доступа на Windows
Теперь нужно разрешить устройствам, подключенным к вашей виртуальной точке доступа Wi-FI, использовать проводное сетевое подключение для доступа в Интернет. Для этого в центре управления сетями щелкните по имени сетевого адаптера, через который возможен выход в Интернет. В нашем примере это подключение с именем Ethernet.
В окне со статистикой сетевого адаптера нажмите на кнопку Properties.
Разрешите общий доступ к интернету через это подключение. Для этого перейдите на вкладку Sharing (Доступ). Отметьте флажком пункт «Allow other network users to connect through this computer’s Internet connection» (Разрешить другим пользователям сети использовать подключение к Интернету данного компьютера), а в выпадающем списке выберите имя виртуального адаптера, который мы создали ранее.
Сохраните изменения. В окне центра управления сетями у сети Hotspot изменится тип на Internet, что означит, что эта сеть (и все подключенные к ней устройства) теперь имеют доступ в Интернет.
Теперь все устройства, подключающиеся к вашей точке доступа Windows, получат доступ в Интернет через внешний сетевой интерфейс компьютера.
Текущие настройки созданной вами точки доступа можно посмотреть с помощью команды.
Netsh wlan show hostednetwork
Команда отобразит имя (SSID) сети, поддерживаемые типы аутентификации и шифрования, максимальное количество устройств, которые могут одновременно пользоваться данной точкой доступа (Max number of clients) и текущее количество подключённых клиентов (Number of clients).
Чтобы вывести настройки безопасности вашей точки доступаWi-Fi и пароли подключения (User security key), выполните:
Netsh wlan show hostednetwork setting=security
Точка доступа на Windows 10 не умеет работать в режиме скрытого SSID.
Чтобы мобильный хотспот запускался автоматически при старте Windows:
- Выполните команду Win+R ->
shell:startup - Создайте тектовый файл start_mobile_hotspot.bat;
- Скопируйте в файл следующий PowerShell код, которые будет запускать размещенную точку доступа: po
wershell -ExecutionPolicy Bypass "$connectionProfile = [Windows.Networking.Connectivity.NetworkInformation,Windows.Networking.Connectivity,ContentType=WindowsRuntime]::GetInternetConnectionProfile(); $tetheringManager = [Windows.Networking.NetworkOperators.NetworkOperatorTetheringManager,Windows.Networking.NetworkOperators,ContentType=WindowsRuntime]::CreateFromConnectionProfile($connectionProfile); $tetheringManager.StartTetheringAsync();"
- Теперь ваша точка доступа будет автоматизчески запускаться при входе пользователя в Windows (можно использовать автовход в Windows). Если вам нужно запускать точку доступа при загрузке Windows, можно создать задание планировщика с помощью PowerShell (задание запускается от имени SYSTEM):
$Trigger= New-ScheduledTaskTrigger –AtStartup
$User= "NT AUTHORITYSYSTEM"
$Action= New-ScheduledTaskAction -Execute "c:psstart_mobile_hotspot.bat"
Register-ScheduledTask -TaskName "RunHostSpot" -Trigger $Trigger -User $User -Action $Action -RunLevel Highest –Force
Типовые неполадки точки доступа Wi-Fi в Windows
Вопрос. После перезагрузки Windows, Wi-Fi точка доступа не включается.
Ответ. Чтобы восстановить работу беспроводной сети нужно запустить размещенную сеть командой:
netsh wlan start hostednetwork
Заново указывать имя сети и пароль не требуется.
Вопрос. При запуске размещенной сети появляется ошибка «The Wireless AutoConfig Service (wlansvc) is not running. The hosted network couldn’t be started» (Служба автонастройки беспроводной сети не запущена).[/
Ответ. Запустите службу WLAN AutoConfig (Служба автонастройки Wlan) из консоли services.msc или из командной строки:
net start WlanSvc
и повторите запуск виртуальной точки доступа
Вопрос. При запуске Wi-Fi сети появляется ошибка «Не удалось запустить размещенную сеть. Группа или ресурс не находятся в нужном состоянии» (The hosted network couldn’t be started. The group or resource is not in the correct state to perform the requested operation). .
Ответ.
Проверьте, включен ли ваш Wi-Fi адаптер. Затем откройте диспетчер устройств, в меню Вид выберите пункт Показать скрытые устройства. В разделе сетевых адаптеров найдите Microsoft Hosted Network Virtual Adapter и включите его (Задействовать).
Обратите внимание, что Microsoft Wi-Fi Direct Virtual Adapter это другой тип адаптера и используется для прямого подключения устройств через Wi-Fi Direct.
Если не помогло, последовательно выполните команды:
netsh wlan set hostednetwork mode=disallow
netsh wlan set hostednetwork mode=allow
Затем пересоздайте точку доступа:
netsh wlan set hostednetwork mode=allow ssid=Hotspot key=3i3iPass
netsh wlan start hostednetwork
Если вы ранее создавали точку доступа Wi-Fi на этом устройстве, попрбуйте очистить настройки Hosted Virtual Adapter в реестре. Для этого DWORD параметр HostedNetworkSettings в ветке реестра HKLMSystemCurrentControlSetServicesWlanSvc ParametersHostedNetworkSettings:
reg delete hklmsystemcurrentcontrolsetserviceswlansvcparametershostednetworksettings /v hostednetworksettings
Вопрос. Как посмотреть состояние и настройки точки доступа?
Ответ
netsh wlan show hostednetwork
Вопрос. Как временно отключить или полностью удалить виртуальную точку доступа?
Ответ. Чтобы остановить точку доступа, выполните:
netsh wlan stop hostednetwork
Теперь можно удалить точка доступа, сбросить SSID и пароль сети::
netsh wlan set hostednetwork mode=disallow
Вопрос. Устройство подключилось к точке доступа Wi-Fi, а Интернет на нем не работает.
Ответ: Проверьте получило ли ваше устройство настройки DNS сервера (попробуйте вручную указать адрес публичного DNS сервера Google — 8.8.8.8 в настройках вашего клиента. Также попробуйте перезапустите службу общего доступа (ICS), или отключить и заново включить общий доступ для адаптера, через который ваш компьютер / ноутбук с Windows 10 подключен к Интернету.
Администратор доменной сети в целях безопасности может заблокировать функцию Mobile Hotspot на компьютерах домена Active Directory. Для этого используется отдельный параметр групповой политики Prohibit use of Internet Connection Sharing on your DNS domain network в разделе Computer Configuration -> Administrative Templates -> Network -> Network Connections. Проверьте что эта политка на включена с помощью локального редаткора GPO (gpedit.msc) и с помощью инструментов получение результирующих настроек групповых политики (gpresult.exe или rsop.msc).
Еще несколько типовых проблем, из-за которых у вас может не работать точка доступа на Windows 10:
Привет, друг! Сегодня мы наконец-то полностью, детально и с картинками разберём вопрос – как быстро, без забот настроить и раздать интернет с компьютера через WiFi адаптер. И так для начала нужно, чтобы у вас на аппарате был установлен или вшит в материнскую плату вай-фай адаптер. Можно прикупить USB модуль – их благо много в компьютерных магазинах.
В первую очередь нужно проверить, что твой вайфай передатчик может строить воздушные сети. Для этого запусти консоль (cmd) от имени администратора. Обязательно именно заходить под администраторской командной строкой, иначе команды могут не сработать. Далее легко и просто прописываем заклинание:
netsh wlan show drivers
Теперь должно вылезти информация о твоём модуле. Если вообще ничего нет или вы увидели надпись, что адаптер не найден, то скорее всего драйвера не установлены. В подчеркнутой на картинке выше строке может стоять отрицательное значение. В обоих случаях нужно просто установить драйвера. Поэтому поводу я писал подробную статью – поэтому сначала идём туда и устанавливаем «дрова» для беспроводного «ЮСБ» модуля.
Содержание
- Windows 10
- Windows 7, 8
- Раздача интернета через программы
- Задать вопрос автору статьи
Windows 10
На десятке есть встроенный так называемый «хот-спот», поэтому вам не нужно лезть в консоль и настраивать раздачу и точку доступа через специальные программы.
- Нажимаем на главную кнопку со значком окна в левом нижнем углу и переходим в «Настройки».
- Нажимаем на планетку.
- Переходим в «Мобильный хот-спот». Теперь, чтобы изменить имя и пароль от сети, которую вы будете раздавать – нужно нажать на кнопку ниже.
- Меняем значение и нажимаем «Сохранить».
- Теперь в выпадающем меню выше нужно выбрать интернет, который будет раздаваться на беспроводную сеть. Если интернет идёт по кабелю, то выбираем «Ethernet».
- Осталось последнее – запускаем точку доступа переведя бегунок в режим «Вкл».
Если вы собираетесь раздавать интернет с 3G/4G модема, то нужно сначала посмотреть название соединение, а потом его и поставить в поле «Совместное использование Интернет-соединения».
Windows 7, 8
На самом деле этот способ подойдет для любых Виндовс и даже 10. Так что если у вас не получится включить точку доступа прошлым способом на десятке, то этот вариант точно заработает.
- Заходим в меню «Пуск» и в строке поиска вводим «cmd». После этого надо запустить командную строку от имени администратора.
- Теперь чтобы настроить сеть, нужно ввести команду:
netsh wlan set hostednetwork mode=allow ssid=”ИМЯ СЕТИ” key=”ПАРОЛЬ” keyUsage=persistent
- Я думаю, вы уже поняли, что в поля «ssid» нужно ввести имя сети, а в поле «key» пароль от неё.
- Осталось, настроить раздачу интернета на локальную воздушную сеть. Для этого одновременно нажмите на клавиши + R и пропишите команду «ncpa.cpl».
- Теперь нужно зайти именно в то соединение, по которому и течёт интернет. У меня это коннект по кабелю. Нажимаем правой кнопкой и переходим в «Свойства», а потом в открывшемся окне во вкладку «Доступ». Теперь устанавливаем первую галочку, чтобы разрешить использовать этот интернет для подключения, которое мы и создали в консоли. Оно будет также отображаться здесь. Просто выберите его из списка. После этого нажмите «ОК».
- Чтобы в дальнейшем запустить сеть и остановить нужно прописывать вот эти команды:
netsh wlan start hostednetwork
netsh wlan stop hostednetwork
Чтобы быстрее запускать программы и не лазать постоянно в консоль – я советую создать два BAT файлика. Они будут выступать некими кнопками – просто нажимаем по ним и сеть запускается или отключается.
- Создаём текстовый файл и называем его как угодно. Далее переименовываем его так, чтобы в конце стояло значение «.bat».
- Открываем его с помощью блокнота и прописываем команду запуска, о которой я писал ранее. И на забываем сохранить данные. После этого создаём файлик для остановки сети, если он вам нужен. Чтобы запустить файл, просто два раза нажмите по нему.
- Для того, чтобы сеть раздавалась сразу после включения компа, нужно нажать + R прописать «shell:startup». Далее вы увидите автозагрузочную папку, просто перекиньте туда файл запуска.
Раздача интернета через программы
На самом деле в интернете очень много программ, которые автоматизируют запуск точки доступа. К ним относятся: Connectify, Maryfi, Виртуал Роутер и т.д. Сам принцип достаточно простой. Вы скачиваете ПО, устанавливаете его, запускаете. Далее просто прописываете имя сети и ключи от неё. После запуска сеть уже раздаётся вместе с интернетом. Чуть проще чем запуск через консоль. Но я бы не советовал вам ими пользоваться. Так как никто не знает, кто их писал и что дополнительно прописано в подобных приложениях.

Читайте, как превратить ваш персональный компьютер в беспроводную точку доступа, используя функцию размещенной сети Windows 10.
Беспроводная точка доступа в Windows
Корпорация «Microsoft» подключила множество разнообразных функций в операционную систему «Windows 10» и постоянно продолжает работу над ее улучшением. Улучшения производятся регулярно, но есть функции, которые были разработаны еще для «Windows 7» и остаются доступными и в «Windows 10» в более улучшенном варианте. Одой из таких функций является возможность превратить ваш персональный компьютер в беспроводную точку доступа. Главным условием для создания беспроводной точки доступа к сети Интернет является наличие на вашем персональном компьютере или ноутбуке «Wi – Fi» модуля. Если таковой модуль отсутствует, то выполнить задуманное вам не удастся.
Если вы подключаетесь к Интернету с помощью беспроводного или проводного адаптера, то аналогично предыдущим версиям, «Windows 10» позволяет вам возможность совместно использовать Интернет-соединение и предоставлять точку доступа другим устройствам при помощи функции размещенная сеть.
Размещенная сеть– это функция, входящая в комплект командной строки «Netsh» (сокращение от «Network Shell»). Она был ранее представлена в «Windows 7» и позволяет вам использовать операционную систему для создания виртуального беспроводного адаптера – то, что корпорация «Microsoft» называет «Виртуальным Wi – Fi», и создать «SoftAP», который представляет собой точку беспроводного доступа, созданную при помощи программных методов.
Благодаря сочетанию этих двух элементов ваш компьютер может подключиться к Интернету (будь то подключение к сети «Ethernet» или подключение через «Wi – Fi» адаптер) и поделиться им с другими беспроводными устройствами – по существу, действуя как беспроводная точка доступа.
В этой статье по созданию беспроводной точки доступа и подключения к сети Интернет в «Windows 10» мы расскажем вам:
- как выполнить проверку системы, чтобы узнать, поддерживает ли ваш сетевой адаптер эту функцию;
- как настроить и включить беспроводную размещенную сеть;
- как ее отключить и удалить настройки с вашего компьютера, когда вам больше не понадобится эта функция.
Для того, чтобы начать процесс создания беспроводной точки доступа, вам необходимо открыть «Командную строку с правами администратора». Для этого используйте сочетание клавиш «Windows + X» и в главном пользовательском меню выберите раздел «Windows PowerShell (администратор)» («Командная строка (администратор)»).
Подтвердите свой выбор, нажав кнопку «Да» во всплывающем сообщении системы безопасности компьютера «Контроль учетных записей», тем самым разрешив приложению вносить изменения на вашем устройстве («Windows PowerShell» разработана проверенным издателем «Microsoft Windows»).
Как проверить, поддерживает ли ваш беспроводной адаптер размещенную сеть в Windows 10
Во многих современных компьютерах поддержка функции создания размещенной сети включена по умолчанию. Но вам все равно необходимо предварительно проверить, поддерживает ли беспроводной адаптер «Wi – Fi» вашего компьютера эту функцию. Для этой цели наберите в командной строке следующую команду:
NETSH WLAN show drivers
Если ответ в окне командной строки на сгенерированный вопрос показывает поддерживаемую размещенную сеть и звучит утвердительно: «Да», – то у вас современный адаптер, и вы можете выполнить процедуру по созданию беспроводной точки доступа. Если ваш беспроводной «Wi – Fi» адаптер не поддерживает возможность создания такой сети, то вы можете попробовать воспользоваться помощью беспроводного «USB адаптера», который поддерживает такую функцию.
Как создать беспроводную размещенную сеть в Windows 10
Процесс создание беспроводной точки доступа в «Windows 10» относительно прост – при правильном выполнении команд работа в командной строке не вызовет у вас никаких затруднений. Для настройки беспроводной размещенной сети в «Windows 10» просто выполните следующие действия, внимательно наблюдая за тем, что вы набираете, чтобы избежать осложнений в работе операционной системы:В командной строке, обладающей правами администратора, введите следующую команду:
NETSH WLAN set hostednetwork mode=allow ssid=Your_SSID key=Your_Passphrase
В текущей команде «SSID» будет именем, которое будет идентифицироваться при попытке подключения нового устройства, а «Passphrase» – это сетевой ключ безопасности, который вы будете использовать для подключения к вашей созданной сети. (Помните, что длина пароля безопасности сети должна быть не менее 8 символов. Используйте сложные виды пароля, содержащие комбинации буквенных символов в различных регистрах и цифры, чтобы защитить свою беспроводную сеть от несанкционированного использования).
После ввода команды для создания беспроводной размещенной сети в окне командной строки вы должны увидеть следующее подтверждение: «Режим размещенной сети разрешен в службе беспроводной сети. Идентификатор «SSID» размещенной сети успешно изменен. Парольная фраза пользовательского ключа размещенной сети была успешно изменена.»
Теперь вам надо запустить размещенную сеть, для чего введите в командной строке следующую команду:
NETSH WLAN start hostednetwork
В окне командной строки появится сообщение, подтверждающее успешный запуск вашей размещенной сети: «Размещенная сеть запущена.».
Как поделиться своим интернет – соединением в размещенной сети в Windows 10
На данный момент вы смогли успешно создать и запустить беспроводную размещенную сеть на своем персональном компьютере в «Windows 10». Однако пока ни одно устройство, поддерживающее возможность беспроводного подключения, не сможет получить доступ к Интернету через вашу сеть. Последнее, что вам осталось сделать, это предоставить доступ к Интернет-соединению при помощи функции «Доступ к подключению Интернета» от вашего интернет-адаптера. Выполните следующие действия:
Используйте комбинацию клавиш клавиатуры «Windows + X», чтобы открыть главное пользовательское меню и выберите раздел «Сетевые подключения».
Затем в открывшемся меню «Параметры» в левой панели меню выберите раздел «Ethernet» и правой панели нажмите ссылку «Настройка параметров адаптера».
Перед вами откроется окно со всеми доступными подключениями.
Затем щелкните правой кнопкой мыши по значку сетевого адаптера, посредством которого у вас происходит подключение к сети Интернет – это может быть, как традиционный сетевой адаптер, так и беспроводной сетевой адаптер – и выберите во всплывающем меню строку «Свойства».
Примечание. В разделе «Сетевые подключения» вы должны увидеть ваше новое созданное виртуальное подключение «Microsoft Hosted», которое помечено как «Подключение по локальной сети* Х (цифровая переменная)» и имеющее название, которое мы задавали в параметре имени идентификатора «SSID» (в нашем случае виртуальное подключение имеет название «Windows10pc»).
В окне «Беспроводная сеть: свойства» перейдите в раздел «Доступ» в верхней ленте вкладок.
Установите флажок в ячейке «Разрешить другим пользователям сети использовать подключение к Интернету данного компьютера».
Затем в раскрывающемся меню «Подключение домашней сети» выберите ваше созданное виртуальное соединение (в нашем примере мы выбрали «Подключение по локальной сети* 12»).
Подтвердите свой выбор и нажмите кнопку «OK» для завершения. Теперь ваши изменения вступили в силу.
На этом этапе вы сможете увидеть и подключить любое устройство, поддерживающее беспроводную «Wi – Fi» связь, к точке доступа, созданной при помощи программного метода, с неограниченной возможностью выхода в сеть Интернет.
Как остановить совместное использование Интернет-соединения с другими устройствами в Windows 10
Если вы хотите временно приостановить доступ других устройств к беспроводному подключению на вашем персональном компьютере, вы должны ввести следующую команду в командной строке и нажать клавишу «Enter»:
NETSH WLAN stop hostednetwork
Сообщение в окне командной строки подтвердит остановку действия виртуального подключения: «Размещенная сеть остановлена».
При необходимости опять активировать виртуальное подключение, вы можете в любой момент воспользоваться начальным вариантом команды, чтобы другие устройства могли подключаться к Интернету с помощью вашего компьютера в качестве удаленной точки доступа без какой-либо дополнительной настройки:
NETSH WLAN start hostednetwork
Аналогично, вы также можете использовать следующие команды для процедуры включения или отключения беспроводной размещенной сети на вашем персональном компьютере:
NETSH WLAN set hostingnetwork mode = allow
NETSH WLAN set hostingnetwork mode = disallow
Как изменить настройки размещенной сети в Windows 10
В случае, если вам необходимо изменить некоторые из текущих параметров размещенной сети, таких как имя идентификатора «SSID» (имя пользовательской сети) или «Key» (пароль безопасности сети), вы можете использовать следующие команды:
NETSH WLAN set hostednetwork ssid=Your_New_SSID
NETSH WLAN set hostednetwork key=Your_New_Passphrase
Переменные значения после знака равенства («Your_New_SSID» и «Your_New_Passphrase») обозначают новое имя размещенной сети и новый пароль безопасности соответственно.
Как просмотреть текущие настройки размещенной сети
Для просмотра настроек размещенной сети на вашем персональном компьютере вы можете использовать две команды:
Первая доступная команда показывает используемый режим, имя идентификатора «SSID», максимальное количество клиентов, которые могут быть подключены, проверку подлинности и шифр:
NETSH WLAN show hostednetwork
Вторая доступная команда в дополнение к основным параметрам дополнительно покажет параметры безопасности сети, в том числе текущий ключ безопасности пользователя для доступа в размещенную сеть:
NETSH WLAN show hostednetwork setting=security
Как отключить беспроводную размещенную сеть в Windows 10
Как вы смогли убедиться, настройка беспроводной размещенной сети в «Windows 10» совсем не сложная. Но простого доступного способа удалить конфигурацию беспроводной сети, если вам она уже не нужна, корпорация «Microsoft» не придумала, чем сильно усложнила задачу для конечного пользователя.
Хотя вы можете использовать команды «stop» или «disallow» для остановки действия сети, они не смогут полностью удалить настройки сети с вашего компьютера, а только приостановят ее действие. Если вы хотите полностью удалить настройки беспроводной размещенной сети в «Windows 10», вам необходимо изменить записи реестра.
Важно: Прежде чем изменять какие-либо настройки на вашем компьютере, стоит отметить, что редактирование реестра «Windows» может быть очень опасно, так как такие действия могут привести к необратимым повреждениям вашей операционной системы, если вы не уверены в своих действиях или совершите ошибку. Таким образом, перед началом работы по изменению реестра настоятельно рекомендуем выполнить полную резервную копию вашей системы или, по крайней мере, создать точку восстановления системы. Так вы сможете обезопасить себя и исправить работоспособность операционной системы в случае ошибки при работе с реестром. Не пренебрегайте таким простым, но действенным вариантом защиты.
Откройте панель «Поиск» и выполните поисковый запрос «regedit», и в таблице вывода результатов поиска нажмите нужный вариант.
На запрос системы дайте разрешение открыть «Редактор реестра» и нажмите «Да». Обязательно открывайте «Редактор реестра» из учетной записи пользователя, обладающей правами администратора.
Прокрутите бегунок вниз в левой панели проводника до следующего адреса в реестре:
HKEY_LOCAL_MACHINEsystemcurrentcontrolsetserviceswlansvcparametershostednetworksettings
Если у вас установлено обновление «Windows Creators Update» и выше, то вы можете ввести адрес реестра в строке состояния под лентой главного меню в «Редакторе реестра».
В правой панели «Редактора реестра» щелкните правой кнопкой мыши по узлу «HostedNetworkSettings», выберите во всплывающем меню строку «Удалить» и нажмите «Да», чтобы подтвердить удаление параметра.
Перезагрузите ваш компьютер
Используя сочетание клавиш «Windows + X» вызовите главное пользовательское меню и выберите раздел «Windows PowerShell (администратор)». В открывшемся окне командной строки выполните следующую команду:
NETSH WLAN show hostednetwork
Подтверждением, что вы успешно удалили настройки беспроводной размещенной сети будет сообщение системы: «Не настроены». Вы сможете его увидеть в поле «Параметры» раздела «Параметры размещенной сети».
Убедитесь, что вы отключили общий доступ к сети Интернет в физическом или беспроводном сетевом адаптере, который делился доступом в Интернет с другими устройствами. Используйте комбинацию клавиш клавиатуры «Windows + X», чтобы открыть главное пользовательское меню и выберите раздел «Сетевые подключения». В левой панели окна «Параметры» выберите раздел «Ethernet», и в правой панели выберите ссылку «Настройка параметров адаптера».
Щелкните правой кнопкой мыши сетевой адаптер, через который вы подключены к сети Интернет, и выберите «Свойства».
Перейдите на вкладку «Общий доступ».
Снимите флажок в ячейке «Разрешить другим пользователям сети использовать подключение к Интернету данного компьютера».
-
Нажмите кнопку «ОК», чтобы подтвердить завершение процесса.
Вещи, которые вам необходимо знать
Хотя беспроводная функция размещенной сети в «Windows 10» позволяет реализовать решение точки доступа для использования Интернет-соединения совместно с другими устройствами, она не может быть полноценным решением для полной замены физической точки беспроводного доступа.
Кроме того, есть несколько вещей, которые вы должны учитывать. Например, скорость беспроводной связи при создании размещенной сети значительно сократится по сравнению со скоростью, которую предоставляет вам прямое подключение к точке доступа к Интернету. Возможно, вы не испытаете больших затруднений при обычном интернет-просмотре или общении в социальных сетях, но просмотр больших видео файлов, загрузка или передача файлов большого объема может стать серьезной проблемой для некоторых пользователей.
Вам также необходимо учитывать, что ваш компьютер должен быть всегда включен, чтобы действовать как точка беспроводного доступа для выхода в Интернет. Если компьютер переходит в режим ожидания, спящий режим или вы перезапускаете его, то ваша беспроводная точка доступа перестанет работать, и вам нужно будет повторно вручную запустить эту функцию с помощью команды:
NETSH WLAN start hostednetwork
Также есть и другой неприятный момент, который состоит в том, что вы не можете одновременно запускать два вида подключения «SoftAP» и «ad hoc» в «Windows». Если вам нужно создать временное сетевое соединение между двумя компьютерами, настройка подключения «ad hoc» отключит «SoftAP» – вы можете запустить тот или иной вид подключения, а не оба одновременно.
Обоснованное применение размещенной сети
Беспроводная размещенная сеть – это замечательная функция в «Windows», которая может стать отличным инструментом, когда вам нужно создать точку беспроводного доступа в Интернет одновременно для нескольких пользователей сразу. Она естественно не будет соответствовать производительности прямого подключения к физической точке беспроводного доступа к сети Интернет, но может быть достаточно полезна для многих других разнообразных сценариев.
Например, имея только одно подключение к интернету при помощи проводного «Ethernet-соединения» вы можете создать размещенную сеть и предоставить доступ в Интернет дополнительно другим устройствам, для которых возникла такая необходимость. Это временная мера не может служить полноценной заменой доступу в Интернет через реальное подключение, но в случае срочной необходимости этот вариант может быть достойным решением.
Полную версию статьи со всеми дополнительными видео уроками читайте в нашем блоге…
Данный материал является частной записью члена сообщества Club.CNews.
Редакция CNews не несет ответственности за его содержание.
Точка доступа на Windows 10 создается точно так же как и на предыдущих версиях. И в этой статье инструкция, с иллюстрациями, о том как создать точку доступа WiFi используя операционную систему Windows 10.
Если вам нужно настроить точку доступа на телефоне Windows, тогда читайте статью: «Интернет через Windows Phone»
Аналогичные статьи для других операционных систем:
- Точка доступа на Windows 8.
- Точка доступа на Windows 7.
- Точка доступа на Kubuntu 15.04.
- Точка доступа на Android
- Точка доступа на Ubuntu 14.04
Точка доступа на Windows 10
Для того, чтобы на основе Windows 10 создать программный WiFi роутер, потребуется:
- Windows 10.
- WiFi адаптер. Например для этой статьи использован встроенный WiFi адаптер нотубука (Broadcom).
- Соединение с Интернет. Для этой статьи было использовано ADSL соединение через оператора Ростелеком. Но это может быть любое соединение — PPPoE, VPN, GSM Dail-Up, LTE RNDIS, Ethernet, или даже WiFi со второго адаптера.
Шаг первый
Нужно убедиться в том, что WiFi адаптер есть в наличии, включен и работает. Например если у вас ноутбук и в нем встроенный адаптер WiFi, он может выключен выключен в БИОС или специальной аппаратной кнопкой. На современных ноутбуках вместо отдельной кнопки может использоваться сочетание клавиш Fn+Fx, например Fn+F3. Проще всего убедиться, в том что адаптер работает, можно кликнув по значку «Сеть» в трее. Должен быть виден список доступных WiFi сетей.или сообщение «Нет доступных сетей».
Шаг второй
Нужно проверить что соединение с Интернет работает. Убедиться в том, что на компьютере или ноутбуке есть Интернет. Это можно сделать через браузер или в консоли (командой пинг).
Шаг третий
После этого нужно проверить запущена ли службы «Служба автонастройки WLAN», «Маршрутизация» и «Общий доступ к подключению к Интернет (ICS)». Эта проверка делается через «Панель управления — Администрирование — Службы». По умолчанию эти службы запускаются автоматически, но быть может что вашу Windows какой-то умник «оптимизировал» и отключил эти службы. Такое бывает — школота начитается интернетов и начинает «улучшать».
Шаг четвертый
После этого нужно открыть консоль Windows (cmd.exe) с правами администратора. Проще всего это сделать открыв WinX меню Windows 10. В этом меню есть специальная команда, «Командная строка (администратор)»:
Это меню открывается с клавиатуры — клавишами Win + X.
Шаг пятый
В консоли нужно набрать и выполнить команду:
netsh wlan set hostednetwork mode=allow ssid=winap key=123456789 keyusage=persistent
Вместо winap и 123456789 можете написать другое имя точки доступа и другой пароль к ней:
Примечание. Важно!
-
Пароль должен быть длиной не менее 8 символов, это требование для типа защиты WPA2, которая используется в Windows, при создании точки доступа.
-
Лучше не использовать в пароле кириллицу.
-
Регистр букв, в пароле, имеет значение — а и А это разные символы!
Шаг шестой
Теперь нужно запустить точку доступа. Там же, в консоли, набираете и выполняете команды
netsh wlan start hostednetwork
netsh wlan show hostednetwork
Вторая команда показывает текущее состояние точки доступа.
Шаг седьмой
Открываете Панель управления, затем Сетевые подключения и там вы должны увидеть примерно такую картину:
В этом примере «Ethernet» это соединение с Интернет. А «Подключение по локальной сети 3 winap» это точка доступа. Сразу переименуйте «Подключение по ..», чтобы в дальнейшем не путать его с другими:
Теперь нужно расшарить (включить Windows ICS) соединение с Интернет. Выделить это соединение (на скриншоте это подклюечение с именем «Ethernet»). Затем правая кнопка мыши, затем «Свойства», вкладка «Доступ». Включить ICS и указать соединение на которое будет раздаваться Интернет — на WiFi соединение точки доступа («winAP»):
Шаг восьмой
Подключаете клиента к этой точке доступа и проверяете работу Интернет. А в консоли можете набрать и выполнить команду
netsh wlan show hostednetwork
Она покажет количество подключенных клиентов:
Видно, что подключен один клиент.
Все.
Как подключить WiFi-клиента на:
- Ноутбуке (или на компьютере) под Windows — Настройка WiFi в Windows 7.
- Как включить WiFi на планшете.
- Ноутбуке (или на компьютере) под Linux — Ноутбуке (или на компьютере) под Ubuntu.
Управление точкой доступа Windows 10
Остановка точки доступа командой netsh wlan stop hostednetwork
Полное уничтожение точки доступа командой netsh wlan set hostednetwork mode=disallow
Если нужно чтобы точка доступа включалась автоматически, при загрузке Windows, тогда команду старта нужно добавить в автозапуск. Речь о команде netsh wlan start hostednetwork. Команду можно записать в cmd скрипт, необходимо в свойствах этого скрипта указать «Запуск от имени Администратора». Затем скрипт включить в автозапуск.
Необходимо, чтобы соединение с Интернет, так же устанавливалось при запуске Windows. Иначе точка доступа у вас будет, а Интернет через нее не будет.
Конечно это очень простенькая точка доступа. Но зато все под рукой. Не нужно никаких сторонних программ. Одна лишь Windows 10. И настраивается все за пару минут.
В этом варианте, нет многих возможностей, которые должны быть у точки доступа. Это так. Только это ведь вариант когда нужно сделать WiFi роутер очень быстро и без заморочек. И как раз такую возможность Windows 10 предоставляет — при минимуме телодвижений, что называется «на коленке» создать точку доступа.
А если ваши потребности шире и глубже, если вам точка доступа нужна на каждый день, или в сложных конфигурациях — тогда не Windows нужно использовать, а купить WiFi роутер. Приличный WiFi роутер стоит сейчас меньше тысячи рублей.
Другое дело если точка доступа нужна раз в месяц, на день или на пару дней. Или в командировке. Или в отпуске. Вот тут нас Windows выручит. Можно быстро раздать Интернет через WiFi ноутбука на планшетник, смартфон или на другие ноутбуки.
Но если есть необходимость делать постоянную точку доступа именно на компьютере, тогда лучше делать это под Linux. Как собственно это и реализовано в WiFi роутерах. Например как в этой статье — Точка доступа на Ubuntu.
Точка доступа на Windows 10 не работает
Не нужно ругаться на Microsoft, на Windows — в общем искать виноватых на стороне. Проблема в таких случаях всегда на вашем собственном компьютере (или ноутбуке). Это может быть:
- Драйвера WiFi адаптера на котором вы создаете точку доступа.
- Сам WiFi адаптер.
- Вы что-то неправильно сделали.
- Остановлены службы службы «Служба автонастройки WLAN» и «Общий доступ к подключению к Интернет (ICS)» или «Маршрутизация».
- Какие-либо «левые» службы или драйвера / программы, которые используют WiFi адаптер или USB-порт (если ваш адаптер через USB подключен).
Например в процессе запуска Windows драйвер WiFi адаптера может переводить адаптер в ждущий режим. И когда Windows запускает службу hostednetwork адаптер не просыпается.
При нормальном WiFi адаптере и если вы не засрали вашу Windows кривыми программами и драйверами — все будет работать нормально.
Безопасность WiFi сети
Настройка защиты для WiFi сети.
Сопутствующие статьи
Как отключить (или удалить) OneDrive Windows 10
Как отключить Защитник Windows 10
Обзор Windows 10
Помощник.ru, 2015
На чтение 10 мин Просмотров 8.9к. Опубликовано 14.07.2019
Операционная система Windows 10 позволяет раздавать Wi-Fi с ноутбука на другие устройства: мобильные телефон, планшеты, телевизоры SmartTV. Имеется несколько способов осуществления этой задачи, доступных для реализации среднестатистическим пользователем.
Содержание
- Предварительные настройки
- Стандартная раздача Wi-Fi с ноутбука Windows 10
- Раздача через командную строку
- Раздача с помощью специальных программ
- MyPublicWiFi
- Virtual Router Plus
- Connectify Hotspot
- Возможные проблемы и их решение
- Как действовать, если мобильный хот-спот на Windows 10 не включается?
- Ноутбук не раздает Вай-Фай, не выполняется подключение устройств, не запускается раздача
- Не удаётся запустить размещенную сеть
Предварительные настройки
Вначале нужно убедиться в наличии рабочего беспроводного адаптера.
Требуется и присутствие специального драйвера на Wi-Fi-адаптере, который обычно автоматически устанавливается системой. О его наличии можно узнать в «Диспетчере устройств»:
- Используя правую кнопку мыши, кликнуть по значку «Этот компьютер» на рабочем столе и выбрать «Управление», а потом в коленке слева нажать на «Диспетчер устройств».
- Открыть «Сетевые адаптеры», где должны отсутствовать пометки со знаком восклицания как неопознанное устройство
- В свою очередь адаптер, в котором имеется слово «Wireless», должен иметь состояние «включен». Чтобы включить адаптер, нужно нажать на него правой кнопкой мыши и выбрать «Включить устройство».
Для раздачи также необходимо наличие нормально функционирующего интернет-соединения. Факт подключения можно определить внешне — по кабелю, вставленному в специальный разъём на ноутбуке или 3G/4G-модему в USB-разъём.
Также можно сделать проверку следующим способом:
- Запустить окно «Выполнить» сочетанием клавиш Win+R.
- Ввести команду services.msc и нажать OK.
- Для удобства выстроить список по имени, и нажать на «Служба автонастройки WLAN».
- Удостоверится, что состояние службы находится в положении «Выполняется». Если этого нет, то с помощью правой кнопки мышки нужно нажать по названию и выбрать «Запустить».
Стандартная раздача Wi-Fi с ноутбука Windows 10
Одним из способов раздачи беспроводного Интернета в Виндовс 10 является раздача с ноутбука с использованием стандартной функции без специальных программ и внесения команд в консоль. Это осуществляется с помощью использования мобильного хот-спота в Windows 10.
Алгоритм действий:
- Нажать правой кнопки мышки по знаку «Виндовс» слева внизу.
- Перейти к пункту «Параметры» (имеет вид шестерёнки), затем выбрать «Сеть и интернет».
- С левой стороны появится перечень с имеющимися функциями, к которым относится и хот-спот. Нажать на него.
- В появившемся окошке указывается наименование интернет-соединения для совместного использования на различных устройствах.
- Необходимо установить пароль и создать имя Wi-Fi-сети.
- Передвинуть ползунок в положение «Вкл.» для разрешения полученного подсоединения.
- Используя наименование сети с паролем, можно подсоединить к хот-споту не более 8 девайсов.
- Отключение Wi-Fi-раздачи доступно там же, где отключается беспроводное соединение (в окне «Сеть» панели задач).
Чтобы не допускать функционирования хот-спота впустую, можно сделать удалённый запуск с другого девайса. Активирование функции наступает в той же настойке точки доступа, которая будет работать, если на этих устройствах включён Bluetooth и они соединены между собой.
Как осуществить раздачу Вай-Фай с ноутбуку через мобильный хот-спот, рассказывается в этом видео:
Раздача через командную строку
Если предыдущий метод не помог, то вариант с использованием командной строки с большей долей вероятности будет удачным. Его реализация предполагает следующие действия:
- Открыть «Пуск» и сразу начать набирать «команд».
- В списке появится «Командная строка». Нажать на неё правой кнопкой мыши и выбрать «Запустить от имени администратора».
- После запуска набрать netsh wlan show drivers
Это поможет узнать, может ли поддерживать раздачу ваш беспроводной девайс. - Среди текста в открывшемся окошке нужно найти поле «Поддержка размещенной сети» и удостовериться, что там отмечено «Да».
В противном случае необходима переустановка или откат драйвера, а потом новая попытка.
Как организовать раздачу Wi-Fi с ноутбука:
- Ввести в командную строку netsh wlan set hostednetwork mode=allow ssid=okwifi=okwificom
Но при этом «okwifi» поменять на что-то другое по собственному усмотрению. Это будет имя беспроводной сети. А «okwificom» заменить на придуманный пароль к этой сети.
Не закрывайте окно командной строки, оно ещё пригодится чуть позже!
- Чтобы пользователи могли подключится к ноутбуку, который раздаёт интернет, нужно:
- Нажать «Пуск».
- Слева выбрать «Параметры» (значок шестерёнки), и потом выбрать «Сеть и Интернет». Нажать по синей ссылке «Настройка параметров адаптера».
- Откроется новое окно. Нажать правой кнопкой мыши по значку «Беспроводная сеть» и выбрать в появившемся контекстном меню «Свойства».
- В открывшимся окне перейти во вкладку «Доступ» и поставить галочку на «Разрешить другим пользователям сети использовать подключение к Интернету данного компьютера». Сохранить изменения.
- В командной строке ввести netsh wlan start hostednetwork
Эта фраза используется, чтобы запустить точку доступа. Для всех беспроводных аппаратов в зоне сигнала Wi-Fi ноутбука появится возможность увидеть данную сеть и осуществить подсоединение к ней с использованием указанного пароля.
- Чтобы остановить раздачу, нужно в командной строке ввести netsh wlan stop hostednetwork
Процедура управления беспроводной передачей данных не обязательно всегда осуществляется с помощью скриптов в командной строке. Запись команд происходит в «bat» файл. Управление раздачей осуществляется за счёт трёх команд:
- netsh wlan start hostednetwork — запускается Вай-Фай (при открытом доступе к интернет-соединению он становится доступным для остальных девайсов);
- netsh wlan stop hostednetwork — остановка Вай-Фай с прекращением передачи;
- netsh wlan set hostednetwork mode=allow ssid=okwifi. com key=okwificom keyUsage=persistent — сменяется имя сети и/или пароль.
Для создания командных файлов понадобится создать txt-файл (имя можете ему создать любое, какое хотите). Нужно лишь записать команду в этот файл и сменить его расширение с .txt на .bat.
Чтобы изменить расширение, нужно нажать правой кнопкой мыши на «Пуск» и выбрать «Проводник». Далее клацнуть вверху на панели на вкладку «Вид» и справа на «Параметры». В открывшемся окне перейти во вкладку «Вид» и убрать галочку с пункта «Скрывать расширения для зарегистрированных типов файлов». Нажать ОК.
Теперь видно расширение, которое можно будет без проблем переименовать в .bat. Открытие такого файла запускает выполнение команды. Поэтому удобно создать отдельно файл для запуска и остановки раздачи. При необходимости изменить команду можно путём нажатия на файл правой кнопкой мыши и выбора пункта «Изменить».
Реализация раздачи Wi-Fi с ноутбука с Виндовз 10 через командную строку отображена в этом видео:
Раздача с помощью специальных программ
Для раздачи Вай-Фай с ноутбука с системой Виндовс 10 на другие устройства можно скачать специальную программу, предназначенную для раздачи беспроводной сети. Их достоинством считается то, что они обладают более богатым функционалом по сравнению с обычными методами. Сложностей с раздачей обычно не появляется.
MyPublicWiFi
Алгоритм действий:
- Скачать установочный файл с официального ресурса – http://www.mypublicwifi.com/publicwifi/en/index.html
Запустить его. В процессе установки программы не потребуется устанавливать никакие сторонние приложения, что является редкостью для бесплатного продукта. - Запустить программу с использованием имени администратора при помощи клика правой кнопкой мыши по ярлыку и выбора необходимой строки.
- Все поля должны быть заполнены:
- первое поле — с наименованием Вай-Фай;
- второе — с паролем, который должен состоять из не менее чем 8 символов;
- в третьем поле нужно сделать выбор соединения, предназначенного для совместного использования.
- Поставить отметку в строке «Enable».
После нажатия значка запуска сети она может быть использована остальными устройствами.
Подробнее о настройках программы MyPublicWiFi рассказывается в этом видео:
Virtual Router Plus
Настройка данного бесплатного приложения выполняется по схожему принципу:
- Для скачивания использовать официальный ресурс – https://virtualrouter-plus.ru.softonic.com
При установке не будет установлено стороннее ПО. - Запустить программу при помощи ярлыка на рабочем столе.
- Заполнить графы, введя наименования сети, пароль и выбрав задействованное соединение.
Недостатком программы можно считать отсутствие отметки для разрешения использования интернет, передаваемого по Вай-Фай другими девайсами. Потребуется войти в «Свойства» – «Сетевые адаптеры» – «Доступ» и сделать соответствующую отметку.
Смотрите видео, в котором рассказывается, как установить и настроить программу Virtual Router Plus:
Connectify Hotspot
Существует бесплатная версия программы (с ограничениями) и платные варианты «Pro» и «Max». Процедура инсталляции лёгкая и понятная, но необходима перезагрузка ноутбука после инсталляции.
При первом запуске предлагается бесплатный вариант, понадобится ввод ключа или совершение покупки. Дальнейшие действия такие:
- Для простой раздачи с ноутбука выбирается «Точка доступа Wi-Fi Hotspot», а в графе «Общий доступ к Интернет» вводится имя раздаваемого подключения.
- В строчке «Доступ к сети» (для «Max») возможен режим маршрутизатора либо «Соединённые мостом». Последний подразумевает, что у всех подключённых к данной точке девайсов одна локальная сеть с прочими аппаратами (подсоединены к исходной раздаваемой сети).
- В графе «Имя точки доступа» и «Пароль» набирается желаемое имя с паролем.
- В «Брандмауэр» («Max» и «Pro») можно настроить доступ к локальной сети и включить встроенный блокировщик рекламы.
- Выбрать «Запустить точку доступа Hotspot». Запустится точка доступа и станет доступным подключение с каждого девайса.
- В «Клиенты» можно наблюдать все подключенные аппараты с их трафиком.
При входе в Виндовс по умолчанию Connectify Hotspot будет запускаться в авторежиме и в том же виде, что и при включении или перезагрузке ноутбука (точка доступа запустится вновь). Можно это поменять в «Настройках» – «Параметры запуска Connectify».
О возможностях программы Connectify Hotspot и особенностях ее настройки рассказывается в этом видео:
Из-за автозапуска точки доступа в Виндовс 10 для «Мобильного хот-спота» возможны затруднения.
Не стоит качать и использовать сразу несколько программ – нужно отдать предпочтение одной из них. Если одна программа выдаст ошибку, говорящую о невозможности запуска, то её же выдадут и остальные программы: наиболее вероятно, что причиной служит Вай-Фай-адаптер (отсутствует драйвер, неправильный или отключён). Программы работают по аналогичному принципу, их отличие заключается лишь в интерфейсе и ряде второстепенных функций.
Возможные проблемы и их решение
При возникновении проблем не всегда возможно сразу диагностировать причину появившейся сложности. В любой ситуации можно попробовать остановить, а потом заново запустить беспроводную сеть. Часто проблемы при таких действиях благополучно решаются.
Как действовать, если мобильный хот-спот на Windows 10 не включается?
Настройка беспроводной точки доступа в параметрах теоретически несложна, а на практике многие пользователи видят какую-либо ошибку.
Для решения вопроса существуют различные способы:
- Сделать сброс настроек в следующей последовательности:
- «Сеть и интернет»
- «Состояние»
- «Сброс сети»
- Выполнить удаление Вай-Фай-драйвера, скачав новый с ресурса изготовителя. Если производителем не были выпущены драйверы для Виндовс 10, то возможна его замена драйвером от восьмой версии.
- Выяснить наличие в перечне «Диспетчера устройств» виртуального адаптера Microsoft и включить его.
- Прибегнуть к варианту настройки с помощью командной строки.
Ноутбук не раздает Вай-Фай, не выполняется подключение устройств, не запускается раздача
Возможны различные причины того, почему ноутбук с Windows 10 не может раздавать Wi-Fi:
- В первую очередь может отсутствовать необходимый драйвер Вай-Фай адаптера. Для его скачивания лучше использовать официальный ресурс.
- Раздача может блокироваться антивирусными программами. Их лучше отключить при раздаче Wi-Fi.
- Подключение может блокироваться встроенными в Виндовс межсетевыми экранами.
Не удаётся запустить размещенную сеть
В некоторых случаях возможно появление сообщения, которое информирует, что невозможно сделать запуск Wi-Fi или сеть находится в неправильном состоянии. В такой ситуации необходимо выключение и новый запуск Вай-Фай-модуля.
Осуществить это можно при помощи «Диспетчера устройств» или используя механическую кнопку, если она присутствует на определённом ноутбуке. К подобным моделям можно отнести Vaio и много моделей Asus. Кроме того, в «Диспетчер устройств» необходимо включить отображение скрытых устройств, выполнить поиск в меню «Сетевые адаптеры» и дальнейший запуск виртуального адаптера.
Благодаря приведенным в статье инструкциям возможно подключение любого устройства к беспроводной сети Wi-Fi, раздаваемой с ноутбука на Windows 10. Каждый пользователь может выбрать наиболее удобный для него вариант настройки такой раздачи.

В моей предыдущей статье про раздачу Wi-Fi с ноутбука то и дело появляются комментарии на тему того, что указанные способы отказываются работать в Windows 10 (впрочем, часть из них работает, а дело, вероятнее всего, в драйверах). Потому и было решено написать эту инструкцию (обновлена в августе 2016).
В этой статье — пошаговое описание того, как раздавать интернет по Wi-Fi с ноутбука (или компьютера с Wi-Fi адаптером) в Windows 10, а также о том, что делать и на какие нюансы обратить внимание, если описанное не работает: не удается запустить размещенную сеть, подключаемое устройство не получает IP адрес или работает без доступа в Интернет и т.п.
Обращаю ваше внимание на то, что такого рода «виртуальный роутер» из ноутбука возможен для проводного подключения к Интернету или же для подключения через USB модем (хотя в ходе проверки сейчас обнаружил, что у меня успешно раздается интернет, «получаемый» также по Wi-Fi, в предыдущей версии ОС лично у меня это не выходило).
Мобильный хот-спот в Windows 10
В юбилейном обновлении Windows 10 появилась встроенная функция, позволяющая раздать интернет по Wi-Fi с компьютера или ноутбука, называется она мобильный хот-спот и находится в Параметры — Сеть и Интернет. Также функция доступна для включения в виде кнопки при щелчке мышью по значку подключения в области уведомлений.
Всё, что вам потребуется — включить функцию, выбрать подключение, к которому будет предоставлен доступ другим устройствам по Wi-Fi, задать имя сети и пароль, после чего можно подключаться. По сути, все те способы, которые описаны далее больше не требуются, при условии, что у вас последняя версия Windows 10 и поддерживаемый тип подключения (например, раздача PPPoE не удается).
Тем не менее, если у вас есть интерес или необходимость, вы можете познакомиться и с другими способами раздать Интернет по Wi-Fi, которые подойдут не только для 10-ки, но и для предыдущих версий ОС.
Проверяем возможность раздачи
Первым делом, запустите командную строку от имени администратора (правый клик по кнопке пуск в Windows 10, а затем выбор соответствующего пункта) и введите команду netsh wlan show drivers
В окне командной строки должна отобразиться информация об используемом драйвере Wi-Fi адаптера и технологиях, которые он поддерживает. Нас интересует пункт «Поддержка размещенной сети» (в английском варианте — Hosted Network). Если там указано «Да», то можно продолжать.
Если же поддержка размещенной сети отсутствует, то для начала следует обновить драйвера на Wi-Fi адаптер, желательно с официального сайта производителя ноутбука или самого адаптера, после чего повторить проверку.
В некоторых случаях может помочь, наоборот, откат драйвера на предыдущую версию. Чтобы проделать это, зайдите в диспетчер устройств Windows 10 (можно через правый клик по кнопке «Пуск»), в разделе «Сетевые адаптеры» найдите требуемое устройство, кликните по нему правой кнопкой мыши — свойства — вкладка «Драйвер» — «Откатить».
Опять же, повторите проверку поддержки размещенной сети: так как если она не поддерживается, все остальные действия не приведут ни к какому результату.
Раздача Wi-Fi в Windows 10 с помощью командной строки
Продолжаем действовать в командной строке, запущенной от имени администратора. В ней необходимо ввести команду:
netsh wlan set hostednetwork mode=allow ssid=remontka key=secretpassword
Где remontka — желаемое имя беспроводной сети (задайте свое, без пробелов), а secretpassword — пароль на Wi-Fi (задайте свой, не менее 8 символов, не используйте кириллицу).
После этого введите команду:
netsh wlan start hostednetwork
В результате вы должны увидеть сообщение о том, что размещенная сеть запущена. Уже сейчас можно подключиться с другого устройства по Wi-Fi, но на нем не будет доступа к Интернету.
Примечание: если вы увидели сообщение о том, что невозможно запустить размещенную сеть, при этом на предыдущем этапе было написано, что она поддерживается (или необходимое устройство не подключено), попробуйте отключить Wi-Fi адаптер в диспетчере устройств, а затем заново включить его (либо удалить его там, а потом обновить конфигурацию оборудования). Также попробуйте в диспетчере устройств в пункте меню Вид включить отображение скрытых устройств, после чего в разделе «Сетевые адаптеры» найти Microsoft Hosted Network Virtual Adapter (Виртуальный адаптер размещенной сети), кликнуть по нему правой кнопкой мыши и выбрать пункт «Задействовать».
Чтобы доступ к Интернету появился, кликните правой кнопкой мыши по «Пуск» и выберите пункт «Сетевые подключения».
В списке подключений, кликните по Интернет-соединению (именно по тому, которое используется для выхода в Интернет) правой кнопкой мыши — свойства и откройте вкладку «Доступ». Включите пункт «Разрешить другим пользователям сети использовать подключение к Интернету и примените настройки (если вы увидите в том же окне список подключений домашней сети, выберите появившееся после запуска размещенной сети новое беспроводное соединение).
Если все пошло, как надо, а ошибок при настройке сделано не было, теперь при подключении с телефона, планшета или другого ноутбука к созданной сети, у вас будет доступ в Интернет.
Для последующего отключения раздачи Wi-Fi, в командной строке от имени администратора введите: netsh wlan stop hostednetwork и нажмите Enter.
Проблемы и их решение
У многих пользователей, несмотря на выполнение всех указанных выше пунктов, доступ в Интернет через такое Wi-Fi подключение не работает. Ниже — несколько возможных способов исправить это и разобраться в причинах.
- Попробуйте отключить раздачу Wi-Fi (команду только что указывал), затем — отключить Интернет-подключение (то, к которому мы разрешили общий доступ). После этого вновь включите их в порядке: сначала раздача Wi-Fi (через команду netsh wlan start hostednetwork, остальные команды, которые были до этого, не нужны), затем — Интернет-подключение.
- После запуска раздачи Wi-Fi у вас в списке сетевых подключений создается новое беспроводное подключение. Кликните по нему правой кнопкой мыши и нажмите «Сведения» (Состояние — Сведения). Посмотрите, указан ли там Адрес IPv4 и маска подсети. Если нет, то укажите вручную в свойствах подключения (можно взять со скриншота). Аналогично, при проблемах при подключении других устройств к раздаваемой сети, вы можете использовать статический IP в том же адресном пространстве, например, 192.168.173.5.
- Фаерволы многих антивирусов по умолчанию блокируют общий доступ к Интернету. Чтобы убедиться, в этом ли причина проблем с раздачей Wi-Fi, можно временно вообще отключить фаервол (брандмауэр) и, если проблема исчезла, начинать искать соответствующую настройку.
- Некоторые пользователи включают общий доступ не для того подключения. Он должен включаться для подключения, которое используется для выхода в Интернет. Например, если у вас есть подключение по локальной сети, а для интернета запускается Beeline L2TP или Ростелеком PPPoE, то общий доступ нужно предоставлять для последних двух.
- Проверьте, включена ли служба Windows «Общий доступ к подключению к Интернету» (Internet Connection Sharing).
Думаю, у вас все получится. Все вышеописанное проверено только что в связке: компьютер с Windows 10 Pro и Wi-Fi адаптером Atheros, подключались устройства iOS 8.4 и Android 5.1.1.
Дополнительно: раздачу Wi-Fi с дополнительными функциями (например, автоматический запуск раздачи при входе в систему) в Windows 10 обещает программа Connectify Hotspot, кроме этого, в комментариях к моей предыдущей статье на данную тему (см. Как раздавать Wi-Fi с ноутбука), у некоторых работает бесплатная программа MyPublicWiFi.