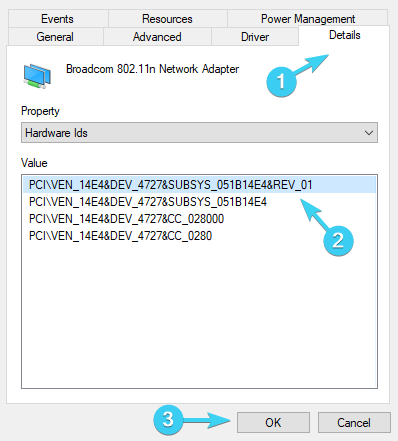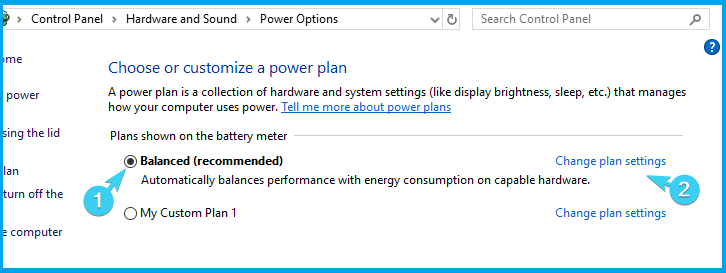Все современные ноутбуки по умолчанию оборудованы модулями в виде Wi-Fi адаптеров, чтобы те могли легко подключаться к беспроводным сетям, раздаваемых посредством Wi-Fi роутера. Некоторые пользователи стационарных компьютеров, вместо использования неудобных и, откровенно говоря, надоевших проводов, отдают свое предпочтение внешним Wi-Fi адаптерам, которые запросто можно подключить к системному блоку через самый обычный USB-порт.
Очень удобно и просто, и не нужно возиться с проводами – куча плюсов. Однако, некоторые пользователи сталкиваются при переходе на USB Wi-Fi адаптеры с довольно неприятной проблемой. Заключается она в том, что их ПК, по какой-то причине, отказывается обнаруживать подключенный Wi-Fi адаптер. Особенно часто данная проблема возникает на Windows 10. В этой статье мы расскажем вам, как же заставить ваш ПК на Windows 10 все же обнаружить подключенный внешне Wi-Fi адаптер.
Содержание
- Компьютер не обнаруживает внешний Wi-Fi адаптер
- Попробуйте сменить USB-порт
- Установите драйвер для Wi-Fi адаптера
- Проверить настройки электропитания
- Отключить опцию по отключению устройства для экономии энергии
Компьютер не обнаруживает внешний Wi-Fi адаптер
Попробуйте сменить USB-порт
Если вы поняли, что ваш компьютер не может обнаружить в системе внешнего Wi-Fi адаптера, то самое первое, что вам стоит попробовать – это сменить USB-порт. Присутствует вероятность, что с USB-портом, в который вы подключили внешнее устройство, попросту работает некорректно. Проверить это крайне просто, так как достаточно подключить Wi-Fi адаптер к другому USB-порту на вашей материнской плате. Если на этот раз все заработало как надо – вина лежит определенно на нерабочем USB-порте.
Установите драйвер для Wi-Fi адаптера
Возможно, ваш внешний Wi-Fi адаптер не видно в системе из-за того, что для попросту не установлено должного драйвера. Всему оборудованию просто необходимо иметь для себя тот или иной драйвер, иначе оно буквально не будет функционировать. Вам нужно установить драйвер для Wi-Fi адаптера, а затем проверить, будет ли он видим системой и функционировать. Сделайте следующее:
- нажмите Windows+X;
- выберите «Диспетчер задач»;
- найдите раздел «Неизвестные устройства»(именно там он, скорее всего, и будет находиться, если подключен к ПК) и найдите в нем предполагаемый Wi-Fi адаптер;
- нажмите на него дважды левой кнопкой мыши, чтобы перейти в «Свойства»;
- перейдите во вкладку «Сведения»;
- выберите в ниспадающем меню «ИД оборудования»;
- копируйте в буфер обмена первую строчку и вбейте ее в поисковик браузера;
- найдите нужные драйвера и загрузите их установочный пакет;
- установите драйвер для вашего Wi-Fi адаптера, и перезагрузите компьютер;
Как только выполните установку драйвера, снова зайдите в Диспетчер устройств и посмотрите, есть ли в списке сетевых адаптеров ваш Wi-Fi адаптер. Если проблема заключалась в драйвере – она была решена.
Проверить настройки электропитания
Еще одной причиной того, что ваш ПК не может обнаружить внешний Wi-Fi адаптер, подключенный к USB-порту, являются настройки вашего плана электропитания. Дело в том, что USB-порты вашей системы могут временно отключаться, например, при входе компьютера в режим сна, но эта функция также может принести некоторые проблемы. Возможно, ваш компьютер не может обнаружить Wi-Fi адаптер по причине настроек электропитания. Чтобы это исправить, вам нужно сделать следующее:
- нажмите правой кнопкой мыши на Пуск и выберите «Управление электропитанием»;
- опуститесь вниз и кликните на ссылку «Дополнительные параметры питания» в разделе «Сопутствующие параметры»;
- кликните на ссылку «Настройка схемы электропитания» под нужной вам схемой, например, для высокой производительности;
- нажмите на ссылку «Изменить дополнительные параметры питания»;
- найдите в списке раздел «Параметры USB→Параметр временного отключения USB-порта»;
- выставьте значение этого параметра на «Запрещено»;
- сохраните настройки, и перезагрузите компьютер.
Попробуйте воспользоваться внешним Wi-Fi адаптером еще раз, осмотритесь в Диспетчере устройств и найдите его там. Ну как, теперь все в порядке? Если нет, то есть еще кое-что, что вы можете попробовать.
Отключить опцию по отключению устройства для экономии энергии
Последнее, что может вызывать проблемы с обнаружением Wi-Fi адаптера на вашем компьютере – это опция, с помощью которой система отключает то или иное устройство в целях экономии электроэнергии. Снова войдите в Диспетчер устройств и перейдите в раздел USB-контроллеров. Вам нужно перейти в свойства каждого из корневых USB-концентраторов и отключить во вкладке управления электропитанием опцию «Разрешить отключение этого устройства для экономии электроэнергии».
Как только вы это сделаете, перезагрузите свой компьютер, а затем попробуйте снова воспользоваться Wi-Fi адаптером. Это последнее, что вы могли сделать в данной ситуации. Если же внешний адаптер так и не определяется вашей операционной системой, то, наверняка, что-то не так с самим устройством, а не с настройками ПК. Это легко проверить на другом компьютере. Если же Wi-Fi адаптер не будет отображаться и там – он определенно вышел из строя.
Очень много пользователей, которые обновились, или просто установили Windows 10, столкнулись с проблемами в работе Wi-Fi. У кого-то ноутбук вообще не видит беспроводного адаптера, не отображаются доступные для подключения сети, возникают проблемы при подключении к Wi-Fi. А если все подключается, то может возникнуть проблема «Подключение ограничено», когда интерн просто не работает.
И практически во всех этих случаях, причина только одна: драйвер беспроводного Wi-Fi адаптера. Либо он не установлен вообще, либо установлен, но работает неправильно. Windows 10 как правило уже сама устанавливает драйвер на Wi-Fi адаптер, но этот драйвер не всегда работает так как нужно. А производители ноутбуков и Wireless адаптеров еще не все выпустили новые драйвера для своих моделей. Да и Windows 10 все время обновляется, а проблемы появляются обычно после этих обновлений (судя по комментариям к статьям на этом сайте).
Так вот, практически все проблемы и ошибки и-за драйвера. Драйвер дает команды системе как правильно «общаться» с железом. В нашем случае с беспроводным адаптером. И если сам адаптер и Windows 10 не очень понимают друг друга, то у нас на компьютере появляются проблемы в работе интернета при подключении по Wi-Fi. Поэтому, первым делом нужно проверять и экспериментировать с драйвером беспроводного адаптера.
Мы рассмотрим случаи, когда драйвер все же установлен (возможно, самой Windows 10), но появляются проблемы с Wi-Fi. Либо, не получается подключится к беспроводной сети по стандартной схеме, которая описана в этой статье.
Замена драйвера Wi-Fi адаптера в Windows 10
Как правило, при каких-то проблемах, переустановка (обновление) драйвера не помогает. В любом случае, вы можете попробовать скачать новый драйвер для вашей модели с официального сайта производителя ноутбука (адаптера), и установить его. При возникновении каких-либо проблем, это нужно делать первым делом. Еще, есть возможно выбрать один из нескольких установленных в системе драйверов. Что мы сейчас и попробуем сделать.
Что бы открыть Диспетчер устройств, нажмите на кнопку поиска, и введите «диспетчер устройств». В результатах поиска нажимаем на сам диспетчер. Вот так:
Дальше, в самом диспетчере устройств находим вкладку «Сетевые адаптеры». Там должен быть ваш беспроводной адаптер. В его названии будут слова «Wi-Fi», или «Wireless». Если такого адаптера там нет, то значит он не установлен вообще. Нужно установить. У меня адаптер Qualcomm Atheros, поэтому и драйвер так называется. У вас же может быть другое название (Intel, Broadcom).
Возле адаптера беспроводной сети, может быть желтый восклицательный знак. Нажмите на сам адаптер правой кнопкой мыши, и выберите Обновить драйверы.
Выберите пункт Выполнить поиск драйверов на этом компьютере.
Нажимаем на Выбрать драйвер из списка уже установленных драйверов.
Теперь внимание, в окне у вас должно быть несколько вариантов драйверов (у меня 2). Выделяем тот, который на данный момент не установлен. Который отличается от того, который в диспетчере устройств. Получается, что мы пробуем другой вариант драйвера. Выделяем его, и нажимаем Далее.
Нужный драйвер будет установлен. Теперь, перезагружаем компьютер, и тестируем работу Wi-Fi. Если не помогло, и есть еще другие варианты драйверов, то делаем все еще раз, только в списке выбираем уже другой драйвер. Думаю, смысл этих действий понятен. Помню в Windows 8, этот способ помогла решить проблему с подключением без доступа к интернету (ограничено).
Удаляем драйвер беспроводного адаптера
В этом нет ничего страшного. Если способ описанный выше не помог решить вашу проблему, например с статусом «Подключение ограничено», то можно попробовать удалить драйвер Wireless в диспетчере устройств.
Зайдите в диспетчер устройств, как я показывал выше. Нажмите правой кнопкой мыши на наш беспроводной адаптер и выберите Удалить.
Появится предупреждение. Нажимаем Ok.
После его перезагружаем компьютер. Драйвер снова будет установлен автоматически.
Пробуем откатить драйвер беспроводного адаптера в Windows 10
Откатить драйвер – еще один способ заставить Wi-Fi работать стабильно, или хотя бы просто работать :). Никаких гарантий что поможет, но если уже ничего не помогает, то попробовать стоит. Все в том же диспетчере устройств нажимаем правой кнопкой мыши на все тот же Wi-Fi адаптер. И выбираем в меню Свойства.
Переходим на вкладку Драйвер, и нажимаем кнопку Откатить. Может быть такое, что кнопка откатить не активна. Здесь уже ничего не сделать, значит нет в системе более старого драйвера.
Появится сообщение о том, что откат к более старой версии драйвера может понизить функциональность, и все такое. Нажимаем Да.
Перезагружаем ноутбук, и проверяем как работает Wi-Fi.
Вот такие советы. Если узнаю что-то новое по этой теме, обязательно обновлю статью. Если у вас есть полезная информация по решению проблем с работой Wi-Fi в Windows 10, то можете поделится в комментариях.
Ошибка Сетевой адаптер не обнаружен в Windows 10 чаще связана с сетевыми адаптерами Realtek, но может возникать с любым другим сетевым адаптером, установленным на компьютере с Windows 10.
Содержание
- Сетевой адаптер отсутствует или не обнаружен в Windows 10
- 1. Перезагрузите компьютер
- 2. Запустите средство устранения неполадок сетевого адаптера
- 3. Сброс настроек сети
- 4. Сброс сетевого адаптера (сброс Winsock)
- 5. Обновите драйвер сетевого адаптера
- 6. Удалите сетевой адаптер
- 7. Восстановление системы
 Сетевой адаптер отсутствует или не обнаружен в Windows 10
Сетевой адаптер отсутствует или не обнаружен в Windows 10
Ошибка Сетевой адаптер не обнаружен в Windows 10 обычно возникает из-за того, что программное обеспечение драйвера для сетевого адаптера устарело, повреждено, а также из-за проблем, связанных с сетью.
В некоторых случаях пользователи сообщали об ошибке Сетевой адаптер отсутствует, и в этом случае сетевой адаптер фактически пропадает с экрана диспетчера устройств.
В обоих случаях сетевой адаптер не сможет выполнять свою функцию по обеспечению подключения компьютера к Интернету.
1. Перезагрузите компьютер
Начиная с самого простого и часто упускаемого из виду шага по устранению неполадок, просто выключите компьютер > дайте компьютеру полностью выключиться > подождите 30 секунд и включите компьютер снова.
Этот простой шаг по устранению неполадок может помочь, если проблема вызвана зависанием программ и процессов на компьютере.
2. Запустите средство устранения неполадок сетевого адаптера
Далее проверьте, может ли встроенное средство устранения неполадок сетевого адаптера, доступное в Windows 10, помочь вам в решении проблемы.
Перейдите в Параметры > Обновление и безопасность > выберите вкладку Устранение неполадок на левой панели. На правой панели нажмите Дополнительные средства устранения неполадок.
На следующем экране выберите Сетевой адаптер и нажмите Запустить средство устранения неполадок.
Следуйте инструкциям на экране, пока средство устранения неполадок пытается найти и исправить проблемы.
3. Сброс настроек сети
Перейдите в Параметры > Сеть и Интернет > прокрутите вниз на правой панели и нажмите Сброс сети.
На следующем экране нажмите кнопку Сбросить сейчас, чтобы сбросить настройки сети на компьютере до заводских настроек по умолчанию.
Примечание. Этот процесс удалит все ваши текущие настройки сети, включая пароли WiFi и VPN. Следовательно, рекомендуется записать свои пароли к Wi-Fi и VPN.
4. Сброс сетевого адаптера (сброс Winsock)
Выполните следующие действия, чтобы сбросить сетевой адаптер на компьютере.
Откройте командную строку (администратор) > введите netsh winsock reset и нажмите клавишу Enter.
Перезагрузите компьютер, попробуйте подключиться к Интернету и посмотрите, остается ли ошибка Сетевой адаптер не обнаружен или отсутствует в Windows 10.
5. Обновите драйвер сетевого адаптера
Как правило, Windows 10 должна автоматически обновлять сетевой адаптер, но это может происходить не всегда.
Щелкните правой кнопкой мыши кнопку Пуск и выберите Диспетчер устройств. На экране диспетчера устройств разверните запись Сетевые адаптеры > щелкните правой кнопкой мыши адаптер Wi-Fi и выберите параметр Обновить драйвер.
Совет: если вы видите несколько записей, поищите что-нибудь с надписью Network, 802.11b или Wi-Fi.
На следующем экране выберите параметр Автоматический поиск драйверов и следуйте инструкциям по установке драйвера.
6. Удалите сетевой адаптер
Откройте Диспетчер устройств > На экране Диспетчера устройств разверните запись Сетевой адаптер > щелкните правой кнопкой мыши Wireless Adapter и выберите параметр Удалить устройство.
Во всплывающем окне подтверждения установите флажок Удалить драйвер для этого устройства и нажмите Удалить.
Перезагрузите компьютер, и Windows автоматически установит нужный драйвер.
Примечание. В редких случаях Windows может не установить правильный драйвер. В этом случае вручную загрузите драйвер с веб-сайта производителя и установите его на свой компьютер.
7. Восстановление системы
Если вам по-прежнему не удается решить эту проблему, вы можете вернуть компьютер к предыдущему рабочему состоянию с помощью функции восстановления системы.
Это решение применимо только в том случае, если компьютер был настроен на автоматическое создание точек восстановления системы или если вы ранее создали точку восстановления системы.
На чтение 6 мин. Просмотров 4.2k. Опубликовано 03.09.2019
Преимущества сети Wi-Fi над локальной сетью очевидны. Единственный факт, что вы можете свободно перемещаться и использовать несколько устройств (в настоящее время огромное внимание уделяется портативным устройствам), является достаточным основанием для покупки адаптера USB Wi-Fi и совместного использования сети.
Тем не менее, многим пользователям было трудно с ними, особенно без бренда. А именно, похоже, что Windows не может распознать некоторые из них. И если они невидимы для системы, ну, вы можете выяснить самостоятельно …
Для этого мы подготовили список возможных решений, чтобы исправить это и сделать ваш Wi-Fi-адаптер распознаваемым для Windows 10 или 7. Обязательно выполните перечисленные шаги один за другим, чтобы мы могли решить его вместе.
Содержание
- Как заставить Windows 10/7 распознавать адаптер Wi-Fi USB
- 1: обновить драйвер через систему
- 2: попробуйте альтернативный порт USB
- 3: Проверьте настройки питания
- 4: Установите правильные драйверы
- 5. Отключите “Разрешить компьютеру выключать это устройство для экономии энергии”
Как заставить Windows 10/7 распознавать адаптер Wi-Fi USB
- Обновление через систему
- Попробуйте альтернативный порт USB
- Проверьте настройки питания
- Установите правильные драйверы
- Отключить «Разрешить компьютеру выключать это устройство для экономии энергии»
1: обновить драйвер через систему
Обо всем по порядку. Несмотря на то, что мы всегда стремимся периодически подшучивать из-за принудительного обновления Windows, которое Microsoft принудительно обслуживало пользователям Windows 10, включая драйверы. Однако после нескольких переустановок Windows 10 на моем компьютере я вполне удовлетворен тем, как он ведет себя с различными устройствами, за исключением графического процессора, звука и драйверов WLAN. С учетом вышесказанного, вы должны дать Windows Update шанс.
- ЧИТАЙТЕ ТАКЖЕ: Загрузите драйвер адаптера беспроводной локальной сети Mediatek (Ralink) для Windows 10
Подключите USB-адаптер Wi-Fi и попробуйте обновить драйвер в диспетчере устройств. Если вы не уверены, как это сделать, выполните следующие действия:
Windows 10
- Нажмите правой кнопкой мыши кнопку Пуск и откройте Диспетчер устройств .
-
Перейдите на Сетевые адаптеры .
- Нажмите правой кнопкой мыши на своем внешнем USB-адаптере Wi-Fi и Обновить драйвер .
Windows 7
- Нажмите правой кнопкой мыши на Мой компьютер и откройте Свойства .
- Выберите Диспетчер устройств на левой панели.
- Разверните Сетевые адаптеры .
- Нажмите правой кнопкой мыши на USB-адаптер Wi-Fi и выберите « Обновить драйвер ».
2: попробуйте альтернативный порт USB
После тысяч циклов подключения и отключения ваши порты USB должны пострадать. Таким образом, со временем интенсивного использования существует высокая вероятность того, что один из доступных портов работает со сбоями. Итак, не забудьте опробовать несколько портов, прежде чем сбросить аппаратные средства в качестве возможного источника проблем.
- ЧИТАЙТЕ ТАКЖЕ: новейший USB-монитор AOC для портативной производительности заставляет вас хотеть купить один
USB-порты подвержены сбоям, поэтому это общая проблема. К счастью, у каждого ПК есть несколько портов USB, так что у вас, по крайней мере, будет выбор. Если у вас есть соответствующие инструменты, вы можете проверить на предмет отключения электроэнергии.
3: Проверьте настройки питания
Большая часть энергопотребления на вашем ПК идет на USB-порты и выделенные устройства, которые вы подключили. Чтобы снизить энергопотребление, в Windows есть некоторые скрытые опции, связанные с энергопотреблением, которые, как правило, приостанавливают USB, чтобы сохранить срок службы батареи. Что касается производительности USB Wi-Fi-адаптера, то это длинный путь. Тем не менее, небольшая настройка может разобраться.
- ЧИТАЙТЕ ТАКЖЕ: исправлено: мы обнаружили одну или несколько настроек, которые могут повлиять на срок службы батареи
Вот как отключить параметры электропитания в Windows 10/7 и, надеюсь, решить проблему под рукой:
- Нажмите правой кнопкой мыши значок Аккумулятор в области уведомлений и откройте Параметры питания .
-
Выберите предпочтительный план и нажмите Изменить настройки плана .
-
Нажмите на кнопку Изменить дополнительные параметры питания .
- Разверните Настройки USB> Настройки выборочной приостановки USB .
- Отключите этот параметр для альтернатив On battery> и Plugged In .
-
Сохраните изменения и перезагрузите компьютер.
- Попробуйте использовать USB Wi-Fi адаптер снова.
4: Установите правильные драйверы
Если/если автоматически предоставляются общие драйверы, вам нужно будет проверить драйверы вручную. Большинство современных USB-адаптеров Wi-Fi поставляются с диском поддержки с драйверами, совместимыми с Windows 10/7.Неизвестно, хватит ли автоматически установленных драйверов (даже если большинство устройств без маркировки хорошо работают с общими драйверами), поэтому крайне важно установить драйверы, предоставляемые OEM.
- ЧИТАЙТЕ ТАКЖЕ: Secure Driver Updater: это безопасно или нет?
Если вам не хватает установочного диска, не беспокойтесь. Все эти драйверы можно найти в Интернете. Единственное, что вам нужно сделать, это найти их вручную. Вот где эти шаги пригодятся, поэтому обязательно внимательно следуйте им:
-
В панели поиска Windows введите Устройство и откройте Диспетчер устройств .
- Перейдите на Сетевые адаптеры .
- Нажмите правой кнопкой мыши на USB-адаптер Wi-Fi и откройте Свойства .
- Перейдите на вкладку Подробности .
- В раскрывающемся списке выберите Идентификаторы оборудования .
-
Скопируйте первую строку и вставьте ее в свой браузер.
- Найдите официальных драйверов в результатах. Загрузите и установите их. Обязательно загружайте и устанавливайте только официальные драйверы из надежных источников .
- Перезагрузите компьютер и найдите изменения.
Имейте в виду, что обновление прошивки – это сложная процедура. Если вы не будете осторожны, вы можете нанести непоправимый вред вашему роутеру, поэтому будьте особенно осторожны Мы настоятельно рекомендуем DriverFix автоматически загружать на компьютер все устаревшие драйверы.
- Загрузите DriverFix с официальной веб-страницы .
Отказ от ответственности : некоторые функции этого инструмента не являются бесплатными.
5. Отключите “ Разрешить компьютеру выключать это устройство для экономии энергии ”
Наконец, есть еще одна вещь, которую вы должны проверить, прежде чем мы назовем это законченным. Это кроссовер настроек питания и драйверов. А именно, каждый USB-концентратор имеет свои собственные настройки питания. Идея состоит в том, чтобы отключить определенные USB-устройства для сохранения энергии. Однако это может отрицательно повлиять на устройства, подключенные через USB, что может повлиять на производительность адаптера Wi-Fi.
- Читайте также: исправлено: Wi-Fi не работает на ноутбуке, но работает на других устройствах
В связи с этим обязательно отключите эту опцию для всех корневых концентраторов USB. Вот как это сделать в Windows 10/7:
-
В панели поиска введите Устройство и откройте Диспетчер устройств из списка результатов.
-
Перейдите на Контроллеры универсальной последовательной шины .
- Разверните раздел, щелкните правой кнопкой мыши каждый отдельный корневой USB-концентратор и откройте Свойства .
- Нажмите на вкладку Управление питанием .
-
Снимите флажок и установите флажок « Разрешить компьютеру выключать это устройство для экономии энергии » и подтвердите изменения. Это необходимо сделать для каждого USB-концентратора соответственно.
- Перезагрузите компьютер.
С этим мы можем заключить это. Если вы нашли альтернативное решение проблем с адаптером USB Wi-Fi в Windows 10/7, обязательно сообщите нам об этом в комментариях ниже. Мы будем благодарны за ваши ценные идеи по этому вопросу.
Приветствую тебя, уважаемый читатель! В этой статье мы рассмотрим распространенные проблемы вайфай модулей – почему компьютер не видит Wi-Fi адаптер, почему сам адаптер не видит сети, почему вообще все не работает. Если это про тебя – читай статью дальше.
Некоторые моменты в статье могут быть не раскрыты и забыты – ведь за всем сразу и не уследишь. Если у тебя есть какие-то дополнения, пожелания, вопросы – добро пожаловать в комментарии.
Содержание
- Вместо введения
- 2 главные проблемы
- Нет драйвера
- Проблемы операционной системы
- Задать вопрос автору статьи
Вместо введения
Существует много адаптеров разных производителей, при этом они еще отдельно делятся на внешние (USB) и внутренние. Конечно, есть отдельные нюансы, но в основном все проблемы на них одинаковы, и решения для них тоже одинаковы.
Так что читаем последовательно, ищем свою проблему, задаем вопросы – вместе мы наверняка найдем решение любой сложной проблемы. Начинаем!
Почти под каждую модель адаптера у нас на сайте есть отдельная инструкция по настройке. Просто воспользуйтесь поиском по нашему сайту при возникновении проблемы с настройкой.
2 главные проблемы
По моему опыту есть всего 2 основные проблемы, связанные с адаптерами:
- Нет драйвера.
- Проблема в службах Windows.
На встроенных адаптерах еще можно было поискать включен ли он в настройках сетевых адаптерах, но здесь, как правило, при физическом подключении все и так уже должно быть включено. Так что если ничего из нижеописанного не сработает – можно подозревать аппаратную поломку.
Перед постановкой диагноза аппаратной поломки обязательно проверьте адаптер на другом ПК или ноутбуке. Были случаи, когда проблема была глубоко зашита в операционной системе и приходилось ее обновлять (современная «десятка» обычно справляется с новым железом лучше, но не для всего старого сейчас можно найти полностью рабочие драйверы).
Нет драйвера
Некоторые адаптеры ни в какую не хотят заводиться без драйвера. Особенно на старых операционных системах. Более того, некоторые старые адаптеры не хотят по этой же причине заводиться на новых системах, т.к. производитель не позаботился о выпуске обновленного драйвера.
В любом случае порядок действий по устранению проблемы такой:
- Подключаем адаптер – должен быть хоть какой-то звук подключения в колонках, или визуально он может подсветиться.
- Ждем – может система сама установит драйвер.
- Если ничего не случилось, может быть в комплекте шел диск с драйвером (уже встречается редко, но бывает) или на бумажках в комплекте был написан адрес для скачивания специальных утилит для работы с адаптером?
- Если ничего не выходит, идем на drp.su, скачиваем программу для проверки драйверов и пытаемся обновиться с ее помощью (не загружайте с ее помощью лишний мусорный софт, нас интересует только установка драйверов).
На выходе в Диспетчере устройств у вас должно отобразиться нормальное обнаруженное беспроводное устройство, примерно как здесь:
Если никакого беспроводного адаптера у вас в Диспетчере устройств нет, то проблему точно нужно искать на уровне драйверов или аппаратной поломки. Не забудьте проверить работу на другом устройстве!
Если же адаптер здесь спокойно находится, но при этом нет возможности поиска беспроводных сетей, начинаем копать в сторону настроек операционной системы.
Проблемы операционной системы
Проявляться эти проблемы могут по-разному:
- Появляется сообщение «Не подключено: нет доступных подключений».
- Специальные утилиты, идущие в комплекте с адаптером, (если таковые есть) перестают подключаться к сетям.
Вся соль этих проблем – адаптер вроде бы и работает, но сети почему-то отказывается искать напрочь. И обычно все дело в сетевой службе беспроводных подключений. Все, что нужно сделать – включить службу автонастройки WLAN. У некоторых она почему-то изначально выключена, и это затрудняет нормальную работу адаптеров. Как же ее включить?
Интерфейс Windows 7 и Windows 10 здесь расходится, но я нашел общий вариант включения настроек служб:
- Щелкаем правой кнопкой мыши по Моему компьютеру (или на рабочем столе, или в меню Пуск). Здесь выбираем Управление:
- Службы и приложения – Службы. Справа ищем «Служба автонастройки WLAN» и проверяем ее статус работы. Если она выключена, тут же можно ее и включить (а также задать автоматическое включение при старте операционной системы):
Альтернатива для всех Windows: жмем Win+R, а там пишем команду services.msc – появится то же окно служб.
Если ничего не заработало после применения параметров, попробуйте перезагрузиться.
Иногда сама утилита вызывает конфликт работы в службах, даже если сама служба отлично работает. Рекомендация на этот случай – удалить утилиту, перезагрузиться, попробовать установить чистые драйверы с официального сайта производителя адаптера.
Содержание
- Способ 1: Ручное включение сетевой карты
- Вариант 1: «Панель управления»
- Вариант 2: Редактирование BIOS
- Способ 2: Проверка «Диспетчера устройств»
- Вариант 1: Отображение скрытых устройств
- Вариант 2: Обновление драйвера
- Способ 3: Оснастка «Службы»
- Способ 4: Решение системных ошибок
- Вариант 1: Сброс сетевых настроек
- Вариант 2: Встроенное средство устранения неполадок
- Вариант 3: Откат системы к точке восстановления
- Вариант 4: Проверка на вирусы
- Способ 5: Исправление аппаратных неисправностей
- Вопросы и ответы
Способ 1: Ручное включение сетевой карты
Обычно сетевая карта активна по умолчанию, но бывает так, что она оказывается отключена из-за случайных действий пользователя или каких-либо сбоев в системе. Если компонент деактивирован на программном уровне, то Windows 10 его не увидит, поэтому в первую очередь необходимо проверить именно это.
Вариант 1: «Панель управления»
Сначала попытайтесь включить сетевой адаптер через соответствующий раздел в «Панели управления»:
- Нажмите на клавиши «Win + R», чтобы вызвать диалоговое окно «Выполнить». В строке «Открыть» введите
controlи нажмите на кнопку «ОК» или клавишу «Enter». - В открывшемся окне для удобства выберите отображение разделов как крупные значки, затем нажмите на «Центр управления сетями и общим доступом».
- На панели слева кликните по ссылке «Изменение параметров адаптера».
- Откроется новое окно со списком сетевого оборудования. Выключенный адаптер подсвечивается серым цветом. Кликните по его названию правой кнопкой мыши и выберите пункт «Включить».

Если около названия сетевого адаптера отображается иконка в виде красного крестика, значит, система его не распознает. Можно попробовать провести автоматическую диагностику, которая поможет выявить проблему. Для этого из контекстного меню адаптера следует выбрать соответствующий пункт.

Вариант 2: Редактирование BIOS
Вероятно, сетевая карта отключена в настройках BIOS — такое возможно преимущественно в ПК, чьи БИОС оснащены расширенными параметрами. У ноутбуков же BIOS почти всегда урезанный, поэтому в большинстве моделей рассматриваемая опция будет отсутствовать, а значит, в таких ситуациях вам понадобится обратиться к другим методам из этой статьи.
При отключении сетевой карты через БИОС Windows 10 не будет видеть это устройство, и в «Панели управления» / «Диспетчере устройств» его вряд ли получится найти. Несмотря на то, что компонент по умолчанию включен, не лишним будет проверить его статус в BIOS, поскольку он может оказаться отключен вследствие сброса настроек или неосторожных действий пользователя. Мы уже разбирали в отдельном руководстве, как активировать сетевую карту в различных версиях, включая интерфейс UEFI.
Подробнее: Включаем сетевую карту в BIOS
Способ 2: Проверка «Диспетчера устройств»
Если предыдущие способы не помогли, попробуйте проверить состояние адаптера через «Диспетчер устройств». Вероятно, она скрыта, потому что отключена, или же по другим причинам. Нередко такая неполадка происходит и из-за устаревшего или поврежденного программного обеспечения компонента.
Вариант 1: Отображение скрытых устройств
Если в «Диспетчере устройств» нет сетевой карты, то если это не аппаратная проблема, скорее всего, ее отображение просто отключено.
- Откройте «Диспетчер устройств». В Windows 10 достаточно щелкнуть правой кнопкой мыши по кнопке «Пуск» и выбрать соответствующий пункт из меню.
- Если в списке «Сетевые адаптеры» нет нужного устройства, щелкните по вкладке вверху «Вид» и выберите «Показать скрытые устройства».

Вероятно, после этого сетевую карту удастся увидеть, после чего рекомендуется обновить или полностью переустановить драйвер. Для этого переходите к следующему варианту.
Если рядом с названием оборудования отображается значок в виде стрелочки, значит, устройство отключено. Вызовите контекстное меню нажатием правой кнопкой мыши и выберите опцию включения.

Вариант 2: Обновление драйвера
В большинстве случаев для переустановки драйвера адаптера достаточно полностью удалить его через контекстное меню в «Диспетчере устройств», а затем перезагрузить систему. После запуска Windows автоматически установит необходимую версию программного обеспечения. Может быть, она будет устаревшая, но ее хватит, чтобы подключиться к интернету и скачать актуальную версию драйвера.
Впрочем, мы все же рекомендуем сделать это заранее: сперва скачали последнюю версию ПО с официального сайта производителя сетевой карты (актуально для ПК, где она является отдельным устройством) или материнской платы (в ноутбуках она впаяна в материнку), и только потом удалили установленную. Таким образом, даже если Виндовс по какой-то причине не сможет сама установить универсальный драйвер для выхода в интернет, вы сможете воспользоваться предварительно вручную скачанным установщиком.
Подробнее: Инсталляция программного обеспечения для сетевого адаптера в Windows 10
Иногда сетевую карту удается найти в разделе «Другие устройства» как неизвестное оборудование. Попробуйте определить его по ID.
Читайте также: Поиск драйверов по ID оборудования
Способ 3: Оснастка «Службы»
Этот способ пригодится в том случае, когда Windows 10 не видит беспроводной модуль Wi-Fi. Если служба, отвечающая за обнаружение таких сетей, отключена, то система не сможет распознать соответствующий адаптер. Проверьте, активирован ли автоматический тип запуска в оснастке «Службы»:
- Вызовите диалоговое окно «Выполнить» одновременным нажатием на клавиши «Win + R», затем введите запрос
services.mscи кликните по «ОК». - В основной части окна в списке отыщите «Службу автонастройки WLAN» и кликните по ней дважды левой кнопкой мыши.
- В появившемся окне задайте автоматический тип запуска, а после примените настройки. При необходимости запустите службу, затем нажмите на «ОК».

Способ 4: Решение системных ошибок
Зачастую проблема с адаптером появляется из-за различных сбоев в работе операционной системы или вследствие вирусных атак. Некоторые неисправности решаются с помощью способов, напрямую связанных не с сетевой картой, а с работоспособностью ОС в целом.
Вариант 1: Сброс сетевых настроек
Попробуйте сбросить сетевые настройки, что позволит вернуть все параметры подключений и сетевого адаптера к тем значениям, которые были по умолчанию. Вероятно, Windows 10 не видит сетевую карту именно из-за ошибок в настройках:
- Нажмите на кнопку «Пуск» и выберите «Параметры».
- Откройте раздел «Сеть и Интернет».
- Оставаясь на вкладке «Состояние» на панели слева, пролистайте главную часть окна до строки «Сброс сети» и нажмите на нее.
- Далее выберите «Сбросить сейчас».


После сброса сетевых настроек потребуется перезагрузить систему, чтобы параметры вернулись к стандартным.
Вариант 2: Встроенное средство устранения неполадок
Если проблема с определением сетевой карты в Windows 10 связана с подключением к сети, можете попробовать использовать встроенное средство, которое проверяет систему на неполадки и исправляет их самостоятельно.
- Через системные «Параметры» перейдите в раздел «Обновление и безопасность».
- На панели слева выберите «Устранение неполадок», затем щелкните по строке «Дополнительные средства устранения неполадок».
- В появившемся списке отыщите «Сетевой адаптер» и кликните по нему левой кнопкой мыши, чтобы появилась кнопка, запускающая средство устранения неполадок.


После того как проверка была запущена, дождитесь ее окончания. Если неисправность, связанная с сетевым оборудованием и его настройкой, несложная и распространенная, она будет исправлена. В некоторых случаях может потребоваться вмешательство пользователя – тогда отобразится инструкция для дальнейших действий.
Вариант 3: Откат системы к точке восстановления
Если предыдущий вариант не помог, возможно, недавно установленные программы или внесенные настройки повлияли на работу сетевой карты. В этом случае может помочь сброс состояния Windows 10 до контрольной точки восстановления. Таким образом, все изменения, которые были недавно, отменятся. Попробуйте отыскать ту дату, когда все работало корректно. О том, как откатить ОС до точки, мы писали в отдельной нашей статье более детально.
Подробнее: Откат к точке восстановления в Windows 10

Вариант 4: Проверка на вирусы
Сбой в работе оборудования, в том числе сетевого адаптера, может быть вызван деятельностью вредоносного ПО. Вирусы нередко влияют на различные компоненты на программном уровне, поэтому если Windows 10 перестала видеть адаптер, есть смысл проверить систему на наличие подозрительного софта. Для этого можно использовать как встроенные средства ОС, так и решения от сторонних разработчиков, о чем развернуто написано в нашей инструкции.
Подробнее: Методы удаления вируса с компьютера под управлением Windows 10

Способ 5: Исправление аппаратных неисправностей
Если у вас персональный компьютер со съемной сетевой картой, проверьте, не отошла ли она от соответствующего разъема. Может быть, ранее вы чистили системный блок от пыли и случайно отключили компонент, подсоединили его неправильно или он отошел сам в результате каких-либо внешних воздействий. В этом случае потребуется разобрать системник (предварительно выключенный) и проверить, корректно ли подключена сетевая карта.
by Aleksandar Ognjanovic
Aleksandar’s main passion is technology. With a solid writing background, he is determined to bring the bleeding edge to the common user. With a keen eye, he always… read more
Updated on April 30, 2022
- Networking is an important part of every PC, and not being able to access the Internet can be a big problem.
- Many Windows 10 users have reported that the USB Wi-Fi adapter not being recognized.
- Check out our website’s Network Hub for more information on how to handle networking issues.
- Take a look at our Fix section for complete guides on troubleshooting tech issues.
XINSTALL BY CLICKING THE DOWNLOAD FILE
This software will repair common computer errors, protect you from file loss, malware, hardware failure and optimize your PC for maximum performance. Fix PC issues and remove viruses now in 3 easy steps:
- Download Restoro PC Repair Tool that comes with Patented Technologies (patent available here).
- Click Start Scan to find Windows issues that could be causing PC problems.
- Click Repair All to fix issues affecting your computer’s security and performance
- Restoro has been downloaded by 0 readers this month.
The benefits of the Wi-Fi network over the LAN are obvious.
If you need Wi-Fi connectivity but don’t want cables, the USB Wi-Fi adapter seems to be the best solution for you.
However, a lot of users have had a hard time with those, especially the unbranded ones. Namely, it seems that Windows 10 can’t recognize some of them.
For that purpose, we prepared a list of possible solutions in order to fix this and make your Wi-Fi adapter recognizable for Windows 10.
Make sure to move through the enlisted steps one by one, so we can resolve it together.
What can I do if the USB Wi-Fi adapter is not recognized?
1. Update driver through the system
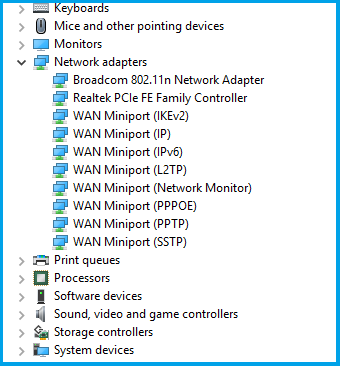
- Right-click the Start button, and open Device Manager.
- Navigate to Network adapters.
- Right-click on your external USB WI-Fi adapter and Update driver.
2. Try an alternative USB port
After thousands of plug-in and unplug cycles, your USB ports must suffer. Over time of extensive use, there’s a good chance that one of the available ports is malfunctioning.
So, make sure to try out multiple ports before you discard hardware as the possible issue instigator. USB ports are prone to malfunctions, so this is a common problem.
Luckily, every PC comes with multiple USB ports so you’ll at least have a choice. If you have appropriate tools, you can check for the power outage.
3. Install proper drivers
- Right-click on Start and open Device Manager.
- Navigate to Network adapters.
- Right-click on USB Wi-Fi adapter and open Properties.
- Choose the Details tab.
- Select Hardware Ids.
- Copy the first line and paste it into your browser.
- Locate the official drivers in results. Download and install them.
- Make sure to download and install only official drivers from trusted sources.
- Restart your PC and look for changes.
Most of the contemporary USB Wi-Fi adapters come with the support disk with drivers compatible with Windows 10.
It’s uncertain whether the automatically installed drivers will suffice, so it’s of the utmost importance to install the drivers provided by the OEM.
Some PC issues are hard to tackle, especially when it comes to corrupted repositories or missing Windows files. If you are having troubles fixing an error, your system may be partially broken.
We recommend installing Restoro, a tool that will scan your machine and identify what the fault is.
Click here to download and start repairing.
If you’re missing the installation disk, you can find the drivers online. The only thing you’ll need to do is to locate them manually.
Keep in mind that updating your drivers is an advanced procedure. If you’re not careful, you can cause permanent damage to your system by manually downloading the wrong driver versions.
Since updating drivers manually can be a long process, we recommend the Driverfix tool that will automatically update all your drivers for you.
Once installed, this great tool will check your installed driver versions against its cloud database of the latest versions and will download the updates automatically.
All you need to do is wait for the scan to complete.
⇒ Get DriverFix
4. Check Power settings
- Right-click on the Battery icon, and open Power Options.
- Select your preferred plan and click on Change plan settings.
- Choose the Change advanced power settings option.
- ExpandUSB settings, and go to USB selective suspend settings.
- Disable this option for both On battery and Plugged In alternatives.
- Save changes and restart your PC.
A large chunk of power consumption on your PC goes to USB ports and dedicated devices you’ve plugged in.
In order to reduce the power consumption, Windows has some hidden power-related options that tend to suspend USB in order to preserve battery life.
- Fix: WiFi adapter not working in Windows 10 & Windows 11
- Fix: USB Type C is not recognized/working on Windows 10/11
- Wi-Fi not working on laptop, but working on phone [Solved]
5. Disable the turn off this device to save power option
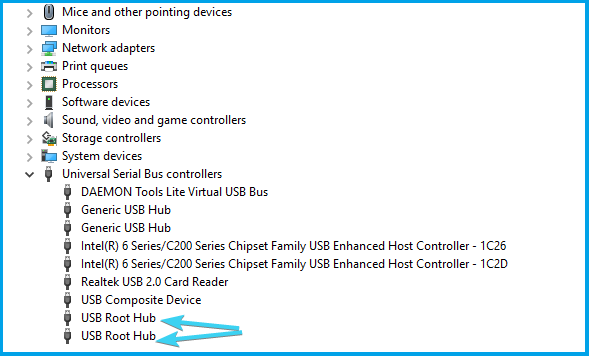
- Right-click the Start button, and open Device Manager.
- Navigate toUniversal Serial Bus controllers, and expand the section.
- Right-click on each individual USB root hub, and open Properties.
- Click on the Power management tab.
- Uncheck the Allow the computer to turn off this device to save power box and confirm changes.
- You’ll need to do this for each USB hub, respectively.
- Restart your PC.
This is a crossover of Power settings and drivers. Namely, every USB hub has it’s dedicated power settings. The idea is to disable certain USBs in order to preserve power.
However, this can affect the devices connected via USB negatively , which can affect the Wi-Fi adapter performance. Because of that, make sure to disable this option for all USB root hubs.
In case you found an alternative solution for USB Wi-Fi adapter issues in Windows 10, make sure to tell us in the comments below. We’ll be grateful for your valuable insights on the subject.
Newsletter
by Aleksandar Ognjanovic
Aleksandar’s main passion is technology. With a solid writing background, he is determined to bring the bleeding edge to the common user. With a keen eye, he always… read more
Updated on April 30, 2022
- Networking is an important part of every PC, and not being able to access the Internet can be a big problem.
- Many Windows 10 users have reported that the USB Wi-Fi adapter not being recognized.
- Check out our website’s Network Hub for more information on how to handle networking issues.
- Take a look at our Fix section for complete guides on troubleshooting tech issues.
XINSTALL BY CLICKING THE DOWNLOAD FILE
This software will repair common computer errors, protect you from file loss, malware, hardware failure and optimize your PC for maximum performance. Fix PC issues and remove viruses now in 3 easy steps:
- Download Restoro PC Repair Tool that comes with Patented Technologies (patent available here).
- Click Start Scan to find Windows issues that could be causing PC problems.
- Click Repair All to fix issues affecting your computer’s security and performance
- Restoro has been downloaded by 0 readers this month.
The benefits of the Wi-Fi network over the LAN are obvious.
If you need Wi-Fi connectivity but don’t want cables, the USB Wi-Fi adapter seems to be the best solution for you.
However, a lot of users have had a hard time with those, especially the unbranded ones. Namely, it seems that Windows 10 can’t recognize some of them.
For that purpose, we prepared a list of possible solutions in order to fix this and make your Wi-Fi adapter recognizable for Windows 10.
Make sure to move through the enlisted steps one by one, so we can resolve it together.
What can I do if the USB Wi-Fi adapter is not recognized?
1. Update driver through the system
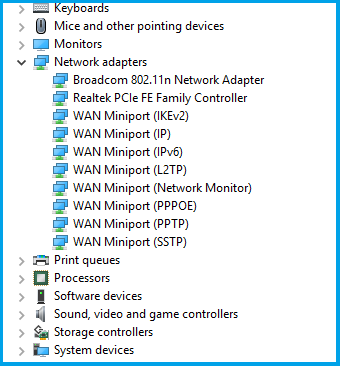
- Right-click the Start button, and open Device Manager.
- Navigate to Network adapters.
- Right-click on your external USB WI-Fi adapter and Update driver.
2. Try an alternative USB port
After thousands of plug-in and unplug cycles, your USB ports must suffer. Over time of extensive use, there’s a good chance that one of the available ports is malfunctioning.
So, make sure to try out multiple ports before you discard hardware as the possible issue instigator. USB ports are prone to malfunctions, so this is a common problem.
Luckily, every PC comes with multiple USB ports so you’ll at least have a choice. If you have appropriate tools, you can check for the power outage.
3. Install proper drivers
- Right-click on Start and open Device Manager.
- Navigate to Network adapters.
- Right-click on USB Wi-Fi adapter and open Properties.
- Choose the Details tab.
- Select Hardware Ids.
- Copy the first line and paste it into your browser.
- Locate the official drivers in results. Download and install them.
- Make sure to download and install only official drivers from trusted sources.
- Restart your PC and look for changes.
Most of the contemporary USB Wi-Fi adapters come with the support disk with drivers compatible with Windows 10.
It’s uncertain whether the automatically installed drivers will suffice, so it’s of the utmost importance to install the drivers provided by the OEM.
Some PC issues are hard to tackle, especially when it comes to corrupted repositories or missing Windows files. If you are having troubles fixing an error, your system may be partially broken.
We recommend installing Restoro, a tool that will scan your machine and identify what the fault is.
Click here to download and start repairing.
If you’re missing the installation disk, you can find the drivers online. The only thing you’ll need to do is to locate them manually.
Keep in mind that updating your drivers is an advanced procedure. If you’re not careful, you can cause permanent damage to your system by manually downloading the wrong driver versions.
Since updating drivers manually can be a long process, we recommend the Driverfix tool that will automatically update all your drivers for you.
Once installed, this great tool will check your installed driver versions against its cloud database of the latest versions and will download the updates automatically.
All you need to do is wait for the scan to complete.
⇒ Get DriverFix
4. Check Power settings
- Right-click on the Battery icon, and open Power Options.
- Select your preferred plan and click on Change plan settings.
- Choose the Change advanced power settings option.
- ExpandUSB settings, and go to USB selective suspend settings.
- Disable this option for both On battery and Plugged In alternatives.
- Save changes and restart your PC.
A large chunk of power consumption on your PC goes to USB ports and dedicated devices you’ve plugged in.
In order to reduce the power consumption, Windows has some hidden power-related options that tend to suspend USB in order to preserve battery life.
- Fix: WiFi adapter not working in Windows 10 & Windows 11
- Fix: USB Type C is not recognized/working on Windows 10/11
- Wi-Fi not working on laptop, but working on phone [Solved]
5. Disable the turn off this device to save power option
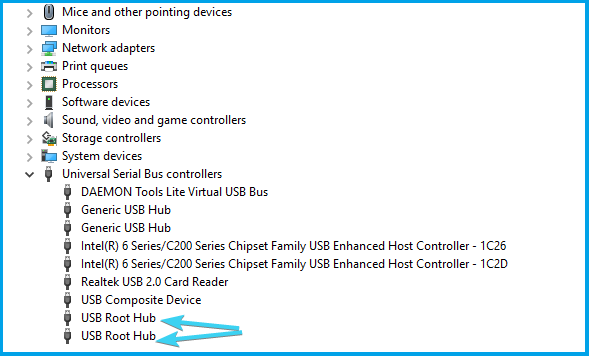
- Right-click the Start button, and open Device Manager.
- Navigate toUniversal Serial Bus controllers, and expand the section.
- Right-click on each individual USB root hub, and open Properties.
- Click on the Power management tab.
- Uncheck the Allow the computer to turn off this device to save power box and confirm changes.
- You’ll need to do this for each USB hub, respectively.
- Restart your PC.
This is a crossover of Power settings and drivers. Namely, every USB hub has it’s dedicated power settings. The idea is to disable certain USBs in order to preserve power.
However, this can affect the devices connected via USB negatively , which can affect the Wi-Fi adapter performance. Because of that, make sure to disable this option for all USB root hubs.
In case you found an alternative solution for USB Wi-Fi adapter issues in Windows 10, make sure to tell us in the comments below. We’ll be grateful for your valuable insights on the subject.
Newsletter
Содержание
- Решение проблем с драйвером беспроводного Wi-Fi адаптера в Windows 10
- Замена драйвера Wi-Fi адаптера в Windows 10
- Удаляем драйвер беспроводного адаптера
- Пробуем откатить драйвер беспроводного адаптера в Windows 10
- ПК не обнаруживает USB Wi-Fi адаптер в Windows 10: как исправить
- Компьютер не обнаруживает внешний Wi-Fi адаптер
- Попробуйте сменить USB-порт
- Установите драйвер для Wi-Fi адаптера
- Проверить настройки электропитания
- Отключить опцию по отключению устройства для экономии энергии
- WiFi адаптер не работает в Windows 10
- Что делать, если WiFi-адаптер перестает работать
- Исправлено: WiFi-адаптер не работает в Windows 10
- Пропал Wi-Fi на ноутбуке в Windows. Нет Wi-Fi адаптера в диспетчере устройств
- Исчез Wi-Fi адаптер с диспетчера устройств
- Как решить проблему и вернуть Wi-Fi адаптер?
- Windows 10 не видит Wi-Fi сети
- Ноутбук на Windows 10 не видит Wi-Fi: несколько решений
- Если Windows 10 не видит только вашу (одну) Wi-Fi сеть
- Обновление: смена региона в свойствах Wi-Fi адаптера
Решение проблем с драйвером беспроводного Wi-Fi адаптера в Windows 10
Очень много пользователей, которые обновились, или просто установили Windows 10, столкнулись с проблемами в работе Wi-Fi. У кого-то ноутбук вообще не видит беспроводного адаптера, не отображаются доступные для подключения сети, возникают проблемы при подключении к Wi-Fi. А если все подключается, то может возникнуть проблема «Подключение ограничено», когда интерн просто не работает.
Так вот, практически все проблемы и ошибки и-за драйвера. Драйвер дает команды системе как правильно «общаться» с железом. В нашем случае с беспроводным адаптером. И если сам адаптер и Windows 10 не очень понимают друг друга, то у нас на компьютере появляются проблемы в работе интернета при подключении по Wi-Fi. Поэтому, первым делом нужно проверять и экспериментировать с драйвером беспроводного адаптера.
Мы рассмотрим случаи, когда драйвер все же установлен (возможно, самой Windows 10), но появляются проблемы с Wi-Fi. Либо, не получается подключится к беспроводной сети по стандартной схеме, которая описана в этой статье.
Замена драйвера Wi-Fi адаптера в Windows 10
Что бы открыть Диспетчер устройств, нажмите на кнопку поиска, и введите «диспетчер устройств». В результатах поиска нажимаем на сам диспетчер. Вот так:
Возле адаптера беспроводной сети, может быть желтый восклицательный знак. Нажмите на сам адаптер правой кнопкой мыши, и выберите Обновить драйверы.
Выберите пункт Выполнить поиск драйверов на этом компьютере.
Нажимаем на Выбрать драйвер из списка уже установленных драйверов.
Нужный драйвер будет установлен. Теперь, перезагружаем компьютер, и тестируем работу Wi-Fi. Если не помогло, и есть еще другие варианты драйверов, то делаем все еще раз, только в списке выбираем уже другой драйвер. Думаю, смысл этих действий понятен. Помню в Windows 8, этот способ помогла решить проблему с подключением без доступа к интернету (ограничено).
Удаляем драйвер беспроводного адаптера
В этом нет ничего страшного. Если способ описанный выше не помог решить вашу проблему, например с статусом «Подключение ограничено», то можно попробовать удалить драйвер Wireless в диспетчере устройств.
Зайдите в диспетчер устройств, как я показывал выше. Нажмите правой кнопкой мыши на наш беспроводной адаптер и выберите Удалить.
Появится предупреждение. Нажимаем Ok.
После его перезагружаем компьютер. Драйвер снова будет установлен автоматически.
Пробуем откатить драйвер беспроводного адаптера в Windows 10
Откатить драйвер – еще один способ заставить Wi-Fi работать стабильно, или хотя бы просто работать :). Никаких гарантий что поможет, но если уже ничего не помогает, то попробовать стоит. Все в том же диспетчере устройств нажимаем правой кнопкой мыши на все тот же Wi-Fi адаптер. И выбираем в меню Свойства.
Переходим на вкладку Драйвер, и нажимаем кнопку Откатить. Может быть такое, что кнопка откатить не активна. Здесь уже ничего не сделать, значит нет в системе более старого драйвера.
Появится сообщение о том, что откат к более старой версии драйвера может понизить функциональность, и все такое. Нажимаем Да.
Перезагружаем ноутбук, и проверяем как работает Wi-Fi.
Вот такие советы. Если узнаю что-то новое по этой теме, обязательно обновлю статью. Если у вас есть полезная информация по решению проблем с работой Wi-Fi в Windows 10, то можете поделится в комментариях.
Источник
ПК не обнаруживает USB Wi-Fi адаптер в Windows 10: как исправить
Все современные ноутбуки по умолчанию оборудованы модулями в виде Wi-Fi адаптеров, чтобы те могли легко подключаться к беспроводным сетям, раздаваемых посредством Wi-Fi роутера. Некоторые пользователи стационарных компьютеров, вместо использования неудобных и, откровенно говоря, надоевших проводов, отдают свое предпочтение внешним Wi-Fi адаптерам, которые запросто можно подключить к системному блоку через самый обычный USB-порт.
Очень удобно и просто, и не нужно возиться с проводами – куча плюсов. Однако, некоторые пользователи сталкиваются при переходе на USB Wi-Fi адаптеры с довольно неприятной проблемой. Заключается она в том, что их ПК, по какой-то причине, отказывается обнаруживать подключенный Wi-Fi адаптер. Особенно часто данная проблема возникает на Windows 10. В этой статье мы расскажем вам, как же заставить ваш ПК на Windows 10 все же обнаружить подключенный внешне Wi-Fi адаптер.
Компьютер не обнаруживает внешний Wi-Fi адаптер
Попробуйте сменить USB-порт
Если вы поняли, что ваш компьютер не может обнаружить в системе внешнего Wi-Fi адаптера, то самое первое, что вам стоит попробовать – это сменить USB-порт. Присутствует вероятность, что с USB-портом, в который вы подключили внешнее устройство, попросту работает некорректно. Проверить это крайне просто, так как достаточно подключить Wi-Fi адаптер к другому USB-порту на вашей материнской плате. Если на этот раз все заработало как надо – вина лежит определенно на нерабочем USB-порте.
Установите драйвер для Wi-Fi адаптера
Возможно, ваш внешний Wi-Fi адаптер не видно в системе из-за того, что для попросту не установлено должного драйвера. Всему оборудованию просто необходимо иметь для себя тот или иной драйвер, иначе оно буквально не будет функционировать. Вам нужно установить драйвер для Wi-Fi адаптера, а затем проверить, будет ли он видим системой и функционировать. Сделайте следующее:
Как только выполните установку драйвера, снова зайдите в Диспетчер устройств и посмотрите, есть ли в списке сетевых адаптеров ваш Wi-Fi адаптер. Если проблема заключалась в драйвере – она была решена.
Проверить настройки электропитания
Еще одной причиной того, что ваш ПК не может обнаружить внешний Wi-Fi адаптер, подключенный к USB-порту, являются настройки вашего плана электропитания. Дело в том, что USB-порты вашей системы могут временно отключаться, например, при входе компьютера в режим сна, но эта функция также может принести некоторые проблемы. Возможно, ваш компьютер не может обнаружить Wi-Fi адаптер по причине настроек электропитания. Чтобы это исправить, вам нужно сделать следующее:
Попробуйте воспользоваться внешним Wi-Fi адаптером еще раз, осмотритесь в Диспетчере устройств и найдите его там. Ну как, теперь все в порядке? Если нет, то есть еще кое-что, что вы можете попробовать.
Отключить опцию по отключению устройства для экономии энергии
Последнее, что может вызывать проблемы с обнаружением Wi-Fi адаптера на вашем компьютере – это опция, с помощью которой система отключает то или иное устройство в целях экономии электроэнергии. Снова войдите в Диспетчер устройств и перейдите в раздел USB-контроллеров. Вам нужно перейти в свойства каждого из корневых USB-концентраторов и отключить во вкладке управления электропитанием опцию «Разрешить отключение этого устройства для экономии электроэнергии».
Как только вы это сделаете, перезагрузите свой компьютер, а затем попробуйте снова воспользоваться Wi-Fi адаптером. Это последнее, что вы могли сделать в данной ситуации. Если же внешний адаптер так и не определяется вашей операционной системой, то, наверняка, что-то не так с самим устройством, а не с настройками ПК. Это легко проверить на другом компьютере. Если же Wi-Fi адаптер не будет отображаться и там – он определенно вышел из строя.
Источник
WiFi адаптер не работает в Windows 10
После обновления до Windows 10 могут возникнуть различные проблемы с программным и аппаратным обеспечением. Одной из этих проблем является проблема с адаптером WiFi. А именно, некоторые пользователи сообщили, что их компьютеры даже не смогли обнаружить и распознать адаптер WiFi, который отлично работал в Windows 8 или Windows 7. Итак, я подготовил пару решений для этого, и я надеюсь, что по крайней мере одно из них поможет.
Но сначала, вот некоторые похожие проблемы, которые вы также можете решить с помощью решений, представленных ниже:
Что делать, если WiFi-адаптер перестает работать
Исправлено: WiFi-адаптер не работает в Windows 10
Первое, что мы собираемся сделать, это также самое простое. Мы просто запустим средство устранения неполадок с сетью и дадим ему возможность поработать за нас. Вот как запустить средство устранения неполадок с сетью в Windows 10:
Если устранение неполадок в сети не помогло устранить проблему, перейдите к другому обходному пути.
Пользователи, которые столкнулись с проблемой с адаптером WiFi в Windows 10, сообщили, что это исправление решило проблему в большинстве случаев. Итак, вот что вам нужно сделать:
Решение 3. Сброс стека TCP/IP
Если предыдущие два решения не справились со своей задачей, вы можете попробовать сбросить стек TCP/IP. Для этого вам также необходимо ввести несколько командных строк в командной строке. Вот именно то, что вам нужно сделать:
Решение 4. Обновление сетевых драйверов
Поскольку вы ничего не можете загрузить, используя текущее подключение к Интернету, перейдите и загрузите необходимые драйверы с другого компьютера или с помощью другой сети. Чтобы получить наиболее подходящие драйверы, перейдите на веб-сайт производителя сетевого адаптера и найдите драйверы для вашего сетевого адаптера. Загрузите драйверы, перенесите их на свой компьютер и начните процесс установки. Надеемся, что новый набор сетевых драйверов решит проблему.
Обновлять драйверы автоматически
Если вы не хотите самостоятельно искать драйверы, вы можете воспользоваться инструментом, который сделает это автоматически. Конечно, поскольку в настоящее время вы не можете подключиться к Интернету, этот инструмент не будет полезен. Однако, как только вы подключитесь к Интернету, это поможет вам поддерживать актуальность всех ваших драйверов, поэтому вы больше не будете в этой ситуации.
Модуль обновления драйверов Tweakbit (одобрен Microsoft и Norton Antivirus) поможет вам автоматически обновлять драйверы и предотвращать повреждение ПК, вызванное установкой неправильных версий драйверов. После нескольких тестов наша команда пришла к выводу, что это наиболее автоматизированный решение.
Вот краткое руководство о том, как его использовать:
Решение 5. Изменить настройки адаптера
Следующее, что мы собираемся сделать, это изменить настройки адаптера (читай: отключить протокол TCP/IPv6). Вот как это сделать:
Если установка правильного драйвера не справилась с задачей, попробуйте сначала удалить сетевой адаптер. Вот как удалить сетевой адаптер в Windows 10:
Сброс вашего сетевого адаптера может творить чудеса. Как клише, как это звучит. Итак, найдите эту маленькую кнопку на задней панели адаптера, нажмите и удерживайте ее. Подождите пару минут, пока сигнал не вернется, и попробуйте снова подключиться к Интернету.
Решение 8. Обновление прошивки маршрутизатора
Это сложно. Да, обновление прошивки маршрутизатора может решить проблему, но это не простая процедура. Поэтому лучше всего проверить в руководстве пользователя маршрутизатора дополнительные инструкции по его обновлению. Просто помните, что если вы не обновите маршрутизатор должным образом, вы можете повредить его навсегда. Итак, приступайте с особой осторожностью.
Решение 9. Переключение в режим максимальной производительности
Некоторые пользователи сообщали, что перевод компьютера в режим максимальной производительности на самом деле помогает решить проблемы с адаптером WiFi. Так что, если мы попробуем, не повредит.
Вот как установить в компьютере режим максимальной производительности в Windows 10:
Просто помните, что режим максимальной производительности будет оказывать дополнительное давление на ваше устройство, поэтому батарея вашего ноутбука может работать меньше.
Некоторые устройства и оборудование, не относящиеся к вашему компьютеру, могут нарушить сигнал Wi-Fi. Например, известно, что микроволновая печь ослабляет сигнал. Поэтому убедитесь, что у вас нет каких-либо устройств, которые могли бы нарушить сигнал возле вашего маршрутизатора.
Если вам не удалось решить проблему после выполнения всех этих решений, ознакомьтесь с нашей статьей о проблемах с Интернетом в Windows 10, и вы, возможно, найдете там решение.
Если у вас есть какие-либо комментарии, вопросы или предложения, просто сообщите нам об этом в комментариях ниже.
Источник
Пропал Wi-Fi на ноутбуке в Windows. Нет Wi-Fi адаптера в диспетчере устройств
В большинстве случаев, проблема появляется внезапно. Все работало, выключили ноутбук, включили и Wi-Fi на ноутбуке нет вообще. В отдельных случаях такая неприятность может появится после обновления Windows, или драйверов. А может после установки какой-то программы, или смены настроек. По своему опыту могу сказать, что не редко Wi-Fi исчезает после чистки ноутбука от пыли, или ремонта.
Чтобы найти решение, нужно сначала разобраться в причине. Почему случилось так, что ноутбук внезапно перестал видеть Wi-Fi сети и нет вообще никаких настроек связанных с этим.
К сожалению, как я заметил, эта проблема чаще всего связана с поломкой самого Wi-Fi модуля. Если рекомендации описанные ниже в статье вам не помогут, то почитайте статью: Wi-Fi адаптер для ноутбука. Чем заменить встроенный Wi-Fi модуль.
Исчез Wi-Fi адаптер с диспетчера устройств
Если сетевой кабель не подключен, то иконка на панели уведомлений будет такой:
В диспетчере устройств открываем вкладку «Сетевые адаптеры». Скорее всего, вы там не обнаружите адаптера в названии которого есть «Wireless», «WLAN», «Wi-Fi». А нам нужен именно он.
Посмотрите, нет ли в диспетчере устройств неизвестного устройства. Или устройства с желтым восклицательным знаком. Если есть, то вполне возможно, что это наш беспроводной адаптер, у которого просто проблемы с драйверами.
Особенно обратите внимание на раздел «Другие устройства». Есть ли там что-то типа «Сетевой контроллер».
Если он есть, то нужно просто установить драйвер.
Как решить проблему и вернуть Wi-Fi адаптер?
К сожалению, как я уже писал выше в статье, в большинстве случаев это аппаратная проблема. То есть, поломка самого модуля. И программно (какими то настройками) ее не решить. Нужно менять сам модуль, или подключать внешний адаптер по USB. Если это ноутбук.
Все решения сводятся к повторной установке драйвера на Wi-Fi. Возможно, если сам адаптер исправен, это поможет. Ну можно еще Windows переустановить. Может в системе что-то, но это очень вряд ли.
Подробные инструкции по установке драйверов:
Если вы все перепробовали, и в диспетчере устройств нет вообще никаких адаптеров связанных с беспроводными сетями, в том числе неизвестных устройств, то придется нести ноутбук в ремонт, или подключать USB Wi-Fi адаптер. Есть небольшие, которые отлично подходят для ноутбуков.
Источник
Windows 10 не видит Wi-Fi сети
Привет! Заметил, что начала появляться информация о еще одной ошибке в Windows 10, когда ноутбук не видит Wi-Fi сети. Проблема вполне обычная. Хотим подключится к интернету по Wi-Fi, включаем беспроводную сеть, делаем все по этой инструкции, но в списке доступных для подключения сетей, этих сетей нет. То есть, Windows 10 не видит ни одно Wi-Fi сети, к которой можно бы было подключится. А сам значок интернета (который на панели уведомления) имеет вид антенны с красным крестиком.
Вот собственно такая проблема, с которой как я понял сталкиваются многие. Да, сразу появляются мысли по поводу того, что в радиусе просто нет доступных Wi-Fi сетей, вот и ноутбук их не видит. Но, как правило, при появлении такой проблемы, Wi-Fi сети есть. Другие устройства их видят. Ну что же, давайте попробуем разобраться. Кстати, проблема, когда Windows не видит беспроводные сети, появляется не только в Windows 10, но и в Windows 7, и других версиях.
Ноутбук на Windows 10 не видит Wi-Fi: несколько решений
Начнем с того, что если у вас на панели уведомлений иконка в виде антенны с красным крестиком, и при нажатии на нее есть кнопка включения Wi-Fi, то это проблема одна. О решении которой я напишу ниже. А вот если кнопки Wi-Fi нет, то то уже другая проблема. Смотрите статью Как включить Wi-Fi в Windows 10, когда нет кнопки Wi-Fi. И можете глянуть еще общую статью с возможными проблемами (c Wi-Fi) в Windows 10.
1 Первым делом, нужно убедится в том, что Wi-Fi действительно ловит в том месте, где вы находитесь. Это можно проверить на другом устройстве. Например, телефоне. Может быть и такое, что Wi-Fi сетей просто нет, вот они и не отображаются на вашем ноутбуке. Если у вас в доме только одна сеть, ваша, то перезагрузите роутер. Так же, можно перезагрузить компьютер, на котором появилась такая проблема.
2 Можно попробовать запустить диагностику неполадок. Иногда, это помогает. Тем более, что это не сложно. Нажмите на значок подключения к интернету на панели уведомлений, и выберите Диагностика неполадок.
Появится окно диагностики.
Windows попытается найти у устранить возможные причины, по которым ноутбук не видит Wi-Fi сети.
3 Проверяем, запущена ли «Служба автонастройки WLAN». Если эта служба на вашем компьютере отключена, то Windows 10 не сможет увидеть Wi-Fi сети. Эту службу иногда отключают разные программы «оптимизаторы» системы.
Если же служба отключена, то нажмите на нее правой кнопкой мыши, выберите «Свойства», установите тип запуска «Автоматически», нажмите «Ok», и перезагрузите компьютер.
Если Windows 10 не видит только вашу (одну) Wi-Fi сеть
В комментариях к статье по подключению десятки к беспроводной сети оставили такой комментарий:
Есть в доме Wi-Fi сеть, все устройства ее видят, подключаются и работают, а ноутбук с Windows 10 не видит эту сеть. При этом, другие сети он видит. Так вот, я посоветовал сменить имя сети SSID, и сменить канал. Александр это сделал, и помогло. Ноутбук подключился к домашней сети.
Сменит имя вашей беспроводной сети можно в настройка роутера, как правило на вкладке с настройками Wi-Fi. Поле с именем может быть подписано «SSID». Там же можно сменить канал. По смене канала есть отдельная статья: https://help-wifi.com/sovety-po-nastrojke/kak-najti-svobodnyj-wi-fi-kanal-i-smenit-kanal-na-routere/
Множество разных случаев и решений я описывал в статье не работает Wi-Fi на ноутбуке. Что делать? Статья универсальная, подойдет для Windows 10.
Обновление: смена региона в свойствах Wi-Fi адаптера
В комментариях Тимофей подсказал интересное решение, которое может пригодится. У него ноутбук не хотел видеть одну, конкретную Wi-Fi сеть. Ноутбук на Windows 10.
Я не проверял. У меня вообще нет свойства «Country Region (2.4GHz)». Но это не значит, что способ не рабочий. Обязательно попробуйте. Напишите о результатах.
Надеюсь, что эти простые рекомендации вам помогут подключится к беспроводной сети. Если у вас какая-то другая проблема, или вы знаете другие решения по этой проблеме, то поделитесь этим в комментариях. Всего хорошего!
Источник












 Сетевой адаптер отсутствует или не обнаружен в Windows 10
Сетевой адаптер отсутствует или не обнаружен в Windows 10