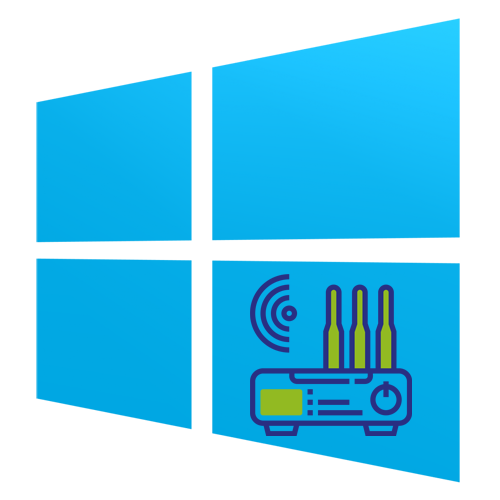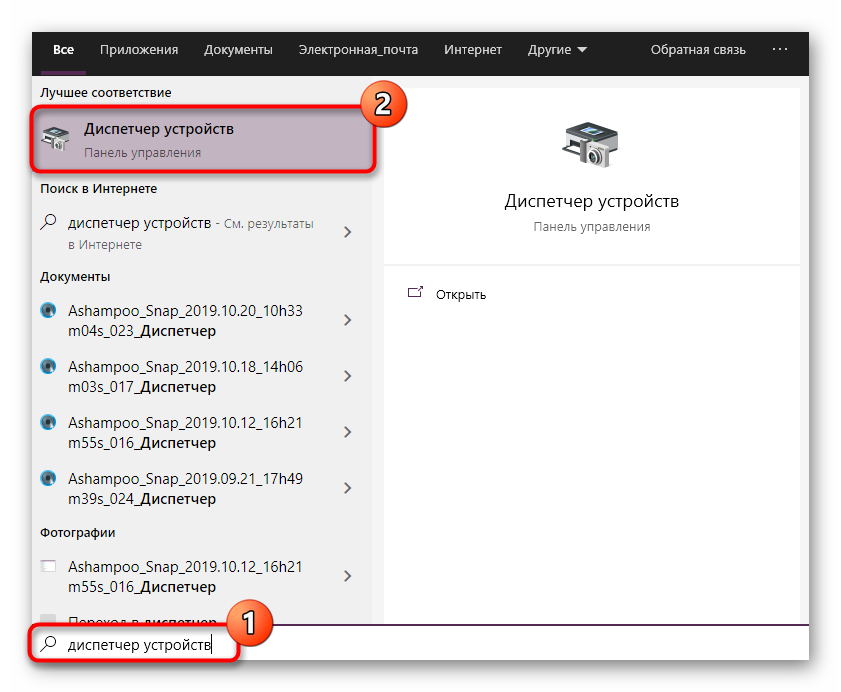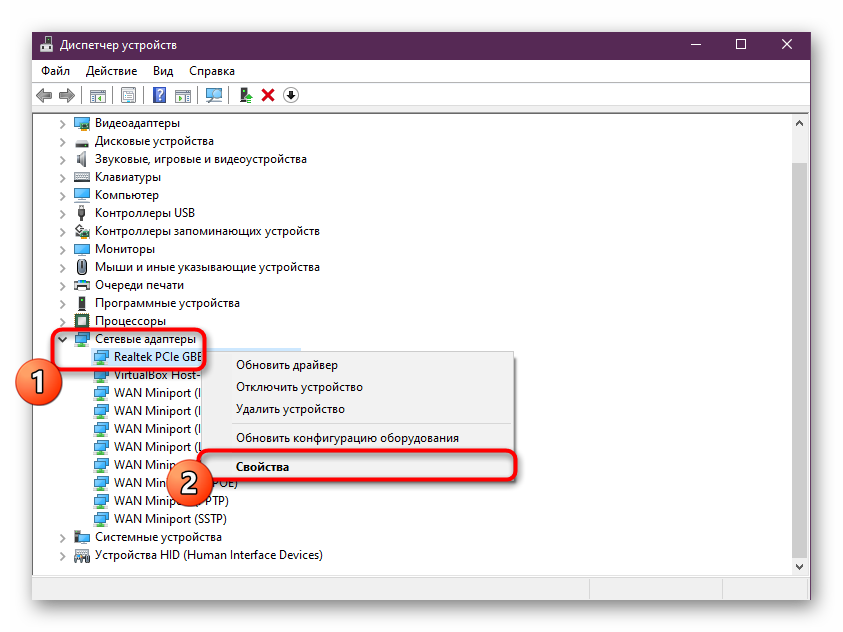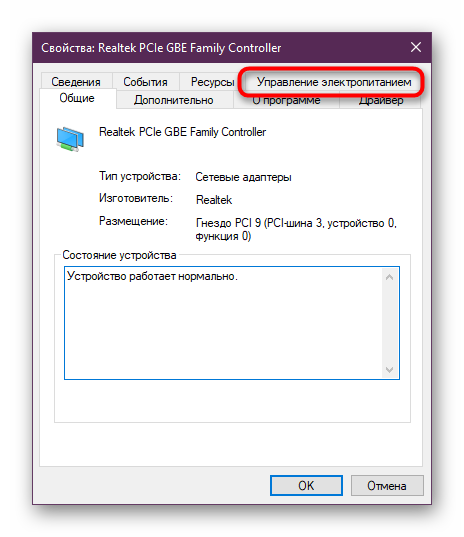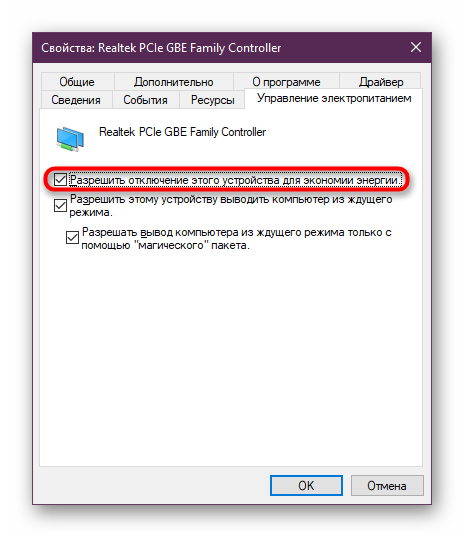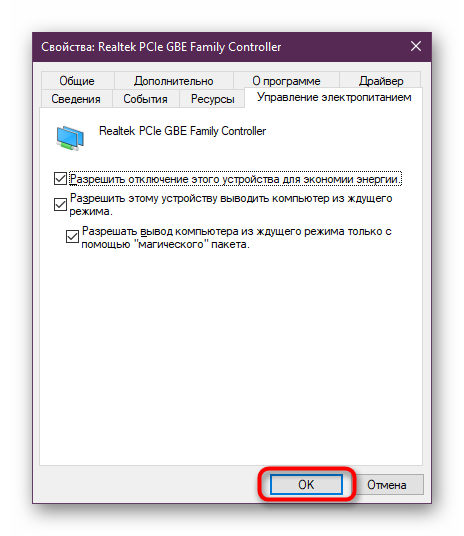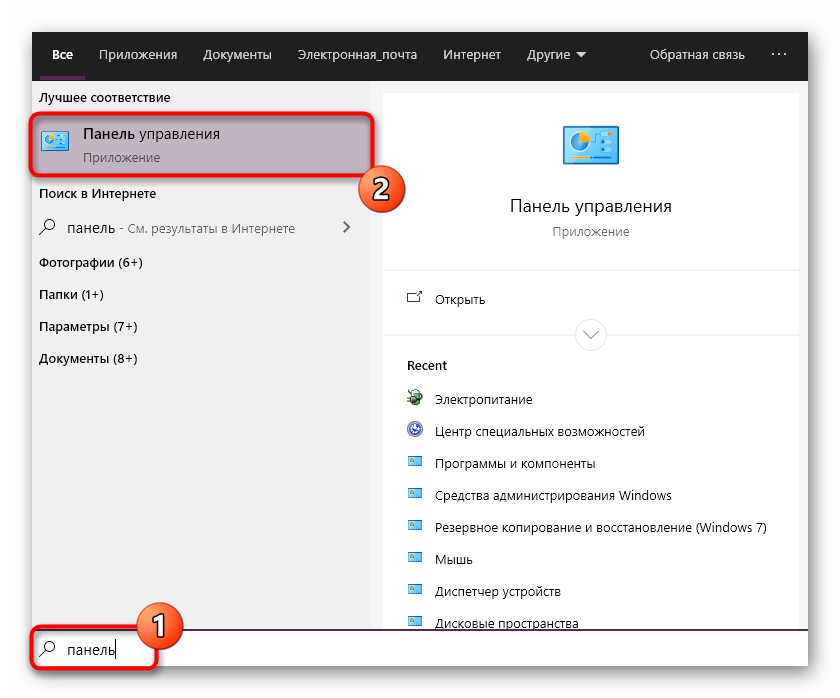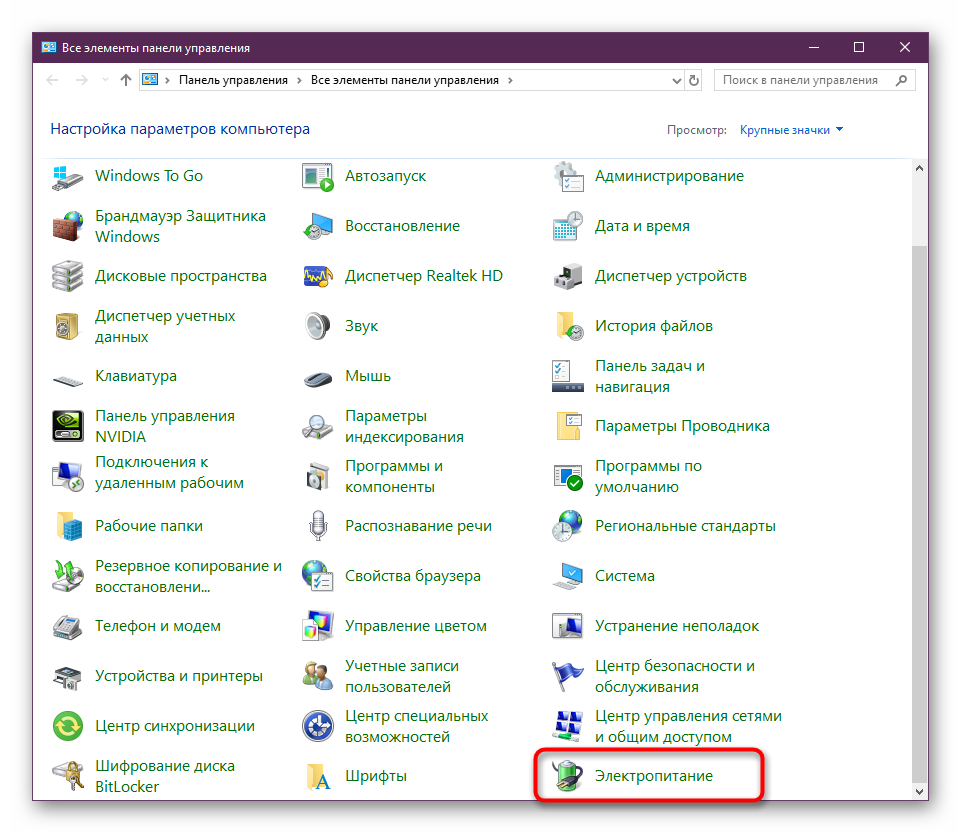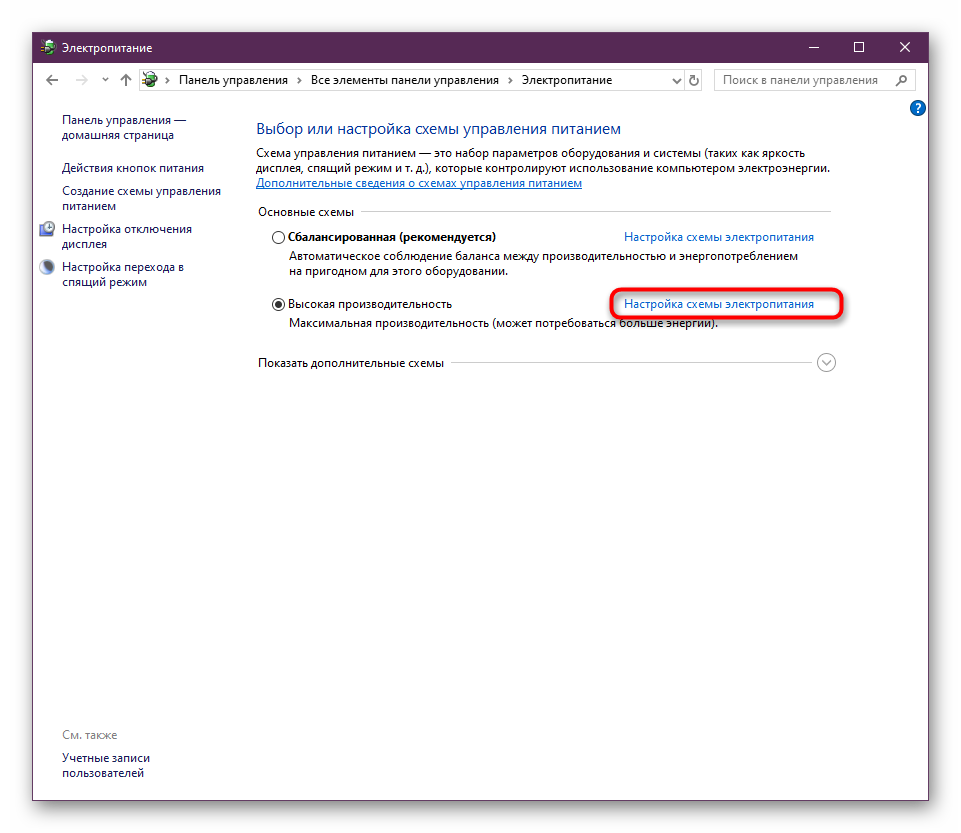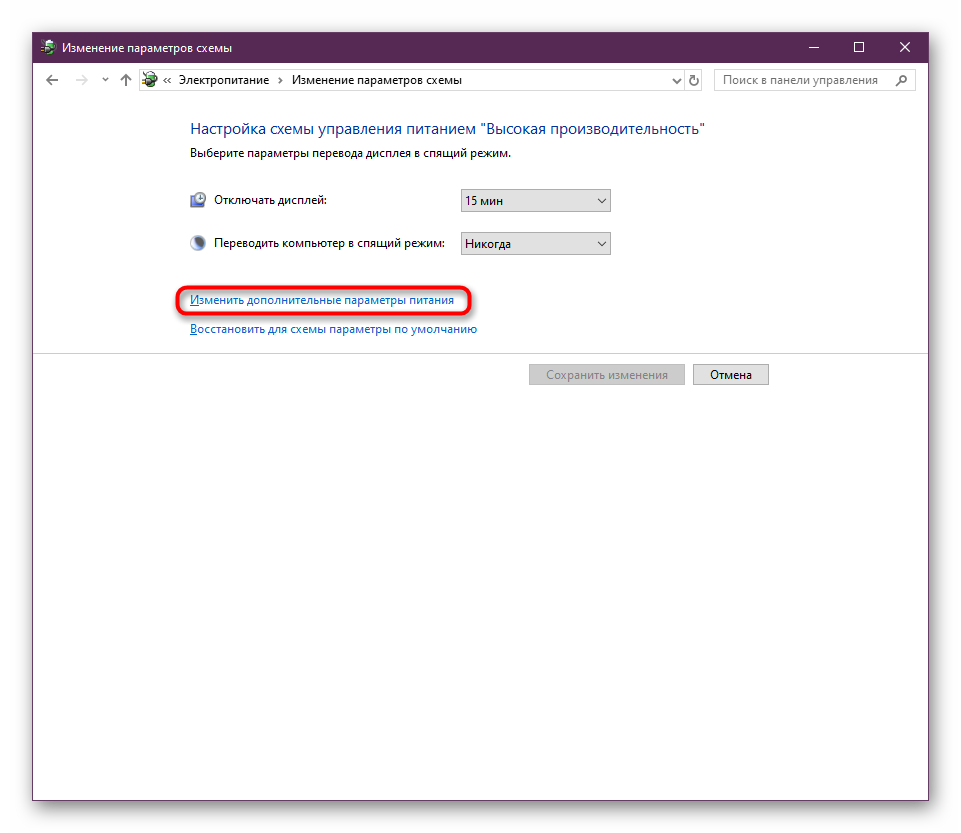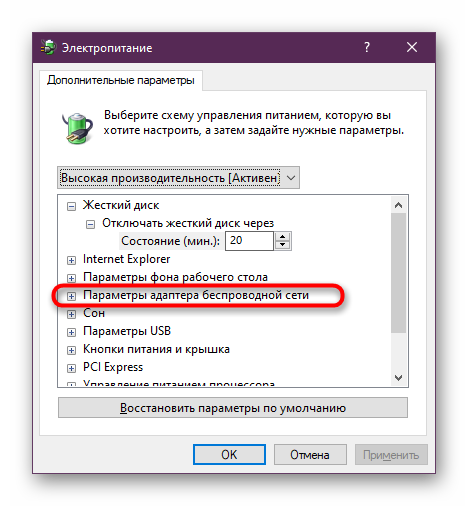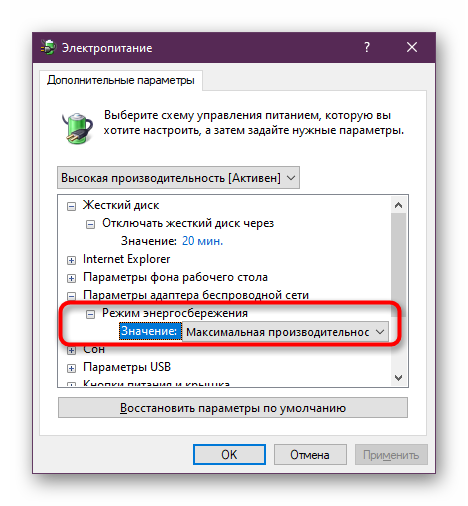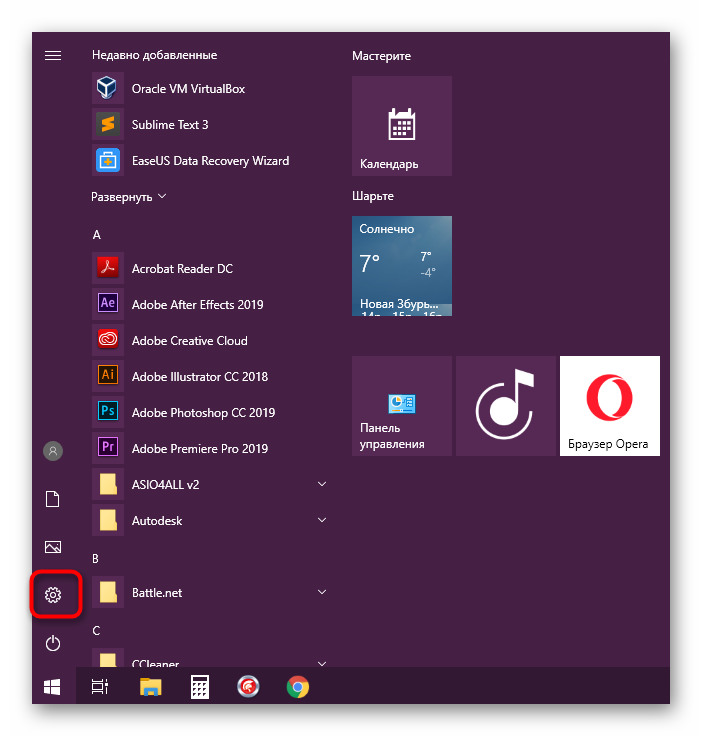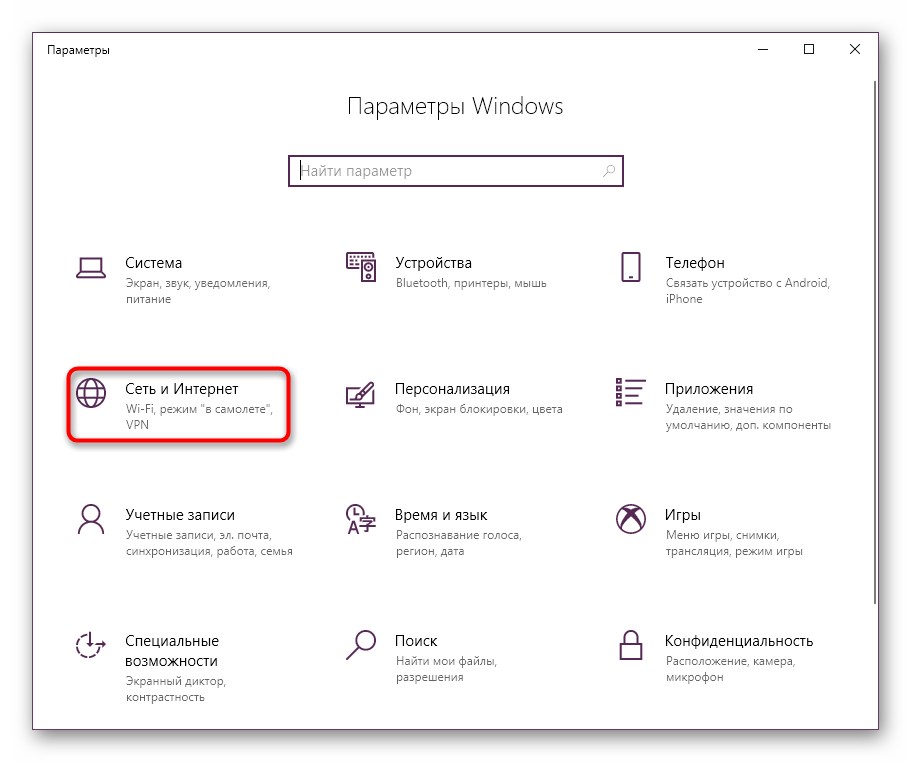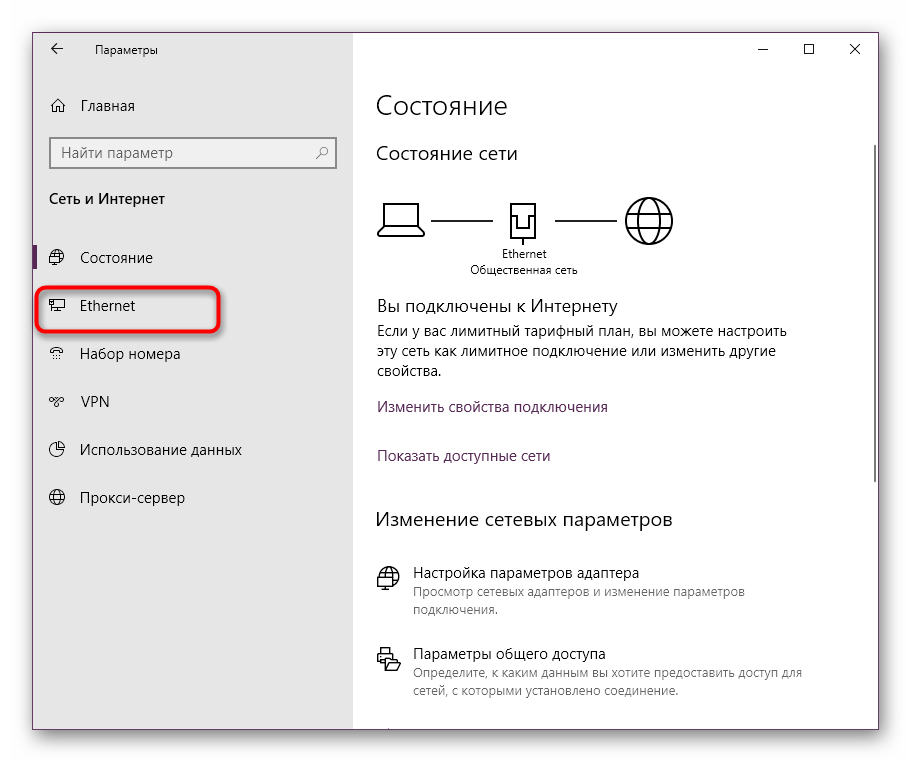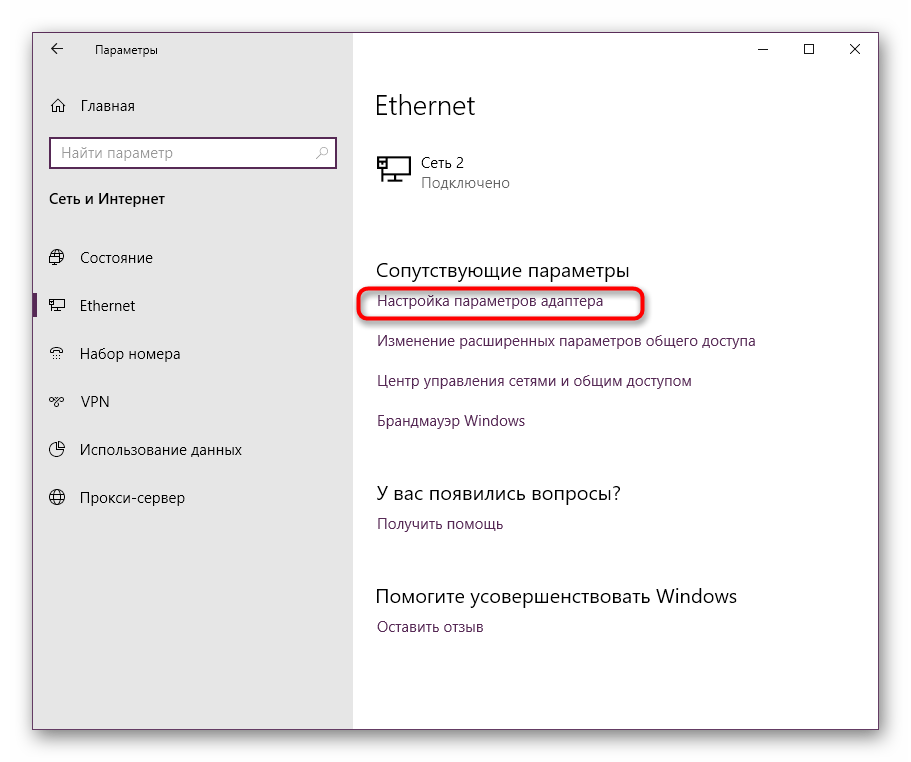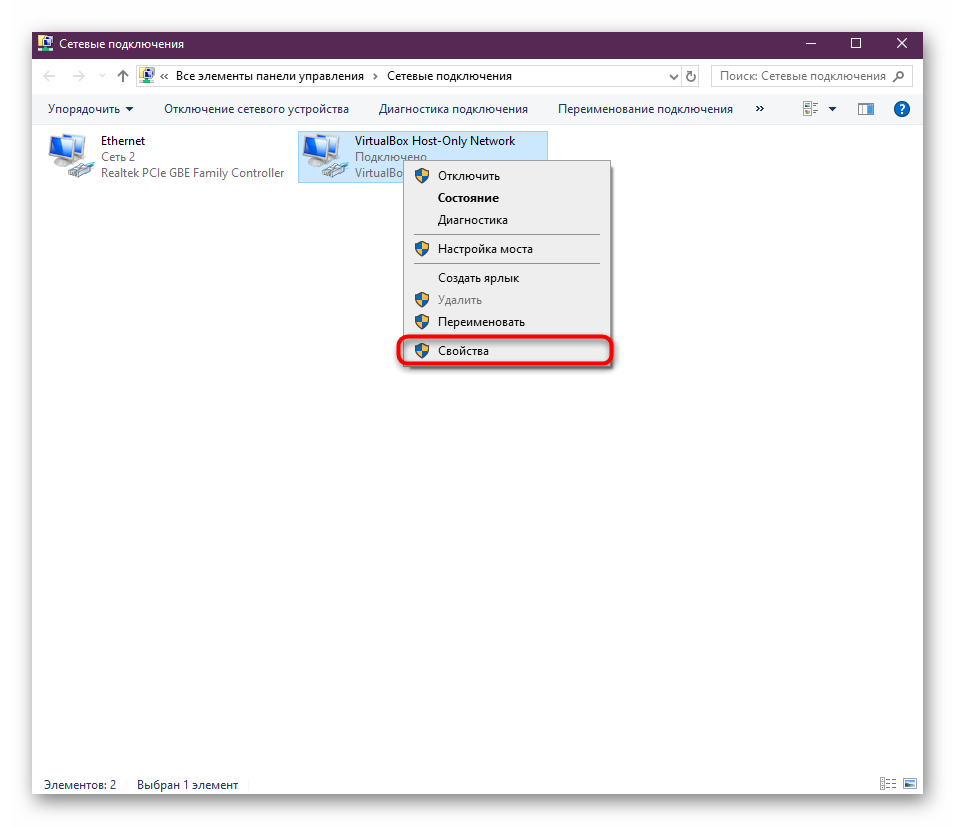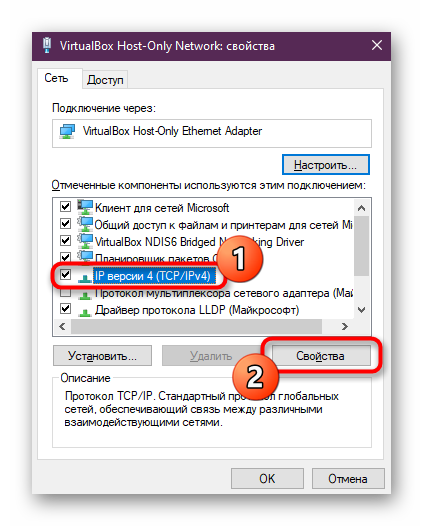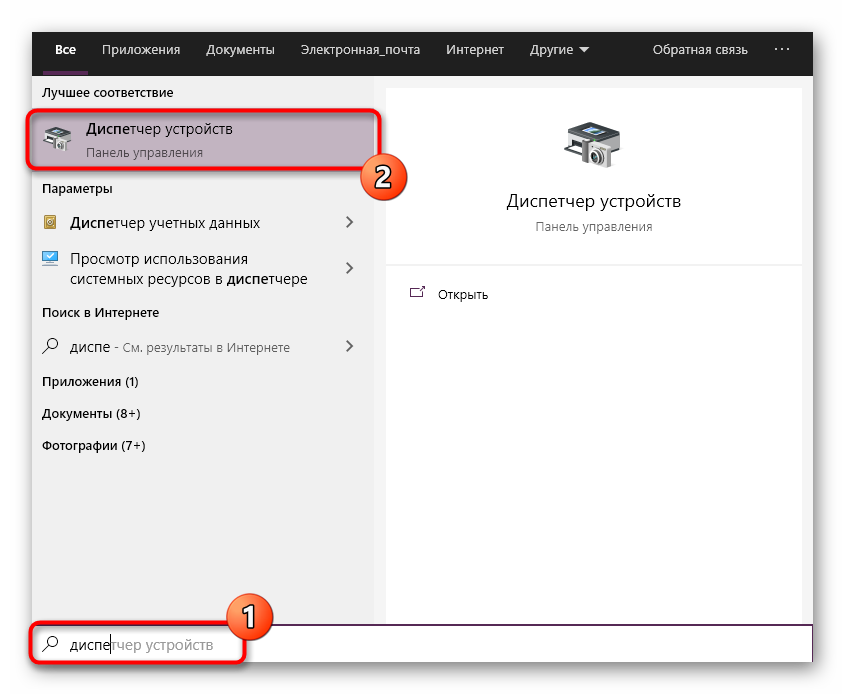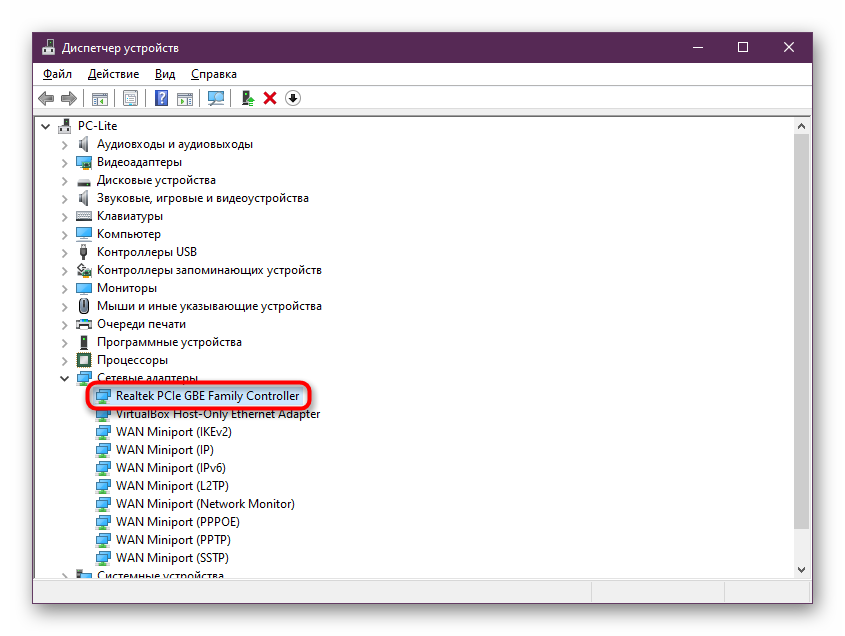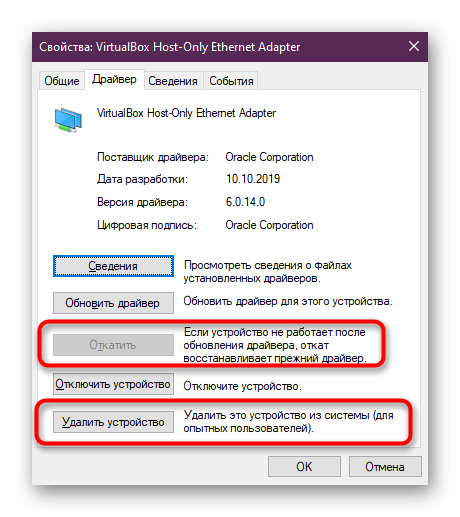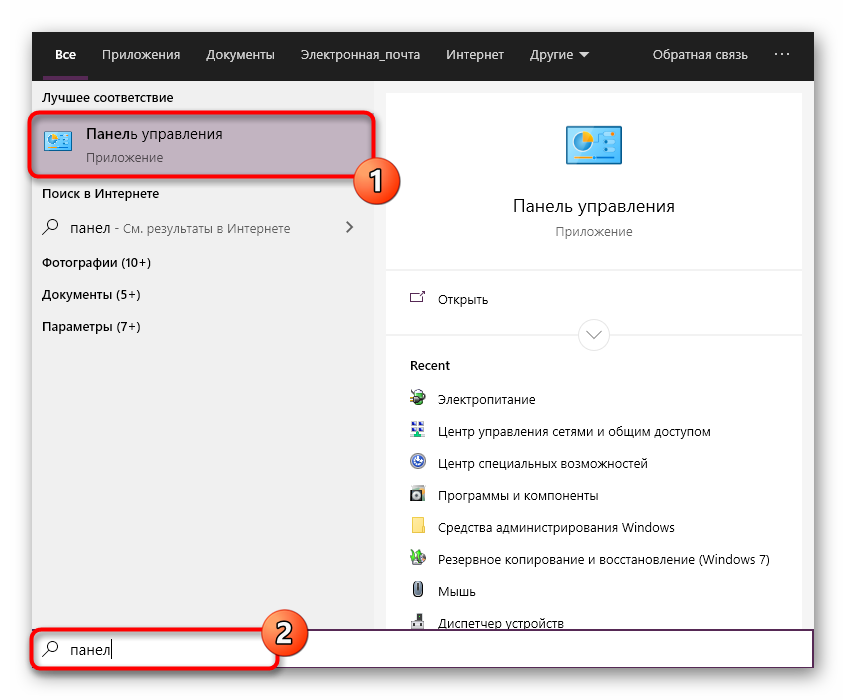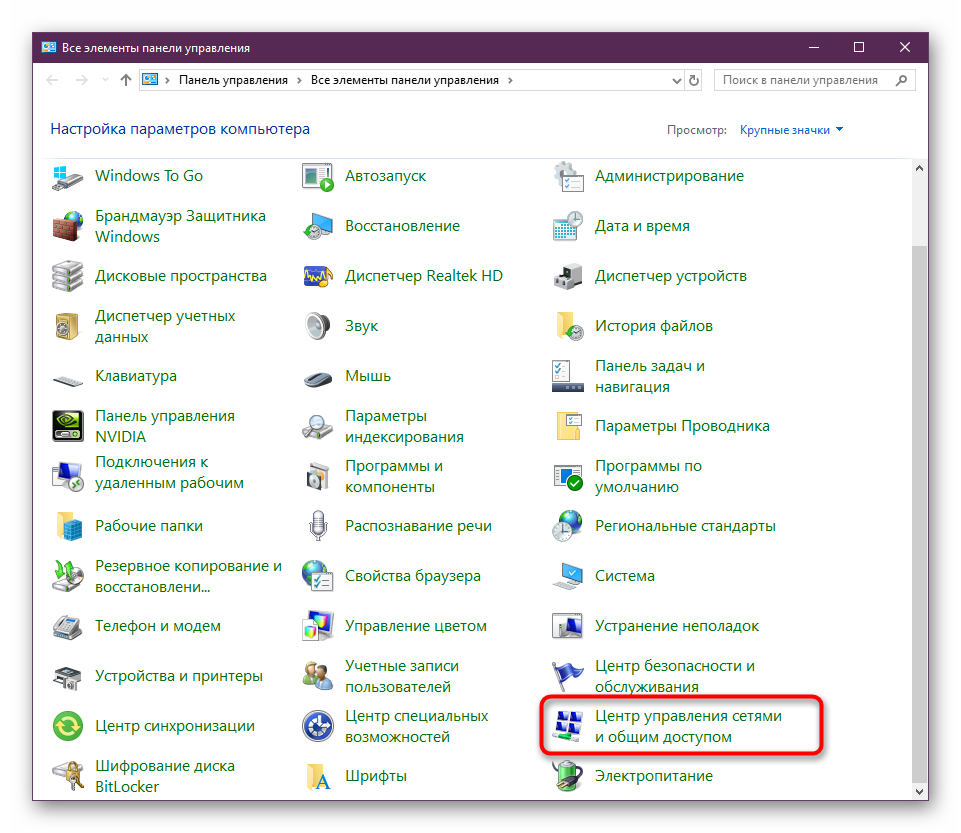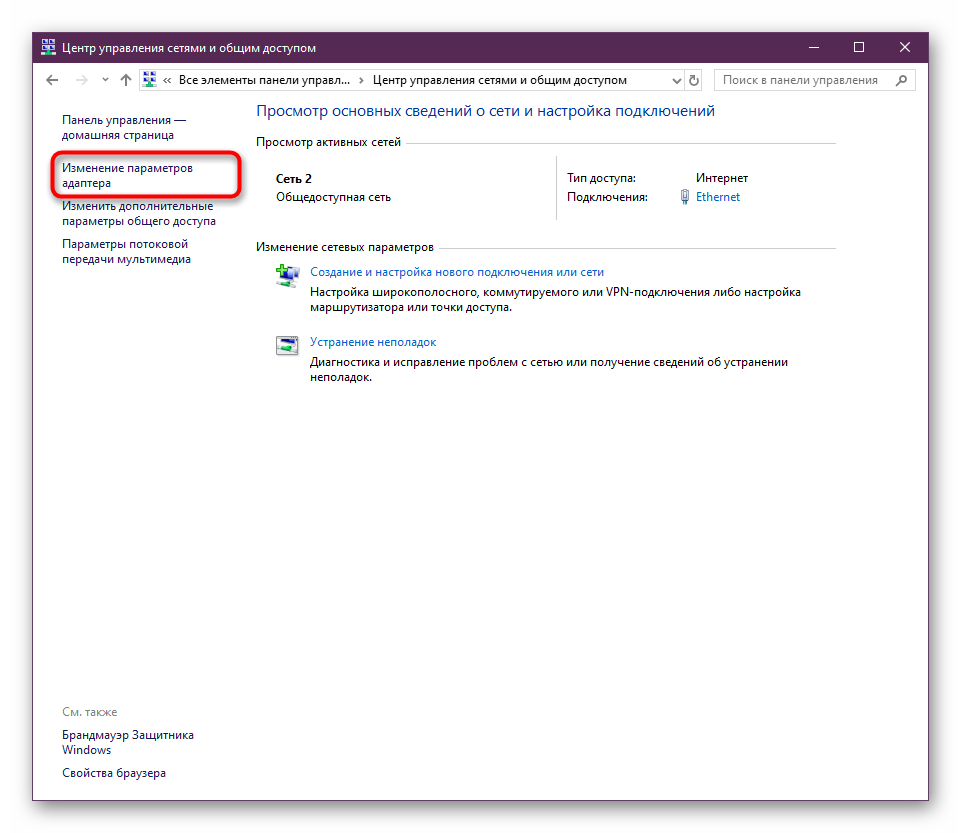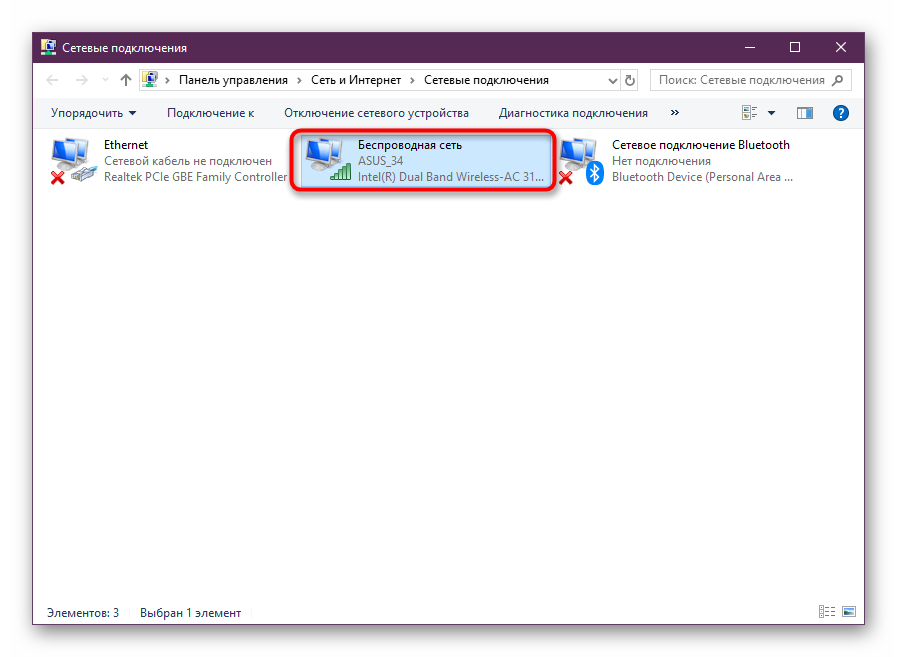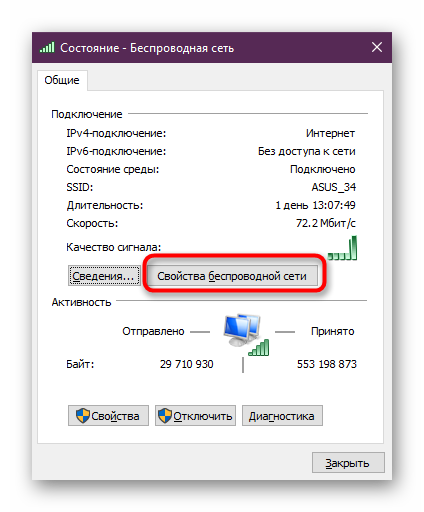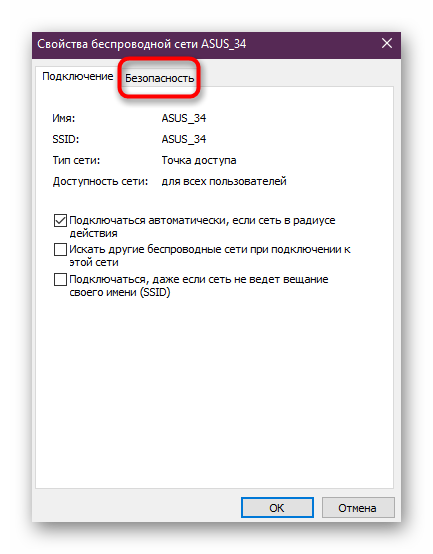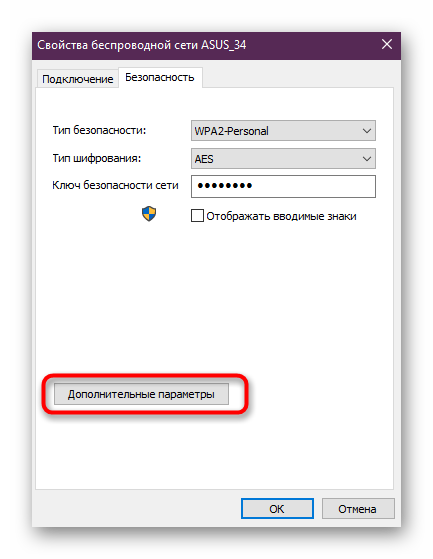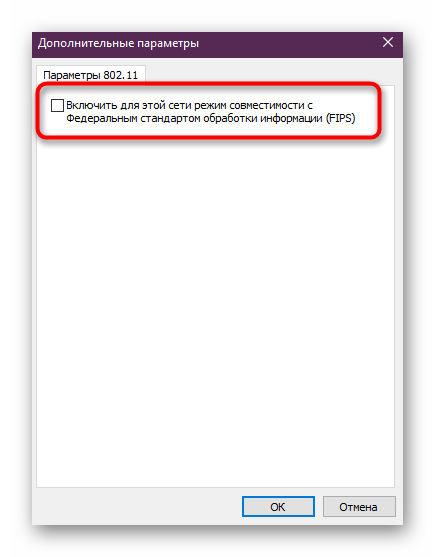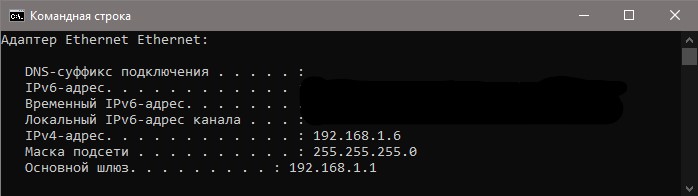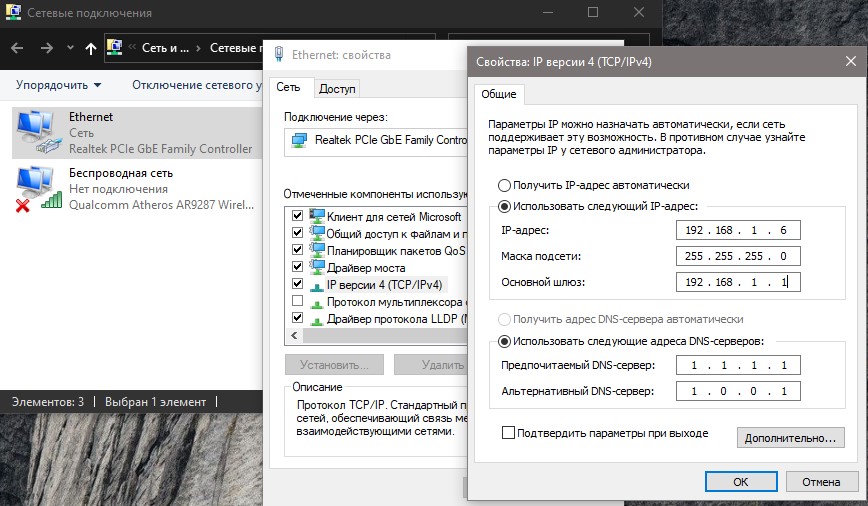Шлюз установленный по умолчанию не доступен — как исправить

Проблема может проявить себя на ноутбуках с Windows 10, 8 и 8.1, Windows 7, а также на стационарных компьютерах с Wi-Fi адаптером. Впрочем, эта ошибка не всегда связана именно с беспроводным соединением, но рассмотрен будет прежде всего этот вариант, как наиболее часто встречающийся.
Управление электропитанием Wi-Fi адаптера
Первый способ, способный помочь при появлении ошибки Шлюз установленный по умолчанию недоступен (кстати, он также способен решить некоторые проблемы с раздачей Wi-Fi с ноутбука) — отключение функций энергосбережения для беспроводного адаптера.
Для того, чтобы отключить их, зайдите в диспетчер устройств Windows 10, 8 или Windows 7 (во всех версиях ОС можно нажать клавиши Win+R и ввести devmgmt.msc). После этого, в разделе «Сетевые адаптеры» найдите ваше беспроводное устройство, кликните по нему правой кнопкой мыши и выберите пункт «Свойства».
Следующим шагом на вкладке «Управление электропитанием» отключите пункт «Разрешить отключение этого устройства для экономии энергии».
Также на всякий случай зайдите в пункт «Электропитание» панели управления Windows, около текущей схемы нажмите «Настройка схемы электропитания», а затем — «Изменить дополнительные параметры питания».
В открывшемся окне выберите пункт «Параметры адаптера беспроводной сети» и убедитесь, что поле «Режим энергосбережения» установлено «Максимальная производительность». После всех этих действий, перезагрузите компьютер и посмотрите, будет ли исчезать Wi-Fi подключение снова с той же ошибкой.
Указание шлюза по умолчанию вручную
Если указать в параметрах беспроводного соединения шлюз по умолчанию вручную (вместо «автоматически»), это также может решить данную проблему. Для того, чтобы сделать это, зайдите в Центр управления сетями и общим доступом Windows (можно кликнуть правой кнопкой мыши по значку соединения слева внизу и выбрать данный пункт), затем слева откройте пункт «Изменение параметров адаптера».
Кликните правой кнопкой мыши по значку Wi-Fi соединения (беспроводная сеть) и выберите пункт «Свойства». В свойствах, на вкладке «Сеть» выберите пункт «Протокол Интернета версии 4», а затем нажмите еще одну кнопку «Свойства».
Установите отметку «Использовать следующий IP-адрес» и укажите:
- IP адрес, такой же как адрес вашего Wi-Fi роутера (по которому вы заходите в настройки, обычно указан на наклейке сзади роутера), но отличающийся последним числом (лучше на несколько десятков). Почти всегда это 192.168.0.1 или 192.168.1.1.
- Маска подсети заполнится автоматически.
- В поле основной шлюз укажите адрес роутера.
Примените сделанные изменения, заново подключите соединение и посмотрите, будет ли вновь появляться ошибка.
Удаление драйверов Wi-Fi адаптера и установка официальных
Часто, различные проблемы с беспроводным подключением, в том числе и то, что шлюз по умолчанию не доступен, бывает вызвана установкой хоть и работающих, но не официальных драйверов производителя для Wi-Fi адаптера (такие может установить сама Windows или же драйвер-пак).
Если зайти в диспетчер устройств и открыть свойства беспроводного адаптера (как это сделать описывалось выше в первом способе), а затем заглянуть во вкладку «Драйвер», вы можете увидеть свойства драйвера, удалить его при необходимости. Например, на скриншоте сверху поставщик — Microsoft, это означает, что драйвер на адаптер не устанавливался пользователем, а Windows 8 сама установила первый совместимый из своих закромов. И именно это может привести к самым разным ошибкам.
В данном случае, правильный способ решения проблемы — загрузить драйвер с официального сайта производителя ноутбука (именно для вашей модели) или адаптера (для стационарного ПК) и установить его. Если у вас уже установлен драйвер от официального поставщика, то попробуйте его удалить, затем скачать и установить снова.
Откат драйвера
В некоторых случаях помогает, напротив, откат драйвера, который производится там же, где и просмотр его свойств (описано в предыдущем пункте). Нажмите «Откатить драйвер», если кнопка активна и посмотрите, станет ли Интернет работать нормально и без сбоев.
Исправляем ошибку «Шлюз установленный по умолчанию не доступен» включением FIPS
Еще один способ был предложен в комментариях читателем Марина и, судя по ответным сообщениям, помог многим. Работает способ для Windows 10 и 8.1 (для Windows 7 не проверил). Итак, попробуйте выполнить следующие действия:
- Правый клик по значку соединения — центр управления сетями и общим доступом — изменение параметров адаптера.
- Правый клик по беспроводному соединению — Состояние — Свойства беспроводной сети.
- На вкладке безопасность нажимаем кнопку Дополнительные параметры.
- Отмечаем пункт Включить для этой сети режим совместимости с Федеральным стандартом обработки информации (FIPS).
Как я уже сказал, многим данный способ помог исправить ошибку с недоступным шлюзом.
Проблемы, вызванные работающими программами
И последнее — бывает, что ошибка недоступного шлюза по умолчанию вызвана программами, активно использующими сетевое подключение. Например, может помочь отключение или смена торрент-клиента, или каких-либо других «качалок» или более внимательный просмотр настроек брандмауэра и антивируса (если вы в них что-то меняли или появление проблем совпало по времени с установкой антивирусной программы).
Примечание: все описанное выше применимо, если причина возникновения ошибки локализована на одном устройстве (например, ноутбуке). Если же Интернет становится недоступен на всех устройствах одновременно, то искать следует на уровне сетевого оборудования (роутера, провайдера).
Еще один способ исправить ошибку «Шлюз, установленный по умолчанию, не доступен»
В комментариях один из читателей (IrwinJuice) поделился своим решением проблемы, которое, судя по отзывам у многих срабатывает, а потому решено было вынести его сюда:
При нагрузке сети (скачивание большого файла) отваливался интернет. Диагностика выдавала проблему — Шлюз, установленный по умолчанию, не доступен. Решается она простым перезапуском адаптера. Но вылеты повторяются. Решил проблему так. Windows 10 драйвера устанавливает сама и установить старые просто так не дает. А проблема оказалась в них.
Собственно путь: правой кнопкой мыши по «сети» — «Центр управравления сетями и общим доступом» — «Изменение параметров адаптера» — правой кнопкой по адаптеру «Internet» — «Настроить» — «Драйвер» — «Обновить» — «Выполнить поиск драйверов на этом компьютере» — «Выбрать драйвера из списка уже установленных» (В виндовс по умолчанию есть куча нужных и не нужных драйверов, так что и наши должны быть) — СНИМАЕМ галочку с «Только совместимые устройства» (ищет какое-то время) — и выбираем Broadcom Corporation (Слева, что именно выбираем, зависит от вашего адаптера, в данном случае на примере адаптера Broadcom) — Broadcom NetLink (TM) Fast Ethernet (справа). Windows начнет ругаться на совместимость, не обращаем внимания и устанавливаем. Дополнительно по проблемам работы Wi-Fi в Windows 10 — Соединение Wi-Fi ограничено или не работает в Windows 10.
Содержание
- Решаем ошибку «Шлюз, установленный по умолчанию, не доступен» в Windows 10
- Способ 1: Управление электропитанием сетевого адаптера
- Способ 2: Изменение параметров электропитания адаптера беспроводной сети
- Способ 3: Ручная установка IP-адреса адаптера
- Способ 4: Переустановка драйверов
- Способ 5: Включение функции FIPS
- Способ 6: Сброс сети
- Способ 7: Восстановление системных файлов
- Способ 8: Восстановление Windows
- Вопросы и ответы
Ни одна из систем, обеспечивающих соединение с интернетом на стационарных компьютерах или ноутбуках, не работает идеально. Время от времени могут появляться различные сбои, связанные с ошибками операционной системы, драйверов или с какими-то внешними факторами подключенных устройств. Иногда это приводит к появлению ошибки с текстом «Шлюз, установленный по умолчанию, не доступен». В рамках сегодняшней статьи мы хотим показать, как решается эта ситуация на примере Windows 10.
В большинстве случаев упомянутая ошибка возникает на ноутбуках, которые используют беспроводное соединение, но обладатели ПК с подключением через Ethernet тоже могут столкнуться с подобной неполадкой. Из-за этого некоторые из приведенных далее способов будут нацелены только на определенный тип сети, о чем мы заранее сообщим. Сейчас мы предлагаем перезагрузить компьютер и роутер, если вы не сделали этого ранее. При условии, что ситуация не была исправлена и интернет все еще недоступен, переходите к следующим вариантам.
Способ 1: Управление электропитанием сетевого адаптера
Самый простой и одновременно эффективный метод решения поставленной задачи — изменение свойств электропитания адаптера. В первую очередь он предназначен для обладателей беспроводных адаптеров, но и тем, кто использует Ethernet, может тоже пригодиться. По умолчанию система может отключить комплектующее, чтобы обеспечить минимальное потребление энергии, поэтому нужно переназначить параметр, что осуществляется так:
- Откройте «Пуск» и через поиск перейдите в раздел «Диспетчер устройств».
- Здесь разверните раздел с сетевыми адаптерами, выберите активный, щелкните по нему ПКМ и через контекстное меню откройте в «Свойства».
- В появившемся окне вас интересует вкладка «Управление электропитанием».
- Уберите маркер с пункта «Разрешить отключение этого устройства для экономии энергии».
- Примените изменения, кликнув «ОК».

После этого рекомендуется перезагрузить компьютер или роутер, чтобы обновить сетевые параметры и произвести повторное подключение. Запустите браузер или проверьте доступность сети любым другим удобным вариантом.
Способ 2: Изменение параметров электропитания адаптера беспроводной сети
Следующая инструкция уже предназначена исключительно для тех пользователей, кто использует Wi-Fi для подключения к сети. Его суть заключается в настройке параметров электропитания на максимальную производительность, чтобы во время функционирования устройства не происходило никаких сбоев, в том числе и с доступом к шлюзу.
- Откройте «Пуск» и через поиск отыщите приложение «Панель управления».
- Опуститесь вниз списка, чтобы перейти оттуда в раздел «Электропитание».
- Вы увидите список доступных схем. Откройте настройки той, которая обозначена маркером как основная.
- Щелкните по надписи «Изменить дополнительные параметры питания».
- Разверните категорию «Параметры адаптера беспроводной сети».
- Установите параметр энергосбережения в состояние «Максимальная производительность». После этого примените изменения и закройте окно.

В обязательном порядке создайте новую сессию Windows, перезагрузив компьютер, а также не забудьте про маршрутизатор.
Способ 3: Ручная установка IP-адреса адаптера
Изначально IP-адрес маршрутизатора в операционной системе получается автоматически через настройки и параметры программного обеспечения. Иногда это вызывает конфликты, приводящие к проблемам с доступом к сети. Мы рекомендуем выполнить ручную настройку IP, чтобы попробовать решить возникшую неполадку.
- Откройте «Пуск» и перейдите в «Параметры», кликнув по соответствующему значку в виде шестеренки.
- Здесь вас интересует раздел «Сеть и Интернет».
- Воспользуйтесь панелью слева, чтобы перейти к параметрам своего подключения. Выбирайте строку в зависимости от типа соединения — «Ethernet» или «Wi-Fi».
- Следом кликните по строке «Настройка параметров адаптера».
- Нажмите по подключенному устройству ПКМ и выберите «Свойства».
- Выделите строку «IP версии 4 (TCP/IPv4)» и кликните по активной кнопке «Свойства».
- Отметьте маркером пункт «Использовать следующий IP-адрес». Посмотрите на наклейку, которая располагается сзади роутера. Найдите там IP-адрес. Чаще всего он имеет вид
192.168.0.1или192.168.1.1. Впишите его в первую строку, изменив последнее число на произвольное. В строку «Основной шлюз» введите полученный адрес без изменений.

Если после внесения изменений никакого результата наблюдаться не будет, лучше вернуть ту конфигурацию, которая была раньше, чтобы в будущем не возникло дополнительных неполадок из-за неподходящей ручной настройки.
Способ 4: Переустановка драйверов
Следующий вариант заключается в переустановке драйверов сетевого адаптера. Иногда именно из-за некорректной работы программного обеспечения комплектующих и появляется ошибка «Шлюз, установленный по умолчанию, не доступен». Для начала потребуется избавиться от старого драйвера, а затем установить новую версию. Если рассматриваемая сегодня ошибка появляется время от времени и в целом интернет работает, скачайте драйвер перед тем, как будете удалять старую его версию, иначе могут возникнуть проблемы с загрузкой новой версии этого ПО. Детальные инструкции по этому поводу ищите в другом материале на нашем сайте, щелкнув по указанной ниже ссылке.
Подробнее: Поиск и инсталляция драйвера для сетевой карты
- Откройте «Диспетчер устройств» точно таким же образом, о котором уже шла речь ранее.
- Перейдите к свойствам сетевого адаптера.
- На вкладке «Драйвер» откатите его или выберите вариант «Удалить устройство», если первый вариант недоступен.

Осталось установить драйвер последней версии, загрузив его с официального сайта.
Способ 5: Включение функции FIPS
В операционной системе Windows присутствует множество технологий безопасности, обеспечивающих надежный обмен информацией. Сюда относится и FIPS. Эта опция связана с сетевым адаптером и отвечает за входящий и исходящий трафик. Если вы до сих пор получаете уведомление об недоступности установленного по умолчанию шлюза при соединении через Wi-Fi, советуем активировать FIPS для беспроводного адаптера, что осуществляется следующим образом:
- Давайте вкратце рассмотрим альтернативный метод перехода к параметрам адаптера. Для этого откройте «Пуск» и перейдите в «Панель управления».
- Здесь зайдите в раздел «Центр управления сетями и общим доступом».
- Воспользуйтесь левой панелью, чтобы переместиться в категорию «Изменение параметров адаптера».
- Дважды кликните по значку активной беспроводной сети.
- Нажмите левой кнопкой мыши на надпись «Свойства беспроводной сети».
- Переключитесь на вкладку «Безопасность».
- Откройте дополнительные параметры.
- Отметьте маркером пункт «Включить для этой сети режим совместимости с Федеральным стандартном обработки информации (FIPS)».

После этого не забудьте перезапустить компьютер и маршрутизатор, чтобы новые параметры были применены, а также создалась новая конфигурация для соединения с интернетом.
Способ 6: Сброс сети
Постепенно переходим к радикальным методам, которые следует выполнять только в том случае, если предыдущие варианты не принесли должного результата. Первый такой метод заключается в сбросе параметров сети, после чего она будет настроена заново. Все это осуществляется автоматически, а от пользователя требуется только запустить соответствующую операцию.
- Перейдите в «Параметры» через меню «Пуск».
- Здесь вас интересует пункт «Сеть и Интернет».
- Через левую панель выберите категорию «Состояние».
- Щелкните по ссылке «Сброс сети».
- Подтвердите начало процесса сброса. После этого компьютер будет автоматически перезагружен, а конфигурация обновится.

Способ 7: Восстановление системных файлов
Предпоследний способ нашей сегодняшней статьи подразумевает восстановление системных файлов через встроенные в ОС средства. Первое из них называется SFC и автоматически проверит и восстановит целостность определенных объектов. Используйте средство под названием DISM, чтобы запустить другой тип проверки, если SFC завершило свое действие ошибкой. Обо всем этом в максимально развернутом виде читайте в указанном ниже материале. Если какие-то файлы будут восстановлены, проверьте, наладилась ли доступность шлюза.
Подробнее: Использование и восстановление проверки целостности системных файлов в Windows 10
Способ 8: Восстановление Windows
В конце мы хотим рассказать о восстановлении операционной системы. Необходимо это осуществлять только в том случае, если ничего из приведенного выше не принесло должного результата. Вполне возможно, что проблемы с установленным по умолчанию шлюзом начались как раз из-за необратимых сбоев ОС. Тогда исправление этой ситуации осуществляется только через сброс к стандартным настройкам. Об этом написал другой автор на нашем сайте в следующей статье.
Подробнее: Восстанавливаем ОС Windows 10 к исходному состоянию
Теперь вы знаете о всех способах, которые позволяют исправить проблему «Шлюз, установленный по умолчанию, не доступен» в Виндовс 10. Как видите, каждый вариант имеет разный уровень эффективности и алгоритм действий. Используйте их по очереди, чтобы быстро найти подходящее решение.
Шлюз, установленный по умолчанию, не доступен. В Windows 10, 8, 7
В этой статье я расскажу вам о решении очередной ошибки, которую можно увидеть в Windows, и связана эта ошибка конечно же с работой интернета при подключении по Wi-Fi. Ошибку «Шлюз, установленный по умолчанию, не доступен» можно увидеть после того, как выполнить диагностику неполадок. Вы скажете, кто же просто так запускает диагностику неполадок, зачем. Все верно. Дело в том, что многие сталкиваются с проблемой, когда интернет по Wi-Fi постоянно отключается через некоторое время. Точнее, он не отключается, а переходит в статус «без доступа к интернету».
Думаю, вам знакома эта проблема. Подключаем ноутбук к Wi-Fi, интернету некоторое время работает, затем возле иконки подключения появляется желтый треугольник, и статус «без доступа к интернету», или «ограничено». Только при условии, что интернет работает некоторое время. Если сразу такая ошибка, то смотрите статью по решению «без доступа к интернету» в Windows 7, и ограничено в Windows 10.
А если нажать на этот значок правой кнопкой мыши, и выбрать «Диагностика неполадок», то скорее всего вы увидите ошибку «Шлюз, установленный по умолчанию, не доступен».
Некоторые решения я уже описывал в статье Отключается Wi-Fi на ноутбуке. Почему пропадает интернет по Wi-Fi?
Проблема эта точно есть в Windows 7 и Windows 8. Что касается Windows 10, то там я эту ошибку еще не видел, но думаю, что без разницы какая система установлена на вашем компьютере. Решения скорее всего будут одинаковыми.
Советы по решению ошибки «Шлюз, установленный по умолчанию, не доступен»
1
Сначала я советую разобраться с электропитанием. Самый надежный способ, это включить план электропитания «Максимальная производительность» (или высокая производительность). Вот так:
Или же, в настройках вашего плана электропитания нужно установить максимальную производительность для адаптера беспроводной сети.
Так же, можно еще запретить системе отключать ваш беспроводной адаптер для экономии электроэнергии. Сделать это можно в диспетчере устройств, открыв свойства беспроводного адаптера, и на вкладке «Управление электропитанием» убрать соответствующую галочку.
Если у вас Windows 10, то более подробно об этом можно почитать в статье Пропадает интернет (Wi-Fi) в Windows 10 после выхода из спящего режима.
Обновление, или откат драйвера Wi-Fi адаптера
2
Есть много отзывов, когда именно переустановка, или откат драйвера помог избавиться от ошибки «Шлюз, установленный по умолчанию, не доступен», и соответственно проблемы с постоянными обрывами Wi-Fi соединения.
Поэтому, советую скачать и установить драйвер на Wi-Fi адаптер (Wireless). Скачивайте с официального сайта, для вашей модели и операционной системы. Можете для примера смотреть эту статью.
Если это не поможет, то можно так же попробовать откатить драйвер. Зайдите в диспетчер устройств, и нажмите правой кнопкой мыши на ваш беспроводной адаптер (на вкладке сетевые адаптеры). Затем, выберите «Свойства». На вкладке драйвер нажмите на кнопку «Откатить». Возможно, она у вас будет не активная.
Еще один рабочий способ, это замена самого драйвера одним из уже установленных на компьютере. Более подробно о том, как это сделать, я писал в статье решение проблем с драйвером беспроводного Wi-Fi адаптера в Windows 10 (первый совет). В Windows 7 и 8 все точно также. Если у вас Windows 10, то этот способ должен помочь. Переходите по ссылке выше, и пробуйте заменить драйвер по инструкции. Чаще всего, этот способ помогает в том случае, если у вас адаптер Broadcom.
3
Удалите программы, типа торрент-клиентов. Есть отзывы, что например после удаления клиента MediaGet эта ошибка пропала. Так же, можно попробовать отключить встроенный в Windows брандмауэр, и антивирус (на время).
Включаем FIPS при ошибке «Шлюз, установленный по умолчанию, не доступен»
4
Еще один совет, который многим помогает. Должен работать в Windows 10, и других версиях.
- Нажимаем правой кнопкой мыши на значок подключения к интернету, и выбираем «Центр управления сетями и общим доступом». В новом окне перейдите на страницу «Изменение параметров адаптера».
- Нажмите правой кнопкой мыши на «Беспроводное сетевое соединение», или «Беспроводная сеть», и выберите «Свойства».
- Дальше кликаем на кнопку «Свойства беспроводной сети».
- Переходим на вкладку «Безопасность», и нажимаем на кнопку «Дополнительные параметры».
- Ставим галочку возле «Включить для этой сети режим совместимости с Федеральным стандартом обработки информации (FIPS)» и нажимаем «Ok».
Вот как это выглядит:
Перезагрузите ноутбук, и смотрите результат.
Выводы
Это самые популярные, и судя по отзывам рабочие решения. Чаще всего, проблема именно в драйвере. Нужно пробовать обновлять, откатывать, и изменять его из списка уже установленных в системе.
Если вы знаете еще о каких-то решениях этой проблемы, то можете поделится ими в комментариях. Буду очень благодарен.
-
Настройки электропитания сетевого адаптера
-
Настройка шлюза вручную
-
Работа с драйверами
-
Включение FIPS
-
Мониторинг программ
При работе с ноутбуком/компьютером, который подключен через Wi-Fi, случается, что Интернет перестает работать (периодически пропадает), хотя другие портативные устройства принимают Wi-Fi и нет сбоя в сети. Диагностика Windows выдает сообщение: “шлюз установленный по умолчанию, не доступен”. Windows 10, 8 и 7 имеют идентичные решения проблемы. Рассмотрим варианты устранения ошибки.
Важно! Все перечисленные способы актуальны в том случае, если проблема проявляется с одним устройством. Если Интернет не доступен для подключения на нескольких устройствах – проблема с сетевым оборудованием (роутер, провайдер).
Настройки электропитания сетевого адаптера
Отключение функции энергосбережения для сетевого адаптера позволит устранить периодический разрыв связи с Интернетом. Соответственно ошибка “шлюз установленный по умолчанию не доступен” пропадет:
- ПКМ Пуск → Диспетчер устройств.
- Сетевые адаптеры → ПКМ по адаптеру → Свойства.
- Управление электропитанием → Уберите маркер “Разрешить отключение этого устройства для экономии энергии”.
- Далее, Панель управления → Электропитание.
- Настройка схемы электропитания → Изменить дополнительные параметры питания.
- Слева, в списке: Параметры адаптера беспроводной сети → Режим энергосбережения → Максимальная производительность. Убедитесь, что выставлен этот параметр.
- Перезагрузите ОС и смотрите, появляется ли ошибка опять.
Если интернет не доступен, переходите к следующему пункту.
Настройка шлюза вручную
Если шлюз установленный по умолчанию не доступен, то исправить это можно вручную через настройки:
Совет! Чтобы быстро открыть список сетевых подключений: нажмите комбинацию клавиш Win+R (Выполнить) и пропишите команду
ncpa.cpl.
Проблему можно решить, прописав шлюз вручную:
- В трее нажмите ПКМ по значку сети → Центр управления сетями и общим доступом.
- Слева в списке откройте “Изменение параметров адаптера”.
- ПКМ по сетевому подключению → Свойства.
- Из списка выберите IP версии 4 (TCP /IPv4).
- Переставьте маркер на “Использовать следующий IP-адрес” и заполните поля.
- Пропишите IP роутера (если вы его не меняли, то он написан на задней стенке), но с отличием в последней ячейке. Например IP адрес роутера 192.168.0.1, а вы пропишите 192.168.0.18.
- Маска подсети 255.255.255.0 устанавливается автоматически.
- Основной шлюз: пропишите 192.168.0.1 (идентичный IP роутера).
- В поле DNS сервера укажите те, которые используются вашим провайдером или Google Public DNS: 8.8.8.8, альтернативный 8.8.4.4.
- После изменения переподключите сетевое соединение и проверьте его работу.
Работа с драйверами
Проблема с ошибками такого рода может скрываться в установке драйвера для сетевого адаптера не от производителя (Windows может установить самостоятельно через центр обновления).
Зайдите в диспетчер устройств:
- Перейдите в свойства беспроводного адаптера → Вкладка “Драйвер”.
- Обратите внимание на надпись “Поставщик драйвера”. Если это Microsoft, значит ОС установила первый, наиболее подходящий драйвер, который может быть не полностью совместим с адаптером.
- Загрузите драйвер от производителя (для своей модели ноутбука или под нужную модель адаптера).
- Нажмите “Удалить” во вкладке “Драйвер”, а затем выполните установку от производителя чипа сетевой карты.
Важно! Если активна кнопка “Откатить” во вкладке “Драйвер”, перед удалением попробуйте выполнить откат драйвера до предыдущей версии и проверьте работу интернета.
Включение FIPS
Включение совместимости с FIPS может помочь устранить ошибку:
- Нажмите в трее ПКМ по иконке Сеть → Центр управления сетями и общим доступом → Изменение параметров адаптера.
- ПКМ по беспроводному соединению → Состояние → Свойства беспроводной сети.
- Переходите в Безопасность → Дополнительные параметры.
- Отметьте “Включить для этой сети режим совместимости с Федеральным стандартом обработки информации (FIPS)” → нажать “ОК”.
Мониторинг программ
Шлюз может быть не доступен из-за программ или утилит, постоянно использующих интернет трафик (Torrent, Steam, Origin, и иные программы для скачивания). Отключите “качалки” и смотрите результат. Если прерывания прекратились, выполните регулировку скорости приема или отдачи трафика (например установите лимит на скорость загрузки файлов).
Также отключите утилиты, которые работают с антивирусами (например обновление баз данных). Если вы изменяли настройки антивируса или брандмауэра Windows и после начались проблемы со шлюзом, верните настройки по умолчанию.
На чтение 6 мин. Просмотров 1.6k. Опубликовано 03.09.2019
Содержание
- 8 простых шагов по исправлению шлюза по умолчанию недоступны
- Почему шлюз по умолчанию недоступен?
- Что делать, если шлюз по умолчанию недоступен
- 1. Установите новый драйвер Ethernet
- 2. Измените канал вашего беспроводного маршрутизатора
- 3. Измените настройки управления питанием для сетевого адаптера.
- 4. Измените режим энергосбережения вашего беспроводного адаптера
- 5. Измените частоту вашего беспроводного маршрутизатора
- 6. Измените режим беспроводной связи на 802.11g.
- 7. Используйте команду сброса netshell
- 8. Удалите McAfee
8 простых шагов по исправлению шлюза по умолчанию недоступны
- Установите новый драйвер Ethernet
- Измените канал вашего беспроводного маршрутизатора
- Изменить настройки управления питанием
- Измените режим энергосбережения вашего беспроводного адаптера
- Измените частоту вашего беспроводного маршрутизатора
- Измените беспроводной режим на 802.11g .
- Используйте команду сброса netshell
- Удалите McAfee
Проблемы с Интернетом могут вызвать много проблем, и одной из проблем, о которой сообщили пользователи Windows 10, является ошибка шлюза по умолчанию .
Эта проблема может помешать вам получить доступ к Интернету, поэтому очень важно знать, как ее исправить.
Почему шлюз по умолчанию недоступен?
Ваш шлюз по умолчанию может быть недоступен из-за неправильных настроек IP. В редких случаях это может быть связано с настройками конфигурации интернет-провайдера.
Настройки маршрутизатора и устаревшие драйверы также могут быть причиной этой проблемы. Некоторые пользователи сообщали, что решения безопасности McAffee могут иногда блокировать ваше соединение.
Что делать, если шлюз по умолчанию недоступен
1. Установите новый драйвер Ethernet
Если вы получаете эту ошибку в Windows 10, убедитесь, что у вас установлена последняя версия драйвера Ethernet.
Чтобы установить его, просто посетите веб-сайт производителя материнской платы и найдите последнюю версию драйвера Ethernet для вашего устройства.
После того, как вы загрузите его, установите его и проблемы со шлюзом должны быть решены.
Знаете ли вы, что большинство пользователей Windows 10 имеют устаревшие драйверы? Будьте на шаг впереди, используя это руководство.
Важно отметить, что загрузка драйверов вручную – рискованное решение. Вы можете навсегда повредить вашу систему, вручную загрузив неправильные версии драйверов.
Таким образом, мы рекомендуем Обновление драйверов TweakBit (100% безопасно и проверено нами) автоматически загружать все устаревшие драйверы на ваш ПК.
Отказ от ответственности : Некоторые функции этого инструмента не являются бесплатными.
2. Измените канал вашего беспроводного маршрутизатора
Иногда проблемы со шлюзом могут возникать из-за вашего беспроводного канала и двухдиапазонных беспроводных адаптеров. Чтобы решить эту проблему, вам нужно получить доступ к вашему беспроводному маршрутизатору и изменить канал с автоматического на определенное значение.
Пользователи сообщили, что установка канала на 6 исправила проблему для них, но обязательно попробуйте и другие каналы. Для получения подробных инструкций о том, как изменить беспроводной канал, мы рекомендуем вам проверить руководство по беспроводному маршрутизатору.
В дополнение к изменению канала, некоторые пользователи также советуют изменить метод шифрования. Пользователи сообщили, что использование метода шифрования WPA-WPA2 устранило проблему, поэтому вы можете попробовать использовать ее.
Если это не работает, попробуйте переключиться на другие методы шифрования. Помните, что некоторые методы шифрования устарели и не обеспечивают необходимой защиты.
Вам необходимо настроить маршрутизатор? Легко изменяйте любые настройки с помощью этого программного инструмента.
3. Измените настройки управления питанием для сетевого адаптера.
Некоторые пользователи утверждают, что вы можете решить эту проблему, изменив настройки управления питанием сетевого адаптера. Для этого выполните следующие простые шаги:
-
Нажмите Клавиша Windows + X , чтобы открыть расширенное меню пользователя, и выберите Диспетчер устройств из списка.
- Найдите свой сетевой адаптер и дважды щелкните по нему.
-
Когда откроется окно «Свойства», перейдите на вкладку Управление питанием и снимите флажок Разрешить компьютеру выключать это устройство для экономии энергии . Нажмите ОК , чтобы сохранить изменения.
Если у вас есть какие-либо проблемы с сетевым адаптером, ознакомьтесь с этим подробным руководством, которое наверняка поможет вам их решить.
4. Измените режим энергосбережения вашего беспроводного адаптера
Некоторые пользователи утверждают, что вы можете исправить ошибку Шлюз по умолчанию в Windows 10, изменив параметры электропитания. Для этого выполните следующие действия:
-
Нажмите Windows Key + S и введите параметры питания . Выберите в меню Параметры электропитания .
-
Когда откроется окно Параметры электропитания , найдите свой текущий план и нажмите Изменить настройки плана .
-
Теперь нажмите Изменить дополнительные параметры питания .
-
Найдите Настройки беспроводного адаптера и установите для него Максимальная производительность .
- Нажмите Применить и ОК , чтобы сохранить изменения.
Не можете найти свои планы электропитания? Верните их, выполнив простые шаги, описанные в этой статье.
5. Измените частоту вашего беспроводного маршрутизатора
Новые маршрутизаторы поддерживают частоту 5 ГГц, но текущий адаптер может не работать с этой частотой, поэтому вам придется изменить ее на 2,4 ГГц . Пользователи сообщили, что после изменения беспроводной частоты с 5 ГГц до 2,4 ГГц проблемы со шлюзом были решены.
Для получения подробных инструкций о том, как изменить беспроводную частоту вашего маршрутизатора, обязательно ознакомьтесь с его руководством.
6. Измените режим беспроводной связи на 802.11g.
По словам пользователей, вы можете решить проблемы со шлюзом по умолчанию, установив режим беспроводной связи с 802.11g/b на 802.11g. Для этого выполните следующие действия:
-
Откройте окно Сетевые подключения . Для этого нажмите Ключ Windows + X и выберите в меню Сетевые подключения .
-
Найдите адаптер беспроводной сети и щелкните его правой кнопкой мыши. Выберите в меню Свойства .
-
Нажмите кнопку Настроить .
- Перейдите на вкладку Дополнительно и выберите Беспроводной режим . Выберите 802.11g в раскрывающемся меню.
- Сохраните изменения и проверьте, решена ли проблема.
7. Используйте команду сброса netshell
Пользователи сообщили, что вы можете исправить ошибку Шлюз по умолчанию недоступен , сбросив TCP/IP.
Как мне сбросить шлюз по умолчанию? Сначала вам нужно запустить командную строку и ввести команду сброса IP.
Для этого выполните следующие действия:
-
Запустите Командную строку от имени администратора. Это можно сделать, нажав Клавиша Windows + X и выбрав в меню Командная строка (Администратор) .
-
Когда Командная строка запустится, введите netsh int ip reset и нажмите Enter .
- После завершения процесса закройте Командную строку и перезагрузите компьютер.
Если у вас возникли проблемы с доступом к командной строке от имени администратора, вам лучше ознакомиться с этим руководством.
8. Удалите McAfee
Антивирусные программы могут иногда влиять на конфигурацию вашей сети, и пользователи сообщали, что антивирус McAfee может вызывать проблемы такого типа.
Чтобы решить эту проблему, рекомендуется удалить McAfee с вашего ПК и проверить, устраняет ли это проблему.
Знаете ли вы, что ваш антивирус может блокировать интернет-соединение? Ознакомьтесь с этим руководством, чтобы узнать больше.
Иногда средство удаления антивируса может не удалять записи реестра или оставшиеся файлы, и поэтому обычно лучше использовать сторонние программы удаления, такие как Ashampoo Uninstaller или Iobit Advanced Uninstaller (бесплатно). ) .
После удаления антивируса ваш компьютер будет защищен Защитником Windows, но вы также можете выбрать другое антивирусное программное обеспечение из этого списка. Рекомендуемые антивирусы: Bitdefender, BullGuard, и Panda , чтобы вы могли защитить свою систему.
Шлюз по умолчанию недоступен . Обычно ошибка вызвана устаревшими драйверами или неправильной конфигурацией сети. Чтобы исправить эту ошибку, обязательно попробуйте все решения из этой статьи.
Если у вас есть еще вопросы, не стесняйтесь оставлять их в разделе комментариев ниже.
На чтение 9 мин Просмотров 3.3к.
Максим aka WisH
Высшее образование по специальности «Информационные системы». Опыт работы системным администратором — 5 лет.
Сегодня поговорим о том, что значит «шлюз, установленный по умолчанию, не доступен» и как исправить эту ошибку. Она возникает у компьютеров, подключенных к беспроводной сети. С проводными устройствами такое бывает реже. Такой сбой характеризуется тем, что вайфай часто отваливается, перестает работать и нормально запускается только после диагностики.
Содержание
- Что это за ошибка
- Способы решения проблемы
- Перезагрузите компьютер
- Запустите средство устранения неполадок
- Управление электропитанием
- Ручная установка IP
- Мешают установленные программы
- Обновление или откат драйвера
- Функция FIPS
- Сброс сети
- Отключите антивирус
Что это за ошибка
Бывает так, что беспроводная сеть работала и вдруг перестала. Рядом со значком интернета появляется восклицательный знак, а сама сеть продолжает работать в режиме «Без подключения к интернету». Если пользователь кликает по нему и выбирает диагностику неполадок, то получит окно с ошибкой «шлюз по умолчанию недоступен». Часто программа сама исправляет данный сбой. Вот только она возникает опять через некоторое время.
Дело здесь в том, что весь трафик из вашей локальной сети сходится в одну точку, через которую и идет сам обмен данными с интернетом. Это роутер, к которому подключен кабель от провайдера. Через него отправляются все запросы, а также он и получает ответы, только потом передавая их на само устройство. Маршрутизатор в этом случае и является шлюзом, потому что действует схоже с этим устройством. Обычно адрес шлюза устройство получает автоматически, если же оно его устанавливает неправильно, то и обмениваться данными с интернетом не может. Разберем несколько способов, с помощью которых можно устранить такой сбой.
Способы решения проблемы
Поговорим о том, как исправить ошибку «шлюз, установленный по умолчанию, не доступен» в Windows 10. Хотя, они не меняются от системы к системе, разве что в совсем старых версиях могут отличаться. Но если у вас такая операционка, то лучше рассмотреть её замену, потому что даже Виндовс 7 уже не поддерживается официально. Основную часть инструкций будем приводить для десятки, потому что ей пользуется большая часть людей, а алгоритм подойдет и для других версий системы. Различия появятся лишь в названиях пунктов меню или способах попасть к ним.
Перезагрузите компьютер
Перезагрузка компьютера – это первое, что следует сделать при ошибке шлюза. Система по какой-то причине не получает нужную информацию от роутера или из-за ошибок скидывает адрес устройства. Если сбой находится в программной части, то перезагрузка произведет откат до стандартных значений и почистит память от ошибок.
Такой способ подойдет, если это был единичный случай. Какой-то конфликт программ или обычный сбой в работе системы. Если это какая-то системная ошибка, то придется использовать другие методы, потому что после перезагрузки проблема останется.
Запустите средство устранения неполадок
Щелкните правой кнопкой мыши по значку беспроводной сети в трее. Выберите там «Диагностика неполадок». Это встроенное средство, которое проверяет самые стандартные проблемы и устраняет их.
Обычно это первое, что стоит сделать. Вот только помогает не во всех случаях, чаще дает временный эффект до того момента, пока ошибка «шлюз, установленный по умолчанию, не доступен» в Windows 7 или другой операционной системе не появится вновь. Если такой подход решил проблему, то это хорошо, а если нет, то переходите к следующим пунктам.
Управление электропитанием
Еще одна причина, по которой возникает ошибка «шлюз не доступен» в Windows 10, – это некорректные настройки питания и энергосбережения. Можно поставить настройки таким образом, что при некотором бездействии адаптер станет отключаться. Вот в такой момент и происходят ошибки, сбои и разрывы соединений.
Откройте диспетчер устройств, чтобы найти там сам адаптер. Для входа в диспетчер проще всего нажать Win+R и написать в открывшемся окне devmgmt.msc.
Теперь направляйтесь к сетевым адаптерам, откройте список, кликнув на него и найдите там адаптер беспроводной сети. Кликните по нему ПКМ и откройте свойства. В открывшемся окне найдите раздел «Управление электропитанием» и щелкните по нему.
Снимите галку на пункте «Разрешить отключение устройства для экономии энергии». В случае, когда она установлена, компьютер сможет отключать адаптер тогда, когда считает его не важным для работы. Также перейдите в панель управления, найдите там «Электропитание» перейдите в «Настройка схемы электропитания», а там перейдите к дополнительным опциям. Здесь найдите беспроводной модуль и установите ему максимальную производительность.
Ручная установка IP
Такой подход позволит жестко зафиксировать адрес шлюза в самих настройках. Он больше не будет слетать и обращаться станет к одному и тому же месту. Проблема здесь в том, что подключение к другим сетям окажется затруднено, по крайней мере, если их адреса не совпадут с адресом роутера.
Этот способ подойдет как костыль при домашнем использовании вайфая, но если часто носить с собой ноутбук в другие места, то там лучше переключать настройки на автоматическое получение адресов, потому что так будет меньше проблем.
Перейдите в Центр управления сетями в Виндовс. Для этого щелкните по иконке вайфая в трее при помощи ПКМ и кликните по пункту меню «Параметры Сети и Интернет», далее выберите «Центр управления сетями и общим доступом». В правой части ткните на «Изменение параметров адаптера».
Вас перебросит в другой раздел, там будут все подключения, которые есть на данном устройстве. Найдите активное соединение по Wi-Fi, кликните по нему правой клавишей и откройте «Свойства».
Здесь найдите «Протокол Интернета версии 4» щелкните по нему один раз левой кнопкой, чтобы он выделился, в средней части окна щелкните «Свойства».
Здесь переключите рычажок в ручной режим. Адрес самого устройства введите любой, главное, чтобы от адреса маршрутизатора отличались только последние цифры. Роутер укажите в качестве шлюза. Стандартный адрес написан на нем самом, но если вы его меняли, то придется вспомнить и ввести нужные данные.
Читайте подробную статью, как узнать основной шлюз.
Теперь перезагрузите устройство, ошибка должна исчезнуть.
Мешают установленные программы
Это частая причина. Программы обновляются, отправляют какие-то данные в сеть или просто загружают работой процессор и всю операционную систему. Если какие-то из них работают некорректно, то это приводит к сбоям в работе системы или оборудования. Негативно может влиять и комплексное воздействие нескольких программ. По одной они бы не смогли что-то заблокировать, но вместе им это удалось.
Откройте диспетчер задач и закройте там все приложения, которые активны в данный момент. Также нажмите на win+r и введите msconfig, что позволит попасть в автозапуск. Здесь снимите с автоматического запуска сразу все программы, кроме тех, что принадлежат Майкрософту. После перезагрузки компьютера можете включать их по одной и смотреть, когда появятся проблемы с интернетом. Если удалось подобрать закономерность, то удалите проблемные приложения.
Обновление или откат драйвера
Эта проблема характерна для десятки. Она сама скачивает и автоматически устанавливает драйвер сетевого адаптера и остальные драйверы. Только не всегда они работают так, как нужно. Лучше скачать с сайта производителя ноутбука или адаптера драйвер, предназначенный специально для этого устройства. Бывает так, что подходят драйвера от семерки или восьмерки лучше, чем те, которые устанавливает сама система. В общем, перейдите на сайт производителя своего устройства и загрузите там драйвер.
Теперь снова переходите в диспетчер устройств и ищите там беспроводной адаптер. Жмите на него правой кнопкой и переходите к свойствам. Здесь открывайте раздел «Драйвер» и нажимайте на «Удалить».
После этого установите тот, что скачали с официального сайта производителя, и перезагрузите устройство.
Функция FIPS
В некоторых случаях помогает активировать совместимость с FIPS. Это федеральные стандарты, которые разрабатываются правительством США и находятся в открытом доступе. Их используют как правительственные, так и обычные гражданские организации. Сначала перейдите в раздел «Изменение параметров адаптера» так, как это описывалось раньше. Теперь щелкните ПКМ по соединению и в выпавшем окне выберите Состояние — Свойства беспроводной сети. Дальше идите в раздел безопасности, а там переходите в дополнительные параметры.
Поставьте галку в открывшемся окне.
Сброс сети
Этот способ поможет сбросить настройки, а также устранит накопившиеся с ними проблемы. Нажмите на Пуск, перейдите в «Параметры» (шестеренка слева), откройте раздел «Сеть и интернет». В левой колонке щелкните по строке «Состояние». В правой части окна щелкните по «Сброс сети», а на новой странице нажмите на «Сбросить сейчас».
Компьютер перезагрузится, а некоторые параметры сбросятся. Так что сразу проверьте настройки проводной и беспроводной сети.
Отключите антивирус
Этот пункт следовало отбросить тогда, когда проверяли и все остальные программы, но дополнительно с ним разобраться не помешает. Щелкните правой кнопкой мыши по значку своего антивируса в трее. Выберите «отключить навсегда» или «отключить экраны». Поставьте неограниченный срок на отключение функций, потом перезагрузите компьютер. Если помогло, то стоит удалить антивирус и подобрать себе другой или разобраться в том, почему он блокирует адаптер.
Примечание! Далее решения рассматриваются на примере модуля Wi-Fi, для проводного адаптера эти решения сходны (кроме беспроводных настроек).
Шаг 1. Нажать вместе клавиши Win и R (Win на клавиатуре слева от Alt).
Шаг 2. Напечатать в окне «devmgmt.msc» и щелкнуть «OK».
Шаг 3. Раскрыть двойным щелчком категорию «Сетевые адаптеры», и найти требуемый адаптер.
Шаг 4. Щелкнуть правой кнопкой мыши на модуле Wi-Fi и выбрать левой «Свойства».
Шаг 5. Выбрать закладку «Сведения» и нажать на строке «Свойство», раскрыв список.
Шаг 6. Выбрать в раскрывающемся перечне «ИД оборудования». В строке «Значение» щелкнуть правой кнопкой мыши на надписи в верхней строке и щелкнуть «Копировать».
Шаг 7. Перейти по ссылке: https://devid.drp.su/?l=ru.
Шаг 8. Поставить курсор в поиск, и нажать сочетание Ctrl+V, вставив скопированный ИД оборудования. Выбрать версию своей ОС и ее битность (x64 или x86). Нажать «Найти драйверы».
Шаг 9. После нахождения нужного драйвера, нажать «Скачать».
Примечание! Скачанный файл можно найти, нажав в интернет-браузере «Настройки» и «Загрузки».
Шаг 10. Запустить файл.
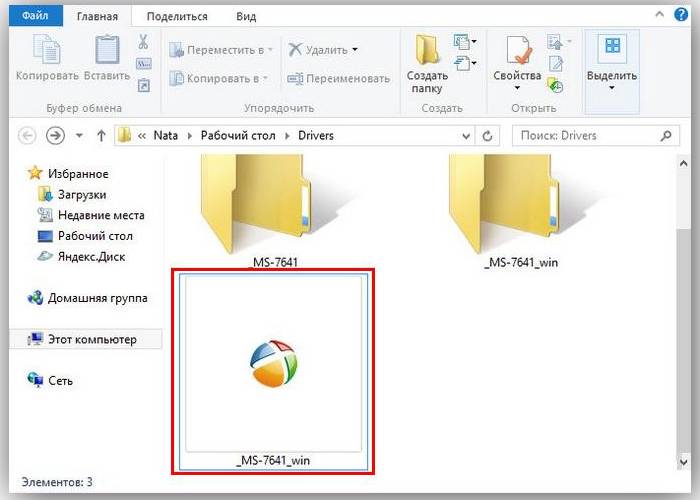
Шаг 11. Выбрать «Установить вручную».
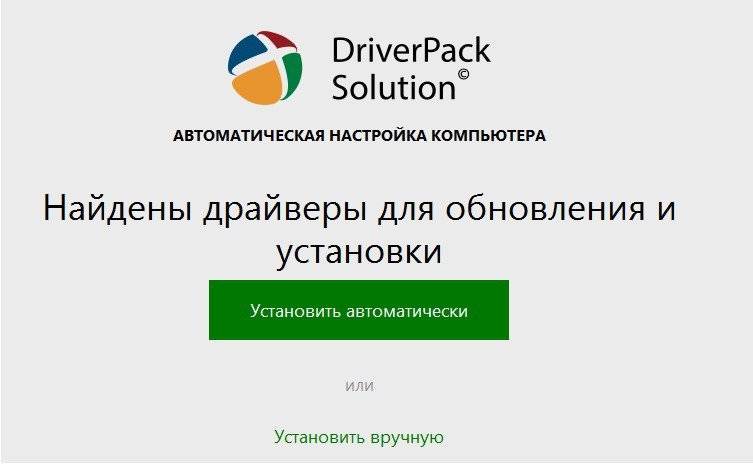
Шаг 12. Щелкнуть «Далее».
Драйвер будет установлен. Перезагрузить ПК и проверить, устранена ли проблема.
Изменить настройки роутера
Проблемы со шлюзом могут возникать и из-за настроек маршрутизатора. Пользователи сообщают, что установка 6-го канала Wi-Fi и метода шифрования WPA или WPA2 иногда устраняет проблему.
Шаг 1. Запустить интернет-браузер и напечатать в его строке IP-адрес маршрутизатора. Нажать «Enter».
Набираем в поиске браузера IP-адрес маршрутизатора
Примечание! Настройка показана на примере устройства D-Link. IP-адрес и другие данные маршрутизатора можно узнать в его инструкции или через Интернет.
Указанные данные также иногда нанесены в нижней части устройства.
Смотрим указанные данные в нижней части устройства
Шаг 2. Ввести имя и пароль. Щелкнуть по кнопке «Вход».
Вводим имя и пароль и щелкаем по кнопке «Вход»
Шаг 3. Щелкнуть на пункте «Настройки» (Setup) и нажать слева «Беспроводные настройки» (Wireless settings).
Щелкаем на пункте «Настройки» и нажимаем «Беспроводные настройки»
Шаг 4. Выставить в раскрывающемся списке «Метод шифрования» (Security Mode) WPA или WPA2.
Выставляем в раскрывающемся списке «Метод шифрования» WPA или WPA2
Шаг 5. Убрать отметку с «Автовыбор каналов» (Enable Auto Channel…) и в «Беспроводной канал» (Wireless Channel) выбрать 6-й канал (CH 6). Нажать «Сохранить настройки» (Save Settings).
Убираем отметку с «Автовыбор каналов» и в «Беспроводной канал» выбираем 6-й канал (CH 6), затем нажимаем «Сохранить настройки»
Примечание! Для проверки можно попробовать выставлять и другие номера каналов, а также методы шифрования. При этом важно иметь в виду, что некоторые методы шифрования устарели и не обеспечивают необходимую безопасность.
Изменить настройки сетевого адаптера
В некоторых случаях проблема устраняется изменением настроек электропитания сетевого адаптера.
Шаг 1. Выполнить Шаги 1-4 раздела «Замена драйвера сетевого адаптера».
Шаг 2. Щелкнуть закладку «Управление электропитанием» и снять отметку напротив «Разрешить отключение…». Нажать «OK».
Щелкаем закладку «Управление электропитанием» и снимаем отметку напротив «Разрешить отключение…»
Шаг 3. Нажать Win+R, напечатать в окне «powercfg.cpl» и нажать «OK».
Нажимаем Win+R, печатаем в окне «powercfg.cpl» и нажимаем «OK»
Шаг 4. Выбрать щелчком «Сбалансированную» схему и щелкнуть «Настройка…».
Выбираем щелчком «Сбалансированную» схему и щелкаем «Настройка…»
Шаг 5. Нажать «Изменить параметры…».
Нажимаем «Изменить параметры…»
Шаг 6. Найти в списке «Параметры адаптера…» и выбрать «Максимальная…» в категориях «От батареи» и «От сети». Нажать «OK».
Находим в списке «Параметры адаптера…» и выбираем «Максимальная…» в категориях «От батареи» и «От сети»
Изменить частоту работы WI-Fi
Новые роутеры поддерживают частоту Wi-Fi 5 ГГц, но адаптер ПК может не работать с этой частотой, поэтому ее следует изменить на 2,4 ГГц.
Шаг 1. Набрать в интернет-браузере IP-адрес устройства и нажать «Enter».
Набираем в поиске браузера IP-адрес маршрутизатора
Шаг 2. Ввести требуемые данные и щелкнуть по кнопке «Вход».
Вводим имя и пароль и щелкаем по кнопке «Вход»
Шаг 3. Перейти слева в раздел «Двухдиапазонный выбор» (Dual Band Selection), выбрать справа «Работать только на 2.4 ГГц» (Only work in 2.4Ghz…). Нажать «Сохранить» (Save).
Переходим в раздел «Двухдиапазонный выбор», выбираем «Работать только на 2.4 ГГц»
Изменить беспроводной режим
Исправить проблему также может изменение беспроводного режима с 802.11 b/g на 802.11g.
Шаг 1. Нажать Win+R, набрать «ncpa.cpl» и щелкнуть «OK».
Нажимаем Win+R, набираем «ncpa.cpl»
Шаг 2. Щелкнуть правой кнопкой мыши на Wi-Fi соединении и щелкнуть левой «Свойства».
Щелкаем правой кнопкой мыши на Wi-Fi соединении и щелкаем левой «Свойства»
Шаг 3. Щелкнуть «Настроить».
Щелкаем «Настроить»
Шаг 4. Щелкнуть на вкладке «Дополнительно» и отметить слева щелчком «Режим беспроводной связи».
Щелкаем на вкладке «Дополнительно» и отмечаем слева щелчком «Режим беспроводной связи»
Шаг 5. Справа в раскрывающемся меню вместо 802.11 b/g выбрать 802.11g. Нажать «OK».
Выбираем 802.11g и нажимаем «OK»
Ручное указание шлюза
Если приведенные выше настройки не устраняют проблему, связанную со шлюзом, ввести его адрес самому.
Шаг 1. Нажать Win+R, набрать «ncpa.cpl» и щелкнуть «OK».
Нажимаем Win+R, набираем «ncpa.cpl»
Шаг 2. Щелкнуть правой кнопкой мыши на Wi-Fi подключении и выбрать левой «Свойства».
Щелкаем правой кнопкой мыши на Wi-Fi соединении и щелкаем левой «Свойства»
Шаг 3. Выделить щелчком сточку IP версии 4 и нажать «Свойства».
Выделяем щелчком сточку IP версии 4 и нажимаем «Свойства»
Шаг 4. Заполнить поля по приведенной ниже информации. Нажать «OK».
Заполняем поля
Важно! Основной шлюз должен совпадать с IP-адресом маршрутизатора, с которым возникла проблема соединения.
Включение режима FIPS
Иногда включение режима шифрования FIPS помогает устранить ошибку шлюза.
Шаг 1. Нажать Win+R, набрать «ncpa.cpl» и щелкнуть «OK».
Нажимаем Win+R, набираем «ncpa.cpl»
Шаг 2. Щелкнуть правой кнопкой мыши на соединении Wi-Fi и выбрать левой «Состояние».
Щелкаем правой кнопкой мыши на соединении Wi-Fi и выбираем левой «Состояние»
Шаг 3. Щелкнуть «Свойства сети…».
Щелкаем «Свойства сети…»
Шаг 4. Выбрать «Дополнительные параметры».
Выбираем «Дополнительные параметры»
Шаг 5. Поставить галочку напротив «Включить режим FIPS …» и нажать «OK».
Ставим галочку напротив «Включить режим FIPS …» и нажимаем «OK»
Использовать команду сброса «netshell»
Недоступность шлюза также можно устранить, сбросив настройки протокола TCP/IP.
Шаг 1. Нажать на изображении увеличительного стекла (справа от «Пуск»). Напечатать «CMD», щелкнуть правой кнопкой мыши на найденной утилите «Командная строка» и выбрать левой «Запустить от администратора…».
Запускаем «Командная строка» и выбираем «Запустить от администратора…»
Шаг 2. Напечатать в окне «netsh int ip reset» и нажать «Enter».
Печатаем в окне «netsh int ip reset» и нажимаем «Enter»
По завершении операции перезапустить ПК и проверить результат.
Удаление антивируса
Антивирусное ПО, такое, как McAfee, также может мешать соединению. Удалить на время антивирусную программу и выяснить, устраняет ли это ошибку.
Шаг 1. Нажать Win+R, набрать «appwiz.cpl» и щелкнуть «OK».
Нажимаем Win+R, набираем «appwiz.cpl» и щелкаем «OK»
Шаг 2. В меню «Удаление или изменение программы» найти антивирусную программу, щелкнуть на ней и нажать «Удалить/Изменить».
Нажимаем «Удалить или Изменить»
Шаг 3. Щелкнуть «Удалить».
Щелкаем «Удалить»
После удаления антивируса компьютер будет защищен «Защитником Windows». Если удаление антивируса решит проблему, для работы можно будет выбрать другое антивирусное программное обеспечение .
Указанные в статье методы обычно устраняют проблему недоступности шлюза по умолчанию в Windows 10.
Видео — Шлюз установленный по умолчанию недоступен Windows 10, что делать?
Достаточно часто многие пользователи, работающие во Всемирной паутине, сталкиваются с неприятной проблемой пропадания связи, когда система выдает сообщение о наличии подключения без доступа к Интернету или, что еще хуже, предупреждение о том, что шлюз, установленный по умолчанию, недоступен. Windows 10 при рассмотрении проблемы и способов ее устранения будет взята в качестве основного примера, хотя в версиях 7 и 8 проблема аналогична.
Что такое шлюз?
Прежде чем рассматривать проблему подключения, следует немного остановиться на теории и объяснить, что такое шлюз.
Не вдаваясь в дебри компьютерной терминологии и технологии функционирования, отметим, что в операционных системах Windows шлюз – специальное ПО (программное обеспечение) в виде маршрутизатора, которое позволяет преобразовывать (конвертировать) протоколы сетевых подключений между собой. По сути, сетевым шлюзом можно назвать и роутер, но он отправляет, передает и принимает пакеты данных только в сетях с одинаковыми протоколами.
Программный шлюз в Windows не зависит от этого и способен работать с подключениями, использующими разные протоколы. По сути, это средство обмена данными между компьютерами, серверами и целыми сетями, независимо от используемого способа их подключения к Интернету или объединения в одну сеть.
Что значит «Шлюз, установленный по умолчанию, недоступен»?
В принципе, если возникает такая проблема, это говорит только о том, что текущие настройки не позволяют произвести вышеуказанные процессы. Ошибка шлюза чаще всего появляется в случае использования встроенных или внешних сетевых Wi-Fi-адаптеров, причем в «операционках» Windows, начиная с седьмой версии и выше. Как уже понятно, «десятка» тоже исключением не является.
С другой стороны, примерная ситуация может выглядеть следующим образом: к домашней сети мобильный телефон или планшет подключается без проблем, загружаются страницы, активируются загрузки и т. д., а ноутбук почему-то с завидным постоянством выдает сообщение о том, что шлюз, установленный по умолчанию, недоступен (Windows 10 в нашем случае).
Проблем тут может быть достаточно много. Основные причины – «слетевшие» настройки электропитания, самого подключения к Интернету или некорректно установленные (или неофициальные, хоть и рабочие) драйверы сетевого адаптера. В общем, где-то что-то неладно. Из-за этого прием-передача пакетов данных не представляется возможным, то есть канал просто заблокирован или недоступен.
Очень часто блокировку можно наблюдать при работе с Torrent-клиентами, когда скорость обратной раздачи установлена выше скорости загрузки.
Сбой «Шлюз, установленный по умолчанию, недоступен»: что делать?
Сейчас вопросы, связанные с проникновением в систему вирусов, рассматриваться не будут, поскольку такие ситуации встречаются крайне редко. Остановимся на некоторых наиболее известных причинах и методах их устранения.
Дело в том, что настройки Windows по умолчанию таковы, что иногда именно из них могут возникать проблемы. Впрочем, паниковать не надо. Преобразование отвечающих за подключение параметров производится достаточно просто. Остановимся на каждом типе настроек более подробно.
Настраиваем параметры электропитания
Итак, пользователь видит на экране предупреждение о том, что шлюз, установленный по умолчанию, недоступен. Windows 10 позволяет производить настройки нужной конфигурации достаточно просто. А выполнить такие действия может любой, даже совершенно неподготовленный пользователь.
Для этого можно использовать либо командную строку, либо стандартную «Панель управления» в Windows 10, либо администрирование (разницы особой нет). В первую очередь следует обратить внимание на питание, параметры экономии электроэнергии которого очень часто и вызывают такие неполадки.
Итак, сначала используем «Панель управления» в Windows 10 и выбираем там раздел диспетчера устройств (его также можно вызвать из меню «Выполнить» (Win + R), где прописывается команда devmgmt.msc). Здесь находим наш сетевой адаптер и в контекстном меню выбираем строку свойств. На вкладке управления электропитанием снимаем «птичку» с параметра, разрешающего отключение устройства для экономии электроэнергии. Те же настройки можно произвести в разделе администрирования компьютера.
Если это не помогло, и снова появляется ошибка «Шлюз, установленный по умолчанию, недоступен», Windows 10 предлагает произвести аналогичные настройки в самой системе (раздел электропитания в «Панели управления»). Здесь также выбирается беспроводный адаптер, а устанавливаемое значение должно соответствовать максимальной производительности.
Изменяем параметры TCP/IP
Однако, как показывает практика, в основном сбои такого типа связаны с неправильной конфигурацией протокола TCP/IP, в частности, когда параметры получения IP-адреса настройки маски подсети, шлюза, DNS- или прокси-сервера установлены не в автоматическом, а в ручном режиме.
Заходим в раздел свойств Интернета, выбираем строку с соответствующим протоколом (IPv4) и используем кнопку свойств. В строке параметров шлюза смотрим на указанные значения. Очень важно! Здесь должен быть прописан адрес шлюза, указанный на маршрутизаторе (роутере). Может быть два варианта: 192.168.0.1 или 192.168.1.1 (например, при раздаче Wi-Fi с ноутбука). На шильдике, расположенном на обратной стороне роутера, имеется корректное значение. Вписываем правильный адрес – только и всего. Часто можно наблюдать, что значения IP-адреса и шлюза могут совпадать, но это касается единичных терминалов, а не нескольких сетевых.
Устанавливаем официальные драйверы
Достаточно распространенным явлением является и то, что ошибку «Шлюз, установленный по умолчанию, недоступен» Windows 10 выдает по причине неправильно установленных или неофициальных драйверов Wi-Fi-адаптера. Что делать в этом случае?
В «Диспетчере устройств» сначала из контекстного меню со входом в раздел свойств (или без него) удаляем установленные драйверы или само устройство. Теперь нужно будет с другого компьютера скачать с сайта производителя оборудования самую последнюю (актуальную на текущий момент) версию официального драйвера, а при повторной инсталляции указать системе установку из выбранного места. Во многих случаях проблема решается именно так.
Другие возможные ситуации
Конечно, это только самые распространенные случаи. Иногда проблема может заключаться, допустим, в неработоспособности самого адаптера или сетевой карты. Ничего не поделаешь, придется провести тест оборудования, а при необходимости и заменить его.
Редко, но все же можно встретить проблемы с включенным вирусным ПО или брэндмауэром, не до конца установленными обновлениями самой «операционки», задействованием параметров Task Offload, Flow Control и т. д. Но в данном случае они не рассматривались, поскольку процент их возникновения мизерный.
Заключение
Остается добавить, что возникающая ошибка ничего особо серьезного собой не представляет и устраняется достаточно просто. Другое дело, что, если все вышеперечисленное не помогает, проблему следует искать глубже (скорее всего, придется менять соответствующее оборудование). Но что касается стандартных способов исправления, они работают практически всегда.
Ни одна из систем, обеспечивающих соединение с интернетом на стационарных компьютерах или ноутбуках, не работает идеально. Время от времени могут появляться различные сбои, связанные с ошибками операционной системы, драйверов или с какими-то внешними факторами подключенных устройств. Иногда это приводит к появлению ошибки с текстом «Шлюз, установленный по умолчанию, не доступен». В рамках сегодняшней статьи мы хотим показать, как решается эта ситуация на примере Windows 10.
Решаем ошибку «Шлюз, установленный по умолчанию, не доступен» в Windows 10
В большинстве случаев упомянутая ошибка возникает на ноутбуках, которые используют беспроводное соединение, но обладатели ПК с подключением через Ethernet тоже могут столкнуться с подобной неполадкой. Из-за этого некоторые из приведенных далее способов будут нацелены только на определенный тип сети, о чем мы заранее сообщим. Сейчас мы предлагаем перезагрузить компьютер и роутер, если вы не сделали этого ранее. При условии, что ситуация не была исправлена и интернет все еще недоступен, переходите к следующим вариантам.
Способ 1: Управление электропитанием сетевого адаптера
Самый простой и одновременно эффективный метод решения поставленной задачи — изменение свойств электропитания адаптера. В первую очередь он предназначен для обладателей беспроводных адаптеров, но и тем, кто использует Ethernet, может тоже пригодиться. По умолчанию система может отключить комплектующее, чтобы обеспечить минимальное потребление энергии, поэтому нужно переназначить параметр, что осуществляется так:
- Откройте «Пуск» и через поиск перейдите в раздел «Диспетчер устройств».
Здесь разверните раздел с сетевыми адаптерами, выберите активный, щелкните по нему ПКМ и через контекстное меню откройте в «Свойства».</li>
В появившемся окне вас интересует вкладка «Управление электропитанием».</li>
Уберите маркер с пункта «Разрешить отключение этого устройства для экономии энергии».</li>
Примените изменения, кликнув «ОК».</li>
</ol>
После этого рекомендуется перезагрузить компьютер или роутер, чтобы обновить сетевые параметры и произвести повторное подключение. Запустите браузер или проверьте доступность сети любым другим удобным вариантом.
Способ 2: Изменение параметров электропитания адаптера беспроводной сети
Следующая инструкция уже предназначена исключительно для тех пользователей, кто использует Wi-Fi для подключения к сети. Его суть заключается в настройке параметров электропитания на максимальную производительность, чтобы во время функционирования устройства не происходило никаких сбоев, в том числе и с доступом к шлюзу.
- Откройте «Пуск» и через поиск отыщите приложение «Панель управления».
Опуститесь вниз списка, чтобы перейти оттуда в раздел «Электропитание».</li>
Вы увидите список доступных схем. Откройте настройки той, которая обозначена маркером как основная.</li>
Щелкните по надписи «Изменить дополнительные параметры питания».</li>
Разверните категорию «Параметры адаптера беспроводной сети».</li>
Установите параметр энергосбережения в состояние «Максимальная производительность». После этого примените изменения и закройте окно.</li>
</ol>
В обязательном порядке создайте новую сессию Windows, перезагрузив компьютер, а также не забудьте про маршрутизатор.
Способ 3: Ручная установка IP-адреса адаптера
Изначально IP-адрес маршрутизатора в операционной системе получается автоматически через настройки и параметры программного обеспечения. Иногда это вызывает конфликты, приводящие к проблемам с доступом к сети. Мы рекомендуем выполнить ручную настройку IP, чтобы попробовать решить возникшую неполадку.
- Откройте «Пуск» и перейдите в «Параметры», кликнув по соответствующему значку в виде шестеренки.
Здесь вас интересует раздел «Сеть и Интернет».</li>
Воспользуйтесь панелью слева, чтобы перейти к параметрам своего подключения. Выбирайте строку в зависимости от типа соединения — «Ethernet» или «Wi-Fi».</li>
Следом кликните по строке «Настройка параметров адаптера».</li>
Нажмите по подключенному устройству ПКМ и выберите «Свойства».</li>
Выделите строку «IP версии 4 (TCP/IPv4)» и кликните по активной кнопке «Свойства».</li>
Отметьте маркером пункт «Использовать следующий IP-адрес». Посмотрите на наклейку, которая располагается сзади роутера. Найдите там IP-адрес. Чаще всего он имеет вид 192.168.0.1 или 192.168.1.1. Впишите его в первую строку, изменив последнее число на произвольное. В строку «Основной шлюз» введите полученный адрес без изменений.</li>
</ol>
Если после внесения изменений никакого результата наблюдаться не будет, лучше вернуть ту конфигурацию, которая была раньше, чтобы в будущем не возникло дополнительных неполадок из-за неподходящей ручной настройки.
Способ 4: Переустановка драйверов
Следующий вариант заключается в переустановке драйверов сетевого адаптера. Иногда именно из-за некорректной работы программного обеспечения комплектующих и появляется ошибка «Шлюз, установленный по умолчанию, не доступен». Для начала потребуется избавиться от старого драйвера, а затем установить новую версию. Если рассматриваемая сегодня ошибка появляется время от времени и в целом интернет работает, скачайте драйвер перед тем, как будете удалять старую его версию, иначе могут возникнуть проблемы с загрузкой новой версии этого ПО. Детальные инструкции по этому поводу ищите в другом материале на нашем сайте, щелкнув по указанной ниже ссылке.
Подробнее: Поиск и инсталляция драйвера для сетевой карты
- Откройте «Диспетчер устройств» точно таким же образом, о котором уже шла речь ранее.
Перейдите к свойствам сетевого адаптера.</li>
На вкладке «Драйвер» откатите его или выберите вариант «Удалить устройство», если первый вариант недоступен.</li>
</ol>
Осталось установить драйвер последней версии, загрузив его с официального сайта.
Способ 5: Включение функции FIPS
В операционной системе Windows присутствует множество технологий безопасности, обеспечивающих надежный обмен информацией. Сюда относится и FIPS. Эта опция связана с сетевым адаптером и отвечает за входящий и исходящий трафик. Если вы до сих пор получаете уведомление об недоступности установленного по умолчанию шлюза при соединении через Wi-Fi, советуем активировать FIPS для беспроводного адаптера, что осуществляется следующим образом:
- Давайте вкратце рассмотрим альтернативный метод перехода к параметрам адаптера. Для этого откройте «Пуск» и перейдите в «Панель управления».
Здесь зайдите в раздел «Центр управления сетями и общим доступом».</li>
Воспользуйтесь левой панелью, чтобы переместиться в категорию «Изменение параметров адаптера».</li>
Дважды кликните по значку активной беспроводной сети.</li>
Нажмите левой кнопкой мыши на надпись «Свойства беспроводной сети».</li>
Переключитесь на вкладку «Безопасность».</li>
Откройте дополнительные параметры.</li>
Отметьте маркером пункт «Включить для этой сети режим совместимости с Федеральным стандартном обработки информации (FIPS)».</li>
</ol>
После этого не забудьте перезапустить компьютер и маршрутизатор, чтобы новые параметры были применены, а также создалась новая конфигурация для соединения с интернетом.
Способ 6: Сброс сети
Постепенно переходим к радикальным методам, которые следует выполнять только в том случае, если предыдущие варианты не принесли должного результата. Первый такой метод заключается в сбросе параметров сети, после чего она будет настроена заново. Все это осуществляется автоматически, а от пользователя требуется только запустить соответствующую операцию.
- Перейдите в «Параметры» через меню «Пуск».
- Здесь вас интересует пункт «Сеть и Интернет».
- Через левую панель выберите категорию «Состояние».
- Щелкните по ссылке «Сброс сети».
- Подтвердите начало процесса сброса. После этого компьютер будет автоматически перезагружен, а конфигурация обновится.
Способ 7: Восстановление системных файлов
Предпоследний способ нашей сегодняшней статьи подразумевает восстановление системных файлов через встроенные в ОС средства. Первое из них называется SFC и автоматически проверит и восстановит целостность определенных объектов. Используйте средство под названием DISM, чтобы запустить другой тип проверки, если SFC завершило свое действие ошибкой. Обо всем этом в максимально развернутом виде читайте в указанном ниже материале. Если какие-то файлы будут восстановлены, проверьте, наладилась ли доступность шлюза.
Подробнее: Использование и восстановление проверки целостности системных файлов в Windows 10
Способ 8: Восстановление Windows
В конце мы хотим рассказать о восстановлении операционной системы. Необходимо это осуществлять только в том случае, если ничего из приведенного выше не принесло должного результата. Вполне возможно, что проблемы с установленным по умолчанию шлюзом начались как раз из-за необратимых сбоев ОС. Тогда исправление этой ситуации осуществляется только через сброс к стандартным настройкам. Об этом написал другой автор на нашем сайте в следующей статье.
Подробнее: Восстанавливаем ОС Windows 10 к исходному состоянию
Теперь вы знаете о всех способах, которые позволяют исправить проблему «Шлюз, установленный по умолчанию, не доступен» в Виндовс 10. Как видите, каждый вариант имеет разный уровень эффективности и алгоритм действий. Используйте их по очереди, чтобы быстро найти подходящее решение. Мы рады, что смогли помочь Вам в решении проблемы.Опишите, что у вас не получилось. Наши специалисты постараются ответить максимально быстро.
Помогла ли вам эта статья?
Используемые источники:
- https://pc-consultant.ru/internet/shljuz-ustanovlennyj-po-umolchaniju-nedostupen-windows-10-chto-delat/
- https://fb.ru/article/230799/shlyuz-ustanovlennyiy-po-umolchaniyu-nedostupen-windows-reshenie-problemyi
- https://lumpics.ru/the-default-gateway-is-not-available-in-windows-10/
Когда есть проблемы с интернетом в Windows 10, то пользователь запускает диагностику сетей, которая выдает ошибку «Шлюз, установленный по умолчанию, не доступен«. Виновником данной проблемы может быть неверный IP-адрес, антивирус, драйверы сетевой карты или режим энергосбережения. В этой инструкции о том, как исправить ошибку недоступности шлюза в Windows 10.
Как исправить недоступность шлюза в Windows 10
Первое, что вы должны сделать — это выключить компьютер и роутер (модем), подождать минут 5 и включить все обратно. Если имеются проблемы с интернетом, в чатсности, проблемы со шлюзом при запуске диагностики сетей, то ниже разберем способы, как исправить их.
1. Удалить антивирус
Если у вас установлен сторонний антивирус, то его нужно удалить и проверить, устранена ли проблема. В недоступности шлюза был замечен антивирус Avast и McAfee. Я рекомендую использовать стандартный антивирус Windows 10, так как он очень хорошо справляется со своей работает и занимает топ позиции в независимых тестах, после Kaspersky и Bitdefender. Ниже руководство поможет вам:
- Полностью удалить сторонний антивирус.
2. Сбросить IP протокол
Запустите командную строку от имени администратора и введите ниже команды по очереди, нажимая Enter после каждой, после чего перезагрузите компьютер и проверьте подключение к интернету.
NETSH INT IP RESET C:RESETLOG.TXTnetsh winsock resetipconfig /flushdnsnetsh int ip reset
3. Отк/Вкл сетевой адаптер
Нажмите сочетание кнопок на клавиатуре Win+R и введите ncpa.cpl, чтобы быстро открыть сетевые подключения. Отключите все имеющиеся сетевые адаптеры и включите тот, через который осуществляете подключение к интернету. Это может быть Ethernet по проводу или беспроводная сеть по WiFi.
4. Сбросить сеть
Откройте «Параметры» > «Сеть и Интернет» > «Состояние» > справа «Сброс сети«.
5. Отключить энергосбережение
Нажмите Win+R и введите devmgmt.msc, чтобы открыть диспетчер устройств. Раздвиньте графу «Сетевые адаптеры» и нажмите мышкой два раза по сетевому адаптеру, через которое осуществляете подключение к интернету. WiFi адаптер будем иметь в себе слово Wirelles, а подключение по проводу Controller. Если не знаете какой, то можете нажимать по всем. Далее перейдите во вкладку «Управление электропитанием» и снимите галочку «Разрешить отключение этого устройства для экономии энергии«.
Важно: Для некоторых беспроводных WiFi адаптеров может не быть вкладки «Управление электропитанием«. В этом случае нажмите Win+R и введите control.exe powercfg.cpl,,1, чтобы открыть электропитание. Раздвиньте графу «Параметры адаптера беспроводной сети» и установите значение «Максимальная производительность«.
6. Драйвер сетевой карты
1. Переустановить. Нажмите Win+R и введите devmgmt.msc, чтобы открыть диспетчер устройств. Нажмите правой кнопкой мыши по сетевому адаптеру, через которое подключены к интернету и выберите «Удалить устройство«. В появившимся окне установите галочку «Удалить программы драйверов для этого устройства» и нажмите OK. Перезагрузите компьютер.
2. Обновить. Зная модель материнской платы, зайдите на официальный сайт производителя материнской платы и скачайте драйвер для сетевой карты.
7. Изменить драйвер сетевого адаптера
Драйвер сетевой карты может переключиться с другим набором драйверов, которые уже установлены в вашей системе. Нажмите Win+R и введите devmgmt.msc, чтобы открыть диспетчер устройств. Нажмите правой кнопкой мыши по сетевому адаптеру, через который подключены к интернету, и выберите «Обновить драйвер«. В появившимся окне выберите снизу «Выполнить драйверов на этом компьютере«.
Далее выберите «Выбрать драйвер из списка доступных драйверов на компьютере«.
Попробуйте выбрать из списка другой драйвер, может более старой версии, и нажмите «Далее». Это касается и беспроводного WiFi адаптера. У вас по умолчанию установлен Broadcom 802.11 b/c/n, тогда попробуйте выбрать из списка Broadcom 802.11 /n, или наоборот, если установлен Broadcom 802.11 /n, то выберите из списка Broadcom 802.11 b/c/n.
8. Изменить DNS
Нажмите сочетание кнопок на клавиатуре Win+R и введите ncpa.cpl, чтобы открыть сетевые подключения. Нажмите правой кнопкой мыши по адаптеру WiFi или Eternet и выберите «Свойства«. Во вкладке «Сеть» найдите IP версии 4 (TCP/IPv4) и ниже нажмите на кнопку «Свойства». Установите значение «Использовать следующие адреса DNS- серверов» и задайте:
- Предпочтительный: 1.1.1.1
- Альтернативный: 1.0.0.1
Это безопасные и быстрые DNS от cloudflare будут работать лучше, чем по умолчанию от местных провайдеров.
9. Задать IP адрес вручную
Запустите командную строку и введите команду ipconfig. Вам выдаст список всех сетевых адаптеров, но вам нужен тот, который подключен к интернету в данный момент. В моем случае у меня интернет по проводу через адаптер Eternet, если через WiFi, то будет «адаптер беспроводной локальной сети». Запомните данные Ipv4, шлюз, маску и не закрывайте окно командной строки.
Далее нажимаем Win+R и вводим ncpa.cpl. Нажимаем по адаптеру правой кнопкой мыши и выбираем «свойства«. Далее ищем в списке IP версии 4 (TCP/IPv4) и нажимаем ниже на кнопку «Свойства». DNS оставляем какой выставляли до этого. Устанавливаем значение «Использовать следующий IP-адрес» и задаем те значения, которые у нас имеются в командной строке. Перезагрузите компьютер и роутер.
Смотрите еще:
- DNS сервер не отвечает в Windows 10/7/8.1 — Что делать?
- DHCP не включен на сетевом адаптере WiFi или Ethernet
- Исправить ошибки подключения к Интернету и веб-сайтам
- Не удается подключиться к этой сети WiFi в Windows 10
- WiFi не подключается после сна или гибернации в Windows 10
[ Telegram | Поддержать ]
Ошибка «Шлюз, установленный по умолчанию, недоступен» встречается во всех версиях Windows, а не только в 10-ой или 7-ой версии. Это классическая проблема, с которой вы можете столкнуться при проверке сети. Мы собрали в одном месте подробное описание проблемы, а также поделились практическими советами, как данную ошибку устранить.
Содержание
- 1 Что это за ошибка
- 2 Как решить проблему: Шлюз, установленный по умолчанию, недоступен
- 2.1 Программные проблемы
- 2.2 Ручное указание шлюза по умолчанию
- 2.3 Настройка параметров электропитания
- 2.4 Драйвера
- 2.5 Альтернативный вариант
Что это за ошибка
Проблема связана с беспроводной сетью и интернетом. Чаще всего, с этой проблемой сталкиваются люди, кто пользуется Wi-Fi. Пример такой ситуации: пропадает интернет, хотя подключение к сети остается. Вы проводите диагностику, и система выдает вам ошибку «Шлюз, установленный по умолчанию, недоступен».
Система тут же предложит вам самостоятельно устранить проблему – это звучит очень заманчиво, но, к сожалению, не всегда возможно. Это связано с тем, что иногда Windows требуется настроить руками, чтобы проблема не только пропала, но и не повторялась в будущем. Поэтому ниже мы подготовили подробную инструкцию, что делать в таком случае.
Также уточним, что такое шлюз. В данном контексте, шлюз – это IP адрес, на который поступают пакеты с компьютера к роутеру. Этот параметр выставляется автоматически, но может быть настроен и вручную. Автоматически использованные шлюзы, чаще всего, работают хорошо, но могут возникать трудности.
Как решить проблему: Шлюз, установленный по умолчанию, недоступен
Решение проблемы «Шлюз, установленный по умолчанию, недоступен» одинаковое и на Windows 7, и на 8-ой и на 10-ой версии. Поэтому, инструкция, представленная ниже, поможет вам в любом случае, независимо от того, какой ОС вы пользуетесь.
Программные проблемы
По нашей собственной практике, самая частая причина кроется в программах. Поэтому, если вы не знаете достоверно, в чём же причина, то лучше начать именно с этого пункта. Для этого вам нужно остановить процессы в диспетчере задач. Идеально – остановить все, кроме системных. И после этого пере-подключиться к Интернету. Если проблема пропадёт – то дело в программах.
Далее вам нужно найти «виновника торжества». Для этого повторите первое действие, но уже не выключайте сразу всё, а выключите лишь одну программу и следите за тем, что произойдёт после этого. Так вы сможете выявить, какой же софт «ломает» систему.
Мы рекомендуем первым делом проверить тот софт, который вы установили сравнительно недавно. Например, если вы установили недавно игру, то первой же проверьте ее. Старый софт также может быть причиной проблем, например, потому что он обновился.
Чаще всего, проблемой являются программы, которые «взламывают» ключ, и меняют адрес или шлюз затем, чтобы их не отследила программа по контролю за лицензиями.
Ручное указание шлюза по умолчанию
Если у вас никогда на Компьютере не работал Интернет, или же вы не смогли найти причину, почему он перестал работать, то вам нужно задать шлюз вручную. Как мы уже уточнили ранее, настройка одинакова на всех версиях ОС Windows, поэтому следуйте инструкции ниже. Возможны некоторые изменения в зависимости от ОС, но порядок действий сохраняется.
- Первым делом вам нужно зайти в меню «Центр управления доступом и сетями». Самый простой способ, как туда добраться, это через Пуск -> Панель управления.
- Далее кликните на строку «Изменение параметров адаптера».
- В открывшемся окне представлен перечень подключений. Здесь вам нужно найти используемое подключение и кликнуть правой кнопкой мышки, это нужно чтобы выбрать «Свойства».
- У вас откроется окно, где нужно остановиться на протоколе 4 (IPv4). На нём снова нажмите кнопку «Свойства».
- В новом окне найдите поле IP-адресов и уберите галочку с автоматического определения и установите его на установку вручную.
- На вашем роутере (обычно внизу) узнайте шлюз. Большинство современных моделей имеют шлюз 192.168.0.1. Если вы не нашли на роутере никакое описание, то используйте его.
- Переписываем данные с роутера в это поле, и выбираем автоматическое определение маски. В IP адрес нужно ввести аналогичный параметр, но изменить последнюю цифру, например, на 255. Вы можете задать любой параметр от 10 до 255.
- После всех процедур примените операции и затем перезагрузите ПК или ваш ноутбук.
После того, как ваш компьютер на Windows загрузится, у вас более не будет проблемы «шлюз по умолчанию недоступен». Если же проблема осталась, то чаще всего, у этого простая причина: вы отредактировали не то подключение. Дело в том, что система «помнит» все подключения, которые были на устройстве до этого, и может предложить вам для редактирования что-то, к чему вы даже не подключены. Поэтому – ещё раз проверьте, то ли вы отредактировали. И если то, то вторая по популярности причина проблемы – вы не перезагрузили систему. Обязательно перезапустите ОС, иначе ничего не получится.
Настройка параметров электропитания
Если вы работаете на стационарном ПК, можете пропустить данный пункт. Если же вы работаете на ноутбуке, то одна из частых причин возникновения проблем со шлюзом, это настройки электропитания. Система буквально «экономит» ваш заряд, но при этом ломает настройки подключения к сети. Чтобы устранить это, проделайте следующие шаги:
- Зайдите в «Диспетчер устройств», и найдите в устройствах «Беспроводной адаптер». Правой кнопкой мышки откройте диалоговое окно и найдите там параметр «Свойства».
- Далее в «Свойствах» найдите параметр «Управление электропитанием». У этого параметра нужно убрать галочку напротив параметра «Разрешить отключение этого устройства для экономии энергии».
- Зайдите в «Панель управления» и найдите там пункт «Электропитание».
- Найдите активный режим и кликните на пункт «Изменить дополнительные параметры».
- В открывшемся окне найдите ваш беспроводной адаптер. Установите для него параметр «Максимальная производительность».
- Сохраните новые настройки и перезагрузите систему.
Всё это позволит вашему адаптеру работать постоянно в одинаковых условиях. Это значит – что незавиисмо от того, сколько у вас заряда, работает ли ваш ноутбук от кабеля или батареи, блок беспроводного подключения к сети Интернет будет постоянно активен и будет работать с одинаковыми настройками.
Обратите внимание, что такие настройки могут частично сократить срок работы ноутбука без зарядки, но изменение будет незначительным. По нашему опыту, оно не превысит 3-4% от стандартного времени работы без подключения к сети.
Драйвера
Одна из частых проблем – это проблемы с драйверами для Интернета. Вам нужно внимательно проверить драйвера для Wi-Fi адаптера и при необходимости:
- Установить их;
- Обновить драйвера;
- Откатить драйвера к предыдущему состоянию.
Всё это можно сделать максимально просто, если вы узнаете в «Диспетчере устройств», какой модуль у вас используется, и на нашем сайте найдёте драйвера для вашего модуля. Далее вам нужно либо обновить, либо удалить старые.
Альтернативный вариант
Если вы проверили всё, что мы рекомендовали проверить выше, и сделали всё, что мы сказали, но проблема осталась, то есть альтернативный вариант: включить режим FIPS на роутере.
Данный способ эффективен лишь на некоторых моделях роутеров, поэтому мы написали его в самом конце. Тем не менее, актуальные Федеральные стандарты обработки информации, а именно так расшифровывается FIPS, позволяют решить проблемы со шлюзом. Для активации FIPS вам нужно:
- Открыть «Сетевые подключения».
- На иконку с подключением, у которого у вас сейчас красуется надпись, что он с ограничением доступа, кликнуть правкой кнопкой мышки и выбрать в новом окне – пункт «Состояние».
- Далее перейдите в «Свойства беспроводной сети» (это доступно из раздела «Безопасность»).
- В новом окне откройте «Дополнительные параметры».
- Установите галочку на совместимости с FIPS.
- Примените настройки и перезагрузитесь.
Это может помочь в самых проблемных ситуациях. Помимо этого, есть отдельное видео, в котором очень подробно рассказано, а главное – показано, что делать, если на Windows 10 возникла ошибка шлюз, установленный по умолчанию, недоступен.
Делитесь в комментариях, как вы решили проблему, и насколько быстро вам удалось устранить ошибку «шлюз, установленный по умолчанию, недоступен» на своем Windows компьютере. Также напоминаем, что мы активно отвечаем на комментарии – поэтому, если у вас вдруг возникли проблемы с решением данной ошибки, то пишите в комментариях и рассказывайте о ситуации, а мы вместе с нашим дружным сообществом постараемся решить все ваши проблемы.

Загрузка…