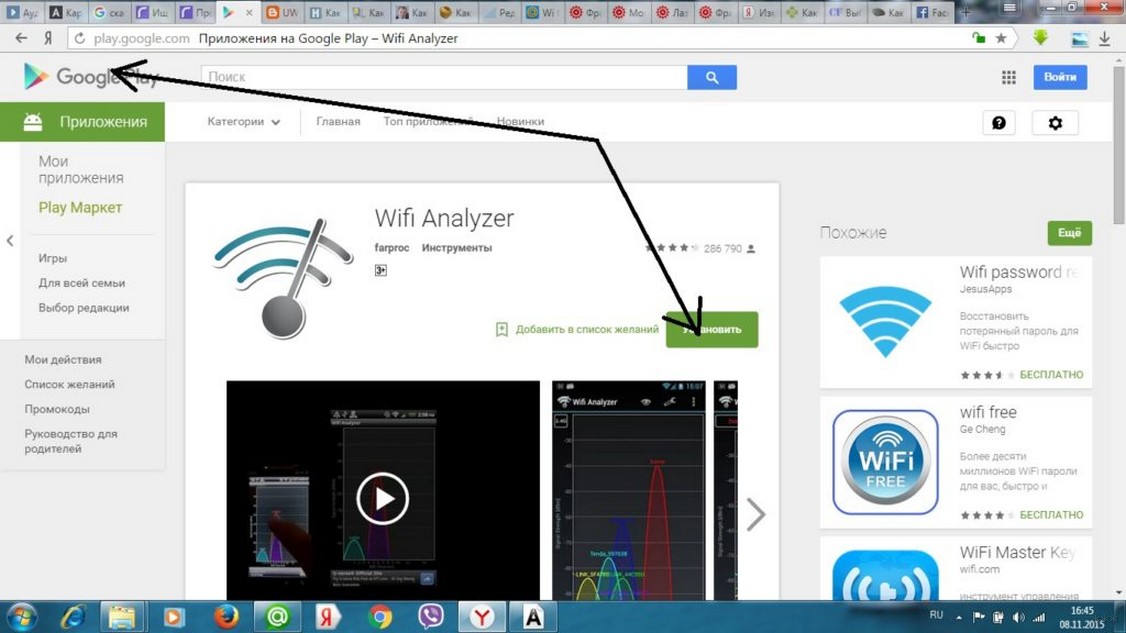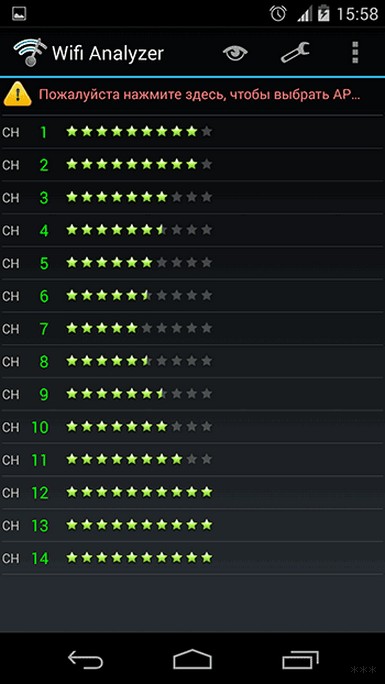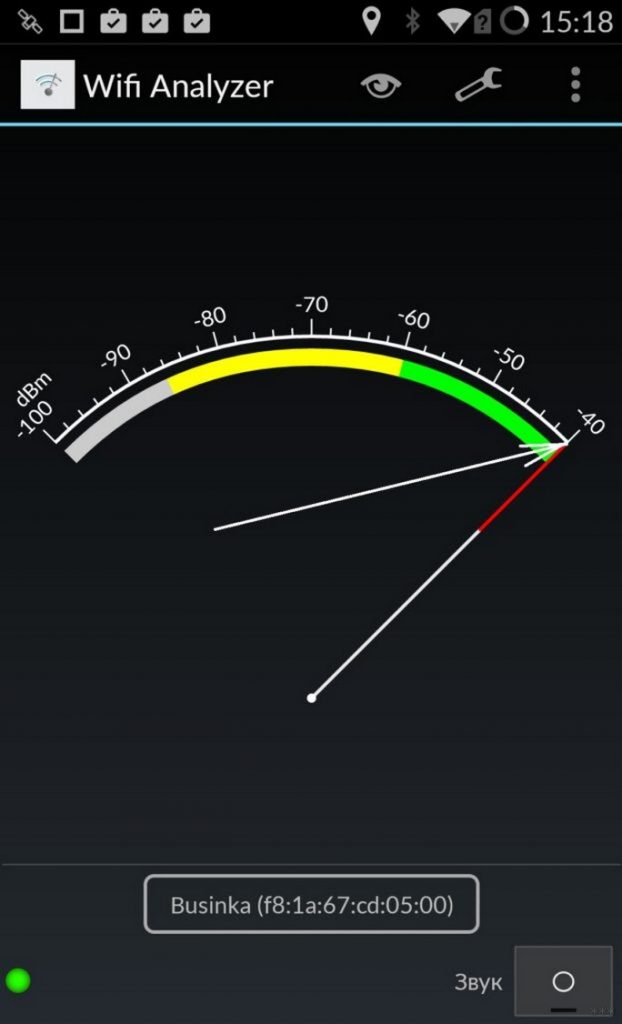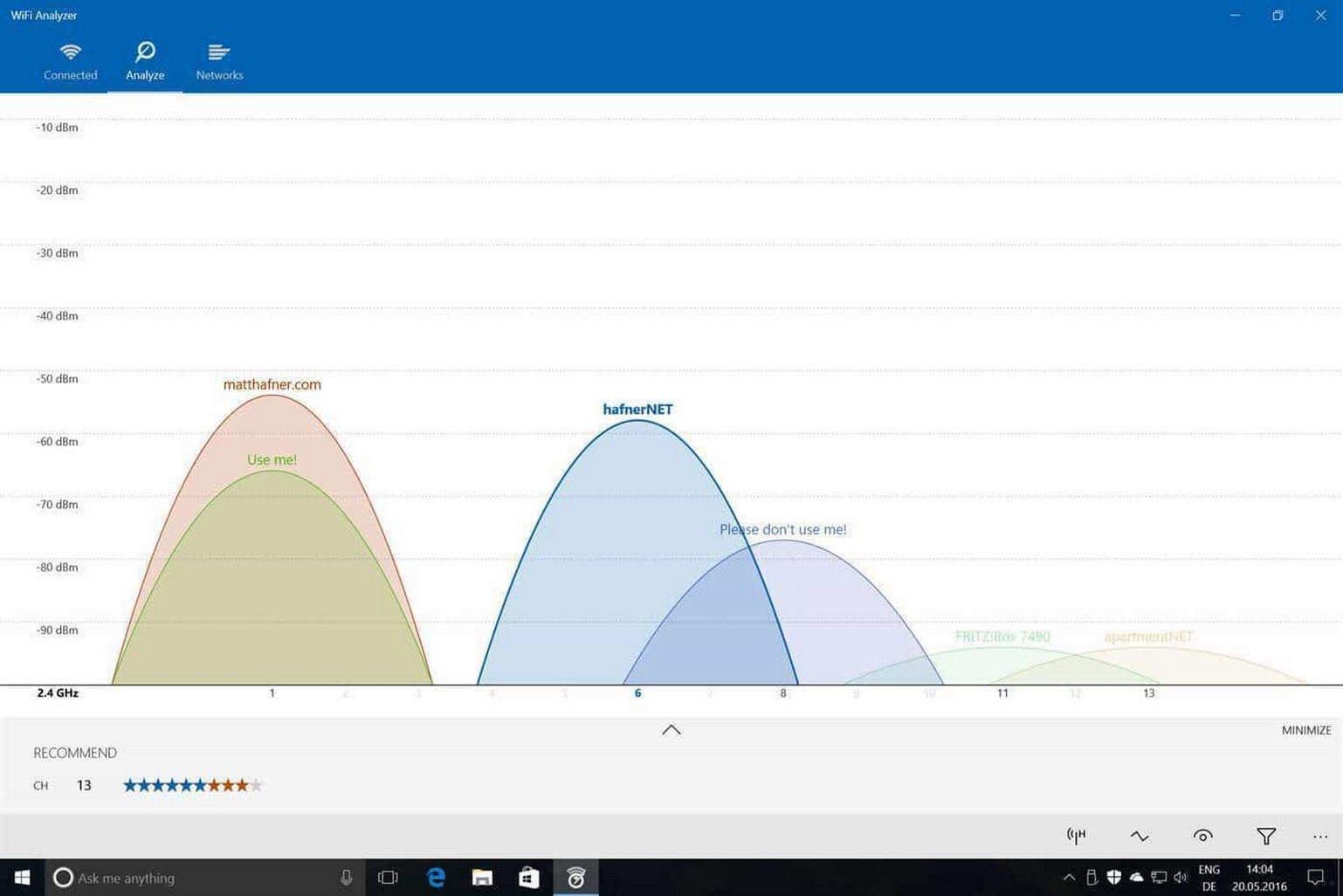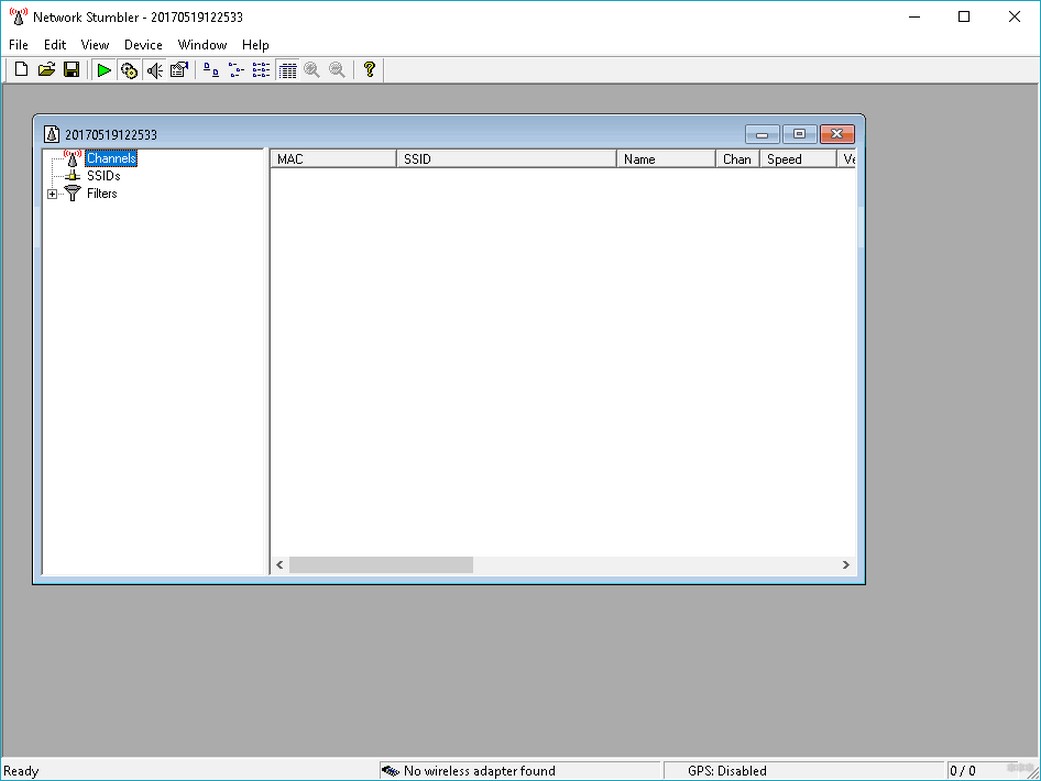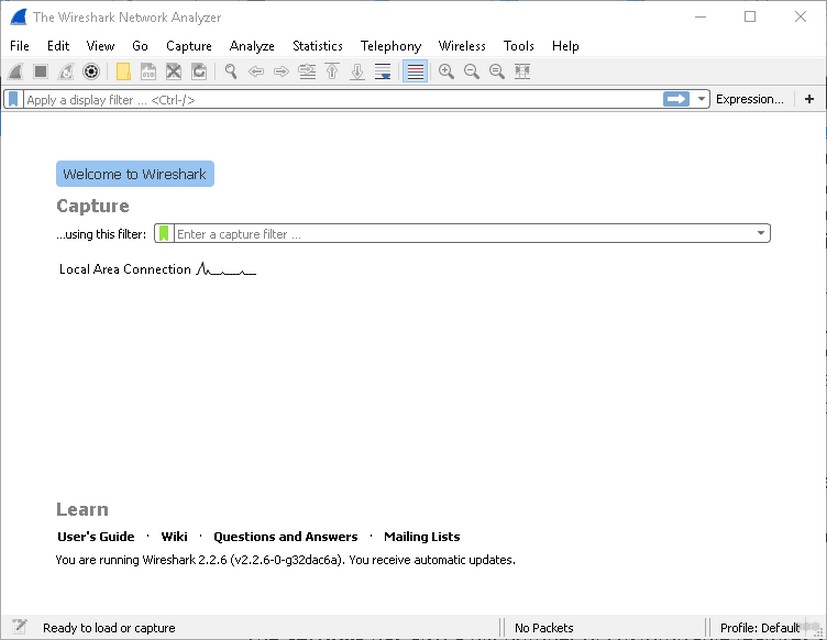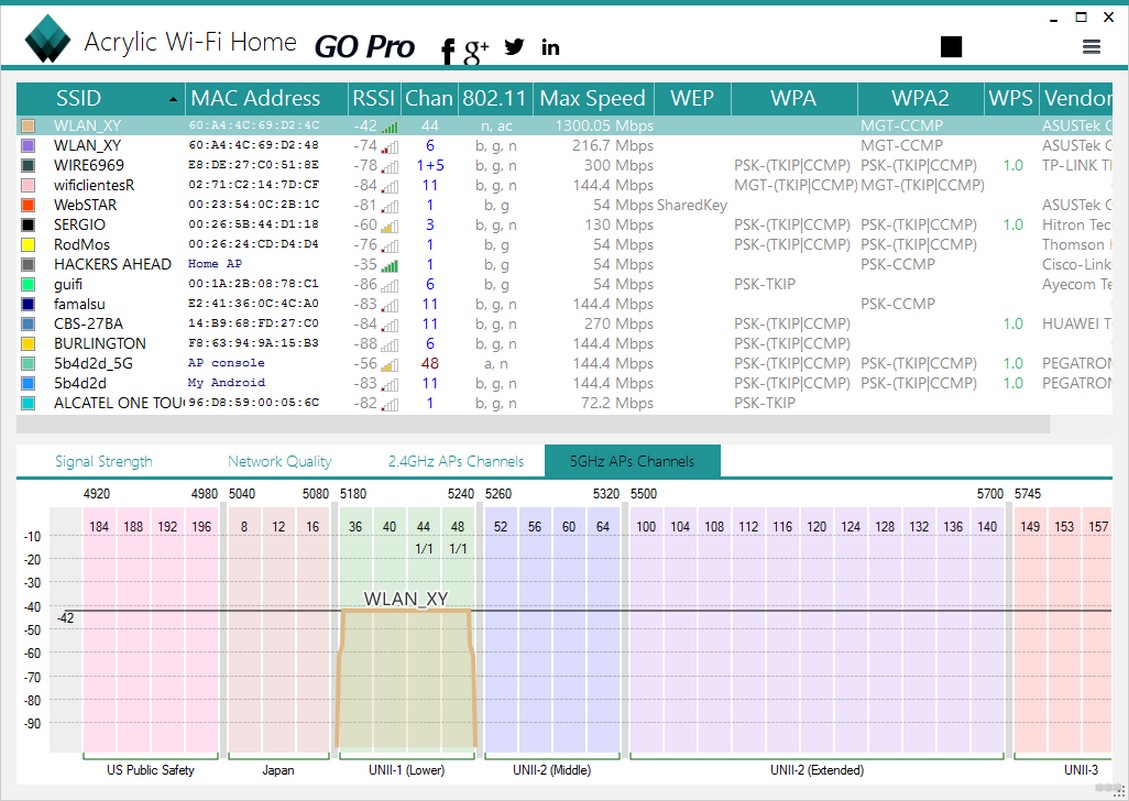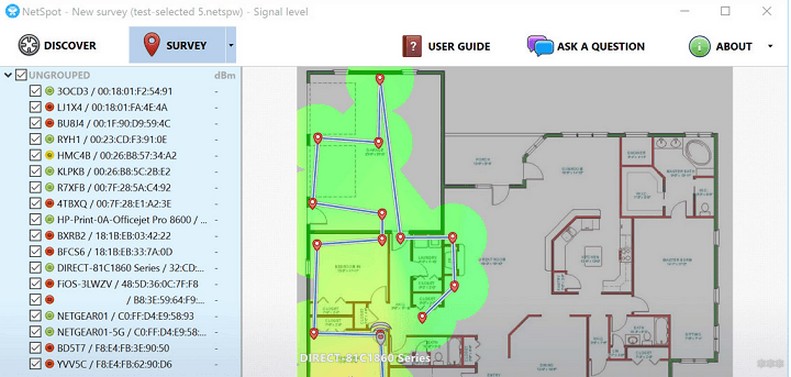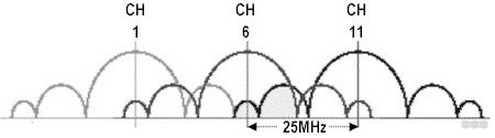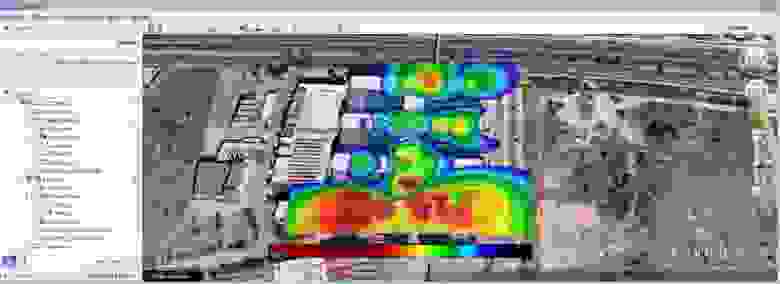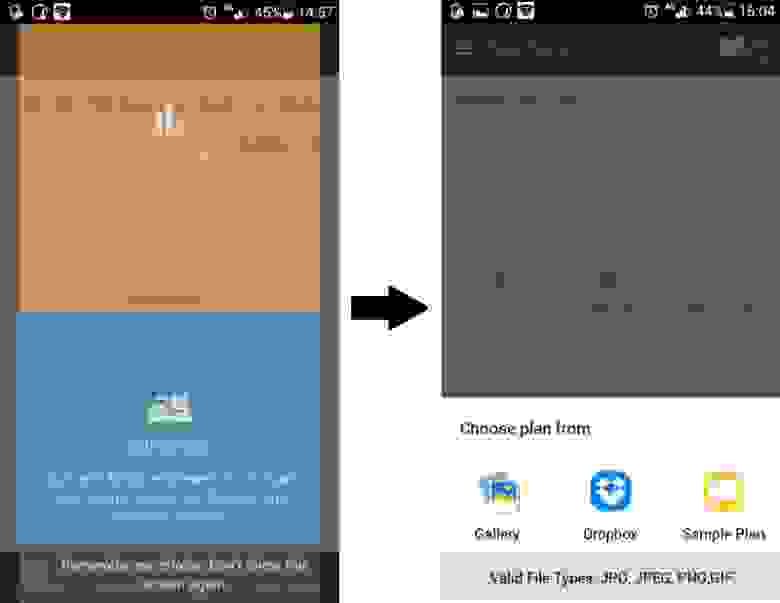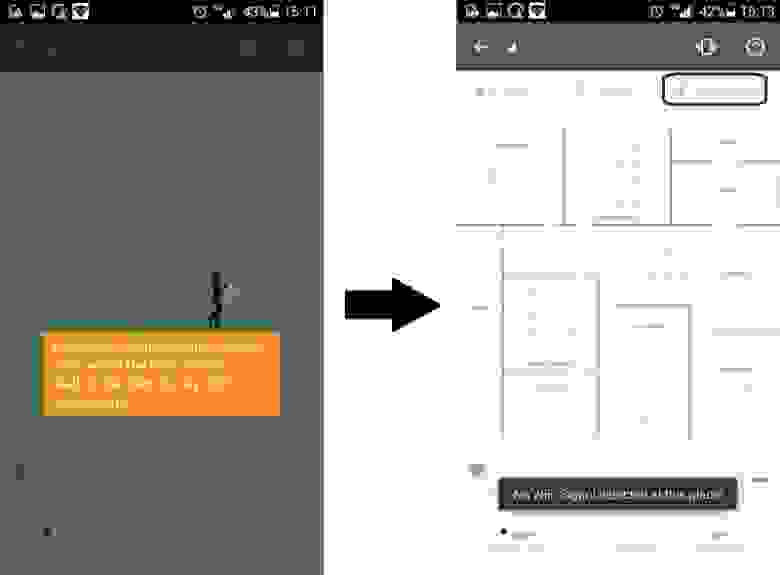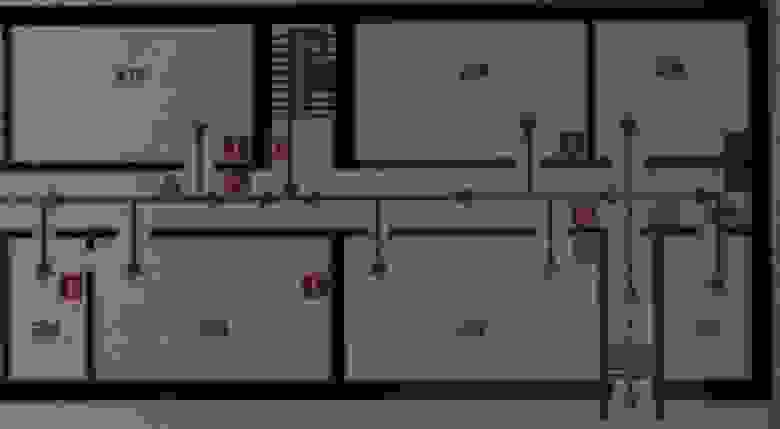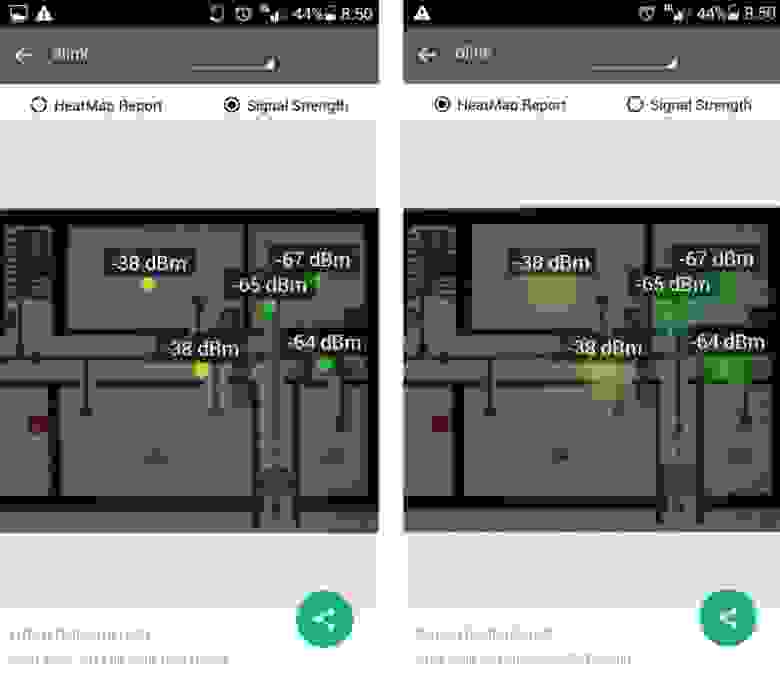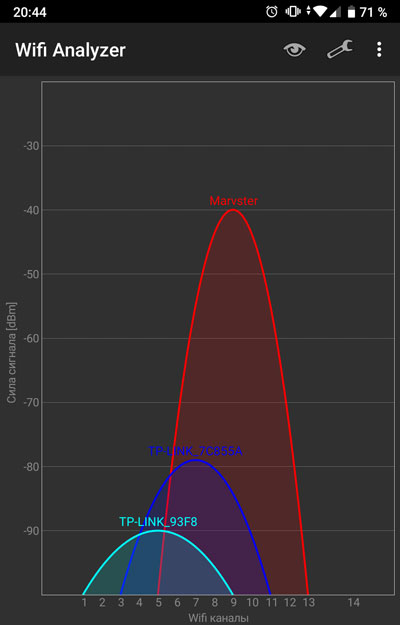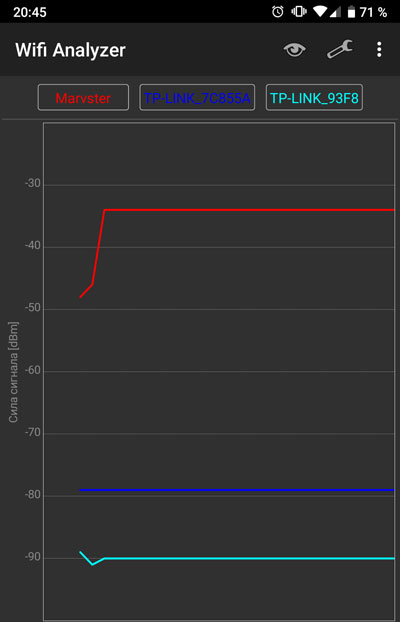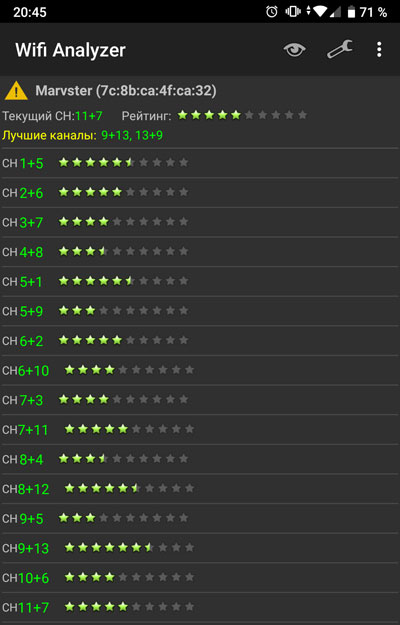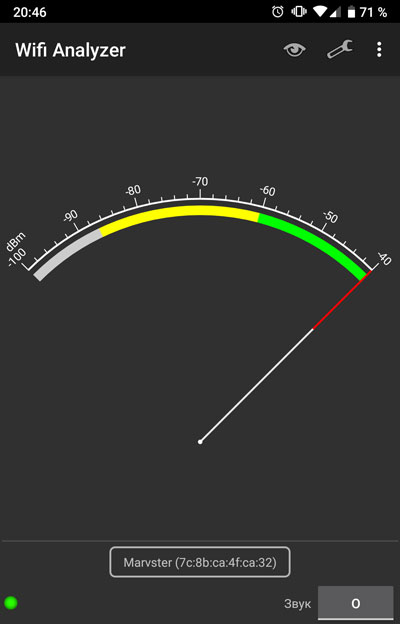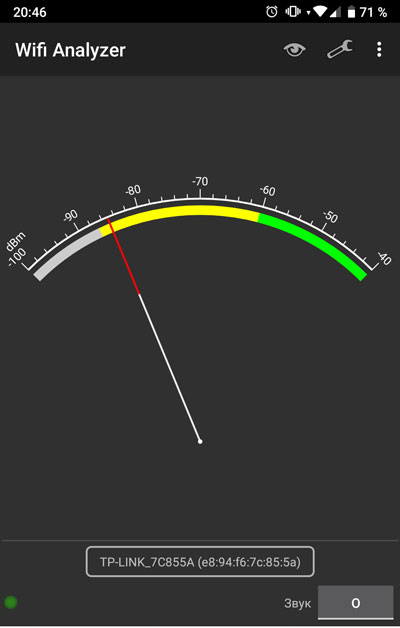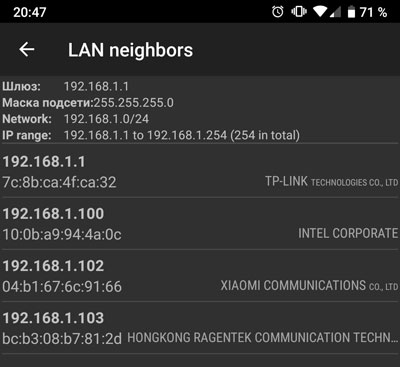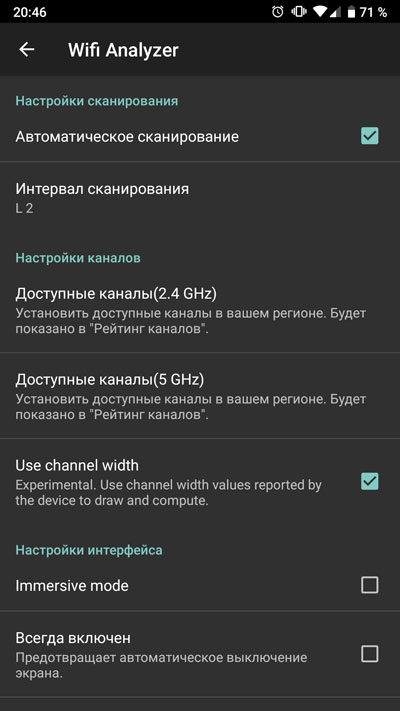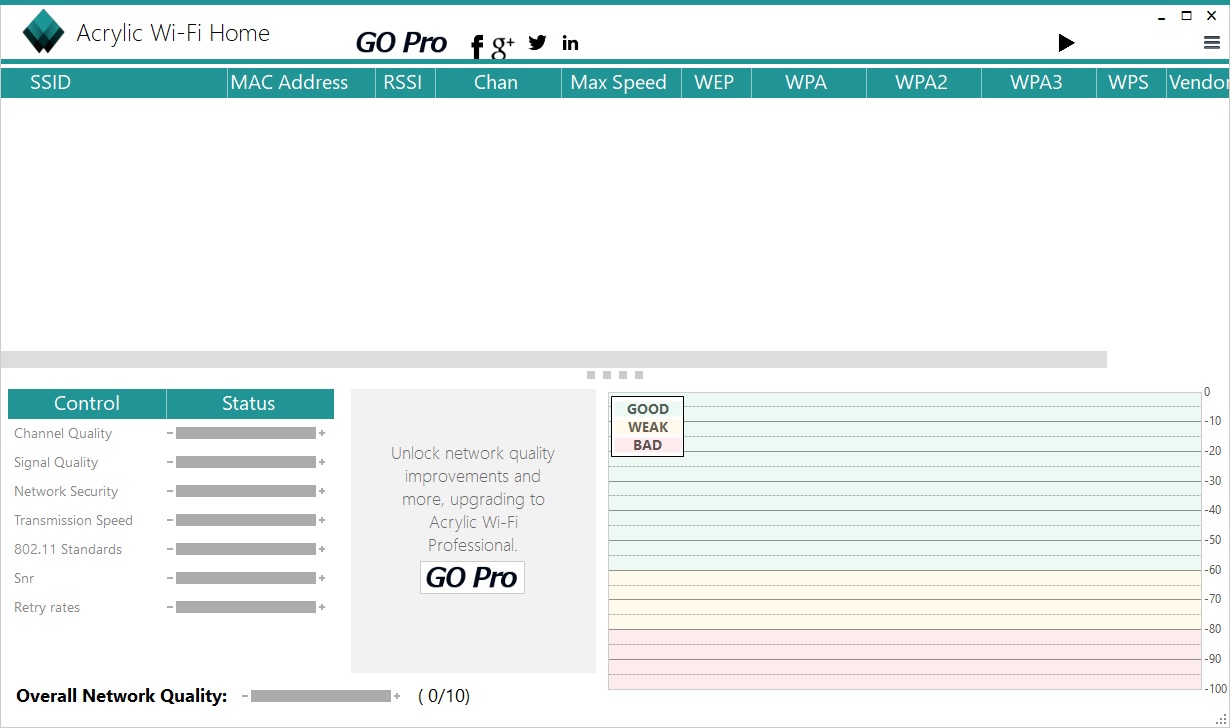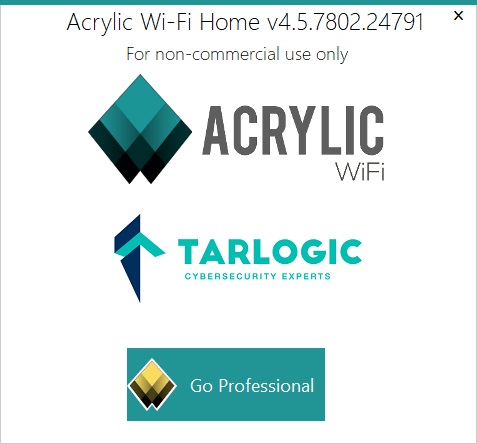Для того, чтобы получать удовольствие от серфинга и онлайн игр, нужны два условия. Сигнал Wi-Fi должен быть сильным и стабильным, а скорость канала — достаточной. Если у вас возникли проблемы с беспроводным интернетом, наверняка, одно из условий нарушено. Попробуем обойтись «малой кровью», то есть оптимизировать настройки, а не покупать новое железо и не менять оператора.
Лайфхак первый: разделите сети 2,4 и 5 ГГц
Современные роутеры являются двухдиапазонными: они могут передавать сигнал на частотах 2,4 ГГц (WLAN b/g/n) или 5 ГГц (WLAN ac). Об этом мы подробно писали в нашей статье по выбору роутера — ознакомьтесь, чтобы разобраться:
- Маршрутизация на дому: как выбрать роутер?
Устранить помехи в работе интернета можно, распределив устройства по разным частотам. Разберитесь, какие из устройств в вашей сети могут ловить Wi-Fi 5 ГГц. Обычно это прописано в технических характеристиках.
После этого зайдите в настройки своего роутера и создайте две разных точки Wi-Fi вместо одной. Пусть одна точка работает на частоте 2,4 ГГц, а вторая — на частоте 5 ГГц. Для каждого роутера инструкция по созданию точки индивидуальна, поэтому тут мы рекомендовать ничего не будем.
После этого подключайте устройства, поддерживающие WLAN ac, к точке 5 ГГц, а остальные — к точке 2,4 ГГц. Тем самым вы ускорите сигнал для «пятигигагерцевых» устройств и значительно расчистите канал для «двухгигагерцевых». Интернет станет намного стабильнее.
Лайфхак второй: найдите свободный канал 2,4 ГГц с мобильного устройства
Тем устройствам, которые не работают на частоте 5 ГГц, тоже можно дать отдельный диапазон Wi-Fi, чтобы они получали достаточную долю сигнала. Для того чтобы выявить его, можно воспользоваться мобильным приложением Wi-Fi Analyzer Open Source. Таких приложений, на самом деле, много, но мы выбрали то, которое поддерживает Android 9.0 Pie.
Скачать WiFi Analyzer Open Source
Откройте приложение и придите в ужас от того, сколько сетей в одном многоквартирном доме одновременно используют Wi-Fi на частоте 2,4 ГГц (доступно в в меню График каналов):
Перейдите в меню Оценка каналов и посмотрите на список. Те каналы 2,4 ГГц, которые имеют больше всего звездочек, меньше всего пересекаются с сетями ваших соседей. В нашем случае, это каналы из конца списка — с 10 по 13.
Зайдите в настройки вашего роутера и настройте вашу точку 2,4 ГГц на работу на одном из наименее загруженных каналов. Эта процедура индивидуальна для каждого роутера — найдите, как сделать это на вашем.
Лайфхак третий: найдите свободный канал c ПК
Если у вас нет под рукой смартфона, свободный канал Wi-Fi можно найти и с персонального компьютера или ноутбука (если вы подключаете его к Интернету по Wi-Fi).
Для этого есть бесплатное приложение WiFi Analyzer для Windows 8/10. Установить его можно прямо из магазина Windows.
Скачать для Windows
Приложение на вкладке Анализ отображает точно такие же графики загруженности каналов, что и мобильное. Перегруженные каналы выделены жирным шрифтом.
Зайдите в настройки своего роутера и переключите точку доступа 2,4 ГГц на один из свободных каналов. Соединение станет намного стабильнее!
Дополнительная информация о том, как ускорить Wi-Fi:
- Ускоряем Wi-Fi: какой канал лучше — 2,4 или 5 ГГц?
- Что такое band steering и как это может ускорить ваш Wi-Fi?
- Как ускорить Wi-Fi с помощью дополнительного оборудования
Привет! Сегодня мой обзор будет посвящен анализаторам Wi-Fi сетей. Не обойдется и без знаменитого WiFi Analyzer. Так что пристегиваем ремни, обзаводимся кружечкой чая и изучаем мою подборку лучших программ в этой сфере. Поехали!
Все программы можно скачать на официальных сайтах. Наш сайт не занимается пиратством!
Предназначений у такого софта много – от просто поиграться в поисках распределения сигнала в квартире и найти скрытые сети, до выявления фишинговых точек и настройки направленных антенн. В общем, кому это нужно, и кто уже здесь – те сами знают, что им необходимо. Моя же задача сделать краткий обзор используемых программ на рынке.
Содержание
- WiFi Analyzer для Android
- Wi-Fi Analyzer для Windows
- InSSIDer
- Network Stumbler
- Wireshark
- Acrylic Wi-Fi Home
- NetSpot WiFi
- Немного теории каналов
- Задать вопрос автору статьи
СКАЧАТЬ
Весь необходимый функционал прямо под рукой – WiFi Analyzer – самый популярный анализатор сети для смартфонов. Чем-то визуально и функционалом похож на InSSIDer. Все в комплекте – и все сети, и каналы, и мощность. Большего для программ подобного рода не существует. А то что, он сделан для мобильников – так то и лучше, гораздо удобнее замерять сигнал в помещении.
А вот пример работы каналов через нее:
Как видно, лучшие свободные каналы – 12-14. А вот та самая удобная стрелка уровня сигнала – почувствуйте себя охотником за привидениями или сталкером с дозиметром в собственной квартире:
Для Андроидов Play Market просто кишит подобными аналогами, но в людской среде прижилось именно это приложение – и просто и со вкусом.
Wi-Fi Analyzer для Windows
СКАЧАТЬ
Главный наш представитель статьи для компьютера, но далеко не лучший. WiFi Analyzer для Windows (мобильная версия популярнее). Что можно делать:
- Смотреть за сигналом текущего соединения с полной информацией.
- Все доступные сети на одном графике по каналам, частотам, уровням сигнала.
- Выбор оптимального канала по зашумленности.
Англоязычный обзор:
InSSIDer
СКАЧАТЬ
Вот сколько не смотришь обзоров на роутеры, а в основном используют как раз не WiFi Analyzer, а именно этот InSSIDer. Работает и на Windows 7, и на Windows 10. Функций больше, все ясно и понятно. Да и видеообзоров на нее выше крыши. Вот для примера один из них, где можно посмотреть основной функционал и применение:
Network Stumbler
СКАЧАТЬ
Network Stumbler (или NetStumbler) – простая, но в то же время полноценная программа для проведения анализа беспроводных сетей. Что здесь можно сделать:
- Посмотреть все сети – и видимые и скрытые
- MAC адрес точки доступа
- Имя сети
- Работающий канал
- Текущая скорость работы
- Сила сигнала
Все это в лаконичном и понятном интерфейсе. Программы ниже примерно этого же уровня. Так что дальше буду лишь останавливаться на каких-то особенностях.
Wireshark
СКАЧАТЬ
Wireshark – это не просто анализатор Wi-Fi. Это лучший анализатор любых сетевых соединения и монитор трафика. По опыту работы с Kali Linux – лучшего средства для прослушки трафика не найти. По этой программе даже снимают отдельные большие обучающие курсы.
Но для тех, кому нужно просто позамерять силу сигнала, этого будет явно с избытком много. Проще скачать предыдущую программку или что-то из списка ниже. Вайршарк все-таки швейцарский нож для профессионалов.
Acrylic Wi-Fi Home
СКАЧАТЬ
Acrylic – еще один анализатор ВайФай в красивой обертке. За небольшими отличиями есть в бесплатной и платной версии. Бонусом к предыдущим функциям – базовый анализ паролей сети и WPS ключей с попыткой получения доступа. Такой себе начальный инструмент проверки безопасности. В остальном – то же самое.
NetSpot WiFi
СКАЧАТЬ
NetSpot WiFi, в отличие от предыдущих, имеет оригинальную графическую обертку с интересным функционалом. Кроме обычного мониторинга сетей, эта программа позволяет делать замеры уровня сигнала в разных точках и выводить их на карту – полное создание тепловых карт. Это можно посмотреть и на картинке выше, это можно увидеть и в следующем видео (на русском языке таких нет, но все понятно и без этого):
Немного теории каналов
Wi-Fi сети в свое выделенном диапазоне поделены на каналы, чтобы можно было задействовать больше сетей в одном диапазоне. Но внутри эти каналы все равно частично пересекаются и создают друг на друга небольшие помехи, что при загруженности пространства может создать даже некоторые перебои сети.
К тому же некоторые страны разрешают работать только с определенными каналами, да и операционные системы вводят свои ограничения. Например, Windows 7 видит 12 каналов, а Windows 10, уже все существующие 13.
Программы для анализа как раз позволяют просмотреть все доступные сети в вашем окружении, увидеть их общее влияние и подобрать для себя лучший канал, позволяющий обеспечить лучшее соединение и интернет. А уже установить его можно в настройках любого роутера, где обычно стоит канал Auto.
Вот и все! Надеюсь, эта статья помогла вам проанализировать каналы и сеть в своем доме. Выбор очень широкий, так что должно подойти каждому. Если что – обязательно спрашивайте в комментариях к этой статье. Ваш Wi-Fi Гид.
Обновлено
2018-10-27 17:29:31
Описание
Чтобы продиагностировать близлежащие сети WiFi, рекомендуем скачать WiFi Analyzer. Эта программа позволит выявить возможные неполадки соединений. Приложение обнаруживает окружающие роутеры и каналы, на которых они работают, анализирует, не создаются ли помехи. На основании приведенных документальных данных пользователь выбирает подходящий канал. Используется приложение WiFi Analyzer для Windows. В софте реализован выбор языка.
Загрузить WiFi Analyzer можно бесплатно.
Использование программы и характеристики работы:
- Для точности результата важно правильно выбрать регион.
- После первичной настройки приложение выдаст на первой вкладке информацию о соединении, IP-адрес, протокол сетевой карты, время активности.
- Конфликты частот отображаются во вкладке с анализом. Там же приведен список свободных и используемых частот.
- На вкладке сетей показаны соединение пользователя и те, к которым возможен доступ. Указывается сила принятого сигнала.
- Ведется наблюдение за сигналом используемого соединения с просмотром полной информации.
- Доступные сети отображаются на одном графике по каналам, частотам и уровням сигнала. Предоставляется возможность выбрать незашумленный канал.
- При помощи приложения пользователь выбирает оптимальное место для расположения роутера, сравнивая показания силы сигнала.
- Программа выдает подробную информацию об установленном роутере, которую можно сохранить в файле.
- В приложении реализовано сканирование и подключение к сети в офисе или в общественных местах. Учитывается специфика настроек для беспроводной сети, ограничивается доступ.
Freesoft.ru позволит скачать бесплатно Вай Фай Анализер для компьютера.
Версии
Если ваш Wi-Fi сильно отстает, в том числе беспроводная мышь Logitech Unifying и клавиатура, это связано с конфликтом каналов между этими беспроводными устройствами. Существует вероятность того, что маршрутизатор вашего соседа совместно использует тот же канал с вашей мышью. Единственный способ выяснить и устранить эту «задержку» — это определить, какой канал в вашем рабочем радиусе занят, а какой нет.
Альтернатива 2020, статья ➤ 12 Сравнение радиуса действия антенны беспроводного маршрутизатора
Существует множество проблем, которые могут повлиять на Wi-Fi, и некоторые основные вопросы о состоянии сети, на которые вы должны ответить:
- В каких номерах хорошее покрытие Wi-Fi, а в каких нет?
- Я на лучшем канале для хорошего освещения?
- Какие другие устройства передают в моей среде, и они мешают?
На эти вопросы не всегда просто ответить. Поскольку Wi-Fi невидим, проверить и проверить, не сработало ли ваше исправление, не так просто. Что если бы вы могли легко ответить на эти вопросы менее чем за минуту, используя программное обеспечение, которое объясняет сложные цифры простым для понимания способом?
↓ 01 — InSSIDer Lite [ Windows & Mac | Free ]
inSSIDer — это программное обеспечение для оптимизации и устранения неполадок Wi-Fi, которое выводит обнаружение сети Wi-Fi на совершенно новый уровень. Быстрый взгляд, вы сможете найти плохое расположение каналов, низкий уровень сигнала и радиочастотные помехи в диапазонах 2,4 и 5 ГГц. inSSIDer поставляется в двух версиях: inSSIDer Lite (Windows & Mac OS X), сканер Wi-Fi для домашнего использования и inSSIDer Office (Windows & in Beta для OS X), который добавляет дополнительные возможности устранения неполадок, такие как анализ РЧ-спектра, экспертный анализ , экспорт в Chanalyzer и развертывание сети, чтобы назвать несколько.
WiFi живет в шумном пространстве — точнее, в диапазонах 2,4 ГГц и 5 ГГц — и один из первых шагов к пониманию того, почему ваш WiFi может работать не так, как вы ожидаете, — это просто обнаружить все сети вокруг вас. С inSSIDer Lite вы можете быстро увидеть соседние сети, а также важные сведения об этих сетях, включая размещение каналов, уровень сигнала, тип безопасности, поддерживаемые скорости передачи данных и многое другое.
↓ 02 — Vistumbler [ Windows | Free ]
Vistumbler — это бесплатное приложение с открытым исходным кодом, которое сканирует беспроводные сети в пределах досягаемости вашей Wi-Fi-антенны, отслеживает уровень сигнала во времени и обрабатывает почти все остальное, что делают другие приложения такого рода. Что отличает Vistumbler от остальных, так это его поддержка GPS и отслеживания в режиме реального времени в Google Earth, которые отображают горячие точки на карте. Он поддерживает Windows Vista, Windows 7, Windows 8 и Windows 10.
Информация о WLAN в реальном времени и анализ сети. Acrylic WiFi — это бесплатный WiFi-сканер, который отображает точки доступа WiFi и подключенные устройства, показывает информацию о механизмах безопасности и получает общие пароли WiFi благодаря системе плагинов. Наш WiFi-сканер способен собирать информацию из сетей 802.11 / a / b / g / n / ac.
- Точки доступа: информация о сетях WiFi (SSID / BSSID) и подключенных пользователях.
- Уровень сигнала: графики качества сигнала для каналов WiFi и обнаруженных устройств.
- Инвентарь: Наименование известных Wi-Fi устройств.
- Пароли: WiFi-пароли и WPS-ключи по умолчанию (проверка пароля).
- Каналы: сканер каналов WiFi и сети WiFi через каналы 2,4 ГГц и 5 ГГц.
- Безопасность: сведения о сетевой аутентификации и безопасности для сетей Wi-Fi WEP, WPA, WPA2 и Enterprise (802.1X).
WirelessNetView — это небольшая утилита, которая работает в фоновом режиме и отслеживает активность беспроводных сетей вокруг вас. Для каждой обнаруженной сети отображается следующая информация: SSID, качество последнего сигнала, среднее качество сигнала, счетчик обнаружения, алгоритм аутентификации, алгоритм шифрования, MAC-адрес, RSSI, частота канала, номер канала и т. Д.
↓ 05 — NetSpot [ Mac | Freemium ]
NetSpot — это самое простое программное обеспечение для обследования беспроводных сайтов для Mac. Вам нужно всего несколько щелчков мышью, чтобы загрузить свой план офиса или карту местности и начать опрос сайта сети. Просто укажите, где вы находитесь на карте, и NetSpot сразу начнет измерять беспроводной сигнал, перемещайтесь и собирайте данные Wi-Fi.
Вот и все: теперь у вас есть вся необходимая информация для анализа утечек радиосигнала, обнаружения источников шума, использования канала, определения эффективных точек доступа и т. Д.
Wi-Fi Scanner — это простой в использовании инструмент для сканирования и анализа беспроводных сетей 802.11 a / b / g / n. Wi-Fi Scanner позволяет легко находить видимые беспроводные сети и соответствующую им информацию. Инструмент получает имя сети (SSID), уровень сигнала (RSSI), MAC-адрес (BSSID), качество сигнала, канал, максимальную скорость передачи данных, шифрование и многое другое.
Сканер Wi-Fi полезен для обычных пользователей точек доступа, которым необходимо выяснить распределение уровня сигнала для своей беспроводной сети дома или выбрать место для своей точки доступа для оптимального качества сигнала.
Используя сканер Wi-Fi, вы можете оценить распределение беспроводных сетей по каналам и выбрать минимальную перегруженную полосу пропускания для своей точки доступа, что позволит им значительно увеличить скорость соединения.
↓ 07 — NetSurveyor [ Windows | Free ]
NetSurveyor — это инструмент обнаружения сети 802.11 (WiFi), который собирает информацию о близлежащих точках беспроводного доступа в реальном времени и отображает ее полезными способами. По своему назначению похож на NetStumbler, он включает в себя еще много функций. Данные отображаются с использованием различных диагностических изображений и диаграмм. Данные могут быть записаны в течение продолжительных периодов и воспроизведены позднее.
Xirrus Wi-Fi Inspector — это утилита для мониторинга сетей Wi-Fi и управления работой Wi-Fi на ноутбуке. Работая в Windows 7, Vista или XP, инспектор Wi-Fi предоставляет подробную информацию о доступных сетях Wi-Fi, управлении подключением Wi-Fi на ноутбуке и инструментах для устранения проблем с подключением Wi-Fi. Он предоставляет полезный инструмент для всех, кто использует и использует Wi-Fi.
↓ 09 — WiFi Analyzer [ Windows 10 Only | Free ]
WiFi Analyzer может помочь вам определить проблемы с Wi-Fi, найти лучший канал или лучшее место для вашего маршрутизатора / точки доступа, превратив ваш ПК / ноутбук, планшет или мобильное устройство в анализатор для вашей беспроводной сети.
вкл. 16 Январь 2018. Опубликовано в Wi-Fi/Bluetooth
Wifi Analyzer — программа на андроид, позволяющая превратить ваш телефон в WI Fi анализатор. С её помощью, можно найти менее загруженные каналы для беспроводного маршрутизатора и улучшить сам сигнал вашей сети! Удобная программа для специалистов, которые каждый раз сталкиваются с настройками таких сетей. Так же, эта программа отлично подойдёт для обычного пользователя, которому всё интересно.
Особенности:
- Показывает графики по соотношению уровня сигнала
- Показывает кол-во каналов для каждой сети, свойства Ad Hoc, шифрование
- Ранжирует каналы по рангу
- Показывает информацию о сети после подключения (IP, Gateway, DNS, ServerIP, Link Speed, Hidden SSID, Local Mac)
Скачать приложение Wifi Analyzer (Wi fi Analyzer) на Андроид вы можете по ссылке ниже.
Разработчик: farproc
Платформа: Android 2.3 и выше
Язык интерфейса: Русский (rus)
Состояние: Free (Бесплатно), Mod
Root: Не нужен
Ни для кого не секрет, что сети Wi-Fi довольно сильно подвергаются воздействию помех, а на пути распространения беспроводного сигнала могут встречаться стены и другие объекты, и после очередного такого препятствия электромагнитная волна может просто не выполнить свое предназначение. В век цифровых технологий визуализировать можно все что угодно, и даже то, как распространяются невидимые человеческому глазу сигналы Wi-Fi-диапазона.
Когда есть инструмент, позволяющий визуально показать уровень сигнала сразу на карте местности, это намного облегчает восприятие картины сети в целом. Такие инструменты позволяют сразу загружать план здания, а пройдясь по нему с включенным Wi-Fi приемником можно получить тепловые карты радиопокрытия и множество других полезных данных:
Скриншот выше сделан в программе Acrylic Wi-Fi (для ОС Windows), позволяющей строить тепловые карты с использованием данных из Google Map, но и для мобильных устройств существуют не менее эффективные программные продукты. Большинство инструментов для анализа Wi-Fi покрытий на базе OS Windows предлагают большое количество функциональных возможностей. Кстати здесь мы проводили обзор некоторых из них, распространяющихся бесплатно, или условно бесплатно (демоверсия и/или с урезанным функционалом). Но если вам не нужны все фишки расширенных Windows-приложений с определением источников помех или более качественной визуализацией, то программное обеспечение на базе Android может помочь решить ряд важных задач.
Приложения-анализаторы Wi-Fi-покрытия в Google Play не являются редкостью, их там представлено довольно большое количество, но мы при выборе приложения отталкивались от нескольких факторов: бесплатное распространение, возможность строить тепловые карты и наличие необычного функционал (чего-то большего, чем просто мониторинг каналов). В результате перечень из десятков приложений удалось сократить до 4-х. В обзор вошли такие программы как: Wi-Fi Analyzer and Surveyor, Wi-Fi Visualizer, iMapper Wi-Fi Pro, и WiTuners Mobile:
Wi-Fi Analyzer and Surveyor
На примере этого Wi-Fi-анализатора рассмотрим принцип работы в приложении более подробно, для других программных продуктов некоторые пункты пошаговой настройки мы опустим и перейдем непосредственно к анализу возможностей.
Приложение Wi-Fi Analyzer and Surveyor от компании ManageEngine имеет очень простые функции и распространяется совершенно бесплатно. У программы нет даже расширенной платной версии. Установщик весит около 6 Мбайт. Когда вы открываете приложение, после первой его настройки вы можете перейти на страницу Analyzer или Surveyor. При этом в режиме Analyzer производится мониторинг Wi-Fi-сетей, которые видит ваше устройство, а в Surveyor можно добавить план этажа из памяти вашего устройства или облачного хранилища:
После того, как карта помещения была добавлена, приложение предлагает вам «прогуляться» по зданию и в тех точках, где вы находитесь, произвести замеры радиопокрытия, делается это длительным нажатием на экран монитора вашего смартфона. После того как вы прошлись по всем контрольным точкам, можно завершить «обследование» территории и вывести отчет, нажав кнопку «End Survey». При этом если вы производите замеры, и Wi-Fi сигнал в определенной точке не обнаружен, то вы получите соответствующее оповещение от программы:
В описании программы указано, что можно сфотографировать план помещения и загрузить его в программу для дальнейшей работы с ним. Давайте добавим немного антуража и посмотрим, что из этого выйдет. В качестве исходных данных выберем план эвакуации из здания под кодовым названием «Пентагон», сфотографированный, как и указано в описании программы, на тот же смартфон:
Во вкладке «Surveyor» нажимаем «Add Plan» и загружаем сделанное фото напрямую из фотогалереи. Далее перемещаемся в нужную точку на карте и нажимаем на экран смартфона, тут же на карте появляется информация об уровне зафиксированного Wi-Fi сигнала. Безусловно, радует то, что приложение запоминает уровень сигнала от всех доступных ТД в измеренных точках. На скриншотах ниже приведены уровни сигнала в измеренных точках для трех случайно выбранных сетей:
Обратите внимание, что было сделано одинаковое количество замеров на всех трех скриншотах, но в зависимости от того, какую сеть вы выбираете в выпадающем меню (в нашем примере это сети dlink, uraldelo, WiFi-DOM.ru) на карте отображаются уровни сигнала конкретной сети. Если смартфону не удалось обнаружить одну из этих сетей в точках замера, то она, соответственно, не будет отображена на карте.
К сожалению, выбрать отдельную точку доступа, чтобы увидеть радиус ее действия не получится, можно выбрать только ее SSID. Разница в том, что если несколько точек доступа используют одинаковый SSID, то приложение не может определить, разное оборудование создает такую зону покрытия, или одно. Также приложение позволяет отобразить данные с эффектом тепловой карты, а не только дать отчет об уровне сигнала в указанной точке:
Скажем прямо, эффект так себе… Возникло предположение, что для создания полноценной тепловой карты нужно сделать достаточно большое количество измерений, но эта затея не увенчалась успехом:
Эффект тепловой карты (HeatMap Report) лишь слегка излучает за пределы первоначального размера точек, которые вы видите в отчете об уровне сигнала (Signal Strenght), поэтому по факту вы просто видите размытые точки. Как мы увидим далее, все другие программные инструменты анализа Wi-Fi покрытия используют определенные алгоритмы предсказания, чтобы заполнить эти пробелы и создать более полную тепловую карту без необходимости обходить каждый квадратный метр здания. Поэтому, в плане построения тепловых карт программа Wi-Fi Analyzer and Surveyor не очень удобна.
Давайте еще немного задержимся на этой программе и скажем пару слов об инструменте «Analyzer» рассматриваемого приложения. Здесь можно найти 4 вкладки внизу экрана, каждая из которых содержит тривиальные и доступные почти в каждом подобном приложении данные:
Во вкладке «Channel» отображена информация о доступных точках доступа (ТД) и каналах на которых они работают в виде столб-диаграмм. Далее вкладки «Interference» и «Signal», которые приводят ту же самую информацию, что и ранее (во вкладке «Channel»), но непосредственно на предмет интерференции и уровня сигнала от каждой точки доступа (так сказать, для более удобного восприятия):
Здесь можно выбрать, какие точки доступа следует отобразить на основе сведений об уровне сигнала (лучший (Best), хороший (Good), слабый (Weak) или показать все (All)). И последняя вкладка – «Wi-Fi Details» (или сведения о Wi-Fi) показывает текстовый список доступных точек и основную информацию о них: SSID, MAC-адреса, уровень сигнала, используемый канал для передачи данных. К сожалению, отсутствует информация о применяемом алгоритме шифрования сети.
В настройках анализатора вы можете установить интервал сканирования или отключить его в принципе, что может быть полезно, если вам просто нужно получить доступ к ранее проведенным измерениям. Кроме того, в программе можно дать какой-либо сети придуманное вами имя, которое поможет отслеживать эти сети в дальнейшем. Эти простые настройки могут помочь при постоянной работе с конкретными сетями.
Wi-Fi Visualizer
Приложение Wi-Fi Visualizer от ITO Akihiro также распространяется бесплатно и обеспечивает очень простую функциональность для построения тепловых карт, а также несколько других полезных инструментов.
После открытия Wi-Fi Visualizer вы увидите экран сканирования «Scan», в котором отображаются сведения о текущем соединении с Wi-Fi-точкой доступа. Наряду с состояниями беспроводной сети он также показывает ширину канала, центральный канал и максимальную скорость передачи данных (правда, не всегда все эти параметры программа может определить):
Вы также можете просматривать вкладки на этой же странице, позволяющие увидеть занятость каналов и их графическое представление в диапазонах 2,4 ГГц и для каждого подмножества диапазонов 5 ГГц, но было бы удобнее видеть все полосы 5 ГГц на одной странице:
Также, на странице сканирования есть вкладка со списком доступных SSID. Отфильтровать список нельзя, но можно упорядочить устройства по SSID и BSSID. На этой же странице «Scan» есть возможность сохранить список устройств и графики с информацией и состоянии канала, к которым можно будет вернуться и просмотреть их позже. Это довольно удобная функция, которую предлагают далеко не все бесплатные приложения:
На этом функции сканирования заканчиваются, и мы можем перейти к рассмотрению тепловых карт, — соответствующая вкладка «Heatmap»:
На странице «Heatmap» вы можете назвать и создать новый проект. Когда вы добавляете план этажа (это может быть простая картинка), вы также как и в предыдущей программе указываете свое местонахождение на карте, программа регистрирует точку доступа и сохраняет ее скорость передачи данных и мощность в указанной точке. К сожалению, в отличие от рассмотренного ранее приложения, программа регистрирует статистику только для той ТД, к которой вы подключены в данный момент. Это не совсем удобно и может быть проблемой в том случае, если вы хотите увидеть, влияют ли сигналы от одной точки на другую на тепловой карте. В данной программе сделать это просто невозможно. Но благодаря адаптивному алгоритму предсказания уровня сигнала, можно строить более равномерные тепловые карты:
Перейдем к не менее интересной вкладке «Network Map» (ниже под «Heatmap»). Здесь на экране вы можете просмотреть дерево устройств, обнаруженных в сети. По факту, это простой IP-сканер, который показывает IP, MAC-адреса и сетевые имена устройств в сети (таких как маршрутизаторы/коммутаторы/беспроводные ТД) в дополнение к клиентским устройствам. Это отличная бонусная функция, которая не наблюдается в большинстве других приложений для анализа Wi-Fi сетей:
На вкладке «Chart of Signal Strenght» (сила сигнала) вы можете просматривать график зависимости изменения уровня сигнала от времени (данные показаны для той точки доступа, к которой вы подключены). Хоть эта функция и очень проста, но она также и очень удобна. На графике приведена статическая линия, указывающая типичную пограничную линию роуминга на -80 дБм. Можно, удаляясь от точки доступа, понять на каком расстоянии от нее будет наблюдаться указанное затухание в -80дБм и в дальнейшем учесть это при организации бесшовного радиопокрытия:
На вкладке «Setting» приводится информация о характеристиках вашего устройства: поддерживаемые частоты и максимальная скорость передачи данных.
Таким образом, если вам нужен неплохой инструмент для анализа радиопокрытия и Wi-Fi сетей в целом, это приложение стоить добавить в свой арсенал. Подобные решения хорошо подойдут для анализа малых беспроводных сетей, особенно если вы являетесь единственным системным администратором в своей фирме. С его помощью можно проводить экспресс-анализ при проектировании или расширении существующей Wi-Fi сети.
В этой части статьи мы рассмотрели работу двух из четырех обещанных приложений. Во второй части мы рассмотрим работу еще двух программных решений с не менее интересными возможностями, позволяющими производить анализ радиопокрытия, — это iMapper Wi-Fi Pro и WiTuners Mobile.
Беспроводные сети сегодня очень широко распространены и пользуются заслуженной популярностью. Но из-за того, что практически в каждом многоквартирном доме, в каждой квартире установлено по одному роутеру, может складываться такая ситуация, что даже расположив устройство рядом с передатчиком, скорость и качество соединения будут значительно меньше, чем ожидается.
Проанализировать точку доступа и увидеть её скрытые параметры можно с помощью специальных приложений, в том числе и на Android. Самое функциональное из них – Wi-Fi Analyzer от faproc, о котором пойдёт речь ниже.
Основные возможности приложения
Анализатор точек доступа предлагает множество функций своим пользователям. Все они направлены на то, чтобы человек лучше понимал, как устроены точки доступа вокруг него, что происходит с сигналом от самого близкого роутера и как его настроить на самое эффективное использование. Это:
- Просмотр интенсивности сигнала по сравнению с другими точками поблизости.
- Просмотр свободных каналов для более тонкой настройки передатчика.
- Оценка падения уровня сигнала по мере удаления от роутера.
- Пеленгация всех устройств, которые подключены к каждой из точек доступа вокруг.
Как видно, это приложение очень полезно для использования в сильно обставленных беспроводными роутерами местах. Остановимся на каждой возможности подробнее.
Карта интенсивности сигнала
После установки Wi-Fi Analyzer – это первое, что видит пользователь при запуске приложения.
На графике отложены линии интенсивности сигнала относительно каналов всех точек доступа, которые находятся в радиусе действия антенны телефона. Самый сильный в своём пиковом значении, как правило, стремится к нулю по шкале интенсивности. Самый слабый имеет наименьшее негативное значение и самый пологий график из всех. Расположение относительно нижней шкалы показывает самые свободные каналы, на которых качество связи будет наилучшим.
Для наглядности изменения интенсивности можно переключиться на временной график, он показывает только интенсивность, без разбития на каналы:
Это делается по нажатию на кнопку с изображением глаза в верхнем правом углу экрана. В открывшемся меню нужно выбрать «Временной график».
Оценка интенсивности сигнала по каналам
Нажав на пиктограмму с изображением глаза и выбрав «Рейтинг каналов», пользователь попадает в окно, которое в удобной и понятной каждому форме отображает все доступные на текущей точке доступа каналы и присваивает им рейтинг в звёздах.
Максимальное количество доступных каналов определяется в зависимости от марки конкретного роутера, в некоторых моделях их меньше, в некоторых – больше. Над списком всех доступных каналов находится короткая подсказка. Она включает в себя:
- Название точки доступа и её MAC-адрес в скобках.
- Номер текущего канала вместе с интенсивностью сигнала на нём.
- Список лучших по качеству связи каналов, которые доступны.
Выбрать их в самом приложении нельзя. Вместо этого можно на основании этих данных открыть утилиту конфигурации роутера (доступна по IP-адресу в браузере) и вручную назначить приоритетным самый свободный канал из доступных. Если устройств, которые подключаются к точке доступа, не слишком много, это может помочь получить лучшую связь с ней.
Отображение падения уровня сигнала
Очень полезная возможность, позволяющая наглядно оценить степень удалённости от той или иной точки доступа. Все показатели выражены в интенсивности сигнала, а анализатор оформлен в виде изогнутого циферблата со стрелкой.
Так выглядят показатели, когда телефон находится рядом с точкой доступа:
Стрелка в зелёной зоне показывает, что интенсивность очень хорошая, а качество сигнала будет почти идеальным.
Если же удалиться от точки на приличное расстояние (несколько десятков метров) и сделать так, что между пользователем и роутером находится одна или несколько стен помещения, можно наблюдать такую картину:
Стрелка находится в критически близкой к белой зоне области, что означает очень слабый сигнал и, как следствие, плохое качество связи при использовании этого оборудования в месте нахождения телефона.
Просмотр подключенных устройств
Если нужно увидеть, сколько гаджетов уже использует текущую точку доступа, и оценить степень “оккупированности” каналов, можно воспользоваться инструментом, показывающим соседей по локальной сети. Он вызывается тапом по троеточию в верхнем правом углу окна программы и выбором пункта Tools, а потом – Lan Neighbors. В результате пользователь видит такое окно:
Здесь собраны все подключенные устройства и выведена такая информация о них:
- Присвоенный DHCP-сервером IP-адрес.
- MAC-адрес каждого из устройств.
- Краткое название, чаще всего указан производитель Wi-Fi модуля внутри устройства, а не сам гаджет.
Вверху же подаётся сводная информация о самом роутере – адрес его шлюза, маска подсети, сеть и её адресный охват.
Полезные настройки
Приложение обладает довольно развёрнутыми возможностями по конфигурации. Настройки вызываются по нажатию кнопки с изображением ключа в верхнем правом углу экрана. Начальное содержимое выглядит так:
Здесь можно настроить основные параметры:
- Включать и отключать автоматическое сканирование.
- Задавать его интервал пятью пресетами.
- Обозначать диапазон сканирования в каждом частотном регионе. Функция раздельная для 2,4 и 5 ГГц.
- Запрещать блокировать экран во время работы приложения.
- Помечать точки доступа, которые можно использовать без пароля (рядом с их названиями отображается звёздочка).
- Отключать отображение повторяющихся имён точек доступа (полезно если в доме используется несколько репитеров одной и той же точки, они показываются, как одна).
- Объединять такие точки в группы.
- Назначать собственные названия всем роутерам для более удобного ориентирования.
- Автоматически включать Wi-Fi. Изменяет системную настройку прямо из приложения, если она активирована, то и здесь галочка уже установлена.
Кроме этого можно на время отключить рекламу (на неделю) один раз. После этого она перестанет отображаться только после покупки премиум-версии. Никаких преимуществ кроме этого платный Wi-Fi Analyzer не дает.
Wi-Fi Analyzer – данный цифровой продукт представляет собой многофункциональный и удобный в работе инструмент, главной задачей которого является проведение анализа состояния беспроводных сетей — Wi-Fi. Приложение мгновенно позволяет определить наилучшую частоту для передачи сигнала, а так же провести самую оптимальную настройку маршрутизатора.
Особенно полезна утилита будет в том случае, если у оборудования наблюдается технические конфликты между частотами. Поэтому, чтобы исправить данную неполадку, и улучшить работоспособность сети, можно будет просто изменить конфигурацию маршрутизатора.
Скачать бесплатно Wi-Fi Analyzer Home 4.5.7802.24791
Пароль ко всем архивам: 1progs
Так же софт позволит выполнить распределение каналов, провести анализ интерференции, и получить подробный отчет о работе сетевого оборудования. Интерфейс приложения максимально информативен, ведь он отображает все необходимые сведения в режиме реального времени.
Особенности анализатора:
- Универсальный инструмент для анализа работы беспроводных сетей — Wi-Fiе;
- Быстрое исправление конфликтов между частотами;
- Отображение технических параметров в реальном времени;
- Наличие анализа качества сигнала и интерференции;
- Возможность сохранение сведений в форме текстового отчета;
Аналоги программы вы всегда можете найти в наших подборках: