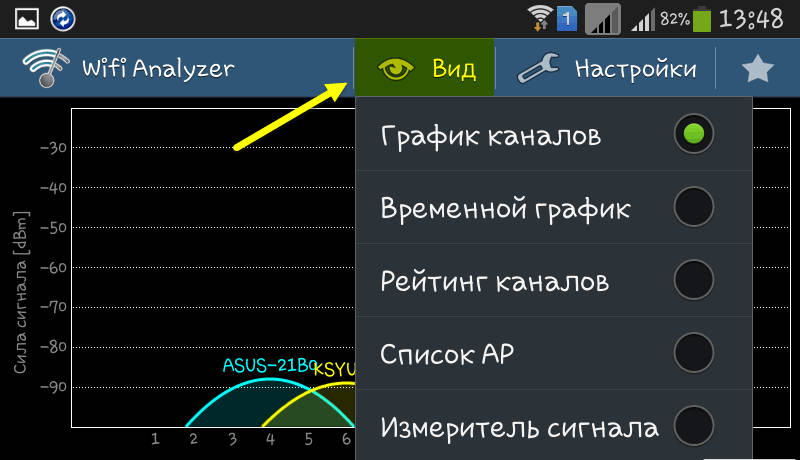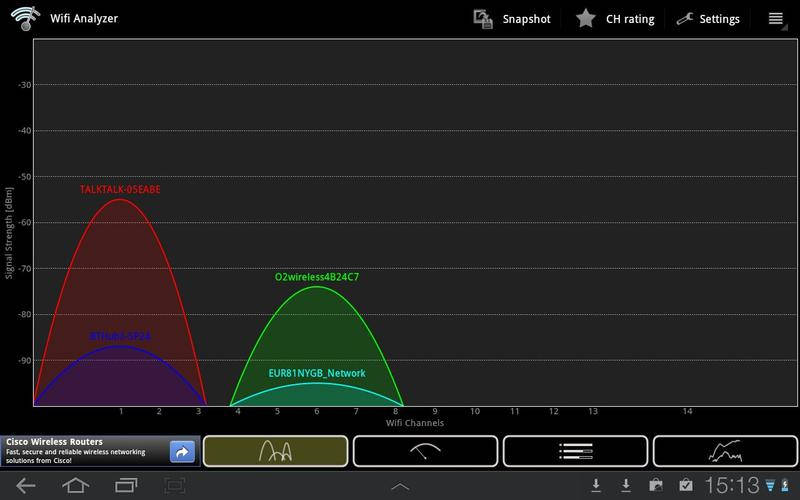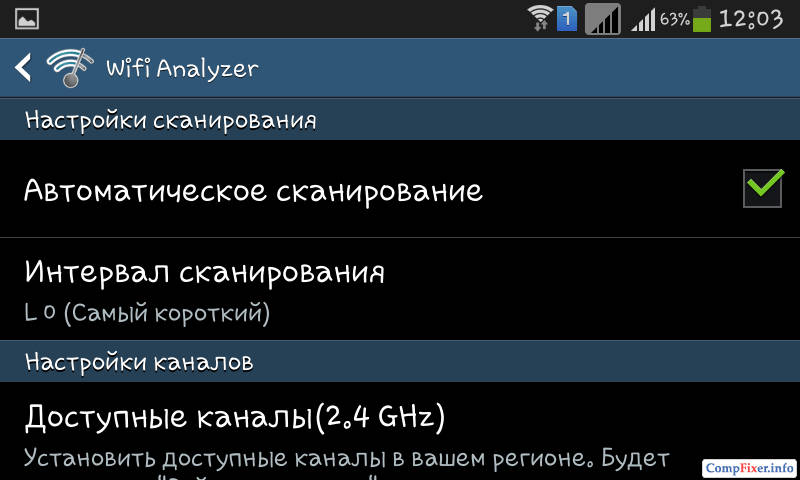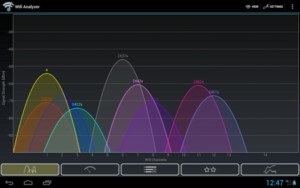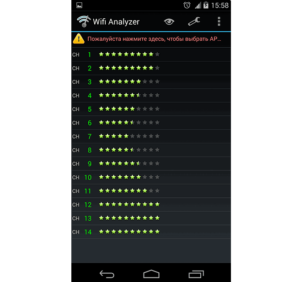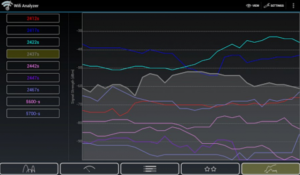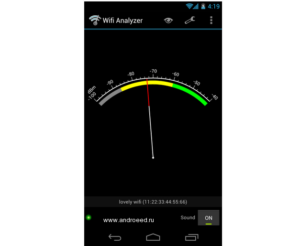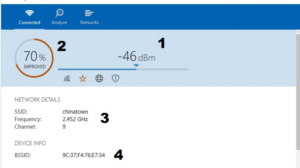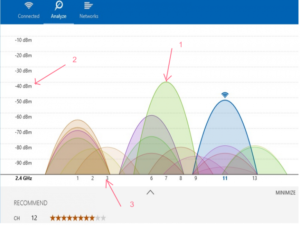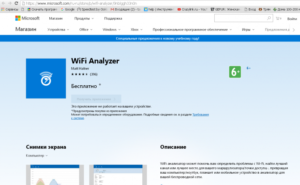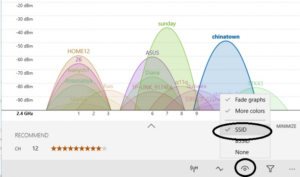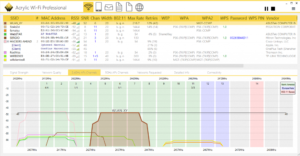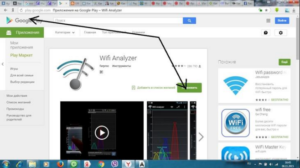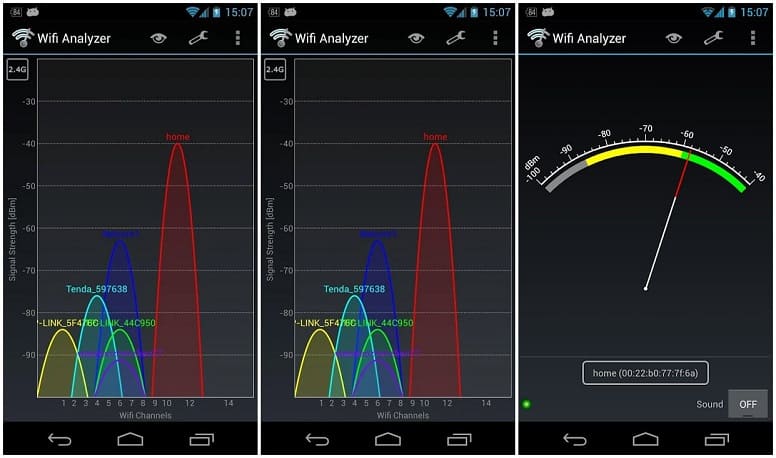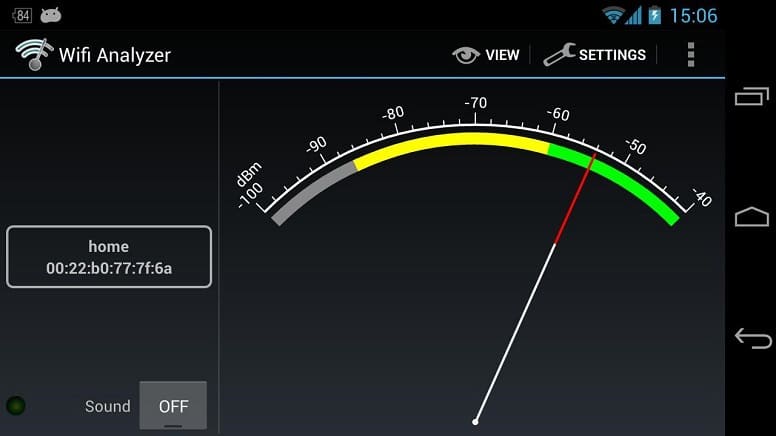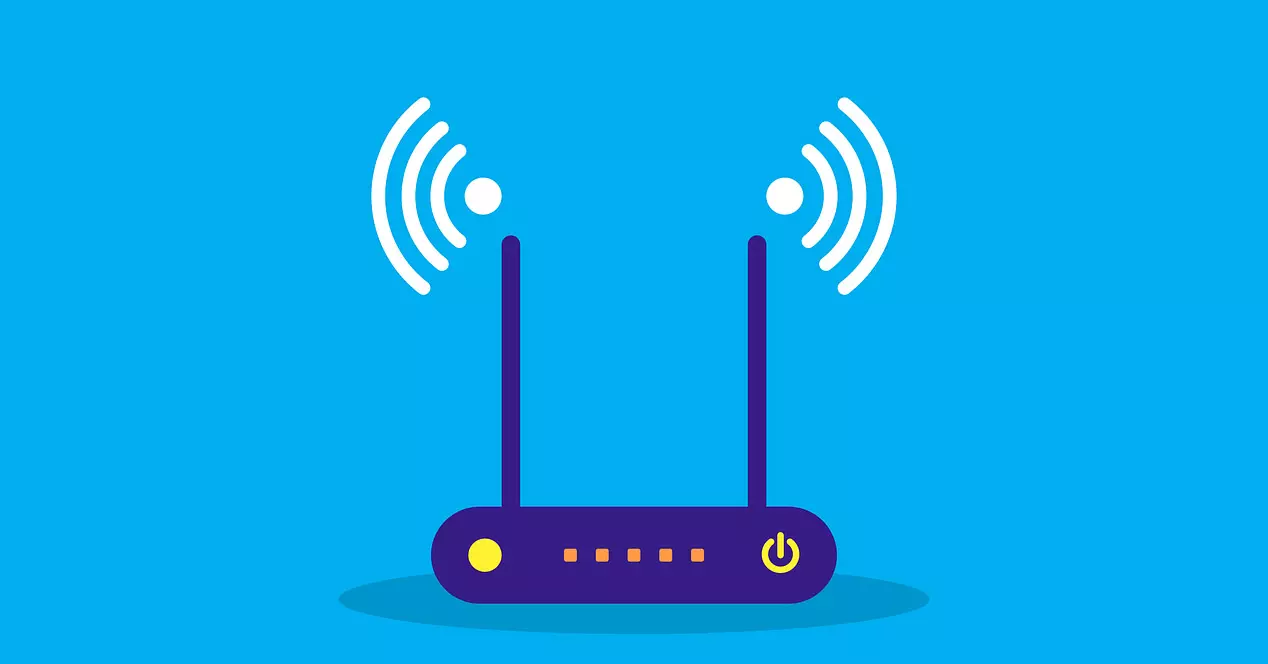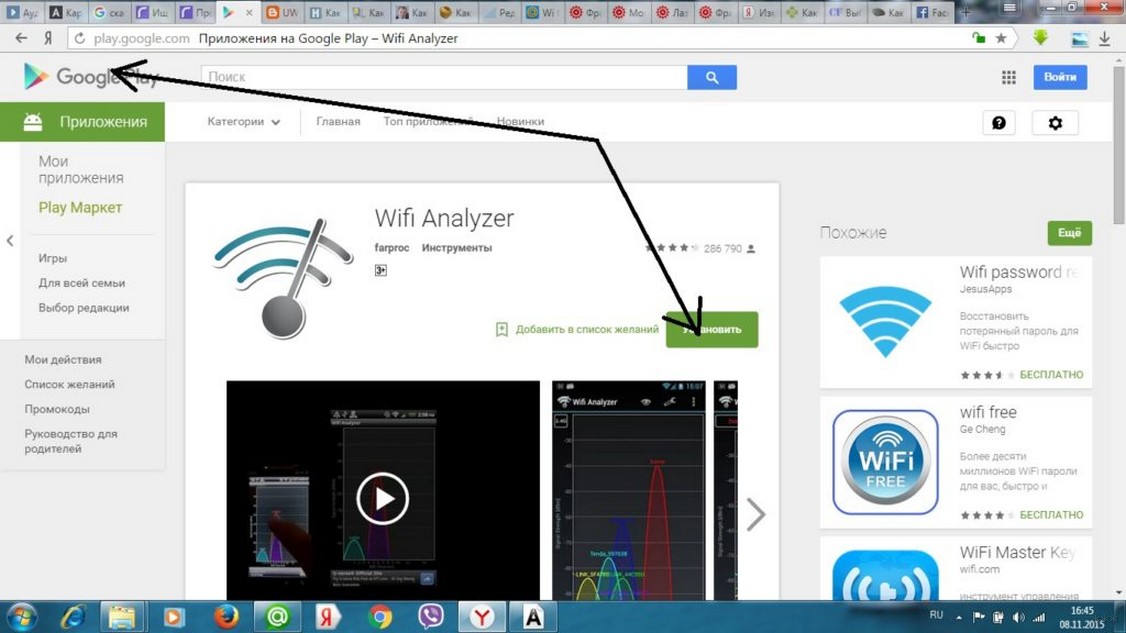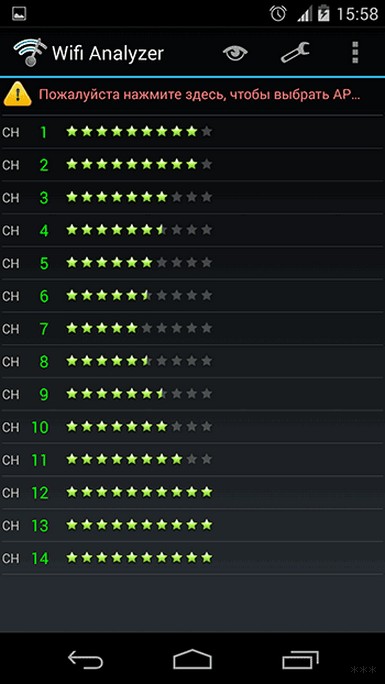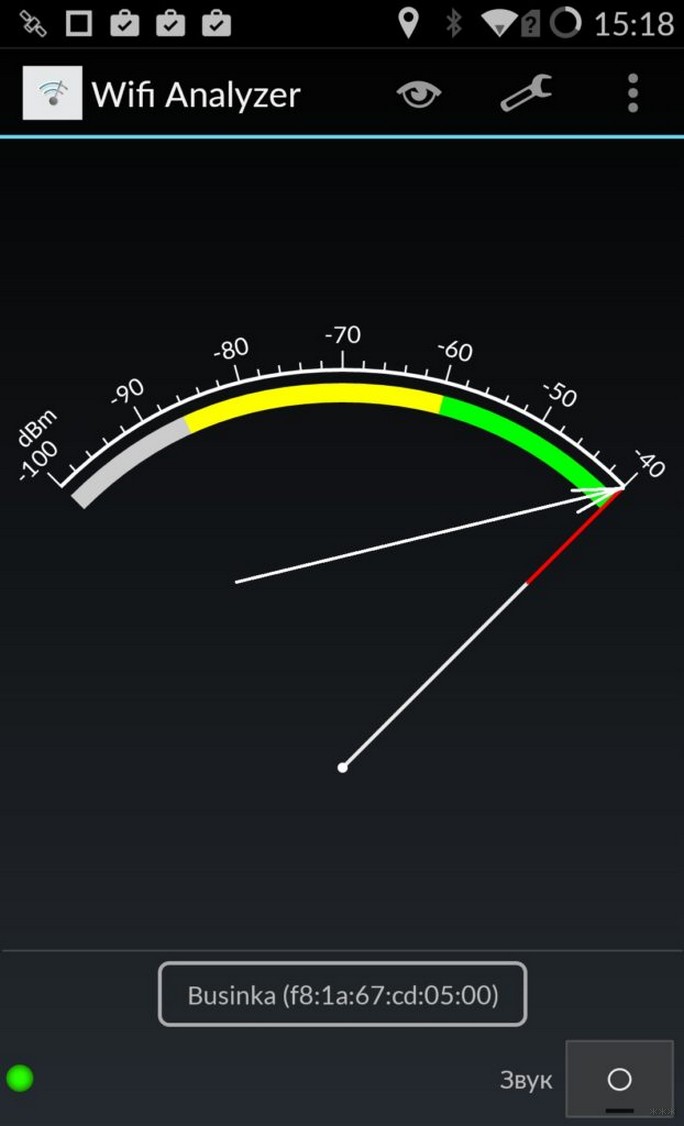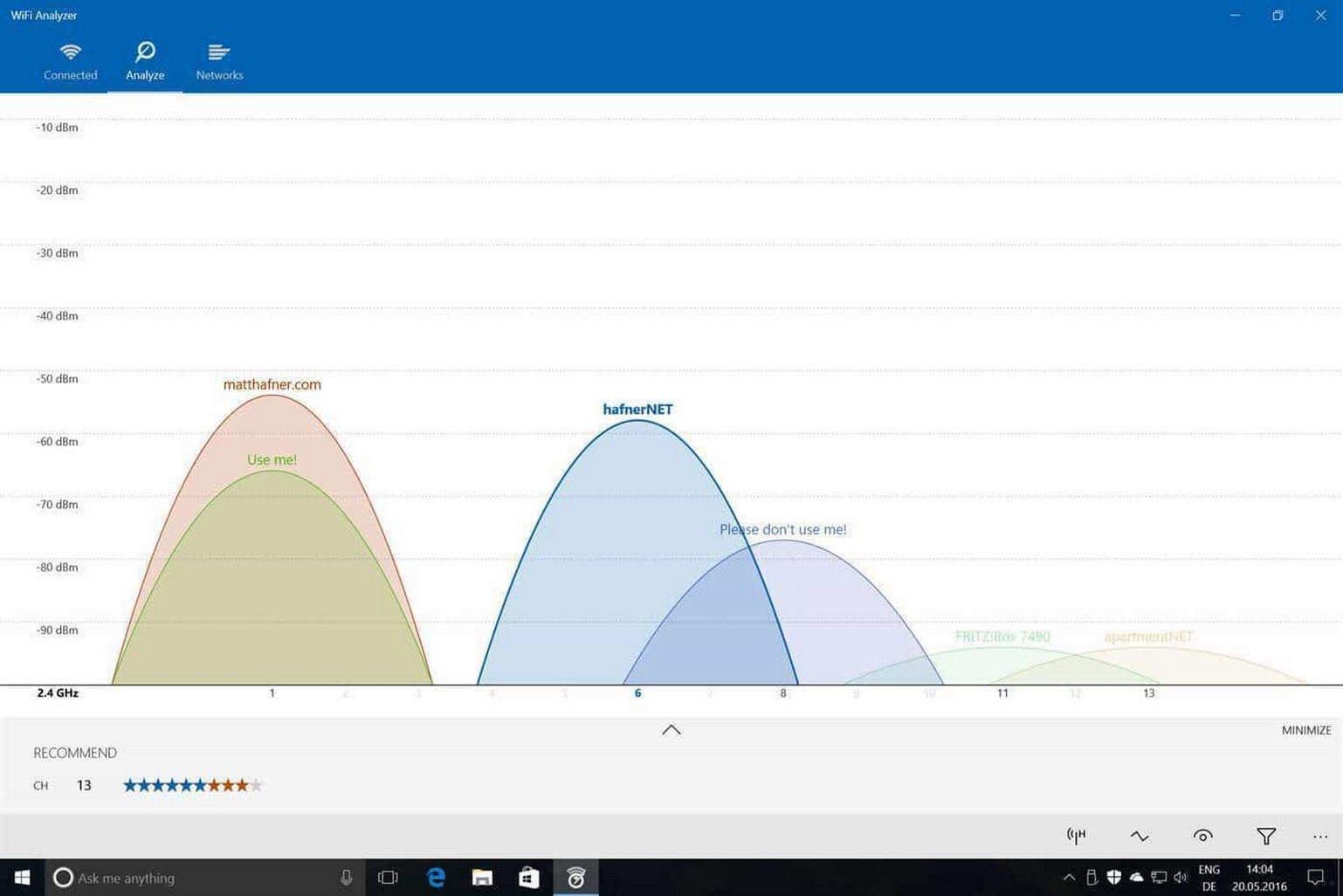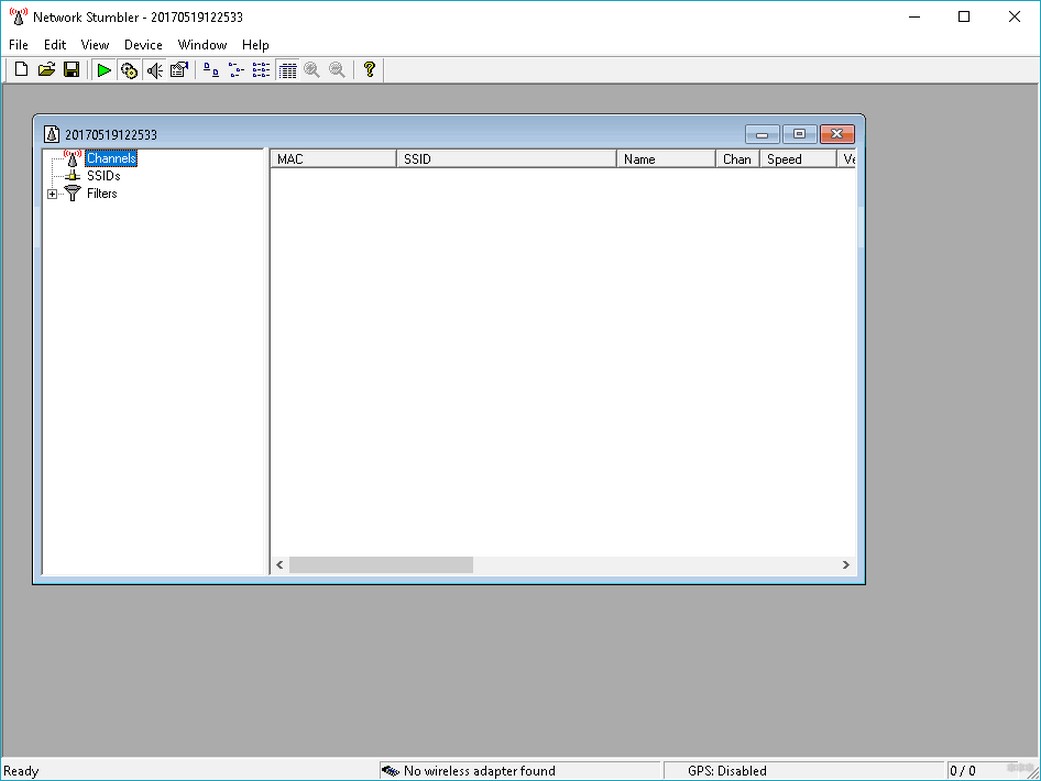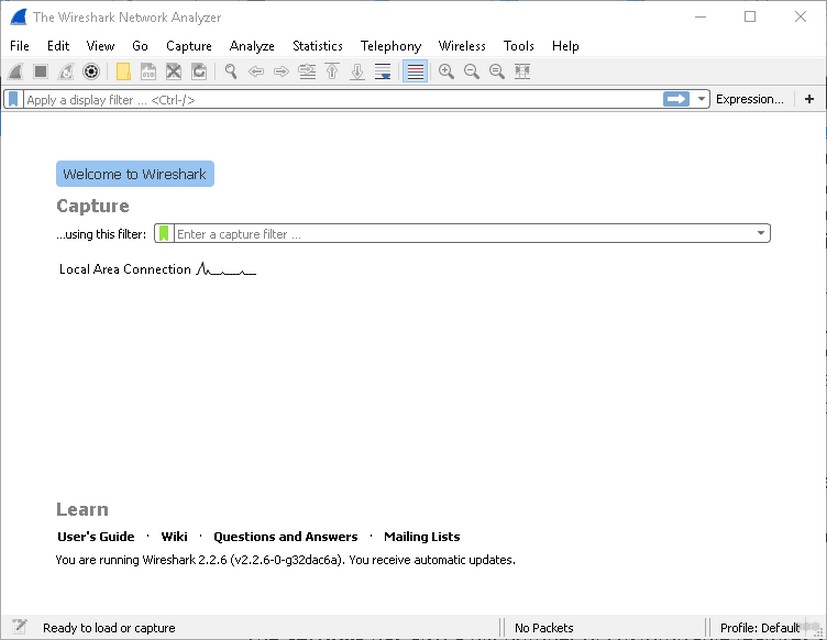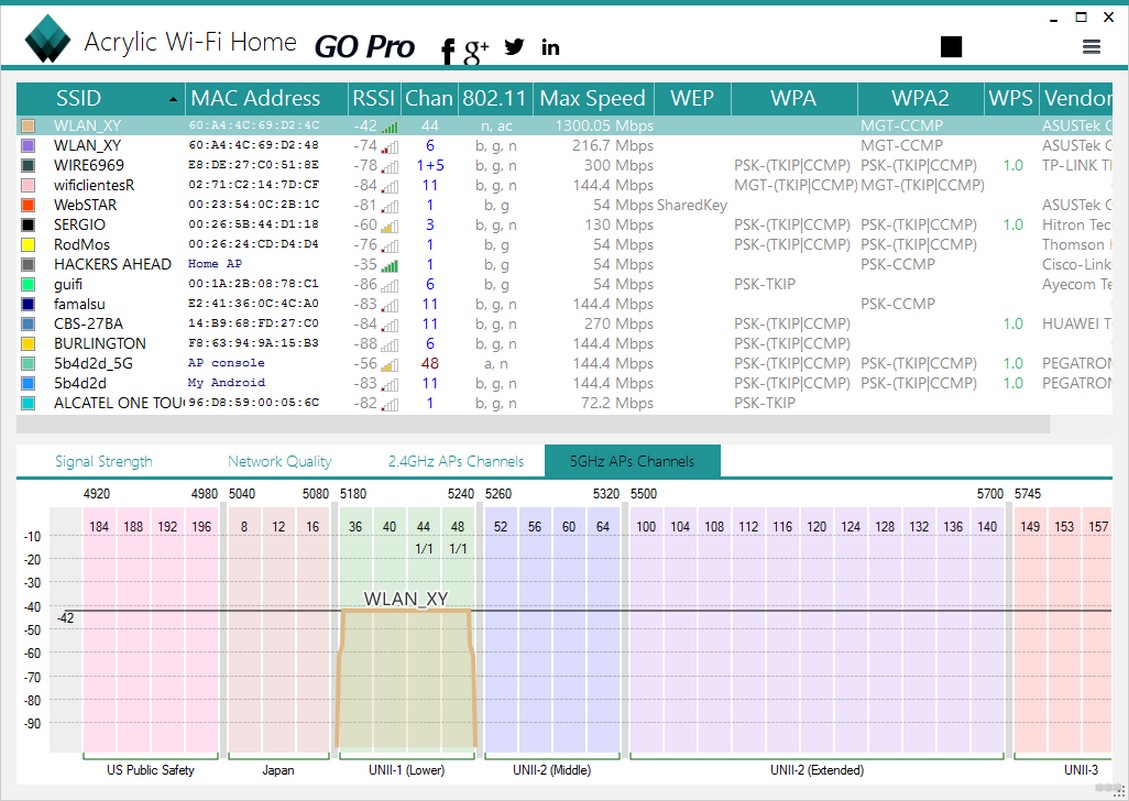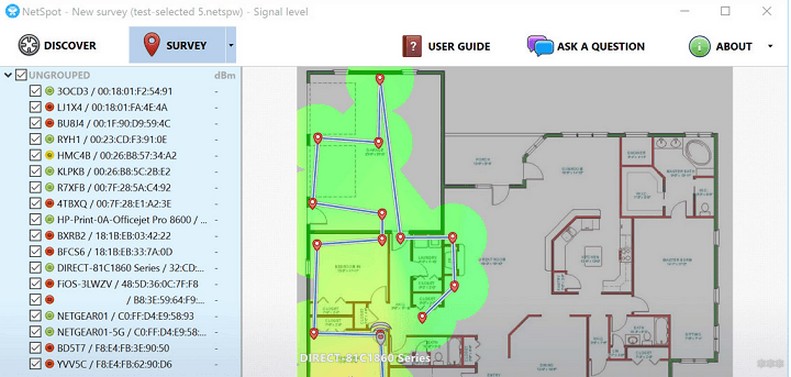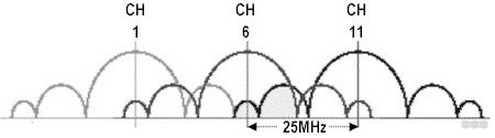Одной из главнейших функций любого современного гаджета является доступ к Wi-Fi. Но зачастую мы сталкиваемся с неполадками и перебоями в работе каналов. Wi-Fi Analyzer – интереснейшее и крайне полезное приложение, позволяющее упростить поиск каналов и устранить неполадки с ними. На первый взгляд, данная программа является каким-то сложным набором графиков и функций, сориентироваться в которых не так уж просто. Поэтому начнём разбираться со всем этим по порядку.
Работа с приложением Wi-Fi Analyzer.
Wi-Fi Analyzer – что это
В настоящее время практически везде можно найти некое количество общедоступных сетей Wi-Fi, но далеко не все они могут дать хорошее качество соединения и достаточную скорость. Зачастую уровень сигнала никак не связан с тем, на каком расстоянии от роутера вы находитесь – сам канал может иметь ограничения по скорости или же иметь сильную загруженность. Wi-Fi Analyzer для Windows – это программа, с помощью которой можно получить всю необходимую и полную информацию о доступных Wi-Fi каналов и определить наиболее подходящий и свободный для использования канал. Важнейшими функциями приложения являются:
- анализ распределения каналов;
- определение качества сигнала;
- анализ интерференции;
- предоставление отчетов.
Для чего предназначены анализаторы?
Программа Wi-Fi Analyzer – не единственная в своем роде. Принцип работы у всех приложений данного типа схож, разница заключается в удобстве использования, наличии дополнительных функций или же в интерфейсе. Результат в любом случае будет представлен в виде таблицы. Программы и приложения для анализа сети Интернет позволяют не только найти самый быстрый и удобный способ подключиться, но и выявить причину перебоев в работе или даже взлома. Благодаря таким программам мы можем выявить наиболее удачное взаимное расположение устройств, оценить влияние других частот и, как результат, сделать соединение максимально устойчивым и быстрым.
Основные преимущества приложения Wi-Fi Analyzer
Пользователь получает доступ ко всей необходимой информации всего за пару секунд. Достаточно провести проверку, и вам тут же будут доступны два окна – в одном из них вы сможете выбрать наиболее подходящую для соединения сеть, а в другом – оценить работу каждого канала в частности. Вся информация предоставляется в виде таблицы, а разные цвета каналов помогают не запутаться. Приложение может быть установлено как на Windows, так и на телефон на базе Android. Дополнительные преимущества утилиты:
- определяет даже самый слабый сигнал;
- не засоряет память ПК или смартфона;
- имеет датчики для определения силы сигнала;
- является бесплатным;
- определяет проблему и дает рекомендации относительно её решения;
- отсеивает нелегальные сети и устройства;
- даёт возможность включить оповещения.
Где можно скачать программу
Google Play предоставляет возможность бесплатно скачать приложение устройствам на базе операционной системы Android. Скачивание Wi-Fi Analyzer для Windows 10 доступно на официальном сайте Microsoft. Если ваша ОС ниже десятой версии, скачать программу не удастся. В этом случае придётся либо обновить версию Windows, либо установить любой другой доступный аналог программы.
Как пользоваться Wi-Fi Анализатором
Мобильная версия утилиты очень проста в использовании. Достаточно запустить программу, далее начнётся автоматическое сканирование всех доступных подключений. Результат будет представлен в виде графика. Версия для ПК выглядит примерно аналогично. Сила сигнала будет отображаться в виде параболы, достаточно выбрать ту, которая выше. Благодаря графикам можно определить, какие сети пересекаются, а какие прерываются в конкретном местоположении. Рейтинг каналов позволяет по количеству звёзд определить наименее подверженное помехам соединение. Также в списках AP можно найти сводную информацию о канале: режим безопасности, уровень сигнала, тип шифрования и т. д. Измеритель сигнала поможет определить местонахождение источника сети – по мере приближения к нему программа начнёт издавать всё более явные звуковые сигналы. Кнопка Tools отображает все устройства в конкретной локальной сети.
Наиболее полезными настройками анализатора являются:
- Автоматическое сканирование;
- Задание алиасов;
- Изменение интервалов сканирования;
- Автоматическое подключение к Wi-Fi;
- Временная блокировка рекламы.
Как мы видим, приложение крайне полезное и простое в использовании. Если вопросы всё же возникли, задавайте в комментариях.
WiFi Analyzer для Windows и Android — как пользоваться
Одной из интереснейших программ для анализа работы wifi считается «wifi analyzer» для windows.
С его появлением, намного упростилась задача по поиску каналов и неполадок с ними.
И сегодня мы рассмотрим, для чего нужен подобный аналайзер и как им пользоваться.
Wifi analyzer – что это?
Приложение, созданное для упрощения работы вай фай
Аналайзер – это программа, позволяющая проводить сканирование доступных сетей и осуществлять анализ доступности интернета.
Основной его задачей является:
- проанализировать распределение каналов;
- провести анализ качества сигнала;
- провести анализ интерференции;
- выдать отчет в обход таких инструментов анализа, как, например, Aircrack.
Подобные — работают в немного другом направлении, хотя анализ проводить умеют.
Скачать приложение можно бесплатно при помощи плей маркета.
Скачать
Для чего предназначен WiFi analyzer
Программ, которые предлагают работу по проведению анализа сигнала вай фай насчитывается огромное количество. Отличие между ними не капитальное.
Где-то немного интерфейс меняется, где-то, какая-то дополнительная функция присутствует. Но результаты работы всех примерно одни и те — же таблицы с выводами.
Сегодня мы рассмотрим абсолютно новое приложение, с помощью которого легко можно облегчить работу с wifi. Оно используется для компьютеров и для телефонов на базе андроид.
Допустим, вы установили роутер для раздачи вай фая у себя в доме. Не всегда бывает так, что с первого раза настройки проведены качественно, и сигнал ловит отменно.
С чем это связано? У соседей так же есть интернет, тоже стоит роутер и есть несколько носителей, которые можно к нему подключить.
Вот они то и являются причиной ваших неурядиц с сигналом. Попросту создаются помехи, вызванные подобным устройством.
Настоящей находкой является то, что
роутеры могут работать не на одном канале, а использовать их несколько. Для этого и требуется analyzer.
Он поможет определиться с наиболее подходящим каналом, который не будет реагировать на посторонние помехи.
Приложение в гугл плей – Вай фай анализер
Если у вас в доме есть роутер, то обязательно скачайте бесплатный или приобретите платный анализатор. Не следует надеяться, что помехи пройдут сами собой и уж точно не стоит довольствоваться малым. Даже если, попользовавшись приложением, вы его удалили, допустим, для экономии места. Все равно к нему еще придется обращаться.
Вай фай анализер – чудо программа
Потратив всего несколько секунд своего времени, пользователь с легкостью сможет получить всю существующую информацию про наполненность сети и качество получаемого сигнала.
После произведения проверки, пользователю будут доступны две вкладки. На первой находятся данные о качестве подачи wifi канала.
Показана шкала качества сигнала, полученная из разных источников
Это окно поможет с легкостью определиться, к какой из них присоединиться будет целесообразнее всего.
Вторая вкладка представляет информацию и каждом канале индивидуально. С ее помощью вы получите информацию о том, на сколько, загружен интересующий вас вариант.
Таблица показывает загруженность той или иной сети интернет
Обе страницы поданы в виде таблицы. Все сети обозначены разными цветами.
Слева от нее написаны все найденные варианты для подключения.
В правом верхнем углу расположена иконка настроек программы.
Преимущества приложения и отзывы о нем
Все отзывы, которые найдены в сети интернет о данном приложении имеют только положительный характер.
Некоторые пользователи, установившие его на телефон, хвастаются тем, что теперь отпала необходимость бегать по улицам в поисках бесплатного вай фая.
Преимущества:
- большим преимуществом данной программы является то, что она в пассивном состоянии практически не занимает никакого места;
- для того, что б она определила сигнал, достаточно даже слабого его проявления;
- присутствует датчик для определения его силы;
Датчик в виде спидометра для определения качества сигнала
- можно включить звуковое сопровождение. Чем качественнее команда, тем громче будет звучать звук ее оповещения;
- приложение бесплатное и находится в доступности для любого;
- приводит советы рекомендательного характера, по поводу решения возникших проблем;
- автоматически определяет существование нелегальных устройств и присутствие сетевых уязвимостей.
Откуда скачать программу?
Анализатор вай фай предоставляется бесплатно, и найти ее в интернете не составляет большого труда.
1. Для телефонов на безе андроид ее можно найти в Google Play. Это самый простой вариант.Сделать это очень легко. Наберите в поисковой строке запрос типа «скачать программу вай фай анализер из гугл плей» и вам откроются требуемые результаты. Перейдите по ссылке, выданной системой. В приложении, возле интересующей нас программы, находится только одна кнопка «скачать». Так что ошибиться здесь невозможно. Кликаем на нее и ждем результатов. После скачки, проследуйте рекомендациям системы, и без проблем произведите установку приложения на свой носитель.
Скачать анализер можно из google play
2. На Windows 10 официальным источником для скачивания является сайт Microsoft. Она бесплатна.
Особенностью или даже проблемой для этого способа является то, что для успешного результата при скачивании, необходимо иметь windows не ниже десятой версии. Если она не такая, а приложение необходимо. Придется произвести обновление. Если этого не сделать, скачивание будет просто невозможно.
Скачать программу на сайте майкрософт
Конечно, можно установить какую либо альтернативу, например, inSSIDer (она платная), или Acrylic WiFi Professional. Это уже выбор пользователя.
Wifi Analyzer для Windows 10
При запуске проверки сети на компьютере, будет выведено сообщение, которое подскажет, какая из них является оптимальным вариантом для данного района. Выглядит это так:
Таблица, выводимая на компьютер по результатам проверки анализатором системы
На экране телефона, на базе андроид, информация подана примерно в одинаковом виде.
Утилита вай фай анализер предназначена для установки на виндовс десятой серии выпуска. Имея на своем компьютере, планшете или ноутбуке, другую версию программного обеспечения, установка будет невозможна.
Если вам уж очень необходимо данное приложение, нужно будет произвести обновление для windows или же воспользоваться каким-то из аналогов программы.
Wifi Analyzer для Windows 10 на компьютере имеет такой внешний вид.
Как выглядит главная страница приложения на компьютере


– настройки сети;

Условные обозначения уровня сигнала
Под шкалой расположен ряд знаков, который обозначает уровень сигнала:
- означает, что подача слабая;
- вы выбрали не самый лучший вариант среди каналов;
- используемая линия не имеет выхода в интернет;
- сеть интернет не защищена.
Очень удобной вещью в некоторых компьютерах является наличие BSSID. В переводе с английского – это неповторимый номер, который присваивается беспроводному каналу интернет.
Место расположения BSSID на ПС.
При присутствии на вашем компьютере подобной функции, появляется возможность произвести настройку сразу нескольких точек доступа.
Один показатель SSID может насчитывать в себе до четырех BSSID.
Что нужно для того, что б выбрать наилучший канал?
Для произведения таких настроек, необходимо перейти во вкладку программы, под названием «Analyze». Здесь будут отображаться показатели качества канала разного типа.
Вкладка, в которой проводится анализ качества сигнала
Обозначения расшифровуются так:
- Wi-Fi показатели разных пользователей, которые живут в близлежащем диапазоне.
- Сила, с которой работает аппарат каждого из них.
- Сами каналы.
По данным такой таблицы сложно понять, где находится самое большое количество точек доступа, и подобрать наилучший вариант.
Но это не самый понятный для обывателей вариант. Намного удобнее будет, если привести в действие параметр SSID.
Тогда каждая линия подписана определенным именем, что упрощает работу с ней.
Подключение функции SSID при совершении анализа предлагаемых каналов
Приложение очень удобно еще тоем, что не только проводит анализ, но и выводит на экран результат в виде таблицы с рейтингом каналов, которые наилучшим образом подойдут для вашего устройства.
Что делать, если качество сигнала, после настроек, не улучшилось?
Если после того, как все параметры выставлены, а подаваемый интернет все еще оставляет желать лучшего, нужно проверит следующие моменты:
- Попробуйте разместить свой маршрутизатор подальше от стены. Это поможет убрать те помехи, которые исходят от чужих устройств. Причем эти перебои не обязательно исходят от другого роутера. Их причиной может быть любая техника.
- Перемещайте аппарат по квартире до того момента, пока не будет обнаружено наилучшее место с наиболее качественным сигналом, а соответственно и скоростью Wi-Fi.
Анализатор для Андроид
После загрузки программы, никаких проблем с ней не возникает. Для начала работы, достаточно ее просто запустить. Будет начата проверка по доступным вариантам сети и вывод полученных результатов на экран.
Вывод на экран телефона результатов проверки приложением каналов для подключения вай фай
Эта утилита для мобильного телефона наиболее понятна и приемлема. Еще, ее преимуществом есть то, что практически не требует свободного места в памяти.
После проведения анализа, появится информация, насколько активно применяют ту или иную сеть на данной территории.
Как часто функционирует маршрутизатор. Вся эта история будет отображена во вкладках «свойства» и «каналы».
Показатели качества доступных сетей, которые отображаются в закладке «Каналы», не пересекаются
Если ваши параметры будут схожи с примером, то это означает, что используемому телефону не препятствуют ни одна из доступных сетей. Ведь они практически не пересекаются друг с другом.
Так же, можно узнать информацию о том, насколько силен тот или иной сигнал.
Для этого нужно попасть в «Свойствах» в закладку «Каналы». Рейтинг показателей будет отображаться в виде звездочек.
Чем больше их количество – тем выше рейтинг.
Показатели рейтинга силы подаваемого сигнала
Хотя такое приложение и не займет много места в памяти телефона, по окончанию проведения проверки, его можно попросту удалить, а при необходимости, скачать заново. Это не займет много времени.
На версии для телефона, так же присутствует закладка со спидометром, которая отвечает за частоту сигнала. Такая функция очень удобна.
Для выбора лучшего по качеству — пользователю нужно передвигаться по территории и обращать внимание на показатели стрелки.
Когда она окажется на самом высоком своем месте – ваша работа по поиску выполнена.
Так же как и в версии для персонального компьютера, можно включить звуковое оформление для этой страницы.
Тогда с тем, как увеличивается качество, будет усиливаться и выдаваемый звук в устройстве.
Wifi Analyzer для Windows 7
К сожалению, рассматриваемая утилита не работает больше ни на одной из версий Windows, кроме как на десятой. В сети интернет еще не существует ее аналога, способного преодолеть этот барьер.
Это не означает, что ваш роутер останется не настроенным. Для данной версии операционной системы, так же существует масса подобных приложений.
Например:
- Acrylic WiFi Home – с его помощью производится сканирование сети и на основании проделанной работы, выводятся данные о качестве подаваемого сигнала и существующих помехах. Утилита позволяет выбрать тот канал, который будет наиболее выгоден, в каждой конкретной ситуации;
- CommView for WiFi — сильнейшая программа, предназначена для широкого круга обывателей.
Существуют ли аналоги?
Утилита была бы неполноценной, если бы не имела подобных аналогов. Это означает только одно. Она является качественной, рабочей и может быть примером для подражания.
Существует их как минимум два: Acrylic WiFi Home и inSSIDer. Скачать обе можно в том же плей маркете или любом другом источнике.
InSSIDer
В последнее время inSSIDer из бесплатной, превратилась в платную. Да и в использовании она не так проста по сравнению с Wifi Analyzer.
Правда существует некое подобие неоплачиваемой версии. Она действует всего лишь тридцать дней.
Если она вас устроит и есть желание продолжить работу с ней, можно приобрести лицензию. Стоимость такой, ни много ни мало — двадцать американских долларов.
Программа по анализу работы вай фай inSSIDer
При использовании данного приложения, главным, на что необходимо обращать внимание, это колонка «Signal». Значения в ней показателей должны иметь небольшое число. В ином варианте результат не удовлетворяет.
Утилита имеет огромное количество настроек. Не все они необходимы для нормального функционирования. Если кого-то не устраивают автоматические конфигурации – их можно изменить. В ином случае, ничего трогать не следует.
Скачать
Acrylic WiFi Home
Эта программа, по сравнению с предыдущей, имеет бесплатную основу.
Программа Free Wi-Fi Scanner. Аналоговая русская версия, не уступающая в качестве выполняемых действий
По сути, они похожи в своих возможностях.
Это приложение имеет так же, профессиональную версию, в которой намного расширены ее функциональные возможности.
Основное задание найти помехи, которые мешают получит хороший интернет при помощи вай фай.
Скачать
Free Wi-Fi Scanner
Программа работает, в официальном исполнении, только на английском языке. Но в сети интернет уже без проблем можно отыскать русскую аналоговую версию.
Скачать ее можно бесплатно и без регистрации, что облегчает жизнь обывателя.
Рисунок 15. Удобный и быстрый сканер, позволяющий определить всю необходимую информацию по беспроводным сетям
Программа выполняет такие функции:
- выделяет в интернет такие стандарты шифрования, как Protected Access и Wired Equivalent Privacy;
- ищет заданные параметры довольно таки быстро и эффективно;
- удобным есть вариант применения фильтра для найденного списка;
- подключается к найденным сетям;
- имеет диапазоны частоты 5 и 2,4 Ггц;
- позволяет видеть и анализировать такую информацию, как минимальная и максимальная скорость, с которой передаются данные, качество получаемого сигнала, имя, мак – адрес и т.д.
Результаты анализа приложения по поиску доступных сетей для подключения вай фай
Скачать
Как происходит анализ
Рассмотрим несколько разных вариантов, для чего используют анализатор. Это поможет более подробно разобраться и понять, для чего же все-таки он нужен.
1.
Пример первый: нужно возобновить ширину канала между двумя разными пользователями. Допустим, настройки канала находятся на оборудовании Ubiquiti. В нем есть две антенны. Один из пользователей видит, что его скорость упала. Он скачивает программу вай-фай аналилер и запускает анализ. Для полной проверки и получения результатов на экране монитора должно пройти примерно минут десять.
Как и все остальные анализаторы, выводы представлены в виде графика, на котором показано, что в его диапазоне присутствует еще несколько видов сетей и некоторые из них пересекаются. Некоторые расположены в нижней части шкалы, а остальные повыше.
Результаты анализа приложения по поиску доступных сетей для подключения вай фай
Теперь пользователю становится понятно, что в местах соприкосновения разных типов сети возникают помехи и в результате скорость передачи понижается. Так же становится абсолютно ясно, что наилучшей и наиболее сильной линией является та, которая расположена выше всех. Соответственно при ее запуске на своем ПК, скорости будет предостаточно. Теперь можно ее применить к своему устройству и забыть о вышеизложенных проблемах.
2.
Пример второй: пользователь имеет маршрутизатор, находясь в квартире, его не устраивает получаемая скорость интернета. Ему нужно повысить качество сигнала точки доступа. Что он делает? Для начала скачивает приложение через гугл плей и начинает проверку. Для получения более удовлетворительного результата, рекомендуется передвигаться по зданию. Тогда будет зафиксировано именно то место, где линия ловит лучше всего. При обнаружении желаемой точки, где качество интернета не подводит, нужно постараться закрепить аппарат в этом месте или хотя бы поближе к нему.
Попробуйте, во время применения такого метода привязать получаемые данные к своим координатам. Это позволит вам получить карту покрытия сигналом определенной территории, что тоже будет неплохо.
| Параметры | WiFi analyzer | Acrylic WiFi Home | inSSIDer | Free Wi-Fi Scanner |
|---|---|---|---|---|
| Платная или бесплатная версия, где «+» — платная, «-» — бесплатная | – | – | + | – |
| Русский интерфейс | + | + | + | + |
| Совместимость в антивирусом | + | + | + | + |
| Демо версия | – | – | + | + |
ВИДЕО: WIFI ANALYZER — ПОДРОБНЫЙ СКАНЕР WIFI СЕТЕЙ
WIFI ANALYZER — ПОДРОБНЫЙ СКАНЕР WIFI СЕТЕЙ
WiFi Analyzer для Windows и Android — Как пользоваться? | 2019
Источник
При возникновении трудностей с беспроводным подключением к сети, необходимо использовать специальные программы, которые будут анализировать имеющиеся выходы в интернет. Популярное приложение — Wi-Fi Analyzer. Оно простое в управлении и не требует особых знаний для настройки. Но, чтобы пользоваться программой на разных версиях Windows, необходимо знать некоторые особенности.
Для чего нужен Wi-Fi Analyzer
В большинстве случаев трудности при подключении к Wi-Fi возникают из-за выбора неправильной сети. Из-за того, что несколько сетей работают в одном диапазоне, возникает перегруженность и «занятость». Сигналы пересекаются и создают пространство для помех, что приводит к перебоям в рамках всей сети — пользователь столкнется с медленной работой интернета или невозможности заходить на сайты вообще.
Чтобы сделать правильный подбор качественного общедоступного или индивидуального подключения по Wi-Fi, необходимо узнать уровень сигнала, который раздается на конкретной, не забитой чистоте.
Также влияние на качество беспроводного интернета оказывает расположение роутера до прибора, который должен быть подключён к Wi-Fi.
Важно! Wi-Fi Analyzer — это программа, с помощью которой пользователь получает необходимую информацию о доступных Wi-Fi каналах для определения подходящего, который будет наиболее стабилен.
Программа нужна для тщательного и полного анализа Wi-Fi сетей. Только так получится выбрать самый качественный канал.
Важные функции приложения:
- Анализ имеющихся каналов, к которым может подключиться пользователь.
- Определение качества сигнала.
- Проверка каналов Wi-Fi.
- Предоставление отчетов о проделанной работе.
Wi-Fi Analyzer — одна из многих программ, принцип действия которых довольно схож. Разница в приложениях заключается в удобстве пользователей, и Wi-Fi аналайзер является одной из самых удобных программ с точки зрения интерфейса и настроек. Результат после проведения операции будет занесен в специальную таблицу, которую может мониторить любой пользователь, что будет иметь доступ к программе.
Приложение Wi-Fi аналайзер используют для поиска удобного способа подключения к Wi-Fi, а также нахождения самых быстрых точек связи, которые будут работать без перебоев. Благодаря программе, можно за несколько минут обнаружить удачное взаимодействие, расположение между несколькими устройствами, а также оценить влияние различных частот, которые при неправильном размещении могут вызывать сильные помехи.
Приложение можно найти в Google Play, если используется операционная система Android. Для скачивания на Windows, необходимо перейти на официальный сайт microsoft.com, и найти там соответствующий раздел в меню приложениями.
Если дома установлена операционная система «Виндовс» ниже десятой версии, то программу загрузить не получится. В этом случае придется обновлять Windows, либо искать аналоги самого приложения.
В интернете есть и взломанные утилиты, которые должны быть совместимы с любой ОС, но пользователь должен понимать, что при скачивании, есть риск занести на ПК вредоносную программу. К тому же, создатели взломанных программ не дают гарантий, что их софт будет правильно работать поле загрузки.
По вышеописанным причинам, желательно скачивать на телефон или компьютер только лицензионные утилиты.
Достоинства программы
Скачав приложение Wi-Fi анализатор для Windows 10, пользователь получит полный отчет по работе своего вай-фай модуля. Для удобства пользования, создатели ввели цветовую индикацию найденных каналов связи, чтобы не запутаться при подключении.
Преимущества «Аналайзера»:
- память устройств, где скачана программа, не засоряется;
- программа ищет даже самые слабые поступаемые сигналы, которые не может определить компьютер без приложения;
- датчик показывает, насколько выбранный сигнал сильный и надежный при подключении;
- приложение дает советы по решению проблем с сетью — если придерживаться их, то получится создать более надежное и стабильное соединение ПК с беспроводной сетью;
- все нелегальные сети будут автоматически удалены из поиска;
- есть возможность подключать оповещения, если станет доступна более выгодная сеть.
Единственный серьезный недостаток программы — она несовместима со старыми версиями ОС Виндовс.
Чтобы установить программу, необходимо потратить всего несколько минут. Первым делом ее нужно найти в Google Play или на официальном сайте microsoft.net, скачать, нажать кнопку «запустить». После полного проведения загрузки, программа автоматически отсканирует все доступные подключения, и предложит их диагностику.
Результат будет отображен в виде графика, который переносится в специальную таблицу. Версия для телефона не сильно отличается от компьютерной, сигнал в обоих случаях будет отображаться в виде параболы. Ознакомившись с данными, пользователь поймет, какую именно сеть ему лучше выбрать.
Изучая составленный график, можно определить, какие сети пересекаются между собой, и создают определенные помехи, что отрицательно влияют на вай-фай. Рейтинг каналов показывает сети, которые подвержены сильным помехам, и желательно их не использовать. Также в предоставленном списке есть информация о различных каналах, режимах их безопасности, типах шифрования и уровнях сигналов.
Используя функцию измерительных сигналов, можно выяснить местоположение источника сети — чем сильнее будут издаваться звуковые сигналы, тем ближе источник. Кнопка «Тулс» необходима для отображения устройств, которые работают на локальных источниках.
Для Windows 10
Как только программа будет установлена на компьютере, после активации, на мониторе появится сообщение, где будет указан оптимальный вариант подключения к сети, которую может использовать пользователь.
На экране компьютера также будет показываться:
- чувствительность приемника;
- качество поступающего сигнала;
- настройки, которые можно произвести с сетью;
- mac-адрес используемой сети.
Пользователю необходимо обращать внимание на несколько значков, обозначающих качества сигналов. Программа может указывать, что Wi-Fi слабый и лучше выбрать другой канал, а также имеющиеся линии, которые не выходит в интернет или не защищены.
Для Windows 7
Wi-Fi аналайзер предназначен для установки только на Windows 10 или более новые версии, все другие операционные системы не будут синхронизированы с программой, а потому пользователям придется загружать обновление Windows, если есть желание работать именно с этим приложением.
В ближайшее время разработчики не планируют выпускать новые версии программы, которые будут подходить ко всем версиям ОС Виндовс. Поэтому нужно искать аналоги или обновлять версию системы компьютера.
Как пользоваться программой WiFi Analyzer
Программа очень проста в использовании, необходимо только запустить ее, после чего начнется автоматическое сканирование всех подключений, которые доступны для пользователя. Результат выводится на экран в виде таблицы с кривыми.
Приложением часто пользуются люди, которые выходят в общедоступные сети с телефона. Утилита помогает найти наиболее стабильную и неперегруженную сеть. Это влияет на скорость работы мобильного интернета.
Как сделать проверку загруженности каналов
Программа делает все проверки в автоматическом режиме после запуска — нужно только дождаться окончания загрузки. От пользователя требуется только правильно воспринять полученную информацию, которая размещается на экране его мобильного телефона или компьютера.
Данные с загруженностью сети отображаются в виде кривой сразу после первого сканирования, которое начинается при первом запуске программы. Если есть переплетения, то желательно выбрать «свободное» подключение, чтобы избежать помех.
После поиска наименее загруженной сети, необходимо подключиться к ней стандартными способами на Windows XP или смартфоне.
Выявление проблем в сети
Чтоб определить проблемы, имеющиеся на компьютере или телефоне, нужно выбрать конкретную сеть для анализа, и щелкнуть по параметрам, чтобы получить информацию от программы, где будет указаны данные по улучшению состояния сети.
Анализатор не только укажет на проблемы, но и предложит варианты их решения.
Другой функционал
Помимо вышеупомянутых достоинств и особенностей программы Wi-Fi анализатор, в приложении установили специальный датчик, который определяет силу уже найденного сигнала. Таким образом, пользователь может найти наилучший Wi-Fi для подключения.
Сигнал можно обнаружить даже при самом слабом проявлении, когда обычно поиск не дает никаких результатов, но такие сети использовать нежелательно из-за низкой скорости интернета, которая появится при соединении.
Основное достоинство вай-фай анализатора среди дополнительного функционала: при необходимости можно настроить функцию автоматического определения несанкционированного подключения к домашней сети. Просмотр данных конкретного пользователя недоступен, но таким образом, можно защитить Wi-Fi канал от несанкционированного подключения соседей, которые будут снижать скорость подключения своим «присутствием».
Программа Wi-Fi Analyzer полностью бесплатна и доступна для любого пользователя интернета, у которого имеется телефон с операционной системой Android или ПК Windows десятой версии или выше.
Предоставленной к просмотру информации достаточно, чтобы понять, что такое Wi-Fi анализатор для Windows 10, и как этим сканером делать тестирование на компьютере или телефоне.
Последнее обновление — 10 июля 2022 в 06:08
Наиболее популярным способом доступа к интернету является беспроводной. На улице люди пользуются мобильным интернетом, а дома чаще прибегают к использованию Wi-Fi технологий, распространяемых с помощью маршрутизаторов, подключенных к главному кабелю провайдера. Часто людям необходимо должным образом настроить свою сеть, оптимизировать ее или узнать о ней что-то новое. В таком случае на помощь приходят специальные приложения для сканирования беспроводной сети.
Стандартные средства большинства операционных систем и роутеры не дают должной информации и возможностей тонкой настройки, поэтому люди обращаются к стороннему софту. Одним из таких приложений является Wi-Fi Analyzer для Windows 7, который упростил задачу по поиску каналов связи и устранению неполадок, связанных с ними. Ниже будет рассмотрено, что такое Wi-Fi Analyzer, для чего он предназначен и какие его главные преимущества, отличающие продукт от аналогов.
Содержание
- Wi-Fi analyzer — что это?
- Для чего предназначен Wi-Fi Analyzer
- «Вай-фай Анализер» — чудо программа
- Преимущества приложения
- Откуда скачать программу?
- Wi-Fi Analyzer для Windows 10
- Что нужно для того, чтобы выбрать наилучший канал?
- Что делать, если качество сигнала осталось прежним
- Анализатор для Android
- Wi-Fi Analyzer для Windows 7
- Существуют ли полноценные аналоги?
- Пример анализа сети
Wi-Fi analyzer — что это?
Wi-Fi анализатор — это приложение, которое позволяет анализировать доступные к подключению сети, а также проверять, есть ли через них доступ в интернет.
Основные задачи программы:
- Анализ распределения каналов отдельной сети;
- Анализ качественных характеристик найденного подключения;
- Интерференционный анализ сети;
- Выдача отчетов в обход инструментов анализа по типу AirCrack.
Важно! Похожие на AirCrack программы функционируют немного не так, но могут производить анализ доступных сетей на неком своем уровне.
Для чего предназначен Wi-Fi Analyzer
Софта, который предназначен для работы по сканированию доступных сетей и сигналов, огромное количество. Отличия между ними не кардинальные. В каких-то решениях качественно проработан интерфейс, а в каких-то он стандартный. В одной программе есть некая полезная функция, а в другой ее нет, но есть своя особенность. Результаты же работы, как правило, у всех одни и те же — это таблицы с выводами сетей и их анализом.
В этой статье разобрано принципиально новое решение, способное существенно облегчить работу с вай-фай сетями. К тому же, оно кроссплатформенное и подходит для использования на Андроид и персональный компьютер под управлением ОС «Виндовс».
Например, в доме был установлен роутер, чтобы раздавать вай-фай в своем доме. Не всегда бывает так, что все работает как положено и стандартные или произведенные настройки работают как положено, а сигнал ловится четко. Связано это с тем, что в доме может быть много вай-фай устройств, создающих помехи для нормального прохождения сигнала. Справляются с этим тем, что роутеры могут работать на нескольких каналах, не задевая друг друга. Чтобы определить эти каналы и используют анализатор Wi-Fi. Он поможет определить наиболее подходящие каналы, которые не будут реагировать на посторонние помехи.
Важно! Если в доме есть роутер и он часто плохо транслирует сеть, то не нужно надеяться на самостоятельное решение проблемы. Достаточно скачать анализатор и проверить ситуацию, изменив каналы вещания.
«Вай-фай Анализер» — чудо программа
Всего за пару секунд можно получить всю полезную информацию о своем и чужом Wi-Fi, которая содержит данные о наполненности сети и качестве получаемого трафика. Когда проверка будет окончена, станут доступны две вкладки:
- Первая содержит данные о качестве приема и передачи сигнала. Вкладка поможет быстро определить, к какому источнику лучше всего подключиться, а какой переполнен.
- Вторая вкладка предоставляет данные о каждом канале в индивидуальном порядке. В ней можно узнать, насколько именно загружен выбранный канал связи. Обе вкладки поданы в виде таблиц с удобным обозначением в виде графиков разных цветов. Слева от них находятся все найденные сети, а справа наверху — раздел настроек приложения.
Преимущества приложения
Преимущества приложения заключаются в следующем:
- Софт не занимает практически никакого места на диске или флешке в пассивном состоянии. Файлы данных создаются только при непосредственной работе.
- Определить сигнал можно даже при его слабом проявлении, когда обычный поиск на телефоне не даст результатов.
- Наличие датчика определения силы найденного сигнала.
- Возможность включить звуковую индикацию. Чем сигнал качественнее и ближе, тем звук будет издаваться сильнее.
- Бесплатность приложения и его полная доступность для любого человека.
- Вывод советов и рекомендаций при найденных ошибках.
- Автоматическое определение наличия несанкционированного доступа к домашней сети и вмешательства в личные данные, а также поиск уязвимостей сети.
Откуда скачать программу?
Так как программа бесплатная, то найти ее можно без особого труда. Однако стоит помнить, что скачивание с неизвестных ресурсов может навредить телефону и компьютеру, также это чревато вирусами и заражениями операционной системы или электронного носителя. Если человек хочет пользоваться анализатором на телефоне Android, то скачать его можно в Google Play. Тут всегда представлена самая последняя версия софта с отчетом об исправленных ошибках и багах.
Если пользователь хочет установить ее на компьютер, то он также не столкнется ни с какими трудностями, так как программа доступна на официальном сайте Майкрософт и доступна для скачивания в бесплатном порядке. Доступно такое скачивание лишь для пользователей 10 версии «Виндовс». Если система ниже этой версии, то либо необходимо ее обновить, либо скачать аналог для седьмой версии.
Важно! Можно воспользоваться и альтернативами — inSSIDe, которая является платной или Acrylic Wi-Fi Professional
Wi-Fi Analyzer для Windows 10
Когда происходит проверка на «Виндовс 10», то по ее итогу выводится окошко, которое сообщает, какое подключение является оптимальным для текущего местоположения пользователя. Такое же сообщение появляется и на телефонах.
«Аналайзер» предназначен для установки предпочтительно на 10 версию Windows. Если на компьютере, ноутбуке или планшете версия другая, то установка будет невозможной. Поэтому, если есть острая нужда в этом софте, то потребуется обновить систему до последней десятой версии.
Как видно на картинке, при сканировании оцениваются несколько показателей:
- Качество сигнала;
- Показатель восприимчивости приемника сети;
- Настройки сети;
- MAC-адрес текущей сети.
В зависимости от результата, под этими значками может появиться соответствующее сообщение в виде знака:
- Сеть не имеет доступа в интернет;
- Подключение не защищено;
- Слабая подача соединения;
- Выбран не самый лучший среди каналов.
Что нужно для того, чтобы выбрать наилучший канал?
Чтобы начать производить какие-либо настройки, требуется выполнить переход во вкладку «Анализировать» и найти показатели, характеризующие качественные характеристики канала.
Расшифровка этих показателей такая:
- 1 — Показатели вай-фай различных пользователей, живущих в квартирах, находящихся в непосредственной близости;
- 2 — Силы, характеризующие работу устройств, находящихся в этих квартирах;
- 3 — Расчет самих каналов.
По такой таблице сложно судить о том, где находятся эти точки и какой сигнал является наиболее предпочтительным. Чтобы было легче, нужно включить отображение параметра «SSID». Это упростит поиск сети, так как будут выведены все их названия.
Важно! Удобство включения отображения параметра «Название подключения» заключается еще и в том, что на экран будет выведен список каналов с рейтингом, которые будут самыми лучшими для использования на устройстве пользователя.
Что делать, если качество сигнала осталось прежним
Если все настройки были установлены верно, но интернет от маршрутизатора все еще достаточно слаб, то следует попробовать следующее:
- Установить свой роутер немного дальше от стены. Это не только может убрать ряд надоевших помех, но и улучшить качество и покрытие сигнала. Причиной помех также становится любая техника, работающая в данный момент в квартире.
- Перемещать маршрутизатор по дому до тех пор, пока не будет найдено идеальное местоположение, дающее наиболее качественный вай-фай сигнал и его скорость. Здесь также многое зависит от техники, находящейся в непосредственной близости к роутеру, а также толщине стен, не дающих сигналу нормально распространяться по всему дому.
Анализатор для Android
Как уже говорилось, подобный софт доступен и на смартфон под управлением Андроид ОС (на iPhone нет). Сам анализатор не должен доставить никаких проблем ни при загрузке apk файла онлайн с официального источника в «Гугл Плей», ни при установке. После инсталляции его нужно просто открыть и начать проверку. По ее истечению произойдет вывод результатов с данными о том, насколько активно данная сеть применяется в данном местоположении, насколько часто включается роутер. Все это доступно во вкладке свойств и каналов.
Если графики практически не пересекаются, то значит, что домашней сети практически не мешает ни одно соседское подключение. Помимо этой информации, можно узнать и то, насколько силен такой сигнал
Важно! Сканер Wi-Fi Analyzer — одна из самых полезных программ подобного плана для телефонов. Основное преимущество заключается в очень маленьком объеме занимаемой софтом памяти на SD-карте, так как память используется только при работе в режиме online. Также в интерфейсе есть возможность выбрать русский язык.
Wi-Fi Analyzer для Windows 7
К большому сожалению, софт не функционирует более на семерке и поддерживается лишь новейшей Windows 10. Взломанных и настроенных должным образом версий в свободном доступе нет до сих пор. Это не значит, что маршрутизатор останется ненастроенным, так как есть много аналогов со своими полезными функциями:
- Acrylic Wi-Fi Home;
- CommView for Wi-Fi;
- AirCrack.
Существуют ли полноценные аналоги?
Программа была бы не до конца полноценной, если бы не имела аналогов и подобных решений. А они есть, следовательно, «Вай-фай Анализатор» — качественное приложение, являющееся примером для подражания. На данные момент есть как минимум два решения: Acrylic Wi-Fi Home и inSSIDer. Безопасно установить их можно также из «Плей Маркета» или любого другого проверенного источника.
Пример анализа сети
Анализ может производиться для разных целей. Например, для возобновления ширины канала между различными пользователями или для улучшения качества и скорости сигнала. В первом случае необходимо произвести анализ сети и определить по появившемуся графику зоны, в которых разные сети соприкасаются. В местах этих соприкосновений и возникают своего рода помехи, влияющие на качество и скорость вай-фая. Во втором случае необходимо запустить проверку и медленно ходить по квартире для лучшего определения точки, в которой видно лучший поиск и прием линии передачи. Если точка найдена, то можно перенести маршрутизатор в непосредственную близость к ней.
Таким образом, Wi-Fi Анализатор для Windows и Android — мощное и современное средство для анализа беспроводных сетей вай-фай, а также их каналов связи. Свою популярность этот софт получил за бесплатность и наличие широкого инструментария для сканирования своих и чужих сетей.
Подгорнов Илья Владимирович
Всё статьи нашего сайта проходят аудит технического консультанта. Если у Вас остались вопросы, Вы всегда их можете задать на его странице.
На чтение 3 мин Опубликовано 02.01.2020 Обновлено 07.09.2022
Мы все используем WiFi дома и в офисах, но очень немногие знают, что делать, когда возникают проблемы с Wi-Fi. Вам не придется вызывать специалиста, чтобы устранить проблему. Вместо этого, можно использовать программу WiFi Analyzer, которая поможет оптимизировать WiFi сеть.
WiFi Analyzer – это программное обеспечение, которое предоставляет информацию о беспроводных сигналах. На рынке существует гораздо больше приложений, которые выполняют эту работу, но WiFi Analyzer считается самым лучшим, к тому же его можно бесплатно скачать на android.
WiFi Analyzer поможет проанализировать многие параметры сигнала WiFi:
- Мощность сигнала;
- Используемый канал;
- Параметры защиты;
- Использование полосы пропускания.
Рекомендуем ознакомиться – wifi ax.
Содержание
- Что нужно сделать, когда будет обнаружена проблема:
- 1. Выбор канала
- 2. Мощность сигнала
- 3. Безопасность беспроводной связи
Что нужно сделать, когда будет обнаружена проблема:
1. Выбор канала
Для передачи данных, роутеры Wifi используют 2,5 или 5 ГГц радиочастоты. Многие пользователи не знают, что эти частоты имеют еще от 11 до 15 различных каналов. Если настройки роутера по умолчанию не были изменены, то все роутеры, в конечном итоге, будут использовать одну и ту же полосу, создавая ненужную перегрузку.
С помощью WiFi Analyzer, можно легко увидеть, какие каналы используют ваш и соседние WiFi роутеры. Если вы обнаружили, что ваш роутер работает на переполненном канале со слабым сигналом, пришло время его поменять. Войдите в административную панель через браузер и выберите другой канал в настройках беспроводной сети.
2. Мощность сигнала
Если вы обнаружите низкий уровень сигнала в большей части помещения, то измените местоположение точки доступа. Помните, что покрытие сигнала имеет форму сферы, поэтому лучше не устанавливать роутер в отдаленных местах вашего дома. Разместите его по центру, желательно повыше и подальше от препятствий в виде шкафов и крупных электронных устройств. Камеры безопасности, мониторы, микроволновые печи могут вызвать помехи для WiFi сигнала.
Рекомендуем ознакомиться – роутер 5 ггц.
3. Безопасность беспроводной связи
WPA2 и WPA3 – это протоколы безопасности, которые можно включить в роутере. Последний использует расширенные стандарты шифрования для обеспечения защиты вашей сети. Эту опцию можно подключить в разделе “Безопасность”.
Wifi Analyzer – это полезный инструмент для оценки вашего сигнала Wifi и устранения многих проблем, связанных с помехами сигнала, охватом и его скоростью. Используя этот бесплатный инструмент, вы сможете выбрать лучшую полосу пропускания и защитите свою сеть.
Вам будет полезно узнать – ключ безопасности сети Wi-Fi.
На видео: WI – Fi analyzer находим наилучший уровень сигнала вай фай за 2 минуты лайфхак
Содержание
- Почему важен канал Wi-Fi?
- Выберите лучший канал с WiFi Analyzer
- Сравните сигнал с WiFi Analyzer
Почему важен канал Wi-Fi?
Помните, что роутер может подключаться к несколько каналов Wi-Fi . Фактически, обычно маршрутизаторы имеют два разных диапазона: 5 ГГц и 2.4 ГГц. Каждый из них имеет серию каналов, и выбор одного из них может определить, будет ли сигнал поступать лучше или хуже, а также будет ли его скорость выше или ниже.
Диапазон 2.4 ГГц использует 14 каналов, тогда как диапазон 5 ГГц имеет более высокую пропускную способность, и это снижает вероятность насыщения. Следовательно, именно в первом варианте у нас будет больше проблем, но в любом случае нам нужно будет хорошо выбрать, какой канал использовать.
Допустим, наш маршрутизатор подключается к каналу 6 в диапазоне 2.4 ГГц. Рядом есть другие соседи, чьи маршрутизаторы также используют это тот же канал или даже другие близкие (например 5 и 7). Это приведет к насыщению и нарушению работы соединения.
Таким образом, определение наиболее свободного канала может иметь решающее значение для обеспечения хорошей скорости Интернета и предотвращения сбоев. Если мы живем в изолированном доме, где вокруг нас нет домов или у наших соседей нет роутера, это не будет проблемой. Но если мы, наоборот, живем в очень многолюдном районе, мы можем найти недостатки.
Чтобы выбрать лучший канал Wi-Fi и выяснить, какие из них являются лучшими в зависимости от обстоятельств, мы можем использовать Программа WiFi Analyzer . Это совершенно бесплатное приложение, к тому же очень простое в использовании. Это позволяет нам видеть все сети вокруг нас и какой канал они используют. Это позволит нам просто узнать, насыщен ли определенный канал или нет.
Кроме того, он также покажет нам график, чтобы увидеть сигнал, который доходит до нас в любое время, с помощью которого мы можем измерить сеть в разных местах нашего дома. Таким образом, мы будем знать, в каких зонах самый плохой сигнал, и сможем настроить ретранслятор или устройства ПЛК и улучшить покрытие.
Первое, что нам нужно сделать, чтобы выбрать лучший канал с WiFi Analyzer, — это загрузить . Мы можем сделать это из Официальный представитель в Грузии Windows хранить. Там нам просто нужно нажать «Получить» и установить его на компьютер.
Когда мы его установили, следующее, что нам нужно сделать, это запустить. Мы можем перейти в меню «Пуск» и найти программу. Мы найдем начальный экран со сводкой нашей сети, где мы увидим SSID, канал, к которому мы подключены, диапазон и т. Д.
Мы увидим возможность Анализировать . Если мы щелкнем здесь, мы сможем увидеть весь спектр сетей Wi-Fi вокруг нас. Будет отмечена сеть, к которой мы подключены, а также все другие сети, которые находятся в пределах нашей досягаемости, с информацией о каждой из них.
В этих данных мы можем видеть канал, используемый каждой сетью . Это даст нам первую подсказку, чтобы узнать, подключены ли мы к насыщенному каналу или нет. Давайте еще раз скажем, что мы подключены к каналу 6 и в списке сетей мы видим несколько, которые используют этот канал. Мы уже можем представить, что, возможно, было бы неплохо изменить его и использовать другой, который является бесплатным.
Но кроме того, график показывает нам изображение таким образом, чтобы мы могли видеть, что находится в соседних каналах. То есть не только устройства, подключенные к определенному каналу, будут влиять на него, но и другие устройства вокруг него. Чем дальше мы будем от используемых каналов, тем лучше.
Сравните сигнал с WiFi Analyzer
Помимо обслуживания анализировать насыщенные каналы и узнать, какой из них является идеальным для подключения, WiFi Analyzer также будет очень полезен для сравнения сигнала, поступающего из нашей собственной сети, а также от всех, кто нас окружает. Эта информация может быть очень полезной при настройке вашей сети и достижении максимальной производительности.
Интересно принять во внимание этот параметр, чтобы увидеть, как сети меняются по мере нашего движения. Мы будем знать, есть ли у нас дома или в месте, где покрытие хуже, мертвая зона, и именно здесь мы должны будем действовать, чтобы улучшить ее в максимально возможной степени.
Что мы можем сделать, если WiFi Analyzer покажет нам, что в определенной области сигнал практически отсутствует? К счастью, у нас могут быть разные устройства, которые нам помогают. улучшить охват . Например, у нас может быть ретранслятор Wi-Fi, который будет усиливать сигнал, чтобы мы могли подключаться без особых ограничений.
Мы также можем использовать системы Wi-Fi Mesh или устройства ПЛК, которые лучше повторителя для мертвых зон и могут подключаться, не зная о входящем сигнале. В первом случае он включает несколько устройств или спутников, которые подключены друг к другу и позволяют создавать ячеистую сеть по всему дому. ПЛК обычно представляют собой два устройства, которые подключены друг к другу через линию питания.
Короче говоря, WiFi Analyzer — очень интересное приложение для анализа сетей вокруг нас, которое мы можем бесплатно использовать в Windows. Очень полезно знать, какой канал Wi-Fi является наилучшим, к которому мы можем подключиться, и всегда обеспечивать наилучший возможный сигнал, чтобы обеспечить соответствующую скорость и избежать раздражающих сокращений, которые могут повлиять на наши устройства.
Наиболее популярным способом доступа к интернету является беспроводной. На улице люди пользуются мобильным интернетом, а дома чаще прибегают к использованию Wi-Fi технологий, распространяемых с помощью маршрутизаторов, подключенных к главному кабелю провайдера. Часто людям необходимо должным образом настроить свою сеть, оптимизировать ее или узнать о ней что-то новое. В таком случае на помощь приходят специальные приложения для сканирования беспроводной сети.
Стандартные средства большинства операционных систем и роутеры не дают должной информации и возможностей тонкой настройки, поэтому люди обращаются к стороннему софту. Одним из таких приложений является Wi-Fi Analyzer для Windows 7, который упростил задачу по поиску каналов связи и устранению неполадок, связанных с ними. Ниже будет рассмотрено, что такое Wi-Fi Analyzer, для чего он предназначен и какие его главные преимущества, отличающие продукт от аналогов.
Как происходит анализ
Рассмотрим несколько разных вариантов, для чего используют анализатор. Это поможет более подробно разобраться и понять, для чего же все-таки он нужен.
1Пример первый: нужно возобновить ширину канала между двумя разными пользователями. Допустим, настройки канала находятся на оборудовании Ubiquiti. В нем есть две антенны. Один из пользователей видит, что его скорость упала. Он скачивает программу вай-фай аналилер и запускает анализ. Для полной проверки и получения результатов на экране монитора должно пройти примерно минут десять.
Как и все остальные анализаторы, выводы представлены в виде графика, на котором показано, что в его диапазоне присутствует еще несколько видов сетей и некоторые из них пересекаются. Некоторые расположены в нижней части шкалы, а остальные повыше.
Результаты анализа приложения по поиску доступных сетей для подключения вай фай
Теперь пользователю становится понятно, что в местах соприкосновения разных типов сети возникают помехи и в результате скорость передачи понижается. Так же становится абсолютно ясно, что наилучшей и наиболее сильной линией является та, которая расположена выше всех. Соответственно при ее запуске на своем ПК, скорости будет предостаточно. Теперь можно ее применить к своему устройству и забыть о вышеизложенных проблемах.
2Пример второй: пользователь имеет маршрутизатор, находясь в квартире, его не устраивает получаемая скорость интернета. Ему нужно повысить качество сигнала точки доступа. Что он делает? Для начала скачивает приложение через гугл плей и начинает проверку. Для получения более удовлетворительного результата, рекомендуется передвигаться по зданию. Тогда будет зафиксировано именно то место, где линия ловит лучше всего. При обнаружении желаемой точки, где качество интернета не подводит, нужно постараться закрепить аппарат в этом месте или хотя бы поближе к нему.
Попробуйте, во время применения такого метода привязать получаемые данные к своим координатам. Это позволит вам получить карту покрытия сигналом определенной территории, что тоже будет неплохо.
| Параметры | WiFi analyzer | Acrylic WiFi Home | inSSIDer | Free Wi-Fi Scanner |
| Платная или бесплатная версия, где «+» — платная, «-» — бесплатная | – | – | + | – |
| Русский интерфейс | + | + | + | + |
| Совместимость в антивирусом | + | + | + | + |
| Демо версия | – | – | + | + |
back to menu ↑
ВИДЕО: WIFI ANALYZER — ПОДРОБНЫЙ СКАНЕР WIFI СЕТЕЙ
WiFi Analyzer для Android
СКАЧАТЬ
Весь необходимый функционал прямо под рукой – WiFi Analyzer – самый популярный анализатор сети для смартфонов. Чем-то визуально и функционалом похож на InSSIDer. Все в комплекте – и все сети, и каналы, и мощность. Большего для программ подобного рода не существует. А то что, он сделан для мобильников – так то и лучше, гораздо удобнее замерять сигнал в помещении.
А вот пример работы каналов через нее:
Как видно, лучшие свободные каналы – 12-14. А вот та самая удобная стрелка уровня сигнала – почувствуйте себя охотником за привидениями или сталкером с дозиметром в собственной квартире:
Для Андроидов Play Market просто кишит подобными аналогами, но в людской среде прижилось именно это приложение – и просто и со вкусом.
Зачем нужны вай фай анализаторы каналов
Необходим этот класс инструментов для наблюдения взаимного влияния радиоустройств сантиметрового диапазона, которым является любое оборудование, умеющее wi-fi, или говоря простым языком для того, чтобы видеть в realtime не только кто виноват, но и что делать, для восстановления устойчивой связи в смысле куда и как валить, ага эдакий трактор поросенка Петра.
Анализ wi-fi распространенная и необходимая задача при настройке, диагностике, восстановлении и взломе сети. Естественно, в зависимости от задачи, аспекты анализа различны, если при настройке и диагностике более интересны физические свойства канала (частота, влияние полей, занятость канала), то при взломе больше внимания уделяется логике (защита, шифрование и.т. д.).
Задача настолько важна, что для устройств типа Ubiquiti NanoStation релизация возможности такого анализа не фича, а необходимость.
Да и терпеть на любимом планшетике, рвущийся один мегабит, когда можно сделать пару шагов по комнате к пяти полоскам… вот для того, чтобы знать куда шагать как раз и нужен анализ. Устойчивость соединения зависит от многих трудно вычисляемых факторов: взаимного расположения устройств, влияния близких частот и даже состояния поверхности. Это всё практически нельзя рассчитать, но можно посмотреть в реальном времени и выбрать частоту и положение, в котором минимум негативного влияния. Поскольку от устойчивости соединения зависит его скорость.
Как улучшить соединение
После того, как вы провели тест WiFi сигнала или онлайн проверку интернета, попробуйте следующие методы, которые могут улучшить качество подключения:
- Обновите драйвер на ПК. Устаревший драйвер может «обрубать» обмен данных в соединении. Поэтому проверьте, что он актуален. Сделать это лучше всего на сайте производителя ноутбука или беспроводного адаптера. Скачайте драйвер для вашей ОС и установите его.
- Переместите роутер. Выберите открытое место без преград. Можете попробовать разные локации и замерить показатель описанными выше способами.
- Исправьте положение антенны маршрутизатора. Она должна располагаться вертикально. Горизонтальное положение, напротив, крайне снижает уровень передачи радиоволн.
- Смените антенну маршрутизатора на более мощную или направленную. Можно использовать «подручные» средства, вроде алюминиевой банки или фольги, как это делают некоторые умельцы, чтобы создать направленный экран-отражатель для антенны.
- Увеличить мощность. Перейдите в веб-интерфейс маршрутизатора, введя в адресной строке браузера 192.168.1.1 или 192.168.0.1. Измените настройку «Мощность передатчика» на «Высокая». Однако далее будет совет, полностью противоположный этому. Значение мощности необходимо подбирать вручную.
- Уменьшить мощность. Это лайфхак, который поможет улучшить качество сигнала за счёт зоны его распространения. Уменьшать нужно до уровня 75 – 50%. Это стоит сделать, если ваш компьютер или телефон «видит» много посторонних сетей с хорошим уровнем. Значит, эфир «засорён» их помехами. Уменьшать мощность своего роутера можно разными методами. Вы можете даже открутить или заменить антенну, если это предусмотрено конструкцией.
- Обновить прошивку роутера. Обычно это можно сделать автоматически, нажав на соответствующую кнопку в веб-интерфейсе. Но ознакомьтесь сначала с инструкцией – не требуется ли подключить ПК к роутеру LAN-проводом. Иногда это необходимо для корректного обновления.
- Перейдите на диапазон 5 ГГц. Этот лайфхак сработает, если все ваши устройства поддерживают такую частоту. Более распространены сети, работающие на 2,4 ГГц. Перейдя на 5 ГГц, вы почти наверняка будете в более «свободной» от помех среде. Сделать это можно в том же веб-конфигураторе, если роутер это поддерживает.
- Смените канал. Узнать о загруженности каналов можно с помощью описанных выше способов. Обычно роутер меняет каналы автоматически. Но в очень загруженной среде может быть полезно выставить свободный канал вручную, в настройках роутера.
- Снизить QoS в настройках роутера. Этот параметр расшифровывается как «Качество сервиса» (Quality-of-Service – QoS) и может ограничивать передачу данных для отдельных программ и сервисов. Задав низкий приоритет для «прожорливых» сервисов, вы увеличите общую пропускную способность.
- Переключите с канал передачи данных с 40 МГц на 20 МГц. Больший вариант не всегда обеспечивает быструю передачу данных. В условиях помех и слабых радиоволн, 40 МГц обеспечивают настолько нестабильную связь, что вы можете заметить это во время пользования интернетом. Поэтому есть смысл переключиться на 20 МГц и посмотреть, стала ли связь быстрее.
- Включите режим WMM (Wi-Fi Multimedia / Мультимедийная среда / WMM Capable). Он должен быть и в настройках роутера, и в настройках WiFi адаптера на компьютере. Без него есть вероятность, что показатель не превысит 54 Мбит/с.
- Отключите энергосберегающие режимы. При низком заряде или автономной работе устройства могут снижать скорость WiFi соединения. Попробуйте отключить этот режим на телефоне.
После выхода из режима сна или энергосбережения иногда нужно перезагрузить устройство, чтобы скорость соединения восстановилась в полной мере.
- Используйте репитер (ретранслятор): небольшие и недорогие устройства, которые будут повторять и усиливать радиоволны на отдалении от маршрутизатора. При желании можно сделать репитер из роутера, не тратя деньги на новый гаджет.
- Обновите оборудование. Если роутер был куплен давно, то он может не поддерживать новые стандарты связи и все опции, перечисленные в данной инструкции. Придётся его заменить на новый.
NetSpot WiFi
СКАЧАТЬ
NetSpot WiFi, в отличие от предыдущих, имеет оригинальную графическую обертку с интересным функционалом. Кроме обычного мониторинга сетей, эта программа позволяет делать замеры уровня сигнала в разных точках и выводить их на карту – полное создание тепловых карт. Это можно посмотреть и на картинке выше, это можно увидеть и в следующем видео (на русском языке таких нет, но все понятно и без этого):
Wi-Fi Analyzer для Windows
СКАЧАТЬ
Главный наш представитель статьи для компьютера, но далеко не лучший. WiFi Analyzer для Windows (мобильная версия популярнее). Что можно делать:
- Смотреть за сигналом текущего соединения с полной информацией.
- Все доступные сети на одном графике по каналам, частотам, уровням сигнала.
- Выбор оптимального канала по зашумленности.
Англоязычный обзор:
Работа программы inSSIDer
Хоть разработчики и позиционируют утилиту как совершенно бесплатную, однако есть некоторые хитрости. После загрузки и установки ее на персональный компьютер или ноутбук пользователю будет дан всего один месяц для применения без оплаты. После этого необходимо будет приобрести право на продолжение использования.
Как сделать усилитель 4G сигнала для смартфона своими руками
Что касается того, как проверить уровень сигнала вай-фай роутера, то наполненность каналов можно увидеть на рисунке. В итоговом графике получилось, что канал под номером 6 оказался наиболее загруженным. Поэтому, рекомендуется переключиться с него на более пустые второй, третий или четвертый. Также нежелательно устанавливать номера 1 и 11, поскольку они достаточно заполнены.
После этого следует заняться настройками и выбором канала на практике. Для начала необходимо зайти в интерфейс роутера. Для этого следует в строке поиска браузера ввести его адрес. Например, 192.168.0.1 (такой применяется на устройствах D-Link). Система откроет окно, в котором запросит ввести имя пользователя и пароль. Если они не менялись, то по умолчанию это admin, admin. Эти данные указываются на корпусе роутера.
После ввода данных откроется интерфейс параметров изделия. Необходимо выбрать основные параметры беспроводной сети и в открывшемся окне отыскать переключатель с названием «Канал». Изначально там может быть установлен такой, который был показан программой. Его требуется сменить на менее загруженный, который был выявлен в результате теста. Соединение прервется и запустится заново.
После этого, необходимо сохранить все изменения. Далее следует открыть любую страницу браузера или попробовать запустить закачку. Скорость должна измениться в лучшую сторону.
Обратите внимание! Такая возможность для улучшения качества соединения доступна любому пользователю.
Для этого достаточно выполнить простой алгоритм действий:
- скачать и установить специальную утилиту;
- провести тестирование и выявление свободных каналов;
- провести проверку и определить, которые из них не пересекаются;
- выставить в настройках роутера максимально свободный.
Средство для «Андроид»
Все способы бесплатной авторизации для сети WIFI в метро и возможные проблемы
На сегодняшний день мобильные устройства по производительности и функциональности догнали стандартные ноутбуки и ПК. Большинство программ для последних дублируются в виде специальных приложений для мобильных платформ. Это же касается и анализаторов беспроводного сигнала.
Обратите внимание! На устройствах, которые работают при поддержке операционной системы Android применяется наиболее распространенное и популярное приложение под названием Wi-Fi Analizer.
Скачать и установить его достаточно просто, как и любую другую программу. Для этого необходимо зайти в специальный сервис Google Play. В открывшемся интерфейсе необходимо нажать на строку поиска и ввести соответствующее название. В результате поиска появится приложение, которое следует скачать.
Далее произойдет автоматическая установка, в результате которой можно будет открыть приложение. Далее следует провести анализ. Система укажет установленную частоту оборудования пользователя и канал. Отображение графическое, что позволяет легко визуализировать состояние и загруженность соединения. После отображения наиболее загруженных и свободных каналов, необходимо посмотреть в свойствах максимальный сигнал для всех представленных. Их рейтинг отображается в виде определенного количества звезд.
После проведения всех необходимых манипуляций, можно будет удалить приложение также просто, как и скачать. Дело в том, что оно не требуется для повседневного использования, поэтому для освобождения памяти его рекомендуется удалять.
Обратите внимание! Утилита также может показать частоту сигнала. При этом можно передвигаться по помещению и выявить место с наиболее сильным сигналом.
Какой канал лучше выбрать
Вначале нужно понять, какой канал не загружен в настоящее время. Именно его и нужно выбрать. Как понять, что он не занят? Для компьютера — использовать InSSIDer, а для телефона — Wi-Fi Analyzer или Home Wi-Fi Alert. В указанных программах будет указано общее количество подсоединенных сигналов. На глаз нужно определить, где меньше всего подключаемых точек. Это самая быстрая методика выбора наилучшего канала. Единственное — следует помнить о том, что многие каналы имеют пересечения в частотном диапазоне и способны создавать дополнительные помехи.
Обратите внимание! Непересекающимися каналами являются те, что идут под номерами 1, 6 или 11. Устанавливать 12-й и 13-й канал не следует, поскольку некоторые устройства их не обнаруживают.
За что отвечает показатель
Первое, что нужно понимать: сила WiFi сигнала и качество интернет-соединения – это разные вещи. Например, вы можете «раздать» Вай-Фай с телефона, не подключенного к интернету. Сила WiFi сигнала на стоящем рядом ноутбуке будет максимальной. Но интернета на компьютере при этом не будет. Точно так же работает любой роутер: он создаёт сеть для ваших устройств. Если интернет предоставляется провайдером, то он есть на устройствах. Если нет – то нет.
Но поскольку WiFi часто ассоциируется с интернетом, то я расскажу об обеих проверках – и как проверить уровень Вай Фай сигнала, и о тестировании скорости интернета.
Нюансы, которые мешают улучшить скорость соединения
Определить настоящие показатели беспроводной сети не всегда удаётся, если смотреть на «видимые» параметры. У вас могут возникнуть такие вопросы, перед тем как измерить уровень сигнала WiFi:
- На «Сведениях о подключении» – стандартном окне Виндовс – отображается «канальная скорость», то есть максимальный доступный показатель. Реальный, обычно, намного ниже, поскольку сталкивается с помехами, преградами и прочими описанными выше аспектами.
- Формат передачи 802.11n действительно более эффективен, но он не повысит качество для устройств, которые его не поддерживают. Вы можете заменить роутер или его настройки на 802.11n, но если в сети есть устройства 802.11b/g, то скорость подключения для них не изменится.
- С этим же связан ещё один нюанс – когда девайс 802.11b/g передаёт данные, скорость всей сети падает на 50-80 процентов. Поэтому для максимального показателя нужно либо избавиться от этих устройств, либо использовать их по минимуму. Перед тем как проверить силу WiFi сигнала, выключите эти устройства, чтобы узнать реальную скорость.
- Протокол безопасности, который выставлен в настройках роутера, также влияет на скорость. Наиболее быстрый – WPA2 с алгоритмом AES. Если используются устаревшие WEP или WPA/TKIP, то скорость будет не выше 54 Мбит/с.
Итак, проверка качества сигнала WiFi – важное действие для того, чтобы понять, что не так с вашей сетью. Теперь вы знаете, как узнать о плохой скорости связи, чем это может быть вызвано и как это исправить. Уверен, что вы сможете решить проблему, если используете описанные выше инструменты.
22.02.2018 Прикладное ПО Сеть Задать вопросНаписать пост
Вероятнее всего, вы встречали в Интернете несколько упоминаний об этой программе. Для неопытного пользователя Wifi Analyzer – причудливая сложная программа с различными графиками и обозначениями. Но это только на первый взгляд. На самом деле, приложение на редкость простое, понятное и что самое главное, эффективное.
Analyzer очень полезная программа, так как ее действие нацелено на анализ работы wifi для ОС Windows. Наличие аналайзера существенно упростит поиск сигнала, также поможет устранить неполадки с ними.
Данная статья поможет разобраться для чего нужно установить аналайзер на компьютер и как им пользоваться?
«Wifi analyzer» – приложение, которое дает возможность анализировать доступность Интернет сетей.
Принцип ее действия:
- анализ распределения доступных каналов;
- программа исследует уровень качества сети;
- изучает интерференцию каналов;
ВАЖНО! Рекомендуется скачивать программу исключительно на проверенных сайтах, таких как Google Play Market и других.
Зачем нужен wifi аналайзер
Часто, после подключения роутера сигнал слабый, при этом все сопутствующие настройки были успешными. Что может послужить причиной такого сбоя? Все просто, вероятнее всего у ваших соседей также подключен маршрутизатор с несколькими носителями. Именно это устройство и образовывает помехи.
Известно, что роутер способен «словить» не только один, а сразу несколько каналов именно с этой целью нам и понадобится аналайзер.
Приложение хорошо и быстро определяет какой сигнал обладает большей четкостью, а значит скоростью.
ВАЖНО! В настоящее время Вы можете скачать бесплатную версию. Если вы пользуетесь роутером вам необходимо установить ее, иначе помехи просто не позволят сполна оценить преимущество беспроводного Интернета.
Как использовать wifi analyzer для компьютера
С недавних пор, программу способна поддерживать только последняя версия операционной системы Windows 10.
Установить софт на ноутбук или компьютер с другой операционной системой не выйдет.
Если вам удалось скачать и установить аналайзер, совершенно несложно понять, как использовать это приложения для ОС:
- В верхнем левом углу рабочей панели программы выберите папку «Analyze». В ней вы сможете увидеть качество доступных сигналов.
- Если вы «новичок» и не совсем понятно, чьи это каналы, рекомендуется активировать дополнительную функцию «SSID».
Вот теперь, каждый сигнал подписан именем своего «владельца», теперь легче сделать выбор канала.
Как выбрать лучший канал
Вам понадобиться осуществить следующие несложные действия:
- Активировать программу.
- Определить высокочастотный не пересекающийся канал, в нашем случае это «TELUS2410».
- После того как вы откроете настойки вашего роутера, вы сможете изменить свой канал.
На этом все. Если вы всерьез задумались о том, чтобы сменить канал Wi-Fi сети, вам необходим аналайзер – он вам в этом поможет.
Reader Interactions
Содержание
- Скачать бесплатно WiFi Analyzer 2.4.0.0
- Продвинутый анализатор
- «Живой» список сетей
- Параметры активного подключения
- Преимущества
- Недостатки
- WiFi Analyzer
- Чтобы исправить проблемы с сигналом Wi-Fi, вы можете скачать WiFi Analyzer. Она отслеживает частоты и предлагает лучшее решение для усиления сигнала
- WiFi Analyzer и Wi-Fi анализаторы для Windows 7, 10 и Android
- WiFi Analyzer для Android
- Wi-Fi Analyzer для Windows
- InSSIDer
- Network Stumbler
- Wireshark
- Acrylic Wi-Fi Home
- NetSpot WiFi
- Немного теории каналов
- Wifi Analyzer на компьютер
- Информация
- Инструкции по установке
- Cкачать и установить Wifi Analyzer на компьютер бесплатно.
- Установка Wifi Analyzer на компьютер с помощью Bluestacks
- Установка Wifi Analyzer на компьютер с помощью NoxPlayer
- WiFi Analyzer
- Использование
- Интерфейс и совместимость
Скачать бесплатно WiFi Analyzer 2.4.0.0
Полезная и удобная в освоении программа WiFi Analyzer позволяет сканировать окружающий эфир на наличие доступных беспроводных подключений. Она очень пригодится владельцам ноутбуков, которые не сидят на одном месте, и постоянно меняют «хотспоты».
Продвинутый анализатор
WiFi Analyzer использует все возможности встроенного в компьютер WiFi-адаптера для поиска и качественного анализа WLAN-сетей. Вкладка «Analyze» на главной панели показывает имеющиеся поблизости беспроводные подключения, номер канала, силу и частоту сигнала, шифрование и другую информацию. Данные отображаются в виде диаграмм со шкалой времени.
Точки доступа имеют свой рейтинг (от 1 до 10 звезд), на основе которого программа может сама подобрать наилучший вариант.
«Живой» список сетей
Все найденные WiFi Analyzer точки доступа сохраняются и обновляются в меню «Networks». Тут содержится информация от анализатора, представленная в упрощенном виде. Меню служит для быстрого выбора предпочтительного подключения. Для сравнения здесь выводится статус используемой WLAN-точки.
Параметры активного подключения
Третья вкладка «Connected» дает подробный отчет о точке, к которой подключен ПК. Тут можно отслеживать силу и потери сигнала, его пропускную способность, местоположение источника по BSSID, данные маршрутизатора.
Это меню помимо ознакомления позволяет правильно настроить WiFi-раздачу в доме и обезопасить себя от использования ненадежных точек.
Преимущества
• наверное, лучший из имеющихся сканеров WiFi-сетей для Windows на сегодняшний день;
• простейший интерфейс представлен тремя вкладками и меню настройки;
• наглядные графики с рейтингом каналов для визуализации данных;
• помогает в поиске безопасного подключения и организации домашней беспроводной сети.
Недостатки
• нет версии на русском языке.
Скачать WiFi Analyzer бесплатно вы сможете по ссылке под статьей.
Источник
WiFi Analyzer
Чтобы исправить проблемы с сигналом Wi-Fi, вы можете скачать WiFi Analyzer. Она отслеживает частоты и предлагает лучшее решение для усиления сигнала
С WiFi Analyzer вы можете провести анализ и узнать, например, о состоянии вашей сети Wi-Fi или найти наилучшую частоту для передачи сигнала.
Последняя, частота, с которой передается сеть, очень важна, поскольку это ключевой аспект, когда дело доходит до настройки маршрутизатора. Дело в том, что если мы используем ту же частоту, что и компьютер нашего соседа или бара, вероятно, мы получим очень плохую связь. И это, в лучшем случае, поскольку она может перестать работать.
С WiFi Analyzer мы можем выбрать наилучшую конфигурацию для нашего маршрутизатора.
Конфликты между частот, являются самыми большими проблемами для WiFi-соединений, но есть очень простое решение: войти в маршрутизатор и изменить частоту. Во многих случаях само устройство осознает, что есть проблема, но если это не так, мы должны изменить его сами.
И вот где появляется WiFi Analyzer, программа, которая помогает нам, показывая нам все частоты, и не только, чтобы увидеть, какая из них лучшая. В Windows есть встроенный инструмент, запускаемый из командной строки, но, в конце концов, он очень прост.
Как использовать WiFi Analyzer?
Когда мы его откроем в первый раз, нам придется выбрать наш регион. Очень важно правильно выбрать, в противном случае, результаты не будут точными.
После того, как мы настроили все, она покажет нам всю важную информацию о нашем соединении на первой вкладке, а также наш IP-адрес, протокол нашей сетевой карты, наш BSSID или количество времени, в течение которого наше соединение активно. Конфликтов частоты можно найти во второй вкладке «Анализ». Там мы увидим список всех свободных и используемых частот.
С другой стороны, на вкладке «Сети» мы сможем увидеть, какая из них наилучшая. Другими словами, она покажет нам нашу сеть и другие, к которым наш компьютер может получить доступ, вместе с dBm, указывающий силу принятого сигнала.
Источник
WiFi Analyzer и Wi-Fi анализаторы для Windows 7, 10 и Android
Привет! Сегодня мой обзор будет посвящен анализаторам Wi-Fi сетей. Не обойдется и без знаменитого WiFi Analyzer. Так что пристегиваем ремни, обзаводимся кружечкой чая и изучаем мою подборку лучших программ в этой сфере. Поехали!
Все программы можно скачать на официальных сайтах. Наш сайт не занимается пиратством!
Предназначений у такого софта много – от просто поиграться в поисках распределения сигнала в квартире и найти скрытые сети, до выявления фишинговых точек и настройки направленных антенн. В общем, кому это нужно, и кто уже здесь – те сами знают, что им необходимо. Моя же задача сделать краткий обзор используемых программ на рынке.
WiFi Analyzer для Android
Весь необходимый функционал прямо под рукой – WiFi Analyzer – самый популярный анализатор сети для смартфонов. Чем-то визуально и функционалом похож на InSSIDer. Все в комплекте – и все сети, и каналы, и мощность. Большего для программ подобного рода не существует. А то что, он сделан для мобильников – так то и лучше, гораздо удобнее замерять сигнал в помещении.
А вот пример работы каналов через нее:
Как видно, лучшие свободные каналы – 12-14. А вот та самая удобная стрелка уровня сигнала – почувствуйте себя охотником за привидениями или сталкером с дозиметром в собственной квартире:
Для Андроидов Play Market просто кишит подобными аналогами, но в людской среде прижилось именно это приложение – и просто и со вкусом.
Wi-Fi Analyzer для Windows
Главный наш представитель статьи для компьютера, но далеко не лучший. WiFi Analyzer для Windows (мобильная версия популярнее). Что можно делать:
InSSIDer
Вот сколько не смотришь обзоров на роутеры, а в основном используют как раз не WiFi Analyzer, а именно этот InSSIDer. Работает и на Windows 7, и на Windows 10. Функций больше, все ясно и понятно. Да и видеообзоров на нее выше крыши. Вот для примера один из них, где можно посмотреть основной функционал и применение:
Network Stumbler
Network Stumbler (или NetStumbler) – простая, но в то же время полноценная программа для проведения анализа беспроводных сетей. Что здесь можно сделать:
Все это в лаконичном и понятном интерфейсе. Программы ниже примерно этого же уровня. Так что дальше буду лишь останавливаться на каких-то особенностях.
Wireshark
Wireshark – это не просто анализатор Wi-Fi. Это лучший анализатор любых сетевых соединения и монитор трафика. По опыту работы с Kali Linux – лучшего средства для прослушки трафика не найти. По этой программе даже снимают отдельные большие обучающие курсы.
Acrylic Wi-Fi Home
Acrylic – еще один анализатор ВайФай в красивой обертке. За небольшими отличиями есть в бесплатной и платной версии. Бонусом к предыдущим функциям – базовый анализ паролей сети и WPS ключей с попыткой получения доступа. Такой себе начальный инструмент проверки безопасности. В остальном – то же самое.
NetSpot WiFi
NetSpot WiFi, в отличие от предыдущих, имеет оригинальную графическую обертку с интересным функционалом. Кроме обычного мониторинга сетей, эта программа позволяет делать замеры уровня сигнала в разных точках и выводить их на карту – полное создание тепловых карт. Это можно посмотреть и на картинке выше, это можно увидеть и в следующем видео (на русском языке таких нет, но все понятно и без этого):
Немного теории каналов
Wi-Fi сети в свое выделенном диапазоне поделены на каналы, чтобы можно было задействовать больше сетей в одном диапазоне. Но внутри эти каналы все равно частично пересекаются и создают друг на друга небольшие помехи, что при загруженности пространства может создать даже некоторые перебои сети.
К тому же некоторые страны разрешают работать только с определенными каналами, да и операционные системы вводят свои ограничения. Например, Windows 7 видит 12 каналов, а Windows 10, уже все существующие 13.
Программы для анализа как раз позволяют просмотреть все доступные сети в вашем окружении, увидеть их общее влияние и подобрать для себя лучший канал, позволяющий обеспечить лучшее соединение и интернет. А уже установить его можно в настройках любого роутера, где обычно стоит канал Auto.
Вот и все! Надеюсь, эта статья помогла вам проанализировать каналы и сеть в своем доме. Выбор очень широкий, так что должно подойти каждому. Если что – обязательно спрашивайте в комментариях к этой статье. Ваш Wi-Fi Гид.
Источник
Wifi Analyzer на компьютер
Информация
##########
Для USB читать разрешения / записи: Это разрешение используется для сохранения и загрузки снимков (см меню в моем приложении).
##########
Инструкции по установке
Cкачать и установить Wifi Analyzer на компьютер бесплатно.
Многие из нас стали задавать простой вопрос: как скачать, установить и сыграть в нашу любимую игру прямо на компьютере?
Если вы не любите маленькие экраны смартфона или планшета, то сделать это можно с помощью программы-эмулятора. С ее помощью можно создать на своем компьютере среду Android и через нее запустить приложение. На данный момент самыми популярными утилитами для этого являются: Bluestacks и NoxPlayer.
Установка Wifi Analyzer на компьютер с помощью Bluestacks
Bluestacks считается самым популярным эмулятором для компьютеров под управлением Windows. Кроме того, есть версия этой программы для Mac OS. Для того, чтобы установить этот эмулятор на ПК нужно, чтобы на нем была установлена Windows 7 (или выше) и имелось минимум 2 Гб оперативной памяти.
Установите и настройте Bluestacks. Если на компьютере нет Bluestacks, перейдите на страницу https://www.bluestacks.com/ru/index.html и нажмите зеленую кнопку «Скачать Bluestacks» посередине страницы. Щелкните по зеленой кнопке «Скачать» в верхней части следующей страницы, а затем установите эмулятор:
+ Windows: дважды щелкните по скачанному EXE-файлу, нажмите «Да», когда появится запрос, щелкните по «Установить», нажмите «Завершить», когда эта опция станет активной. Откройте Bluestacks, если он не запустился автоматически, а затем следуйте инструкциям на экране, чтобы войти в свою учетную запись Google.
+ Mac: дважды щелкните по скачанному файлу DMG, дважды щелкните по значку Bluestacks, нажмите «Установить», когда будет предложено, разрешите устанавливать программы сторонних разработчиков (если понадобится) и нажмите «Продолжить». Откройте Bluestacks, если он не запустился автоматически, и следуйте инструкциям на экране, чтобы войти в свою учетную запись Google.
Скачайте файл APK на компьютер. APK-файлы являются установщиками приложений. Вы можете скачать apk-файл с нашего сайта.
Щелкните по вкладке «Мои приложения». Она находится в верхней левой части окна Bluestacks.
Нажмите «Установить APK». Эта опция находится в нижнем правом углу окна. Откроется окно Проводника (Windows) или Finder (Mac).
Выберите скачанный файл APK. Перейдите в папку со скачанным файлом APK и щелкните по нему, чтобы выбрать.
Нажмите «Открыть». Эта опция находится в нижнем правом углу окна. Файл APK откроется в Bluestacks, то есть начнется установка приложения.
Запустите приложение. Когда значок приложения отобразится на вкладке «Мои приложения», щелкните по нему, чтобы открыть приложение.
Установка Wifi Analyzer на компьютер с помощью NoxPlayer
Nox App Player бесплатна и не имеет никакой навязчивой всплывающей рекламы. Работает на Андроиде версии 4.4.2, позволяя открывать множество игр, будь то большой симулятор, требовательный шутер или любое другое приложение.
+ Перейти на официальный сайт разработчика https://www.bignox.com/
+ Для того чтобы установить эмулятор Nox App Player, нажимаем на кнопку «СКАЧАТЬ».
+ Далее начнется автоматическая загрузка, по завершении которой необходимо будет перейти в папку «Загрузки» и нажать на установочный файл скачанной программы.
Установка и запуск программы:
+ Для продолжения установки необходимо в открывшемся окне нажать на кнопку «Установить». Выберите дополнительные параметры инсталляции, нажав на кнопку «Настроить», если вам это необходимо. Не снимайте галочку с пункта «Принять «Соглашение»», иначе вы не сможете продолжить.
+ После того как эмулятор будет установлен на компьютер, вы увидите на экране окно запуска, где необходимо будет нажать на кнопку «Пуск».
+ Все, на этом этапе установка эмулятора Nox App Player завершена. Для полноценной работы программы вам необходимо будет зайти в свой аккаунт Play Market — нажмите на иконку приложения в папке Google, введите логин и пароль от вашей учетной записи.
Загрузка и установка приложений: Для этого вам необходимо скачать файл приложения в формате APK и просто перетащить его на рабочий стол Nox App Player. После этого сразу начнется установка, по окончании которой вы увидите значок этого приложения на главном экране.
Источник
WiFi Analyzer
В этом обзоре мы расскажем Вам о программе WiFi Analyzer для компьютеров с Windows 10. Это решение пригодится тем, кто вынужден часто коннектиться к чужим Wi-Fi. То есть, если Вы работаете в офисе, где имеется несколько точек подключения или же проводите рабочее время за личным ноутбуком, перемещаясь от одного кафе к другому в поисках вдохновения, WiFi Analyzer Вам просто необходим!
Использование
Программа позволяет осуществлять быстрый поиск наиболее подходящих для работы точек доступа. Просканировав окружение пользователя, она выводит список всех доступных (не закрытых паролем) Wi-Fi, а также демонстрирует информацию о состоянии этих сетей – их загруженность, надежность, скорость передачи данных и прочие подробности. Исходя из полученной информации можно будет сделать вывод о том, какая из точек наиболее подходящая для подключения.
Помимо этого, WiFi Analyzer также может быть использован для настройки канала роутера. При установке маршрутизатора пользователи обычно не думают о выборе правильного – так, чтобы аналогичные устройства в квартирах соседей или же домашняя техника не были помехами для правильного функционирования роутера. Данное ПО исправит проблемы подобного рода.
Интерфейс и совместимость
Программное обеспечение обладает лаконичным интерфейсом, благодаря чему в нем легко разберется даже новичок. Analyzer поддерживает около 15 языков, среди которых есть и русский. Вся информация, полученная в процессе анализа, проведенного программой, демонстрируется в виде интуитивно-понятных цветных графиков, снабженных дополнительным описанием. Еще раз обращаем внимание, что программа совместима исключительно с самыми «свежими» версиями операционной системы от Microsoft.
Источник
Для того, чтобы получать удовольствие от серфинга и онлайн игр, нужны два условия. Сигнал Wi-Fi должен быть сильным и стабильным, а скорость канала — достаточной. Если у вас возникли проблемы с беспроводным интернетом, наверняка, одно из условий нарушено. Попробуем обойтись «малой кровью», то есть оптимизировать настройки, а не покупать новое железо и не менять оператора.
Лайфхак первый: разделите сети 2,4 и 5 ГГц
Современные роутеры являются двухдиапазонными: они могут передавать сигнал на частотах 2,4 ГГц (WLAN b/g/n) или 5 ГГц (WLAN ac). Об этом мы подробно писали в нашей статье по выбору роутера — ознакомьтесь, чтобы разобраться:
- Маршрутизация на дому: как выбрать роутер?
Устранить помехи в работе интернета можно, распределив устройства по разным частотам. Разберитесь, какие из устройств в вашей сети могут ловить Wi-Fi 5 ГГц. Обычно это прописано в технических характеристиках.
После этого зайдите в настройки своего роутера и создайте две разных точки Wi-Fi вместо одной. Пусть одна точка работает на частоте 2,4 ГГц, а вторая — на частоте 5 ГГц. Для каждого роутера инструкция по созданию точки индивидуальна, поэтому тут мы рекомендовать ничего не будем.
После этого подключайте устройства, поддерживающие WLAN ac, к точке 5 ГГц, а остальные — к точке 2,4 ГГц. Тем самым вы ускорите сигнал для «пятигигагерцевых» устройств и значительно расчистите канал для «двухгигагерцевых». Интернет станет намного стабильнее.
Лайфхак второй: найдите свободный канал 2,4 ГГц с мобильного устройства
Тем устройствам, которые не работают на частоте 5 ГГц, тоже можно дать отдельный диапазон Wi-Fi, чтобы они получали достаточную долю сигнала. Для того чтобы выявить его, можно воспользоваться мобильным приложением Wi-Fi Analyzer Open Source. Таких приложений, на самом деле, много, но мы выбрали то, которое поддерживает Android 9.0 Pie.
Скачать WiFi Analyzer Open Source
Откройте приложение и придите в ужас от того, сколько сетей в одном многоквартирном доме одновременно используют Wi-Fi на частоте 2,4 ГГц (доступно в в меню График каналов):
Перейдите в меню Оценка каналов и посмотрите на список. Те каналы 2,4 ГГц, которые имеют больше всего звездочек, меньше всего пересекаются с сетями ваших соседей. В нашем случае, это каналы из конца списка — с 10 по 13.
Зайдите в настройки вашего роутера и настройте вашу точку 2,4 ГГц на работу на одном из наименее загруженных каналов. Эта процедура индивидуальна для каждого роутера — найдите, как сделать это на вашем.
Лайфхак третий: найдите свободный канал c ПК
Если у вас нет под рукой смартфона, свободный канал Wi-Fi можно найти и с персонального компьютера или ноутбука (если вы подключаете его к Интернету по Wi-Fi).
Для этого есть бесплатное приложение WiFi Analyzer для Windows 8/10. Установить его можно прямо из магазина Windows.
Скачать для Windows
Приложение на вкладке Анализ отображает точно такие же графики загруженности каналов, что и мобильное. Перегруженные каналы выделены жирным шрифтом.
Зайдите в настройки своего роутера и переключите точку доступа 2,4 ГГц на один из свободных каналов. Соединение станет намного стабильнее!
Дополнительная информация о том, как ускорить Wi-Fi:
- Ускоряем Wi-Fi: какой канал лучше — 2,4 или 5 ГГц?
- Что такое band steering и как это может ускорить ваш Wi-Fi?
- Как ускорить Wi-Fi с помощью дополнительного оборудования