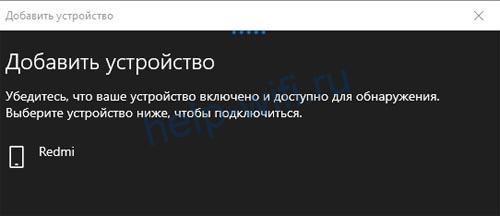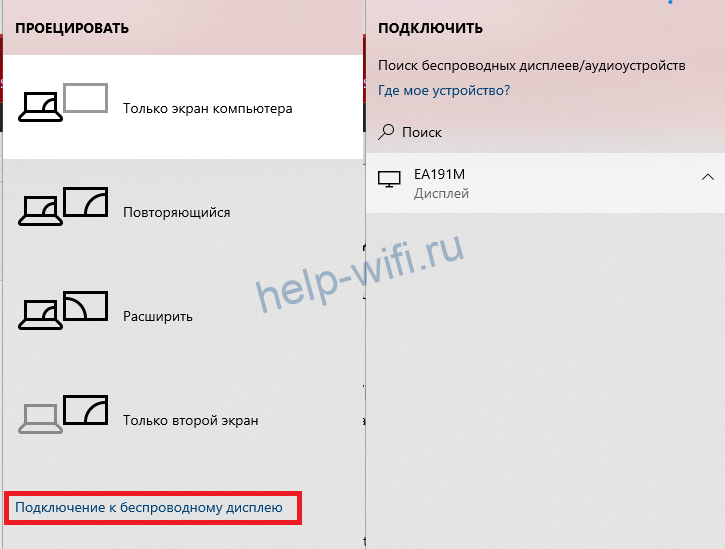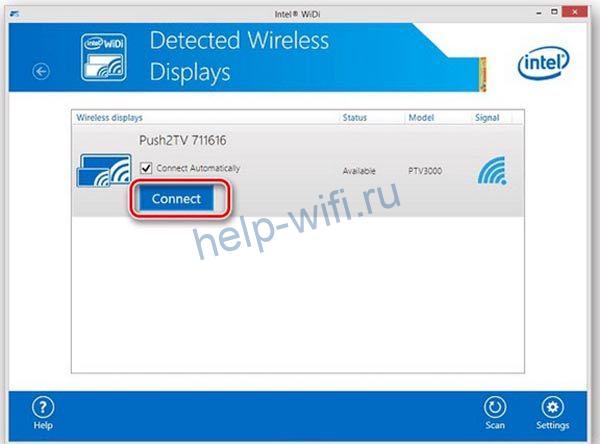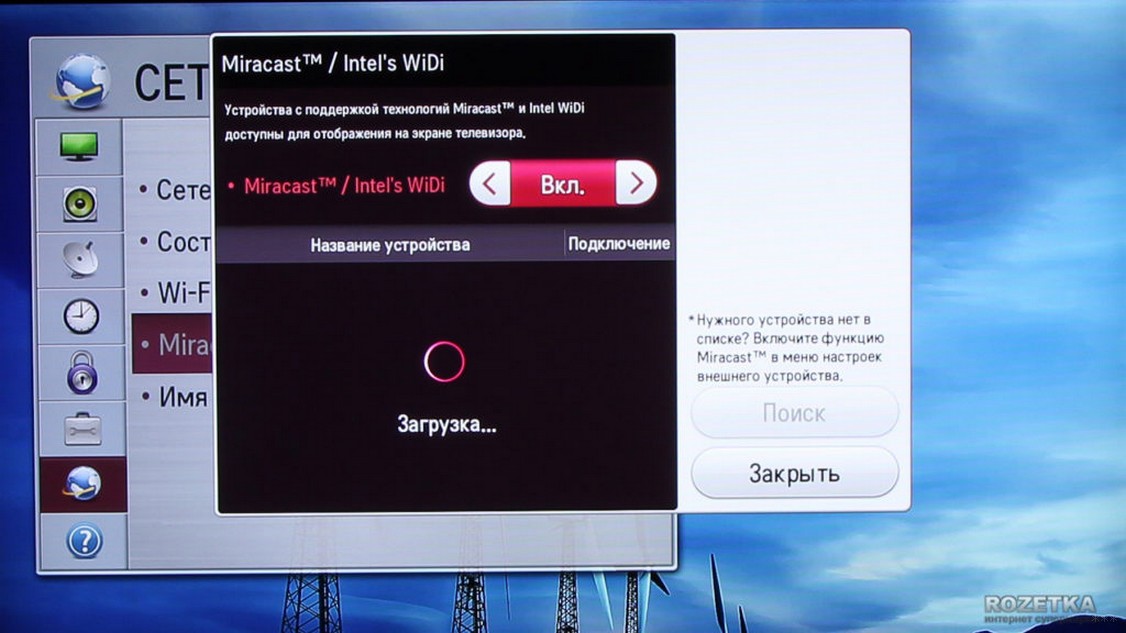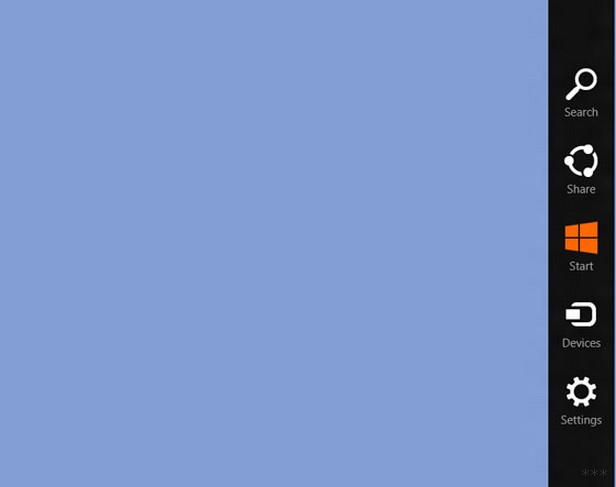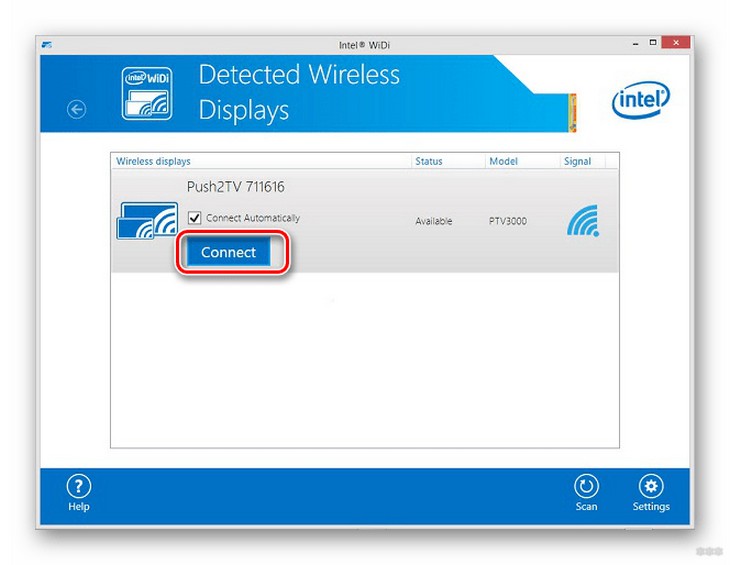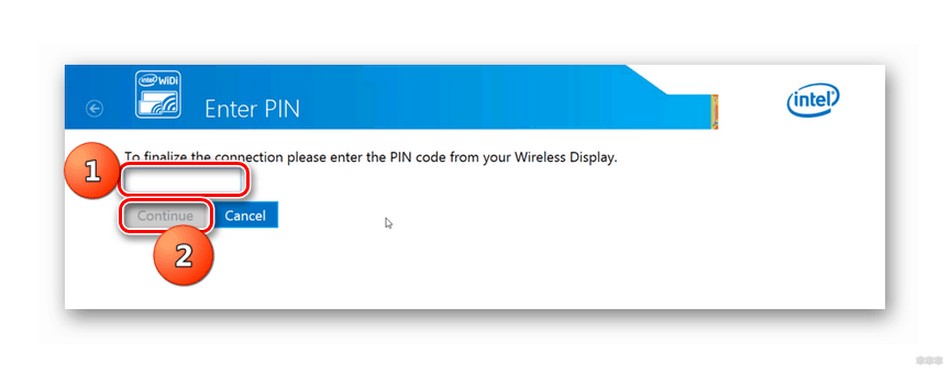На чтение 8 мин Просмотров 2к.
Илья Кондрашов
Работает в IT сфере, занимается программированием и тестированием банковских систем.
Задать вопрос
Wi-Fi насчитывает уже шесть поколений. Каждое отличается от предыдущего не только скоростью, стабильностью и уровнем сигнала, но и прикладными технологиями, о которых мало кто знает. Одной из таких дополнительных технологий является Wi-Fi директ. В этой статье расскажем о том, что это такое и как включить функцию Wi-Fi Direct в Windows 10 и 7.
Содержание
- Определение и применение
- Плюсы и минусы
- Включение в Windows 10
- Параметры системы
- Передача файлов
- Горячие клавиши
- Активирование через сеть
- Включаем в Windows 7
- Возможные проблемы и решения
Определение и применение
Это универсальный стандарт, который поддерживают многие производители техники, Wi-Fi Direct можно встретить на ноутбуках, телефонах, телевизорах.
Её смысл заключается в том, что устройства могут поднимать сеть и обмениваться между собой информацией, даже если к ним не подключен интернет. То есть роутер не потребуется. Связь устанавливается напрямую, где одно из устройств выступает в качестве точки доступа, а второе подключается к нему. Передача информации осуществляется на максимальной скорости без каких-либо ограничений. Это позволяет не только принимать и отправлять файлы, но и транслировать экран, заниматься созданием DLNA и прочим.
Плюсы и минусы
Как и у всех решений, у этой технологии есть достоинства и недостатки.
К явным плюсам можно отнести:
- Возможность сопряжения самых разных типов устройств. К примеру, к ноутбуку или ПК можно подключить телевизор через Wi-Fi для стриминга фильмов или любого аудио- и видеоконтента. Это очень удобно, так как непосредственно в ТВ не нужно будет ничего скачивать.
- Можно транслировать рабочий стол со смартфона на ПК. Для этого потребуется установить приложение, работающее с miracast, а на подключаемом устройстве установить ответную часть ПО.
- Устройства, подключенные по Direct, имеют максимально допустимую скорость передачи, так как между ними нет коммутатора, настройки и особенности которого могут сильно резать скорость передачи и загрузки контента.
- Стандарт поддерживает все современные операционные системы, в число которых входят MacOS, Windows 7 и старше, а также мобильные ОС Andoid и iOS.
- В идеальных условиях можно добиться стабильного сигнала в радиусе до 100 м.
Недостатков у технологии хватает, они не особо критичны, но сказать о них стоит.
- Быстрая разрядка аккумулятора у техники, в которой он есть. Так как идёт непрерывное подключение, работают беспроводные модули, мы получаем постоянный разряд.
- Если у одного из устройств плохой беспроводной модуль, качество сигнала будет падать, а значит снизится и радиус действия. То есть соединение нестабильно.
- Проблемы в связывании в одну сеть более двух устройств.
- Невысокая степень защиты передаваемого сигнала. Но это больше технический аспект, с которым в повседневной жизни вряд ли будут проблемы.
Включение в Windows 10
Перед началом работы с Директом нужно подготовить ПК или ноутбук. В случае если не получается подключиться, нужно провести некоторые манипуляции. Первое, что нужно сделать, – на время отключить антивирус, либо настроить его и внутренний файрволл так, чтобы они пропускали все входящие и исходящие подключения.
Если рядом с устройством работает беспроводной передатчик Bluetooth или ресивер от клавиатур или мышек, их лучше выключить, либо быть готовым к тому, что они могут мешать подключению из-за смешения сигналов.
Не лишним будет убедиться, что беспроводной адаптер или встроенная плата имеют актуальные драйверы, а сам Wi-Fi работает в принципе. Так как если будут проблемы с беспроводным подключением в целом, может показаться, что не работает именно протокол Direct.
Параметры системы
Для того, чтобы запустить Вайфай Директ для системы Виндовс 10, потребуется провести несколько подготовительных шагов.
- Необходимо включить Wi-Fi модуль на ноутбуке и убедиться, что устройство не подключено ни к одному роутеру.
- Далее потребуется перейти в настройки системы. Сделать это проще всего через меню «Пуск», раздел «Параметры», в котором будет находиться пункт «Устройства».
- В открывшемся окне нужно кликнуть на иконку добавления устройств. В этот момент запустится поиск девайсов по близости.
- В окне добавления устройств выбираем пункт «Всё остальное» или «Беспроводной дисплей», в зависимости от устройства;
- И если второе устройство включено и у него активирован Wi-Fi, оно отобразится в списке и станет доступно к выбору.
- После инициализации сопряжения на втором девайсе нужно подтвердить подключение. После этого можно использовать передачу как файлов, так и медиа-потока.
Передача файлов
Чтобы включить Wi-Fi Direct на ноутбуке Windows 10 для передачи файлов, придётся использовать сторонний софт. Наиболее удобным будет приложение «Wi-Fi Transfer», которое можно найти в магазине приложений Windows.
Его же потребуется установить на телефон.
После запуска утилиты на обеих девайсах потребуется дать им имена, а затем на ПК выставить переключатель в положение «Send».
На телефоне надо переключиться на вкладку «Receive», где вам будет показан код для сопряжения.
После успешного сопряжения принимающее устройство, в нашем случае телефон, будет отображен в окне программы на компьютере. Кликом на наименование смартфона откроется область для загрузки файлов.
После добавления данных нужно нажать на кнопку «Send files» и они уйдут на телефон.
Горячие клавиши
Для быстрой активации Direct для проецирования экрана ПК на смартфон или ТВ есть быстрое сочетание клавиш, которое вызывает встроенный менеджер транслирования изображения.
Для запуска потребуется:
- Включить miracast на принимающем устройстве.
- На клавиатуре нажать сочетание Win + P.
- Далее «Подключение к беспроводному дисплею» и выбираем устройство.
Активирование через сеть
Настройку Wi-Fi Direct на ПК можно выполнить с помощью проводника. Устройства должны быть подключены к одной сети.
Далее потребуется:
- Открыть «Проводник» и перейти в раздел «Сеть»;
- Следующим шагом нужно включить сетевое обнаружение и общий доступ к файлам.
- Сеть должна быть частной, если это не так, нужно ее создать.
- В сетевой инфраструктуре появятся устройства, с которыми можно работать.
WiFi Direct в телефоне настраивается легче.
Для этого нужно:
- Перейти в настройки системы и выбрать там пункт «Wi-Fi»
- В следующем окне перейти в «Дополнительно» и там выбрать пункт «Wi-Fi Direct».
Если в зоне видимости смартфона будут устройства, на которых сейчас запущено сопряжение или поиск по нужному нам протоколу, они появятся в перечне и их можно будет выбирать.
Если между собой сопрягаются смартфоны, то после выбора одного из них в перечне устройств, на втором потребуется подтверждением подключения.
Стоит заметить, что здесь не используется ввод ПИН-кода, поэтому нужно быть аккуратнее, ведь подключившись не к тому устройству, можно подвергнуть опасности файлы, находящиеся во внутренней памяти смартфона.
Если требуется настройка в беспроводном телевизоре, пользователю потребуется зайти в параметры системы. В них выбрать раздел «Сеть» и перейти в отдельный пункт «Wi-Fi Direct»
В остальном варианты включения директа на устройствах выполняется по тем же принципам, что описаны выше.
Включаем в Windows 7
Для настройки Direct на семёрке потребуется использовать сторонний софт, так как сама система не располагает необходимым ПО.
К примеру, если нужно вести удалённую передачу изображения с ПК на телевизор или экран, потребуется установить специальное приложение, которое называется Intel Wireless Display».
После её установки и запуска система автоматом перейдёт в режим поиска окружающих устройств и, если они будут найдены, их список будет выведен в окне программы. С кнопкой «Connect».
После попытки подключения нужно будет ввести ПИН-код принимающего устройства, и сопряжение будет завершено.
Для передачи файлов через Wi-Fi Direct в Windows 7 тоже потребуется использовать сторонние решения. К примеру, можно организовать доступ к файлам на телефоне через FTP, либо при помощи ShareIt. Её версия есть как для ПК, так и для Андроида.
Важно! Перед тем, как настроить и запустить Wi Fi Direct на ноутбуке Windows 7, нужно убедиться, что устройство работает на процессоре поколения Core i3, Core i5 или Core i7, а также встроенный сетевой адаптер от производителя Broadcom, либо Intel.
Возможные проблемы и решения
- При проблемах, в первую очередь, проверьте настройки сети.
- Нередко проблемы с беспроводными сетями создают антивирусы. Если такая ситуация произошла, защитное ПО можно остановить, настроить, или заменить на другое.
- Если используется подключение в диапазоне 2.4 ГГц, есть вероятность, что подключение прерывается другими сетями Wi-Fi, такое бывает в местах с большим количеством роутеров, либо радиопомех. Данная проблема может решиться путем поиска наименее «захламленного» канала, т.е. того, на котором сейчас находится меньше всего устройств.
Wi-Fi Direct обеспечивает возможность беспроводной передачи данных. Опция идеально работает с новыми версиями операционных систем и на Андроиде. Она поддерживается и на Виндовс 7, однако при использовании на технике с такими параметрами нужно быть готовым к самостоятельному проведению ряда процедур, которые на других устройствах реализуются в автоматическом режиме. Установочные драйвера на современных операционках входят в программный файл и инсталлируются в автоматическом режиме или по запросу пользователя. В седьмой версии винды драйвера придется скачивать с официальных источников.
Wi-Fi технологии применяются для обеспечения беспроводного подключения компьютерных и телефонных устройств к интернету.
Эта задача реализуется посредством функциональных опций настроенного маршрутизатора. С его помощью становится возможным отправлять и получать информацию из всемирной сети после выбора точки доступа к ней и ввода пароля для подсоединения.
В данной схеме устройство выполняет роль связующего звена, через элементы вай-фай которого пропускается в обе стороны информация. Получить доступ к интернету без него можно при помощи мобильного интернета, или при подсоединении компьютерной техники кабелем.
Пользователю может быть не нужно прямого соединения с интернетом, а достаточно создания единовременного подключения между несколькими устройствами. Для упрощения процедуры был внедрен стандарт Wi-Fi Direct. Особенностью сервиса является обеспечение проведения процедуры обмена данными без точки доступа.
Обратите внимание! Соединение Wi-Fi Direct производится без применения дополнительных связующих устройств. Оно может быть применено к технике со встроенным модулем Wi-Fi — компьютерным и телефонным устройствам, а также к планшетам и к телевизорам. Технология совместима с аппаратурой любой модели.
Поддерживает ли Windows 7 данную технологию
Опция Wi-Fi Direct встроена в программный пакет операционной системы Windows, начиная с ее версии 8.1. Ее активация проводится переключением рычажка в положение «Вкл» или посредством добавления нового элемента в разделе «Устройства».
В Виндовс 7 эта функция «по умолчанию» не предусмотрена. Вай-фай директ можно подключить на технику с такими параметрами после установления на него дополнительных программ.
Что нужно для того, чтобы включить Wi-Fi Direct на Windows 7
Для компьютерной техники, функционирующей на базе Intel, для активации опции вай-фай директ можно использоваться пакет драйверов Intel Wireless Display. Подключить функцию на ноутбук или компьютер можно только в том случае, если техника оборудована сетевым адаптером. Он может быть модели Intel. Допускается использование устройства Broadcom. Техника должна быть с подходящей видеографической картой, а ее процессор не может быть по характеристикам ниже, чем Intel Core i3/i5/i7.
Многих пользователей интересует вопрос о Wi-Fi Direct для Windows 7, как его включить, и что для этого нужно. Стоит отметить, что если операционная система установлена на устройстве с процессором не Интел, проще будет ее переустановить на более высокую версию.
В таком случае не придется устанавливать дополнительные программы. При отсутствии такой возможности нужно будет искать подходящие драйвера, устанавливать их и настраивать устройство для придания опции работоспособного статуса.
Как включить WiFi Direct Windows 7
Актуальным запросом у большинства пользователей, привыкших работать с операционной системой седьмой версии, является вопрос о Wi-Fi Direct Windows 7 — как включить, где взять драйвера под него и как настроить. Варианты подключения определяются планируемым способом использования технологии.
Пересылка файлов
Если специфика деятельности пользователя подразумевает необходимость пересылки файлов между устройствами, одно из которых мобильное, то ему нужно подобрать для своей техники драйвера, позволяющие подключаться по прямой схеме.
Для таких целей подойдет приложение SHARE.it. Для обеспечения связи между техникой, достаточно запустить программу на телефоне, перейти в раздел подключения и отсканировать QR-код с экрана компа.
Подключение дополнительных устройств
Если требуется включение в сеть таких периферийных устройств, как фотоаппарат и принтер, нужно ориентироваться на инструкцию проведения операции, применяемую к конкретному гаджету.
Внимание! Обычно устройства, оборудованные опцией Wi-Fi Direct, создают собственную сеть, поэтому требования к компьютерной технике в такой схеме минимальны.
Беспроводная передача на телевизор
Если одним из соединяемых устройств является телевизор, то понадобится использовать программные возможности драйвера Миракаст или его аналогов.
Установочные файлы встроены в программный операционный пакет и инсталлируются по умолчанию для операционных систем Виндовс с версией старше 8. В иных случаях ее придется скачивать и устанавливать самостоятельно.
Установка драйверов для активации технологии в Windows 7
Загрузив на компьютерную технику с семеркой пакет с драйверами, следует зажать комбинацию клавишь «Windows+R», после чего в строку команд записать devmgmt.msc. После нажатия кнопки «Enter» на экран выводится меню.
Пользователю следует выбрать раздел «Другие устройства» и в их списке найти Wi-Fi адаптер. Кликнув на его название правой кнопкой мыши следует из списка всплывающего меню выбрать раздел «Свойства» и перейти в его вкладку «Драйвера».
Следующие действия определяются целями пользователями. Если нужно установить программу, то следует выбрать соответствующую команду. При планировании обновить драйвера, следует нажать на ссылку «Обновить» Дальнейшие операции проводятся по единому алгоритму:
- активировать поиск драйверов на компьютере нажатием на соответствующую кнопку;
- перейти в раздел «Обзор» и указать директорию, в которой хранятся файлы;
- нажать на кнопку «Далее» и запустить процесс установки.
Как найти нужные драйвера и программы для запуска Wi-Fi Direct на Windows 7
Вай-фай адаптер, встроенный в компьютерную технику, можно привести в работоспособное состояние, установив на него драйвера, характеристики и параметры которых предусмотрены разработчиком.
Система может попытаться найти нужный драйвер в автоматическом режиме, однако в большинстве случаев поиск по такой схеме некорректен.
Обратите внимание! Лучшим решением будет самостоятельно найти программу на официальных источниках.
Поиск драйверов на сайте производителя ноутбука
Установочные файлы с драйверами можно скачать на официальном сайте производителя компьютерной техники. Для этого нужно зайти на портал и при помощи опции поиска найти программу в названии которых «Wi-Fi Direct Win 7». Ее необходимо скачать и инсталлировать на устройство в соответствии с общими правилами.
Поиск драйверов на сайте материнской платы
При отсутствии на сайте производителя техники нужных драйверов, следует искать информацию на портале производителя материнской платы.
Чтобы узнать его необходимо из меню «Пуск» перейти в раздел «Все программы», открыть подраздел «Стандартные» и выбрать опцию «Запуск от имени администратора» во всплывающем окне после нажатия на ссылку «Командная строка». В появившейся строке нужно ввести команду «Systeminfo», после чего на экран выведется информация о системе.
Получив сведения о производителе материнской платы, следует зайти на его официальный сайт и искать драйверы через поиск. Программу нужно скачать и инсталлировать, следуя подсказкам навигатора.
Обратите внимание! В функционале практически всех драйверов существует возможность оформления выведения на экран данных на русском языке, что упростит их использование.
Установка Intel Wi-Fi на Windows 7 для использования Wi-Fi Direct
Для установки программы нужно:
- Скачать и инсталлировать драйвера, следую указаниям подсказок.
- Запустить программу, что активирует поиск устройств в диаметре приема в автоматическом режиме.
- Привести в активное состояние опцию Wi-Fi Direct на компьютерном или другом устройстве, с которым нужно установить соединение с базовой раздающей техникой — нажать на кнопку «подключить», когда система выведет такое предложение на экран.
Далее выполнить еще пару действий:
- Ввести ПИН-код в появившемся на экране устройства окне — вводится единоразово, после чего система запоминает данные и больше их не запрашивает.
- Нажать на кнопку «Продолжить».
После проведения всех мероприятий, на экране отображается информация о том, что соединение было произведено.
Обратите внимание! На нем также можно ознакомиться с данными с устройства, с которым оно было реализовано.
Wi-Fi Direct по умолчанию устанавливается на компьютерных устройствах с операционной системой Windows версии старше 8,1. При использовании версии 7, опция может быть беспроблемно подключена на оборудовании с процессором Интел. Однако в таком случае его актуально использовать для передачи файлов и подключения дополнительных устройств, а для трансляции видео лучше воспользоваться другими возможностями, такими как домашняя сеть или DLNA.
Последнее обновление — 6 июля 2022 в 13:41
WiFi Direct – новый и удобный способ передачи данных между устройствами. Я открыл его для себя совсем недавно. Технология идеально работает с новыми версиями ОС Windows и на Андроиде, но с WiFi Direct Windows 7 тоже подходит для решения массы задач. С помощью Вай Фай Директ можно пересылать большие файлы, транслировать видео прямо на телевизор, включить принтер, камеру и другие устройства напрямую. Благодаря обратной совместимости, эта технология доступна и на более старых ноутбуках. О том, как включить WiFi Direct Windows 7, я расскажу в данной инструкции.
Процесс подключения на Win 7
С помощью Wi Fi Direct Windows 7 может принимать сигнал от принтеров, телевизора и прочих устройств, включить с ними прямое Вай-Фай подключение. Это удобно, поскольку не требует маршрутизатора и прочего оборудования.
Ответ, как включить WiFi Direct на ноутбуке Windows 7, зависит от способа использования технологии:
- Для пересылки файлов. На Win 7 и на мобильном устройстве нужно установить программу, которая использует возможности прямого подключения. Из наиболее популярных – приложение SHARE.it. Фактически оно позволяет скачать Wi Fi Direct для Windows 7, бесплатно и на русском языке. На телефоне в программе нужно выбрать пункт «Подключение к ПК» и отсканировать QR-код с экрана, из приложения Win 7.
- Для подключения периферийных устройств. Принтер, фотоаппарат и прочее оборудование с функцией Wi Fi Direct создаёт собственную сеть, к которой можно подключиться в соответствии с инструкцией этих гаджетов. Их функции можно включить и использовать напрямую, без роутера.
- Для беспроводной передачи видео на телевизор. Популярный инструмент для этого – Миракаст. На Win 7 данная программа не установлена по умолчанию, поэтому придётся воспользоваться «обходным путями», о которых я расскажу ниже.
В первую очередь, поищите на сайте производителя вашего ноутбука утилиты или драйверы с формулировкой «WiFi Direct Win 7». Если они присутствуют, то этот софт намного упрощает подключение и решение проблем.
Передача видео с Win 7
С функцией WiFi Direct Win 7 может отправлять видеопоток напрямую на экран телевизора. Однако этот метод требует соблюдения ряда условий:
- телевизор должен поддерживать технологию Миракаст, либо иметь внешний адаптер для TV с таким функционалом;
- система Win 7 должна быть установлена на компьютер, отвечающий определённым (не совсем низким) системным требованиям;
- наличие процессора Intel.
Если Вай Фай Директ для Виндовс 7 планируется использовать для передачи видео, то необходимо установить программу Intel Wireless Display. К сожалению, для других процессоров равнозначного аналога не существует. Кроме того, Intel прекратил поддержку программы, поэтому придётся её скачивать со сторонних сайтов.
При установке, перед тем как включить WiFi Direct Windows 7, будут проверены ваши системные требования: процессор, видеокарта, беспроводной адаптер. Если они соответствуют норме, то программа запустится. Как только на телевизоре будет запущен режим Миракаст, приложение предложит подключиться к экрану.
Этот способ позволяет установить WiFi Direct для Windows 7 и скачать его бесплатно для LG, адаптеров NetGear и других производителей. Однако, по моему мнению, у этого способа достаточно «узкая» сфера применения. Обычно на компьютерах, отвечающих системным требованиям, уже установлена «восьмёрка» или «десятка». В эти ОС Миракаст встроен изначально, независимо от того, какой процессор находится в компьютере. Поэтому WiFi директ для Windows 7 лучше применять для подключения устройств и передачи файлов, а чтобы включить трансляцию видео, лучше пользоваться другими возможностями, например DLNA и домашней сетью.
Wi-Fi Direct – набор программных протоколов, который позволяет установить беспроводное соединение между двумя и более устройствами без маршрутизатора. Стандарт отличается большим расстоянием передачи данных, высокой скоростью, безопасностью и простотой настройки. Здесь мы расскажем, как включить Wi-Fi Direct на Windows 7.
Содержание
- Особенности и принцип действия
- Достоинства и недостатки
- Для какой техники можно использовать?
- Правила подключения технологии
- Задать вопрос автору статьи
Особенности и принцип действия
Каждый современный телевизор или ПК оснащен портом HDMI. Это позволяет использовать кабель для их объединения в сеть. Такой способ подходит не всегда. Он ограничивает расстояние и дает возможность установить сочленение только между двумя приборами.
Чтобы оптимизировать передачу файлов и оградить пользователя от проводов, была разработана технология Wi-Fi Direct. Ее используют для приборов, работающих на разных платформах, в том числе, и на Windows 7.
На аппаратном уровне – это тот же модуль Wi-Fi. Здесь используются те же частоты – 2,4 и 5 ГГц. Это позволяет взаимодействовать как с ранними и новыми версиями протокола 802.11. Для обмена данными создают точку доступа, к которой подключают гаджеты, умные телевизоры и др.
Скорость новой технологии – до 250 Мбит/сек. Удаленность составляет 250 метров.
Возможности не ограничены соединениями двух приборов. Можно установить связь между группой устройств, которые работают на одной платформе, например, Windows 8. Протокол позволит обмениваться данными даже при отсутствии Wi-Fi или мобильной связи, если все девайсы будут находиться на небольшом расстоянии друг от друга.
Не всегда можно настроить соединение между группой устройств. Некоторые могут соединяться только с одним девайсом.
Если остались вопросы по поводу технологии, обязательно посмотрите видео:
Достоинства и недостатки
Преимущества технологии:
- между аппаратами устанавливается беспроводное соединение;
- простота подключения;
- безопасность;
- высокая скорость работы;
- большое расстояние для обмена данными.
Недостатки Wi-Fi Direct:
- засорение радиоэфира из-за большого количества созданных точек для обмена данными;
- низкий уровень защиты в общественных местах;
- большой расход электроэнергии, из-за чего батарея смартфонов и планшетов быстро разряжается.
Для какой техники можно использовать?
Wi-Fi Direct можно использовать на телевизоре, компьютере, ультрабуке, ноутбуке, планшете или смартфоне. Технология совместима с аппаратурой любой марки. Стандарт может объединить технику разных брендов. Например, Wi-Fi Direct позволяет обмениваться данными между смартфоном компании Samsung и лэптопом Asus.
Это не все возможности технологии. Она позволяет подключить к «умному» телевизору веб-камеру или беспроводные наушники, а к компьютеру она помогает присоединить еще и принтер. Можно использовать для присоединения приставок и других мобильных аппаратов, оснащенных Wi-Fi-антенной.
Правила подключения технологии
Для устройств, работающих на платформе Windows 8 (начиная с 8.1), не встает вопрос о подключении, потому что здесь функция предустановлена. Чтобы, например, подключить ноутбук с этой версией ОС к телевизору, нужно:
Инструкция для ТВ LG тут:
- включить WiDi на ТВ (ищите в настройках);
- на ноуте запустите Intel Wireless Display (при необходимости скачайте) и установите соединение между устройствами;
- откройте панель Charms (комбинация клавиш + C);
- добавьте новый проектор в разделе «Устройства».
На «семерке» такой функции нет. На Виндовс 7 Wi-Fi Direct включается после установки дополнительного программного обеспечения.
Если «железо» работает на базе Intel, то для активизации функции подойдет набор драйверов Intel Wireless Display. На примере этого программного обеспечения будет рассказано, как включается Вай-Фай Директ на Windows 7.
Чтобы активировать опцию на компьютере или ноутбуке, он должен соответствовать требованиям:
- процессор Intel Core i3/i5/i7;
- подходящая видеографика;
- сетевой адаптер Intel или Broadcom.
Если компьютер соответствует этим параметрам, переходим к настройке опции. Первое, что нужно сделать, – установить программу с пакетом драйверов Intel Wireless Display. Для этого следует обратиться к сторонним ресурсам, поскольку разработчик отказался от ее поддержки.
Чтобы установить программу, сначала скачайте ее, а затем:
- Запустите скаченный файл и выполните инсталляцию на компьютер. Для этого следуйте указаниям навигатора.
- Запустите программу. Это активирует автоматический поиск приборов с опцией Wi-Fi Direct. Включите функцию на ноутбуке, телевизоре или другом устройстве, с которым будет соединяться компьютер. Сделать это нужно так – когда система предложит подключиться, нажмите кнопку «Подключить» или «Connect».
- Если все сделано правильно, на экране прибора появится окно, в которое нужно ввести ПИН-код. После этого нажмите на кнопку «Продолжить» или «Continue». ПИН-код вводят только единожды. После этого система запоминает цифровое значение и больше не запрашивает его.
Это завершит соединение. На экране ПК будет отображаться вся информация с устройства, с которым выполнено сочленение.
Рассмотрим еще один вопрос – как установить Wi-Fi Direct на ноутбуке или компьютере, который работает не от процессора Intel. Для таких аппаратов рекомендуется поставить программное обеспечение новой версии – Windows 8 и выше. Тогда Wi-Fi Direct будет доступен по умолчанию. Никаких дополнительных программ подключать не потребуется.
Wi-Fi Direct – одна из лучших технологий для обмена данными между устройствами. Она отличается простотой установки и работы. Опция по умолчанию используется на приборах, функционирующих на платформе Windows 8 и выше, но ее можно настроить и на Windows 7, о чем мы и рассказали в этой статье.
-
Главная -
Драйверы
-
Сетевые устройства
-
Сетевые устройства Microsoft
- Microsoft Wi-Fi Direct Virtual Adapter

-
Microsoft Wi-Fi Direct Virtual Adapter
Версия:
10.0.22621.608
(26 сен 2022)
Файл *.inf:
usb4p2pnetadapter.inf
Windows Vista, 7, 8, 8.1, 10
В каталоге нет драйверов для Microsoft Wi-Fi Direct Virtual Adapter под Windows.
Скачайте DriverHub для автоматического подбора драйвера.
Драйверы для Microsoft Wi-Fi Direct Virtual Adapter собраны с официальных сайтов компаний-производителей и других проверенных источников.
Официальные пакеты драйверов помогут исправить ошибки и неполадки в работе Microsoft Wi-Fi Direct Virtual Adapter (сетевые устройства).
Скачать последние версии драйверов на Microsoft Wi-Fi Direct Virtual Adapter для компьютеров и ноутбуков на Windows.
Версия: 1.3.7.1452 для Windows 7, 8, 10 и 11
Бесплатное ПО
В комплекте идет опциональное ПО
- Yandex Browser
- Opera Browser
- Avast Free Antivirus
- World of Tanks
- World of Warships
Не так давно появилась новая технология Wi-Fi Direct, которая стремительно набирает популярность. Увы, но на сегодняшний день, далеко не каждый знает, как включить WiFi direct на windows 10, 7, чтобы воспользоваться ею. В данной статье мы постараемся детально показать все варианты включения этой технологии на компьютере с операционной системой Windows 10, 7.

Wi-Fi Direct – что это такое
Для начала, давайте разберемся, что такое Wi-Fi Direct и для чего он необходим.
Wi Fi Direct – это беспроводной стандарт соединения точка — точка, созданный для передачи любых данных. В этой технологии, устройства соединяются между собой напрямую, то есть они не нуждаются в помощи промежуточного звена (которым обычно выступает роутер). По данному стандарту, соединиться могут любые устройства друг с другом, главное чтобы они оба поддерживали данную технологию.
К примеру, вы можете выполнить соединение напрямую, для передачи файлов, видео между ПК и телефоном, планшетом и телевизором или компьютером и принтером. При таком соединении, маршрутизатор не нужен, это большой плюс для тех людей, у которых его нет.

Смотрите также на сайте: Как правильно соединить интернет кабель между собой.
Характеристика данного стандарта:
- Максимальная скорость передачи между устройствами 150 – 200 Мбит/с.
- Радиус, в котором будет работать – до 50 метров.
Плюсы и минусы
К плюсам можно отнести:
- Быстрое и несложное подключение.
- Не используются провода.
- Большая скорость передачи.
К минусам можно отнести:
- При засоренном радиоэфире, частые обрывы и заниженная скорость передачи.
- Слабый уровень защиты передаваемых файлов.
- Быстрый разряд батареи на телефоне или планшете.
Включение wifi direct на ОС Windows 10
Рассмотрим несколько способов запуска вай фай директ на Виндовс 10. А также покажем, как пользоваться Wi-Fi Direct.
Вариант № 1: Сочетание клавиш
Этот способ, пожалуй, один из самых простых, смотрите о нем ниже.
- Нажмите одновременно две кнопки на своей клавиатуре «Win и Р».

- После нажатия появится окошко, кликните в самом низу на строку «Подключение к беспроводному дисплею».

- Начнется поиск устройства для соединения. Когда ПК найдет, все доступные устройства, нужно будет выбрать нужное вам и кликнуть на нем.
Возможно вам будет интересно узнать: Как настроить родительский контроль на Windows 10, 7 или телефон.
Вариант № 2: Подключаемся через параметры
- Для начала войдите в «Пуск», «Параметры».
- В верхнем ряду выберите «Устройства». В открывшемся окне с левой стороны нажмите на строку «Подключенные устройства».
- Теперь просто клацните «Добавить устройства», после чего начнется поиск.

- Если все сделано правильно, то появиться список доступных устройств, выберите нужно вам.
Как включить wifi direct в Windows 7
Способ, подходящий для всех ПК, у которых установлен процессор Intel. На семерке для использования вайфай директа понадобится дополнительная утилита, которая включает данную функцию.
- Скачайте и установите программу Intel Wireless Display, а также комплект необходимых драйверов. Если во время установки выскочит предупреждение о несовместимости, значит, ваш аппарат не поддерживает данную функцию.

- Включите телевизор, или любой другой аппарат, к которому собираетесь подключиться. Запустите установленную программу на ноутбуке. Она автоматически начнет сканировать, при обнаружении вашего телевизора, необходимо клацнуть на нем и нажать «Connect».

- Далее вы увидите на экране PIN код который необходимо ввести в Wireless Display. Данную процедуру нужно проделать один раз, в последующих подключениях такого делать не нужно будет.

- На этом все, как включить wi-fi direct на ОС Windows 7 вы теперь знаете.
Возможные проблемы и их устранение
Пожалуй, главное, что требуется выполнить в первую очередь, это удостовериться поддерживает ваш ноутбук данную технологию или нет. Лучше всего можно это сделать, войдя на сайт производителя и посмотреть там характеристику. В ней должно быть указано, поддерживает Wi-Fi Direct ваш ноутбук или нет. И только после этого приступать к настройке и подключению устройств между собой.
- Проблемы могут возникнуть только из-за драйвера. Либо он устарел, либо неудачно был установлен. Удостоверьтесь, что у вас стоит последняя версия драйвера. При необходимости переустановите. Чтобы в дальнейшем избежать таких проблем, скачивайте драйвер с официального сайта.
Заключение
Как видите, включить wifi direct в windows 10, 7 совсем несложно. Особые познания для этого не нужны, просто делайте все по нашей инструкции и все у вас получиться. Пишите ниже, в комментариях любые вопросы по данной теме, обязательно ответим.
Вы также можете почитать:
Загрузка…
Технология Miracast, которая иначе называется Wi-Fi Direct, позволяет передавать мультимедийные данные (аудио и видео) путем прямого беспроводного подключения одного устройства к другому без создания сети, тем самым составляя конкуренцию проводному соединению HDMI. Давайте разберемся, как организовать данный вид передачи данных на компьютерах с Виндовс 7.
Читайте также: Как включить Wi-Fi Direct (Miracast) в Windows 10
Если в операционных системах Windows 8 и выше технология Miracast поддерживается по умолчанию, то в «семерке» для её использования потребуется инсталляция дополнительного ПО. Но этот вариант возможен не на всех ПК, а только на соответствующим определенным техническим характеристикам системах. Для ПК, работающих на процессоре компании Intel, можно применять программу с набором драйверов Intel Wireless Display. Как раз на примере этого ПО и будет нами рассмотрен алгоритм действий по активации Miracast в Виндовс 7. Но для использования этого метода «железо» компьютерного аппарата должно соответствовать таким требованиям:
- Процессор Intel Core i3/i5/i7;
- Соответствующая процессору видеографика;
- Wi-Fi-адаптер Intel или Broadcom (BCM 43228, BCM 43228 или BCM 43252).
Далее мы подробно рассмотрим процедуру установки и настройки указанного выше программного обеспечения.
Прежде всего, нужно установить программу Intel Wireless Display с набором драйверов. К сожалению, в настоящее время разработчик прекратил её поддержку, так как в новых операционных системах (Windows 8 и выше) это ПО не нужно, потому что технология Миракаст уже встроена в ОС. По этой причине сейчас нельзя скачать Wireless Display на официальном сайте Intel, а необходимо производить загрузку со сторонних ресурсов.
- После скачивания установочного файла Wireless Display запустите его. Установка программы довольно проста и выполняется по стандартному алгоритму инсталляции приложений в Виндовс 7.
Урок: Установка и удаление программ в Windows 7
Если же аппаратные характеристики вашего компьютера не соответствуют требованиям стандарта Wireless Display, появится окно с информацией о несовместимости.
- При соответствии компьютера всем необходимым требованиям после установки программы запустите её. Приложение автоматически просканирует окружающее пространство на наличие устройств с активированной технологией Miracast. Поэтому её нужно предварительно включить на телевизоре или другой аппаратуре, с которой будет взаимодействовать ПК. В случае обнаружения беспроводного дисплея Wireless Display предложит подключиться к нему. Для подсоединения жмите кнопку «Connect» («Подключить»).
- После этого на экране телевизора или другого устройства с технологией Miracast появится цифровой pin-код. Его нужно ввести в открывшееся окошко программы Wireless Display и нажать кнопку «Continue» («Продолжить»). Ввод пин-кода будет предлагаться только при первом подключении к данному беспроводному дисплею. В дальнейшем его вводить не потребуется.
- После этого будет выполнено подключение и всё, что показывает экран удаленного устройства, будет также отображаться на мониторе вашего стационарного ПК или ноутбука.
Как видим, после установки специализированного программного обеспечения включить и настроить Miracast на компьютере с Виндовс 7 не составляет особого труда. Практически все манипуляции происходят в полуавтоматическом режиме. Но к сожалению, такой вариант возможен только при наличии у компьютера процессора Intel, а также при обязательном соответствии аппаратной части ПК ещё ряду требований. Если компьютер им не соответствует, то единственной возможностью использования описываемой технологий является установка более новой версии операционной системы линейки Windows начиная с «восьмерки».
Еще статьи по данной теме:
Помогла ли Вам статья?
Wi-Fi Direct обеспечивает возможность беспроводной передачи данных. Опция идеально работает с новыми версиями операционных систем и на Андроиде. Она поддерживается и на Виндовс 7, однако при использовании на технике с такими параметрами нужно быть готовым к самостоятельному проведению ряда процедур, которые на других устройствах реализуются в автоматическом режиме. Установочные драйвера на современных операционках входят в программный файл и инсталлируются в автоматическом режиме или по запросу пользователя. В седьмой версии винды драйвера придется скачивать с официальных источников.
Возможные проблемы и решения
Разберемся, что делать, если в windows 10 не работает Miracast, рассмотрим типичные, наиболее распространенные проблемы, из-за которых может отсутствовать подключение к беспроводному дисплею Windows 10.
Нет поддержки Miracast
Если при подключении компьютер не видит подключения, созданного телевизором, то нужно:
- телевизор должен быть в зоне доступа беспроводного сигнала, убедитесь, что приему Wi-Fi не мешают толстые бетонные стены;
- в ТВ должен быть встроен модуль Miracast.
Попытаться устранить проблему можно перепрошивкой телевизора. Рекомендуется также обновить драйвер Wi-Fi адаптера.
Обычно проблема возникает на устаревших моделях телевизоров.
Нет надписи подключение к беспроводному дисплею
Иногда при настройке подключения в меню «Проецировать» (вызывается одновременным нажатием Win+Р) отсутствует пункт подключение к беспроводному дисплею. Это может быть, если на ПК нет установленного Wi-Fi адаптера или его драйвера работают неправильно. В этом случае, в первую очередь, нужно проверить, подключен ли беспроводный адаптер. Если подключен, нужно скачать последние драйвера с сайта производителя Wi-Fi адаптера и обновить их. Иногда может помочь откат к более старой версии драйвера.
Перезагрузка устройств обычно решает эту проблему.
Если это не помогло, можно приобрести внешний Miracast модуль, который подключается к USB-разъему.
Мешает антивирус файервол
В операционной системе Windows 10 присутствует (брандмауэр) – технологический барьер между компьютером и сетью интернет. Предназначен для предотвращения несанкционированного или нежелательного сообщения между компьютерными сетями.» class=»glossaryLink»>файервол (межсетевой экран), который по умолчанию включен, а на компьютер обычно устанавливается антивирус. Иногда эти программы могут ошибаться и принимать Miracast за потенциально вредоносное программное обеспечение и блокировать его деятельность. В таком случае попробуйте отключить (брандмауэр) – технологический барьер между компьютером и сетью интернет. Предназначен для предотвращения несанкционированного или нежелательного сообщения между компьютерными сетями.» class=»glossaryLink»>файервол и антивирус, после чего проверить работу Miracast. Если проблема кроется в работе брандмауэра или антивируса, добавьте Miracast в исключения.
Хотя технология Miracast пока не очень широко известна, она предоставляет пользователям широкие возможности. С ее помощью можно подключить компьютер к телевизору. При этом дополнительный кабель, который обычно мешает и путается, не нужен. С помощью Miracast легко вывести изображение со смартфона на телевизор.
Часто возникает необходимость транслировать изображение и звук с одного экрана на другой, не заморачиваясь с подключением различных проводов. Сделать это позволяет специальная технология под названием «Миракаст». Что она собой представляет, каковы его возможности и что нужно для подключения, будет описано далее.
Особенности и принцип действия
Каждый современный телевизор или ПК оснащен портом HDMI. Это позволяет использовать кабель для их объединения в сеть. Такой способ подходит не всегда. Он ограничивает расстояние и дает возможность установить сочленение только между двумя приборами.
Чтобы оптимизировать передачу файлов и оградить пользователя от проводов, была разработана технология Wi-Fi Direct. Ее используют для приборов, работающих на разных платформах, в том числе, и на Windows 7.
На аппаратном уровне – это тот же модуль Wi-Fi. Здесь используются те же частоты – 2,4 и 5 ГГц. Это позволяет взаимодействовать как с ранними и новыми версиями протокола 802.11. Для обмена данными создают точку доступа, к которой подключают гаджеты, умные телевизоры и др.
Скорость новой технологии – до 250 Мбит/сек. Удаленность составляет 250 метров.
Возможности не ограничены соединениями двух приборов. Можно установить связь между группой устройств, которые работают на одной платформе, например, Windows 8. Протокол позволит обмениваться данными даже при отсутствии Wi-Fi или мобильной связи, если все девайсы будут находиться на небольшом расстоянии друг от друга.
Не всегда можно настроить соединение между группой устройств. Некоторые могут соединяться только с одним девайсом.
Если остались вопросы по поводу технологии, обязательно посмотрите видео:
Достоинства и недостатки
- между аппаратами устанавливается беспроводное соединение,
- простота подключения,
- безопасность,
- высокая скорость работы,
- большое расстояние для обмена данными.
Недостатки Wi-Fi Direct:
- засорение радиоэфира из-за большого количества созданных точек для обмена данными,
- низкий уровень защиты в общественных местах,
- большой расход электроэнергии, из-за чего батарея смартфонов и планшетов быстро разряжается.
Для какой техники можно использовать?
Wi-Fi Direct можно использовать на телевизоре, компьютере, ультрабуке, ноутбуке, планшете или смартфоне. Технология совместима с аппаратурой любой марки. Стандарт может объединить технику разных брендов. Например, Wi-Fi Direct позволяет обмениваться данными между смартфоном компании Samsung и лэптопом Asus.
Это не все возможности технологии. Она позволяет подключить к «умному» телевизору веб-камеру или беспроводные наушники, а к компьютеру она помогает присоединить еще и принтер. Можно использовать для присоединения приставок и других мобильных аппаратов, оснащенных Wi-Fi-антенной.
Как применяется эта технология
Miracast поддерживается современными операционными системами Windows (7, 8, 10). Она предназначена для транслирования изображения или звука на другие устройства посредством Wi-Fi. Например, вы можете перенаправить видеопоток с экрана монитора на телевизор, продублировав картинку. Также можно выбрать функцию дополнения экрана. В этом случае рабочий стол будет разделен между 2 или более мониторами. Это особенно удобно, если вы одновременно работаете на компьютере в нескольких программах, которые не помещаются на пространстве одного монитора.
«Миракаст» поддерживает аудиофайлы форматов LPCM, Dolby AC3 и ААС. Также поддерживаются более 50 форматов видеофайлов, в том числе для трансляции на мобильные устройства. Максимально возможное разрешение составляет 1920×1080 пикселей. Таким образом, вы без проблем сможете транслировать картинку на другие мониторы и телевизоры в формате FullHD.
В Windows 10 уже предусмотрена данная функция, поэтому настройка Miracast легко осуществляется в самой Windows. Также в телевизорах и других медиаустройствах часто встречается функцию intel WiDi. Это альтернативная технология от . Фирма прекратила ее дальнейшую разработку, но WiDi можно пользоваться, если на вашем мониторе она присутствует. Технология «Миракаст» будет незаменима, если вы хотите провести презентацию или поиграть в любимую компьютерную игру на большом телевизоре. Качество видео и аудио на высоком уровне, сравнимое с передачей по HDMI кабелю.
Как включить Wi-Fi Direct на Windows 10: пошаговая инструкция
Владельцы ноутбуков часто спрашивают, интересуясь опцией Wi-Fi Direct Windows 7, как включить данную функцию и ее настроить. Все будет зависеть от того, для каких целей она необходима:
- чтобы передавать файлы на компьютер и телефон, устанавливается программная утилита SHARE.it. Процесс подключения достаточно прост, требуется открыть главное окно программы и выбрать кнопку «Подключение к ПК»;
- чтобы включить опцию для использования офисных периферийных устройств, таких как принтер, необходимо, чтобы он имел поддержку технологии Wi-Fi Direct. При подключении будет создана специальная сеть, позволяющая посредством особых протоколов подключать к ПК принтер или сканер;
- чтобы осуществлять трансляцию с компьютера на телевизор, потребуется установить программный компонент Miracast. К сожалению, виндовс семерка не может использовать данную программу без установки дополнительных драйверов.
Требования к оборудованию
Как уже было сказано ранее, у вас должна быть установлена Windows 7 или новее. Идеальный вариант – использование «десятки», поскольку в «Майкрософт» сконцентрировались только на улучшении и дополнении этой ОС. Так как используется беспроводное подключение, то на ноутбуке или компьютере обязательно должен быть Wi-Fi-модуль с установленными драйверами. На персональном компьютере с Windows 10 без Wi-Fi технология встроена, но воспользоваться у вас ей не получится, так как необходимое оборудование не будет найдено.
Убедитесь, что телевизор или другое устройство, на которое вы собираетесь транслировать изображение (музыку) поддерживает «Миракаст». Для проверки Windows на поддержку этой технологии следуйте инструкции:
- Нажмите на клавиатуре комбинацию WIN+R и введите слово dxdiag, Нажмите клавишу Enter.
- Вы попадете в окно средств диагностики. Вам необходимо в нижней части нажать на кнопку «Сохранить все сведения…».
- Вам предложат сохранить текстовый файл. Выберите место на компьютере, а затем откройте документ через блокнот. Найдите строку, которая показана на изображении и убедитесь, что там написано Available.
- На компьютере, который будет использоваться в качестве приемника, необходимо перейти в параметры, а затем на вкладке «Проецирование…» убедиться, что технология поддерживается.
Если вы хотите использовать телефон или планшет в качестве экрана, то убедитесь, что он виден другим устройствам, а затем в разделе «Беспроводной экран» активируйте функцию. Обратите внимание, что работу с Miracast поддерживают не все андроид-устройства. У пользователя должно быть устройство с ОС Android 4.2 или новее, однако многое зависит от производителя. Некоторые бренды в свою сборку операционной системы для мобильного не включают данную функцию.
Характеристики технологии
Поскольку Директ является модифицированной версией традиционного Wi-Fi, его характеристики практически не изменились. Частота, на которой работает Direct, остается такой же: 2.4ГГц или 5ГГц. Качество соединения и скорость обмена данными зависит от количества подключенных устройств и препятствий в виде других волн одинаковой частоты, стен и пр. В идеальных условиях, гаджет сигнал ловит на расстоянии до 200 метров.
В Direct есть возможность создавать целые группы гаджетов, и подключаться к одной точке. Это работает по принципу локальной сети (LAN). Таким образом пользователи могут играть по сети, подключаясь друг к другу.
Инструкция запуска и подключения по Miracast
Если все аппараты соответствуют требованиям, то вы можете попробовать наладить между ними связь через «Миракаст»/Intel WIDI. Существует несколько методик.
Через «Подключение к беспроводному дисплею»
Классический метод – использование стандартного интерфейса «Виндовс». Давайте рассмотрим подключение Miracast на примере современного телевизора. Инструкция включает следующие шаги:
- На телевизоре активируйте обнаружение и включите Miracast, если это функция выведена в отдельное меню. На картинке ниже представлен пример для LG.
- Далее необходимо проделать еще одно действие. Нажмите на клавиатуре источника WIN+P, а затем кликните по надписи «Подключение к беспроводному дисплею».
- В списке нажмите на нужный телевизор. Дождитесь окончания синхронизации.
Изображение с вашего компьютера должно появиться на телевизоре, если выбран пункт «Повторяющийся». При нажатии «Только второй экран» дисплей ноутбука или ПК будет отключен, поэтому вы сможете управлять системой, используя свой ТВ.
Через раздел «Параметры»
Существует альтернативный способ, который позволяет наладить проецирование. Если у вас вдруг нет клавиатуры или отдельные клавиши не работают, воспользуйтесь следующим методом настройки, который требует только наличия мышки:
- Активируйте «Миракаст» на устройстве приемнике аналогично предыдущей инструкции.
- Подсоединитесь к сети, которую раздает ваш телевизор, через соответствующий значок в правой нижней части экрана на ноутбуке/ПК.
- Перейдите в параметры системы и нажмите надпись «Устройства». В подразделе «Подключённые устройства» кликните по «Добавить…». После из списка необходимо выбрать ваш телевизор.
- Дождитесь синхронизации и убедитесь, что картинка на устройстве приемнике появилась.
Чтобы сменить принцип отображения (повторение, расширение и т. д.), вам необходимо открыть меню проецирование по WIN+P. Альтернативный вариант – через иконку уведомлений в правой части экрана (на тот случай, если клавиатура не доступна).
Нюансы при подключении через модуль WiDi
Если вы используете технологию от Intel WiDi, то необходимо учитывать ряд требований, в частности:
- Необходим процессор Intel линеек i3, i5 или i7 второго поколения или выше. Третье и второе поколения не поддерживаются Windows 10.
- Сетевая карта с поддержкой WiDi.
- Система «Виндовс» 7 и новее.
- Специальное программное обеспечение. Не требуется для Windows 10.
На официальном сайте компании есть список адаптеров и графических решений, которые необходимы для полноценной работы Intel WiDi. Сопряжение устройств происходит через специальную одноименную программу, которую потребуется установить. Как и в Miracast, решение от «Интел» позволяет выбирать между повторением и расширением картинки.
Обратите внимание, что если ПО сразу выдает сообщение, что ваш компьютер или ноутбук не поддерживают эту технологию, то не стоит пытаться обходными путями запустить передачу изображения. Специалисты Intel уточняют, что полный функционал WiDi и стабильная работа гарантируются только на устройствах под управлением Windows 10, которые соответствуют системным требованиям.
Безопасность стандарта
Кроме большого количества способов применения (от подключения к принтеру до просмотра фильмов через ТВ или проектор), Вай-Фай Директ — защищенный стандарт передачи информации. Чип использует шифрования и защищенные методы подключения. Таким образом разработчики предотвращают получение доступа сторонними людьми к чужим устройствам. Поэтому, если пользователь создаст сеть, соседи не смогут присоединиться к его телевизору. Также информация, передающаяся таким способом, надежно защищена.
Обратите внимание, Direct можно использовать для создания точки доступа и подключения к ней с других компьютеров или телефонов.
Адаптер использует Wi-Fi Protected Setup, а также WPA2. Это две технологии, обеспечивающие максимальную защиту. При подключении понадобится ввести PIN-код.
Управление звуком при использовании Miracast
При правильном подключении звук должен автоматически транслироваться от источника к приемнику. Управлять громкостью, как правило, необходимо на приемнике. Если вы транслируете видео с телефона на телевизор, то звук меняйте непосредственно на телевизоре. Если звука нет, проверьте, включен ли он на устройстве приемнике, или измените тумблер громкости на источнике. Проблемы могут быть из-за несовместимости, так как Miracast корректно поддерживается далеко не на всех телевизорах, мобильных и планшетах.
Возможные проблемы и способы их решения
Существует ряд типичных проблем, с которыми сталкиваются пользователи. Далее будут описаны наиболее распространенные из них.
Нет надписи «Подключение к беспроводному дисплею»
При вызове меню проецирования некоторые пользователи не видят надписи, которая открывает меню выбора монитора. Объяснение довольно банальное – на компьютере нет Wi-Fi-модуля или не установлены драйверы, соответственно, «Миракаст» думает, что подключение невозможно, поэтому не отображает данную строку. Вы можете либо установить драйвер на модуль беспроводной связи и убедиться, что он распознается системой, либо купить внешний Miracast модуль. Последний представляет собой аналог внешних Wi-Fi-адаптеров. Он устанавливается в USB порт, при этом позволяет наладить связь с другим устройством, которое уже поддерживает эту технологию.
Не удается подключиться к телевизору
Бывают ситуации, когда не получается подключиться к ТВ. Во-первых, убедитесь, что он имеет Wi-Fi модуль, при этом поддерживает «Миракаст». Во-вторых, телевизор должен быть доступен для обнаружения. Также проследите, что сигнал достаточно сильный, так как бетонные стены в комнатах могут сильно глушить Wi-Fi.
Рекомендуем выполнить обновление драйвера WI-Fi или ОС телевизора (если это представляется возможным). Скачайте инсталляцию с официального сайта разработчика беспроводного модуля. Стандартное обновление драйверов в «Виндовс» работает не всегда правильно. Универсальных решений нет, так как существует огромное количество моделей ТВ с «Миракаст». По наблюдениям отдельных пользователей, проблемы с подключением чаще всего возникают на устаревших процессорах (2-3 поколение). Они не всегда распознают необходимые драйверы, при этом не поддерживают Windows 10, которая необходима для стабильной работы.
Подключению препятствует антивирус/файервол
Для предотвращения кражи данных и воздействия на систему вредоносного программного обеспечения, конечно же, в системе имеется встроенный фаервол. Практически все пользователи также устанавливают антивирус. Такое ПО может принимать обычные безвредные программы за потенциальную угрозу, соответственно, блокировать их деятельность. Это может относиться к установке соединения между компьютером и другим устройством посредством Miracast.
В качестве эксперимента рекомендуем отключить фаервол (брандмауэр) и используемый антивирус, после чего попробовать подключить «Миракаст» снова. Если процесс успешно выполнен, то необходимо добавить трафик от «Миракаст» в исключения. При наличии стороннего антивируса (Dr Web, ESET, NOD32 или «Касперский»), естественно, рекомендуем полностью отключить брандмауэр. Описанные антивирусы вполне справляются с обеспечением безопасности компьютера самостоятельно.
Особенности и принцип действия
Каждый современный телевизор или ПК оснащен портом HDMI. Это позволяет использовать кабель для их объединения в сеть. Такой способ подходит не всегда. Он ограничивает расстояние и дает возможность установить сочленение только между двумя приборами.
Чтобы оптимизировать передачу файлов и оградить пользователя от проводов, была разработана технология Wi-Fi Direct. Ее используют для приборов, работающих на разных платформах, в том числе, и на Windows 7.
На аппаратном уровне – это тот же модуль Wi-Fi. Здесь используются те же частоты – 2,4 и 5 ГГц. Это позволяет взаимодействовать как с ранними и новыми версиями протокола 802.11. Для обмена данными создают точку доступа, к которой подключают гаджеты, умные телевизоры и др.
Скорость новой технологии – до 250 Мбит/сек. Удаленность составляет 250 метров.
Возможности не ограничены соединениями двух приборов. Можно установить связь между группой устройств, которые работают на одной платформе, например, Windows 8. Протокол позволит обмениваться данными даже при отсутствии Wi-Fi или мобильной связи, если все девайсы будут находиться на небольшом расстоянии друг от друга.
Не всегда можно настроить соединение между группой устройств. Некоторые могут соединяться только с одним девайсом.
Если остались вопросы по поводу технологии, обязательно посмотрите видео:
Достоинства и недостатки
- между аппаратами устанавливается беспроводное соединение;
- простота подключения;
- безопасность;
- высокая скорость работы;
- большое расстояние для обмена данными.
Недостатки Wi-Fi Direct:
- засорение радиоэфира из-за большого количества созданных точек для обмена данными;
- низкий уровень защиты в общественных местах;
- большой расход электроэнергии, из-за чего батарея смартфонов и планшетов быстро разряжается.
Для какой техники можно использовать?
Wi-Fi Direct можно использовать на телевизоре, компьютере, ультрабуке, ноутбуке, планшете или смартфоне. Технология совместима с аппаратурой любой марки. Стандарт может объединить технику разных брендов. Например, Wi-Fi Direct позволяет обмениваться данными между смартфоном компании Samsung и лэптопом Asus.
Это не все возможности технологии. Она позволяет подключить к «умному» телевизору веб-камеру или беспроводные наушники, а к компьютеру она помогает присоединить еще и принтер. Можно использовать для присоединения приставок и других мобильных аппаратов, оснащенных Wi-Fi-антенной.
Special offer. See more information about Outbyte and unistall instrustions. Please review Outbyte EULA and Privacy Policy
Microsoft Wi-Fi Direct Virtual Adapter
Windows XP, XP 64-bit, Vista, Vista 64-bit, 7, 7 64-bit, 11, 10, 8, 8.1
Microsoft Wi-Fi Direct Virtual Adapter Windows drivers were collected from official vendor’s websites and trusted sources. This software will let you to fix Microsoft Wi-Fi Direct Virtual Adapter or Microsoft Wi-Fi Direct Virtual Adapter errors and make your stuff work. Here you can download all latest versions of Microsoft Wi-Fi Direct Virtual Adapter drivers for Windows devices with Windows 11, 10, 8.1, 8, and 7 (32-bit/64-bit). You can download all drivers for free. We check all files and test them with antivirus software, so it’s 100% safe to download. Get the latest WHQL certified drivers that works well.
This page is available in other languages:
Deutsch |
Español |
Italiano |
Français |
Indonesia |
Nederlands |
Nynorsk |
Português |
Русский |
Українська |
Türkçe |
Malay |
Dansk |
Polski |
Română |
Suomi |
Svenska |
Tiếng việt |
Čeština |
العربية |
ไทย |
日本語 |
简体中文 |
한국어