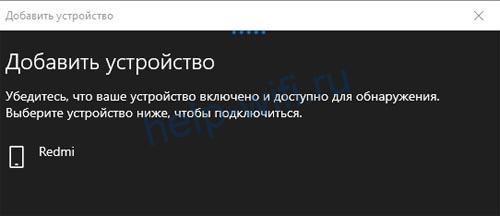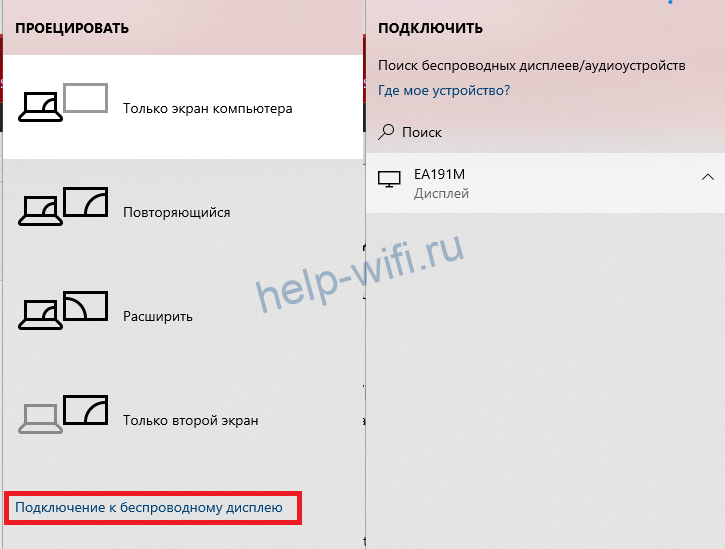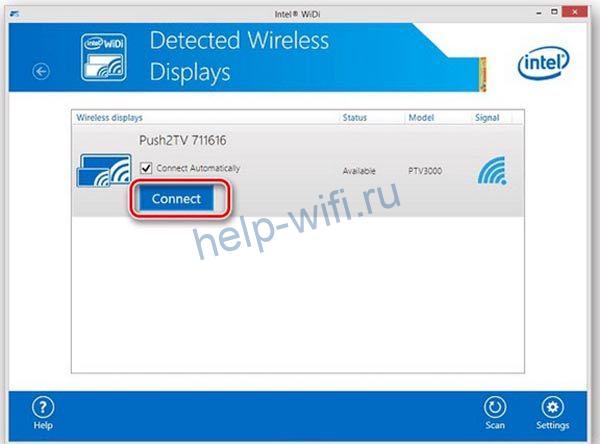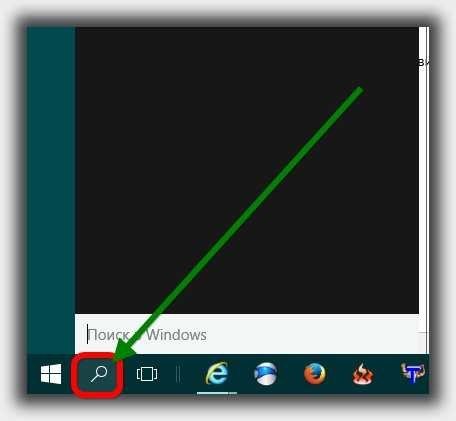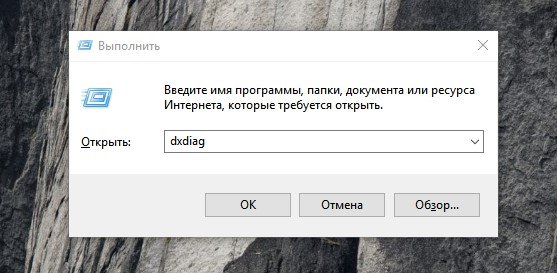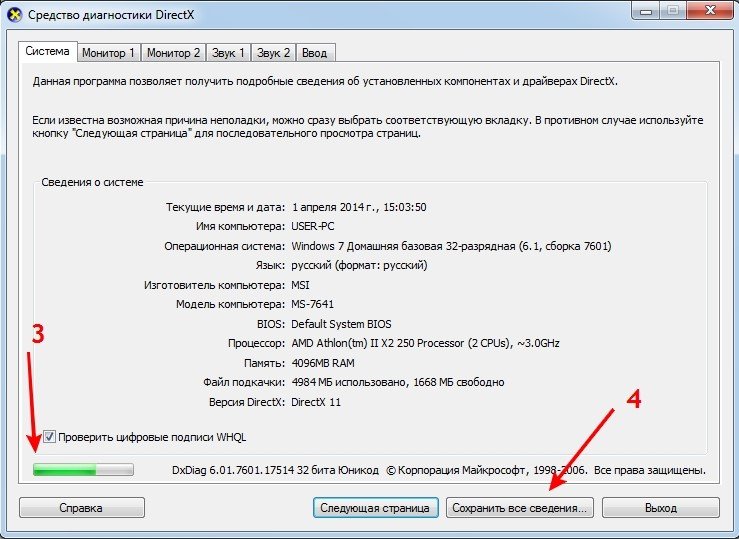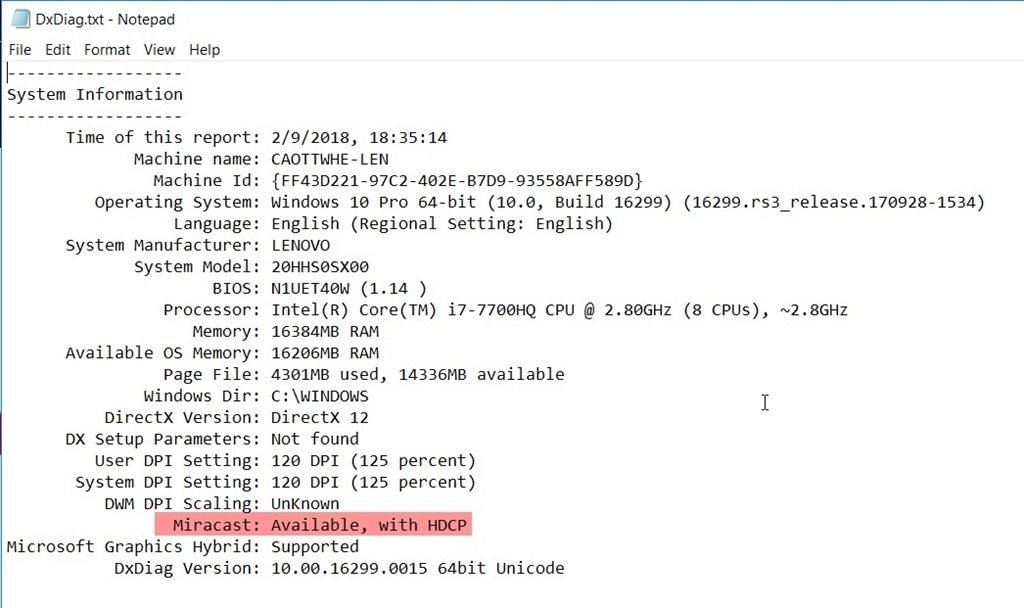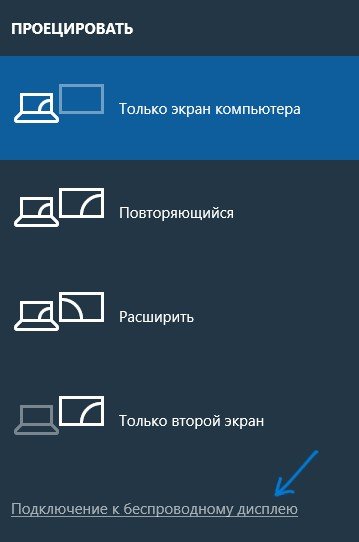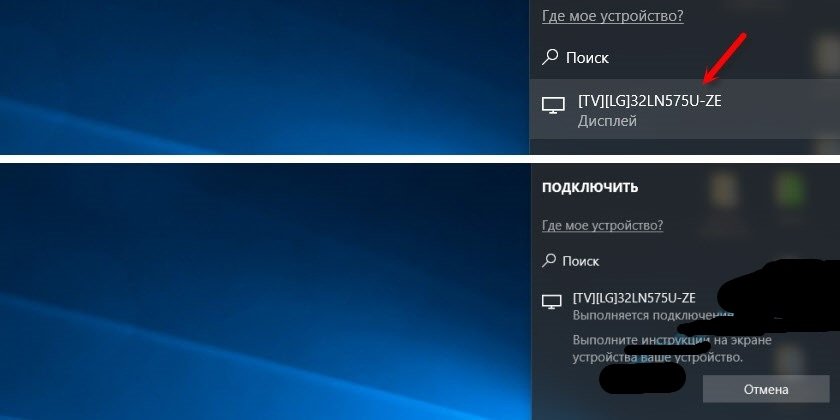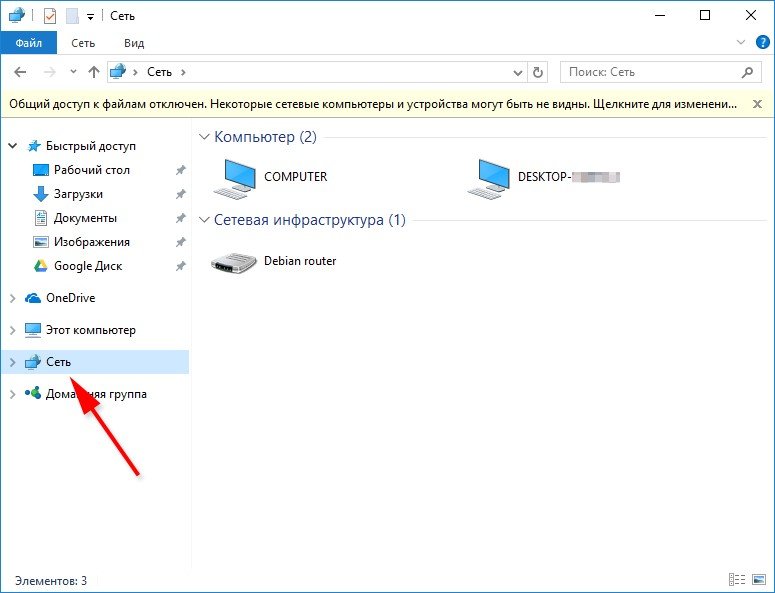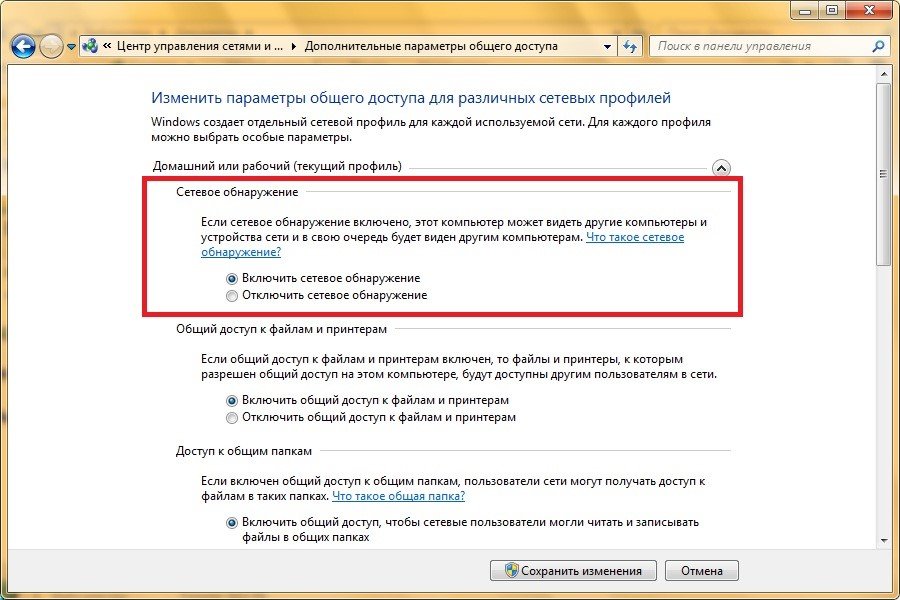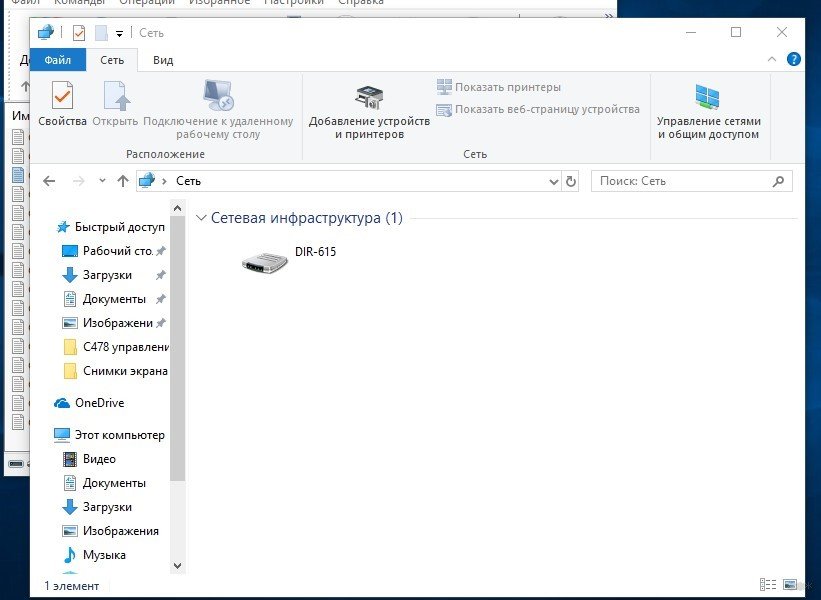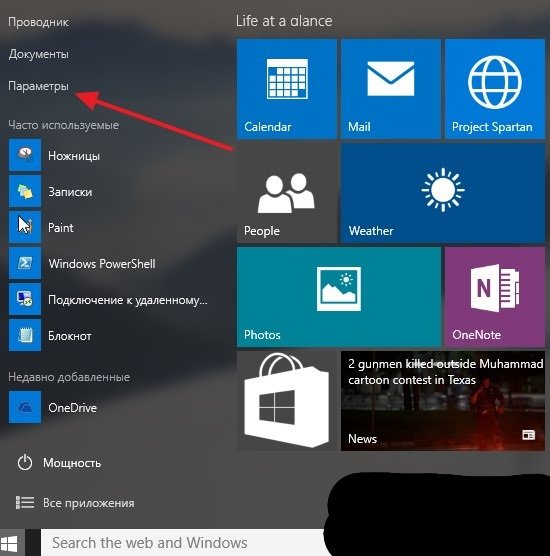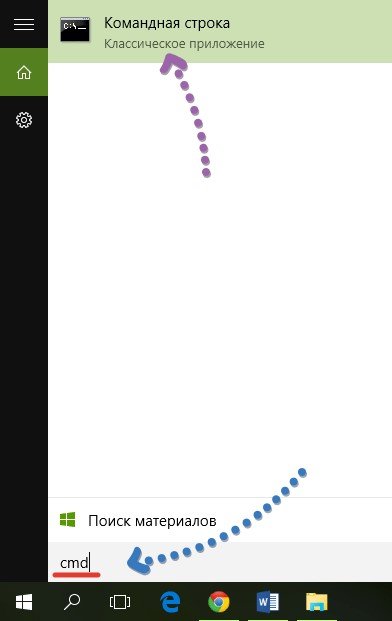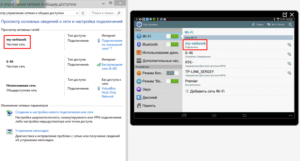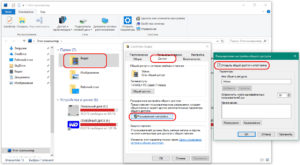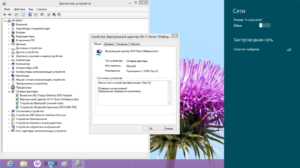Когда надо подключить к компьютеру принтер, телевизор, смартфон или планшет, многие используют для этого специальные кабели. Это не совсем удобно, поскольку приходится думать, как расположить их, чтобы они не мешали. Также не всегда находится нужный провод.
Компания Microsoft решила эту проблему, создав технологию Miracast. Стандарт был разработан на основе Wi-Fi Direct. Сегодня востребованы обе технологии. Однако, в этой статье будет описано, как включить Wi-Fi Direct на Windows 10 (все-таки правильнее будет сказать Miracast, «десятка» поддерживает этот стандарт).
Содержание
- Определение
- Особенности
- Преимущества и недостатки
- Способы включения
- Способ 1
- Способ 2
- Способ 3
- Возможные проблемы и способы их решения
- Задать вопрос автору статьи
Определение
Wi-Fi Direct – это стандарт беспроводной связи для соединения приборов без использования кабелей. Для подключения требуется только точка доступа. Чаще всего используют адаптер встроенный или внешний.
Технология поддерживается большинством компьютеров, гаджетов и других аппаратов.
Особенности
Характеристики:
- скорость передачи данных составляет 200-250 Мбит/с;
- радиус действия – 50-100 м;
- нужен адаптер беспроводной связи с диапазоном 2,4 или 5 ГГц, поддерживающий Wi-Fi Direct или Miracast.
Стандарт рекомендуется использовать только для домашних сетей, которые защищены паролем. Дело в том, что если использовать технологию, например, в офисе, то третьи лица получат возможность присоединить к приборам сторонние гаджеты. Это ставит под угрозу безопасность данных, хранящихся в файлах устройства. Поэтому технологию не рекомендуется использовать на работе.
Преимущества и недостатки
Плюсы:
- позволяет установить безопасное беспроводное соединение и избавиться от проводов;
- простота настройки;
- не требуется наличие порта HDMI;
- для соединения не нужен роутер, поскольку можно использовать встроенный адаптер устройств в качестве точки доступа Wi-Fi;
- можно использовать для обмена данными между аппаратами в поездках.
Недостатки стандарта:
- иногда соединение прерывается, но стабильность во многом зависит от качества беспроводной связи;
- задержка передачи данных.
Несмотря на недостатки, технология популярна, поэтому пользователи часто задаются вопросом, как включить Wi-Fi Direct на Windows 10. Процедура выполняется просто, но требует соблюдения инструкции.
Способы включения
Видео-инструкции доступны тут:
WiFi Direct на Windows 10 включают разными способами, каждый из которых имеет определенные особенности.
Способ 1
Активировать опцию на компьютере можно простым сочетанием клавиш. Процедура включения занимает всего несколько минут. Алгоритм действий:
- включите функцию или активируйте беспроводной модуль на том аппарате, с которым выполняется соединение;
- на клавиатуре компьютера одновременно нажмите клавиши + P;
- в открывшемся окне нажмите на надпись: «Подключение к беспроводному дисплею»;
- после обнаружения устройств выберите нужный прибор;
- если все прошло успешно, на экране подключаемого прибора появится соответствующая надпись.
Таким способом можно подключить к Windows 10 с помощью Wi-Fi Direct сотовый телефон, принтер и другие устройства.
Способ 2
Инструкция использования Вай-Фай Директ на Windows 10 через параметры системы:
- войдите в меню Пуск;
- выберите вкладку с параметрами системы;
- нажмите на папку «Устройства»;
- нажмите на надпись: «Добавление…;
- после обнаружения прибора нажмите на него, и будет выполнено подключение.
Такой способ устанавливает соединение с помощью Wi-Fi Direct между Windows 10 и телевизорами, принтерами, телефонами и другими приборами.
Способ 3
Иногда нужно выполнить соединение компьютера и телевизора. Для этого ПК подключить к той же сети, что и ТВ. Соединение аппаратов выполните через меню телевизора, пользуясь инструкцией или подсказками системы.
Нужно также выполнить настройку компьютера. Для этого откройте доступ к просмотру файлов на других устройствах с помощью DLNA-сервера:
- зайдите в «Проводник» и слева внизу найдите раздел «Сеть»;
- сверху увидите сообщение «Общий доступ к файлам отключен…», нажмите на него ПКМ и выберите «Включить сетевое обнаружение…»;
- если частная сеть не создавалась, нужно ее создать;
- в окошке «Сетевая инфраструктура» будут представлены все устройства, подключенные к одной сети.
Теперь можно воспроизводить файлы с ПК на экран телевизора.
Возможные проблемы и способы их решения
Обычно функция включается легко. Однако, иногда могут возникнуть проблемы и тогда опция не активизируется. Чаще всего это происходит в следующих случаях:
- На мониторе появляется сообщение, что прибор не поддерживает технологию. Это означает, что драйверы устройства устарели. Решение проблемы – обновление «дров». Лучше всего брать их с официального портала Microsoft.
- На мониторе появляется сообщение, что прибор не поддерживает технологию также в том случае, если адаптер не поддерживает Wi-Fi Direct. Проблема решается подключением через общий маршрутизатор или покупкой правильного адаптера.
- Соединение приборов происходит долго. Обычно причина в устаревших драйверах. Обновление системы решит проблему.
Если переустановка драйверов не помогла, рекомендуется обратиться в сервисный центр. Возможно, произошла аппаратная поломка.
Miracast (Wi-Fi Direct) – технология, позволяющая выполнить соединение различных устройств, которые ее поддерживают. В отличие от Bluetooth, она дает возможность обмениваться не только файлами, хранящимися в памяти приборов, но и передавать данные из интернета – видео, изображения, аудиозаписи.
Главная » Уроки и статьи » Интернет
По статистике Microsoft, более половины миллиарда людей используют операционную систему Windows. Однако среднестатистический пользователь знает только около трети всех функций. Тем не менее, некоторые из числа неизвестных являются полезными. Они способны значительно ускорить работу, упростить человеку жизнь. К примеру, Вай-Фай Директ на десятой версии ОС. Как только функция появилась, многие тематические блоги активно ее обсуждали. Однако сейчас все притихли. А зря, ведь это универсальная опция. Как включить Wi-Fi Direct и использовать этот стандарт на ОС Windows 10?
Подробнее о стандарте
Перед тем, как включить Wi-Fi Direct, нужно разобраться, что это такое. Прямая беспроводная сеть — относительно новый стандарт, обеспечивающий соединение с другими устройствами. Подключение происходит без посредника. Грубо говоря, функция позволяет пользователю подключать несколько аппаратов между собой, и обмениваться через них информацией. Однако передача данных — не единственная возможность улучшенного Вай-Фай. Директ часто сравнивают с беспроводным подключением Bluetooth. Это практически комбинация Блютуза и Вайфая.
Обратите внимание, что Direct есть не во всех компьютерах, ноутбуках и смартфонах. Это не то же самое, что и обычный Wi-Fi. Для использования улучшенного стандарта нужна его поддержка — специальный модуль (адаптер). Если чипа нет, то устройство не будет поддерживать Директ.
Принцип работы прост: два или несколько гаджетов соединяются по данному стандарту без посредников. Это значит, что для подключения не используется маршрутизатор или точка доступа для перенаправления сигнала. Основное отличие от беспроводного соединения Bluetooth — более высокая скорость, расстояние и надежность, поскольку информация надежно защищена.
Для чего используется
Часто при помощи этого типа подключения выводят картинку с ноутбука на телевизор. Подходящим чипом оснащены не только «большие» устройства, но и некоторые планшеты, телефоны. При подключении важно помнить, что для соединения необходима поддержка стандарта со всех сторон. То есть, все устройства должны быть оснащены необходимым адаптером. Еще одно предназначение — передача файлов. Это более быстрый способ по сравнению с FTP, Bluetooth, USB и пр. Также пользователь может таким методом выводить картинку через проектор или скидывать файлы на принтер для печати.
Безопасность стандарта
Кроме большого количества способов применения (от подключения к принтеру до просмотра фильмов через ТВ или проектор), Вай-Фай Директ — защищенный стандарт передачи информации. Чип использует шифрования и защищенные методы подключения. Таким образом разработчики предотвращают получение доступа сторонними людьми к чужим устройствам. Поэтому, если пользователь создаст сеть, соседи не смогут присоединиться к его телевизору. Также информация, передающаяся таким способом, надежно защищена.
Обратите внимание, Direct можно использовать для создания точки доступа и подключения к ней с других компьютеров или телефонов.
Адаптер использует Wi-Fi Protected Setup, а также WPA2. Это две технологии, обеспечивающие максимальную защиту. При подключении понадобится ввести PIN-код.
Характеристики технологии
Поскольку Директ является модифицированной версией традиционного Wi-Fi, его характеристики практически не изменились. Частота, на которой работает Direct, остается такой же: 2.4ГГц или 5ГГц. Качество соединения и скорость обмена данными зависит от количества подключенных устройств и препятствий в виде других волн одинаковой частоты, стен и пр. В идеальных условиях, гаджет сигнал ловит на расстоянии до 200 метров.
В Direct есть возможность создавать целые группы гаджетов, и подключаться к одной точке. Это работает по принципу локальной сети (LAN). Таким образом пользователи могут играть по сети, подключаясь друг к другу.
Минусы
Кроме преимуществ в виде возможности подключаться к другой технике без доступа к сети, обмениваться данными, передавать медиаконтент в режиме реального времени и высокой безопасности стандарта, у технологии Wi-Fi Direct есть несколько недостатков:
- Высокая скорость передачи информации — это не только преимущество. Вместе с этим гаджет расходует больше энергии. Если использовать ноутбук без питания от сети, то аккумулятор разрядится гораздо быстрее.
- Множество подключений забивают частоты. Если технология используется в офисе, то устройства, как правило, соединены между собой. Это влечет за собой загрязнение эфира, ведь чем больше волн одной частоты перебивают друг друга, тем хуже сигнал. Проблему можно частично решить, добавив два диапазона — 2.4ГГц и 5ГГц.
- Безопасность Директ значительно выше, чем у Bluetooth. Но для выхода в интернет рекомендуется использовать обычный Wi-Fi. Direct стоит включать только для необходимости вывести картинку куда-либо, подключиться к принтеру, передать файлы и так далее.
- Не все гаджеты поддерживают относительно новую технологию. Для использования нужен специальный адаптер. Узнать, есть ли функция, можно следующим образом: снять крышку ноутбука, посмотреть название модуля, найти информацию в интернете.
На каких устройствах можно использовать Wi-Fi Direct
В список поддерживаемых аппаратов входят следующие:
- компьютеры (с адаптером) и ноутбуки — для подключения к другим устройствам, передачи файлов, трансляции медиаконтента на ТВ и т.д.;
- телевизоры — для отображения содержимого других устройств, например, планшета, смартфона, ноута, ПК;
- проекторы и принтеры;
- телефоны и планшеты.
Полезная информация: Вместе с Вай-Фай Директ часто используются другие технологии. К примеру, DLNA или Miracast. Этот софт предназначен для трансляции видео и фото на другие мониторы, телевизоры.
Как включить Wi-Fi Direct на Windows 10
Для начала нужно убедиться в наличии функции на нужных устройствах. Если не получается найти информацию о Вай-Фай адаптере в интернете, то попробуйте использовать следующие руководства. Если получится включить, то устройство оборудовано технологией прямого соединения.
Активаций Директа через комбинацию клавиш
Чтобы включить сеть, сделайте следующее:
- Нажмите сочетание клавиш «Win» + «P» на клавиатуре ноутбука или компьютера.
- В появившемся окне выберите опцию «Подключиться к беспроводному дисплею». Она расположена внизу экрана.
- Нажмите на устройство в списке (функция на другом гаджете должна быть включена).
Как включить Wi-Fi Direct через настройки Windows
Если предыдущий метод не сработал, то попробуйте соединиться через окно «Параметры». Как правило, на ОС Windows 10 работают оба способа, но это зависит от второго гаджета:
- Зайдите в окно «Параметры». Введите его название в строке поиска, в меню «Пуск», либо нажмите комбинацию клавиш «Win» + «I».
- Выберите раздел «Устройства». Нажмите на «Добавить устройства».
После этого начнется поиск доступных подключений.
Резюме
В соединении нет ничего сложного. Проблемы могут возникнуть только в том случае, если гаджет не поддерживает технологию или нужно обновить драйвера. Также иногда помогает включение брандмауэра.
Понравилось? Поделись с друзьями!
Дата: 24.05.2020
Автор/Переводчик: DM
На чтение 8 мин Просмотров 2к.
Илья Кондрашов
Работает в IT сфере, занимается программированием и тестированием банковских систем.
Задать вопрос
Wi-Fi насчитывает уже шесть поколений. Каждое отличается от предыдущего не только скоростью, стабильностью и уровнем сигнала, но и прикладными технологиями, о которых мало кто знает. Одной из таких дополнительных технологий является Wi-Fi директ. В этой статье расскажем о том, что это такое и как включить функцию Wi-Fi Direct в Windows 10 и 7.
Содержание
- Определение и применение
- Плюсы и минусы
- Включение в Windows 10
- Параметры системы
- Передача файлов
- Горячие клавиши
- Активирование через сеть
- Включаем в Windows 7
- Возможные проблемы и решения
Определение и применение
Это универсальный стандарт, который поддерживают многие производители техники, Wi-Fi Direct можно встретить на ноутбуках, телефонах, телевизорах.
Её смысл заключается в том, что устройства могут поднимать сеть и обмениваться между собой информацией, даже если к ним не подключен интернет. То есть роутер не потребуется. Связь устанавливается напрямую, где одно из устройств выступает в качестве точки доступа, а второе подключается к нему. Передача информации осуществляется на максимальной скорости без каких-либо ограничений. Это позволяет не только принимать и отправлять файлы, но и транслировать экран, заниматься созданием DLNA и прочим.
Плюсы и минусы
Как и у всех решений, у этой технологии есть достоинства и недостатки.
К явным плюсам можно отнести:
- Возможность сопряжения самых разных типов устройств. К примеру, к ноутбуку или ПК можно подключить телевизор через Wi-Fi для стриминга фильмов или любого аудио- и видеоконтента. Это очень удобно, так как непосредственно в ТВ не нужно будет ничего скачивать.
- Можно транслировать рабочий стол со смартфона на ПК. Для этого потребуется установить приложение, работающее с miracast, а на подключаемом устройстве установить ответную часть ПО.
- Устройства, подключенные по Direct, имеют максимально допустимую скорость передачи, так как между ними нет коммутатора, настройки и особенности которого могут сильно резать скорость передачи и загрузки контента.
- Стандарт поддерживает все современные операционные системы, в число которых входят MacOS, Windows 7 и старше, а также мобильные ОС Andoid и iOS.
- В идеальных условиях можно добиться стабильного сигнала в радиусе до 100 м.
Недостатков у технологии хватает, они не особо критичны, но сказать о них стоит.
- Быстрая разрядка аккумулятора у техники, в которой он есть. Так как идёт непрерывное подключение, работают беспроводные модули, мы получаем постоянный разряд.
- Если у одного из устройств плохой беспроводной модуль, качество сигнала будет падать, а значит снизится и радиус действия. То есть соединение нестабильно.
- Проблемы в связывании в одну сеть более двух устройств.
- Невысокая степень защиты передаваемого сигнала. Но это больше технический аспект, с которым в повседневной жизни вряд ли будут проблемы.
Включение в Windows 10
Перед началом работы с Директом нужно подготовить ПК или ноутбук. В случае если не получается подключиться, нужно провести некоторые манипуляции. Первое, что нужно сделать, – на время отключить антивирус, либо настроить его и внутренний файрволл так, чтобы они пропускали все входящие и исходящие подключения.
Если рядом с устройством работает беспроводной передатчик Bluetooth или ресивер от клавиатур или мышек, их лучше выключить, либо быть готовым к тому, что они могут мешать подключению из-за смешения сигналов.
Не лишним будет убедиться, что беспроводной адаптер или встроенная плата имеют актуальные драйверы, а сам Wi-Fi работает в принципе. Так как если будут проблемы с беспроводным подключением в целом, может показаться, что не работает именно протокол Direct.
Параметры системы
Для того, чтобы запустить Вайфай Директ для системы Виндовс 10, потребуется провести несколько подготовительных шагов.
- Необходимо включить Wi-Fi модуль на ноутбуке и убедиться, что устройство не подключено ни к одному роутеру.
- Далее потребуется перейти в настройки системы. Сделать это проще всего через меню «Пуск», раздел «Параметры», в котором будет находиться пункт «Устройства».
- В открывшемся окне нужно кликнуть на иконку добавления устройств. В этот момент запустится поиск девайсов по близости.
- В окне добавления устройств выбираем пункт «Всё остальное» или «Беспроводной дисплей», в зависимости от устройства;
- И если второе устройство включено и у него активирован Wi-Fi, оно отобразится в списке и станет доступно к выбору.
- После инициализации сопряжения на втором девайсе нужно подтвердить подключение. После этого можно использовать передачу как файлов, так и медиа-потока.
Передача файлов
Чтобы включить Wi-Fi Direct на ноутбуке Windows 10 для передачи файлов, придётся использовать сторонний софт. Наиболее удобным будет приложение «Wi-Fi Transfer», которое можно найти в магазине приложений Windows.
Его же потребуется установить на телефон.
После запуска утилиты на обеих девайсах потребуется дать им имена, а затем на ПК выставить переключатель в положение «Send».
На телефоне надо переключиться на вкладку «Receive», где вам будет показан код для сопряжения.
После успешного сопряжения принимающее устройство, в нашем случае телефон, будет отображен в окне программы на компьютере. Кликом на наименование смартфона откроется область для загрузки файлов.
После добавления данных нужно нажать на кнопку «Send files» и они уйдут на телефон.
Горячие клавиши
Для быстрой активации Direct для проецирования экрана ПК на смартфон или ТВ есть быстрое сочетание клавиш, которое вызывает встроенный менеджер транслирования изображения.
Для запуска потребуется:
- Включить miracast на принимающем устройстве.
- На клавиатуре нажать сочетание Win + P.
- Далее «Подключение к беспроводному дисплею» и выбираем устройство.
Активирование через сеть
Настройку Wi-Fi Direct на ПК можно выполнить с помощью проводника. Устройства должны быть подключены к одной сети.
Далее потребуется:
- Открыть «Проводник» и перейти в раздел «Сеть»;
- Следующим шагом нужно включить сетевое обнаружение и общий доступ к файлам.
- Сеть должна быть частной, если это не так, нужно ее создать.
- В сетевой инфраструктуре появятся устройства, с которыми можно работать.
WiFi Direct в телефоне настраивается легче.
Для этого нужно:
- Перейти в настройки системы и выбрать там пункт «Wi-Fi»
- В следующем окне перейти в «Дополнительно» и там выбрать пункт «Wi-Fi Direct».
Если в зоне видимости смартфона будут устройства, на которых сейчас запущено сопряжение или поиск по нужному нам протоколу, они появятся в перечне и их можно будет выбирать.
Если между собой сопрягаются смартфоны, то после выбора одного из них в перечне устройств, на втором потребуется подтверждением подключения.
Стоит заметить, что здесь не используется ввод ПИН-кода, поэтому нужно быть аккуратнее, ведь подключившись не к тому устройству, можно подвергнуть опасности файлы, находящиеся во внутренней памяти смартфона.
Если требуется настройка в беспроводном телевизоре, пользователю потребуется зайти в параметры системы. В них выбрать раздел «Сеть» и перейти в отдельный пункт «Wi-Fi Direct»
В остальном варианты включения директа на устройствах выполняется по тем же принципам, что описаны выше.
Включаем в Windows 7
Для настройки Direct на семёрке потребуется использовать сторонний софт, так как сама система не располагает необходимым ПО.
К примеру, если нужно вести удалённую передачу изображения с ПК на телевизор или экран, потребуется установить специальное приложение, которое называется Intel Wireless Display».
После её установки и запуска система автоматом перейдёт в режим поиска окружающих устройств и, если они будут найдены, их список будет выведен в окне программы. С кнопкой «Connect».
После попытки подключения нужно будет ввести ПИН-код принимающего устройства, и сопряжение будет завершено.
Для передачи файлов через Wi-Fi Direct в Windows 7 тоже потребуется использовать сторонние решения. К примеру, можно организовать доступ к файлам на телефоне через FTP, либо при помощи ShareIt. Её версия есть как для ПК, так и для Андроида.
Важно! Перед тем, как настроить и запустить Wi Fi Direct на ноутбуке Windows 7, нужно убедиться, что устройство работает на процессоре поколения Core i3, Core i5 или Core i7, а также встроенный сетевой адаптер от производителя Broadcom, либо Intel.
Возможные проблемы и решения
- При проблемах, в первую очередь, проверьте настройки сети.
- Нередко проблемы с беспроводными сетями создают антивирусы. Если такая ситуация произошла, защитное ПО можно остановить, настроить, или заменить на другое.
- Если используется подключение в диапазоне 2.4 ГГц, есть вероятность, что подключение прерывается другими сетями Wi-Fi, такое бывает в местах с большим количеством роутеров, либо радиопомех. Данная проблема может решиться путем поиска наименее «захламленного» канала, т.е. того, на котором сейчас находится меньше всего устройств.
На чтение 5 мин Просмотров 4.1к. Опубликовано 04.10.2019
Wi-Fi Direct позволяет транслировать изображения или видео на дисплей телевизора, смартфона, фотоаппарата и прочих устройств посредством беспроводного соединения. Компания Microsoft на основе Wi-Fi Direct запустила стандарт связи Miracast, созданный специально для операционной системы Windows 10.
Содержание
- Принцип работы и назначение Wi-Fi Direct
- Проверка поддержки Miracast
- Способы подключения Wi-Fi Direct на Windows 10
- Включение посредством сочетания клавиш
- Активирование через сеть
- Настойка связи с использованием параметров системы
- Проблемы с подключением и способы их решения
- Отсутствие актуальной версии драйвера
- Ошибка подключения при правильных действиях по настройке
Принцип работы и назначение Wi-Fi Direct
Wi-Fi Direct – способ легкого взаимодействия между гаджетами при отсутствии проводной связи. Современные устройства в большинстве своем поддерживают данный стандарт, поэтому необходимость покупать дополнительные кабели постепенно сходит на нет.
Для трансляции нужно подключиться к точке доступа, в качестве которой применяется адаптер беспроводной связи. Рекомендуемый диапазон частот – 2,4 и 5 ГГц. Радиус действия передачи данных ограничивается 100 м, для некоторых приборов – 50 м, а скорость – 200-250 Мбит/с. Этого вполне достаточно, чтобы собрать в единую сеть все устройства домашнего использования.
К преимуществам использования трансляции файлов через Wi-Fi Direct относятся:
- избавление от проводов;
- возможность обезопасить соединение паролем;
- отсутствие необходимости в HDMI-портах;
- для подключения не нужно иметь роутер, его заменяет встроенный адаптер.
Ограничением для постоянного применения технологии является зависимость от качества соединения без проводов, передача данных может прерываться или задерживаться.
Проверка поддержки Miracast
Прежде чем приступить к процессу создания связи, необходимо убедиться, что ПК или ноутбук с десятой версией Windows поддерживает стандарт связи Miracast.
Проверяется это путем запуска сканирования посредством файла dxdiag.exe, встроенного в операционную систему. Порядок действий следующий:
- Зажать клавиши Win и R (команда «Выполнить») или кликнуть на значок «Поиск Windows», расположенный на Панели задач.
- В диалоговом окне записать «dxdiag» и нажать «OK».
- В открывшемся окне диагностики на вкладке «Система» кликнуть по кнопке «Сохранить все сведения», по окончании процесса сканирования данные преобразуются в файл dxdiag.txt.
- Открыть файл и найти строку «Miracast». Если напротив есть строка «Available», значит, можно настраивать соединение.
Способы подключения Wi-Fi Direct на Windows 10
Распространённость применения технологии Wi-Fi Direct связана с возможностью осуществить ее настройку самостоятельно даже непродвинутому пользователю. Существует несколько способов подключения:
- с помощью сочетания клавиш;
- с использованием настроек сети;
- через параметры системы.
Включение посредством сочетания клавиш
Для вызова контекстного меню настроек соединения выполняются следующие действия:
- Активирование функции беспроводного соединения на гаджете, к которому планируется подключить ПК.
- Одновременное нажатие клавиш Win и R на клавиатуре ПК.
- Выбор строки «Подключение к беспроводному дисплею» в открывшемся диалоговом окне.
- Выбор требуемого гаджета из списка обнаруженных устройств.
- В случае успешно установленного соединения на экране подключаемого аппарата высветится соответствующее уведомление.
Данный способ является наиболее простым и оптимальным выбором для связи компьютера с телевизором. С помощью него могут быть подключены принтеры, проекторы, смартфоны, видео- и фотокамеры.
Активирование через сеть
Связь с компьютером, поддерживающим технологию Wi-Fi Direct, осуществляется не только посредством вызова контекстного меню на ПК. Также можно установить связь через функционал телевизора, предварительно настроив компьютер:
- В папке «Проводник» зайти в раздел «Сеть».
- В открывшемся окне нажать на строку «Сетевое обнаружение и общий доступ к файлам отключены…» и выбрать пункт «Включить сетевое обнаружение…».
- Использовать частную сеть или создать новую.
- В структуре раздела «Сетевая инфраструктура» появятся аппараты, соединенные одной сетью.
Теперь контент с компьютера может быть воспроизведен на телевизоре.
Настойка связи с использованием параметров системы
Последовательность действий в данном случае выглядит следующим образом:
- В меню «Пуск» найти вкладку «Параметры».
- Выбрать раздел «Устройства».
- Нажать на строку «Добавление Bluetooth или другого устройства».
- После завершения сканирования и выводе на экран доступных устройств нажать на нужный значок из списка. Подключение устанавливается автоматически.
Проблемы с подключением и способы их решения
Несмотря на простоту и удобство настроек многие пользователи сталкиваются со сбоями передачи данных или отказом системы проводить подключение. Нарушения в работе могут быть связаны с описанными ниже проблемами.
Отсутствие актуальной версии драйвера
В вызванном путем одновременного нажатия клавиш Win и R контекстном меню не появляется строка «Подключение к беспроводному дисплею». Это свидетельствует об отсутствии актуальной версии драйвера или оборудование не имеет возможности поддерживать данную функцию.
Проверка предположений осуществляется с помощью консоли cmd.exe (командной строки) следующим образом:
- Одновременно нажать клавиши Win и R или запустить «Поиск в Windows», находящемся на Панели задач.
- В открывшемся окне ввести «cmd» и нажать «OK».
- После запуска консоли записать команду: «netsh wlan show drivers» и нажать «Enter». Для установки подключения достаточно обновить драйвер, если в стоке напротив «Hosted network supported» стоит «No». При использовании последней версии драйвера отсутствие подключения говорит о необходимости заменить адаптер на современную модель.
Ошибка подключения при правильных действиях по настройке
Если все драйверы обновлены, используется оборудование последних моделей и последовательность действий соблюдена, а связать технику не удалось, то можно осуществить следующие действия:
- перезагрузить оборудование – и ПК, и подключаемое устройство;
- изменить способ подключения;
- сократить расстояние между устройствами – на пути сигнала могут присутствовать помехи, ограничивающие установление связи.
В условиях текущей высокой конкуренции многие производители ограничивают совместимость устройств разных брендов. В этом случае проблему с соединением без замены самих гаджетов решить не удастся.
Использование технологий Wi-Fi Direct на Windows 10 позволяет установить беспроводное соединение с практически любым находящимся по близости гаджетом. Подключив все устройства, можно создать домашнюю сеть, полностью исключив из нее роутер. Осуществлять раздачу интернета можно через сетевой адаптер.
Не так давно появилась новая технология Wi-Fi Direct, которая стремительно набирает популярность. Увы, но на сегодняшний день, далеко не каждый знает, как включить WiFi direct на windows 10, 7, чтобы воспользоваться ею. В данной статье мы постараемся детально показать все варианты включения этой технологии на компьютере с операционной системой Windows 10, 7.

Wi-Fi Direct – что это такое
Для начала, давайте разберемся, что такое Wi-Fi Direct и для чего он необходим.
Wi Fi Direct – это беспроводной стандарт соединения точка — точка, созданный для передачи любых данных. В этой технологии, устройства соединяются между собой напрямую, то есть они не нуждаются в помощи промежуточного звена (которым обычно выступает роутер). По данному стандарту, соединиться могут любые устройства друг с другом, главное чтобы они оба поддерживали данную технологию.
К примеру, вы можете выполнить соединение напрямую, для передачи файлов, видео между ПК и телефоном, планшетом и телевизором или компьютером и принтером. При таком соединении, маршрутизатор не нужен, это большой плюс для тех людей, у которых его нет.

Смотрите также на сайте: Как правильно соединить интернет кабель между собой.
Характеристика данного стандарта:
- Максимальная скорость передачи между устройствами 150 – 200 Мбит/с.
- Радиус, в котором будет работать – до 50 метров.
Плюсы и минусы
К плюсам можно отнести:
- Быстрое и несложное подключение.
- Не используются провода.
- Большая скорость передачи.
К минусам можно отнести:
- При засоренном радиоэфире, частые обрывы и заниженная скорость передачи.
- Слабый уровень защиты передаваемых файлов.
- Быстрый разряд батареи на телефоне или планшете.
Включение wifi direct на ОС Windows 10
Рассмотрим несколько способов запуска вай фай директ на Виндовс 10. А также покажем, как пользоваться Wi-Fi Direct.
Вариант № 1: Сочетание клавиш
Этот способ, пожалуй, один из самых простых, смотрите о нем ниже.
- Нажмите одновременно две кнопки на своей клавиатуре «Win и Р».

- После нажатия появится окошко, кликните в самом низу на строку «Подключение к беспроводному дисплею».

- Начнется поиск устройства для соединения. Когда ПК найдет, все доступные устройства, нужно будет выбрать нужное вам и кликнуть на нем.
Возможно вам будет интересно узнать: Как настроить родительский контроль на Windows 10, 7 или телефон.
Вариант № 2: Подключаемся через параметры
- Для начала войдите в «Пуск», «Параметры».
- В верхнем ряду выберите «Устройства». В открывшемся окне с левой стороны нажмите на строку «Подключенные устройства».
- Теперь просто клацните «Добавить устройства», после чего начнется поиск.

- Если все сделано правильно, то появиться список доступных устройств, выберите нужно вам.
Как включить wifi direct в Windows 7
Способ, подходящий для всех ПК, у которых установлен процессор Intel. На семерке для использования вайфай директа понадобится дополнительная утилита, которая включает данную функцию.
- Скачайте и установите программу Intel Wireless Display, а также комплект необходимых драйверов. Если во время установки выскочит предупреждение о несовместимости, значит, ваш аппарат не поддерживает данную функцию.

- Включите телевизор, или любой другой аппарат, к которому собираетесь подключиться. Запустите установленную программу на ноутбуке. Она автоматически начнет сканировать, при обнаружении вашего телевизора, необходимо клацнуть на нем и нажать «Connect».

- Далее вы увидите на экране PIN код который необходимо ввести в Wireless Display. Данную процедуру нужно проделать один раз, в последующих подключениях такого делать не нужно будет.

- На этом все, как включить wi-fi direct на ОС Windows 7 вы теперь знаете.
Возможные проблемы и их устранение
Пожалуй, главное, что требуется выполнить в первую очередь, это удостовериться поддерживает ваш ноутбук данную технологию или нет. Лучше всего можно это сделать, войдя на сайт производителя и посмотреть там характеристику. В ней должно быть указано, поддерживает Wi-Fi Direct ваш ноутбук или нет. И только после этого приступать к настройке и подключению устройств между собой.
- Проблемы могут возникнуть только из-за драйвера. Либо он устарел, либо неудачно был установлен. Удостоверьтесь, что у вас стоит последняя версия драйвера. При необходимости переустановите. Чтобы в дальнейшем избежать таких проблем, скачивайте драйвер с официального сайта.
Заключение
Как видите, включить wifi direct в windows 10, 7 совсем несложно. Особые познания для этого не нужны, просто делайте все по нашей инструкции и все у вас получиться. Пишите ниже, в комментариях любые вопросы по данной теме, обязательно ответим.
Вы также можете почитать:
Загрузка…
Wi-Fi Direct — это технология, которая дает возможность передавать данные с одного устройства на другое. Wi-Fi Direct позволяет создать беспроводную сеть без роутера для передачи файлов. То есть после включения опции к компьютеру смогут подключаться любые устройства (телевизор, смартфон, планшет).
Wi-Fi Direct для Microsoft Windows 10 — это функция, которая обеспечивает беспроводную связь между устройствами. Она позволяет отказаться от специальных кабелей для подключения.
Чтобы передать данные с компьютера на другое устройство, требуется только включить точку доступа на устройстве, которое будет выступать в роли раздатчика. Эта технология поддерживается на многих компьютерах с обновленной версией Windows. Скорость передачи данных при подключении приравнивается к 200-250 Мбит в секунду. Радиус действия сигнала равен 50-100 м.
Обратите внимание! Для осуществления раздачи данных требуется адаптер с диапазоном частот 2,4 или 5 ГГц, который будет поддерживать функцию беспроводного подключения. Wi-Fi Direct обеспечивает надежное и безопасное подключение без использования порта HDMI.
Wi-Fi Direct Windows 10 — как включить
Перед тем как включить вай-фай директ для Виндовс 10, следует точно убедиться в том, что компьютер поддерживает эту технологию. Чтобы это сделать, стоит открыть вкладку настроек беспроводных сетей, увидеть, имеется ли на устройстве возможность беспроводного подключения.
Если компьютер поддерживает такой формат передачи данных, то можно отыскать технологию Wi-Fi Direct на ПК и начать раздачу данных. Опция включается несколькими способами.
Активация функции с помощью горячих клавиш
Wi-Fi Direct Windows 10, как включить при помощи клавиш:
- Пользователю нужно включить Miracast на устройстве, которое будет передавать информацию, а затем запустить вай-фай.
- На клавиатуре нужно нажать комбинацию клавиш Win + P.
- На экране ПК появится окно подключения к беспроводному дисплею, останется его только добавить.
Пользователю потребуется активировать беспроводное соединение. Теперь можно просматривать передаваемое изображение в хорошем качестве на другом устройстве.
Для справки! В лицензионной версии Windows 10 все кнопки в панели управления имеют русские названия, запутаться в них сложно.
Использование Wi-Fi Direct через параметры системы
Wi-Fi Direct Windows 10, как включить через параметры системы:
- Первым делом необходимо найти вкладку «Параметры системы» на компьютере.
- Далее нужно открыть окно «Устройства», найти функцию добавления нового девайса, которая поможет связать компьютер с другим гаджетом.
Обратите внимание! Совершив поиск доступных устройств, пользователю необходимо выбрать нужную «точку» и выполнить процесс подключения. Теперь можно просматривать данные на другом устройстве в хорошем качестве.
Как открыть DLNA сервер для трансляции на удаленное устройство, подключенное к сети Windows 10
DNLA — это технология, которая позволяет передавать медиафайлы (видео, фото, музыку) с одного устройство на другое. Чаще всего функцию активируют для просмотра видеороликов на Smart TV.
В этом случае телевизор с функцией Smart TV подключается к роутеру при помощи Wi-Fi. К нему же происходит присоединение компьютера или ноутбука, на котором будет запускаться медиафайл. Чтобы происходил обмен данными между устройствами, необходимо чтобы они находились в одной локальной сети.
Далее происходит вывод изображение на подключаемый объект. Перед тем как начать передавать данные, необходимо убедиться в том, что ноутбук и телевизор уже подключены к вай-фай или к маршрутизатору. Также нужно убедиться, что телевизор поддерживает технологию DLNA. С ее помощью можно просматривать данные, которые находятся на компьютере.
Чтобы запустить DLNA можно применять сторонние программы. Например «Домашний медиа-сервер». Она подойдет для телевизоров разных марок. Также активировать технологии можно, используя встроенные средства Виндовс 10:
- Пользователю нужно зайти в настройки и выбрать вкладку параметров потоковой передачи данных.
- На экране появится окно, на нем нужно будет выбрать строку включения потоковой передачи файлов. Таким образом запустится сервер DLNA на Windows 10.
- Далее пользователю необходимо указать название сервера. А затем в списке доступных точек выбрать необходимое устройство для передачи файлов.
Если конкретного телевизора в списке устройств не будет, то нужно немного подождать или закрыть систему, а затем открыть ее повторно. Возле каждой точки подключения из списка будет клавиша настроек. Здесь можно подобрать индивидуальные параметры для каждого телевизора.
Обратите внимание! Когда программа уже запущена, нужно активировать на ТВ доступ к серверу. Для этого потребуется зайти в настройки, выбрать раздел медиа, подключиться к источнику сигнала.
Решение проблем с Wi-Fi Direct на Windows 10
Случается такое, что во время подключения изображение на телевизор или смартфон не передается с компьютера. Это говорит о том, что на подключаемом гаджете отсутствуют необходимые драйверы, либо о том, что адаптер не поддерживает функцию беспроводной передачи данных.
Проблемы при подключении
Если ошибка подключения заключается в отсутствии необходимых драйверов, то пользователю потребуется их установить (если гаджет поддерживает такую опцию). Сделать это можно самостоятельно или при помощи мастера. В первом случае драйверы нужно скачать с официального сайта и установить (или обновить). Стоит учитывать, что скачивание файлов со сторонних ресурсов чревато некорректной работой устройства, заражения его вирусами. Это и может быть причиной того, что при подключении к вай-фай директ пользователь не получает картинку на телевизоре. Если проблема кроется в некорректной работе адаптера, его потребуется заменить. Необходимо приобрести адаптер, который будет подходить к имеющимся моделям гаджетов.
Проблема с Firewall
Главная функция Firewall — обеспечение защиты подключения на прикладном уровне. Для более безопасного соединения этот параметр необходимо включать при активации технологии Wi-Fi Direct. Firewall позволит защитить устройства от вирусов и угроз со стороны сторонних приложений и программ.
Обратите внимание! Нередко некорректная передача данных с ноутбука на телевизор происходит из-за отключенной опции Firewall. Чтобы исправить ошибку, ее нужно будет включить в настройках.
Wi-Fi Direct на ПК —удобная технология, которая позволяет передавать медиафайлы с компьютера на телевизор без использования HDMI-кабелей. Функция передает картинку в хорошем качестве, с высокой скоростью. Для ее активации можно использовать горячие клавиши на персональном компьютере. Также включить вай-фай директ на ноутбуке или персональном компьютере можно через параметры системы. Если система работает некорректно или вовсе не передает файлы, то необходимо переустановить драйверы (или обновить их) либо приобрести новый беспроводной адаптер. Также проблема может возникать при отключении действия Firewall.
Последнее обновление — 6 июля 2022 в 14:55
Не так давно единственным способом передачи медиаконтента от ПК к телевизору, внешнему монитору был кабель HDMI. Новая технология Wi-Fi Direct позволила избавиться от спутанных проводов, шнуров и специального оборудования. Беспроводная передача изображения и звука на дисплей ТВ и другие девайсы значительно сэкономила время, ускорила процесс обмена файлами. Задаваясь вопросом, как включить Wi-Fi Direct Windows 10, следует убедиться, что подключена эта беспроводная технология.
Содержание
- Что такое Wi-Fi Direct
- Как работает
- Преимущества и недостатки
- Для какой именно техники можно использовать
- Правила подключения технологии
- Как включить Wi-Fi Direct в «Виндовс» 10
- Сочетание клавиш
- «Параметры» системы
- Wi-Fi Direct Windows 10: как включить, если есть проблемы
- Проблемы при подключении
- Проблема с Firewall
- Подключение ПК к телевизору через Wi-Fi Direct
Что такое Wi-Fi Direct
Опция Wi-Fi Direct, или P2P (Peer-to-Peer), сделала возможным подключение мобильных устройств друг к другу, обеспечила полный отказ от маршрутизатора. С помощью технологии получится устанавливать соединение между компьютерами и:
- ноутбуком;
- смартфоном;
- планшетом;
- проектором;
- внешним монитором и другими гаджетами.
Wi-Fi Direct буквально переносит изображение и звуковой поток с устройства на телевизор, монитор, с которым установлено соединение.
Обратите внимание! В 2012 г. многие производители цифровых устройств приняли стандарт Wi-Fi Direct. Он также получил поддержку Intel.
Как работает
Wi-Fi Direct на ноутбуке, ПК работает со стандартными модулями в частотах 2,4 и 5 ГГц в рамках 802.11 a/b/g/n. Работа технологии заключается в создании программной точки доступа, к которой подвязываются другие через WPS. Производительность зависит от типа аппаратуры (802.11 a, b или n), источников, создающих помехи в электромагнитном окружении.
Важно! Дальность Wi-Fi Direct составляет не более 200 м.
Устанавливая связь Wi-Fi «Директ» на ноутбуке между аппаратами, нужно выбрать безопасный источник. Устройства, подключенные по принципу P2P, распределяются в соответствии с вычислительной мощностью. Большей производительностью и расширенными возможностями обладают компьютеры, нетбуки, смартфоны и геймерские приставки в сравнении с камерами, принтером или фоторамкой.
Преимущества и недостатки
Для комфортного «общения» Smart-устройств всегда можно подключить Wi-Fi Monitor для Windows 10, ОС Android 4.2.
Обратите внимание! Одним понадобится отправить на печать с планшета офисные документы, другим — ощутить все прелести геймплея на широкой диагонали, а третьим — устроить домашний кинотеатр, включив на ПК любимый фильм.
Все это получится сделать благодаря беспроводной технологии, к преимуществам которой относят:
- Экономию времени. Чтобы показать фотогалерею или видеоклипы с ноутбука на большом экране, нет необходимости совершать лишние действия, например, ожидать скачивания файлов на компьютер Windows 7/8/10. Отправлять медиаконтент можно «без посредников».
- Интерактивность большинства устройств. Фоторамки, проекторы, принтеры, сканеры становятся намного функциональнее и мобильнее с технологией Wi-Fi Direct.
- Гибкость. Можно быстро и ловко заходить в Интернет везде, где есть открытая точка доступа, делиться важным контентом с друзьями в социальных сетях здесь и сейчас.
Недостатков у данной технологии также хватает:
- Засорение в эфире. Разнонаправленных сигналов большое количество, плюс к ним добавляются еще и сопряженные устройства.
- Проблемы с безопасностью. Так, в зонах с переизбытком цифровых устройств (офисы, торговые центры) множество сигналов создает сложнейшую топологию. У клиента общей Wi-Fi сети образовывается многовариантность подключений, возможность использовать «соседей» в качестве прокси. От этого может пострадать защищенность персональных данных в смартфоне, лэптопе, планшете и пр.
- Энергопотребление. Сигнал демонстрирует высокие требования к питанию. При включенной системе Р2Р на компьютере автономность устройства резко снижается.
Для какой именно техники можно использовать
Функцию поддерживают практически все современные ПК, нетбуки, а также смартфоны, планшеты, фото- и видеокамеры, принтеры. В работе стандарта есть несколько важных особенностей:
- скорость передачи информации достигает 250 Мбит/с;
- радиус действия любого роутера достигает не более 100 м;
- для оптимальной работы Wi-Fi «Директ» на планшете, ПК или ноутбуке важно, чтобы гаджет имел данный чип (на 2,4 ГГц или 5 ГГц).
Обратите внимание! Существуют двухдиапазонные роутеры, поддерживающие одновременно работу при частоте 2,4 ГГц и новых сетей 5 Ггц — роутер Asus RT-N18U, Xiaomi Mini Wi-Fi, Netis WF2710, Asus RT-AC51U и т. д.
Стандарт P2P способен передавать видеопоток на внешние дисплеи с максимальным разрешением Full HD 1080p и объемным звуком 5.1.
Правила подключения технологии
Существует два варианта локального подключения программы для обмена информацией больших объемов:
- DLNA обеспечивает поддержку мультимедийного трафика. Его работа зависит от наличия центрального коммуникатора.
- Miracast работает в формате «точка-точка», передает аудио- и видеоконтент, изображения в интерактивном режиме. Соединение плавно воспроизводит видеопоток в отличие от DLNA. Достаточно пары касаний мыши или сенсора смартфона, чтобы установить контакт и обмен данными. Данная технология совместима с Windows 7/8/10, а также ОС Android, начиная с 4.2, а также Smart TV.
Важно! Выводить видеоряд на экраны Full HD можно только с помощью кодеков H.264 в.
Благодаря наличию Wi-Fi Direct на Windows 7 и других версиях ПК устройства сами будут находить друг друга. Чтобы подключить ноутбук к внешнему экрану, устройство создает беспроводную сеть с помощью стандартов WPS (Wi-Fi Protected Setup), WPA2.
Как включить Wi-Fi Direct в «Виндовс» 10
Вначале стоит убедиться, что устройство имеет функцию Wi-Fi Direct. Для этого следует открыть вкладку «Настройки беспроводных сетей», где находятся доступные для работы соединения в радиусе до 100 м. Из них выбрать одно и подключиться. С этого момента на компьютере напрямую активизируется файлообмен.
Важно! Найти функцию Wi-Fi Direct в Windows 10 можно во вкладке «Свойства подключения к сети». Здесь запускается поиск устройств и находится нужное.
Сочетание клавиш
Запустить функцию Wi-Fi Direct на ноутбуке или ПК поможет сочетание клавиш. Для этого производятся следующие действия:
- Нужно активировать Miracast на подключаемом устройстве или запустить Wi-Fi.
- На клавиатуре нажать комбинацию клавиш «Win+P».
- В появившемся списке найти вкладку «Подключение к беспроводному дисплею».
- Активировать беспроводное соединение и наслаждаться качественным изображением, звуком на другом устройстве.
«Параметры» системы
Чтобы включить Wi-Fi Direct на ПК или ноутбуке, можно воспользоваться вкладкой «Параметры» системы:
- Необходимая функция выбирается через «Пуск — Параметры» или комбинацией клавиш «Win+I».
- Открывается вкладка «Устройства — Добавление устройства», с помощью которой связывается компьютер с другим объектом.
- После быстрого поиска выбирается нужная «точка» и устанавливается соединение.
Wi-Fi Direct Windows 10: как включить, если есть проблемы
Бывают случаи, когда на экране ПК всплывает сообщение о невозможности поддержки Miracast. Это свидетельствует о том, что отсутствуют необходимые драйверы, либо встроенный адаптер не поддерживает такую функцию.
Проблемы при подключении
Подобные проблемы решаются путем переустановки или обновления драйверов только с официального сайта.
Обратите внимание! Причиной неудачного подключения часто выступает скачивание некорректных, неактуальных драйверов.
Проблема с Firewall
Основная задача персонального Firewall (брандмауэр Windows) — ставить блок для неиспользуемых соединений и пакетов, обеспечивать защиту на прикладном уровне. При настройке Wi-Fi Direct нужно включать этот параметр. Вирусы или сторонние приложения с угрозами «не засорят» программы, установленные на компьютере. Включение Firewall — гарантия работы точки доступа.
Подключение ПК к телевизору через Wi-Fi Direct
Прежде чем подключать Wi-Fi Direct к телевизору, следует убедиться в наличии беспроводного протокола или Wi-Fi адаптера у самой техники. Подключение будет осуществляться через меню Smart-устройства (для удобства нужно установить русский язык). Однако прежде необходимо обозначить на компьютере корректные данные DLNA-сервера, открыть доступ к нужным папкам.
Для этого открывается стандартный проводник Windows 10, выбирается пункт «Сеть», затем «Сетевое обнаружение». Система дает несложные указания, а в некоторых случаях самостоятельно отображает мультимедиа-серверы, что означает, для работы все готово. После того как общий доступ к файлам получен, остается совершить несколько простых шагов:
- Создать частную сеть.
- Из появившегося списка устройств, подключенных к этой сети в «Проводнике», выбрать необходимое.
- Включить DLNA и перейти в меню телевизора, выбрав соответствующий раздел (например, в LG это SmartShare). Здесь отображается содержимое разрешенных папок для просмотра в Windows 10.
- Посмотреть медиа на большом экране получится, запустив правой кнопкой мыши раздел «Воспроизводить на…», а также выбрав модель устройства ТВ.
Важно! Благодаря вай-фай «Директу» для программного обеспечения «Виндовс» 7, 10 получится выйти в Интернет за счет простого подключения к хосту, при этом оставшись в общем для всех безопасном домене.
Wi-Fi Direct — набор программных протоколов, устанавливающий беспроводное соединение между двумя и более устройствами без маршрутизатора. Стандарт характеризуется большим расстоянием передачи данных, хорошей скоростью и простотой настройки. Нет сложностей подключить ПК, принтер, ТВ, web-камеру или беспроводные наушники, ведь он запросто объединяет технику разных брендов.
Подгорнов Илья Владимирович
Всё статьи нашего сайта проходят аудит технического консультанта. Если у Вас остались вопросы, Вы всегда их можете задать на его странице.
За последние несколько лет беспроводной обмен данными быстро развивался. Благодаря Wi-Fi, Bluetooth и NFC данные можно перемещать с одного устройства на другое без особых усилий
Windows 10 может похвастаться Wi-Fi Direct , системой беспроводной связи, которая помогает легко подключать устройства. Хотите перенести данные с ПК на ноутбук? Легко сделано. Нужно настроить беспроводную печать? Подключите телефон к компьютеру?
Все это довольно просто благодаря Wi-Fi Direct. Вот как можно использовать Wi-Fi Direct в Windows 10 и передавать файлы по беспроводной сети.
Представляем Wi-Fi Direct для ПК: беспроводная передача файлов
Вы можете думать о Wi-Fi Direct как о разновидности Bluetooth по Wi-Fi. То есть, он имеет те же функции «обнаружить и отправить», что и Bluetooth, но данные отправляются с использованием беспроводной сети. Как вы уже догадались, это обеспечивает большую скорость передачи файлов.
Bluetooth существует с 1994 года, и хотя он полезен для передачи звука и подключения устройств, он не идеален для передачи больших файлов. В Wi-Fi Direct эта проблема решена, и, похоже, в ближайшие несколько лет она вытеснит Bluetooth.
На данном этапе Wi-Fi Direct еще не настолько универсален, как Bluetooth.
Однако при успешном использовании это очень полезная функция для передачи данных между Windows 10 и другим подходящим оборудованием.
Проверьте, совместим ли ваш ПК с Windows 10 с поддержкой Wi-Fi Direct
Использование Wi-Fi Direct для отправки файла быстрее и проще, чем через Bluetooth.
Однако сначала вам необходимо убедиться, что ваше устройство поддерживает Wi-Fi Direct. Вы можете сделать это, нажав WIN + R , введя CMD, чтобы открыть командную строку, а затем введя ipconfig /all.
Если Wi-Fi Direct доступен, вы должны увидеть запись с надписью «Microsoft Wi-Fi Direct Virtual Adapter».
Далее вам нужно начать передачу данных через Wi-Fi Direct. Тем не менее, это не так очевидно, как вы ожидаете …
Как перенести файлы с Android на Windows с Wi-Fi Direct
Поскольку для использования Wi-Fi Direct вам потребуется стороннее приложение, важно выбрать правильный вариант.
Feem — это программное обеспечение, которое обеспечивает поддержку Wi-Fi Direct для пользователей ПК и ноутбуков со времен Windows 7 и Windows 8.
Feem можно использовать бесплатно, хотя у него есть различные варианты премиум. Wi-Fi Direct в Feem является бесплатным, как и чат. Однако вы можете заплатить за поддержку iOS, неограниченную передачу файлов и удаление рекламы.
Использование Feem для передачи данных с Android на ПК или ноутбук очень просто.
- Установите Android в качестве мобильной точки доступа в Настройки → Сеть и Интернет → Точка доступа и модем. Затем подключите компьютер с Windows к этой сети.
- Запустите Feem на Android и Windows тоже. Вы заметите, что приложению (например, Junior Raccoon) и паролю присвоены оба устройства необычные имена. Запишите пароль, так как он понадобится вам для установления первоначального соединения.
- Отправьте файл с Android на Windows с помощью Wi-Fi Direct, выберите целевое устройство и нажмите «Отправить файл». Найдите файл или файлы, затем нажмите «Отправить».

Через несколько секунд данные будут отправлены на ваш компьютер. Это так просто — и работает наоборот!
Нет Wi-Fi Direct? Передача файлов с Android на ПК с Windows с FTP
Если ваш компьютер не поддерживает Wi-Fi Direct, не сдавайтесь.
В Android доступно несколько инструментов, которые позволят вам удаленно обмениваться данными с Windows без Wi-Fi Direct.
ES File Explorer — популярный сторонний файловый менеджер для Android . Это поставляется с несколькими функциями управления файлами для локального и сетевого использования. Среди них FTP, который обеспечивает прямое сетевое соединение между двумя устройствами.
Используйте функцию ES File Explorer «Сеть → FTP» для отображения IP-адреса вашего устройства Android.
Вставьте это в программу передачи файлов, такую как FileZilla, чтобы просмотреть содержимое. После этого вы можете легко передавать файлы между двумя устройствами.
Итак, попробуйте ES File Explorer, если вы хотите передавать данные с мобильного устройства на ноутбук через Wi-Fi и не иметь Wi-Fi Direct.
У вас нет Wi-Fi Direct? Передача файлов с Bluetooth!
Если ваши устройства не поддерживают Wi-Fi Direct и вы не хотите использовать FTP, разумным решением (при отсутствии USB-кабеля) является Bluetooth.
Это особенно полезно, если вы пытаетесь использовать Wi-Fi Direct в Windows 7 или 8 и обнаруживаете, что эта функция отсутствует или не работает.
Прежде чем отправлять на него файл, убедитесь, что ваш компьютер подключен к подходящему устройству Bluetooth (телефону, планшету, компьютеру и т.д.). Методология для этого в значительной степени одинакова для всех устройств и требует, чтобы оба были установлены для «обнаружения».
Затем оба устройства будут искать друг друга и в случае успеха подключаться после ввода кода подтверждения.
Если вы не уверены, где на вашем компьютере с Windows 10 можно найти элементы управления Bluetooth, откройте «Настройки» → «Устройства».
Когда второе устройство находится в режиме обнаружения (см. Документацию вашего устройства), выберите «Добавить Bluetooth» или другое устройство. Затем Windows 10 будет опрашивать обнаруживаемое устройство. Следуйте инструкциям на экране, чтобы добавить его.
При успешном сопряжении переключитесь на рабочий стол Windows и найдите значок Bluetooth в области уведомлений или области уведомлений. Щелкните левой кнопкой мыши и выберите «Отправить файл»; Вам будет предложено выбрать целевое устройство, а затем найдите файл.
При отправке файла устройство, получающее ваш файл данных, попросит вас подтвердить, что вы хотите сохранить данные. Согласитесь с этим, затем дождитесь завершения передачи.
Обратите внимание, что из-за более короткого диапазона Bluetooth лучшие результаты будут достигнуты, если оба устройства будут находиться близко друг к другу.
Начните использовать Wi-Fi Direct в Windows 10 сегодня
Какой вариант вы выберете, будет зависеть от данных, которые вы хотите изменить. Кабель USB 3.0 с совместимым оборудованием является самым быстрым вариантом. Wi-Fi Direct отстает, Bluetooth идет третьим. Wi-Fi direct является хорошим выбором для среднего уровня, но, поскольку он не так широко доступен (или известен), как Bluetooth, вы можете вместо этого выбрать кабель.
Возможно, наиболее важным аспектом использования Wi-Fi Direct в Windows 10 является его простота в использовании сегодня. В конце концов, ранние реализации технологии были довольно сложны в использовании.
Содержание
- Включаем Miracast в Windows 10
- Способ 1: Сочетание клавиш
- Способ 2: «Параметры» системы
- Решение некоторых проблем
- Вопросы и ответы
Miracast – это технология, которая была разработана компанией Microsoft для беспроводной передачи изображения, звука на дисплей телевизора и других гаджетов. Эта функция доступна для всех устройств, которые имеют соответствующий Wi-Fi-адаптер. В данной статье будет описан процесс включения Miracast в Windows 10, а также решение некоторых проблем, связанных с его работой.
Беспроводная технология Miracast обеспечивает точную передачу изображения без использования HDMI-кабеля на различные устройства, которые поддерживают такую функцию. Из недостатков можно выделить недоработанный функционал и редкие сбои.
Способ 1: Сочетание клавиш
Настройка и запуск функции Wi-Fi Direct с помощью сочетания клавиш может занять всего несколько минут. Данный процесс немного схож с подключением компьютера к другому устройству посредством Bluetooth.
- Включите Миракаст на подключаемом устройстве. Если такого нет, то попробуйте запустить Wi-Fi.
- Теперь на клавиатуре компьютера зажмите Win+P.
- В самом низу списка найдите пункт «Подключение к беспроводному дисплею».
- Начнётся процесс поиска.
- Выберите необходимый компонент в списке.
- После нескольких секунд вы должны увидеть результат на подключаемом устройстве.
Теперь вы можете наслаждаться качественным изображением и звуком на другом устройстве без использования кабелей.
Способ 2: «Параметры» системы
Вы также можете подключить всё через «Параметры» системы. Этот способ отличается от первого только путём его реализации, но вы получаете аналогичный результат.
- Зажмите Win+I или перейдите в «Пуск», а после кликните на «Параметры».
- Откройте «Устройства».
- Во вкладке «Подключенные устройства» вы можете найти и связать свой компьютер с другим объектом. Для этого кликните на «Добавление устройства».
- Начнётся поиск. Когда система найдёт нужный объект, подключите его.

Вот так просто вы можете добавить устройство через «Параметры» и использовать возможности Миракаст.
Решение некоторых проблем
- Если вам на компьютере появляется сообщение о том, что он не поддерживает Miracast, скорее всего, у вас нет необходимых драйверов или встроенный адаптер не поддерживает такую функцию. Первую проблему можно решить переустановкой или обновлением драйверов с официального сайта.
- Если устройства подключаются слишком долго, причина также может быть в неправильных или неактуальных драйверах.

Подробнее:
Программы для установки драйверов
Установка драйверов стандартными средствами Windows
Включить Miracast в Виндовс 10 довольно легко, поэтому у вас не должно возникнуть сложностей. К тому же данную технологию поддерживает большинство современных девайсов, что делает передачу изображения и звука намного проще.
Еще статьи по данной теме: