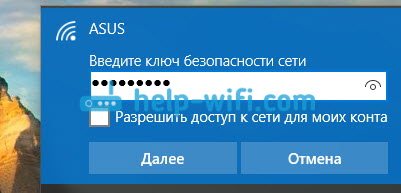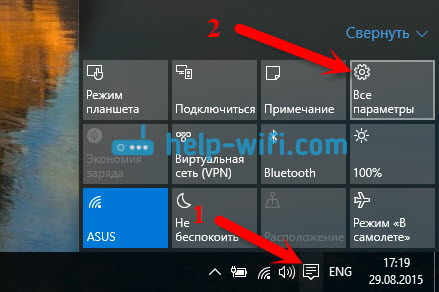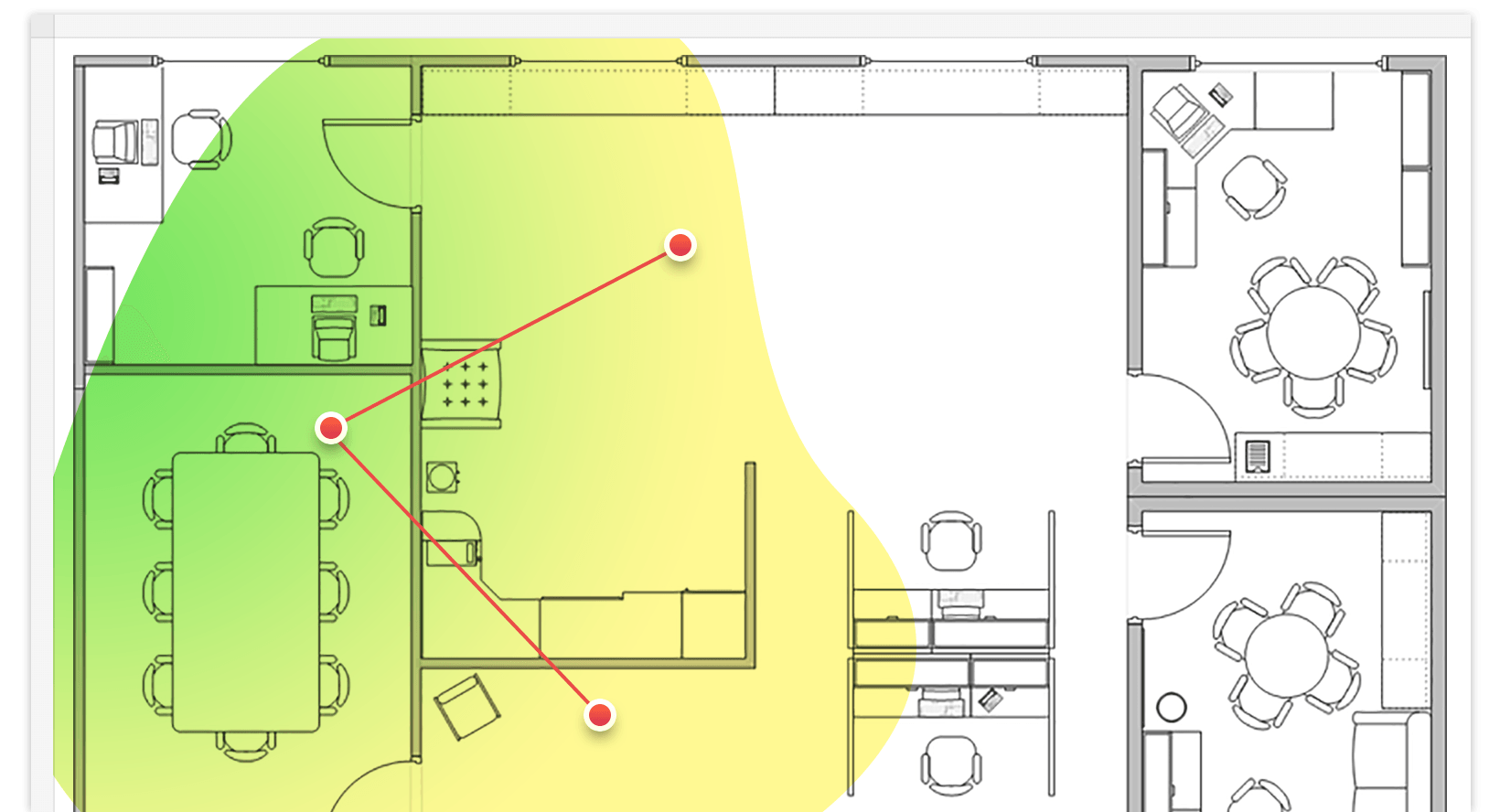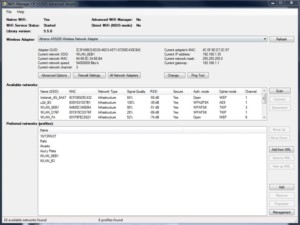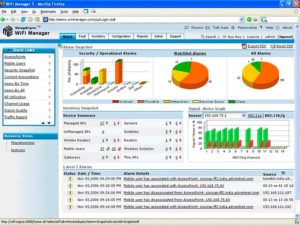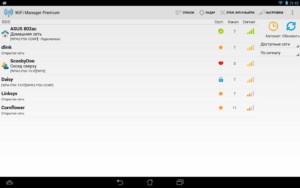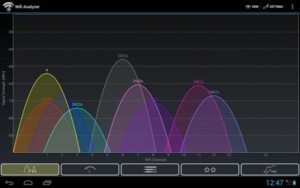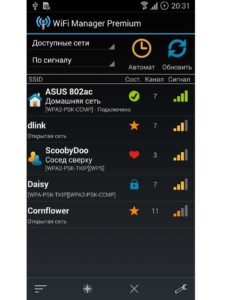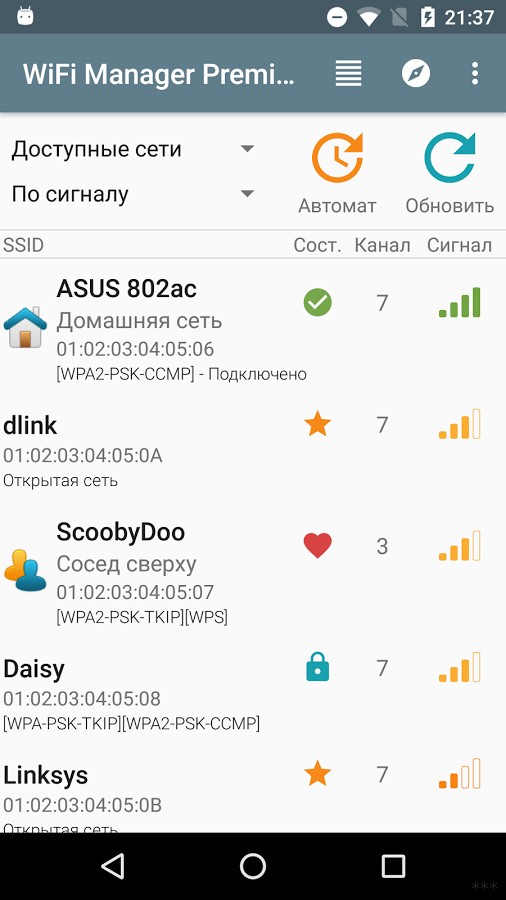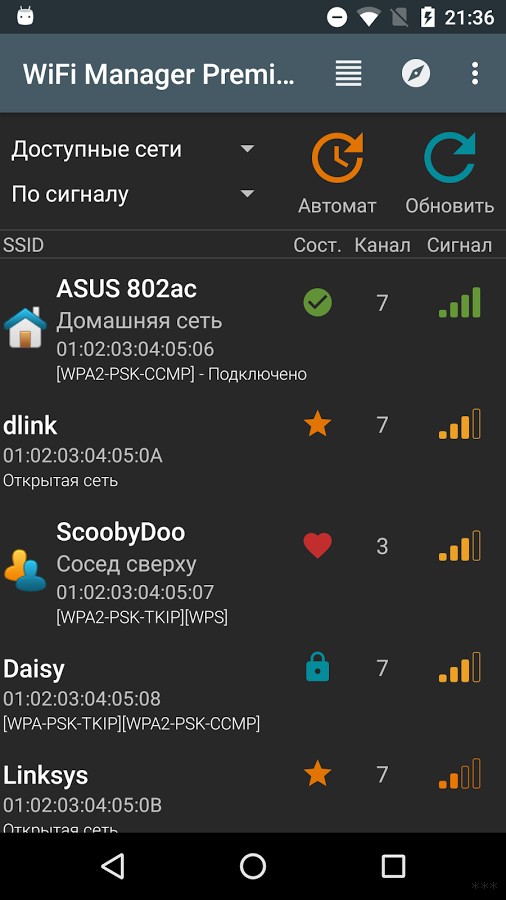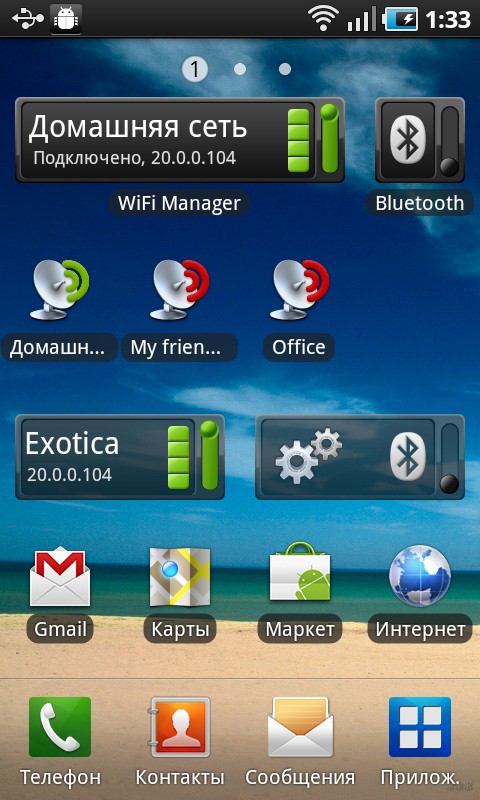Если вы зашли на эту страницу, то скорее всего уже знаете, что в Windows 10 есть такая функция, которая называется Wi-Fi Sense, или «Контроль Wi-Fi». Раньше, эта функция была на мобильной системе Windows Phone. Но с выходом Windows 10, она стала доступна и для пользователей обычных компьютеров.
Что же такое Wi-Fi Sense? Это служба, которая позволяет вам подключатся к тем Wi-Fi сетям, к которым раньше подключались ваши друзья из Skype, Facebook, или Outlook, и поделились паролем к этой сети. Это значит, что если вы находитесь в зоне действия сети, к которой подключался ваш друг, и поделился ключом к этой сети, то ваш ноутбук без проблем подключится к ней, без запроса пароля. Точно так же, ваши друзья смогут подключатся к хот-спотам, к которым подключались вы, и поделились паролем.
По умолчанию, функция «Контроль Wi-Fi» в Windows 10 включена и работает. При подключении к Wi-Fi, когда будете указывать пароль, вы увидите такой пункт «Разрешить доступ к сети для моих контактов».
Если поставить галочку, то ваши друзья смогут подключатся к этой сети без пароля. Работать эта функция будет только в том случае, если вы зашли через свою учетную запись Майкрософт, а не через локальную запись.
Что плохого в службе Wi-Fi Sense, и зачем ее отключать?
На самом деле, штука интересная, и плохого в ней я думаю ничего нет. Но и на практике ею вряд ли бы кто-то пользовался. Правда, есть один момент, это «слежка», если это можно так назвать. В настройках Windows 10, а точнее на странице настроек «Контроль Wi-Fi», понятно написано о том, что используя «Контроль Wi-Fi», вы уже согласны с тем, что система будет знать ваше местоположение. Там не написано, но эта информация будет отправлена на серверы компании Майкрософт, точно так же, как и много другой информации.
Плохо это, или хорошо, чем это грозит, никто не знает, но все и так озадачены тем, что Windows 10 собирает очень много информации о пользователе, а тут еще и местоположение через службу Wi-Fi Sense. Поэтому, многие ее просто отключают. Я конечно же сомневаюсь, что после отключения, данные о вашем местоположении уже никуда не передаются, но так многим спокойнее.
Если вам интересно мое мнение, по поводу сбора разных данных системой Windows 10 (а судя по тому, что пишут в интернете, в Майкрософт знают о пользователях все), то я думаю, что нужно забыть об этом и просто пользоваться. Другие сервисы уже давно собирают о нас разную информацию, те же устройства Apple, а Майкрософт в новой версии своей системы просто открыто об этом заявила, вот и начался шум вокруг этого. Если вам так спокойнее, то можете выполнить рекомендации по отключению слежения, которые пишут в интернете. Но и после этого нет никаких гарантий, это нужно понимать.
Все равно, никуда мы не денемся. Ну, посидим еще год, или два на Windows 7 (а откуда мы знаем, что она не следит), и что? А потом перейдем на новую систему, нас просто незаметно заставят.
Отключаем Wi-Fi Sense в Windows 10
Откройте панель с быстрыми настройками, и выберите пункт Все параметры.
Дальше, перейдите в раздел Сеть и Интернет.
Нажимаем на пункт Управление параметрами сети Wi-Fi.
Вы увидите страницу с настройками функции Контроль Wi-Fi. Что бы отключить эту функцию, просто установите два переключателя возле пунктов Подключение к предложенным открытым хот-спотам и Подключатся к сетям, доступ к которым предоставили мои контакты в положение Откл.
Все, служба Wi-Fi Sense отключена.
Что такое смысл Wi-Fi в Windows 10? Каковы потенциальные проблемы, связанные с этой функцией? В этом посте будут даны ответы на эти вопросы, а также показано, как отключить Wi-Fi Sense в Windows 10, если хотите.
Wi-Fi Sense впервые появился в телефонах с Windows 8. Он был перенесен на Windows 10 – для мобильных и настольных версий. Тем не менее, с Wi-Fi Sense на рабочем столе Windows 10, есть потенциальные проблемы или я буду называть их опасностями?
Содержание
- Wi-Fi Sense в Windows 10
- Проблемы с Wi-Fi Sense в Windows 10
- Как отключить Wi-Fi Sense и почему
Wi-Fi Sense в Windows 10
Wi-Fi Sense – это функция в Windows 10, которая позволяет вам подключаться к общим друзьям по Wi-Fi. То есть вы и ваши друзья можете поделиться своими или их Wi-Fi соединениями. Друзья, согласно Microsoft, – это люди из вашего списка друзей на Facebook, ваших контактов в Outlook и Skype. По умолчанию все эти 3 предварительно проверены.
Когда вы решите включить его в Windows 10, эти «друзья» смогут подключаться к вашему Wi-Fi, не зная вашего пароля. Это означает две вещи:
- Друзья должны находиться в зоне общего доступа к Wi-Fi
- Пароль передается в зашифрованном виде на другие компьютеры, но может быть взломан.
«Пароль также хранится в базе данных Microsoft – в зашифрованном виде, чтобы никто не мог его взломать», – говорит Microsoft.
Но мы все знаем, что случилось с LastPass и аналогичными объектами хранения паролей. Хакеры есть везде, и всегда существует опасность взлома паролей.
Проблемы с Wi-Fi Sense в Windows 10
Есть две проблемы с Wi-Fi Sense в Windows 10. Во-первых, вы на самом деле не хотите делиться своим Wi-Fi со всеми так называемыми друзьями. Возможно, вы захотите поделиться им с одним или двумя членами вашей семьи или вашими настоящими офлайн-друзьями, которым вы действительно доверяете. Но по умолчанию все люди в ваших списках контактов Facebook, Outlook и Skype могут получить доступ к Wi-Fi, если они находятся в зоне действия. Это значение по умолчанию.
Во-вторых, хотя пароль отправляется в зашифрованном виде на компьютер друзей и Microsoft, есть вероятность, что он может быть взломан. Опять же, что касается базы данных Microsoft, киберпреступники всегда будут пытаться взломать базу данных.
Читать . Как защитить Wi-Fi.
Как отключить Wi-Fi Sense и почему
Microsoft хранит пароли в своей базе данных. Безопасность может быть нарушена в любое время. Если это может случиться с LastPass, это может случиться с Microsoft или кем-либо еще в этом отношении. Никто не может гарантировать 100% безопасность. Тип шифрования, используемый для хранения паролей, нигде в сети не упоминается. Только упомянуто, что пароли будут зашифрованы – хотя я уверен, что это будет очень хорошее шифрование.
Если после прочтения вы почувствуете, что хотите отключить Wi-Fi Sense, выполните следующие действия.
Откройте приложение «Настройки». Нажмите на Сеть и Интернет. Прокрутите вниз, чтобы найти Управление настройками Wi-Fi. Нажмите на нее, чтобы открыть следующую панель.

Это окно даст вам возможность:
- Подключитесь к предлагаемым открытым точкам доступа
- Подключайтесь к сетям, которыми пользуются мои контакты.
Вы должны установить 2-й вариант на Выкл.
После того, как вы выключите его, вы не сможете получить доступ к компьютеру других людей, что хорошо, так как они не смогут взломать ваш компьютер, а другие не смогут подключиться к вашему компьютеру – кнопка работает в обоих направлениях, чтобы отключить Wi-Fi. Смысл.
Снимите флажок с 3 доступных вариантов:
- Контакты Outlook.com
- Skype контакты
- Друзья на фейсбуке.
Закройте приложение «Настройки». Теперь вы отключите Wi-Fi Sense, а другие не смогут использовать ваш Wi-Fi и не смогут использовать их. Я выключил это, поскольку я чувствую, что это опасно – так же как использование общественных точек доступа. Если вы находитесь в корпоративной среде, вы можете отключить Wi-Fi Sense с помощью реестра.
Читайте о Microsoft Wi-Fi в Windows 10.
Что вы думаете о Wi-Fi Sense в Windows 10?
Things are easy when you have to deal with a couple of computers and wireless networks. However, when multiple PCs and Wireless Network Connections are involved, this begins to get a bit messy. This mess includes connection issues, signal strength management, security issues, and more. This is where the need for a Wi-Fi manager software kicks in.
You may ask what a Wi-Fi Manager is? In this article, we talk about the role of a Wi-Fi Manager in general and how it can help you with various issues that you may face.
What is a WiFi Manager?
A Wi-Fi Manager is a piece of software that lets you manage your home or office wireless network(s) in various ways. Various wireless network managers serve different purposes, and you can select one based on your needs. For example, if you want to manage the WiFi signal strength and speed, you will need software that lets you do so. If you are concerned about the WiFi security issues, you will require a different software compared to the previous one. Some of these Wi-Fi network manager software let you manage multiple WiFi networks that you may be connecting to on a single Windows 10 PC. You can also manage MAC address or filter MAC address through a Wi-Fi Manager.
Wi-Fi Manager Software for Windows 10
Here, we take a look at the list of Wi-Fi Connection Manager software Windows 10, along with the features they have to offer. Let us begin:
Home Acrylic Wi-Fi
Home Acrylic Wi-Fi is a free Wi-Fi Connection Manager best suited for home PC users. When installed on a PC, it uses the WiFi network adapter to scan all the wireless network connections in range and lists them on its interface. Along with the SSID of the Wi-Fi networks, you get a bunch of information about them. This includes the Wi-Fi network connection name, the wireless channel being used, the MAC address of devices, encryption type used, max speed of router, router manufacturer, WiFi signal strength, and much more.
The most important feature that you can use here is the wireless signal strength of a wireless network. You can exactly know the spots in your home where the Wi-Fi signal strength is the best through this feature. After installing this software, all you need to do is move around the house and check for the spots where the router’s signal is best. This way, you can significantly increase the speed of the download, streaming, etc., on your PC. This can also be helpful if you have a smart TV in your home. Use this software to find a sweet spot to install the smart TV, and you will never face streaming issues on it.
Homedale
Here’s another excellent Wi-Fi Manager software for Windows 10 and other Windows versions like Windows 8. It is somewhat similar to Acrylic but is way simple to use. Along with the connection network name (SSID), the MAC address of connected devices, type of encryption, Wi-Fi signal strength of the wireless connections in range, and various other essential data on its simplistic UI.
It also features a tab that shows Frequency Usage. Here, you can view all the WiFi networks according to the frequency channel for communication. This enables you to determine if your Wi-Fi network is free from interference from the wireless networks around it.
NetSpot
Wireless networks utilize radio frequencies to transmit and receive data. NetSpot can monitor the radio signal strength of the WiFi network your laptop or PC is connected to. You can use this application to determine the area in your house/office where the WiFi signal strength is good or weak. You can even upload a map of the home/office layout, point where your PC is located on the map, and find the wireless network’s signal strength. You can do this for various points throughout the map, and you will be able to create a heatmap of the Wi-Fi network throughout the map.
It is one of the best applications available out there, with numerous options that one can use to carry out a wireless network survey of an enclosed area and plan where to set up the workstations.
WiFi-Manager Lite
Here’s a Wi-Fi Manager tool that comes as an app for Windows. You can get it right on your PC from Microsoft Store. What makes it different from the software mentioned above is that it is just an app but provides all the other software features for Windows.
Through Wi-Fi Manager Lite, you can detect all the nearby wireless networks your wireless adapter can see. You can get to know about the network SSID, MAC address, encryption type, signal strength, and more. Using this app, you can also manage multiple WiFi network profiles on your PC.
Along with private and secured networks, you can also use this app to create network profiles for open networks. You can also connect to the available network directly through this app.
WiFi-Manager Lite can also be set to run when your Windows 10 PC starts. There are many customizable options and settings that you can use to manage wireless networks on your PC through this fantastic app. Just download it and see what all you can do.
Closing Words
You will find many WiFi managers who will help you manage multiple wireless networks, IP address, MAC, speed, and more on your Windows 10 PC. All you need to do is find the one that suits your needs the most and begin using it.
Программы-менеджеры беспроводных сетей для Андроид и Виндовс
Интернет плотно вошел в нашу жизнь и уже практически все стали его активными пользователями. В домашних условиях доступ к глобальной сети предоставляется, как правило, через прямое подключение через кабель или с помощью создания домашней локальной беспроводной сети по протоколам WiFi. Для людей, которые просто хотят попасть в интернет, нужно просто подключится к нему и делать, что вздумается. Процесс в этом плане сильно самодостаточный и не требует использования стороннего программного обеспечения и специальных знаний.
Однако если человек хочет получить быстрый доступ ко всем настройкам сети, изменить их, чествовать себя свободнее или вообще разрабатывает программное обеспечение для беспроводных сетей, то ему точно не обойтись без специального класса программ, называемых WiFi менеджерами. В этом материале будет рассказано, что такое WiFi Manager, какие особенности данный класс программ может включать, и каковы их главные функции.
Содержание
- Программы-менеджеры беспроводных сетей
- Характеристика WiFi-менеджеров и их особенности
- Популярные программы и их конкретные функции
- Для Виндовс
- Для Андроид
- Преимущества и недостатки
Программы-менеджеры беспроводных сетей
Программы-менеджеры точек доступа и WiFi нужны для того, чтобы обезопасить каждое отдельное подключение в пределах одного маршрутизатора и сделать настройку сети проще. Такие приложения на Windows или Android устанавливаются на операционную систему, которая имеет доступ к беспроводной сети. Менеджеры обеспечивают более стабильное соединение за счет исправления ошибок в автоматическом режиме, а также повышают безопасность передачи данных и личной конфиденциальной информации за счет дополнительных методов ее шифрования. Некоторые виды менеджеров созданы как «держатели» точек доступа.
Это означает, что они постоянно следят за качеством интернет-подключения, обеспечивают полную настройку точки доступа и могут получить полный или частичный доступ ко всем подключившимся устройствам.
Важно! Кроме этого, программное обеспечение этой категории может запросто скрыть IP-адрес подключенных устройств и обеспечить связь по надежному протоколу HTTPS, что не позволяет третьим лицам, в том числе и провайдеру, получить доступ к данным об интернет-сессии защищенного человека.
Этот класс программ способен осуществлять управление всеми подключениями, их параметрами. Возможна и отладка нестабильных или некачественных соединений. Чаще всего их применяют знающие люди и специалист своего дела для создания и разработки программного обеспечения в области управления или взаимодействия с беспроводной сетью, работающей на протоколе WiFi.
Для подобных инструментов характерно:
- Осуществление управления беспроводными сетями и произведение соответствующего конфигурирования подключений в различных операционных системах за счет широкого инструментария и функционала;
- Возможность полноценно использовать свои домашние сети без нагрузки со стороны софта, так как он выполняет аналитическую функцию и настройки, находясь на клиентском устройстве и потребляя его системные ресурсы;
- Возможность получать доступ к сетевым адаптерам беспроводного соединения, которые находятся в зоне действия сигнала связи. Это позволяет узнавать общую информацию о производителе, модели, скоростных характеристиках этих устройств;
- Манипулирование конфигурациями сетей WiFi и наличие профилей для сохранения нужных настроек, которые планируется использовать в будущем.
Важно! Особенности такого рода приложений заключаются в их наборе функций, который не предоставляют другие программные продукты. Они довольно узкоспецифичны и будут полезны далеко не всем пользователям интернета, а точнее лишь небольшому заинтересованному кругу лиц, занимающихся разработкой ПО в этой сфере или занимающихся защитой беспроводных WiFi сетей.
Популярные программы и их конкретные функции
Несмотря на все вышесказанное, WiFi менеджеры популярны и среди простых людей, не занимающихся интернет-технологиями. По-другому не объяснить такое большое количество менеджеров WiFi и точек доступа на самые популярные системы (Windows для персональных компьютеров и ноутбуков, Android для смартфонов).
Для Виндовс
Для самой распространенной системы на персональные компьютеры существуют следующие решения:
- WiFi-Manager. Приложение с огромным количеством «фишек» как для простых, так и для продвинутых пользователей. Среди основных: просмотр всей доступной в сети информации об окружающих устройствах, раздающих интернет-подключение, скорость загрузки и выгрузки в сети, производительность работы каждого отдельного устройства. Для продвинутых юзеров подойдет специальная система, которая позволяет создавать профили, содержащие в себе различные тонкие настройки. С последними можно произвести массу полезных и интересных манипуляций;
- WiFi Manage Engine. Является не менее функциональным инструментом для решения задач, связанных с настройкой беспроводных подключений и их мониторингом. Отличие от первой программы состоит в том, что тут доступен только английский язык интерфейса, в то время как в WiFi-Manager русский есть по умолчанию;
- WiFi-Manager C#. Данный софт поддерживает популярные системы Windows начиная от XPSP 1 до Windows 7. Отличительной особенностью его является поддержка COM интерфейса для упрощения настроек с помощью API на VB/NET и C. По функционалу все схоже: просмотр доступных адаптеров, их характеристик и свойств, возможность подключаться и отключаться от доступных сетей.
Важно! Название программ практически совпадает, как и их функционал, но, несмотря на это, они являются разными программными решениями от разных разработчиков.
Для Андроид
Не обделили разработчики и мобильную операционную систему. Для нее доступны следующие приложения:
- WiFi Manager Premium на Android. Представляет собой программу для управления доступными сетями беспроводного доступа WiFi, а также виджет для рабочего стола. Среди основных функции: обнаружение, присоединение и управление доступными сетями, возможность оценить качество связи по интуитивно понятным радарам с названиями сетей, присвоение индивидуальных аватарок и названий для сетей, смена динамического и статического IP-адреса и т. д.;
- WiFi Monitor Pro. Софт позволяет производить мониторинг доступных точек доступа и подключаться к ним в автоматическом режиме. Помимо этого можно определить качество сигнала, исходящее от определенного роутера, скорость интернета и много других параметров;
- WiFi Analyzer Premium. Программа, которая способна превратить телефон под управлением Андроид в анализатор беспроводных WiFi-сетей. После осуществления анализа по целому набору основных параметров качества и характеристик сети, можно сделать выбор в пользу наиболее оптимальной точки доступа.
Преимущества и недостатки
Как и любые программные решения, менеджеры вайфай имеют свои достоинства и недостатки. Чаще для конкретных людей они заключаются в особенностях восприятия интерфейса или в языковом барьере, так как некоторые приложения содержат только английский, как один из более-менее понятных языков. Но это все субъективно и стоит перейти к фактам.
Среди преимуществ такого рода можно выделить:
- Большой и широкий функционал, позволяющий производить множество настроек и просматривать подробную информацию о сетевых устройствах в зоне их действия;
- Помощь продвинутым пользователям в разработке программ для беспроводных сетей или аналогичных программ для контроля трафика, просмотра информации о сетевых адаптерах;
- Поддержка со стороны разработчиков и инструкции по работе при покупке лицензированных версий программного обеспечения.
Достоинства не исключают недостатки. Среди них выделяются:
- Возможность потеряться в столь специфическом и широком функционале. Новички вряд ли оценят все преимущества такого рода приложений из-за незнания ими основ работы беспроводных сетей;
- Бесполезность для людей, которые далеки от интернет-технологий. Такие люди попросту не смогут применить приложение по назначению и «выжать» из него максимум рабочей и функциональной производительности;
- Высокая стоимость лицензии. Для некоторых людей пользование полным функционалом программы или ее платной версией может стать непосильной проблемой. Взломов на эти инструменты очень мало и большинство из них являются вирусами, которые попадают в систему под видом «прошитой» версии ПО и заражают компьютер. Скачивать WiFi-менеджер нужно всегда с официального сайта или доверенных ресурсов.
Таким образом, скачивать WiFi менеджер для Windows 7 или Android нужно только с проверенных ресурсов или официального сайта. Данных класс программ представляет собой анализаторы сети, позволяющие управлять выбранными точками доступа и просматривать доступную информацию о них.
Подгорнов Илья Владимирович
Всё статьи нашего сайта проходят аудит технического консультанта. Если у Вас остались вопросы, Вы всегда их можете задать на его странице.
| itemprop=’image’ src=’https://trashbox.ru/apk_icons/954103_144.png’ class=image_microdata> | >vasyash, 19 марта 2018 — 20:14 |
Android 4.1+ Другие версии WiFi Manager — обнаружение, подключение, управление сетями Wifi. Оценка качества связи при помощи графического радара каналов Wifi. Поиск открытых сетей. Telegram-каналсоздателяТрешбоксас инсайдамиразработки Красивые виджеты для домашнего экрана: один с подробной информацией о подключении (два размера), другой позволяет переключаться на сеть одним нажатием. Улучшения и новые функции:
- Более красивая графика, темная тема оформления;
- Присвоение Ваших собственных описаний и иконок индивидуальным сетям. Теперь Вы не забудете, что за сеть «XYZ1234»;
- Переключение между Вашими любимыми сетями одним нажатием при помощи виджета WiFi Network Switcher. Он даже включит WiFi если будет нужно.
- Переключение между фиксированными и динамическими IP адресами (Настройки Андроида так не могут);
- Как и раньше, поддержка планшетов в горизонтальной ориентации.
Некоторые функции являются платными, стоят $1,75 все вместе, и могут быть приобретены прямо в программе через Google Checkout (безопасно и конфиденциально). Более подробно смотрите на сайте, ссылка ниже. Платные функции таковы: опции отдельных сетей (описание, иконка, IP адрес), и виджет WiFi Network Switcher, для переключения сетей одним нажатием. Все остальные — основные — функции бесплатны: черный виджет с подробной информацией о сети (два размера), сканирование и подключение к сетям, списки сетей, режим сетевого радара. Telegram-каналсоздателяТрешбоксас инсайдамиразработки Чтобы увидеть более ранние версии, войдите на сайт Последнее изменение: 21 мая 2018 — 09:57
WiFi Manager Premium. Полезная программа для Android: WiFi Manager. Обнаружение, подключение, управление сетями Wifi. Оценка качества связи при помощи графического радара каналов Wifi. Поиск открытых сетей.Красивые виджеты для домашнего экрана: один с подробной информацией о подключении (два размера), другой позволяет переключаться на сеть одним нажатием, третий для управления точкой доступа WiFi.
Особенности:
- Присвоение Ваших собственных описаний и иконок индивидуальным сетям. Теперь Вы не забудете, что за сеть «XYZ1234». Описания можно использовать в виджетах вместо SSID;
- Переключение между Вашими любимыми сетями одним нажатием при помощи виджета WiFi Network Switcher. Он даже включит WiFi если будет нужно.
- Переключение между фиксированными и динамическими IP адресами (Настройки Андроида 2.* так не могут);
Скачать программу WiFi Manager Premium для Андроид вы можете по ссылке ниже.
Разработчик: Kostya VasilyevПлатформа: Android (Зависит от устройства)Язык интерфейса: Русский (RUS)Root: Не нуженСостояние: Full (Premium — Полная версия)
| WiFi Manager Premium — v4.3.0 | [Размер файла — 3,25 Mb] |
| [google play] |
Интернет плотно вошел в нашу жизнь и уже практически все стали его активными пользователями. В домашних условиях доступ к глобальной сети предоставляется, как правило, через прямое подключение через кабель или с помощью создания домашней локальной беспроводной сети по протоколам WiFi. Для людей, которые просто хотят попасть в интернет, нужно просто подключится к нему и делать, что вздумается. Процесс в этом плане сильно самодостаточный и не требует использования стороннего программного обеспечения и специальных знаний.
Однако если человек хочет получить быстрый доступ ко всем настройкам сети, изменить их, чествовать себя свободнее или вообще разрабатывает программное обеспечение для беспроводных сетей, то ему точно не обойтись без специального класса программ, называемых WiFi менеджерами. В этом материале будет рассказано, что такое WiFi Manager, какие особенности данный класс программ может включать, и каковы их главные функции.
Содержание
- Программы-менеджеры беспроводных сетей
- Характеристика WiFi-менеджеров и их особенности
- Популярные программы и их конкретные функции
- Преимущества и недостатки
- Current development going on here ➡️Development Branch
- Troubleshooting
Программы-менеджеры беспроводных сетей
Программы-менеджеры точек доступа и WiFi нужны для того, чтобы обезопасить каждое отдельное подключение в пределах одного маршрутизатора и сделать настройку сети проще. Такие приложения на Windows или Android устанавливаются на операционную систему, которая имеет доступ к беспроводной сети. Менеджеры обеспечивают более стабильное соединение за счет исправления ошибок в автоматическом режиме, а также повышают безопасность передачи данных и личной конфиденциальной информации за счет дополнительных методов ее шифрования. Некоторые виды менеджеров созданы как «держатели» точек доступа.
Это означает, что они постоянно следят за качеством интернет-подключения, обеспечивают полную настройку точки доступа и могут получить полный или частичный доступ ко всем подключившимся устройствам.
Важно! Кроме этого, программное обеспечение этой категории может запросто скрыть IP-адрес подключенных устройств и обеспечить связь по надежному протоколу HTTPS, что не позволяет третьим лицам, в том числе и провайдеру, получить доступ к данным об интернет-сессии защищенного человека.
Этот класс программ способен осуществлять управление всеми подключениями, их параметрами. Возможна и отладка нестабильных или некачественных соединений. Чаще всего их применяют знающие люди и специалист своего дела для создания и разработки программного обеспечения в области управления или взаимодействия с беспроводной сетью, работающей на протоколе WiFi.
Обзор и настройка модема D-Link Dir-320
Для подобных инструментов характерно:
- Осуществление управления беспроводными сетями и произведение соответствующего конфигурирования подключений в различных операционных системах за счет широкого инструментария и функционала;
- Возможность полноценно использовать свои домашние сети без нагрузки со стороны софта, так как он выполняет аналитическую функцию и настройки, находясь на клиентском устройстве и потребляя его системные ресурсы;
- Возможность получать доступ к сетевым адаптерам беспроводного соединения, которые находятся в зоне действия сигнала связи. Это позволяет узнавать общую информацию о производителе, модели, скоростных характеристиках этих устройств;
- Манипулирование конфигурациями сетей WiFi и наличие профилей для сохранения нужных настроек, которые планируется использовать в будущем.
Важно! Особенности такого рода приложений заключаются в их наборе функций, который не предоставляют другие программные продукты. Они довольно узкоспецифичны и будут полезны далеко не всем пользователям интернета, а точнее лишь небольшому заинтересованному кругу лиц, занимающихся разработкой ПО в этой сфере или занимающихся защитой беспроводных WiFi сетей.
Популярные программы и их конкретные функции
Несмотря на все вышесказанное, WiFi менеджеры популярны и среди простых людей, не занимающихся интернет-технологиями. По-другому не объяснить такое большое количество менеджеров WiFi и точек доступа на самые популярные системы (Windows для персональных компьютеров и ноутбуков, Android для смартфонов).
Для Виндовс
В чем отличия между сетями 3G и 4G: особенности, преимущества и недостатки
Для самой распространенной системы на персональные компьютеры существуют следующие решения:
- WiFi-Manager. Приложение с огромным количеством «фишек» как для простых, так и для продвинутых пользователей. Среди основных: просмотр всей доступной в сети информации об окружающих устройствах, раздающих интернет-подключение, скорость загрузки и выгрузки в сети, производительность работы каждого отдельного устройства. Для продвинутых юзеров подойдет специальная система, которая позволяет создавать профили, содержащие в себе различные тонкие настройки. С последними можно произвести массу полезных и интересных манипуляций;
- WiFi Manage Engine. Является не менее функциональным инструментом для решения задач, связанных с настройкой беспроводных подключений и их мониторингом. Отличие от первой программы состоит в том, что тут доступен только английский язык интерфейса, в то время как в WiFi-Manager русский есть по умолчанию;
- WiFi-Manager C#. Данный софт поддерживает популярные системы Windows начиная от XPSP 1 до Windows 7. Отличительной особенностью его является поддержка COM интерфейса для упрощения настроек с помощью API на VB/NET и C. По функционалу все схоже: просмотр доступных адаптеров, их характеристик и свойств, возможность подключаться и отключаться от доступных сетей.
Важно! Название программ практически совпадает, как и их функционал, но, несмотря на это, они являются разными программными решениями от разных разработчиков.
Для Андроид
Не обделили разработчики и мобильную операционную систему. Для нее доступны следующие приложения:
- WiFi Manager Premium на Android. Представляет собой программу для управления доступными сетями беспроводного доступа WiFi, а также виджет для рабочего стола. Среди основных функции: обнаружение, присоединение и управление доступными сетями, возможность оценить качество связи по интуитивно понятным радарам с названиями сетей, присвоение индивидуальных аватарок и названий для сетей, смена динамического и статического IP-адреса и т. д.;
- WiFi Monitor Pro. Софт позволяет производить мониторинг доступных точек доступа и подключаться к ним в автоматическом режиме. Помимо этого можно определить качество сигнала, исходящее от определенного роутера, скорость интернета и много других параметров;
- WiFi Analyzer Premium. Программа, которая способна превратить телефон под управлением Андроид в анализатор беспроводных WiFi-сетей. После осуществления анализа по целому набору основных параметров качества и характеристик сети, можно сделать выбор в пользу наиболее оптимальной точки доступа.
Преимущества и недостатки
Программа анализатор беспроводных сетей Coomview for Wifi
Как и любые программные решения, менеджеры вайфай имеют свои достоинства и недостатки. Чаще для конкретных людей они заключаются в особенностях восприятия интерфейса или в языковом барьере, так как некоторые приложения содержат только английский, как один из более-менее понятных языков. Но это все субъективно и стоит перейти к фактам.
Среди преимуществ такого рода можно выделить:
- Большой и широкий функционал, позволяющий производить множество настроек и просматривать подробную информацию о сетевых устройствах в зоне их действия;
- Помощь продвинутым пользователям в разработке программ для беспроводных сетей или аналогичных программ для контроля трафика, просмотра информации о сетевых адаптерах;
- Поддержка со стороны разработчиков и инструкции по работе при покупке лицензированных версий программного обеспечения.
Достоинства не исключают недостатки. Среди них выделяются:
- Возможность потеряться в столь специфическом и широком функционале. Новички вряд ли оценят все преимущества такого рода приложений из-за незнания ими основ работы беспроводных сетей;
- Бесполезность для людей, которые далеки от интернет-технологий. Такие люди попросту не смогут применить приложение по назначению и «выжать» из него максимум рабочей и функциональной производительности;
- Высокая стоимость лицензии. Для некоторых людей пользование полным функционалом программы или ее платной версией может стать непосильной проблемой. Взломов на эти инструменты очень мало и большинство из них являются вирусами, которые попадают в систему под видом «прошитой» версии ПО и заражают компьютер. Скачивать WiFi-менеджер нужно всегда с официального сайта или доверенных ресурсов.
Таким образом, скачивать WiFi менеджер для Windows 7 или Android нужно только с проверенных ресурсов или официального сайта. Данных класс программ представляет собой анализаторы сети, позволяющие управлять выбранными точками доступа и просматривать доступную информацию о них.
The best and easiest way to work with wireless networks in Windows is to use the NSM WiFi Management which is integrated in NetSetMan.
WiFi profiles can be created, edited, rearanged, deleted, exported, and imported. The Authentication and Encryption settings (WPA2, WPA, WEP, Shared, Open) as well as visibility, connection and ad-hoc settings can be freely adjusted.
WiFi networks that are in range can be analysed (MAC address, channel, RSSI, signal quality, etc.) and connected to.
Powerful, easy to use and everything at a glance!
Connect by MAC address Unique Feature!
Windows usually connects to wireless networks based on the SSID. If multiple access points share the same SSID, Windows groups them and connects you to the one with the best signal. However, sometimes you might want to connect to a specific access point. With NetSetMan you can do that!
The NSM WiFi Management displays all available networks and access points without grouping them, so you can establish exactly the connection you want. Mouse-over tooltips show you additional information like the MAC address for each network. The right-click context menu lets you easily copy a MAC address or SSID to the clipboard.
If you want to connect to a specific wireless network when activating a NetSetMan profile, you can do so by adding its MAC address to the WiFi selection. Choose «Connect by MAC address…» and enter the MAC address of your choice. When activating the profile NetSetMan will connect to the corresponding access point. Notice, that you’ll still need to have a suitable WiFi profile configured on your system.
If you’re already using NetSetMan, you’re only one click away from this useful feature. Otherwise simply download the lightweight Non-Commercial Freeware and you’ll quickly understand why NetSetMan is often referred to as an indispensable Swiss army knife for networks!
For Windows XP/Vista/7/8/10 (32/64 Bit), 4 MB You may use NetSetMan for free as long as you don’t save paid work time. Any commercial use (at work, company notebook, etc.) requires a NetSetMan Pro license.»>Non-Commercial Freeware
Find out more about the leading network settings manager or watch the short introduction video on YouTube.
Current development going on here ➡️Development Branch
ESP8266 WiFi Connection manager with fallback web configuration portal
search for WiFiManager
click Install and start using it
Github version works with release 2.0.0 or newer of the ESP8266 core for Arduino
- Checkout library to your Arduino libraries folder
- Include in your sketch
#include<ESP8266WiFi.h>//ESP8266 Core WiFi Library (you most likely already have this in your sketch) #include<DNSServer.h>//Local DNS Server used for redirecting all requests to the configuration portal #include<ESP8266WebServer.h>//Local WebServer used to serve the configuration portal #include<WiFiManager.h>//https://github.com/tzapu/WiFiManager WiFi Configuration Magic
- Initialize library, in your setup function add
WiFiManager wifiManager;
- Also in the setup function add
//first parameter is name of access point, second is the password wifiManager.autoConnect("AP-NAME", "AP-PASSWORD");
if you just want an unsecured access point
wifiManager.autoConnect("AP-NAME");
or if you want to use and auto generated name from ‘ESP’ and the esp’s Chip ID use
wifiManager.autoConnect();
After you write your sketch and start the ESP, it will try to connect to WiFi. If it fails it starts in Access Point mode. While in AP mode, connect to it then open a browser to the gateway IP, default 192.168.4.1, configure wifi, save and it should reboot and connect.
Also see examples.
You can and should password protect the configuration access point. Simply add the password as a second parameter to autoConnect. A short password seems to have unpredictable results so use one that’s around 8 characters or more in length. The guidelines are that a wifi password must consist of 8 to 63 ASCII-encoded characters in the range of 32 to 126 (decimal)
wifiManager.autoConnect("AutoConnectAP", "password")
Use this if you need to do something when your device enters configuration mode on failed WiFi connection attempt. Before autoConnect()
wifiManager.setAPCallback(configModeCallback);
configModeCallback declaration and example
voidconfigModeCallback (WiFiManager *myWiFiManager) { Serial.println("Entered config mode"); Serial.println(WiFi.softAPIP()); Serial.println(myWiFiManager->getConfigPortalSSID()); }
This gets called when custom parameters have been set AND a connection has been established. Use it to set a flag, so when all the configuration finishes, you can save the extra parameters somewhere.
See AutoConnectWithFSParameters Example.
wifiManager.setSaveConfigCallback(saveConfigCallback);
saveConfigCallback declaration and example
//flag for saving databool shouldSaveConfig = false; //callback notifying us of the need to save configvoidsaveConfigCallback () { Serial.println("Should save config"); shouldSaveConfig = true; }
If you need to set a timeout so the ESP doesn’t hang waiting to be configured, for instance after a power failure, you can add
wifiManager.setConfigPortalTimeout(180);
which will wait 3 minutes (180 seconds). When the time passes, the autoConnect function will return, no matter the outcome. Check for connection and if it’s still not established do whatever is needed (on some modules I restart them to retry, on others I enter deep sleep)
If you would rather start the configuration portal on demand rather than automatically on a failed connection attempt, then this is for you.
Instead of calling autoConnect() which does all the connecting and failover configuration portal setup for you, you need to use startConfigPortal(). Do not use BOTH.
Example usage
voidloop() { // is configuration portal requested?if ( digitalRead(TRIGGER_PIN) == LOW ) { WiFiManager wifiManager; wifiManager.startConfigPortal("OnDemandAP"); Serial.println("connected...yeey :)"); } }
See example for a more complex version. OnDemandConfigPortal
You can use WiFiManager to collect more parameters than just SSID and password. This could be helpful for configuring stuff like MQTT host and port, blynk or emoncms tokens, just to name a few. You are responsible for saving and loading these custom values. The library just collects and displays the data for you as a convenience. Usage scenario would be:
- load values from somewhere (EEPROM/FS) or generate some defaults
- add the custom parameters to WiFiManager using
// id/name, placeholder/prompt, default, length WiFiManagerParameter custom_mqtt_server("server", "mqtt server", mqtt_server, 40); wifiManager.addParameter(&custom_mqtt_server);
- if connection to AP fails, configuration portal starts and you can set /change the values (or use on demand configuration portal)
- once configuration is done and connection is established save config callback is called
- once WiFiManager returns control to your application, read and save the new values using the
WiFiManagerParameterobject.
mqtt_server = custom_mqtt_server.getValue();
This feature is a lot more involved than all the others, so here are some examples to fully show how it is done. You should also take a look at adding custom HTML to your form.
- Save and load custom parameters to file system in json form AutoConnectWithFSParameters
- Save and load custom parameters to EEPROM (not done yet)
You can set a custom IP for both AP (access point, config mode) and STA (station mode, client mode, normal project state)
This will set your captive portal to a specific IP should you need/want such a feature. Add the following snippet before autoConnect()
//set custom ip for portal wifiManager.setAPStaticIPConfig(IPAddress(10,,1,1), IPAddress(10,,1,1), IPAddress(255,255,255,));
This will make use the specified IP configuration instead of using DHCP in station mode.
wifiManager.setSTAStaticIPConfig(IPAddress(192,168,,99), IPAddress(192,168,,1), IPAddress(255,255,255,));
There are a couple of examples in the examples folder that show you how to set a static IP and even how to configure it through the web configuration portal.
There are various ways in which you can inject custom HTML, CSS or Javascript into the configuration portal. The options are:
- inject custom head element You can use this to any html bit to the head of the configuration portal. If you add a
element, bare in mind it overwrites the included css, not replaces.
wifiManager.setCustomHeadElement("html{filter: invert(100%); -webkit-filter: invert(100%);}");
- inject a custom bit of html in the configuration form
WiFiManagerParameter custom_text("This is just a text paragraph
"); wifiManager.addParameter(&custom_text);
- inject a custom bit of html in a configuration form element Just add the bit you want added as the last parameter to the custom parameter constructor.
WiFiManagerParameter custom_mqtt_server("server", "mqtt server", "iot.eclipse", 40, " readonly");
Filter Networks
You can filter networks based on signal quality and show/hide duplicate networks.
- If you would like to filter low signal quality networks you can tell WiFiManager to not show networks below an arbitrary quality %;
wifiManager.setMinimumSignalQuality(10);
will not show networks under 10% signal quality. If you omit the parameter it defaults to 8%;
- You can also remove or show duplicate networks (default is remove). Use this function to show (or hide) all networks.
wifiManager.setRemoveDuplicateAPs(false);
Debug
Debug is enabled by default on Serial. To disable add before autoConnect
wifiManager.setDebugOutput(false);
Troubleshooting
If you get compilation errors, more often than not, you may need to install a newer version of the ESP8266 core for Arduino.
Changes added on 0.8 should make the latest trunk work without compilation errors. Tested down to ESP8266 core 2.0.0. Please update to version 0.8
I am trying to keep releases working with release versions of the core, so they can be installed through boards manager, but if you checkout the latest version directly from github, sometimes, the library will only work if you update the ESP8266 core to the latest version because I am using some newly added function.
If you connect to the created configuration Access Point but the configuration portal does not show up, just open a browser and type in the IP of the web portal, by default 192.168.4.1.
If trying to connect ends up in an endless loop, try to add setConnectTimeout(60) before autoConnect();. The parameter is timeout to try connecting in seconds.
- removed 204 header response
- fixed incompatibility with other libs using isnan and other std:: functions without namespace
- a lot more reliable reconnecting to networks
- custom html in custom parameters (for read only params)
- custom html in custom parameter form (like labels)
- custom head element (like custom css)
- sort networks based on signal quality
- remove duplicate networks
- some css changes
- bug fixes and speed improvements
- added an alternative to waitForConnectResult() for debugging
- changed
setTimeout(seconds)tosetConfigPortalTimeout(seconds)
- fixed support for encoded characters in ssid/pass
- made it compile on older versions of ESP8266 core as well, tested down to 2.0.0
- added simple example for Custom IP
- added static IP in station mode
- added example of persisting custom IP to FS config.json
- more option on portal homepage
- added on PlatformIO
- custom parameters
- prettier
- on demand config portal
- commit #100 😀
- Added to Arduino Boards Manager — Thanks Max
- moved most stuff to PROGMEM
- added signal quality and a nice little padlock to show which networks are encrypted
- added ability to password protect the configuration Access Point
- callback for enter configuration mode
- memory allocation improvements
- removed the need for EEPROM and works with the 2.0.0 and above stable release of the ESP8266 for Arduino IDE package
- removed restart on save of credentials
- updated examples
needs the latest staging version (or at least a recent release of the staging version) to work
works with the staging release ver. 1.6.5-1044-g170995a, built on Aug 10, 2015 of the ESP8266 Arduino library.
The support and help I got from the community has been nothing short of phenomenal. I can’t thank you guys enough. This is my first real attept in developing open source stuff and I must say, now I understand why people are so dedicated to it, it is because of all the wonderful people involved.
THANK YOU
Shawn A
Maximiliano Duarte
alltheblinkythings
Niklas Wall
Jakub Piasecki
Peter Allan
John Little
markaswift
franklinvv
Alberto Ricci Bitti
SebiPanther
jonathanendersby
walthercarsten
Sorry if i have missed anyone.
Среди всех опций, которые у нас есть, Network Manager — один из тех, которые доступны для Windows бесплатно. Это программа с открытым исходным кодом, которая позволяет нам контролировать сетевые адаптеры простым способом, а также провести некоторые настройки.
Это также предлагает Подробная информация на каждом сетевом интерфейсе, таком как IPv4, протокол IPv6, MAC-адрес и т. д. Таким образом, мы можем получить эти конкретные данные сетевой карты, которые могут потребоваться в определенных случаях для выполнения некоторых конфигураций.
Он также позволяет настраивать параметры различных сетевых интерфейсов, в которые мы можем включать IP-адреса, DNS и различные метрики, чтобы все организовать оптимальным образом. Таким же образом он позволяет вам легко управлять сетями Windows.
Как использовать Network Manager
Инструмент Network Manager очень прост. Доступен для всех версий Windows операционная система, которая сегодня наиболее широко используется на настольных компьютерах. Ключевым моментом этого программного обеспечения, помимо того, что оно является бесплатным и открытым исходным кодом, является то, что оно не требует установки.
Поэтому нам просто нужно скачать исполняемый файл и запустить его. Он начнет работать автоматически, и нам не потребуется устанавливать его в системе. Мы можем скачать его с их веб-сайт Честного ЗНАКа , а также просмотреть исходный код на GitHub . Он доступен для 32 и 64 бит.
Когда мы его выполним, мы увидим, что первое окно появляется, как мы видим на изображении выше. Там он покажет нам Основная информация , например IP-адрес сетевой карты, которую мы используем, а также общедоступный IP-адрес. Также скорость загрузки и выгрузки с небольшим графиком.
Если мы нажмем на значок настроек, который появляется в левом нижнем углу, откроется более полное окно с дополнительными данными и информацией, относящимися к нашему подключению. Там мы увидим такие данные, как MAC-адрес сетевой карты, IP-адрес, адаптер и т. Д.
входящий конфигурация интерфейса мы можем создавать профили. Таким образом, например, мы можем создать его для использования DNS Google. Он также имеет другие функции, такие как сброс значений TCP / IP.
У нас также есть раздел конфигурации инструмента, который позволяет нам использовать некоторые параметры такие поскольку он запускается при запуске системы, что он всегда виден, период времени, который будет отображаться на графике, и т. д. Некоторые точки, которые мы можем настроить в любое время.
Выше мы увидим раздел для проверки обновления . Это полезно, так как всегда удобно иметь все инструменты, которые мы используем, обновленными до последней версии. Таким образом, мы можем исправить возможные проблемы, которые могут возникнуть и поставить под угрозу безопасность или правильное функционирование устройств. Это то, что мы должны применять всегда, независимо от операционной системы, которую мы используем, а также от типа программы.
Короче говоря, Network Manager — это очень простой инструмент для использования в Windows, если мы хотим использовать программу для управления некоторыми аспектами нашей сети. Это данные, которые мы можем видеть на нашем устройстве, а также конфигурации, которые мы можем выполнить, но все в одном месте, в базовом приложении, где все это сконцентрировано простым способом.
Кроме того, как мы видели, это полностью бесплатное программное обеспечение с открытым исходным кодом. Он не требует установки, и за несколько шагов мы сможем использовать его в нашей системе Windows, от версии XP до последней версии Windows 10.
Обновлено 2023 января: перестаньте получать сообщения об ошибках и замедлите работу вашей системы с помощью нашего инструмента оптимизации. Получить сейчас в эту ссылку
- Скачайте и установите инструмент для ремонта здесь.
- Пусть он просканирует ваш компьютер.
- Затем инструмент почини свой компьютер.
Что такое Wi-Fi в Windows 10? Каковы потенциальные проблемы, связанные с этой характеристикой? Эта статья отвечает на эти вопросы, а также показывает, как отключить Wi-Fi Sense в Windows 10, если хотите.
Wi-Fi Sense впервые был замечен в телефонах Windows 8. Он был портирован на Windows 10 — как мобильная, так и десктопная версии. Но с Wi-Fi Sense на рабочем столе Windows 10 есть потенциальные проблемы или мне следует называть их угрозами?
Wi-Fi Sense — это функция Windows 10, которая позволяет подключаться к друзьям. Это означает, что вы и ваши друзья можете поделиться своими подключениями Wi-Fi. Согласно Microsoft, друзья — это люди из вашего списка друзей на Facebook, ваших контактов в Outlook и Skype. По умолчанию все 3 предустановлены.
Когда вы включаете его в Windows 10, они могут подключаться к вашему Wi-Fi, не зная вашего пароля. Это означает две вещи:
- Друзья должны быть в пределах досягаемости общего Wi-Fi
- Пароль отправляется в зашифрованном виде на другие компьютеры, но может быть взломан.
Пароль также хранится в базе данных Microsoft — в зашифрованном виде, чтобы никто не мог его взломать, заявляет Microsoft.
Но мы все знаем, что случилось с LastPass и аналогичными хранилищами паролей. Хакеры есть везде, и всегда есть опасность взлома паролей.
Проблемы с Wi-Fi Sense в Windows 10
Обновление за январь 2023 года:
Теперь вы можете предотвратить проблемы с ПК с помощью этого инструмента, например, защитить вас от потери файлов и вредоносных программ. Кроме того, это отличный способ оптимизировать ваш компьютер для достижения максимальной производительности. Программа с легкостью исправляет типичные ошибки, которые могут возникнуть в системах Windows — нет необходимости часами искать и устранять неполадки, если у вас под рукой есть идеальное решение:
- Шаг 1: Скачать PC Repair & Optimizer Tool (Windows 10, 8, 7, XP, Vista — Microsoft Gold Certified).
- Шаг 2: Нажмите «Начать сканирование”, Чтобы найти проблемы реестра Windows, которые могут вызывать проблемы с ПК.
- Шаг 3: Нажмите «Починить все», Чтобы исправить все проблемы.
Есть две проблемы с Wi-Fi Sense на Windows 10. Может быть, вы хотите поделиться этим с одним или двумя членами семьи или реальными офлайновыми друзьями, которым вы действительно доверяете. Но по умолчанию все члены ваших списков контактов Facebook, Outlook и Skype могут получить доступ к Wi-Fi, если они находятся в пределах досягаемости. Это значение по умолчанию.
Во-вторых, хотя пароль отправляется в зашифрованном виде как на компьютер вашего друга, так и в Microsoft, есть вероятность, что он будет взломан. Что касается базы данных Microsoft, киберпреступники всегда будут пытаться взломать базу данных.
Читайте: Как сделать резервную копию Wi-Fi.
Как отключить Wi-Fi Sense и почему
Microsoft хранит пароли в своей базе данных. Безопасность может быть взломана в любой момент. Если это может случиться с LastPass, это может случиться с Microsoft или другими. Никто не может гарантировать 100% безопасность. Тип шифрования, используемый для хранения паролей, нигде в сети не упоминается. Он просто упоминает, что пароли зашифрованы — хотя я уверен, что это будет очень хорошее шифрование.
Если вы хотите отключить Wi-Fi Sense после прочтения, выполните следующие действия:
Откройте параметры устройства. Нажмите Сеть и Интернет. Прокрутите вниз, чтобы найти Управление настройками Wi-Fi. Нажмите на него, чтобы открыть следующее окно.
Это окно позволяет вам сделать это:
- Подключитесь к предлагаемым открытым точкам доступа
- Подключайтесь к сетям, которыми пользуются мои контакты.
Вы должны установить опцию 2 на Off.
После того, как вы отключите его, вы не сможете получить доступ к компьютерам других людей, что хорошо, потому что они не могут взломать ваш компьютер или подключиться к вашему компьютеру — кнопка работает в обоих направлениях, чтобы отключить Wi-Fi Sense.
Отключите доступные параметры 3:
- Контакты Outlook.com
- Skype контакты
- Друзья на фейсбуке.
Закройте приложение «Настройки». Вы отключили Wi-Fi Sense, и другие пользователи больше не могут использовать ваш Wi-Fi. Я отключил его, потому что считаю это опасным, а также использование общественных горячих точек. Если вы работаете в корпоративной среде, вы можете отключить Wi-Fi Sense из реестра.
Узнайте больше о Microsoft Wi-Fi на Windows 10
Что вы думаете о Wi-Fi Sense в Windows 10?
Совет экспертов: Этот инструмент восстановления сканирует репозитории и заменяет поврежденные или отсутствующие файлы, если ни один из этих методов не сработал. Это хорошо работает в большинстве случаев, когда проблема связана с повреждением системы. Этот инструмент также оптимизирует вашу систему, чтобы максимизировать производительность. Его можно скачать по Щелчок Здесь
Связанные видео
Сообщение Просмотров: 36
Стандартные менеджеры подключений в Android и Windows дают о доступных сетях минимум информации. Можно лишь узнать название точки доступа (SSID), наличие ключа безопасности или его отсутствие, а также условный уровень сигнала.
Если же нужно детально просканировать все существующее Вай–Фай покрытие, то лучшим в этом плане будет приложение Advanced Wi-Fi Manager. Оно доступно как для смартфонов на базе Android, так и для ОС семейства Windows XP, Vista, 7, 8, 10.
Содержание
- Возможности программы
- Задать вопрос автору статьи
Возможности программы
Эта утилита представляет собой сторонний менеджер беспроводных сетей с расширенным функционалом в плане настройки и тестирования. В частности, с помощью программы можно:
- Узнать точный уровень сигнала. Не в условных делениях, а в показаниях RSSI. Удобно, к примеру, при поиске оптимального расположения для роутера.
- Узнать канал передачи имеющихся в зоне подключения Wi-Fi сетей. Так можно выбрать более свободный канал при настройке новой беспроводной сети.
- Получить информацию об имеющихся скрытых Wi-Fi точках доступа (для которых установлен параметр «Hide»). Название или пароль получить не удастся, но MAC-адрес вещающего устройства узнать можно.
- Управлять беспроводными сетями. Можно их переименовать на свое усмотрение (SSID меняться не будет, просто в программе точка будет подписана так, как удобно пользователю). Удобно, если в доме или квартире установлено несколько роутеров, репитеров.
- Протестировать все доступные беспроводные сети. Можно быстро вычислить пинг, скорость соединения, используемый протокол и стандарт. Не всегда ведь сеть с хорошим сигналом обеспечивает хороший интернет. С помощью утилиты это как раз можно узнать.
- В версии для Android программа позволяет ещё установить на домашний экран множество виджетов, в которых отображается техническая информация о текущем беспроводном подключении.
Программа выпускается в двух версиях: пробная (Trial) и в профессиональной редакции (Premium). В версии для Android Wi-Fi Manager в бесплатной редакции просто демонстрируется реклама, а вот в Windows редакции действует демо-период в 30 дней (после приложение выдает предложение о покупке полной версии ПО).
Видеообзор приложения смотрите тут:
Итого, Wi-Fi Manager – небольшая удобная утилита для работы с беспроводными сетями. Будет полезной тем, кого штатный менеджер подключений не устраивает или его функционал будет недостаточным для тестирования, настройки беспроводной точки доступа.
WiFi Manager for Windows 10/8/7
The best and easiest way to work with wireless networks in Windows is to use the NSM WiFi Management which is integrated in NetSetMan.
WiFi profiles can be created, edited, rearanged, deleted, exported, and imported. The Authentication and Encryption settings (WPA2, WPA, WEP, Shared, Open) as well as visibility, connection and ad-hoc settings can be freely adjusted.
WiFi networks that are in range can be analysed (MAC address, channel, RSSI, signal quality, etc.) and connected to.
Powerful, easy to use and everything at a glance!
Connect by MAC address Unique Feature!
Windows usually connects to wireless networks based on the SSID. If multiple access points share the same SSID, Windows groups them and connects you to the one with the best signal. However, sometimes you might want to connect to a specific access point. With NetSetMan you can do that!
The NetSetMan WiFi Management displays all available networks and access points without grouping them, so you can establish exactly the connection you want. You can add descriptions or background colors for specific access points, making it easier to distinguish between ambiguous network names.
If you want to connect to a specific wireless network when activating a NetSetMan profile, you can do so by adding its MAC address to the WiFi selection. Choose “Connect by MAC address…” and enter the MAC address of your choice. When activating the profile, NetSetMan will connect to the corresponding access point. Note, that you will still need to have a suitable WiFi profile configured on your system.

If you are already using NetSetMan, you are only one click away from this useful feature. Otherwise simply download the lightweight Non-Commercial Freeware and you will quickly understand why NetSetMan is often referred to as an indispensable Swiss army knife for networks!
Find out more about the leading network settings manager or watch the short introduction video on YouTube.