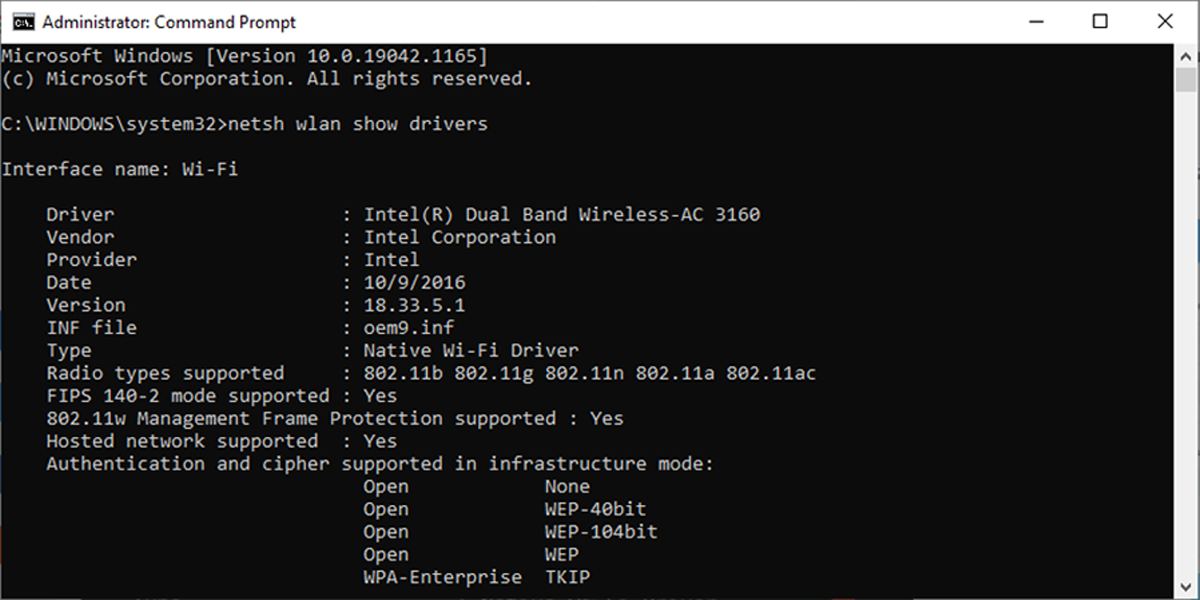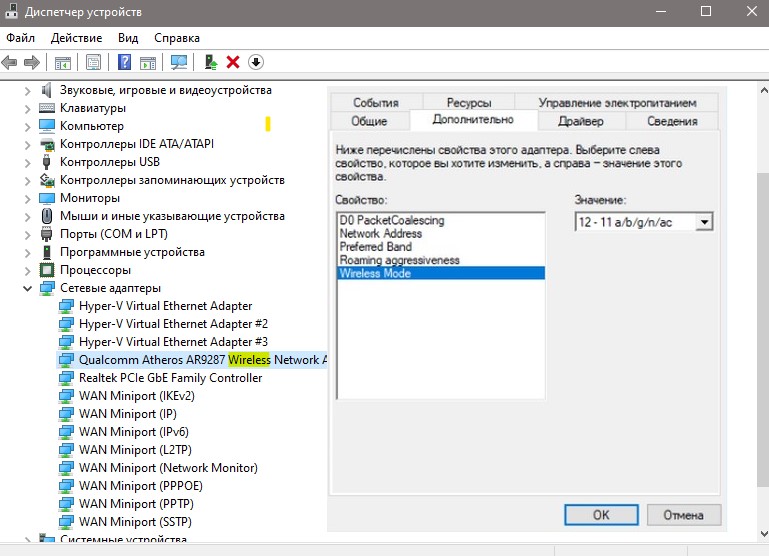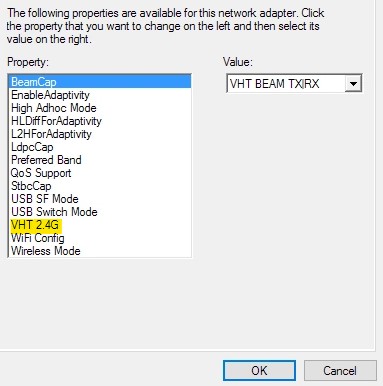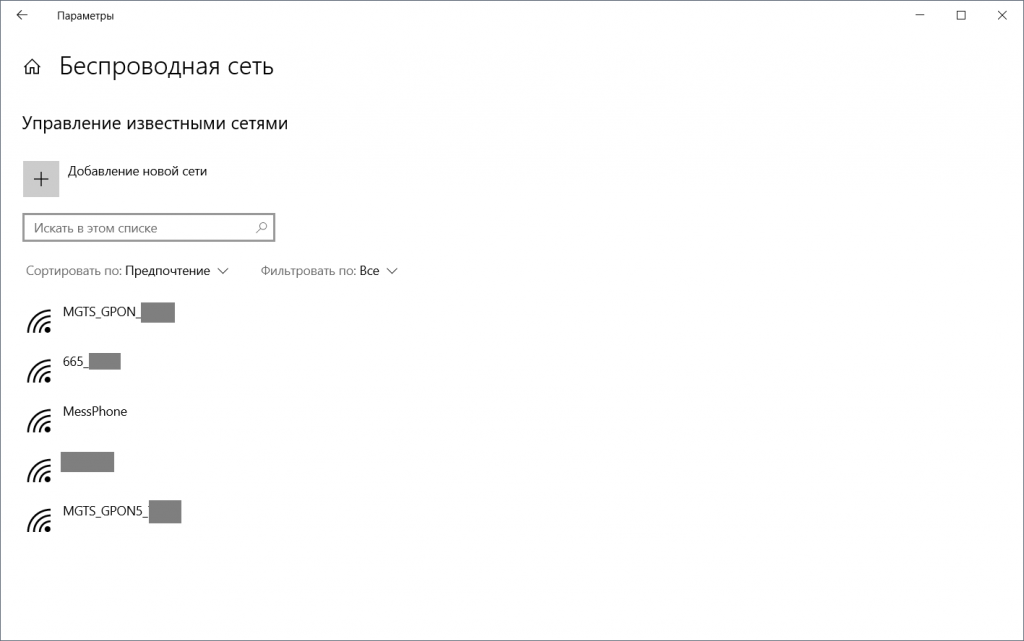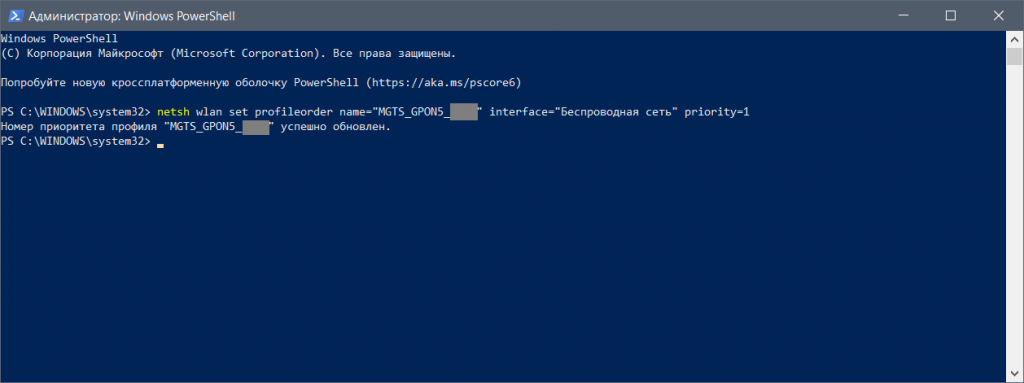В этой статье я дам ответ на два популярных вопроса связанных с Wi-Fi 5 ГГц на ноутбуках и компьютерах с установленной Windows 10, 8, 7. Расскажу и покажу как выполнить подключение ноутбука или ПК к Wi-Fi сети в данном диапазоне. Как включить и настроить Wi-Fi 5 ГГц на компьютере. Я заметил, что многие заблуждаются в этих вопросах и не совсем понимают, как вообще это работает и что такое этот Wi-Fi на частоте 5 ГГц. Сразу скажу, что поддержка данного диапазона должна быть на уровне Wi-Fi приемника, который встроен в вашем ноутбуке или подключен к компьютеру. Именно аппаратная поддержка. Если приемник не поддерживает этот диапазон, то решить эту проблему настройками или драйверами не получится. Только заменой приемника. Но обо всем по порядку.
Простым языком о том, как это работает. Есть двухдиапазонные роутеры, которые одновременно раздают Wi-Fi сеть в диапазоне 2.4 ГГц и 5 ГГц. Есть стандарты Wi-Fi сети: 802.11a/b/g/n/ac/ax. Самые распространенные на сегодняшний день 802.11n (работает в диапазоне 2.4 ГГц и 5 ГГц) и 802.11ac (работает только в диапазоне 5 ГГц). Самый новый стандарт 802.11ax может работать на частоте 2.4 и 5 ГГц. Поддержка определенного стандарта Wi-Fi сети и соответственно частоты зависит от Wi-Fi модуля (приемника). Если, например, приемник поддерживает только 802.11a/b/g/n, то он будет видеть сети только в диапазоне 2.4 ГГц (несмотря на то, что стандарт n может работать на 5 ГГц). Если есть поддержка 802.11ac/ax, то он точно поддерживает диапазон 5 ГГц.
Выводы: для подключения к Wi-Fi сети в диапазоне 5 ГГц нам нужен роутер (точка доступа) который будет раздавать сеть в данном диапазоне и приемник (в ноутбуке, компьютере), который на аппаратном уровне поддерживает данный диапазон. Это может быть Wi-Fi модуль в ноутбуке, в телефоне, встроенный в материнскую плату, или USB Wi-Fi адаптер подключенный к ПК. Как правило, в характеристиках ноутбука, или адаптера указана информация о поддерживаемом диапазоне. Если ее нет, то можно ориентироваться по стандартах Wi-Fi, которые он поддерживает.
Как выполнить проверку и узнать, есть ли поддержка диапазона 5 ГГц на вашем ноутбуке или компьютере я уже писал в отдельной статье: почему ноутбук, смартфон, или планшет не видит Wi-Fi сеть 5 GHz. Если есть поддержка, и в радиусе есть сети, которые транслируются в диапазоне 5 ГГц, то все должно работать. Если ваш ноутбук или ПК не поддерживает этот диапазон, то в случае с ноутбуком нужно либо менять Wi-Fi модуль, либо подключать внешний USB адаптер с поддержкой Wi-Fi 5 ГГц. В случае с ПК нужен другой Wi-Fi адаптер.
Как включить Wi-Fi 5 ГГц на компьютере или ноутбуке?
Не важно какая система установлена, Windows 10, Windows 8, или Windows 7 – дополнительно включать 5 ГГц не нужно.
Если приемник в компьютере поддерживает 5 ГГц, Wi-Fi включен и работает, компьютер видит сети, то Windows в списке доступных для подключения сетей сразу отобразит сети в обеих диапазонах. Вам нужно только выбрать сеть, ввести пароль и подключиться. Все по инструкции (на примере Windows 10). Если компьютер на аппаратном уровне не поддерживает данный диапазон – сети которые работают на 5 ГГц не будут отображаться.
На заводских настройках роутера в названии сети которая работает на 5 ГГц может быть «_5G» (а многие оставляют «_5G» в процессе настройки роутера и смены имени сети). Но может быть и обычное имя, без «_5G». Посмотреть в каком диапазоне работает данная Wi-Fi сеть можно только после подключения. Нужно открыть свойства сети. Там будет вся информация, включая диапазон сети и протокол (стандарт).
Как-то отдельно поддержка диапазона 5 GHz не включается. Она не зависит от установленного драйвера. Либо есть аппаратная поддержка на устройстве, либо ее нет. Это относится как к Windows 10, так и к Windows 8 и Windows 7. Думаю, с этим разобрались. Если остались какие-то вопросы – задавайте их в комментариях.
Настройка Wi-Fi 5 GHz в Windows
Каких-то особых настроек именно диапазона 5 ГГц в Windows 10 нет. Они и не нужны. Разве что можно сменить некоторые свойства связанные с диапазоном 5 ГГц (стандартом 802.11n/ac/ax) в настройках Wi-Fi адаптера в диспетчере устройств.
Важно! Если на компьютере нет поддержки этого диапазона, то настройки не помогут. Они нужны только в том случае, если сеть в этом диапазоне работает как-то нестабильно или медленно. И только если причина этих проблем на стороне компьютера, а не роутера.
Не рекомендую менять эти настройки без необходимости!
Откройте диспетчер устройств. Можно нажать сочетание клавиш Win+R, ввести команду devmgmt.msc и нажать Ok. Откройте вкладку «Сетевые адаптеры», найдите там Wi-Fi адаптер (в названии обычно есть «Wi-Fi», «Wireless», «802.11», «Dual-Band») нажмите на него правой кнопкой мыши и выберите «Свойства».
Перейдите на вкладку «Дополнительно». Слева будет список свойства Wi-Fi адаптера. Некоторые из них связаны с диапазоном 5 ГГц. Нужно выделить необходимую настройку и справа изменить значение. Например, «Ширина канала для 5 ГГц». По умолчанию стоит «Авто». Можно выставить «20 МГц».
Количество настроек, называние свойств, язык и другие моменты могут отличаться в зависимости от производителя Wi-Fi адаптера, модели и версии драйвера.
Если вы ищете быстрый и простой способ увеличить скорость интернета, переключение с 2,4 ГГц на 5 ГГц может дать вам то, что вы ищете. В Windows 10 вы можете быстро сделать это через диспетчер устройств, если ваш компьютер поддерживает частоту 5 ГГц.
Итак, как проверить, поддерживает ли ваш компьютер частоту 5 ГГц, и как его включить, если он поддерживает? Давайте исследуем ответ на эти вопросы.
Первый шаг процесса — убедиться, что ваш компьютер поддерживает частоту 5 ГГц. Для этого мы можем выполнить быструю и простую команду с помощью командной строки:
-
В строке поиска меню Пуск найдите командную строку и выберите Запуск от имени администратора.
-
В окне командной строки введите netsh wlan show drivers.
-
Нажмите Ввод.
Теперь взгляните на значения рядом с поддерживаемыми типами радио и сравните то, что вы видите, с примечаниями ниже.
-
802.11g и 802.11n. Ваш компьютер поддерживает только 2,4 ГГц.
-
802.11n, 802.11g и 802.11b. Ваш компьютер поддерживает только 2,4 ГГц.
-
802.11a или 802.11ac. Если вы можете найти их среди отображаемых значений, ваш компьютер поддерживает частоту 5 ГГц.
Связанный: В чем разница между диапазонами Wi-Fi 2,4 ГГц и 5 ГГц?
Как переключиться на 5 ГГц в Windows 10
Прежде чем вносить какие-либо изменения в свойства сетевого адаптера, запишите настройки по умолчанию на случай, если что-то пойдет не так.
Вот как вы можете установить 5 ГГц в качестве нового диапазона Wi-Fi:
-
Щелкните Пуск> Диспетчер устройств. Или используйте сочетание клавиш Win + X и выберите Диспетчер устройств.
-
Выберите «Просмотр»> «Показать скрытые устройства», чтобы убедиться, что Windows 10 отображает все драйверы.
-
Разверните список Сетевые адаптеры.
-
Щелкните правой кнопкой мыши адаптер Wi-Fi> Свойства.
-
Откройте вкладку Advanced.
-
Установите для свойства значение «Диапазон» или «Предпочтительный диапазон». Эта опция может иметь другое название в зависимости от производителя адаптера.
-
Используйте раскрывающееся меню под «Значение» и выберите 5 ГГц.
-
Щелкните ОК, чтобы сохранить новые изменения.
Как заставить Windows 10 использовать частоту 5 ГГц
Если в свойствах беспроводного адаптера нет доступных опций Band или Preferred Band, вам придется принудительно изменить это значение. Найдите в списке свойств вариант с именем VHT 2.4G. Если доступен VHT 2,4G, установите для параметра Value значение Disable, чтобы отключить параметр 2,4 ГГц и принудительно переключить беспроводной адаптер на 5 ГГц.
Если вы не можете найти ни один из этих вариантов, ваш беспроводной адаптер поддерживает только 2,4 ГГц. В качестве последнего решения вы можете попробовать вручную подключиться к беспроводной сети 5 ГГц или изменить частоту маршрутизатора Wi-Fi, но это повлияет на каждое подключенное к нему устройство.
Связанный: 10 способов улучшить скорость вашего Wi-Fi роутера
Проверьте, как 5 ГГц работает для вас
Когда дело доходит до использования 2,4 или 5 ГГц, нет лучшего выбора. 5 ГГц должен дать вам лучшую скорость интернета, а 2,4 ГГц лучше работает, если сигнал должен преодолевать препятствия. Однако вы можете использовать наше руководство, чтобы переключиться на 5 ГГц и посмотреть, что вам больше подходит.
Переключение WiFi с 2,4 ГГц на 5 ГГц в Windows 11 и Windows 10 на ноутбуке или компьютере увеличит скорость передачи данных интернета. Если ваш компьютер или ноутбук поддерживает WiFi 5 ГГц, то выставить частоту можно через диспетчер устройств, изменив параметры сетевого адаптера.
В первую очередь проверьте, поддерживает ли ваш ПК или ноутбук WiFi 5 ghz.
Как включить 5 ГГц WiFi в Windows 11/10
- Нажмите Win+X и выберите «Диспетчер устройств«
- Разверните графу «Сетевые адаптеры» и дважды щелкните по WiFi адаптеру
- Перейдите во вкладку «Дополнительно» и найдите значение связанное с 5 ГГц или 802.11a или 802.11ac
- Параметр может называться по разному «Wiriless Mode«, «Предпочитаемая частота«, «Preferred band«
Нюанс с использованием частоты 5 ГГц WiFi
Если в свойствах сетевого модуля нет доступных параметров, чтобы изменить WiFi на 5 ГГц, то нужно найти вариант параметра VHT 2.4G и установить значение в Disable (отключен)
Смотрите еще:
- Как изменить имя WiFi и Ethernet в Windows 11
- Как посмотреть свойства WiFi или Ethernet в Windows 11
- Как удалить сеть WiFi в Windows 10
- WiFi не видит сети на ноутбуке Windows 10/7
- Пропал значок WiFi на ноутбуке Windows 10
[ Telegram | Поддержать ]
Сегодня большинство современных маршрутизаторов поддерживают два диапазона частот Wi-Fi. Первый использует частоту сигнала 2,4 ГГц. Эта частота отлично подходит для проникновения через стены и получения сильных сигналов на больших расстояниях от маршрутизатора, но она относительно медленная. Другой диапазон сигнала 5 ГГц намного быстрее, но мощность сигнала падает быстрее, и объекты легче блокируют радиоволны 5 ГГц.
Обычно ваши устройства будут переключаться между тем диапазоном, который лучше всего работает в данный момент, но если у вас есть причина привязать устройство к тому или иному диапазону, вот несколько способов сделать это.
Установите предпочтение диапазона в Windows
В Windows вы можете указать, какой диапазон должен использовать адаптер Wi-Fi.
- Кликните правой кнопкой мыши кнопку «Пуск» и выберите «Диспетчер устройств».
- Разверните раздел Сетевые адаптеры.
- Кликните правой кнопкой мыши адаптер Wi-Fi и выберите «Свойства».
- На вкладке «Дополнительно» выберите «Предпочтительный диапазон» под меткой «Свойство».
- Затем откройте раскрывающееся меню в разделе «Значение» и выберите, какой диапазон вы предпочитаете.
Обратите внимание, что язык может немного отличаться в зависимости от версии Windows, которую вы используете, а также от конкретной сетевой карты. Например, иногда свойство называется «полоса», а в настройках указывается «Только 2,4 ГГц» или «Только 5 ГГц» вместо использования термина «предпочтительный».
Установите предпочтение диапазона в macOS
Если вы используете Mac и хотите убедиться, что компьютер подключен к выбранной вами сети, вам необходимо изменить порядок предпочтительных сетей. Ваш Mac сначала попытается подключиться к сети, находящейся выше в списке предпочтительных сетей, прежде чем вернуться к следующему доступному варианту.
Это не совсем похоже на принудительное подключение к одному диапазону, но пока доступна ваша предпочтительная сеть, Mac будет использовать ее вместо других доступных опций.
- Кликните логотип Apple.
- Выберите Системные настройки.
- Выберите Сеть.
- Выберите Advanced.
- В разделе «Предпочитаемые сети» перетащите известные сети Wi-Fi в желаемый порядок.
- По завершении нажмите OK.
Если вы никогда не хотите , чтобы ваш Mac , чтобы присоединиться к определенной сети, вы можете либо удалить его из списка или убрать галочку автовхода опции рядом с этой сетью. Тогда он будет подключаться только в том случае, если вы специально скажете ему.
Установите предпочтение диапазона в iOS
Устройства iOS не предлагают тот же тип настройки сетевых предпочтений, что и устройства macOS, поэтому вариантов настройки ваших сетевых предпочтений не так много.
С другой стороны, двух основных опций в iOS и iPadOS достаточно для выполнения работы.
- Откройте настройки.
- Выберите Wi-Fi.
- Рядом с перечисленной сетью, к которой вы НЕ хотите присоединяться, выберите синий значок «i».
- Теперь либо выберите «Забыть эту сеть», чтобы навсегда остановить подключение к ней вашего устройства, либо отключите автоматическое присоединение, чтобы переключение на эту сеть не происходило автоматически.
Поскольку ваши сети 2,4 ГГц и 5 ГГц имеют разные имена, этого должно быть достаточно, чтобы ваше устройство использовало только одно из них.
Установите предпочтение диапазона в Android
Когда дело доходит до устройств Android, все не так просто, как могло бы быть. Некоторые телефоны Android имеют меню приоритета Wi-Fi. Вы можете найти это под:
Настройки -> Сеть и Интернет -> Wi-Fi -> «Дополнительное меню» -> Расширенный Wi-Fi -> Приоритет Wi-Fi .
Если вы не знали, меню «переполнение» обычно представляет собой кнопку с тремя горизонтальными полосами. В некоторых случаях к нему также можно получить доступ в меню, нажав на три точки.
На Samsung Galaxy S21 Ultra, который у нас был под рукой, такой настройки нигде нет. Мы подозреваем, что это будет иметь место для многих устройств Android с индивидуализированными версиями Android для конкретных брендов.
Таким образом, наиболее надежным решением является использование приложения для коммутации Wi-Fi. Эти приложения берут на себя контроль над тем, к какой сети Wi-Fi вы подключены. Обратите внимание, что это требует предоставления приложению разрешений высокого уровня.
Основываясь на нашем исследовании, основным предложением является платное приложение Smart Wi-Fi Selector . Однако разработчик предлагает бесплатную пробную версию, поэтому вы можете убедиться, что она работает на вас.
Примечание. Позаботьтесь о том, чтобы использовать только те приложения, которые вы найдете в Play Маркете и которые проверены Play Protect, и просмотрите наш список антивирусов Android, чтобы протестировать любое такое приложение, которое вы устанавливаете. Также обратите внимание на отзывы пользователей, чтобы убедиться, что приложение работает так, как описано.
Отключить диапазон в настройках маршрутизатора
В некоторых случаях вы можете не захотеть, чтобы какое-либо устройство подключалось к одному из диапазонов частот, которые предлагает ваш маршрутизатор. Самый надежный способ — полностью отключить ту или иную полосу. Просто имейте в виду, что некоторые старые устройства вообще не могут подключиться к сети 5 ГГц, поэтому, если вы отключите сеть 2,4 ГГц, это, вероятно, отключит определенные устройства.
У каждого роутера или точки доступа Wi-Fi есть свой фирменный интерфейс и расположение меню. Поэтому вам придется обратиться к документации вашего маршрутизатора для получения точной информации. Тем не менее, основной процесс более или менее универсален.
- Откройте браузер на устройстве, подключенном к маршрутизатору.
- Введите IP-адрес роутера. Здесь это 192.168.0.1, но он будет в руководстве к вашему роутеру или на наклейке под устройством.
- Авторизуйтесь в роутере. Если вы никогда не устанавливали индивидуальное имя пользователя или пароль, пароль по умолчанию, указанный на наклейке под маршрутизатором, должен работать.
- Теперь найдите раздел настроек Wi-Fi.
- В этом меню должно быть место для отключения отдельных полос. В случае этого роутера настройки находились в разделе «Имя и пароль Wi-Fi».
Теперь, когда вы отключили нежелательный диапазон, никакое устройство не может к нему подключиться.
Дайте сетям разные пароли
Если вы хотите, чтобы устройство было привязано к тому или иному диапазону, есть простой трюк, чтобы снять это. Все, что вам нужно сделать, это открыть настройки маршрутизатора и затем дать каждому диапазону свой пароль.
Затем на самом устройстве не забудьте забыть о сети, которую вы не хотите использовать. Подключитесь к желаемой группе, и тогда это больше не должно быть проблемой.
Рассмотрим Ethernet
Если устройство, которое вы хотите ограничить определенной полосой, не нужно перемещать, подключение Ethernet-кабеля может быть лучше, чем возня с настройками Wi-Fi. Если идея прокладки кабеля и сверления отверстий в стенах устрашает, у вас также есть возможность использовать удлинители Powerline Ethernet, которые представляют собой готовое решение. Ознакомьтесь с дополнительными сведениями в разделе «Удлинители Wi-Fi и адаптеры Powerline».
Чтобы понять, почему нужно знать, как заставить Wi-Fi подключаться на частоте более 5 ГГц в Windows 11/10, мы должны начать с понимания разницы между Wi-Fi на частоте 2,4 ГГц и 5 ГГц. Как только это станет ясно, мы узнаем, как этого добиться. Давайте займемся этим!
В чем разница между WiFi 2,4 и 5 ГГц?
Маршрутизатор WiFi использует радиочастоты. Эти радиочастоты передают Интернет на ваши устройства, такие как ноутбуки, смартфоны, планшеты и многие другие. Основное различие между Wi-Fi 2,4 ГГц и 5 ГГц — это их диапазон и пропускная способность или скорость. Да, скорость вашего интернета зависит от того, какой тарифный план вы выбрали, но это также зависит от емкости вашего роутера.
- 2,4 ГГц: Wi-Fi 2,4 ГГц предлагает большую зону покрытия для пользователя Wi-Fi, чем 5 ГГц. И, в довершение всего, он также с легкостью проникает сквозь твердые предметы. Он имеет максимальную скорость 150 Мбит / с и максимальный диапазон сигнала ~ 410 футов. Недостатком Wi-Fi-маршрутизатора 2,4 ГГц является меньшая пропускная способность или скорость. Кроме того, этот диапазон более восприимчив к различным помехам и помехам, поскольку все больше устройств активно используют эту частоту.
- 5 ГГц: WiFi-роутер с частотой 5 ГГц предлагает больше удобства, чем маршрутизатор с частотой 2,4 ГГц. Во-первых, у него более высокий диапазон данных. Во-вторых, поскольку меньшее количество устройств используют эту частоту, она не так подвержена помехам, как WiFi-маршрутизатор 2,4 ГГц. А скорость интернета фантастическая для домашнего WiFi-роутера! В отличие от Wi-Fi-роутера 2,4 ГГц, он не имеет широкой зоны покрытия и, следовательно, не лучшим образом подходит для проникновения через твердые объекты.
Читайте: Как проверить, поддерживает ли ноутбук с Windows Wi-Fi 2,4 или 5 ГГц.
Если вы заметили, что ваш маршрутизатор WIfi работает медленно, а скорость интернета не на должном уровне, это может быть связано с тем, что вы используете диапазон 2,4 ГГц. Вы можете изменить диапазон, к которому ваша беспроводная карта будет подключаться в будущем. Это можно сделать в расширенных настройках драйвера в диспетчере устройств.
Если вы не хотите, чтобы ваше устройство подключалось к диапазону 2,4 ГГц, вы можете отключить соответствующие диапазоны.
- Откройте меню питания с помощью Win + X, а затем выберите Диспетчер устройств.
- Выберите адаптер Wi-Fi, щелкните правой кнопкой мыши и выберите свойства.
- Перейдите на вкладку «Дополнительно», а затем под списком найдите параметр «Предпочитаемый диапазон».
- Рядом со списком находится раскрывающийся список значений; выберите Предпочитать диапазон 5 ГГц.
В зависимости от производителя вашего беспроводного маршрутизатора вы сможете получить доступ к соискателю / приложению Windows для управления вашим адаптером. Но помните, что встроенный соискатель Windows не будет отказывать в подключении в будущем. Это означает, что даже если вы укажете свои предпочтения для 5 ГГц, он будет подключаться к 2,4 ГГц, чтобы поддерживать связь, если он пойдет на юг.
Читайте: Как переключаться между диапазонами Wi-Fi 2,4 ГГц и 5 ГГц в Windows.
Почему я не могу подключить свое устройство к WiFi-роутеру 5 ГГц?
Часто за это может отвечать аппаратное обеспечение вашего устройства. Если он не поддерживает полосу пропускания 5 ГГц, вы не сможете подключиться к сети Wi-Fi 5 ГГц. Также могло быть и другое, и это ваш WiFi-роутер не поддерживает полосу пропускания 5 ГГц. Другой причиной может быть неправильная настройка вашего устройства и WiFi-роутера или установка неправильных / устаревших драйверов.
Исправлено: Wi-Fi 5 ГГц не отображается в Windows.
Как перейти с 2,4 ГГц на 5 ГГц?
При настройке Wi-Fi на маршрутизаторе ищите вариант диапазона. Если уже установлено, то отредактируйте соединение, а затем измените. Он будет отличаться от OEM к OEM, но обычно доступен при редактировании параметров WiFi.
Вы узнали, как заставить Wi-Fi подключаться на частоте более 5 ГГц в Windows. Продолжайте и опробуйте его на своем устройстве и сообщите нам, что сработало для вас.
.
Как только вы окажетесь в окне свойств беспроводного адаптера, снова перейдите на вкладку «Дополнительно». В списке «Свойства» прокрутите вниз и выберите параметр «Предпочитаемый диапазон». Перейдите в раскрывающийся список «Значения» и выберите параметр «Предпочитать диапазон 5 ГГц». Нажмите ОК, чтобы сохранить указанные выше настройки.
Почему мой компьютер не показывает Wi-Fi 5 ГГц?
Вы также можете щелкнуть правой кнопкой мыши адаптер в диспетчере устройств, выбрать «Свойства» и затем перейти на вкладку «Дополнительно». Вы увидите список свойств, в одном из которых должна быть указана частота 5 ГГц. Если вы не видите параметр для включения или отключения 5 ГГц, ваш адаптер Безразличноне поддерживает его, или установлены неправильные драйверы.
Как включить Wi-Fi 5 ГГц на моем компьютере?
2. Изменить режим сетевого адаптера
- Одновременно нажмите клавишу с логотипом Windows и клавишу R.
- В поле «Выполнить» введите devmgmt. …
- Перейдите в Сетевые адаптеры и щелкните правой кнопкой мыши сетевой адаптер. …
- Щелкните Advanced> Wireless Mode> Auto> OK. …
- На вкладке Advanced перейдите к Preferred Band, сначала установите 5G, затем нажмите OK.
Не удается подключиться к 5g WiFi Windows 10?
Невозможно подключиться к 5 ГГц проблема в Windows 10 появляется, когда маршрутизатор настроен, а затем он видит только сигнал полосы пропускания 2.4 ГГц. Решение для автоматического обновления драйвера WiFi, включив режим 802.11n на вашем WiFi-адаптере или установив полосу пропускания на 5 ГГц с помощью диспетчера устройств.
В окне диспетчера устройств щелкните Сетевые адаптеры. Найдите имя своего беспроводного адаптера и проверьте, показывает ли оно ABGN или AGN. В этом примере беспроводной адаптер Intel® Wi-Fi соединение 5300 AGN. Это означает, что компьютер поддерживает диапазон частот 5 ГГц.
Как перейти с 2.4 ГГц на 5 ГГц?
На большинстве устройств Android вы можете нажать «Настройки»> «Подключения»> «Wi-Fi».
…
- Щелкните значок Wi-Fi в правом нижнем углу панели задач.
- Затем щелкните сеть, которую хотите использовать, из списка доступных сетей.
- Нажмите «Подключиться» (введите пароль и нажмите «Далее», если вы подключаетесь к этой сети впервые).
Как изменить частоту моего компьютера с 2.4 ГГц на 5 ГГц?
Как изменить диапазон Wi-Fi с 2.4 ГГц на 5 ГГц в Windows 10
- Нажмите Win + X, чтобы открыть меню.
- Выберите опцию Диспетчер устройств.
- Разверните меню Сетевые адаптеры.
- Щелкните правой кнопкой мыши адаптер Wi-Fi.
- Выберите параметр «Свойства».
- Перейдите на вкладку Advanced.
- Выберите опцию Band или Preferred Band.
- Разверните раскрывающийся список Значение.
Почему я не могу подключиться к своему 5g WiFi?
Пытаться подключение других компьютеров к Wi-Fi 5 ГГц. Если это невозможно, эта проблема может быть вызвана несовместимостью между маршрутизатором и сетевым адаптером. Чтобы решить эту проблему, перезапустите маршрутизатор и подключитесь снова. Если вы можете подключить к сети другое устройство, перезагрузите компьютер и подключитесь снова.
Сколько устройств можно подключить к 5 ГГц?
Ожидается, что 5G будет поддерживать до 1 миллион подключенных устройств на. 38 квадратных миль, по сравнению с примерно 2,000 подключенными устройствами на каждый. 38 квадратных миль с 4G. Как я описывал в предыдущем блоге, 5G — лучшая широкополосная полоса пропускания, 5G сможет передавать гораздо больше данных и передавать их намного быстрее, чем 4G LTE.
5 ГГц быстрее, чем 2.4 ГГц?
2.4 ГГц против 5 ГГц: какую частоту выбрать? Соединение на частоте 2.4 ГГц работает дальше на более низких скоростях, в то время как Частоты 5 ГГц обеспечивают более высокую скорость при меньшем диапазоне. … Многие электронные устройства и бытовая техника используют частоту 2.4 ГГц, в том числе микроволновые печи, радионяни и устройства для открывания гаражных ворот.
Как узнать, используете ли вы Windows 2.4 или 5 ГГц?
Откройте панель сетей на панели задач (щелкните значок Wi-Fi в правом нижнем углу). Нажмите на «Характеристики”Вашей сети Wi-Fi. В новом открывшемся окне прокрутите вниз до «Свойства». «Сетевой диапазон» будет отображаться как 2.4 ГГц или 5 ГГц.
Мой ноутбук 2.4 ГГц или 5 ГГц?
Если он отображает 802.11g и 802.11n, ваш ноутбук поддерживает только 2.4 ГГц. Если он отображает 802.11n, 802.11g и 802.11b, то ваш ноутбук поддерживает только 2.4 ГГц. Если он отображает строку диапазонов, содержащих 802.11a или 802.11ac, значит, ваш компьютер поддерживает частоту 5 ГГц.
Содержание
- Управление приоритетом сетевых адаптеров в Windows 10
- Как изменить приоритеты сетевого адаптера с помощью панели управления
- Как изменить приоритеты сетевого адаптера с помощью PowerShell
- Изменить приоритет сети Wi-Fi в Windows 10
- Приоритет сети
- Как изменить очередность подключения к WiFi-сетям в Windows 10
- Как изменить приоритет беспроводной сети в Windows 10
- Как изменить приоритет сетевых карт и Wi-Fi в Windows 10
- Изменить приоритет сетевых карт (проводных или Wi-Fi) в Windows 10
- Измените приоритеты с помощью Windows PowerShell
- Изменить приоритет сохраненных сетей Wi-Fi в Windows 10
Управление приоритетом сетевых адаптеров в Windows 10
В Windows 10, если у вас есть устройство с более чем одним сетевым адаптером (например, Ethernet и Wi-Fi), каждый интерфейс получает значение приоритета автоматически на основе его сетевой метрики, которая определяет основное соединение, которое ваше устройство будет использовать для отправки и получать сетевой трафик.
Хотя, по большей части, Windows 10 делает довольно хорошую работу, выбирая оптимальное соединение для доступа к сети, иногда вам может потребоваться настроить порядок сетевых адаптеров вручную. Например, если вы хотите использовать Wi-Fi через интерфейс Ethernet, когда оба адаптера подключены к сети.
Вы можете отключить те адаптеры, которые вы не используете, но это может быть не лучшее решение, поскольку они могут понадобиться вам в качестве резервных копий. Вместо этого более простым решением является настройка метрики интерфейса, чтобы указать, в каком порядке ваше устройство должно использовать каждый сетевой адаптер, который вы можете использовать с помощью панели управления и PowerShell.
В этом руководстве по Windows 10 мы проверим вас по шагам, чтобы изменить приоритеты сетевого адаптера, чтобы оставаться на связи, используя ваш предпочтительный адаптер при использовании нескольких интерфейсов.
Как изменить приоритеты сетевого адаптера с помощью панели управления
Если вы хотите изменить порядок, в котором Windows 10 использует сетевые адаптеры, выполните следующие действия:
После того, как вы выполнили эти шаги, Windows 10 будет определять приоритет сетевого трафика в зависимости от вашей конфигурации.
Единственное предостережение, связанное с использованием панели управления, заключается в том, что в зависимости от настройки сети вам может потребоваться настроить метрику для протокола 6 (TCP / IPv6) в Интернете, если это протокол, который вы используете. (Обычно вы будете использовать протокол TCP / IPv4.)
В любое время вы можете отменить изменения, используя те же инструкции, но на шаге 9 обязательно проверьте параметр «Автоматическая метрика».
Как изменить приоритеты сетевого адаптера с помощью PowerShell
В качестве альтернативы вы можете изменить приоритеты сетевых адаптеров на устройстве с несколькими интерфейсами с помощью PowerShell следующими шагами:
По завершении шагов Windows 10 будет определять приоритет сетевого трафика в зависимости от вашей конфигурации, когда к сети подключаются несколько сетевых адаптеров.
В любое время вы можете вернуться к предыдущему поведению, позволяя Windows 10 определить приоритет сетевого адаптера, используя следующие шаги:
Источник
Изменить приоритет сети Wi-Fi в Windows 10
В отличии от более ранних версий операционных систем, новая десятая версия не предоставляет простой возможности пользователю изменить приоритет подключаемых Wi-Fi сетей.
Имеющиеся минимальные настройки не предлагают альтернативы специальному апплету, например такому как был в Windows 7, который облегчал процесс смены приоритета подключаемых беспроводных сетей.
В десятке, единственный способ изменений очередности подключения без помощи сторонних приложений — это использование консольного инструмента Netsh. При помощи Netsh вы сможете выстроить ваши зарегистрированные Wi-Fi сети в нужном вам порядке и, при утере интернет-соединения с одной, автоматически произойдет подключение к другой.
Для работы нам потребуется открыть командную строку с привилегиями админа. Если не знаете как это можно сделать, поищите инструкцию на этом блоге. Приступим?!
Приоритет сети
Напишите вручную или скопируйте и вставьте нижеследующую команду.
Она выведет на экран все зарегистрированные профили беспроводной сети, которые хранятся на вашем персональном компьютере или ноутбуке.
Заметьте, что команда покажет эти профили в соответствии с их текущей очередностью!
Для изменения порядка введите следующие команды:
где «ИМЯ_СЕТИ» возьмите из предыдущего шага и так далее.
После завершения, введите команду из первого пункта. Вы увидите, что список стал переупорядочен в соответствии с вашими предпочтениями. Если вам необходимо навсегда установить один конкретный сетевой профиль, задайте ему приоритет «1», а другие не трогайте!
На этом все! Помогла инструкция изменить приоритет сети? Порекомендуйте друзьям и посмотрите другие компьютерные советы в Карте блога.
Источник
Как изменить очередность подключения к WiFi-сетям в Windows 10
Как известно, если в Windows-компе (ноуте или настольном) включен модуль Wi-Fi, то система автоматом подключается только к одной конкретной WiFi-сети, даже если в настройках прописан доступ к нескольким, и компьютер находится в зоне их действия.
Процедура автоматического выбора сети в Windows 10 (а также и в 8-й, и в 7-й) тоже прописана в настройках ОС и основывается на системе приоритетов, которые заранее задаются каждому отдельному соединению.
Однако частенько бывает так, что комп автоматически подключается не к той WiFi-сети, которая нужна пользователю. В таких случаях «к той» приходится переподключать его вручную. Если происходит это не часто, то как бы и проблем никаких.
Другое дело, когда данная процедура становится регулярной и начинается отнимать слишком много времени. Тогда проще потратить еще пару минут и у казать компу, к какой WiFi-сети из доступных подключаться в первую очередь, к какой — во вторую и т.д. В Windows 10 сделать это можно ка минимум двумя способами. О них и пойдет речь дальше.
А за совет — наше спасибо авторам сайта F1Comp.ru. К слову, рекомендуем — если есть вопросы касательно работы «железа» и софта, как настольного, так и мобильного, то с ответами там наверняка помогут.
#1 — как настроить приоритет подключения к Wi-Fi с панели задач Windows 10
Это, пожалуй, если не самый простой, то точно самый быстрый способ указать ПК приоритетную сеть Wi-Fi:
Процедура подключения на экране компа не сопровождается никакой дополнительной информацией, но активировав опцию «Подключаться автоматически»для конкретно сети, вы по умолчанию назначаете именно её приоритетной. В дальнейшем если этот приоритет надо отменить, достаточно отключить эту опцию для данной сети точно таким же способом. А если комп к ней уже подключен, то просто надо найти её в списке, кликнуть по названию, нажать кнопку «Отключение» и затем снять галочку в чек-боксе «Подключаться автоматически«.
#2 — как настроить приоритет подключения к Wi-Fi с помощью командной строки Windows 10
Задавать приоритет подключения к Wi-Fi в Windows 10 можно и с помощью штатной утилиты Netsh. Тем более, что в отличии от описанного выше способа этот позволяет также проверить список ранее заданных приоритетов (если таковой имеется), в том числе и без непосредственного подключения к любой из сетей, а также задать новые приоритеты для каждого подключения (из те,что хранятся в памяти компа). Потому:
netsh wlan show profiles
netsh wlan show interfaces
netsh wlan set profileorder name=»НАЗВАНИЕ_СЕТИ» interface=»ИМЯ_АДАПТЕРА» priority=1
… где вместо НАЗВАНИЕ_СЕТИ прописываем сеть, которая должна будет приоритетной, а вместо ИМЯ_АДАПТЕРА — соответственно, имя сетевого адаптера.
Чтобы назначить приоритеты подключения для нескольких сетей, вводим данную команду повторно, указав кроме названия сети и имени адаптера также приоритет для каждой: priority=2, priority=3 … priority=7 и т.д.
Тогда если первая сеть по какой-то причине будет недоступна, комп автоматически подключится ко второй в списке или к третьей, если недоступны будут первые две и так далее. Отметим также, что данный способ применим не только для Windows 10, но и для Windows 8.1 и Windows 7.
Источник
Как изменить приоритет беспроводной сети в Windows 10
По умолчанию Windows 10 после включения или выхода из сна будет подключаться к последней сети Wi-Fi, с которой вы работали. Это логично и удобно, но что делает система, если в радиусе видимости у нее несколько запомненных беспроводных сетей? В таком случае Windows 10 использует систему приоритетов и подключается к той сети, у которой выше приоритет.
Посмотреть приоритеты можно в Параметрах > Сеть и интернет > Wi-Fi > Управление известными сетями, чем выше сеть в списке — тем выше ее приоритет:
Получается интересная штука: в моем случае выше всего приоритет у сети на работе, домашняя сеть вообще на последнем месте, а режим модема на смартфоне — на третьем. К чему это приводит? Допустим, будучи в кафе, я раздал интернет со смартфона на ноутбук, поработал и забыл выключить режим модема на телефоне. Дома, после включения ноутбука, система видит вокруг две знакомых сети: от роутера и смартфона. К какой она подключится? Правильно, к смартфонной, потому что у нее выше приоритет.
Какой выход из данной ситуации? Достаточно простой — поднять приоритет домашней сети выше смартфонной. Для этого откройте PowerShell от имени администратора и введите команду netsh wlan set profileorder name=»Имя_сети» interface=»Беспроводная сеть» priority=#, где замените имя сети на свое, а вместо решетки поставьте нужное место в списке сетей. Иными словами, если вы хотите, чтобы приоритет определенной сети был выше всех, то вам следует ввести вместо # цифру 1:
После этого можно снова зайти в тот же пункт в Параметрах и убедиться, что нужная сеть находится на нужном месте в списке приоритетов. Таким образом можно раздать пять «призовых мест», иными словами — назначить определенный приоритет можно только от 1 до 5.
Важно: если вы при ручном подключении к какой-либо сети после действий выше поставите на ней галку «подключаться автоматически», то ее приоритет сразу же станет 1, то есть наивысшим, и по умолчанию ваше устройство будет пытаться подключиться именно к ней.
Источник
Как изменить приоритет сетевых карт и Wi-Fi в Windows 10
Освободи Себя Windows операционная система позволяет изменять приоритеты сетевых карт в Microsoft операционная система, например, если мы хотим отдать приоритет проводным соединениям вместо беспроводных, мы также можем это сделать. В рамках Wi-Fi сетей, у нас также есть возможность изменять или модифицировать приоритеты сетей Wi-Fi, которые мы сохранили в системе Windows 10. Сегодня в этой статье мы собираемся объяснить, как установить приоритеты для проводных или беспроводных подключений, а также как установить приоритеты для различных профилей сетей Wi-Fi в нашей системе.
Изменить приоритет сетевых карт (проводных или Wi-Fi) в Windows 10
Операционная система Windows 10 всегда отдает приоритет проводным сетям над беспроводными сетями Wi-Fi, что совершенно нормально, потому что они, как правило, более надежны, быстрее и стабильнее, чем сети Wi-Fi. Если вы хотите изменить приоритет или посмотреть, как он настроен в вашей операционной системе, это действительно просто, кроме того, вы также можете настроить различные формы поведения сетевой конфигурации.
Чтобы выполнить все эти настройки, вы должны перейти в Windows / Конфигурация, где мы увидим все категории параметров конфигурации, которые у нас есть
Оказавшись здесь, мы должны нажать «Cеть и Интернет », где мы перейдем к специальному меню для настройки сети.
Теперь мы должны нажать » Изменение параметров адаптера », Чтобы получить доступ к расширенным настройкам сети. Когда мы щелкаем здесь, мы попадаем прямо в «Панель управления / Сети и общие ресурсы / Изменить настройки адаптера». Таким образом, к этой конфигурации можно получить доступ обоими способами, нам больше всего нравится переход непосредственно к панели управления, хотя количество шагов точно такое же.
Оказавшись внутри этого меню, нам нужно будет выбрать сетевую карту WiFi, которой мы хотим назначить приоритет или нет, по умолчанию приоритетность «Автоматическая», и Windows всегда будет отдавать приоритет кабельному подключению. Выбираем сетевую карту Ethernet или WiFi и нажимаем « Свойства ».
После того, как мы нажали «Свойства», мы поместили «Интернет-протокол версии 4 (TCP / IP)» и снова нажали «Свойства»:
Теперь мы увидим конфигурацию сети по IP и DNS уровень, теперь мы должны нажать на часть «Дополнительные параметры», которая у нас есть внизу:
В этом меню мы можем настроить наш сетевой адаптер расширенным способом. Мы можем добавлять разные конфигурации, которые у нас есть, и назначать им разные типы приоритетов. Например, если мы поставим фиксированный IP-адрес, у нас будет возможность установить разные фиксированные IP-адреса для адаптации к разным сетям, к которым мы собираемся подключить наш компьютер, по умолчанию это с DHCP, поэтому у нас не будет этой функции. включено.
Справа внизу у нас есть опция «Автоматическая метрика» сетевого адаптера. Если мы отменим выбор этой функции и поставим конкретную метрику, мы будем отдавать приоритет этому сетевому интерфейсу или нет. Чем меньше номер в метрике интерфейса, тем выше приоритет сетевого адаптера, а чем больше номер сетевого адаптера, тем ниже приоритет. Например, если мы присвоим этому проводному сетевому адаптеру метрику 10, а затем поставим метрику 5 для беспроводного сетевого адаптера, последний будет иметь приоритет в операционной системе.
Как вы видели, очень легко изменить приоритет сетевого адаптера через графический интерфейс пользователя, однако у нас также есть возможность сделать это через консоль с Windows PowerShell.
Измените приоритеты с помощью Windows PowerShell
Если мы хотим сделать это с помощью Windows PowerShell, нам нужно открыть его с правами администратора (Запуск от имени администратора):
Оказавшись внутри консоли, мы можем ввести следующую команду, которая покажет нам приоритеты (метрику), которые имеют разные адаптеры в разделе «InterfaceMetric»:
Если мы хотим изменить приоритет определенного адаптера, нам просто нужно указать следующее:
Если мы снова запустим команду display, мы увидим, что изменения были применены правильно:
Если мы хотим оставить все как было с автоматической метрикой, мы должны выполнить следующую команду:
Таким простым способом и с помощью команд мы легко изменим приоритет.
Изменить приоритет сохраненных сетей Wi-Fi в Windows 10
Если, помимо изменения приоритета сетевых карт, установленных на вашем компьютере, у вас также есть возможность изменить приоритет сетей Wi-Fi, сохраненных на вашем компьютере. В этом случае нам нужно открыть консоль «cmd» с правами администратора:
Оказавшись внутри, вам нужно будет выполнить следующую команду, чтобы проверить различные профили сети WiFi, сохраненные на вашем компьютере:
netsh wlan show profiles
Первое, что мы увидим, будет список со всеми сетями Wi-Fi, которые мы сохранили в Windows 10. Как мы видим, сети упорядочены в соответствии с их возрастом, причем первая сеть, к которой мы подключаемся, будет той, в которой вверху списка и так далее. до последней сети, последней.
Чтобы изменить приоритет сети, мы должны затем ввести следующую команду, указав соответствующее имя сети, которую нужно изменить:
netsh wlan set profileorder name=»nombre_de_la_red» interface=»Wi-Fi» priority=1
Таким образом, выбранная нами сеть будет иметь » приоритет 1 «, То есть максимальное одно над другими. В случае необходимости упорядочить приоритет других сетей, мы можем сделать это, изменив имя сети и значение « приоритет »Параметр на 2, 3, 4 и т. Д.
Как вы видели, в операционных системах Windows действительно легко изменить приоритет сетей Wi-Fi, к которым мы собираемся подключиться, таким образом, мы можем установить приоритет одних SSID (профилей WiFi) над другими при подключении. Например, если у нас есть сеть 2.4 ГГц и другая сеть 5 ГГц, мы можем установить приоритет подключения к сети диапазона 5 ГГц, что обычно обеспечивает более высокую производительность и меньшее количество помех для соседних сетей.
Источник
Download PC Repair Tool to quickly find & fix Windows errors automatically
To understand why one would want to know how to force WiFi to connect over 5GHz in Windows 11/10, we must begin by knowing the difference between 2.4GHz and 5GHz WiFi. Once that is clear, we will learn the ways to achieve that. Let’s get into it!
What Is The Difference Between 2.4GHz And 5GHz WiFi?
A WiFi router uses radio frequencies. These radio frequencies transmit the internet to your devices like laptops, smartphones, tablets, and many others. The primary and distinguishing difference between 2.4GHz and 5GHz WiFi is their range and bandwidth or speed. Yes, the speed of your internet does depend on the internet plan you must have chosen, but it also depends on your router capacity.
- 2.4GHz: The 2.4GHz WiFi offers a larger coverage area to the WiFi user than the 5GHz one. And, to top it off, it also penetrates through solid objects with ease. It has a maximum speed of 150Mbps and a maximum signal range of ~410ft. The drawback to a 2.4GHz WiFi router is that it has a lower bandwidth or speed. Also, this band is more susceptible to different interferences and disturbances as more devices are actively using this frequency.
- 5GHz: The 5Ghz WiFi router offers more convenience than the 2.4Ghz one. For one, it has a higher data range. Secondly, as fewer devices use this frequency, it is not as prone to interferences as a 2.4GHz WiFi router. And the internet speed is fantastic for a WiFi router at home! Unlike a 2.4GHz WiFi router, this does not have a wide coverage area and hence is also not the best at penetrating solid objects.
Read: How to check if Windows laptop supports 2.4 or 5 GHz WiFi.
If you notice that your WIfi router is running slow and the internet speeds aren’t up to the mark, it might be because you are using the 2.4GHz band. You can change the band your wireless card will connect to in the future. It can be done in the advanced driver settings in the Device Manager.
If you don’t wish your device to connect to the 2.4GHz band, you can disable the associated bands.
- Open Power Menu using Win + X, and then select Device Manager
- Select your Wi-Fi adaptor, right-click, and select properties.
- Switch to the Advanced tab, and then under the list, locate the Preferred Band option.
- Next to the list is the value dropdown; select Prefer 5GHz band.
Depending on your wireless router’s manufacturer, you will be able to access a Windows supplicant/application to drive your adapter. But remember that the embedded Windows supplicant will not deny a connection in the future. It means that even if you specify your preference for 5GHz, it will connect to the 2.4GHz to maintain the connectivity if it goes south.
Why can’t I connect My Device to A 5GHz WiFi Router?
Often, the hardware of your device may be responsible for this. If it doesn’t support 5GHz bandwidth, you won’t be able to connect to the 5GHz WiFi network. It could also be the other way, and it’s your WiFi router that doesn’t support 5GHz bandwidth. Another reason could be an incorrect setup of your device and WiFi router or that you installed the wrong/outdated drivers.
Fix: 5GHz WiFi not showing up on Windows.
How do I change from 2.4 GHz to 5GHz?
When setting up WiFi on your router, look for the band option. If already set, then edit the connection, and then change. It will vary from OEM to OEM but is usually available when you edit the WiFi options.
You have learned how to force WiFi to connect over 5GHz in Windows. Go on and try it out on your device, and let us know what worked for you.
Read: How to switch between 2.4 GHz and 5 GHz Wi-Fi bands in Windows.
Ashish is a veteran Windows and Xbox user who excels in writing tips, tricks, and features on it to improve your day-to-day experience with your devices. He has been a Microsoft MVP (2008-2010).