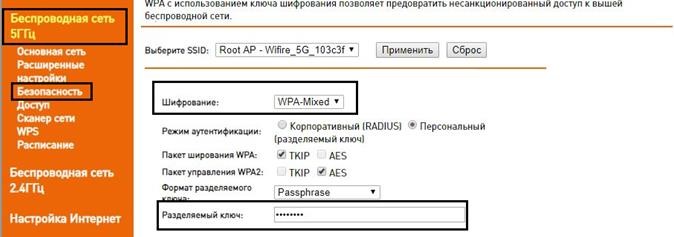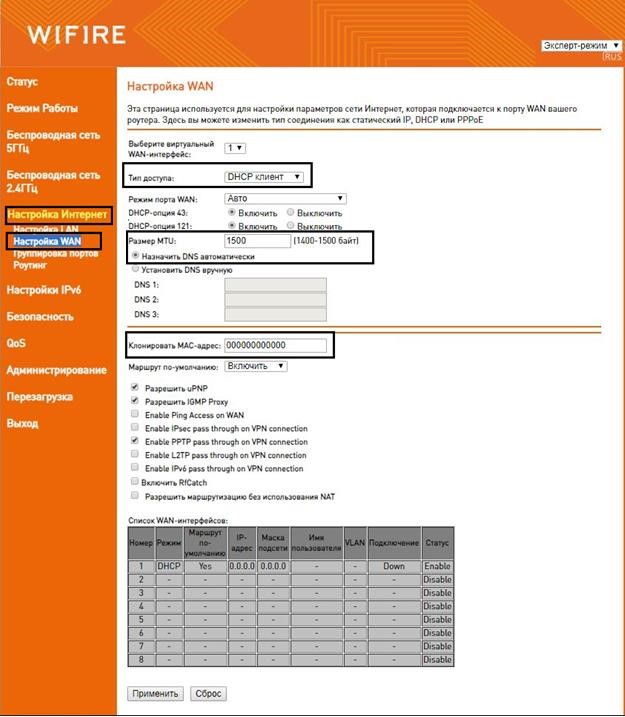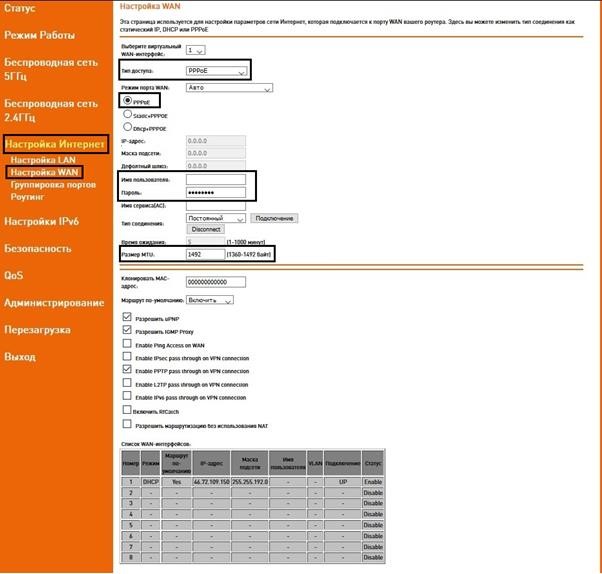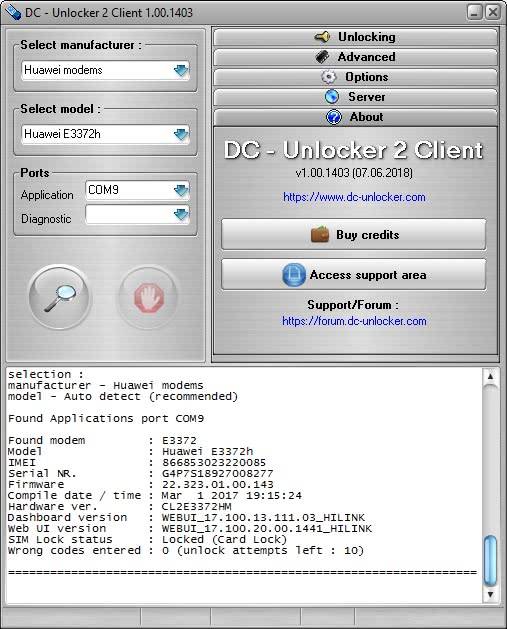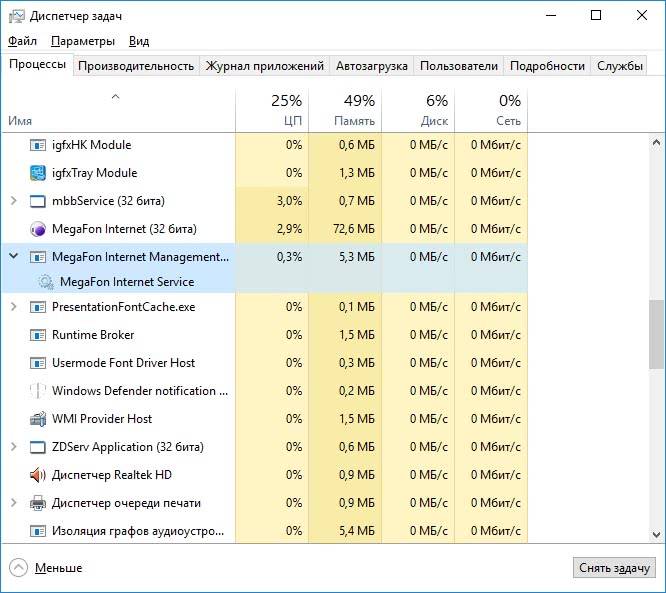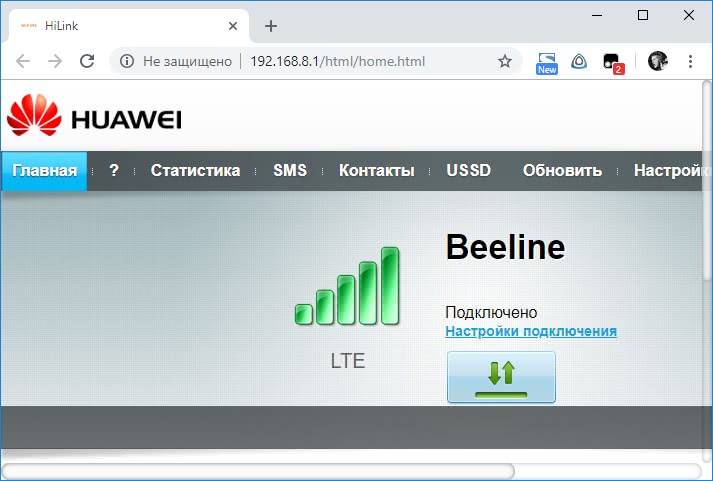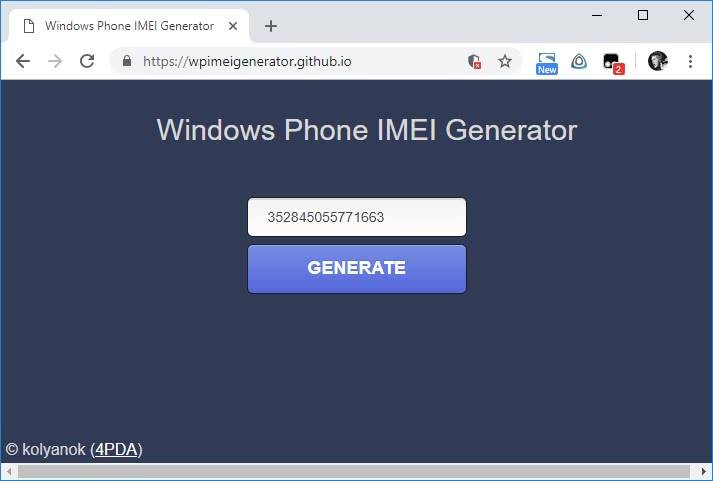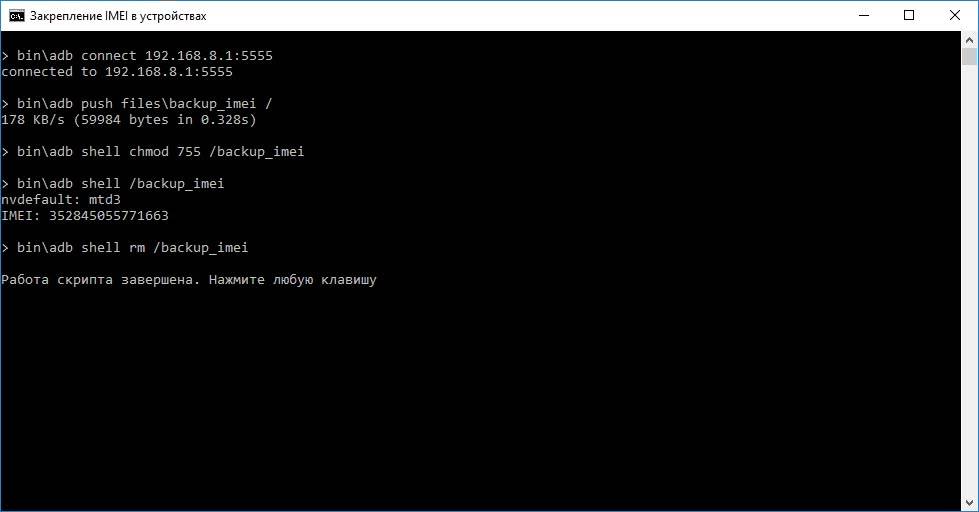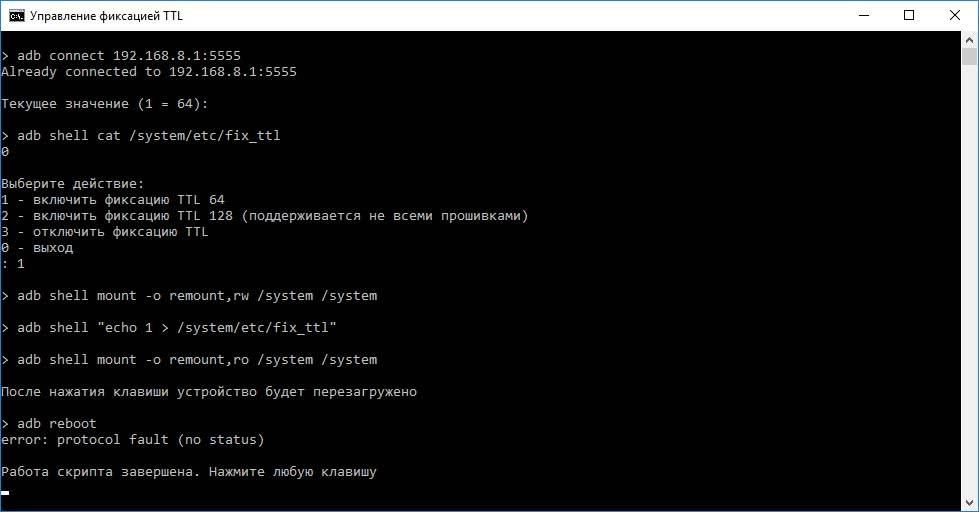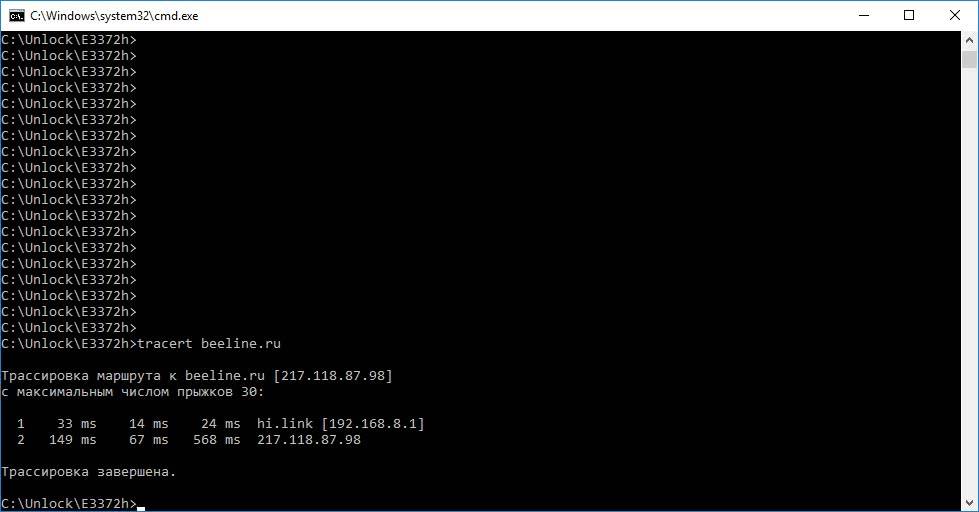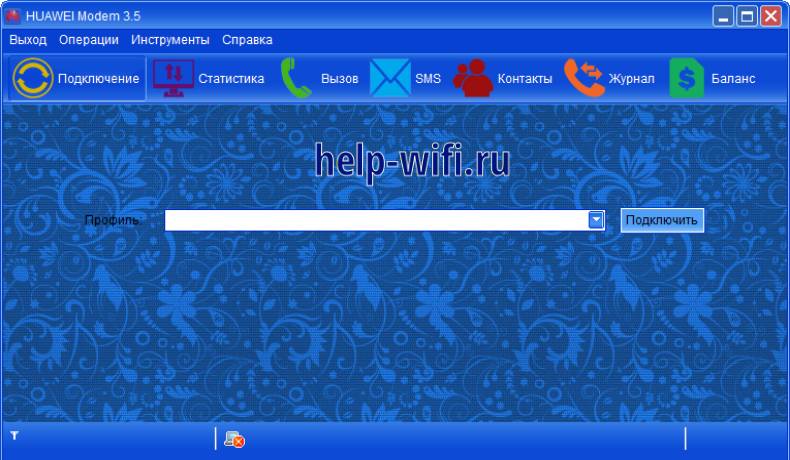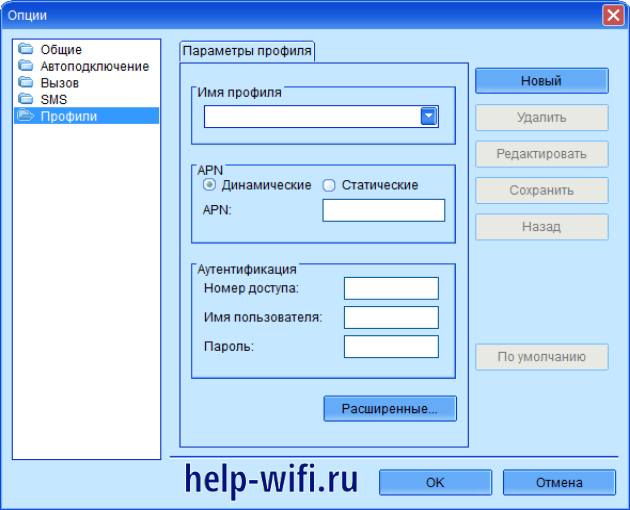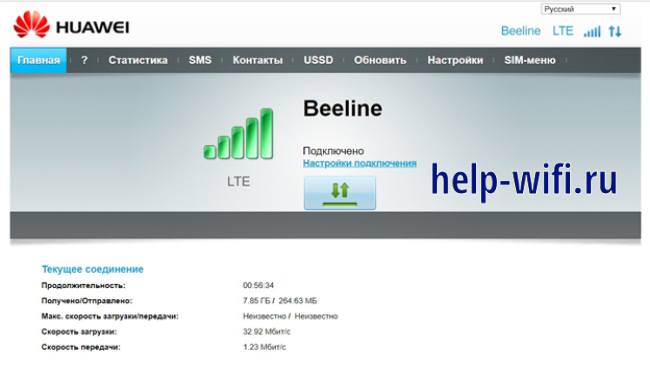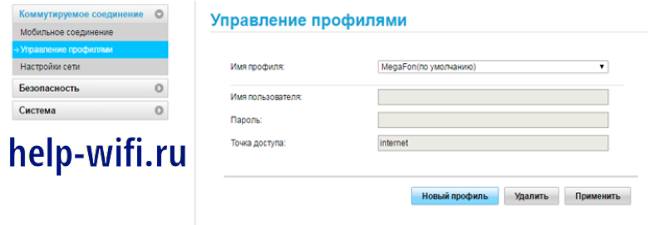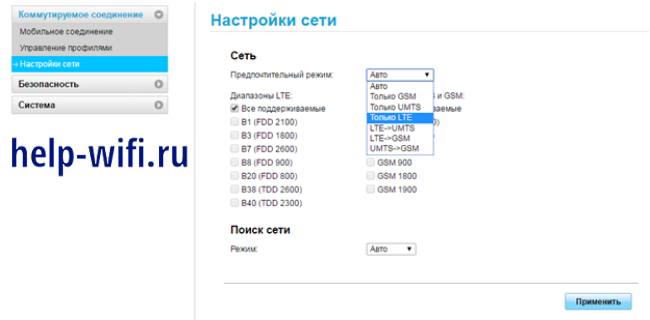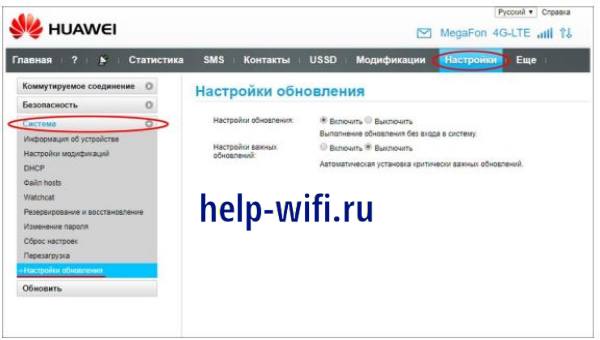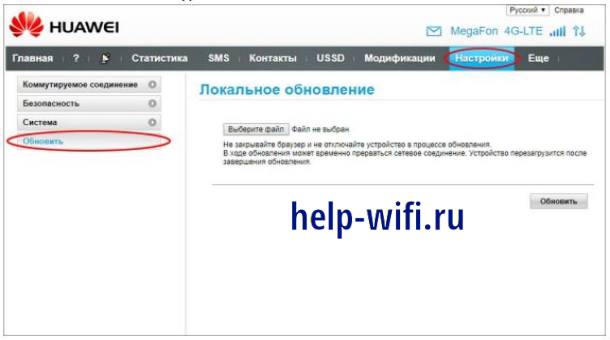Поиск по ID
HUAWEI E3372h/E3372s 4G LTE Modem Drivers v.6.00.08.00 Windows XP / Vista / 7 / 8 / 8.1 / 10 32-64 bits
Подробнее о пакете драйверов:Тип: драйвер |
HUAWEI E3372h / E3372s 4G LTE Modem Drivers. Характеристики драйвера
USB драйверпак версии 6.00.08.00 для 4G LTE модемов HUAWEI E3372h и E3372s. Предназначен для автоматической установки на Windows XP, Windows Vista, Windows 7, Windows 8, Windows 8.1 и Windows 10 32-64 бита.
Версии драйверов:
- ew_cdcacm.inf — v.1.0.28.0 от 04.07.2016
- ew_busfilter.inf — v.1.0.9.0 от 22.12.2015
- ew_cdcecm.inf — v.1.0.26.0 от 22.03.2016
- ew_cdcmdm.inf — v.1.0.28.0 от 04.07.2016
- ew_hwupgrade.inf — v.1.0.0.2 от 17.02.2013
- ew_hwusbdev.inf — v.1.0.1.5 от 09.09.2014
- ew_hwusbdevcfg.inf — v.1.0.1.5 от 21.10.2013
- ew_wwanecm.inf — v.1.0.28.0 от 04.07.2016
- ewdcsc.inf — v.1.0.0.2 от 17.02.2013
- ewmdm2k.inf — v.2.0.6.725 от 31.10.2013
- ewnet.inf — v.1.0.4.021 от 26.01.2014
- ewser2k.inf — v.2.0.6.725 от 31.10.2013
- ewsmartcard.inf — v.1.0.0.1 от 16.01.2010
- ewusbwwan.inf — v.6.0.1.336 от 14.02.2016
- FcSerial.inf — v.1.2.0.0 от 30.01.2013
- netrndis.inf — v.6.0.6001.18000 от 21.06.2006
- wceisvista.inf — v.6.0.6000.16386 от 21.06.2006
Внимание! Перед установкой драйвера HUAWEI E3372h / E3372s 4G LTE Modem Drivers рекомендутся удалить её старую версию. Удаление драйвера особенно необходимо — при замене оборудования или перед установкой новых версий драйверов для видеокарт. Узнать об этом подробнее можно в разделе FAQ.
Скриншот файлов архива
Файлы для скачивания (информация)
Поддерживаемые устройства (ID оборудований):
| USBVID_0456&PID_6588 | |
| USBVID_12d1&PID_1001 | Huawei Technologies Co., Ltd. E169/E620/ E800 HSDPA Modem |
| USBVID_12d1&PID_1003 | Huawei Technologies Co., Ltd. E220 HSDPA Modem / E230/E270/ E870 HSDPA/HSUP A Modem |
| USBVID_12d1&PID_1004 | Huawei Technologies Co., Ltd. E220 (bis) |
| USBVID_12d1&PID_1401 | |
| USBVID_12d1&PID_1402 | |
| USBVID_12d1&PID_1403 | |
| USBVID_12d1&PID_1404 | Huawei Technologies Co., Ltd. EM770W miniPCI WCDMA Modem |
| USBVID_12d1&PID_1405 | |
| USBVID_12d1&PID_1406 | Huawei Technologies Co., Ltd. E1750 |
| USBVID_12d1&PID_1407 | |
| USBVID_12d1&PID_1408 | |
| USBVID_12d1&PID_1409 | |
| USBVID_12d1&PID_140A | |
| USBVID_12d1&PID_140B | Huawei Technologies Co., Ltd. EC1260 Wireless Data Modem HSD USB Card |
| USBVID_12d1&PID_140C | Huawei Technologies Co., Ltd. E180v |
| USBVID_12d1&PID_140E | |
| USBVID_12d1&PID_1411 | |
| USBVID_12d1&PID_1412 | Huawei Technologies Co., Ltd. EC168c |
| USBVID_12d1&PID_1413 | |
| USBVID_12d1&PID_1414 | |
| USBVID_12d1&PID_1415 | |
| USBVID_12d1&PID_1416 | |
| USBVID_12d1&PID_1417 | |
| USBVID_12d1&PID_1418 | |
| USBVID_12d1&PID_1419 | |
| USBVID_12d1&PID_141A | |
| USBVID_12d1&PID_141B | |
| USBVID_12d1&PID_141C | |
| USBVID_12d1&PID_141D | |
| USBVID_12d1&PID_141E | |
| USBVID_12d1&PID_141F | |
| USBVID_12d1&PID_1420 | |
| USBVID_12d1&PID_1421 | |
| USBVID_12d1&PID_1422 | |
| USBVID_12d1&PID_1427 | |
| USBVID_12d1&PID_1428 | |
| USBVID_12d1&PID_1429 | |
| USBVID_12d1&PID_142A | |
| USBVID_12d1&PID_142B | |
| USBVID_12d1&PID_142C | |
| USBVID_12d1&PID_142D | |
| USBVID_12d1&PID_142E | |
| USBVID_12d1&PID_142F | |
| USBVID_12d1&PID_1430 | |
| USBVID_12d1&PID_1431 | |
| USBVID_12d1&PID_1432 | |
| USBVID_12d1&PID_1433 | |
| USBVID_12d1&PID_1434 | |
| USBVID_12d1&PID_1435 | |
| USBVID_12d1&PID_1436 | Huawei Technologies Co., Ltd. Broadband stick |
| USBVID_12d1&PID_1437 | |
| USBVID_12d1&PID_1438 | |
| USBVID_12d1&PID_1439 | |
| USBVID_12d1&PID_143A | |
| USBVID_12d1&PID_143B | |
| USBVID_12d1&PID_143E | |
| USBVID_12d1&PID_143F | |
| USBVID_12d1&PID_1443 | |
| USBVID_12D1&PID_1444 | |
| USBVID_12D1&PID_1445 | |
| USBVID_12d1&PID_1446 | Huawei Technologies Co., Ltd. Broadband stick (modem on) |
| USBVID_12d1&PID_1447 | |
| USBVID_12d1&PID_1448 | |
| USBVID_12d1&PID_1449 | |
| USBVID_12d1&PID_144A | |
| USBVID_12d1&PID_144B | |
| USBVID_12d1&PID_144C | |
| USBVID_12d1&PID_144D | |
| USBVID_12D1&PID_144E | |
| USBVID_12D1&PID_144F | |
| USBVID_12d1&PID_1450 | |
| USBVID_12d1&PID_1451 | |
| USBVID_12d1&PID_1452 | |
| USBVID_12d1&PID_1453 | |
| USBVID_12d1&PID_1454 | |
| USBVID_12d1&PID_1455 | |
| USBVID_12d1&PID_1456 | |
| USBVID_12d1&PID_1457 | |
| USBVID_12d1&PID_1458 | |
| USBVID_12d1&PID_1459 | |
| USBVID_12d1&PID_145A | |
| USBVID_12d1&PID_145B | |
| USBVID_12d1&PID_145C | |
| USBVID_12d1&PID_145D | |
| USBVID_12d1&PID_145E | |
| USBVID_12d1&PID_145F | |
| USBVID_12d1&PID_1460 | |
| USBVID_12d1&PID_1461 | |
| USBVID_12d1&PID_1462 | |
| USBVID_12d1&PID_1463 | |
| USBVID_12d1&PID_1464 | |
| USBVID_12d1&PID_1465 | Huawei Technologies Co., Ltd. K3765 HSPA |
| USBVID_12d1&PID_1466 | |
| USBVID_12d1&PID_1467 | |
| USBVID_12d1&PID_1468 | |
| USBVID_12d1&PID_1469 | |
| USBVID_12d1&PID_146A | |
| USBVID_12d1&PID_146B | |
| USBVID_12d1&PID_146C | |
| USBVID_12d1&PID_146D | |
| USBVID_12d1&PID_146E | |
| USBVID_12d1&PID_146F | |
| USBVID_12d1&PID_1470 | |
| USBVID_12d1&PID_1471 | |
| USBVID_12d1&PID_1472 | |
| USBVID_12d1&PID_1473 | |
| USBVID_12d1&PID_1474 | |
| USBVID_12d1&PID_1475 | |
| USBVID_12d1&PID_1476 | |
| USBVID_12d1&PID_1477 | |
| USBVID_12d1&PID_1478 | |
| USBVID_12d1&PID_1479 | |
| USBVID_12d1&PID_147A | |
| USBVID_12d1&PID_147B | |
| USBVID_12d1&PID_147C | |
| USBVID_12d1&PID_147D | |
| USBVID_12d1&PID_147E | |
| USBVID_12d1&PID_147F | |
| USBVID_12d1&PID_1480 | |
| USBVID_12d1&PID_1481 | |
| USBVID_12d1&PID_1482 | |
| USBVID_12d1&PID_1483 | |
| USBVID_12d1&PID_1484 | |
| USBVID_12d1&PID_1485 | |
| USBVID_12d1&PID_1486 | |
| USBVID_12d1&PID_1487 | |
| USBVID_12d1&PID_1488 | |
| USBVID_12d1&PID_1489 | |
| USBVID_12d1&PID_148A | |
| USBVID_12d1&PID_148B | |
| USBVID_12d1&PID_148C | |
| USBVID_12d1&PID_148D | |
| USBVID_12d1&PID_148E | |
| USBVID_12d1&PID_148F | |
| USBVID_12d1&PID_1490 | |
| USBVID_12d1&PID_1491 | |
| USBVID_12d1&PID_1492 | |
| USBVID_12d1&PID_1493 | |
| USBVID_12d1&PID_1494 | |
| USBVID_12d1&PID_1495 | |
| USBVID_12d1&PID_1496 | |
| USBVID_12d1&PID_1497 | |
| USBVID_12d1&PID_1498 | |
| USBVID_12d1&PID_1499 | |
| USBVID_12d1&PID_149A | |
| USBVID_12d1&PID_149B | |
| USBVID_12d1&PID_149C | |
| USBVID_12d1&PID_149D | |
| USBVID_12d1&PID_149E | |
| USBVID_12d1&PID_149F | |
| USBVID_12d1&PID_14A0 | |
| USBVID_12d1&PID_14A1 | |
| USBVID_12d1&PID_14A2 | |
| USBVID_12d1&PID_14A3 | |
| USBVID_12d1&PID_14A4 | |
| USBVID_12D1&PID_14A5 | |
| USBVID_12D1&PID_14A6 | |
| USBVID_12D1&PID_14A7 | |
| USBVID_12d1&PID_14A8 | |
| USBVID_12d1&PID_14A9 | |
| USBVID_12d1&PID_14AA | |
| USBVID_12d1&PID_14AB | |
| USBVID_12d1&PID_14AC | |
| USBVID_12d1&PID_14AD | |
| USBVID_12D1&PID_14AE | |
| USBVID_12D1&PID_14AF | |
| USBVID_12D1&PID_14B0 | |
| USBVID_12D1&PID_14B1 | |
| USBVID_12d1&PID_14B2 | |
| USBVID_12d1&PID_14B3 | |
| USBVID_12d1&PID_14B4 | |
| USBVID_12d1&PID_14B5 | |
| USBVID_12d1&PID_14B7 | |
| USBVID_12d1&PID_14B8 | |
| USBVID_12d1&PID_14BA | |
| USBVID_12d1&PID_14C1 | |
| USBVID_12d1&PID_14C2 | |
| USBVID_12d1&PID_14C3 | Huawei Technologies Co., Ltd. K5005 Vodafone LTE/UMTS/G SM Modem/Netw orkcard |
| USBVID_12d1&PID_14C4 | |
| USBVID_12d1&PID_14C5 | |
| USBVID_12D1&PID_14C6 | |
| USBVID_12D1&PID_14C7 | |
| USBVID_12D1&PID_14C8 | Huawei Technologies Co., Ltd. K5005 Vodafone LTE/UMTS/G SM MOdem/Netw orkcard |
| USBVID_12D1&PID_14C9 | Huawei Technologies Co., Ltd. K3770 3G Modem |
| USBVID_12D1&PID_14CA | |
| USBVID_12D1&PID_14CB | |
| USBVID_12D1&PID_14CC | |
| USBVID_12D1&PID_14CD | |
| USBVID_12D1&PID_14CE | |
| USBVID_12D1&PID_14CF | Huawei Technologies Co., Ltd. K3772 |
| USBVID_12d1&PID_14D0 | |
| USBVID_12d1&PID_14D1 | Huawei Technologies Co., Ltd. K3770 3G Modem (Mass Storage Mode) |
| USBVID_12d1&PID_14D2 | |
| USBVID_12d1&PID_14D3 | |
| USBVID_12d1&PID_14D4 | |
| USBVID_12D1&PID_14D6 | |
| USBVID_12d1&PID_14FE | Huawei Technologies Co., Ltd. Modem (Mass Storage Mode) |
| USBVID_12d1&PID_14FF | |
| USBVID_12d1&PID_1505 | Huawei Technologies Co., Ltd. E398 LTE/UMTS/G SM Modem/Netw orkcard |
| USBVID_12D1&PID_1506 | Huawei Technologies Co., Ltd. Modem/Netw orkcard |
| USBVID_12D1&PID_1507 | |
| USBVID_12D1&PID_1508 | |
| USBVID_12D1&PID_1509 | |
| USBVID_12D1&PID_150A | Huawei Technologies Co., Ltd. E398 LTE/UMTS/G SM Modem/Netw orkcard |
| USBVID_12D1&PID_150B | |
| USBVID_12D1&PID_150C | |
| USBVID_12D1&PID_150D | |
| USBVID_12D1&PID_150E | |
| USBVID_12D1&PID_150F | |
| USBVID_12d1&PID_1510 | |
| USBVID_12d1&PID_1511 | |
| USBVID_12d1&PID_1512 | |
| USBVID_12d1&PID_1513 | |
| USBVID_12d1&PID_1514 | |
| USBVID_12d1&PID_1515 | |
| USBVID_12d1&PID_1516 | |
| USBVID_12d1&PID_1517 | |
| USBVID_12d1&PID_1518 | |
| USBVID_12d1&PID_1519 | |
| USBVID_12d1&PID_151A | |
| USBVID_12D1&PID_151B | |
| USBVID_12D1&PID_151C | |
| USBVID_12D1&PID_151D | |
| USBVID_12D1&PID_151E | |
| USBVID_12D1&PID_151F | |
| USBVID_12d1&PID_1520 | Huawei Technologies Co., Ltd. K3765 HSPA |
| USBVID_12d1&PID_1521 | Huawei Technologies Co., Ltd. K4505 HSPA+ |
| USBVID_12d1&PID_1522 | |
| USBVID_12d1&PID_1523 | |
| USBVID_12d1&PID_1524 | |
| USBVID_12d1&PID_1525 | |
| USBVID_12d1&PID_1526 | |
| USBVID_12d1&PID_1527 | |
| USBVID_12d1&PID_1528 | |
| USBVID_12d1&PID_1529 | |
| USBVID_12d1&PID_152a | |
| USBVID_12d1&PID_152b | |
| USBVID_12d1&PID_152c | |
| USBVID_12d1&PID_152d | |
| USBVID_12d1&PID_152e | |
| USBVID_12d1&PID_152f | |
| USBVID_12d1&PID_1530 | |
| USBVID_12d1&PID_1531 | |
| USBVID_12d1&PID_1532 | |
| USBVID_12d1&PID_1533 | |
| USBVID_12d1&PID_1534 | |
| USBVID_12d1&PID_1535 | |
| USBVID_12d1&PID_1536 | |
| USBVID_12d1&PID_1537 | |
| USBVID_12d1&PID_1538 | |
| USBVID_12d1&PID_1539 | |
| USBVID_12d1&PID_153A | |
| USBVID_12d1&PID_153B | |
| USBVID_12d1&PID_153C | |
| USBVID_12d1&PID_153D | |
| USBVID_12d1&PID_153E | |
| USBVID_12d1&PID_153F | |
| USBVID_12d1&PID_1540 | |
| USBVID_12d1&PID_1541 | |
| USBVID_12d1&PID_1542 | |
| USBVID_12d1&PID_1543 | |
| USBVID_12d1&PID_1544 | |
| USBVID_12d1&PID_1545 | |
| USBVID_12d1&PID_1546 | |
| USBVID_12d1&PID_1547 | |
| USBVID_12d1&PID_1548 | |
| USBVID_12d1&PID_1549 | |
| USBVID_12d1&PID_154A | |
| USBVID_12d1&PID_154B | |
| USBVID_12d1&PID_154C | |
| USBVID_12d1&PID_154D | |
| USBVID_12d1&PID_154E | |
| USBVID_12d1&PID_154F | |
| USBVID_12d1&PID_1550 | |
| USBVID_12d1&PID_1551 | |
| USBVID_12d1&PID_1552 | |
| USBVID_12d1&PID_1553 | |
| USBVID_12d1&PID_1554 | |
| USBVID_12d1&PID_1555 | |
| USBVID_12d1&PID_1556 | |
| USBVID_12d1&PID_1557 | |
| USBVID_12d1&PID_1558 | |
| USBVID_12d1&PID_1559 | |
| USBVID_12d1&PID_155A | Huawei Technologies Co., Ltd. R205 Mobile WiFi (CD-ROM mode) |
| USBVID_12d1&PID_155B | |
| USBVID_12D1&PID_155C | |
| USBVID_12d1&PID_155D | |
| USBVID_12d1&PID_156A | |
| USBVID_12D1&PID_156B | |
| USBVID_12D1&PID_156C | |
| USBVID_12D1&PID_156D | |
| USBVID_12D1&PID_156E | |
| USBVID_12D1&PID_156F | |
| USBVID_12d1&PID_157C | |
| USBVID_12d1&PID_1580 | |
| USBVID_12d1&PID_1581 | |
| USBVID_12d1&PID_1582 | |
| USBVID_12d1&PID_1583 | |
| USBVID_12d1&PID_1584 | |
| USBVID_12D1&PID_1585 | |
| USBVID_12D1&PID_1586 | |
| USBVID_12D1&PID_1587 | |
| USBVID_12D1&PID_1588 | |
| USBVID_12D1&PID_1589 | |
| USBVID_12d1&PID_158A | |
| USBVID_12D1&PID_158F | |
| USBVID_12D1&PID_1593 | |
| USBVID_12D1&PID_1594 | |
| USBVID_12D1&PID_1595 | |
| USBVID_12D1&PID_1596 | |
| USBVID_12d1&PID_1597 | |
| USBVID_12D1&PID_1598 | |
| USBVID_12d1&PID_1599 | |
| USBVID_12D1&PID_159A | |
| USBVID_12d1&PID_159B | |
| USBVID_12D1&PID_159C | |
| USBVID_12d1&PID_159D | |
| USBVID_12D1&PID_159E | |
| USBVID_12d1&PID_159F | |
| USBVID_12D1&PID_15A0 | |
| USBVID_12d1&PID_15A1 | |
| USBVID_12D1&PID_15A2 | |
| USBVID_12d1&PID_15A3 | |
| USBVID_12D1&PID_15A4 | |
| USBVID_12d1&PID_15A5 | |
| USBVID_12D1&PID_15A6 | |
| USBVID_12d1&PID_15A7 | |
| USBVID_12D1&PID_15A8 | |
| USBVID_12d1&PID_15A9 | |
| USBVID_12D1&PID_15AA | |
| USBVID_12d1&PID_15AB | |
| USBVID_12d1&PID_15AC | |
| USBVID_12d1&PID_15AD | |
| USBVID_12d1&PID_15AE | |
| USBVID_12d1&PID_15AF | |
| USBVID_12D1&PID_15B0 | |
| USBVID_12D1&PID_15B1 | |
| USBVID_12D1&PID_15B2 | |
| USBVID_12D1&PID_15B3 | |
| USBVID_12D1&PID_15B4 | |
| USBVID_12d1&PID_15B5 | |
| USBVID_12D1&PID_15B6 | |
| USBVID_12D1&PID_15B7 | |
| USBVID_12D1&PID_15B8 | |
| USBVID_12D1&PID_15B9 | |
| USBVID_12D1&PID_15BA | |
| USBVID_12d1&PID_15CA | Huawei Technologies Co., Ltd. E3131 3G/UMTS/HS PA+ Modem (Mass Storage Mode) |
| USBVID_12d1&PID_15CB | |
| USBVID_12d1&PID_15CC | |
| USBVID_12d1&PID_15CD | |
| USBVID_12d1&PID_15CE | |
| USBVID_12d1&PID_15CF | |
| USBVID_12d1&PID_15D0 | |
| USBVID_12D1&PID_15D1 | |
| USBVID_12d1&PID_15D2 | |
| USBVID_12D1&PID_15D3 | |
| USBVID_12d1&PID_15D4 | |
| USBVID_12D1&PID_15D5 | |
| USBVID_12d1&PID_15D6 | |
| USBVID_12D1&PID_15D7 | |
| USBVID_12d1&PID_15D8 | |
| USBVID_12D1&PID_15D9 | |
| USBVID_12d1&PID_15DA | |
| USBVID_12D1&PID_15DB | |
| USBVID_12d1&PID_15DC | |
| USBVID_12D1&PID_15DD | |
| USBVID_12d1&PID_15DE | |
| USBVID_12D1&PID_15DF | |
| USBVID_12d1&PID_15E0 | |
| USBVID_12D1&PID_15E1 | |
| USBVID_12d1&PID_15E2 | |
| USBVID_12D1&PID_15E3 | |
| USBVID_12d1&PID_15E4 | |
| USBVID_12d1&PID_15E6 | |
| USBVID_12d1&PID_15E7 | |
| USBVID_12d1&PID_15E8 | |
| USBVID_12d1&PID_15E9 | |
| USBVID_12d1&PID_15EB | |
| USBVID_12d1&PID_15EC | |
| USBVID_12d1&PID_15ED | |
| USBVID_12d1&PID_15EE | |
| USBVID_12d1&PID_15EF | |
| USBVID_12d1&PID_15F5 | |
| USBVID_12D1&PID_15FD | |
| USBVID_12D1&PID_15FF | (Standard system devices) USB Composite Device |
| USBVID_12D1&PID_1C05 | Huawei Technologies Co., Ltd. Broadband stick (modem on) |
| USBVID_12D1&PID_1C06 | |
| USBVID_12D1&PID_1C07 | |
| USBVID_12D1&PID_1C08 | |
| USBVID_12D1&PID_1C09 | |
| USBVID_12D1&PID_1C0A | |
| USBVID_12d1&PID_1C0B | Huawei Technologies Co., Ltd. E173s 3G broadband stick (modem off) |
| USBVID_12D1&PID_1C0C | |
| USBVID_12D1&PID_1C0D | |
| USBVID_12D1&PID_1C0E | |
| USBVID_12D1&PID_1C0F | |
| USBVID_12D1&PID_1C10 | |
| USBVID_12D1&PID_1C11 | |
| USBVID_12D1&PID_1C12 | |
| USBVID_12D1&PID_1C13 | |
| USBVID_12D1&PID_1C14 | |
| USBVID_12D1&PID_1C15 | |
| USBVID_12D1&PID_1C16 | |
| USBVID_12D1&PID_1C17 | |
| USBVID_12D1&PID_1C18 | |
| USBVID_12D1&PID_1C19 | |
| USBVID_12D1&PID_1C1A | |
| USBVID_12d1&PID_1C1B | |
| USBVID_12D1&PID_1c1c | |
| USBVID_12D1&PID_1C1D | |
| USBVID_12D1&PID_1C1E | |
| USBVID_12D1&PID_1C1F | |
| USBVID_12D1&PID_1C21 | |
| USBVID_12D1&PID_1C22 | |
| USBVID_12D1&PID_1C23 | |
| USBVID_12d1&PID_1C24 | |
| USBVID_12D1&PID_1C25 | |
| USBVID_12D1&PID_1C26 | |
| USBVID_12D1&PID_1C27 | |
| USBVID_12D1&PID_1C28 | |
| USBVID_12D1&PID_1C29 | |
| USBVID_12D1&PID_1C2A | |
| USBVID_12D1&PID_201B | |
| USBVID_12D1&PID_201C | |
| USBVID_12D1&PID_201D | |
| USBVID_12D1&PID_201E | |
| USBVID_12D1&PID_201F | |
| USBVID_12D1&PID_2020 | |
| USBVID_12D1&PID_2021 | |
| USBVID_12D1&PID_2022 | |
| USBVID_12d1&PID_1441 | Flash Card FC — Serial Port |
| USBVID_12d1&PID_1F1A | Flash Card QuickStart Update Secondary Port (Huawei) |
| USBVID_12d1&PID_1572 | Flash Card HUAWEI Mobile Connect — 3G Applicatio n Interface |
| USBVID_12d1&PID_1568 | Flash Card HUAWEI Mobile Connect — 3G Applicatio n Interface |
| USBVID_12d1&PID_1567 | Flash Card HUAWEI Mobile Broadband — SerialA |
| USBVID_12d1&PID_1566 | Flash Card FC — SerialA |
| USBVID_12d1&PID_1565 | Flash Card FC — Applicatio n Interface |
| USBVID_12d1&PID_14FD | Flash Card QuickStart Update Secondary Port (Huawei) |
| USBVID_12d1&PID_14FC | Flash Card QuickStart Update Diagnostic s Port (Huawei) |
| USBVID_12d1&PID_14FB | Flash Card QuickStart Update Diagnostic s Port (Huawei) |
| USBVID_12d1&PID_14b9 | Flash Card FC — PC UI Interface |
| USBVID_12d1&PID_1442 | Flash Card FC — Applicatio n Interface |
| USBVID_03F0&PID_4D1D | Flash Card HP Mobile Broadband — 3G GPS Interface |
| USBVID_03F0&PID_4C1D | Flash Card HP Mobile Broadband — 3G Applicatio n Interface |
| scfilterCID_8031e073fe2111633f011183079000 |
Другие драйверы от Huawei
Сайт не содержит материалов, защищенных авторскими правами. Все файлы взяты из открытых источников.
© 2012-2023 DriversLab | Каталог драйверов, новые драйвера для ПК, скачать бесплатно для Windows
kamtizis@mail.ru
Страница сгенерирована за 0.133015 секунд
Драйвера
На этой странице вы можете скачать универсальные драйверы для модемов.
Драйверы для HUAWEI модемов и роутеров
Драйвер для модемов HUAWEI. Версия драйверов 6.00.08.00.
Ссылка: — Скачать
Поддержка OS Windows: XP (x86-x64) Vista (x86-x64) 7 (x86-x64) 8 (x86-x64) 8.1 (x86-x64)
Драйвер для модемов HUAWEI. Версия драйверов 5.05.01.00.
Скачать:
Обманики: — Яндекс Диск
Поддержка OS Windows: XP (x86-x64) Vista (x86-x64) 7 (x86-x64) 8 (x86-x64) 8.1 (x86-x64)
Стиковый драйвер 5.05.01.00 с установщиком
Скачать: HUAWEI_DataCard_Driver_6.00.02.00
Драйвер FC_Serial_Driver_Setup для портов модема в HiLink
Скачать: FC_Serial_Driver_Setup
Переключалка MobileBrServ без установки службы
Скачать: MobileBrServ_without_service
Устанавливается только при подключенном модеме с HiLink-прошивкой в первичной композиции (с CD-ROM)!
MobileBrServ, т.е. служба Mobile Broadband HL Service
Скачать: MobileBrServ
Драйвер-переключалка HUAWEI_HiLink_Switch_Driver для модемов с HiLink-прошивкой (альтернатива MobileBrServ)
Скачать: HUAWEI_HiLink_Switch_Driver
Модифицированный Драйвер для последовательных портов и портов прошивки HILINK-модемов (неподписанный) без установщика
Скачать: HWSerialDriver
Стиковый драйвер HUAWEI_DataCard_Driver_5.05.03.00 без установщика
Скачать: HUAWEI_DataCard_Driver_5.05.03.00
Драйверы для ZTE модемов и роутеров
Драйвер ZTE LTE Drivers с цифровой подписью (Windows не ругается)
Скачать: ZTE_LTE_Drivers
Драйвер ZTE_MF_drv
Скачать: ZTE_MF_drv
Драйвер ZTE_WinXP_ADB
Скачать: ZTE_WinXP_ADB
Драйверы для модемов ZTE
Ссылка: Скачать
Поддержка OS Windows: XP (x86-x64) Vista (x86-x64) 7 (x86-x64) 8 (x86-x64) 8.1 (x86-x64)
ГЛАВНОЕ МЕНЮ
СВЯЗЬ С АДМИНИСТРАЦИЕЙ
ПОДДЕРЖАТЬ ПРОЕКТ
Содержание
- Результаты поиска
- Wifire 1
- Wifire Mobile
- Руководство пользователя
- Вопросы и ответы
- Результаты поиска
- Wifire 1
- Как изменить настройки APN для Wifire
- Wifire Mobile
- Настройка роутера Netbynet (WIFIRE) и других фирм за 3 шага
- ШАГ 1: Подключение
- ШАГ 2: Вход в Web-интерфейс
- ШАГ 3: Настройка интернета и Wi-Fi
- Настройка Wi-Fi роутера Q-Tech Fast Box One
- Подключение роутера к компьютеру
- Авторизация роутера
- Настройка беспроводной сети Wi-fi
- Беспроводная сеть 5ГГц
- Настройка подключения к Интернет
- Настройка PPPoE подключения
- Сохранение/загрузка настроек
Результаты поиска
Wifire 1
С мобильным интернетом Wifire вы сможете общайться онлайн, следить за новостями находясь в дороге
Wifire Mobile
Руководство пользователя
Вопросы и ответы
Когда Вы устанавливаете в смартфон или планшет новую SIM-карту, настройки задаются автоматически.
Если этого не произошло Для доступа к Интернету включите передачу данных:
- iOS: Настройки → Сотовая связь → Сотовые данные, Включить LTE.
- Android: Настройки → Беспроводные сети → Мобильная сеть.
- Windows Phone: Настройки → Передача данных.
Настройки Интернета на смартфоне или планшете вручную:
- ANDROID:
1. Заходим в настройки => Мобильные сети (может быть в разделе «ещё»)
2. Включаем Интернет-роуминг
3. Если у Вас 2 сим карты, то выберите сим карту Wifire
4. Выбираем предпочтительный тип сети – универсальный (4G (LTE)/3G/2G)
5. В разделе меню «Точки доступа» необходимо создать точку доступа и прописать APN. Для этого нажимаем на «+(создать)», прописываем в строке APN – internet.nbn, сохраняем.
6. Далее выбираем сохраненную точку доступа APN.
7. При необходимости перезагружаем устройство. - IOS:
1. Выбираем раздел Настройки => Сотовая связь => Голос и данные и выбираем предпочтительный режим сети «LTE»
2. Включаем роуминг данных
3. Далее переходим в «Сотовая сеть передачи данных» и прописываем APN – internet.nbn в 3-х местах: «Сотовые данные», «Настройка LTE» и «Режим модема»
4. При необходимости перезагружаем устройство. - Windows Phone:
Настройки → Передача данных → Добавить точку интернет-доступа.
Введите данные:
APN: internet.nbn
Имя пользователя / Username / Login: оставить пустое поле
Пароль / Password / Pass: оставить пустое поле
Тип APN: default
MMC: 250
MNC: 59 - Попробуйте включить роуминг данных на устройстве.
Устройство не видит сеть. Появляется сообщение «Нет сети».
Проверьте, что Ваше устройство поддерживает стандарт LTE.
Проверьте, что Вы находитесь в зоне покрытия сети
Вам нужно заблокировать SIM карту. Вы можете сделать это в Личном Кабинете или через оператора контакт центра.
Так же через оператора Вы можете заказать новую SIM карту
Источник
Результаты поиска
Wifire 1
С мобильным интернетом Wifire вы сможете общайться онлайн, следить за новостями находясь в дороге
Как изменить настройки APN для Wifire
APN – имя точки доступа
Сегодня в России абонентам доступен широчайший выбор компаний, предоставляющих услуги мобильной связи и доступ в интернет. Клиенты могут выбрать оптимальный по цене и набору опций тариф, и многие россияне переходят от операторов «большой четверки» к более молодым компаниям, прельщаясь более выгодными условиями. Но при переподключении, вставляя сим-карту нового оператора в мобильное устройство, следует помнить, что нужно поменять настройки, в частности APN. Это сокращение означает имя точки доступа, благодаря которой происходит подключение к интернету и другим сетям передачи данных.
Смена настроек APN
Рассмотрим подробнее, как изменить для Wifire настройки APN. Нужно зайти в «Настройки» мобильного устройства и найти пункт и выбрать пункт «Мобильные сети», а затем «Точки доступа» (на iPhone: Настройки – Сотовая связь – Параметры данных – Сотовая сеть передачи данных). Если с открывшейся в меню точки доступа выход в сеть не происходит, то нужно добавить еще одну точку, выбрав соответствующий пункт меню. Чтобы прописать настройки Wifire APN, нужно ввести следующие данные:
Имя профиля – WiFire
Имя точки доступа (APN) – internet.nbn
После этого нужно сохранить введенные настройки APN Wifire и выбрать только что сохраненную точку. Мобильное устройство должно поменять настройки и подключиться к сети. Иногда может потребоваться перезагрузка устройства, чтобы использовать новые параметры APN Wifire. От того, верно ли введены настройки, зависит стабильность интернет-соединения, а также корректность тарификации услуг.
Wifire Mobile
Настроив для Wifire APN, абонент получит доступ к услуге Wifire Mobile. Это высокоскоростной безлимитный интернет и возможность выбрать оптимальный тариф по цене от 150 рублей в месяц за 1 ГБ 9. Размер ежемесячной абонентской платы зависит от объема трафика и региона вашего проживания.
В зоне покрытия 4G LTE скорость передачи данных составит более 100 Мбит/с. Если техническая возможность принять сигнал LTE отсутствует, то подключение будет производиться в рамках стандартов 3G или 2G. Для большинства пользователей этого вполне достаточно.
Если у вас остались вопросы о том, как осуществляется настройка сим карты Wifire и точки доступа APN, вы можете задать их специалистам компании по телефону или получить консультацию на сайте – онлайн.
— Как узнать, попадает ли мой населенный пункт в зону покрытия сети LTE?
Ответ: На сайте компании размещена интерактивная карта https://www.wifire.ru/wifiremobile/info/coverage, где представлена зона покрытия провайдера. Но это информация ориентировочная, поскольку по факту скорость передачи данных зависит от множества факторов: принимающего мобильного устройства, рельефа местности, метеоусловий и количества абонентов, чьи устройства работают в той же соте.
Тарифы и услуги ООО «Нэт Бай Нэт Холдинг» могут быть изменены оператором. Полная актуальная информация о тарифах и услугах – в разделе «тарифы» или по телефону указанному на сайте.
Источник
Настройка роутера Netbynet (WIFIRE) и других фирм за 3 шага
Всем привет! Сегодня расскажу вам про настройку роутера от компании WIFIRE – она же Нетбайнет (Netbynet). Не будем тянуть, если у вас возникнут какие-то вопросы при прочтении, пишите в комментариях.
ШАГ 1: Подключение
Как же все-таки настроить роутер? Итак, прежде чем мы начнем, нужно уточнить одну маленькую деталь. У компании Netbynet, есть как свой роутер Fastbox One B, выпускаемый под брендом WIFIRE. Выглядит он так как на картинке ниже. Но опять же, не обязательно использовать его, можно подключиться к интернету с любого другого роутера (TP-Link, ASUS, D-Link и другие) – про их настройку я также расскажу ниже.
Все шаги от подключения до входа в Web-интерфейс очень похожи на всех маршрутизаторах, так что буду пока показывать на этом примере. У всех роутеров есть стандартный джентельменский набор портов и кнопок:
- Power – сюда втыкаем блок питания, который находится в коробке.
- Reset – кнопка для сброса роутера до заводских настроек. Если вы получили его с рук, то советую зажать эту кнопку ровно на 10 секунд при включенном аппарате.
- WAN (Интернет) – порт, куда вставляется кабель от провайдера.
- LAN1-4 – порты для локальных устройств. В коробке есть один сетевой кабель, который вы можете использовать.
На других роутерах, также может быть дополнительная кнопка «On/Off», которая включает и выключает интернет-центр. Прежде чем зайти в конфигуратор, мы должны подключиться к сети роутера – это можно сделать двумя способами:
- По кабелю – просто подключаемся к любому LAN порту
- По Wi-Fi – имя сети и пароль можно подсмотреть на этикетке сзади аппарата. Сети две (2, 4 и 5 ГГц), но ключ доступа у всех один.
ШАГ 2: Вход в Web-интерфейс
Если вы все сделали правильно и подключились к сети, вам нужно открыть любой браузер и в адресную строку вписать IP:
http://192.168.1.1
После этого вписываем логин и пароль. По умолчанию логин – admin. А вот пароль может отличаться – смотрим на ту же самую этикетку. У роутеров других фирм адрес может отличаться – смотрим на этикетку.
ПРИМЕЧАНИЕ! Если вы не можете попасть в Web-интерфейс роутера, то читаем эту инструкцию.
ШАГ 3: Настройка интернета и Wi-Fi
Прежде чем я расскажу про настройку маршрутизатор, именно от компании WIFIRE, повторюсь, что не обязательно использовать именно этот аппарат. Поэтому, если вы все же уже подключили роутер другой фирмы, то у вас есть два способа настройки.
Первый – посмотреть отдельные общие инструкции ниже:
Второй – посмотрите полное и точное название роутера на этикетке. Далее вбейте это название в поиск нашего сайта и после этого читайте более подробную инструкцию.
Далее я расскажу про настройку роутера Fastbox One B. После входа вы должны увидеть вот такой вот интерфейс, где указаны подключения к портам.
Переходим в раздел «Настройка Интернета» – «Настройка WAN». Вам нужно подсмотреть в договоре, какой тип подключения использует ваш провайдера, и указать его в строке «Тип доступа». Например, для PPPoE вам нужно указать имя пользователя и пароль. Остальные настройки оставляем по умолчанию.
Теперь идем настраивать Wi-Fi. К сожалению, тут нет режима совместной работы двух частот. То есть обе сети 5 и 2,4 ГГц нужно настраивать отдельно. Идем сначала в «Беспроводную сеть 2,4 ГГц». И заполняем поля:
- Полоса – устанавливаем три режима (B+G+N), если дома есть старые устройства, выпущенные до 2010 года. Если все устройства новые, то оставляем только (N).
- Идентификатор SSID – сюда вводим имя сети, которое будет отображаться.
- Ширина канала – значение 20MHz/40Mhz.
- Номер канала – Auto.
- Широковещательный SSID – можно сделать сеть невидимой, если выключить этот параметр. Но тогда имя нужно будет вводить вручную.
Теперь нужно установить пароль – идем в соседний подраздел «Безопасность». Выбираем нашу сеть в верхней строке. Вписываем настройки:
- Шифрование – WPA-Mixed
- Режим аутентификации – Персональный (разделяемый ключ).
- Пакет шифрования WPA – TKIP.
- Пакет управления WPA2 – AES
- Разделяемый ключ – вводим пароль от сети.
То же самое делаем и с частотой 5 ГГц. Описывать это не буду, можете посмотреть и списать настройки со скриншотов.
Источник
Настройка Wi-Fi роутера Q-Tech Fast Box One
Подключение роутера к компьютеру
Для подключения роутера к Вашему Ноутбуку либо Персональному компьютеру (ПК) Вам необходимо подключить кабель, который Вам провел провайдер, к WAN порту роутер, а кабель, который шел в комплекте с роутером, один конец подключаем в один из четырех LAN портов, а другой конец подключите к Вашему ноутбуку либо ПК. И да, не забудьте подключить кабель питания.
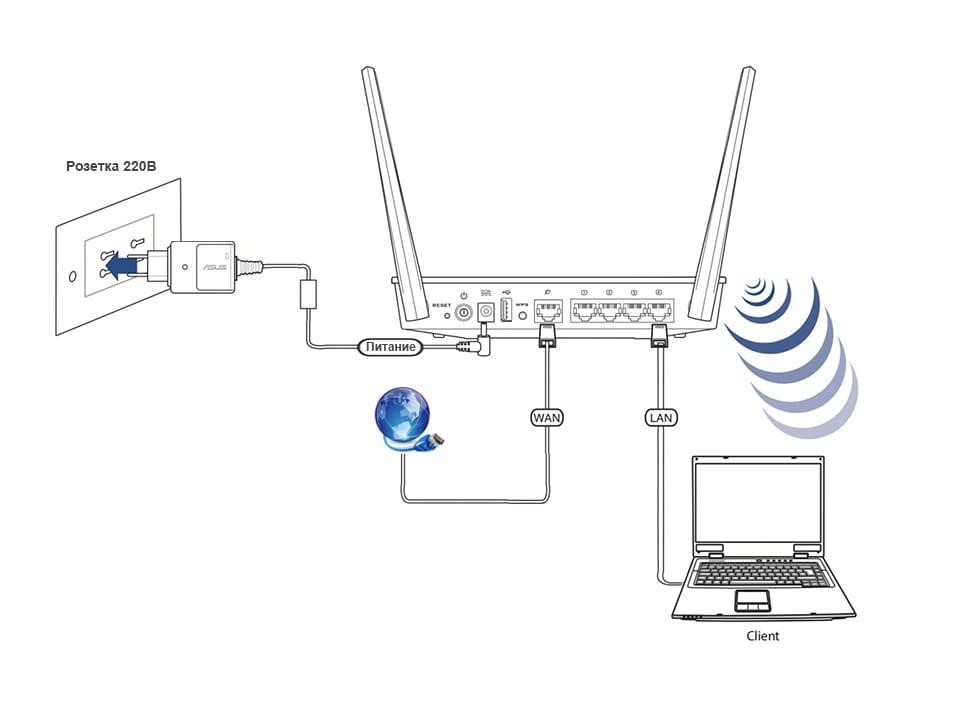
Авторизация роутера
Сброс настроек роутера производится путем нажатия и удержания кнопки Reset на задней панели роутера в течении 10 секунд. Для того чтобы попасть WEB-интерфейс роутера Вам нужно открыть любой браузер и в адресную строку внести адрес роутера 192.168.1.1 и нажать кнопку «Enter» на Вашей клавиатуре, далее осуществить вход в веб-интерфейс используя логин и пароль, указанные на стикере с обратной стороны устройства.
В целях безопасности рекомендуется сменить заводской пароль.
Для этого необходимо сначала ввести стандартный пароль, указанный на этикетке, после чего в разделе «Новый пароль», ввести и повторить свое значение (используя цифры, спец. символы, заглавные и строчные буквы), после чего выбрать «Применить».
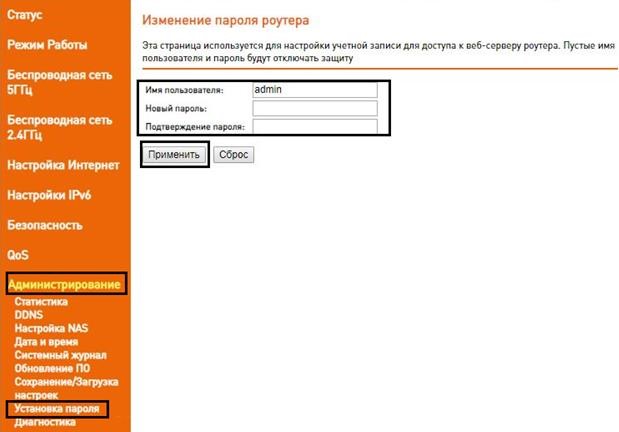
Настройка беспроводной сети Wi-fi
Беспроводная сеть 5ГГц
Роутер Fast Box является двухдиапазонный, это означает, что роутер поддерживает 2 рабочие частоты беспроводного соединения, это 2,4 ГГц и 5 ГГц. 5 ГГц позволяет добиться более высокой пропускной способности, но обладает меньшей дальностью действия чем 2,4 ГГц, 2,4 ГГц более подвержена помехам. 5 ГГц поддерживается далеко не всеми устройствами.
- Переходим на Web-интерфейсе в меню во вкладку Беспроводная сеть 5ГГц в раздел Основная сеть.
- В графе Идентификатор SSID придумать и указать имя Вашей беспроводной сети, данное имя в дальнейшем будет светиться, когда Вы будите подключаться к сети.
- Ширина канала – 20MHz/40MHz /80MHz
- Номер канала выставляем Auto(DFS)
Если наблюдается низкая скорость по WiFi по сети с частотой 5ГГц, то необходимо сменить канала на любой четный выше 12-го, для сети 2,4 ГГц на любой четный выше 8-го)
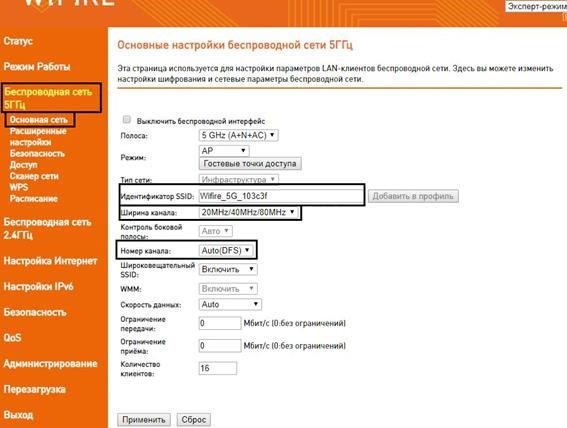
В разделе безопасность, защищаем беспроводную сеть абонента
Аналогичные настройки производятся на сети 2.4G (разделы, пункты и данные идентичны)
Настройка подключения к Интернет
Для проведения основных настроек интернета необходимо перейти в меню Настройка Интернет раздел Настройка WAN и выбрать тип авторизации. Основные типы подключения, который используется DHCP и PPPoE
Автоматическое получение IP адреса (DHCP)
- В разделе «Тип доступа» необходимо выбрать DHCP
- Размер MTU автоматически
- Назначение DNS значение – автоматически
- При необходимости можно присвоить роутеру необходимый MAC адрес путем его указания в поле «Клонировать MAC-адрес»
- После введенных настроек выбираем внизу страницы «Применить»
Для того чтобы ваш роутер получил доступ к интернету необходимо чтобы MAC адрес устройства (роутера) был внесен в базу данных. Для этого необходимо авторизоваться с помощью Вашего логина и пароля от личного кабинета на странице http://login.ti.ru/ либо сообщить его сотрудникам технической поддержки.
Настройка PPPoE подключения
- В разделе «Тип доступа» необходимо выбрать PPPoE
- Режим порта PPPoE
- Имя пользователя Ваш логин из договора
- Пароль: Ваш пароль из договора
- Размер MTU автоматически
- После введенных настроек выбираем внизу страницы «Применить»
Сохранение/загрузка настроек
Чтобы не производить определенные настройки интернет соединения, локальной сети, при смене положения роутера или сбросе до заводских настроек, мы можем сохранить их. Для этого необходимо перейти в меню Администрирование раздел Сохранение/загрузка настроек и нажать кнопку Сохранить. После этого необходимо указать расположение будущего файла с настройками.
Для того чтобы восстановить ранее сохраненные настройки из файла необходимо указать расположение файла с настройками нажатием кнопки Выберите файл и Загрузить.
Внимание! Нажатие кнопки «Сбросить» приведет к восстановлению заводских настроек!
Источник
Содержание
- Способ 1: Официальная страница поддержки Huawei
- Способ 2: Форум 4PDA
- Способ 3: Программы от сторонних разработчиков
- Способ 4: Уникальный ID Huawei E3372
- Вопросы и ответы
Компания Huawei активно занимается производством самых различных компьютерных устройств. В списке продукции имеются и USB-модемы, к которым относится модель под названием E3372. Для полноценного функционирования данного устройства в операционной системе придется загрузить и инсталлировать подходящие драйверы, что можно сделать разными методами.
Начать предлагаем с использования страницы поддержки на сайте Huawei. Этот метод хоть и является единственным официальным, но он не самый эффективный из-за того, что здесь разработчики перестали выкладывать выпускаемые обновления. Если вас устраивает одна из предыдущих версий, то загрузить ее можно так:
Перейти на официальный сайт Huawei
- Перейдите по ссылке выше, чтобы попасть на главную страницу сайта. Здесь щелкните по кнопке в виде лупы для открытия строки поиска.
- Введите название модели Huawei E3372 и нажмите на Enter.
- Среди списка всех результатов переместитесь на вкладку «Support».
- Вы увидите, что на странице присутствуют разные версии программного обеспечения для всех существующих спецификаций рассматриваемого USB-модема. Выберите подходящую и нажмите по строке ЛКМ для начала скачивания.
- Будет загружен архив, который и нужно открыть по окончании этой операции.
- В корне директории переместитесь к каталогу «Software».
- Там отыщите и запустите единственный исполняемый файл.
- В обязательном порядке подключите модем к компьютеру, а затем нажмите на «Начало» для установки последних обновлений.
- Вы сможете следить за прогрессом в этом же окне, а по завершении обновления на экране появится соответствующее уведомление.

Сразу же после инсталляции можно смело приступать к взаимодействию с устройством, подключив его к интернету и проверив качество связи. Если полученная версия драйвера вас по каким-то причинам не устраивает или вовсе не устанавливается, переходите к следующим методам.
Способ 2: Форум 4PDA
Известный многим компьютерным любителя форум 4PDA предлагает для ознакомления отдельную страницу, которая посвящена Huawei E3372. Там находятся все необходимые описания и руководства по управлению этим модем, а также присутствуют самые свежие версии программного обеспечения или те, которые принадлежат к другим устройствам, но подходят по совместимости. Именно этот источник мы советуем использовать в тех ситуациях, когда вы хотите получить самые свежие и точно работающие файлы. Все нужные инструкции и компоненты для скачивания ищите на этой же странице форума, перейдя по ссылке ниже.
Перейти на страницу форума 4PDA
Способ 3: Программы от сторонних разработчиков
Существует альтернативный вариант, позволяющий автоматически найти обновления для подключенного USB-модема Huawei E3372 путем использования специального программного обеспечения от сторонних разработчиков. Большинство представителей такого софта корректно взаимодействуют со всеми периферийными устройствами, которые были заранее соединены с компьютером, однако нужно учитывать, что далеко не во всех базах могут находиться совместимые с рассматриваемым оборудованием файлы.
Подробнее: Лучшие программы для установки драйверов
Если вы впервые столкнулись с упоминанием подобных программ, полезно будет ознакомиться с обучающим тематическим материалом, где за пример взято известное приложение под названием DriverPack Solution. Если оно вам не подходит, просто используйте инструкцию как универсальную, ведь практически все подобные программы имеют схожие интерфейс и функциональность.
Подробнее: Установка драйверов через DriverPack Solution
Способ 4: Уникальный ID Huawei E3372
Последний метод нашего материала подразумевает ручной поиск драйверов на специальных сайтах. Однако это осуществляется не через наименование модели, а путем ввода уникального идентификатора. Ниже мы представили один из таких кодов, который может оказаться совместимым Huawei E3372, однако если найденные для него драйверы не подошли, придется определять ID самостоятельно, о чем читайте в статье по ссылке ниже. Там же вы найдете и примеры взаимодействия с самыми популярными веб-ресурсами по поиску файлов таким способом.
USB/VID_12d1&PID_1506
Подробнее: Как найти драйвер по ID
Мы не рассмотрели лишь метод с применением встроенных функций Windows, которые устанавливают обновления для комплектующих. ОС не способна точно определить Huawei E3372 без предустановленных драйверов и даже не найдет подходящие файлы, поэтому вам остается задействовать другие рекомендации.
Еще статьи по данной теме:
Помогла ли Вам статья?
Модем Huawei E3372h отлично себя зарекомендовал как одно из самых надежных устройств для доступа к мобильному интернету в сетях 3G/4G. Он продается почти всеми ведущими провайдерами, иногда под другим названием (например, Мегафон M150-2).
Обычно прошивка модема производится с целью сделать его универсальным, не привязанным к одному провайдеру. Иногда есть смысл прошивать не заблокированный модем. Это может понадобиться, чтобы сменить прошивку Stick на более универсальный HiLink, либо для использования тарифов, не предназначенных для модема.
Модификации модема
У модема E3372 существует две аппаратно несовместимых модификации (E3372h и E3372s), которые внешне выглядят совершенно одинаково. Но серийный номер у E3372h может начинаться только с буквы “G”, а у E3372s – с буквы “L”.
Важно убедиться, что прошиваться будет именно E3372h, так как прошивки для разных модификаций свои, и попытка использовать чужую может привести к потери работоспособности модема.
С чего начать
Перед прошивкой необходимо выполнить установку драйверов Huawei, последовательно запустив исполняемые файлы из архива:
- HUAWEI_DataCard_Driver_6.00.08.00_Setup
- FC_Serial_Driver_Setup
- HUAWEI_ADB_Driver_Setup
Также следует установить программу dc-unlocker версии 1.00.1403 или выше по ссылке https://www.dc-unlocker.com/downloads/DC_unlocker_software.
Если уже установлена более ранняя версия, настоятельно рекомендуется ее обновить, т.к. в новой версии заложена функция открытия портов модема, которая автоматически вызывается тогда, когда это требуется. В старой версии для этого приходилось запускать вручную дополнительную программу, которая не всегда корректно срабатывала.
Если на компьютере установлено приложение MegaFon Internet, которое используется для управления модемами оператора MegaFon с прошивкой Stick, его следует остановить, так как оно мешает нормальной работе программы прошивки. Для этого нужно запустить диспетчер задач Windows, найти там процесс MegaFon Iternet Service и нажать кнопку «Снять задачу».
Прошивка модема
Задача прошивки модема разбивается на 3 части. Первоначально следует загрузить переходную прошивку, которая позволяет обойти защитные механизмы, используемые операторами связи для усложнения разблокировки или перепрошивки модема.
Перед установкой переходной прошивки нужно определить текущую версию встроенного программного обеспечения, установленного в модеме. Для этого надо вставить модем в USB-порт компьютера, запустить dc-unlocker и нажать в открывшемся окне круглую кнопку с изображением лупы. Если с драйверами модема все в порядке, должна высветиться информация о модеме, включая версию прошивки в строке Firmware.
Для старых модемов, с версией прошивки 21.200 и ниже либо 22.200 и ниже, можно использовать универсальную переходную прошивку
E3372h-607_Update_21.110.99.02.00
Для более новых нужно выбрать переходную прошивку из имеющихся в архиве в соответствии с последними цифрами текущей прошивки (161, 209, 391, 715, 778, 1441). Например, если версия прошивки заканчивается на 1441 (модем оператора WIFIRE), требуется переходная прошивка E3372h-153_Update_21.329.05.00.00_M_01.10_for_.1441
Если текущая прошивка заканчивается на 143 (МТС), первый этап можно пропустить, переходная прошивка не требуется. Если же конечные цифры не совпадают ни с одним из семи вариантов, можно попытаться загрузить универсальную прошивку. В случае неудачи требуется другой метод прошивки (например, метод иголки).
Далее следует загрузить модифицированную прошивку 22.323.01.00, содержащую ряд полезных возможностей, позволяющих разблокировать модем и настроить его для работы с любыми сим-картами. Прошивка загружается с помощью исполняемого файла
E3372h-153_Update_22.323.01.00.143_M_AT_05.10_nv
Встроенный веб-интерфейс модема, через который можно контролировать параметры подключения к интернету, загружается отдельно от Firmware с помощью еще одного исполняемого файла Update_WEBUI_17.100.13.01.03_HILINK_Mod1.11 Эта версия веб-интерфейса содержит ряд дополнительных функций для расширенного управления работой модема.
Если сим-карта еще не вставлена в модем, нужно вытащить его из USB-порта, вставить карту и воткнуть модем обратно. Лучше использовать карту оператора, отличного от бренда, под которым выпущен модем. Так можно будет сразу оценить успех разблокировки.
Если модем предполагается использовать с одним из безлимитных смарт-тарифов, предназначенных для работы со смартфоном, потребуется смена IMEI модема. IMEI – интернациональный идентификатор устройства, по которому, в частности, можно судить о его типе и производителе. Сгенерировать новый IMEI можно с помощью онлайн-генератора https://wpimeigenerator.github.io
Далее следует запустить dc-unlocker (если он не запущен) и вновь нажать на значок лупы, чтобы модем определился (иногда это выходит не с первого раза). Для разблокировки модема нужно ввести (скопировать) команду: at^nvwrex=8268,0,12,1,0,0,0,2,0,0,0,a,0,0,0
Если модем был разблокирован ранее или исходно не был заблокирован, выполнение этой команды не требуется.
Для смены IMEI служит команда at^cimei=»НОВЫЙ_IMEI»
Вместо НОВЫЙ_IMEI надо вставить сгенерированный ранее. Например at^cimei=»352845059768541″
После смены IMEI рекомендуется переписать его также в ячейку памяти модема, в которой хранится его копия, с помощью скрипта в папке backup_imei. После этой процедуры IMEI не будет возвращаться к фабричному значению в случае сброса настроек модема.
Следует иметь в виду, что существуют сим-карты для работы только с модемами. Поэтому может получиться, что модем со смененным IMEI не сможет подключиться к интернету с такой картой. Тогда следует в программе dc-unlocker выполнить обратную команду
at^cimei=»СТАРЫЙ_IMEI». Вместо СТАРЫЙ_IMEI надо ввести тот, который указан на модеме или на коробке от него.
Следующий шаг требуется, если на используемом тарифе ограничена раздача интернета, то есть при использовании в режиме роутера устройства, в которое вставлена сим-карта, взимается дополнительная плата либо урезается скорость.
Обычно для того, чтобы такое ограничение не срабатывало, достаточно зафиксировать на модеме параметр TTL (Time to live) с помощью скрипта fix_ttl в одноименной папке. После его запуска в ответ на приглашение нужно выбрать значение 1 (включить фиксацию TTL 64).
Для проверки фиксации TTL после перезагрузки модема можно войти в режим командной строки и выполнить команду
tracert beeline.ru
Вместо beeline.ru можно ввести название или IP-адрес любого доступного сайта. При включенной фиксации команда выдаст ровно две строки с трассировкой, при отключенной их обычно выводится значительно больше.
Теперь модем готов для работы с любыми операторами и тарифами, как при подключении к компьютеру, так и маршрутизатору.
На чтение 11 мин Просмотров 7.6к.
Максим aka WisH
Высшее образование по специальности «Информационные системы». Опыт работы системным администратором — 5 лет.
Задать вопрос
В 2020 году компаниях Хуавей решила обновить свои модемы. Так был выпущен Huawei E3372h-320, который пришел на смену старым устройствами, таким как E3372s-153 и другим моделям. Здесь добавилось несколько новых возможностей, а также были улучшены характеристики.
Старые модемы работать не перестали, так что используйте их, если в регионе до сих пор не поставили мобильные вышки, поддерживающие последние стандарты связи.
Содержание
- Обзор Huawei E3372
- Характеристики модема
- Элементы и индикаторы
- Достоинства и недостатки
- Настройка E3372
- С помощью программы от Huawei
- Через веб-интерфейс
- Обновление прошивки
- Совместимость E3372H с роутерами
Обзор Huawei E3372
Сначала приведем список всех доступных сейчас на рынке моделей, а потом перейдем уже к обзору модема Huawei E3372h.
| Частоты 4G/LTE | Прошивка | Примечание | |
| E3372h-153 | LTE: Band 1/3/7/8/20 (2100/1800/2600/900/800) | HiLink | Выпускалась до 20 года для разных операторов, легко перепрошивалась. |
| E3372s-153 | Stick | ||
| E3372h-320 | HiLink | Улучшенная модель, которая стала выпускаться с 2020года. Нет взломанных прошивок. Модем выполненный на обновленной в 2020 году компонентной базе. | |
| E3372h-210 | Что и у прошлых моделей + LTE TDD: (2600) | HiLink | Имеется поддержка LTE TDD на частоте 2600 МГц. |
| E3372h-607 | Band 1/3/7/8/28 (2100/1800/2600/900/700) LTE TDD: Band 40 (2300) | HiLink | Азиатская версия. |
Как можно заметить из таблицы, сильных отличий нет. Возможности остались такие же, улучшились модули связи и защищенность устройства. Новая аппаратная часть привела к тому, что старые модели не могут адекватно работать в связке с этим устройством. В этом случае придется купить модель новее.
Характеристики модема
Общие характеристики выглядят так:
- Разъем: USB;
- Тип: внешний;
- Возможные мобильные операторы: все операторы;
- Поддержка сетей: 2G, 3G, 4G;
- Установка антенны: есть;
- Питание через USB: есть;
- Ширина: 88 мм;
- Высота: 28 мм;
- Длина: 12 мм;
- Дополнительная информация: два разъёма CRC9 для подключения внешней 3G или 4G LTE антенны.
Стоит отметить, что этот модем продается сразу от компании разработчика вместе с программой для настройки. Пока что он не встречался в качестве модемов от какого-то одного из операторов.
Сюда подключается любой оператор из тех, что ловят в регионах и работает на нужных частотах связи: Мегафон, Мтс, Билайн, Теле 2, Йота. Предыдущие версии модема часто покупались операторами и прошивались под свои нужды. Этим занимался Мегафон и МТС, так что их модемы отличались внешним видом и прошивкой, хотя были одним и тем же устройством.
Элементы и индикаторы
Начнем с внешнего вида. От предыдущей модели почти ни чем не отличается, только выпускается в белом цвете. Форма и расположение индикатора такое же, он находится в задней части устройства. С боку есть два разъема антенны, куда вставляется дополнительное оборудование. Внешняя антенна должна иметь коннектор CRC, чтобы суметь подключится к модему.
Чтобы открыть крышку достаточно надавить пальцем на середину верхней крышки и свинуть её в противоположную от юсб сторону.
Если вы пользовались прошлым модемом, то здесь все знакомо: в передней части располагается слот под сим-карту. Размер у неё обычный, не микро, не нано, если у вас уменьшенный вариант, то купите в магазине переходник для симок. В задней части располагается индикатор.
Здесь только один индикатор, а работает модем в нескольких сетях, так что имеются разные цвета для разных сетей. Зеленая для 2G, синяя для 3G и голубая для 3G+/4G/LTE.
Индикация показывает следующую информацию:
- Если не горит, значит модем не включен.
- Когда включается, то примерно 2 раз в 2 секунды моргает зеленым цветом.
- Моргание зеленым через каждые 0,2 показывает, что идет обновление прошивки. Ни за что не отключайте от компьютера в этот момент.
- Медленное мигание, примерно один раз в 2 секунды любым цветом, кроме красного, показывает, что идет установка связи и регистрация в сети мобильного оператора.
- Если постоянно светится каким-то цветом, то это означает стабильную работу в сети.
- Если индикатор светится красным, то нет сети. Здесь проблема может быть в модеме. Сим карте или у самого оператора. Начать стоит со звонка в техподдержку, чтобы лишний раз не проверять настройки.
Достоинства и недостатки
Компактность и хороший дизайн;
Скорость 3G/4g/LTE в наших сетях;
Встроенное программное обеспечение, которое позволяет настроить подключение к любому оператору;
Подключение внешних антенн.
Греется при плохой связи;
Убрали слот под SD-карту в версии 320. Ей пользовались не все, но возможность превращения модема в флешку была хорошим ходом, помогая экономить занятые юсб слоты.
Настройка E3372
Сейчас поговорим о том, как задать параметры для подключения к сети. Подключаться к нему можно через специальную программу, которая идет вместе с устройством, или через веб-интерфейс. Оба способа позволят настроить модем нужным для вас образом.
С помощью программы от Huawei
Уже давненько компания хуавей перешла на настройку через веб-интерфейс. Программа есть и ей пользуются, но проще все сделать через браузер.
Воткните модем в один из разъемов, дождитесь окончания определения устройства и установки нужных драйверов. Откройте «Компьютер» и посмотрите на появившиеся там устройства. Вместе с модемом идет программа для его использования, которая называется HUAWEI Modem. Если устройство прошито под какого-то конкретного оператора, то вместо него будет фирменная программа, как на картинке.
Если у вас нет доступа к этой программе, то зайдите на официальный сайт и скачайте там последнюю версию HUAWEI Modem. Установите её и запустите. Сначала произойдет поиск устройства, если все в порядке, то сразу будет произведено подключение.
Перейдите в «Инструменты», дальше в «Опции». Внизу вы увидите раздел «Профили». Здесь нажмите на «Новый» и задайте те параметры, которые дал вам оператор. Можно создавать много профилей для использования нескольких сим карт. Для их переключения нажимайте на строку «Имя профиля», здесь происходит быстрый выбор нужных настроек.
В разделе опций вы настройте мелодию для звонка, место сохранения пришедших сообщений, необходимость автоматического подключения интернета. Здесь же находится возможность установить запуск программы вместе с операционной системой. Если выбрать этот вариант, то запускаться она будет дольше, но у вас разу появится интернет с модема.
Нет смысла разбирать основное окно программы, потому что там интуитивно понятно, что разделы служат для просмотра информации о звонках, сообщениях, потраченном трафике или балансе на счете.
Через веб-интерфейс
Откройте любой веб-обозреватель, например, хром, в верхней строке напишите 192.168.8.1. Это стандартный адрес, так что используйте его для первого подключения. Если поменяете в настройках, то не забудьте записать новый. Перед вами откроется интерфейс HiLink, никакого пароля у модема нет, так что вы сразу попадете в показанное окно.
В верхней строке нажмите на «Настройки», откроется раздел с мобильным соединением. Проверьте, чтобы здесь стояла вариант «всегда включено» и переходите в левом столбце к разделу «Управление профилями».
Здесь у вас есть несколько вариантов. Если щелкните по имени профиля сверху, то вам откроется список настроек, доступных по умолчанию. Здесь есть все нужные профили, чтобы не нужно было ничего настраивать. Выберите здесь оператора или поставьте автоматический выбор. Если что-то не сработало, то в нижней части экрана щелкните на «Новый профиль» и введите данные, которые предоставил вам оператор в вашей области.
Теперь переходите к «Настройкам сети» в левом столбце. Здесь выбирайте тип подключения. Лучше оставить все доступные варианты, потому что выбрав только лучший, вы закроете себе доступ к возможности подключения к более медленным сетям. Такое оправдано только если вы постоянно находитесь в городе с хорошей связью.
Также стоит походить по другим разделам, вроде сетевой безопасности и выставить те параметры, которые считаете нужным. Выставлять все в активный режим не стоит, потому что это может замедлить работу сети или заблокировать какие-то подключения, но и полностью отключать брандмауэр не стоит.
Обновление прошивки
Для установки новой версии прошивки разрешите обновление и задайте его параметры. Перейдите в веб-интерфейс и выберите «Настройки» — «Система» — «Настройки Обновлений».
В правой части окна включите автоматическое обновление, если хотите получать свежую прошивку. Второй пункт относится к возможности установки критически важных обновлений без согласия. Соглашайтесь на него, если у вас не возникнет ситуация, когда из-за нескольких десятков минут обновления встанет вся работа.
Если вы хотите делать все самостоятельно и в удобное время, то щелкните «Настройки» — «Система» — «Обновить». Здесь есть раздел с ручным обновлением. Так вы установите кастомную прошивку, меньшую версию или еще что-то подобное.
Сначала зайдите на официальный сайт, найдите там свое устройство и загрузите ту версию прошивки, которую собираетесь устанавливать. Укажите путь до неё на вкладке настроек, подтвердите операцию и ждите её завершения.
Помните, что не стоит выключать роутер, модем или компьютер, если идет обновление. При прерывании в критический момент, вы получите кирпич, вместо нормально работающего устройства. Так что постарайтесь проводить установку в свободное время.
Совместимость E3372H с роутерами
Новая прошивка, новые протоколы и аппаратное обеспечение ограничили возможность подключения модема к старому оборудованию. Ничего критически нового здесь нет, все проблемы лечатся обновлением роутеров до последней версии прошивки, если они не совсем старые:
- Mikrotik — произведите обновление прошивки роутера до версии RouterBoard 7.1 Beta.
- Netis 5230 — установите прошивку netis(MW5230)-V2.2.43322.
- TL-WR842N v5.0 — установите прошивку от Padavan (OpenWRT).
- Keenetic — поддержка Huawei 3372-320 в ПО с версии ПО 3.4.11 и выше.
К сожалению, на официальном сайте не удается найти информацию о точном списке поддержки устройств. Рассчитывайте на то, что все устройства от 2021 года и новее будут поддерживать работу с модемом. Остальные тоже могут иметь поддержку, но для этого стоит установить на них последнюю версию прошивки.
Если кратко сделать вывод о модеме Huawei E3372h-320, то стоит отметить, что это хорошее устройство. Оно способно работать со всеми Российскими сетями, стоит недорого и обладает компактным размером. Есть и более современные устройства, но отличия у них не так уж велики. Некоторые имеют большую скорость, некоторые раздают вайфай.
Если говорить о несовместимости с некоторыми роутерами, то здесь нет ничего страшного. Если вы собираетесь использовать все возможности модема, то потребуется современный роутер, а он уже поддерживает работу с Huawei E3372h-320.