Те из вас, которые интересуются инсайдерскими сборками Windows 10, наверняка знакомы с таким ресурсом как uup.rg-adguard.net, предлагающим скачать любою финальную или инсайдерскую сборку «десятки», собрав ее из файлов, загружаемых специальным скриптом с серверов Microsoft. На странице онлайн-генератора вам нужно указать версию, язык и редакцию, в результате чего сервис сгенерирует скрипт, который будучи запущенным на ПК, скачает и соберет из исходных пакетов нужный вам ISO-образ.
Длительность процедуры сборки зависит от включаемых в нее редакций и языковых пакетов, в любом случае вам нужно дождаться завершения работы скрипта, чего не сделал автор, получивший в результате на диске «неудаляемую» папку 3100 с вложенным древом подкаталогов. Точнее, часть файлов, а их оказалось более 10 тысяч, из нее удалилось, но остальные удалить не вышло. Проверка файловой системы раздела на ошибки проблем не выявила, применения подручных средств удаления заблокированных файлов не дало результатов.
Проверив права на вложенные директории, автор выяснил, что владельцем части из них является TrustedInstaller, а части — сама Система, причем передача прав Администратору ни к чему не привели, а в ряде случаев сменить права вообще не удалось ни в обычном, ни в безопасном режиме. Процессы, удерживающие папки, оказались системными с высшим приоритетом, поэтому о завершении их не могло быть и речи. Автор решил уже прибегнуть к последнему средству — загрузиться с LiveCD Linux и удалить папку напрямую, но как раз в этот момент догадался, в чём причина.
Дело в том, что прерывание работы скрипта произошло уже в тот момент, когда запущенная скриптом автосборки утилита Dism уже смонтировала системе WIM-образ с правами SYSTEM — отсюда и невозможность удаления папки. Чтобы в этом убедиться, автор выполнил в запущенной от имени администратора командной строке показывающую примонтированные образа команду dism /get-mountedwiminfo. И точно — оказалось, что в системе действительно имеется смонтированный образ как раз в проблемную папку!
В результате решение проблемы оказалось более чем простым — выполненная тут же в командной строке команда Dism /cleanup-wim размонтировала образ, папка стала свободной и была без проблем удалена в Проводнике.
А ведь могло быть и хуже, например, dism /get-mountedwiminfo не обнаружила бы монтирования. В этом случае, если подозрение на монтирование всё же имеется, открывайте редактор реестра и переходите к ключу HKLMSOFTWAREMicrosoftWIMMountMounting Images.
Если в этом подразделе у вас имеется каталог с длинным названием вроде 787f5b12-aa74-46e7-b36a-b5b74c081601 (это просто пример), зайдите в него и посмотрите, куда ведут пути параметров WIM Path и Mount Path. Если к вашей проблемной папке, удалите его со всем содержимым, поменяв, если потребуется, права на ключ. После этого можете удалять заблокированную папку.
Загрузка…
Следующая информация взята с http://trueliarx.blogspot.co.uk/2014/07/force-unmount-and-clean-up-of-wim-image.html.
Принудительное отключение и очистка Wim-изображения с помощью DISM
Когда вы используете RT7 (+ AIK), иногда возникает ошибка, указывающая на наличие смонтированного wim (например, boot.wim).
Чтобы решить проблему, вы должны запустить от имени администратора команду:
«Dism /cleanup-wim»
Если это не работает, я нашел другое решение, отредактировав реестр и удалив все (необходимые) записи в:
«HKLMSOFTWAREMicrosoftWIMMountmount images»
Это должно работать до тех пор, пока вы являетесь администратором.
//конец.
Обычная процедура, которую вы уже использовали (?) показано ниже:
-
Информация может быть найдена в файле журнала: C:WindowsLogsDISMdism.log
-
В случае 64-битных инструментов обслуживания ранее работали на 64-битной Windows;
В повышенной командной строке проблема;
cd C:Program FilesWindows AIKToolsamd64 Обслуживание
В том же повышенном вопросе командной строки;
dism /?
Может быть показана некоторая полезная информация.
В том же повышенном вопросе командной строки;
dism /Get-MountingWimInfo
Информация о смонтированных изображениях может отображаться.
Если найдены какие-либо Dirs, которые должны быть установлены, которые должны быть демонтированы, для каждой проблемы Dir;
dism /Unmount-Wim /Mountdir:C:examplepath /commit
После этого соответствующие wim-файлы, найденные с помощью «Get-MountingWimInfo», могут быть удалены с помощью проводника Windows.
Содержание
- WinMount 3. Универсальный виртуальный диск
- Как скачать и исправить ошибки Wimmount.sys
- Обзор файла
- Что такое сообщения об ошибках wimmount.sys?
- Wimmount.sys — ошибки «синего экрана» (BSOD)
- Крайне важно устранять ошибки «синего экрана»
- Как исправить ошибки wimmount.sys — 3-шаговое руководство (время выполнения:
- Шаг 1. Восстановите компьютер до последней точки восстановления, «моментального снимка» или образа резервной копии, которые предшествуют появлению ошибки.
- Шаг 2. Если вы недавно установили приложение Microsoft Office Access 2010 (или схожее программное обеспечение), удалите его, затем попробуйте переустановить Microsoft Office Access 2010.
- Шаг 3. Выполните обновление Windows.
- Если эти шаги не принесут результата: скачайте и замените файл wimmount.sys (внимание: для опытных пользователей)
WinMount 3. Универсальный виртуальный диск
Наряду с физическими дисками: дискетами, разделами жесткого диска, компакт-дисками, флеш-накопителями, операционные системы персональных компьютеров поддерживают диски виртуальные, в которых обращение к конкретному устройству подменяется операциями с выделенной областью памяти или определенным файлом. Потребность в «носителях» такого рода возникает нечасто, но регулярно.
Виртуальные диски активно использовались еще на так называемых бытовых компьютерах (БК-0011М, Spectrum и иже с ними). В эпоху, когда обычный 5,25‘‘ дисковод считался мегапродвинутым девайсом, организованный прямо в оперативной памяти виртуальный диск был весьма серьезным подспорьем в работе, местом хранения системных утилит и программ первой необходимости.
Неплохо послужили виртуальные диски и на IBM PC. В состав MS-DOS входил специальный драйвер RAMDRIVE.SYS, позднее перекочевавший в Windows 9x, который поддерживал работу с виртуальными дисками, созданными в оперативной памяти. Да и по сию пору виртуальные диски обеспечивают комфортную работу в загружаемой прямо с компакт-диска Windows PE.
В современных операционных системах потребность в виртуальных дисках невелика. Поэтому нет ничего удивительного, что работа с ними отдана на откуп инструментам от сторонних разработчиков.
Одним из таких инструментов и является программа WinMount 3.
На официальном сайте проекта ( сайт ) можно найти не только 32- и 64-битную версии программы, но и релиз для Windows Mobile (PocketPC).
Установка WinMount проста, как мигание. Разве что, возможно, потребуется перезагрузка. Программа не бесплатная, но автор уверяет, что shareware-ограничения сводятся лишь к предупреждению при подключении диска. Тем не менее, ознакомительный период длится всего 15 дней, по прошествии которых нужно либо платить деньги, либо искать «рекальство».
Сама программа представляет собой компактный менеджер, первая же функция которого непосредственно относится к созданию виртуальных дисков – «Mount blank new disk».
Сразу нужно определиться, какой тип диска вам нужен – в оперативной памяти или в виде файла на жестком диске (файловый диск). Если требуется первый вариант, снимите галочку с опции «Save as a WMT file». Затем укажите объем диска (произвольное значение, от 64 Мb до 4 Gb). Несмотря на такой широкий диапазон, не стоит делать RAM-диск, больший, нежели 50-60% (а если планируется запускать серьезные пакеты, то не более 20-30%) от общего объема установленной на ПК оперативной памяти. Иначе частых обращений к своп-файлу и, как следствие, «тормозов» не избежать. Вообще, WinMount рационально работает с оперативной памятью, занимая под виртуальный диск не весь отведенный объем сразу, но постепенно, по мере заполнения диска данными.
Естественно, RAM-диск можно использовать лишь для промежуточных данных. Потому как после отключения диска (или же после экстренной перезагрузки) вся информация уйдет в небытие.
Область применения для виртуальных дисков, организуемых в оперативной памяти, не слишком велика. Сходу можно назвать лишь две таких задачи: работа с конфиденциальными данными и обслуживание программ, создающих по ходу дела множество мелких временных файлов.
Если же диск нужен для данных постоянного хранения, то логичнее будет создать так называемый файловый виртуальный диск. Для этого не снимайте галочку «Save as a WMT file» и укажите место, где будет находиться файл-контейнер WMT.
Затем вам придется принять важное решение – будет ли созданный диск защищен паролем. Учтите, что если поставить галочку «No password», назначить диску пароль позднее не получится.
Таким образом, помимо виртуальных дисков, WinMount полноценно поддерживает диски шифрованные – так называемые криптодиски.
Объем файлового диска регулируется жестко ступенчато: 512 Mb, 1 Gb, 2 Gb и так, с удвоением, до 32 Gb. Как и диски в оперативной памяти, WMT-файлы обладают «резиновым» свойством – увеличиваются в объеме лишь по мере заполнения данными.
Нужно отметить, что WMT-диски весьма и весьма коварны. Если позабыть снять неприметную галочку «Read Only» при последующем открытии диска, WinMount никак не прокомментирует вашу рассеянность. Более того, все действия, сопряженные с изменением содержимого «диска»: запись-удаление файлов, создание папок и т.д. будут исправно производиться, как если бы злополучная галочка была снята. Вот только писаться информация после упомянутых действий будут не в файл, а в оперативную память! И при отключении диска все изменения, вне зависимости, была ли это чистка диска или запись ценнейших данных, будут аннулированы. Опять же без какой-либо апелляции к пользователю. Похоже, с замечательной книгой Алана Купера «Психбольница в руках пациента», где разъясняется важность дружественных интерфейсов, разработчики не знакомы.
К тому же, WinMount не отличается повышенной надежностью при работе с файловыми дисками. При открытии такого диска существует, хотя и небольшой, риск увидеть вместо списка файлов и папок неудобочитаемую кашу.
Повреждение файлового диска с высокой долей вероятности может произойти также в случае внезапного выключения или перезагрузки компьютера. Эта проблема характерна для всего класса подобного софта и тут уже ничего не поделаешь. Так что, дорогие пользователи, backup, backup и еще раз backup.
Сразу должен предупредить, если беда все же приключилась, неважно, был ли это «глюк» WinMount или же спонтанная перезагрузка, не пытайтесь отформатировать диск или вытащить с него данные программой-реаниматором. Просто удалите файл-контейнер и создайте новый. В противном случае, WinMount может так заглючить, что спасти положение сможет только нажатие кнопки Reset. Наблюдались также случаи самопроизвольной перезагрузки с выдачей сообщения о фатальной ошибке.
Какое применение мы можем найти емкому, защищенному, но не слишком надежному файловому виртуальному диску? Первое и основное – размещение на них программ, использующих в работе множество мелких файлов. Прежде всего, это геоинформационные системы, например, та же программа для работы со спутниковыми картами – SAS.Планета, различные энциклопедии и тому подобные программы. Ну и естественно, WMT-диски можно использовать для хранения конфиденциальных данных.
Если бы объем создаваемого файлового диска был не ступенчато-фиксированным, а произвольным, можно было бы дать этим «носителям» еще одно замечательное применение: подготовка CD- и DVD-сборок. Но – увы…
Помимо работы с полноценными виртуальными дисками, WinMount умеет подключать так называемые псевдодиски. В качестве источников данных могут фигурировать архивы zip и rar. Причем на одно виртуальное устройство допускается подвешивать сразу несколько архивов.
Открывая архив, WinMount каждый раз тратит некоторое время на создание списка-индекса. Поэтому он предлагает перевести архив в свой собственный формат .MOU, который такового индексирования не требует. Не поддавайтесь. Не стоит плодить нестандартные архивы. Тем более что надоедливое сообщение можно отключить.
Формат MOU действительно есть формат архива, то есть WinMount может использоваться и как архиватор. Соответствующие команды добавляются в контекстное меню проводника. Только навряд ли программа будет сильно востребована в этом качестве.
Также WinMount способен работать с образами жестких дисков, которые создают программы – эмуляторы ПК. Это VMDK (VMWare), VDI (Virtual Box) и VHD (виртуальный жесткий диск). Также поддерживается Miсro$oft WIM. Этот формат специально разработан «мелкомягкими» для упрощения развертывания их новейших операционных систем.
А еще WinMount может подключить как псевдодиск любую директорию.
Работа с «архивными» или «папочными» псевдодисками аналогична обращению с дисками WMT. Можно удалять и добавлять файлы, создавать новые папки. Вот только все изменения пишутся опять же в память, и при отключении диска они полностью пропадут.
Но и это еще не все. WinMount умеет подсоединять образы компакт-дисков. Список поддерживаемых форматов довольно обширен. Помимо стандартного ISO, в него входят CUEBIN, CCD (CloneCD), MDSMDF (Alcohol 52%120%), NRG (Nero Burning ROM), IMG, IMZ и даже BWT (BlindWrite Tools). Причем создаваемые виртуальные устройства система видит не как разделы винчестера, а как CD-приводы. То есть программа может работать как заправский CDDVD-эмулятор.
Конечно, про обход дисковых защит при этом не может быть и речи. Но большинству пользователей это и не нужно. Чтобы открыть скачанную из Сети iso-шку с дистрибутивом, вовсе не требуется навороченный эмулятор с кучей специальных драйверов, которые глубоко зарываются в систему. А заядлые игроманы все равно первым делом ставят себе Alcohol или Daemon Tools.
Иногда требуется, чтобы контент новоиспеченного виртуального диска размещался не в корне, а в строго определенной папке, а самому диску была присвоена конкретная буква. Команда «Mount to» предназначена специально для таких случаев.
Управление виртуальными дисками осуществляется посредством функции «Mounted list». Здесь можно менять назначенные устройствам файлы, подвешивать дополнительные архивы, отключать диски по отдельности или все разом.
Все когда-либо подключавшиеся файлы и директории WinMount заботливо сохраняет в отдельном списке Unmounted List. При надобности, отыскать образ, использовавшийся пару недель назад, не составит труда.
Очень важный момент. Созданные с помощью WinMount виртуальные диски живут ровно до тех пор, пока иконка программы не исчезнет из трея. Этот принцип заимствован у криптографического софта, и нельзя сказать, что он плох. Напротив, чем меньше сторонних драйверов в системе, тем лучше. Как следствие, программа прекрасно уживается с уже установленными эмуляторами, шифровальщиками и аналогичным софтом.
Количество создаваемых при помощи WinMount дисков и псевдодисков ограничено лишь числом не задействованных системой букв латинского алфавита. Причем, при занятии литер, если, конечно, не указана конкретная буква, программа идет с конца (Z,Y,X и т.д.). Тоже грамотное решение. Интерфейс программы един в трех лицах. За переключение отвечает кнопка «Switch View». Первый облик («Mount») – непосредственно эмулятор – создание дисков и управление подключенными образами. Второй – браузер-проводник («Browser»). Этот режим предназначен для работы с архивами. Формат создаваемых архивов — zip, 7zip и, естественно, фирменный формат — MOU. Возможно создание непрерывных архивов, а также архивов многотомных и самораспаковывающихся (SFX). Естественно, предусмотрена возможность парольной защиты. Сам процесс архивирования может быть переведен в фоновой режим. Что касается обратного процесса — распаковки данных, то WinMount «понимает» архивы RAR, ZIP, 7Z, CAB, ARJ, GZ, BZ2, TAR, а также образы WIM и ISO.
Третий вариант («Compress») предназначен исключительно для создания архивов. Причем принцип его работы несколько отличается от привычного, когда сначала создается архив, а файлы добавляются после, с немедленным сжатием. Здесь же сначала готовим список файлов и папок, и лишь затем данные сжимаются командой «Compress». Это весьма похоже на работу программ для прожига компакт-дисков, поэтому нет ничего удивительного, что в этом режиме можно создавать не только архивы вышеупомянутых трех типов, но и образы ISO.
В процессе использования WinMount у вас могут появиться диски, которые нужно будет подключать часто, иногда сразу после загрузки системы. Делать это обычным путем (запуск программы, выбор файла…) не эргономично. Тем более что в WinMount для этого предусмотрены ключи командной строки.
К сожалению, заимствуя некоторые функции из WinRAR, разработчики не удосужились перенять доступность этого архиватора из командной строки. Поэтому ключи рациональнее всего использовать посредством ярлыков.
Итак, делаем копию ярлыка WinMount. Затем открываем свойства этой копии и в поле «Target:» после «C:Program FilesWinMountWinMount3.exe» дописываем, к примеру:
-m «C:SCOPEanek.rar» «C:SCOPEdat.rar» -drv:T:DAT -NoWriteback:
Эта инструкция велит WinMount подключить архивы anek.rar и dat.rar на устройство T: и вложить контент в папку DAT. Ключ «-NoWriteback:» запретит новосозданному диску T: изображать из себя полноценный раздел винчестера. То есть при попытке что-либо записать или удалить, вы получите сообщение об ошибке.
Для подключения дисков WMT и образов компакт-дисков используется та же команда «-m», но в несколько ином синтаксисе:
-m «C:SCOPEsasgis.wmt» -drv:T
Указание папки при выборе устройства не предусмотрено. Упразднен и ключ «-NoWriteback:» — при подключении WMT-диска выводится окошко с вредной галочкой «Read Only», а компакт-диски лишены функции записи априори.
Для дисков VHD, которые могут содержать несколько разделов, предусмотрен ключ выбора «-part:номер».
-m Win7.vhd -drv:D -part:1
А для создания RAM-дисков существует ключ «-sectors:HEX-число».
Эта команда создает в оперативной памяти диск объемом 64 Mb.
Вот и все, что касается создания виртуальных дисков. Теперь можно соответствующим образом переименовать ярлык и использовать по мере надобности. Если же требуется, чтобы диски подключались при загрузке системы, то для этого достаточно поместить ярлык в папку автозагрузки. Но давайте все же закончим разговор о ключах.
Для отключения дисков есть такие ключи:
-unmount:T
— отключить диск T. И
-unmountall
— отключить все виртуальные диски.
Еще в WinMount имеются ключи для сжатия-распаковки данных и конвертации архивов. Но поскольку пользоваться ими вы навряд ли будете, описывать эти ключи не имеет смысла.
Резюме
WinMount – удобная, многофункциональная программа класса «швейцарский нож». Одна только функция эмулятора компакт-дисков полностью оправдывает ее установку и освоение. Новые версии WinMount выходят регулярно, и это дарит надежду, что упомянутые в статье досадные недостатки будут рано или поздно исправлены либо компенсированы новыми полезными функциями.
Компьютерная газета. Статья была опубликована в номере 47 за 2009 год в рубрике soft
Как скачать и исправить ошибки Wimmount.sys
Последнее обновление: 05/06/2020 [Необходимое время для чтения:
Файлы Wim file system Driver, такие как wimmount.sys, считаются разновидностью файла Win64 EXE (Драйвер). Они соотносятся с расширением SYS, разработанным компанией Microsoft для Microsoft® Windows® Operating System.
Первый выпуск файла wimmount.sys на платформе Windows 7 состоялся 07/22/2009 для Windows 7. Датой самого последнего выпуска файла для Microsoft Office Access 2010 14 является 07/04/2011 [версия 10.0.16299.15 (WinBuild.160101.0800)]. Файл wimmount.sys входит в комплект Microsoft Office Access 2010 14, MiniTool Partition Wizard Free Edition 11.5 и Lazesoft Recover My Password Home 4.3.1.
Ниже приведены подробные сведения о файле, порядок устранения неполадок, возникших с файлом SYS, и бесплатные загрузки некоторых версий файла wimmount.sys.
Рекомендуемая загрузка: исправить ошибки реестра в WinThruster, связанные с wimmount.sys и (или) Microsoft Office Access 2010.
Совместимость с Windows 10, 8, 7, Vista, XP и 2000
Средняя оценка пользователей
Обзор файла
| Общие сведения ✻ | |
|---|---|
| Имя файла: | wimmount.sys |
| Расширение файла: | расширение SYS |
| Описание: | Wim file system Driver |
| Тип объектного файла: | Driver |
| Файловая операционная система: | Windows NT 32-bit |
| Тип MIME: | application/octet-stream |
| Пользовательский рейтинг популярности: |
| Сведения о разработчике и ПО | |
|---|---|
| Разработчик ПО: | Microsoft Corporation |
| Программа: | Microsoft® Windows® Operating System |
| Авторское право: | © Microsoft Corporation. All rights reserved. |
| Сведения о файле | |
|---|---|
| Набор символов: | Unicode |
| Код языка: | English (U.S.) |
| Флаги файлов: | (none) |
| Маска флагов файлов: | 0x003f |
| Точка входа: | 0xa180 |
| Размер кода: | 16384 |
| Информация о файле | Описание |
|---|---|
| Размер файла: | 35 kB |
| Дата и время изменения файла: | 2020:03:04 15:24:30+00:00 |
| Тип файла: | Win64 EXE |
| Тип MIME: | application/octet-stream |
| Предупреждение! | Possibly corrupt Version resource |
| Тип компьютера: | AMD AMD64 |
| Метка времени: | 2102:06:12 09:15:43+00:00 |
| Тип PE: | PE32+ |
| Версия компоновщика: | 14.10 |
| Размер кода: | 16384 |
| Размер инициализированных данных: | 9728 |
| Размер неинициализированных данных: | |
| Точка входа: | 0xa180 |
| Версия ОС: | 10.0 |
| Версия образа: | 10.0 |
| Версия подсистемы: | 6.0 |
| Подсистема: | Native |
| Номер версии файла: | 10.0.16299.15 |
| Номер версии продукта: | 10.0.16299.15 |
| Маска флагов файлов: | 0x003f |
| Флаги файлов: | (none) |
| Файловая ОС: | Windows NT 32-bit |
| Тип объектного файла: | Driver |
| Подтип файла: | 7 |
| Код языка: | English (U.S.) |
| Набор символов: | Unicode |
| Наименование компании: | Microsoft Corporation |
| Описание файла: | Wim file system Driver |
| Версия файла: | 10.0.16299.15 (WinBuild.160101.0800) |
| Внутреннее имя: | wimfltr.sys |
| Авторское право: | © Microsoft Corporation. All rights reserved. |
| Название продукта: | Microsoft® Windows® Operating System |
| Версия продукта: | 10.0.16299.15 |
✻ Фрагменты данных файлов предоставлены участником Exiftool (Phil Harvey) и распространяются под лицензией Perl Artistic.
Что такое сообщения об ошибках wimmount.sys?
Wimmount.sys — ошибки «синего экрана» (BSOD)
Существует ряд причин, по которым вы можете столкнуться с проблемами с wimmount.sys. Большинство проблем с файлами SYS связаны с ошибками «синего экрана» (BSOD). Эти типы ошибок wimmount.sys могут быть вызваны аппаратными проблемами, устаревшей прошивкой, поврежденными драйверами или другими проблемами, связанными с программным обеспечением (например, обновление Microsoft Office Access 2010). В число этих ошибок входят:
- Не удается найти wimmount.sys.
- Не удалось загрузить wimmount.sys.
- Файл wimmount.sys отсутствует или поврежден.
- Windows не удалось запустить — wimmount.sys.
Обнаружена проблема, в результате которой ОС Windows завершила работу, чтобы предотвратить повреждение компьютера. По всей видимости, причиной проблемы стал следующий файл: wimmount.sys.
🙁 На вашем ПК возникла проблема, которую не удалось устранить, и его необходимо перезагрузить. Сведения об ошибке можно найти в Интернете: [BSOD] (wimmount.sys).
STOP 0x0000000A: IRQL NOT LESS EQUAL (wimmount.sys)
STOP 0x0000003B: SYSTEM SERVICE EXCEPTION (wimmount.sys)
STOP 0x0000001E: KMODE EXCEPTION NOT HANDLED (wimmount.sys)
STOP 0x00000050: PAGE FAULT IN A NONPAGED AREA (wimmount.sys)
STOP 0x0000007E: SYSTEM THREAD EXCEPTION NOT HANDLED (wimmount.sys)
STOP 0×0000007A: KERNEL DATA INPAGE (wimmount.sys)
Крайне важно устранять ошибки «синего экрана»
В большинстве случаев ошибки BSOD wimmount.sys возникают после установки нового оборудования, программного обеспечения (Microsoft Office Access 2010) или выполнения неудачного обновления Windows. В остальных случаях к ошибке «синего экрана» wimmount.sys может привести повреждение программного обеспечения, вызванное заражением вредоносным программным обеспечением. Таким образом, крайне важно, чтобы антивирус постоянно поддерживался в актуальном состоянии и регулярно проводил сканирование системы.
СОВЕТ ОТ СПЕЦИАЛИСТА: Как показывает опыт, целесообразно всегда создавать резервную копию системы Windows и (или) точку восстановления системы, прежде чем вносить какие-либо изменения в аппаратное или программное обеспечение на компьютере. Таким образом, в случае неблагоприятного поворота событий и возникновения связанной с файлом wimmount.sys ошибки «синего экрана» после недавних изменений можно восстановить систему в предыдущее состояние.
Как исправить ошибки wimmount.sys — 3-шаговое руководство (время выполнения:
Если вы столкнулись с одним из вышеуказанных сообщений об ошибке, выполните следующие действия по устранению неполадок, чтобы решить проблему wimmount.sys. Эти шаги по устранению неполадок перечислены в рекомендуемом порядке выполнения.
Шаг 1. Восстановите компьютер до последней точки восстановления, «моментального снимка» или образа резервной копии, которые предшествуют появлению ошибки.
Чтобы начать восстановление системы (Windows XP, Vista, 7, 8 и 10):
- Нажмите кнопку «Пуск» в Windows
- В поле поиска введите «Восстановление системы» и нажмите ENTER.
- В результатах поиска найдите и нажмите «Восстановление системы»
- Введите пароль администратора (при необходимости).
- Следуйте инструкциям мастера восстановления системы, чтобы выбрать соответствующую точку восстановления.
- Восстановите компьютер к этому образу резервной копии.
Если на этапе 1 не удается устранить ошибку wimmount.sys, перейдите к шагу 2 ниже.
Шаг 2. Если вы недавно установили приложение Microsoft Office Access 2010 (или схожее программное обеспечение), удалите его, затем попробуйте переустановить Microsoft Office Access 2010.
Чтобы удалить программное обеспечение Microsoft Office Access 2010, выполните следующие инструкции (Windows XP, Vista, 7, 8 и 10):
- Нажмите кнопку «Пуск» в Windows
- В поле поиска введите «Удалить» и нажмите ENTER.
- В результатах поиска найдите и нажмите «Установка и удаление программ»
- Найдите запись для Microsoft Office Access 2010 14 и нажмите «Удалить»
- Следуйте указаниям по удалению.
После полного удаления приложения следует перезагрузить ПК и заново установить Microsoft Office Access 2010.
Если на этапе 2 также не удается устранить ошибку wimmount.sys, перейдите к шагу 3 ниже.
Microsoft Office Access 2010 14
Шаг 3. Выполните обновление Windows.
Когда первые два шага не устранили проблему, целесообразно запустить Центр обновления Windows. Во многих случаях возникновение сообщений об ошибках wimmount.sys может быть вызвано устаревшей операционной системой Windows. Чтобы запустить Центр обновления Windows, выполните следующие простые шаги:
- Нажмите кнопку «Пуск» в Windows
- В поле поиска введите «Обновить» и нажмите ENTER.
- В диалоговом окне Центра обновления Windows нажмите «Проверить наличие обновлений» (или аналогичную кнопку в зависимости от версии Windows)
- Если обновления доступны для загрузки, нажмите «Установить обновления».
- После завершения обновления следует перезагрузить ПК.
Если Центр обновления Windows не смог устранить сообщение об ошибке wimmount.sys, перейдите к следующему шагу. Обратите внимание, что этот последний шаг рекомендуется только для продвинутых пользователей ПК.
Если эти шаги не принесут результата: скачайте и замените файл wimmount.sys (внимание: для опытных пользователей)
Если ни один из предыдущих трех шагов по устранению неполадок не разрешил проблему, можно попробовать более агрессивный подход (примечание: не рекомендуется пользователям ПК начального уровня), загрузив и заменив соответствующую версию файла wimmount.sys. Мы храним полную базу данных файлов wimmount.sys со 100%-ной гарантией отсутствия вредоносного программного обеспечения для любой применимой версии Microsoft Office Access 2010 . Чтобы загрузить и правильно заменить файл, выполните следующие действия:
- Найдите версию операционной системы Windows в нижеприведенном списке «Загрузить файлы wimmount.sys».
- Нажмите соответствующую кнопку «Скачать», чтобы скачать версию файла Windows.
- Скопируйте этот файл в соответствующее расположение папки Microsoft Office Access 2010:
Если этот последний шаг оказался безрезультативным и ошибка по-прежнему не устранена, единственно возможным вариантом остается выполнение чистой установки Windows 10.
Содержание
- Как исправить ошибки Wimmount.sys «Синий экран (BSOD)»
- Wimmount.sys
- Освобождаем свободное место на жестком диске: WIMBoot
- Обзор технологии
- 1. Создание образа WIMBoot
- 2. Создание загрузочного диска WinPE 5.1
- 3. Добавление WIMBoot на загрузочный диск
- 4. Развертывание WIMBoot
- Приложение
- Как скачать и исправить ошибки Wimmount.sys
- Обзор файла
- Что такое сообщения об ошибках wimmount.sys?
- Wimmount.sys — ошибки «синего экрана» (BSOD)
- Крайне важно устранять ошибки «синего экрана»
- Как исправить ошибки wimmount.sys — 3-шаговое руководство (время выполнения:
- Шаг 1. Восстановите компьютер до последней точки восстановления, «моментального снимка» или образа резервной копии, которые предшествуют появлению ошибки.
- Шаг 2. Если вы недавно установили приложение Microsoft Office Access 2010 (или схожее программное обеспечение), удалите его, затем попробуйте переустановить Microsoft Office Access 2010.
- Шаг 3. Выполните обновление Windows.
- Если эти шаги не принесут результата: скачайте и замените файл wimmount.sys (внимание: для опытных пользователей)
Как исправить ошибки Wimmount.sys «Синий экран (BSOD)»
Большинство ошибок wimmount.sys типа «синий экран смерти» (BSOD) возникают в результате неисправного оборудования, отсутствия / повреждения драйверов для Windows или повреждения драйверов режима ядра. Для устранения неполадок, связанных с файлом SYS, большинство профессионалов ПК заменят файл на соответствующую версию. Кроме того, регулярное обновление драйверов вашего устройства поможет предотвратить возникновение ошибок драйверов, связанных с wimmount.sys.
SYS файлы — это типы Системные файлы, более широко известные в качестве формата Windows System File. Наша коллекция файлов wimmount.sys для %%os%% представлена в списках ниже. Если в настоящий момент отсутствует необходимая вам версия wimmount.sys, запросите ей, нажав на кнопку Request (Запрос) рядом с необходимой версией файла. Если ниже отсутствует необходимая вам версия, мы рекомендуем обратиться непосредственно к Microsoft.
Поместите новый файл wimmount.sys на место предыдущего (перезаписав предыдущий). Проблема больше не должна возникать, однако, чтобы убедиться в этом окончательно, следует выполнить проверку. Чтобы убедиться в том, что удалось решить проблему, попробуйте запустить Windows, и посмотреть выведется ли ошибка.
| wimmount.sys Описание файла | |
|---|---|
| Расширение файла: | SYS (Driver) |
| Описание файла: | Wim file system Driver |
| Софт: | Microsoft® Windows® Operating System |
| Версия программного обеспечения: | 10.0.15063.0 (WinBuild.160101.0800) |
| Разработчик программного обеспечения: | Microsoft Corporation |
| Имя файла: | wimmount.sys (Загрузить) |
| Размер (в байтах): | 29600 |
| Базовый файл ОС: | Windows NT 32-bit |
| Тип MIME: | application/octet-stream |
Идентификатор статьи: 9409
Wimmount.sys
Выберите программное обеспечение
Источник
Освобождаем свободное место на жестком диске: WIMBoot
Сегодня стационарные компьютеры начинают медленно уходить на задний план. Их место прочно занимают ноутбуки, а затем идут и планшетные компьютеры. Сочетание мобильности, высокой производительности и высокой скорости получения информации – все это является несомненным плюсом планшетов. Однако, и своя ложка дегтя у планшетов есть: это малый размер жестких дисков. Если диск 16, 32 и даже 64 ГБ, вовсе не хочется разбрасываться ценным пространством на установочные файлы. С выходом Windows 8.1 Update появилось решение этой проблемы – WIMBoot – новый способ установки ОС, обеспечивающий большее свободное пространство для пользователя.

Обзор технологии
Стандартная схема разделов (без WIMBoot)
При установке Windows с использование WIMBoot, файлы записываются на жесткий диск только однажды и в сжатом формате. Далее к разделу Windows применяются файлы-указатели (Pointer files), которые ссылаются на сжатые файлы в разделе образов. 
Схема разделов при использовании WIMBoot
В чем преимущества WIMBoot? C технической точки зрения, пользователь не заметит разницы в работе системы. Все файлы пользователя будут видны и доступны без каких-либо преобразований. При этом, место на устройства будет значительно больше. Для примера, при обычной установке Windows 8.1 на 16 ГБ жесткого диска, пользователю будут доступны примерно 7 ГБ. В случае установки системы из образа WIMBoot, свободное пространство увеличится, и пользователю будет доступно уже порядка 12 ГБ.
Теперь попробуем самостоятельно создать образ WIMBoot и развернуть его. Для этого понадобится образ Windows 8.1 Update, Windows Assessment and Deployment Kit для Windows 8.1 и загрузочный диск Windows PE 5.1. Для проверки версии Windows PE в среде wpeinit необходимо запустить редактор реестра (regedit) и проверить следующий регистрационный ключ:
Если версия WinPE будет 5.1, Windows PE можно не обновлять.
Начинаем с установки Windows ADK Для начала установите следующие компоненты из Windows ADK для Windows 8.1: это Deployment Image and Management и PE Environment (скачать). Создавать образ WIMBoot можно как на компьютере под управлением Windows 8 и Windows 8.1, так и на Windows Server 2012.
После того, как Windows ADK установлен, необходимо запустить программу Deployment Image and Management с правами администратора. Именно с ней нам и предстоит работать. Так же, для удобства, будем использовать следующую систему каталогов:
1. Создание образа WIMBoot
1.1 Создание временной копии образа для установки Windows
Скопируем обновленный файл install.wim в новый временный файл. Именно этот файл будет использоваться для установки WIMBoot.
Создадим каталог и смонтируем туда образ.
1.2 Отделение образа для восстановления от главного образа Windows
Переместим образ Windows RE (winre.wim) из смонтированного каталога. Добавлю пару слов о Windows RE. Windows Recovery Environment это расширяемая платформа для восстановления основанная на Windows PE. В процессе создания образа WIMBoot образ Windows RE рекомендуется отделить от основного образ Windows. Иначе образ потребует еще примерно 200 МБ свободного пространства на жестком диске, которое не будет использовано. Также хочу отметить, что файл winre.wim обычно скрыт, поэтому его необходимо сделать видимым.
1.3 Оптимизация образа для WIMBoot
Оптимизируем образ WIMBoot.
2. Создание загрузочного диска WinPE 5.1
Создаем рабочую копию файлов Windows PE. Доступны на выбор две версии x86 или amd64.
Если это необходимо, обновляем WinPE 5.0 до WinPE 5.1. Подробное описание процесса обновления смотрите в приложении.
Следующим этапом создадим загрузочный диск WinPE 5.1. Тут возможно несколько вариантов. В самом простом варианте можно записать файлы на обычную флешку. Размер флеш-карты лучше выбрать 16 ГБ и больше, т.к. понадобится в дальнейшем делать некоторые манипуляции с образом, для которых понадобится дополнительное место. Создать загрузочную флешку можно с помощью команды:
В моем случае, WIMBoot тестировался на виртуальной машине Hyper-V. Чтобы сымитировать стандартный процесс установки WIMBoot на планшет с флешки, я буду использовать виртуальный жесткий диск и опишу процесс его создания. Для того, чтобы записать образ Windows PE на VHD, воспользуемся инструментом diskpart и введем следующие команды:
Далее запишем файлы WinPE на созданный нами виртуальный диск
Снова запустим diskpart и завершим создание диска.
3. Добавление WIMBoot на загрузочный диск
После того, как создан образ WinPE 5.1 и подготовлен образ WIMBoot, программу Deployment Image and Management можно закрыть. Продолжим работать мы уже без нее. Теперь на диск с WinPE 5.1 необходимо добавить файлы образа WIMBoot (копируем папку Images целиком). Также, я рекомендую добавить на загрузочный диск несколько скриптов для diskpart, которые сэкономят нам время при создании и развертывание образа WIMBoot. Эти скрипты необязательны, их можно добавить позже или не добавлять к образу совсем.
Добавлять WIMBoot на загрузочный диск можно на абсолютно любом компьютере или же виртуальной машине, главное, чтобы они соответствовали ограничениям, которые накладывает технология WIMBoot. Я продолжу работать с виртуальной машиной и создам в Hyper-V виртуальную машину второго поколения (Generation 2), которая поддерживает технологию UEFI. В качестве образа для установки операционной системы я укажу созданный ранее виртуальный диск WinPE.vhdx. Образ WinPE с WIMBoot я создавала на виртуальной машине с размером жесткого диска в 32 ГБ. А устанавливала систему с помощью WIMBoot уже на виртуалку с размером жесткого диска для создаваемой виртуальной машины будет составлять 16 ГБ, чтобы симулировать установку на планшет с маленьким размером жесткого диска. Загружаем виртуальную машину с диска WinPE.vhdx и ждем пока запустится утили wpeinit (может занять несколько минут).
С помощью утилиты diskpart создадим разделы жесткого диска. Можно запустить скрипт, приведенный ниже с помощью команды
Проверить нахождения файла скрипта можно запустив утилиту diskpart и команду list volume. Надо указать путь к диску WinPE.
Небольшой комментарий по поводу команды
Использование приведенного выше скрипта не позволяет пользователю увидеть разделы восстановления через проводник, однако через Disk Management Tools пользователь может эти разделы удалить. Чтобы предотвратить удаление разделов восстановления и нужно использовать вышеприведенную команду.
После выполнения данного скрипта, вы должны увидеть примерно следующее. 
В итоге получились вот такие разделы (MSR – резервный раздел Microsoft и в выводе данной команды не отображается): 
Далее выполним установку образа. Сначала создадим директорию на диске R и скопируем туда установочный образ.
Применим образ install.wim на раздел Windows.
Скопируем инструменты для восстановления на раздел Windows RE.
Скопируем загрузочные файлы с раздела Windows на раздел System. Данный шаг нужен для того, чтобы загружать развернутый образ.
Зарегистрируем раздел Windows и раздел восстановления
Перезагрузим компьютер. При новой загрузке дождемся экрана с началом настройки. 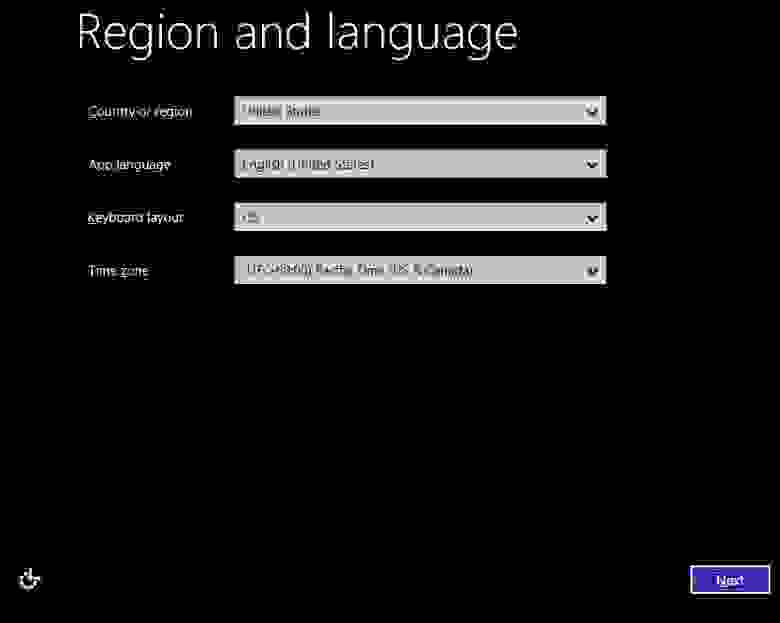
При его появлении необходимо нажать комбинацию CTRL+SHIFT+F3, чтобы перезагрузить компьютер в режиме аудита. После этого компьютер запустит систему под учетной записью локального администратора. В среде Windows 8.1 нужно будет запустить командную строку с правами Администратора и очистить образ. Очистка образа позволит освободить дополнительное место на диске.
После этого с помощью команды Sysprep подготовим компьютер к использованию и завершим работу.
Запустим компьютер снова в режиме WinPE. Рекомендую запустить утилиту diskpart и команду list volume. У вас должны быть назначены буквы на диск с Windows и на диск WinPE. Все остальные разделы скрыты. 
Создадим каталог для временных файлов C:RecyclerScratch и перезахватим образ, но уже с опцией WIMBoot.
После того, как выполнение команды завершится, мы можем выключить компьютер. Теперь на нашем виртуальном диске или на флешке есть установочный образ WIMBoot.
4. Развертывание WIMBoot
4.1 Форматирование жесткого диска по схеме разделов WIMBoot
Дождемся запуска среды wpeinit, запустим утилиту diskpart и команду list volume. Если на раздел WinPE назначена буква С, рекомендую переназначить ее с помощью следующих команд.
Теперь с помощью утилиты diskpart и приведенного ниже скрипта создадим разделы для установки. Скрипт запустим командой
В итоге должны получить вот такой результат: 
4.2 Добавление Windows и файлов восстановления
Создадим папку “Windows Images” в разделе Images. Название папки обязательно должно быть “Windows Images”.
Скопируем образ Windows с диска WinPE в папку Windows Images и переименуем его в install.wim, если это необходимо.
Применим образ Windows к разделу Windows с помощью команды /WIMBoot. Перед этим создадим каталог для временных файлов, чтобы избежать проблем, связанных с короткими именами файлов.
Создадим файлы загрузки и настроим их работу в раздел Windows.
Скопируем образ среды восстановления Windows в папку Images
Зарегистрируем раздел среды восстановления Windows.
4.3 Защита папки WIMBoot
Осталось защитить разделы образов Windows и проверить полученные результаты. Для установки атрибута «Только для чтения» в среде wpeinit выполним следующие команды
Теперь осталось только запустить компьютер и увидеть приятную картинку: 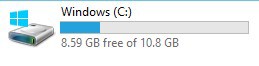
Что же произошло? Теперь свободного диска на разделе Windows стало больше. Это произошло за счет того, что в разделе Windows теперь находятся файлы-указатели, которые ссылаются на образы Windows. При этом пользователь не ощущает разницы в работе: все его файлы работают нормально. 
В завершение, хочу дополнительно отметить, что если есть необходимость добавить к образу WIMBoot какие-либо дополнительные настройки, это можно сделать до того, как папки WIMBoot были защищены. Дополнительную информацию по WIMBoot можно почитать на TechNet.
Надеюсь, информация будет полезна!
Приложение
Перейдем к созданию WinPE и его обновления. В принципе, можете сначала просто создать WinPE, попробовать загрузить с его помощью целевой компьютер и проверить его версию. Однако здесь я приведу весь процесс создания образа.
Предварительно должна быть создана рабочая копия файлов Windows PE.
Смонтируем образ Windows PE
Добавляем пакеты обновлений к образу Windows PE. Набор пакетов обновлений тот же, что и был использован для обновления образа Windows 8.1 можно скачать здесь. Важно при загрузке пакета KB2919355 скачать также пакеты KB2919355, KB2932046, KB2934018, KB2937592, KB2938439, и KB2959977. Пакеты нужно устанавливать по порядку и по отдельности.
Размонтируем образ Windows PE
Экспортируем и конвертируем образ Windows PE в новый wim-файл
Заменяем файл boot.wim новым файлом boot2.wim
Ожидаемый результат: 
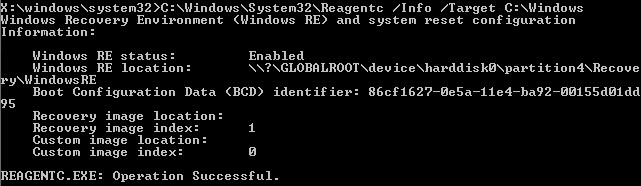
Смонтируем образ Windows
Устанавливаем обновления KB2919442 и KB2919355. Данные пакеты доступны для различных архитектур процессора: x86, x64 и arm. Скачать пакеты можно здесь. Пакеты обновлений должны быть установлены по порядку и по отдельности.
Здесь и далее — имя пакета, а — архитектура процессора.
Монтируем образ Windows RE
Обновляем образ WinRE с помощью тех же пакетов, которые были использованы при обновлении образа Windows
Дополнительно выполним очистку образа, для того, чтобы удалить некоторые элементы и уменьшить конечный размер образа. Этот шаг необязателен, но его можно выполнить только на этом этапе: после запуска очистить образ будет невозможно.
Теперь можно размонтировать образ Windows RE
Для того, чтобы увидеть изменения в размере файла, образ нужно экспортировать.
После экспорта, необходимо заменить winre.wim новой версией.
После того, как обновления установлены, можно размонтировать образ Windows
Источник
Как скачать и исправить ошибки Wimmount.sys
Последнее обновление: 07/07/2022 [Необходимое время для чтения:
Файлы Wim file system Driver, такие как wimmount.sys, считаются разновидностью файла Win64 EXE (Драйвер). Они соотносятся с расширением SYS, разработанным компанией Microsoft для Microsoft® Windows® Operating System.
Первый выпуск файла wimmount.sys на платформе Windows 7 состоялся 07/22/2009 для Windows 7. Датой самого последнего выпуска файла для Microsoft Office Access 2010 14 является 07/04/2011 [версия 10.0.16299.15 (WinBuild.160101.0800)]. Файл wimmount.sys входит в комплект Microsoft Office Access 2010 14, MiniTool Partition Wizard Free Edition 11.5 и Lazesoft Recover My Password Home 4.3.1.
Ниже приведены подробные сведения о файле, порядок устранения неполадок, возникших с файлом SYS, и бесплатные загрузки некоторых версий файла wimmount.sys.
Рекомендуемая загрузка: исправить ошибки реестра в WinThruster, связанные с wimmount.sys и (или) Microsoft Office Access 2010.
Совместимость с Windows 10, 8, 7, Vista, XP и 2000
Средняя оценка пользователей
Обзор файла
| Общие сведения ✻ | |
|---|---|
| Имя файла: | wimmount.sys |
| Расширение файла: | расширение SYS |
| Описание: | Wim file system Driver |
| Тип объектного файла: | Driver |
| Файловая операционная система: | Windows NT 32-bit |
| Тип MIME: | application/octet-stream |
| Пользовательский рейтинг популярности: |
| Сведения о разработчике и ПО | |
|---|---|
| Разработчик ПО: | Microsoft Corporation |
| Программа: | Microsoft® Windows® Operating System |
| Авторское право: | © Microsoft Corporation. All rights reserved. |
| Сведения о файле | |
|---|---|
| Набор символов: | Unicode |
| Код языка: | English (U.S.) |
| Флаги файлов: | (none) |
| Маска флагов файлов: | 0x003f |
| Точка входа: | 0xa180 |
| Размер кода: | 16384 |
| Информация о файле | Описание |
|---|---|
| Размер файла: | 35 kB |
| Дата и время изменения файла: | 2020:03:04 15:24:30+00:00 |
| Тип файла: | Win64 EXE |
| Тип MIME: | application/octet-stream |
| Предупреждение! | Possibly corrupt Version resource |
| Тип компьютера: | AMD AMD64 |
| Метка времени: | 2102:06:12 09:15:43+00:00 |
| Тип PE: | PE32+ |
| Версия компоновщика: | 14.10 |
| Размер кода: | 16384 |
| Размер инициализированных данных: | 9728 |
| Размер неинициализированных данных: | |
| Точка входа: | 0xa180 |
| Версия ОС: | 10.0 |
| Версия образа: | 10.0 |
| Версия подсистемы: | 6.0 |
| Подсистема: | Native |
| Номер версии файла: | 10.0.16299.15 |
| Номер версии продукта: | 10.0.16299.15 |
| Маска флагов файлов: | 0x003f |
| Флаги файлов: | (none) |
| Файловая ОС: | Windows NT 32-bit |
| Тип объектного файла: | Driver |
| Подтип файла: | 7 |
| Код языка: | English (U.S.) |
| Набор символов: | Unicode |
| Наименование компании: | Microsoft Corporation |
| Описание файла: | Wim file system Driver |
| Версия файла: | 10.0.16299.15 (WinBuild.160101.0800) |
| Внутреннее имя: | wimfltr.sys |
| Авторское право: | © Microsoft Corporation. All rights reserved. |
| Название продукта: | Microsoft® Windows® Operating System |
| Версия продукта: | 10.0.16299.15 |
✻ Фрагменты данных файлов предоставлены участником Exiftool (Phil Harvey) и распространяются под лицензией Perl Artistic.
Что такое сообщения об ошибках wimmount.sys?
Wimmount.sys — ошибки «синего экрана» (BSOD)
Существует ряд причин, по которым вы можете столкнуться с проблемами с wimmount.sys. Большинство проблем с файлами SYS связаны с ошибками «синего экрана» (BSOD). Эти типы ошибок wimmount.sys могут быть вызваны аппаратными проблемами, устаревшей прошивкой, поврежденными драйверами или другими проблемами, связанными с программным обеспечением (например, обновление Microsoft Office Access 2010). В число этих ошибок входят:
Обнаружена проблема, в результате которой ОС Windows завершила работу, чтобы предотвратить повреждение компьютера. По всей видимости, причиной проблемы стал следующий файл: wimmount.sys.
🙁 На вашем ПК возникла проблема, которую не удалось устранить, и его необходимо перезагрузить. Сведения об ошибке можно найти в Интернете: [BSOD] (wimmount.sys).
STOP 0×0000007A: KERNEL DATA INPAGE (wimmount.sys)
STOP 0x00000050: PAGE FAULT IN A NONPAGED AREA (wimmount.sys)
STOP 0x0000003B: SYSTEM SERVICE EXCEPTION (wimmount.sys)
STOP 0x0000007E: SYSTEM THREAD EXCEPTION NOT HANDLED (wimmount.sys)
STOP 0x0000000A: IRQL NOT LESS EQUAL (wimmount.sys)
STOP 0x0000001E: KMODE EXCEPTION NOT HANDLED (wimmount.sys)
Крайне важно устранять ошибки «синего экрана»
В большинстве случаев ошибки BSOD wimmount.sys возникают после установки нового оборудования, программного обеспечения (Microsoft Office Access 2010) или выполнения неудачного обновления Windows. В остальных случаях к ошибке «синего экрана» wimmount.sys может привести повреждение программного обеспечения, вызванное заражением вредоносным программным обеспечением. Таким образом, крайне важно, чтобы антивирус постоянно поддерживался в актуальном состоянии и регулярно проводил сканирование системы.
СОВЕТ ОТ СПЕЦИАЛИСТА: Как показывает опыт, целесообразно всегда создавать резервную копию системы Windows и (или) точку восстановления системы, прежде чем вносить какие-либо изменения в аппаратное или программное обеспечение на компьютере. Таким образом, в случае неблагоприятного поворота событий и возникновения связанной с файлом wimmount.sys ошибки «синего экрана» после недавних изменений можно восстановить систему в предыдущее состояние.
Как исправить ошибки wimmount.sys — 3-шаговое руководство (время выполнения:
Если вы столкнулись с одним из вышеуказанных сообщений об ошибке, выполните следующие действия по устранению неполадок, чтобы решить проблему wimmount.sys. Эти шаги по устранению неполадок перечислены в рекомендуемом порядке выполнения.
Шаг 1. Восстановите компьютер до последней точки восстановления, «моментального снимка» или образа резервной копии, которые предшествуют появлению ошибки.
Чтобы начать восстановление системы (Windows XP, Vista, 7, 8 и 10):
Если на этапе 1 не удается устранить ошибку wimmount.sys, перейдите к шагу 2 ниже.
Шаг 2. Если вы недавно установили приложение Microsoft Office Access 2010 (или схожее программное обеспечение), удалите его, затем попробуйте переустановить Microsoft Office Access 2010.
Чтобы удалить программное обеспечение Microsoft Office Access 2010, выполните следующие инструкции (Windows XP, Vista, 7, 8 и 10):
После полного удаления приложения следует перезагрузить ПК и заново установить Microsoft Office Access 2010.
Если на этапе 2 также не удается устранить ошибку wimmount.sys, перейдите к шагу 3 ниже.
Microsoft Office Access 2010 14
Шаг 3. Выполните обновление Windows.
Когда первые два шага не устранили проблему, целесообразно запустить Центр обновления Windows. Во многих случаях возникновение сообщений об ошибках wimmount.sys может быть вызвано устаревшей операционной системой Windows. Чтобы запустить Центр обновления Windows, выполните следующие простые шаги:
Если Центр обновления Windows не смог устранить сообщение об ошибке wimmount.sys, перейдите к следующему шагу. Обратите внимание, что этот последний шаг рекомендуется только для продвинутых пользователей ПК.
Если эти шаги не принесут результата: скачайте и замените файл wimmount.sys (внимание: для опытных пользователей)
Если этот последний шаг оказался безрезультативным и ошибка по-прежнему не устранена, единственно возможным вариантом остается выполнение чистой установки Windows 10.
Источник
В нашей базе содержится 74 разных файлов с именем wimmount.sys . You can also check most distributed file variants with name wimmount.sys. Чаще всего эти файлы принадлежат продукту Microsoft® Windows® Operating System. Наиболее частый разработчик — компания Microsoft Corporation. Самое частое описание этих файлов — Wim file system Driver. Совокупная оценка — 5(5) (комментариев: 1).Этот файл содержит драйвер. Вы можете найти его в разделе драйверов в System Explorer.
Подробности о наиболее часто используемом файле с именем «wimmount.sys»
- Продукт:
- Microsoft® Windows® Operating System
- Компания:
- Microsoft Corporation
- Описание:
- Wim file system Driver
- Версия:
- 6.1.7600.16385 (win7_rtm.090713-1255)
- MD5:
- 05ecaec3e4529a7153b3136ceb49f0ec
- SHA1:
- 91f8ebe21a2f51747bba311484a507e1cc409ba2
- SHA256:
- 9995cb2cec70a633ea33cbb0dead2bb28cb67132b41e9444bdab9e75744c9a50
- Размер:
- 22096
- Папка:
- C:WindowsSystem32DRIVERS
- ОС:
- Windows 7
- Частота:
- Высокая
- Цифровая подпись:
- Microsoft Windows
Драйвер «wimmount.sys» безопасный или опасный?
100% файлов помечены как безопасные .
100% файлов помечены как системные .
Последний новый вариант файла «wimmount.sys» был обнаружен 3589 дн. назад. В нашей базе содержится 7 шт. вариантов файла «wimmount.sys» с окончательной оценкой Безопасный и ноль вариантов с окончательной оценкой Опасный . Окончательные оценки основаны на комментариях, дате обнаружения, частоте инцидентов и результатах антивирусных проверок.
Комментарии пользователей для «wimmount.sys»
Текущим параметрам фильтрации удовлетворяют несколько файлов. Будут показаны комментарии ко всем файлам.
Комментарии ко всем файлам с именем «wimmount.sys»
-
БЕЗОПАСНЫЙоценка пользователя Don’t PlaY для файла C:WindowsSystem32driverswimmount.sys
Добавить комментарий для «wimmount.sys»
Для добавления комментария требуется дополнительная информация об этом файле. Если вам известны размер, контрольные суммы md5/sha1/sha256 или другие атрибуты файла, который вы хотите прокомментировать, то вы можете воспользоваться расширенным поиском на главной странице .
Если подробности о файле вам неизвестны, вы можете быстро проверить этот файл с помощью нашей бесплатной утилиты. Загрузить System Explorer.
Проверьте свой ПК с помощью нашей бесплатной программы
System Explorer это наша бесплатная, удостоенная наград программа для быстрой проверки всех работающих процессов с помощью нашей базы данных. Эта программа поможет вам держать систему под контролем. Программа действительно бесплатная, без рекламы и дополнительных включений, она доступна в виде установщика и как переносное приложение. Её рекомендуют много пользователей.















