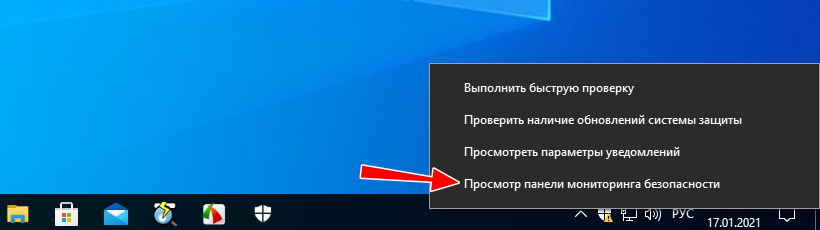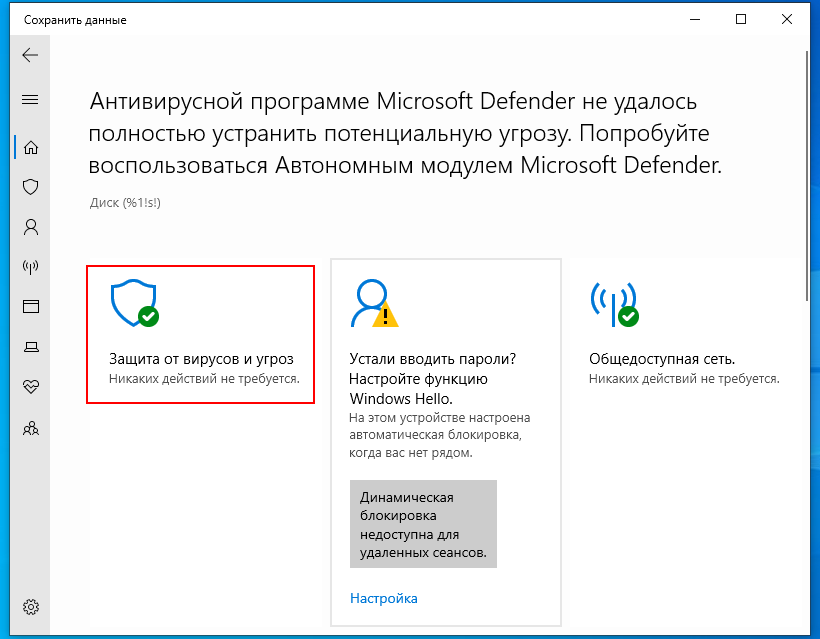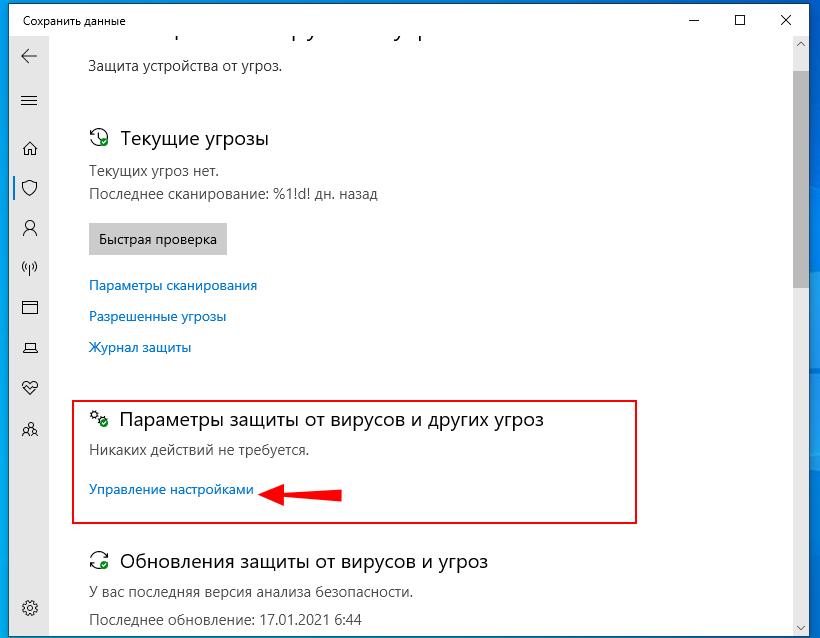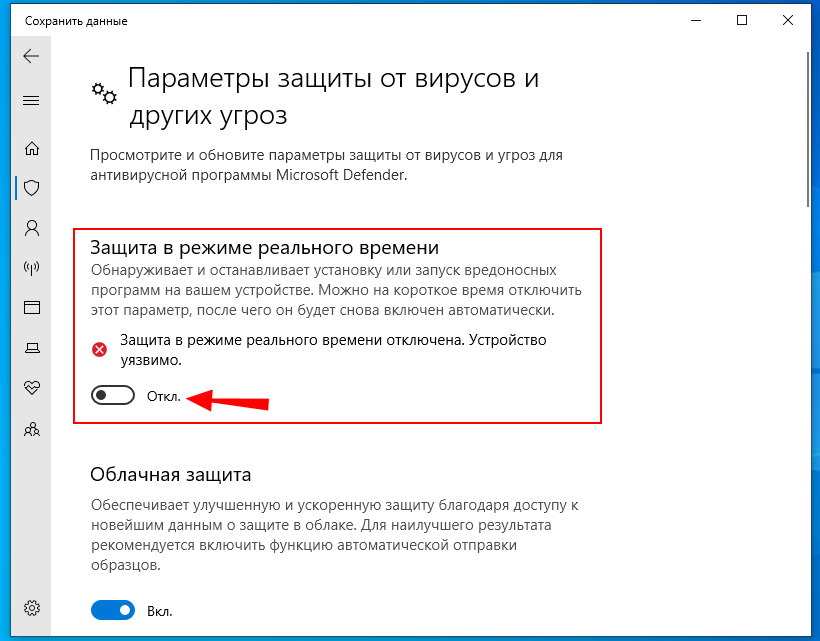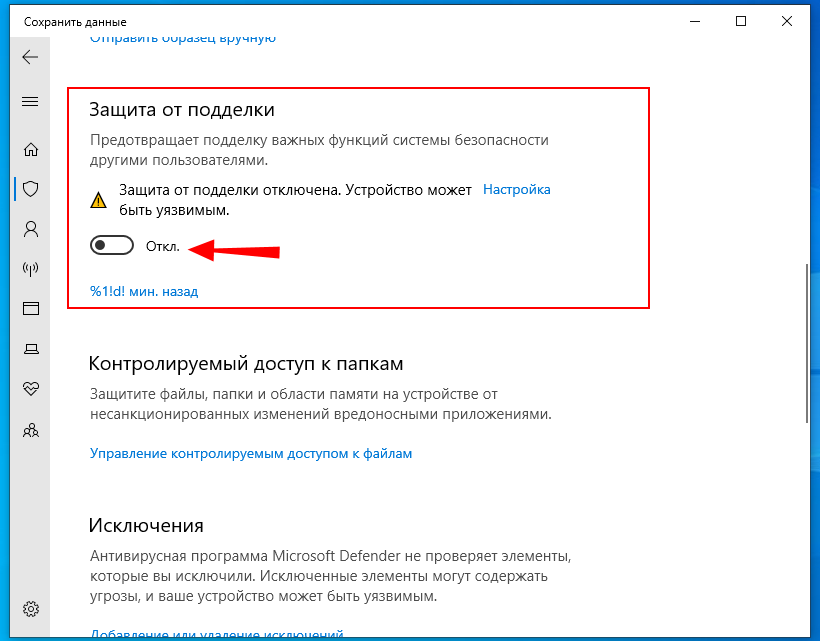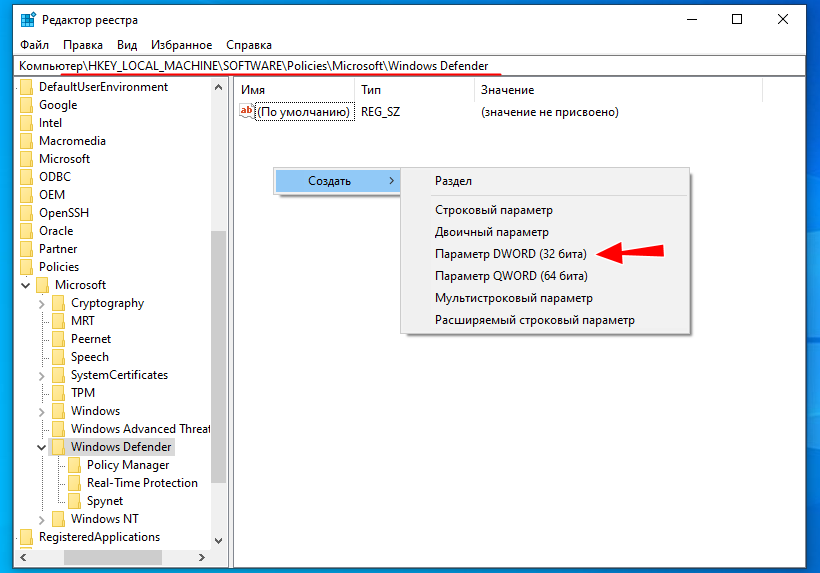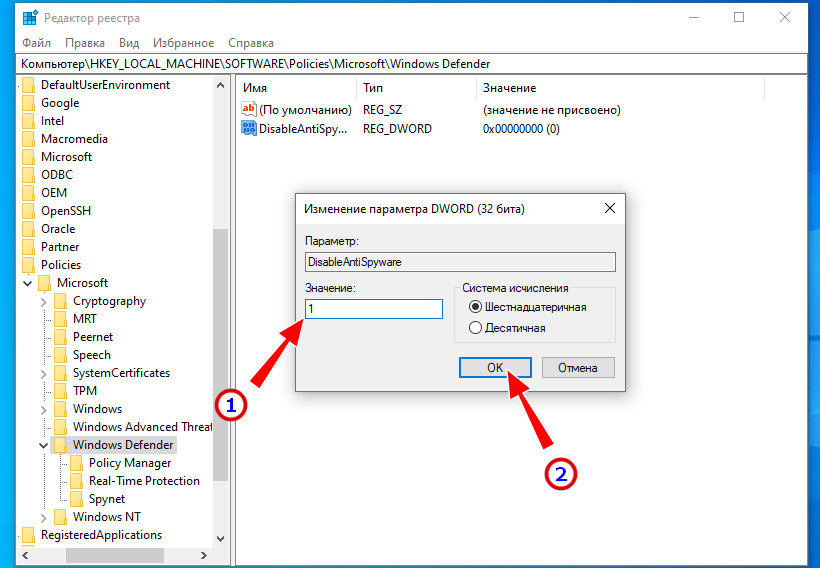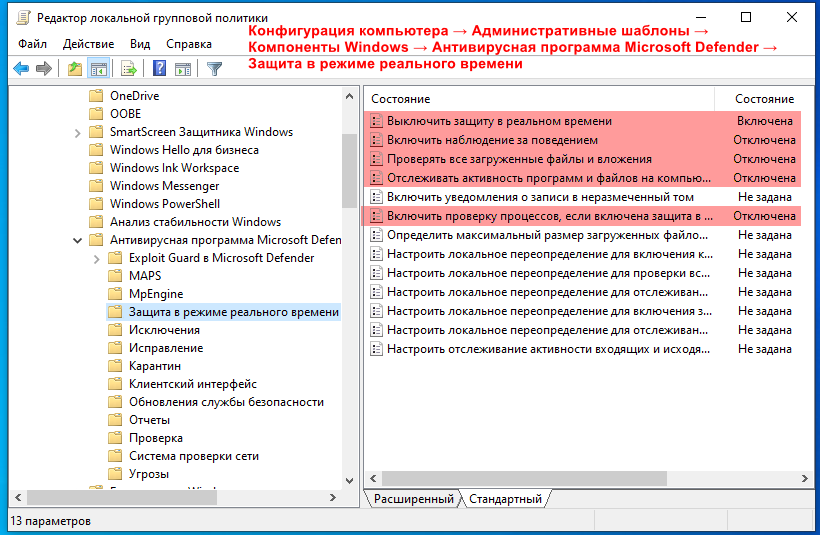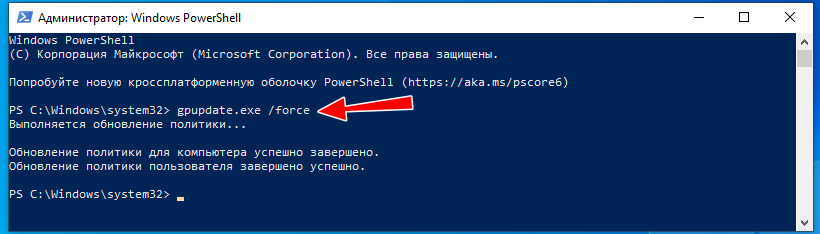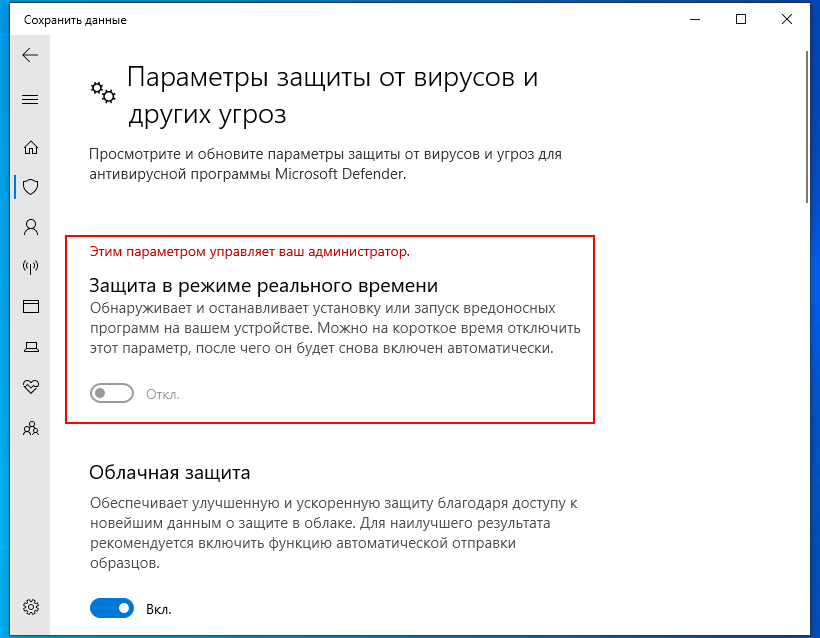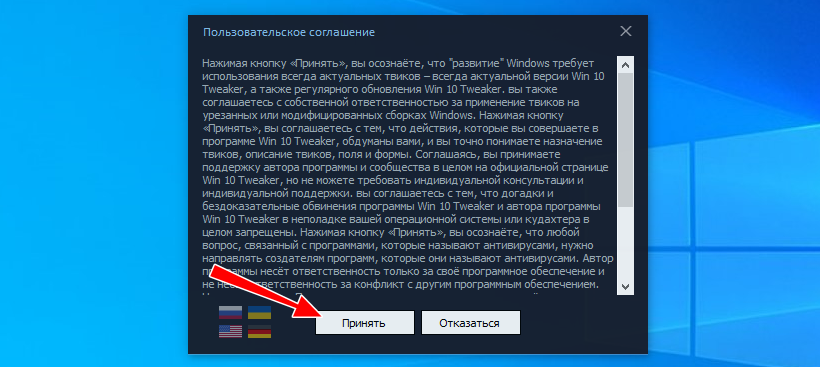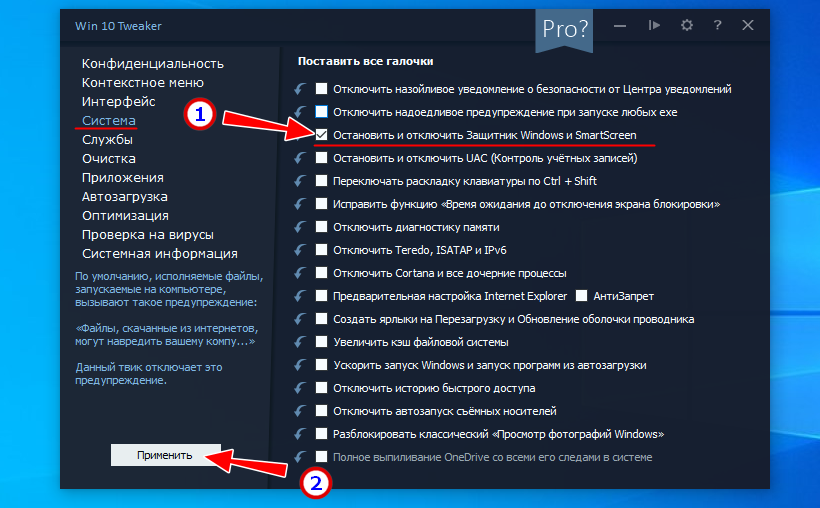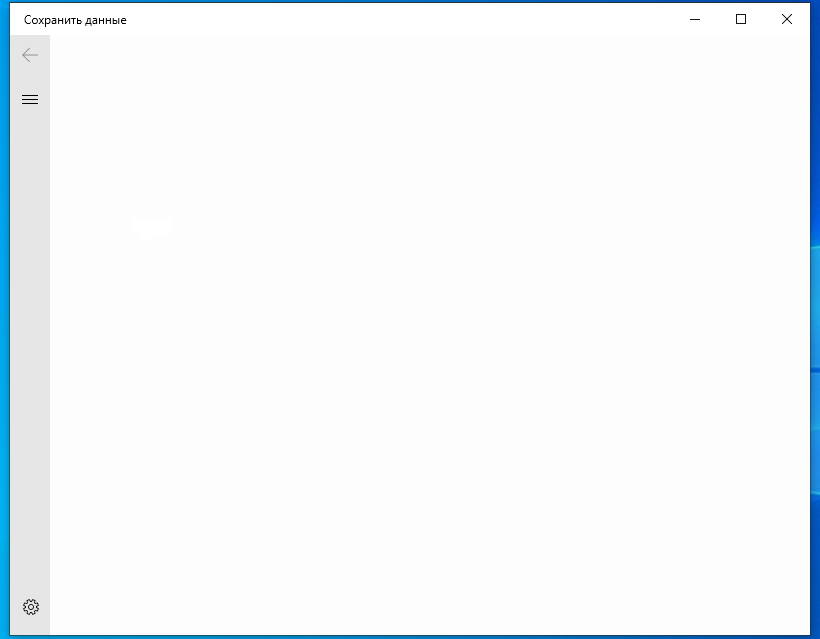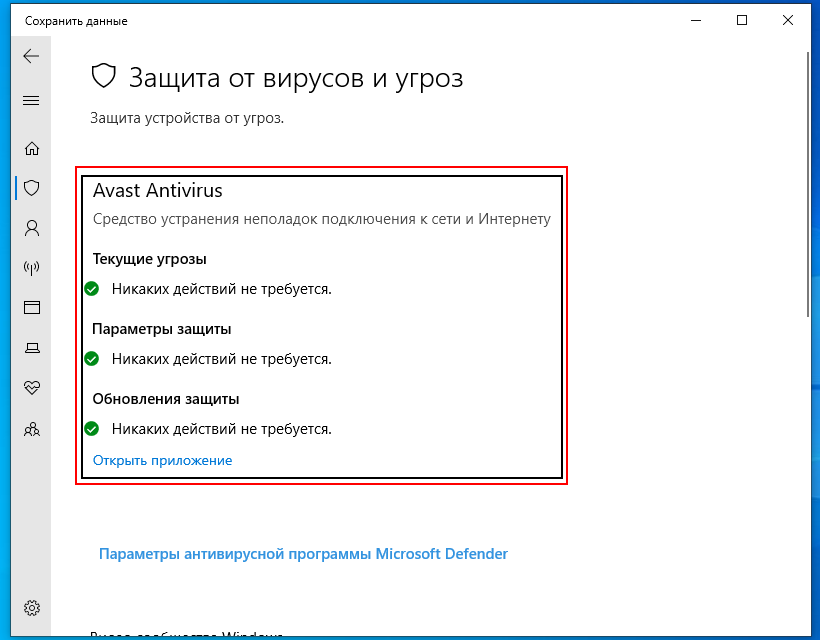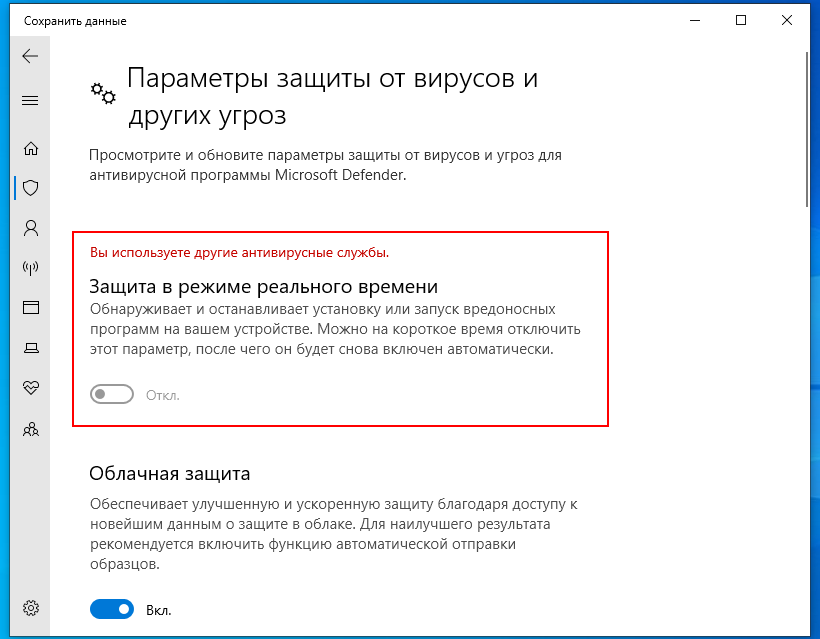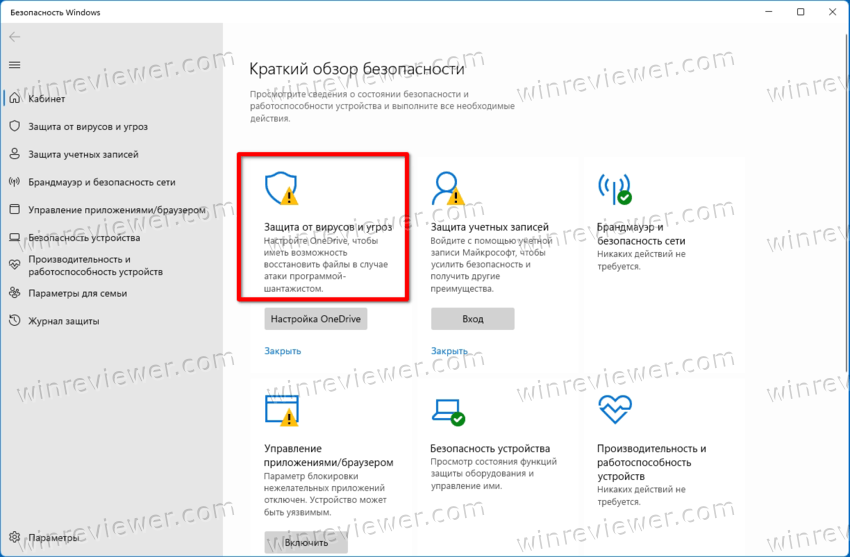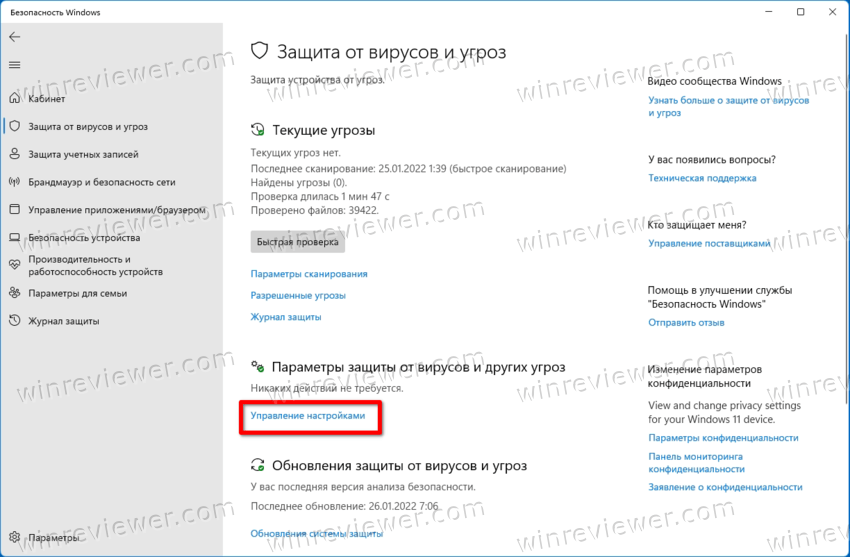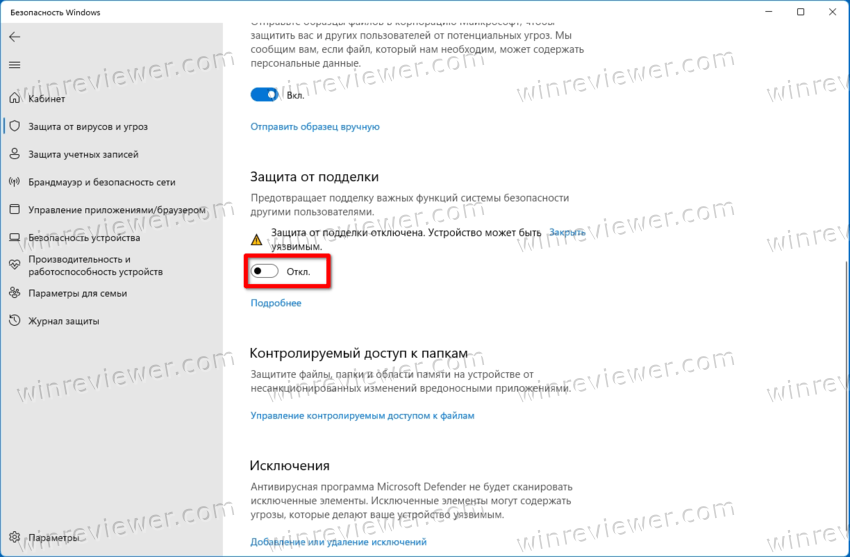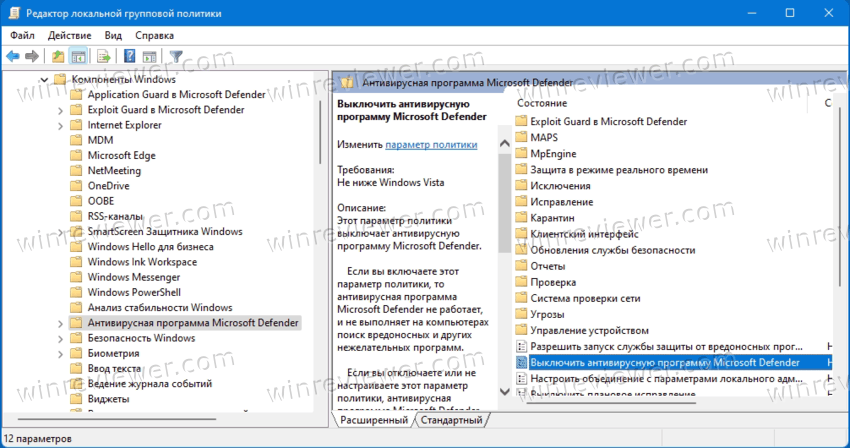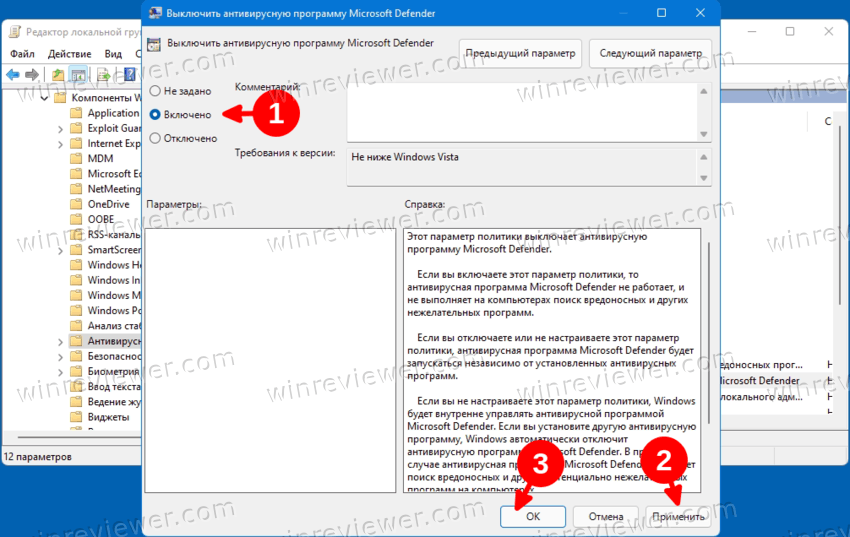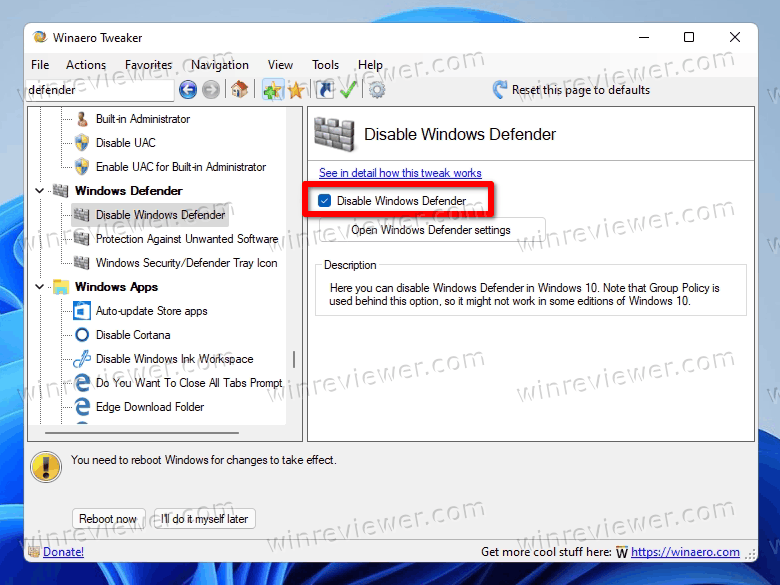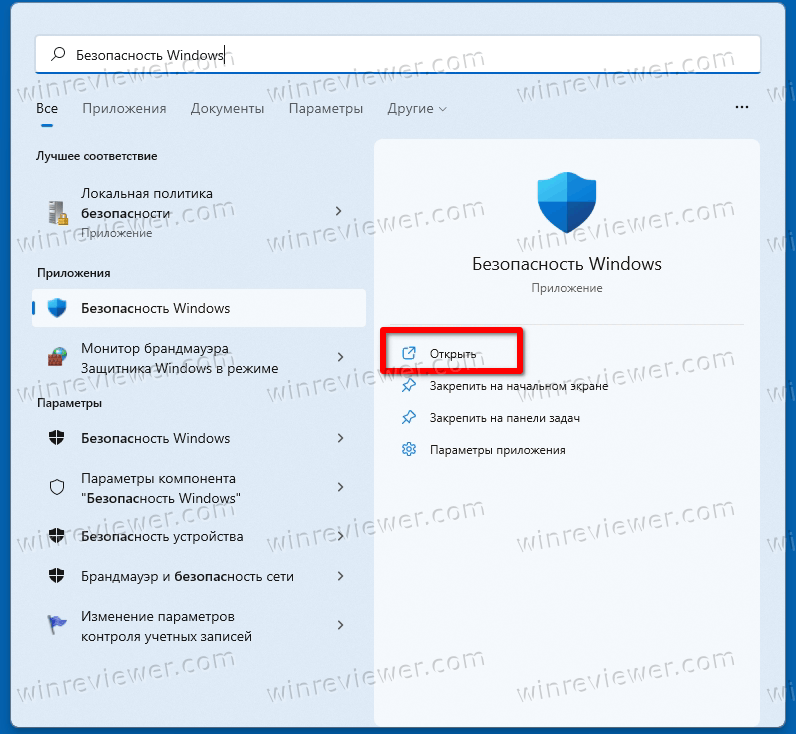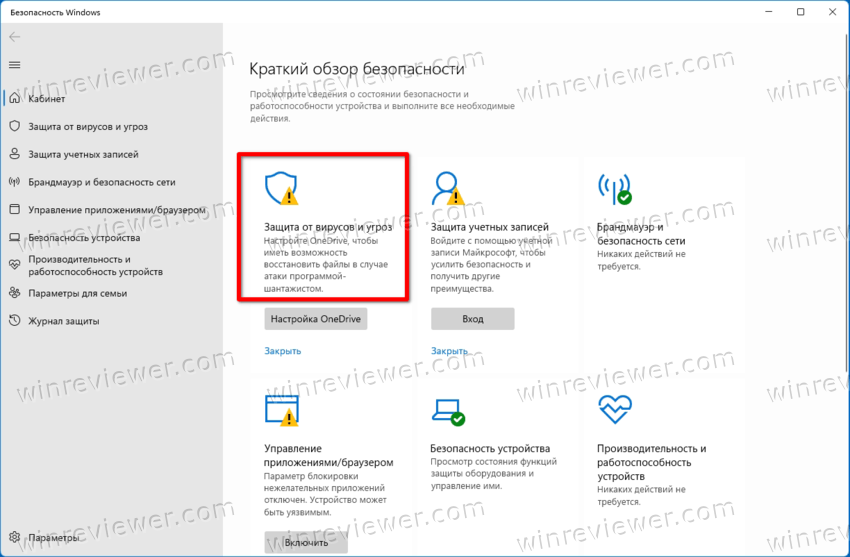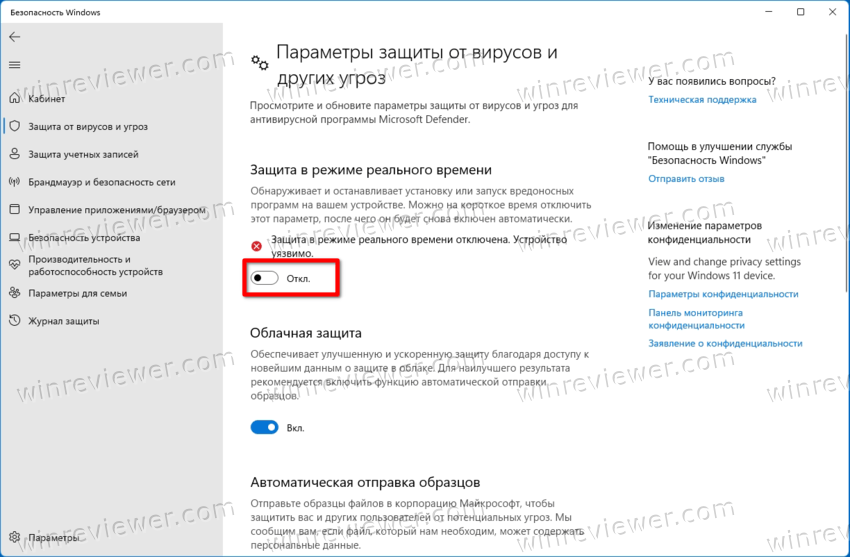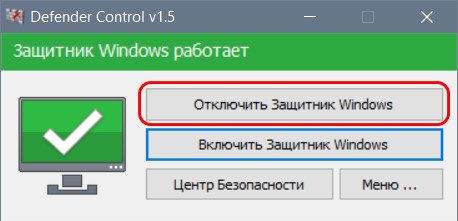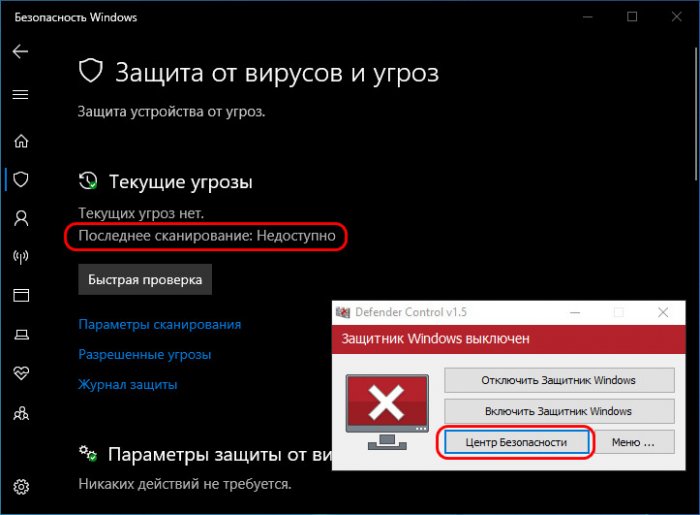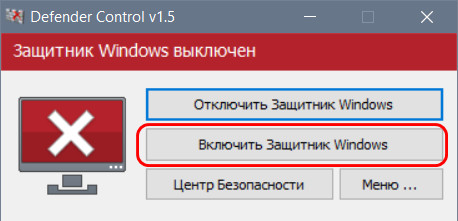Если вы захотите отключить встроенный Защитник в последних версиях Windows 10 (20H1 и 20H2), то неожиданно для себя обнаружите, что используемые для этого в предыдущих сборках системы инструменты, включая популярную утилиту OOSU10, более не работают. Означает ли это, что лазейка, позволяющая полностью отключать штатную защиту окончательно закрыта? Конечно, нет. Просто теперь вам придется использовать другой инструментарий.
Например, утилиту Win 10 Tweaker, разработчик которой внимательно следит за всеми изменениями в новых сборках операционной системы.
Впрочем, можно обойтись и без Win 10 Tweaker, поскольку отключить Защитник можно средствами самой Windows 10, главное знать, как это сделать.
Потребуется для этого не так уже и много — изменить несколько политик в редакторе Gpedit. Перед тем как приступать к изменению политик, зайдите в настройки Защитника и отключите на всякий случай опцию «Защита от подделки».
За сим откройте командой gpedit.msc редактор групповых политик и перейдите по указанной на изображении цепочке настроек.
В правой колонке окна редактора вам нужно изменить настройки политик, выделенных на скриншоте желтым маркером.
Для этого дважды кликаем по элементу левой кнопкой мыши и в открывшемся окне переключаем радиокнопку в указанное положение.
Чтобы настройки вступили в силу перезагружаем компьютер или выполняем в Powershell команду gpupdate /force.
Открыв теперь настройки Защитника, вы обнаружите, что он отключен и что в окне настроек красуется сообщение «Этим параметром управляет ваш администратор».
Отключение Защитника в Win 10 Tweaker
Кто не желает заморачиваться с политиками или пользуется Windows 10 Home, в которой редактор политик не предусмотрен, может воспользоваться утилитой Win 10 Tweaker.
Инструмент полностью отключает процесс Защитника и связанные с ним системные службы, кроме того, утилита удаляет Windows Defender из автозагрузки, системного трея и контекстных меню.
Скачайте утилиту с сайта разработчика win10tweaker.pro, запустите, примите лицензионное соглашение и выберите в меню слева раздел «Система».
Справа найдите пункт «Остановить и отключить Защитник Windows и SmartScreen» и нажмите кнопку «Применить».
На изменение статуса укажет смена цвета опции с белого на голубой. При этом значок Защитника в трее должен исчезнуть, также пустым у вас должно оказаться окно настроек Защитника.
Загрузка…
Операционная система Windows 10 поставляется со встроенным антивирусным продуктом, именуемым Защитник Windows. Предназначается он для базовой защиты компьютера от разных типов вирусных угроз, но в некоторых случаях он может стать для пользователя источником проблем. В частности, Windows Defender может неадекватно реагировать на работу модифицированного программного обеспечения, он же не позволяет редактировать файл HOSTS, который нередко используется для блокировки доступа в интернет.
- 1 Как отключить Защитник Windows 10 на время
- 2 Как отключить Защитник Windows 10 навсегда
- 2.1 Отключение Защитника через редакторы реестра и групповых политик
- 2.2 Отключение Windows Defender с помощью Win 10 Tweaker
- 3 Замена штатного Защитника сторонним антивирусом
- 4 Стоит ли отключать Защитник Windows 10?
Решить эту проблему можно путем добавления программы или файла в список исключений, но иногда может понадобиться полное отключение Защитника. Деактивировать встроенную защиту можно в настройках безопасности, но Windows 10 будет всячески препятствовать полному отключению антивируса и, скорее всего, через некоторое время отключенный Защитник будет запущен системой автоматически. Если вы хотите отключить Защитник полностью, следуйте изложенным ниже инструкциям.
Как отключить Защитник Windows 10 на время
Если Защитник препятствует выполнению какого-либо разового действия, его можно временно отключить.
- Нажмите правой кнопкой мыши по иконке Защитника в системном трее и выберите в меню «Просмотр панели мониторинга безопасности»;
- В открывшемся окне нажмите иконку «Защита от вирусов и угроз», а в следующем окне нажмите ссылку «Управление настройками» в блоке параметров защиты;
- Отключите защиту в режиме реального времени, передвинув ползунок влево.
Через некоторое время Защитник включится автоматически.
Как отключить Защитник Windows 10 навсегда
Полному отключению средств встроенной защиты система препятствует, тем не менее, она может быть отключена. Это можно сделать собственными средствами Windows 10, но лучше всё же использовать для этих целей сторонние инструменты.
Отключение Защитника через редакторы реестра и групповых политик
Этот способ доступен только в Windows 10 Pro и выше, так как в Домашней версии редактор политик отсутствует. Перед тем как приступать к работе с редактором политик, нужно отключить функцию «Защита от подделки», которая блокирует несанкционированное изменение настроек безопасности, а также внести изменения в системный реестр.
- Зайдите в раздел настроек Защитника, указанный во втором пункте предыдущей инструкции;
- Прокрутив окно немного вниз, вы найдете опцию «Защита от подделки». Отключите ее, передвинув ползунок влево;
- Нажмите Win + R, введите в открывшееся окошко быстрого запуска команду
regeditи нажмите ввод. В редакторе реестра разверните ключHLMSOFTWAREPoliciesMicrosoftWindows Defender
создайте в правой колонке новый параметр типа DWORD, назовите его
DisableAntiSpywareи установите в качестве его значения 1. Закройте редактор реестра; - Командой
gpedit.mscв окошке быстрого запуска Win + R откройте редактор локальных групповых политик и перейдите по указанной на скриншоте цепочке; - Измените настройки выделенных политик как показано на скриншоте;
- Запустите от имени администратора PowerShell и выполните команду
gpupdate.exe /forceили перезагрузите компьютер.
Если вы теперь откроете панель настроек безопасности, то увидите, что защита в режиме реального времени отключена. При этом переключатель защиты окажется недоступным.
Отключение Windows Defender с помощью Win 10 Tweaker
Если твердо намерены отключить Защитник Windows 10 2004 или 20H2 раз и навсегда, есть смысл воспользоваться таким инструментом как Win 10 Tweaker. Эта утилита представляет собой твикер, позволяющий отключать встроенные системные компоненты. Использовать ее можно и для отключения Защитника в Windows 10 Home, в которой редактор локальных политик отсутствует.
- Скачайте Win 10 Tweaker с сайта разработчика и добавьте исполняемый файл утилиты в исключения Защитника, поскольку последний идентифицирует программу как потенциально опасную. Можно также временно отключить Защитник;
- Запустите Win 10 Tweaker, примите лицензионное соглашение, выберите в меню утилиты Система → Остановить и отключить Защитник и SmartScreen;
- Нажмите кнопку «Применить» и перезагрузите компьютер.
В результате будут отключены главный процесс и службы Защитника, отправка им уведомлений, удалены его элементы автозагрузки и пункты из контекстных меню. Дополнительно в Windows 10 будет отключен SmartScreen. При попытке открыть настройки защиты вы увидите вот такое окно.
Замена штатного Защитника сторонним антивирусом
Наконец, отключить штатный Защитник Windows 10 можно, установив любой сторонний антивирус, например, Dr.Web или Avast. Штатные службы защиты в режиме реального времени будут автоматически отключены, никаких действий с вашей стороны не потребуется. С другой стороны, вы можете продолжать пользоваться Windows Defender, но исключительно для периодического ручного сканирования.
Стоит ли отключать Защитник Windows 10?
Особых требований к системным ресурсам Windows Defender не предъявляет, если он и загружает процессор, то только на время активного сканирования файлов. Что касается недостатков Защитника Windows, к таковым можно отнести ложные срабатывания, но вряд ли это можно считать серьезной проблемой. Следовательно, особых причин для отключения встроенной защиты в Windows 10 нет. Однако, если вы не используете компьютер для интернет-серфинга, если Windows 10 установлена на виртуальную машину, если Защитник препятствует тестированию программного обеспечения, его с некоторой долей риска можно отключить.
Skip to content
- ТВикинариум
- Форум
- Поддержка
- PRO
- Войти
Не получается отключить защитник Windows [Решено]
Цитата: Bogdan от 01.09.2020, 21:23Добрый вечер, при выборе галочки «остановить и отключить защитник Windows и SmartScreen» в разделе «Система» выбивает такую ошибку, и при нажатии на кнопку продолжить ничего не происходит, Windows 10 Pro x64 (1909 build 18363), только сегодня пепреустановил винду.
Добрый вечер, при выборе галочки «остановить и отключить защитник Windows и SmartScreen» в разделе «Система» выбивает такую ошибку, и при нажатии на кнопку продолжить ничего не происходит, Windows 10 Pro x64 (1909 build 18363), только сегодня пепреустановил винду.

Цитата: Сергей от 01.09.2020, 21:28Добрый, Богдан 🖐
Во-первых, вопросы по старым версиям Windows не очень приветствуются.
Во-вторых, что-то не даёт права Win 10 Tweaker. Помимо Защитника, ещё защитное ПО есть?
Добрый, Богдан 🖐
Во-первых, вопросы по старым версиям Windows не очень приветствуются.
Во-вторых, что-то не даёт права Win 10 Tweaker. Помимо Защитника, ещё защитное ПО есть?
Цитата: Bogdan от 01.09.2020, 21:36Цитата: Сергей от 01.09.2020, 21:28Добрый, Богдан
Во-первых, вопросы по старым версиям Windows не очень приветствуются.
Во-вторых, что-то не даёт права Win 10 Tweaker. Помимо Защитника, ещё защитное ПО есть?Ничего больше не стоит.
Цитата: Сергей от 01.09.2020, 21:28Добрый, Богдан
Во-первых, вопросы по старым версиям Windows не очень приветствуются.
Во-вторых, что-то не даёт права Win 10 Tweaker. Помимо Защитника, ещё защитное ПО есть?
Ничего больше не стоит.
Цитата: Adler от 01.09.2020, 21:41Добрый день.
В окошке ошибки откройте вкладку «Сведения». Что там написано (скриншот или копипаст)?
Добрый день.
В окошке ошибки откройте вкладку «Сведения». Что там написано (скриншот или копипаст)?

Цитата: Сергей от 01.09.2020, 21:42Система оригинальная, или сборка?
Система оригинальная, или сборка?
Цитата: Bogdan от 01.09.2020, 21:43Цитата: Adler от 01.09.2020, 21:41Добрый день.
В окошке ошибки откройте вкладку «Сведения». Что там написано (скриншот или копипаст)?Показать скрытое содержаниеПодробная информация об использовании оперативной
(JIT) отладки вместо данного диалогового
окна содержится в конце этого сообщения.************** Текст исключения **************
System.UnauthorizedAccessException: Попытка выполнить несанкционированную операцию.
в Microsoft.Win32.RegistryKey.Win32Error(Int32 errorCode, String str)
в Microsoft.Win32.RegistryKey.SetValue(String name, Object value, RegistryValueKind valueKind)
в .()
в Win_10_Tweaker.Form1.<Apply_Click>d__56.MoveNext()
— Конец трассировка стека из предыдущего расположения, где возникло исключение —
в System.Runtime.ExceptionServices.ExceptionDispatchInfo.Throw()************** Загруженные сборки **************
mscorlib
Версия сборки: 4.0.0.0
Версия Win32: 4.8.4018.0 built by: NET48REL1LAST_C
CodeBase: file:///C:/Windows/Microsoft.NET/Framework64/v4.0.30319/mscorlib.dll
—————————————-
Win 10 Tweaker
Версия сборки: 16.0.0.0
Версия Win32: 16.0
CodeBase: file:///D:/Tweaker/Win%2010%20Tweaker.exe
—————————————-
System.Windows.Forms
Версия сборки: 4.0.0.0
Версия Win32: 4.8.4001.0 built by: NET48REL1LAST_C
CodeBase: file:///C:/Windows/Microsoft.Net/assembly/GAC_MSIL/System.Windows.Forms/v4.0_4.0.0.0__b77a5c561934e089/System.Windows.Forms.dll
—————————————-
System
Версия сборки: 4.0.0.0
Версия Win32: 4.8.4001.0 built by: NET48REL1LAST_C
CodeBase: file:///C:/Windows/Microsoft.Net/assembly/GAC_MSIL/System/v4.0_4.0.0.0__b77a5c561934e089/System.dll
—————————————-
System.Drawing
Версия сборки: 4.0.0.0
Версия Win32: 4.8.3752.0 built by: NET48REL1
CodeBase: file:///C:/Windows/Microsoft.Net/assembly/GAC_MSIL/System.Drawing/v4.0_4.0.0.0__b03f5f7f11d50a3a/System.Drawing.dll
—————————————-
System.Net.Http
Версия сборки: 4.0.0.0
Версия Win32: 4.8.3752.0 built by: NET48REL1
CodeBase: file:///C:/Windows/Microsoft.Net/assembly/GAC_MSIL/System.Net.Http/v4.0_4.0.0.0__b03f5f7f11d50a3a/System.Net.Http.dll
—————————————-
System.Core
Версия сборки: 4.0.0.0
Версия Win32: 4.8.4018.0 built by: NET48REL1LAST_C
CodeBase: file:///C:/Windows/Microsoft.Net/assembly/GAC_MSIL/System.Core/v4.0_4.0.0.0__b77a5c561934e089/System.Core.dll
—————————————-
mscorlib.resources
Версия сборки: 4.0.0.0
Версия Win32: 4.8.3752.0 built by: NET48REL1
CodeBase: file:///C:/Windows/Microsoft.Net/assembly/GAC_MSIL/mscorlib.resources/v4.0_4.0.0.0_ru_b77a5c561934e089/mscorlib.resources.dll
—————————————-
GqeIBbzdteSFfixIYODJDQJxzToF
Версия сборки: 0.0.0.0
Версия Win32: 16.0
CodeBase: file:///D:/Tweaker/Win%2010%20Tweaker.exe
—————————————-
System.Configuration
Версия сборки: 4.0.0.0
Версия Win32: 4.8.3752.0 built by: NET48REL1
CodeBase: file:///C:/Windows/Microsoft.Net/assembly/GAC_MSIL/System.Configuration/v4.0_4.0.0.0__b03f5f7f11d50a3a/System.Configuration.dll
—————————————-
System.Xml
Версия сборки: 4.0.0.0
Версия Win32: 4.8.3752.0 built by: NET48REL1
CodeBase: file:///C:/Windows/Microsoft.Net/assembly/GAC_MSIL/System.Xml/v4.0_4.0.0.0__b77a5c561934e089/System.Xml.dll
—————————————-
System.Windows.Forms.resources
Версия сборки: 4.0.0.0
Версия Win32: 4.8.3752.0 built by: NET48REL1
CodeBase: file:///C:/Windows/Microsoft.Net/assembly/GAC_MSIL/System.Windows.Forms.resources/v4.0_4.0.0.0_ru_b77a5c561934e089/System.Windows.Forms.resources.dll
—————————————-
System.Deps
Версия сборки: 1.0.0.0
Версия Win32: 16.0
CodeBase: file:///D:/Tweaker/Win%2010%20Tweaker.exe
—————————————-
hWBFWZuCTcowqkNbTjghvNsSESWQ
Версия сборки: 0.0.0.0
Версия Win32: 16.0
CodeBase: file:///D:/Tweaker/Win%2010%20Tweaker.exe
—————————————-
System.ServiceProcess
Версия сборки: 4.0.0.0
Версия Win32: 4.8.3752.0 built by: NET48REL1
CodeBase: file:///C:/Windows/Microsoft.Net/assembly/GAC_MSIL/System.ServiceProcess/v4.0_4.0.0.0__b03f5f7f11d50a3a/System.ServiceProcess.dll
—————————————-
System.Management
Версия сборки: 4.0.0.0
Версия Win32: 4.8.3752.0 built by: NET48REL1
CodeBase: file:///C:/Windows/Microsoft.Net/assembly/GAC_MSIL/System.Management/v4.0_4.0.0.0__b03f5f7f11d50a3a/System.Management.dll
—————————————-
System.Numerics
Версия сборки: 4.0.0.0
Версия Win32: 4.8.3752.0 built by: NET48REL1
CodeBase: file:///C:/Windows/Microsoft.Net/assembly/GAC_MSIL/System.Numerics/v4.0_4.0.0.0__b77a5c561934e089/System.Numerics.dll
—————————————-
Microsoft.VisualBasic
Версия сборки: 10.0.0.0
Версия Win32: 14.8.3752.0 built by: NET48REL1
CodeBase: file:///C:/Windows/Microsoft.Net/assembly/GAC_MSIL/Microsoft.VisualBasic/v4.0_10.0.0.0__b03f5f7f11d50a3a/Microsoft.VisualBasic.dll
—————————————-
System.Management.Automation
Версия сборки: 3.0.0.0
Версия Win32: 10.0.18362.145
CodeBase: file:///C:/Windows/Microsoft.Net/assembly/GAC_MSIL/System.Management.Automation/v4.0_3.0.0.0__31bf3856ad364e35/System.Management.Automation.dll
—————————————-
Microsoft.PowerShell.Commands.Diagnostics
Версия сборки: 3.0.0.0
Версия Win32: 10.0.18362.1
CodeBase: file:///C:/Windows/Microsoft.Net/assembly/GAC_MSIL/Microsoft.PowerShell.Commands.Diagnostics/v4.0_3.0.0.0__31bf3856ad364e35/Microsoft.PowerShell.Commands.Diagnostics.dll
—————————————-
System.Dеps
Версия сборки: 1.0.0.0
Версия Win32: 16.0
CodeBase: file:///D:/Tweaker/Win%2010%20Tweaker.exe
—————————————-
System.Management.Automation.resources
Версия сборки: 3.0.0.0
Версия Win32: 10.0.18362.1
CodeBase: file:///C:/Windows/Microsoft.Net/assembly/GAC_MSIL/System.Management.Automation.resources/v4.0_3.0.0.0_ru_31bf3856ad364e35/System.Management.Automation.resources.dll
—————————————-
System.Configuration.Install
Версия сборки: 4.0.0.0
Версия Win32: 4.8.3752.0 built by: NET48REL1
CodeBase: file:///C:/Windows/Microsoft.Net/assembly/GAC_MSIL/System.Configuration.Install/v4.0_4.0.0.0__b03f5f7f11d50a3a/System.Configuration.Install.dll
—————————————-
Microsoft.PowerShell.ConsoleHost
Версия сборки: 3.0.0.0
Версия Win32: 10.0.18362.1
CodeBase: file:///C:/Windows/Microsoft.Net/assembly/GAC_MSIL/Microsoft.PowerShell.ConsoleHost/v4.0_3.0.0.0__31bf3856ad364e35/Microsoft.PowerShell.ConsoleHost.dll
—————————————-
Microsoft.PowerShell.Commands.Utility
Версия сборки: 3.0.0.0
Версия Win32: 10.0.18362.1
CodeBase: file:///C:/Windows/Microsoft.Net/assembly/GAC_MSIL/Microsoft.PowerShell.Commands.Utility/v4.0_3.0.0.0__31bf3856ad364e35/Microsoft.PowerShell.Commands.Utility.dll
—————————————-
butYfOhyQTQonXNOBcvruckcOuro
Версия сборки: 0.0.0.0
Версия Win32: 16.0
CodeBase: file:///D:/Tweaker/Win%2010%20Tweaker.exe
—————————————-
Microsoft.CSharp
Версия сборки: 4.0.0.0
Версия Win32: 4.8.3752.0
CodeBase: file:///C:/Windows/Microsoft.Net/assembly/GAC_MSIL/Microsoft.CSharp/v4.0_4.0.0.0__b03f5f7f11d50a3a/Microsoft.CSharp.dll
—————————————-
Microsoft.PowerShell.Commands.Management
Версия сборки: 3.0.0.0
Версия Win32: 10.0.18362.1
CodeBase: file:///C:/Windows/Microsoft.Net/assembly/GAC_MSIL/Microsoft.PowerShell.Commands.Management/v4.0_3.0.0.0__31bf3856ad364e35/Microsoft.PowerShell.Commands.Management.dll
—————————————-
Microsoft.Management.Infrastructure
Версия сборки: 1.0.0.0
Версия Win32: 10.0.18362.1
CodeBase: file:///C:/Windows/Microsoft.Net/assembly/GAC_MSIL/Microsoft.Management.Infrastructure/v4.0_1.0.0.0__31bf3856ad364e35/Microsoft.Management.Infrastructure.dll
—————————————-
Microsoft.PowerShell.Security
Версия сборки: 3.0.0.0
Версия Win32: 10.0.18362.1
CodeBase: file:///C:/Windows/Microsoft.Net/assembly/GAC_MSIL/Microsoft.PowerShell.Security/v4.0_3.0.0.0__31bf3856ad364e35/Microsoft.PowerShell.Security.dll
—————————————-
Microsoft.WSMan.Management
Версия сборки: 3.0.0.0
Версия Win32: 10.0.18362.1
CodeBase: file:///C:/Windows/Microsoft.Net/assembly/GAC_MSIL/Microsoft.WSMan.Management/v4.0_3.0.0.0__31bf3856ad364e35/Microsoft.WSMan.Management.dll
—————————————-
System.Data
Версия сборки: 4.0.0.0
Версия Win32: 4.8.3752.0 built by: NET48REL1
CodeBase: file:///C:/Windows/Microsoft.Net/assembly/GAC_64/System.Data/v4.0_4.0.0.0__b77a5c561934e089/System.Data.dll
—————————————-
System.DirectoryServices
Версия сборки: 4.0.0.0
Версия Win32: 4.8.3752.0 built by: NET48REL1
CodeBase: file:///C:/Windows/Microsoft.Net/assembly/GAC_MSIL/System.DirectoryServices/v4.0_4.0.0.0__b03f5f7f11d50a3a/System.DirectoryServices.dll
—————————————-
Anonymously Hosted DynamicMethods Assembly
Версия сборки: 0.0.0.0
Версия Win32: 4.8.4018.0 built by: NET48REL1LAST_C
CodeBase: file:///C:/Windows/Microsoft.Net/assembly/GAC_64/mscorlib/v4.0_4.0.0.0__b77a5c561934e089/mscorlib.dll
—————————————-
System.Transactions
Версия сборки: 4.0.0.0
Версия Win32: 4.8.3752.0 built by: NET48REL1
CodeBase: file:///C:/Windows/Microsoft.Net/assembly/GAC_64/System.Transactions/v4.0_4.0.0.0__b77a5c561934e089/System.Transactions.dll
—————————————-
Microsoft.PowerShell.Security.resources
Версия сборки: 3.0.0.0
Версия Win32: 10.0.18362.1
CodeBase: file:///C:/Windows/Microsoft.Net/assembly/GAC_MSIL/Microsoft.PowerShell.Security.resources/v4.0_3.0.0.0_ru_31bf3856ad364e35/Microsoft.PowerShell.Security.resources.dll
—————————————-
Microsoft.WSMan.Management.resources
Версия сборки: 3.0.0.0
Версия Win32: 10.0.18362.1
CodeBase: file:///C:/Windows/Microsoft.Net/assembly/GAC_MSIL/Microsoft.WSMan.Management.resources/v4.0_3.0.0.0_ru_31bf3856ad364e35/Microsoft.WSMan.Management.resources.dll
—————————————-
Microsoft.PowerShell.Commands.Utility.resources
Версия сборки: 3.0.0.0
Версия Win32: 10.0.18362.1
CodeBase: file:///C:/Windows/Microsoft.Net/assembly/GAC_MSIL/Microsoft.PowerShell.Commands.Utility.resources/v4.0_3.0.0.0_ru_31bf3856ad364e35/Microsoft.PowerShell.Commands.Utility.resources.dll
—————————————-
Microsoft.Windows.Appx.PackageManager.Commands
Версия сборки: 10.0.0.0
Версия Win32: 10.0.18362.1
CodeBase: file:///C:/Windows/Microsoft.Net/assembly/GAC_MSIL/Microsoft.Windows.Appx.PackageManager.Commands/v4.0_10.0.0.0__31bf3856ad364e35/Microsoft.Windows.Appx.PackageManager.Commands.dll
—————————————-
Windows.Management
Версия сборки: 255.255.255.255
Версия Win32: 10.0.10011.16384
CodeBase: file:///C:/Windows/system32/WinMetadata/Windows.Management.winmd
—————————————-
Windows.Foundation
Версия сборки: 255.255.255.255
Версия Win32: 10.0.10011.16384
CodeBase: file:///C:/Windows/system32/WinMetadata/Windows.Foundation.winmd
—————————————-
Windows.ApplicationModel
Версия сборки: 255.255.255.255
Версия Win32: 10.0.10011.16384
CodeBase: file:///C:/Windows/system32/WinMetadata/Windows.ApplicationModel.winmd
—————————————-
Windows.System
Версия сборки: 255.255.255.255
Версия Win32: 10.0.10011.16384
CodeBase: file:///C:/Windows/system32/WinMetadata/Windows.System.winmd
—————————————-
System.resources
Версия сборки: 4.0.0.0
Версия Win32: 4.8.3752.0 built by: NET48REL1
CodeBase: file:///C:/Windows/Microsoft.Net/assembly/GAC_MSIL/System.resources/v4.0_4.0.0.0_ru_b77a5c561934e089/System.resources.dll
—————————————-************** Оперативная отладка (JIT) **************
Для подключения оперативной (JIT) отладки файл .config данного
приложения или компьютера (machine.config) должен иметь
значение jitDebugging, установленное в секции system.windows.forms.
Приложение также должно быть скомпилировано с включенной
отладкой.Например:
<configuration>
<system.windows.forms jitDebugging=»true» />
</configuration>При включенной отладке JIT любое необрабатываемое исключение
пересылается отладчику JIT, зарегистрированному на данном компьютере,
вместо того чтобы обрабатываться данным диалоговым окном.
Цитата: Adler от 01.09.2020, 21:41Добрый день.
В окошке ошибки откройте вкладку «Сведения». Что там написано (скриншот или копипаст)?
(JIT) отладки вместо данного диалогового
окна содержится в конце этого сообщения.
************** Текст исключения **************
System.UnauthorizedAccessException: Попытка выполнить несанкционированную операцию.
в Microsoft.Win32.RegistryKey.Win32Error(Int32 errorCode, String str)
в Microsoft.Win32.RegistryKey.SetValue(String name, Object value, RegistryValueKind valueKind)
в .()
в Win_10_Tweaker.Form1.<Apply_Click>d__56.MoveNext()
— Конец трассировка стека из предыдущего расположения, где возникло исключение —
в System.Runtime.ExceptionServices.ExceptionDispatchInfo.Throw()
************** Загруженные сборки **************
mscorlib
Версия сборки: 4.0.0.0
Версия Win32: 4.8.4018.0 built by: NET48REL1LAST_C
CodeBase: file:///C:/Windows/Microsoft.NET/Framework64/v4.0.30319/mscorlib.dll
—————————————-
Win 10 Tweaker
Версия сборки: 16.0.0.0
Версия Win32: 16.0
CodeBase: file:///D:/Tweaker/Win%2010%20Tweaker.exe
—————————————-
System.Windows.Forms
Версия сборки: 4.0.0.0
Версия Win32: 4.8.4001.0 built by: NET48REL1LAST_C
CodeBase: file:///C:/Windows/Microsoft.Net/assembly/GAC_MSIL/System.Windows.Forms/v4.0_4.0.0.0__b77a5c561934e089/System.Windows.Forms.dll
—————————————-
System
Версия сборки: 4.0.0.0
Версия Win32: 4.8.4001.0 built by: NET48REL1LAST_C
CodeBase: file:///C:/Windows/Microsoft.Net/assembly/GAC_MSIL/System/v4.0_4.0.0.0__b77a5c561934e089/System.dll
—————————————-
System.Drawing
Версия сборки: 4.0.0.0
Версия Win32: 4.8.3752.0 built by: NET48REL1
CodeBase: file:///C:/Windows/Microsoft.Net/assembly/GAC_MSIL/System.Drawing/v4.0_4.0.0.0__b03f5f7f11d50a3a/System.Drawing.dll
—————————————-
System.Net.Http
Версия сборки: 4.0.0.0
Версия Win32: 4.8.3752.0 built by: NET48REL1
CodeBase: file:///C:/Windows/Microsoft.Net/assembly/GAC_MSIL/System.Net.Http/v4.0_4.0.0.0__b03f5f7f11d50a3a/System.Net.Http.dll
—————————————-
System.Core
Версия сборки: 4.0.0.0
Версия Win32: 4.8.4018.0 built by: NET48REL1LAST_C
CodeBase: file:///C:/Windows/Microsoft.Net/assembly/GAC_MSIL/System.Core/v4.0_4.0.0.0__b77a5c561934e089/System.Core.dll
—————————————-
mscorlib.resources
Версия сборки: 4.0.0.0
Версия Win32: 4.8.3752.0 built by: NET48REL1
CodeBase: file:///C:/Windows/Microsoft.Net/assembly/GAC_MSIL/mscorlib.resources/v4.0_4.0.0.0_ru_b77a5c561934e089/mscorlib.resources.dll
—————————————-
GqeIBbzdteSFfixIYODJDQJxzToF
Версия сборки: 0.0.0.0
Версия Win32: 16.0
CodeBase: file:///D:/Tweaker/Win%2010%20Tweaker.exe
—————————————-
System.Configuration
Версия сборки: 4.0.0.0
Версия Win32: 4.8.3752.0 built by: NET48REL1
CodeBase: file:///C:/Windows/Microsoft.Net/assembly/GAC_MSIL/System.Configuration/v4.0_4.0.0.0__b03f5f7f11d50a3a/System.Configuration.dll
—————————————-
System.Xml
Версия сборки: 4.0.0.0
Версия Win32: 4.8.3752.0 built by: NET48REL1
CodeBase: file:///C:/Windows/Microsoft.Net/assembly/GAC_MSIL/System.Xml/v4.0_4.0.0.0__b77a5c561934e089/System.Xml.dll
—————————————-
System.Windows.Forms.resources
Версия сборки: 4.0.0.0
Версия Win32: 4.8.3752.0 built by: NET48REL1
CodeBase: file:///C:/Windows/Microsoft.Net/assembly/GAC_MSIL/System.Windows.Forms.resources/v4.0_4.0.0.0_ru_b77a5c561934e089/System.Windows.Forms.resources.dll
—————————————-
System.Deps
Версия сборки: 1.0.0.0
Версия Win32: 16.0
CodeBase: file:///D:/Tweaker/Win%2010%20Tweaker.exe
—————————————-
hWBFWZuCTcowqkNbTjghvNsSESWQ
Версия сборки: 0.0.0.0
Версия Win32: 16.0
CodeBase: file:///D:/Tweaker/Win%2010%20Tweaker.exe
—————————————-
System.ServiceProcess
Версия сборки: 4.0.0.0
Версия Win32: 4.8.3752.0 built by: NET48REL1
CodeBase: file:///C:/Windows/Microsoft.Net/assembly/GAC_MSIL/System.ServiceProcess/v4.0_4.0.0.0__b03f5f7f11d50a3a/System.ServiceProcess.dll
—————————————-
System.Management
Версия сборки: 4.0.0.0
Версия Win32: 4.8.3752.0 built by: NET48REL1
CodeBase: file:///C:/Windows/Microsoft.Net/assembly/GAC_MSIL/System.Management/v4.0_4.0.0.0__b03f5f7f11d50a3a/System.Management.dll
—————————————-
System.Numerics
Версия сборки: 4.0.0.0
Версия Win32: 4.8.3752.0 built by: NET48REL1
CodeBase: file:///C:/Windows/Microsoft.Net/assembly/GAC_MSIL/System.Numerics/v4.0_4.0.0.0__b77a5c561934e089/System.Numerics.dll
—————————————-
Microsoft.VisualBasic
Версия сборки: 10.0.0.0
Версия Win32: 14.8.3752.0 built by: NET48REL1
CodeBase: file:///C:/Windows/Microsoft.Net/assembly/GAC_MSIL/Microsoft.VisualBasic/v4.0_10.0.0.0__b03f5f7f11d50a3a/Microsoft.VisualBasic.dll
—————————————-
System.Management.Automation
Версия сборки: 3.0.0.0
Версия Win32: 10.0.18362.145
CodeBase: file:///C:/Windows/Microsoft.Net/assembly/GAC_MSIL/System.Management.Automation/v4.0_3.0.0.0__31bf3856ad364e35/System.Management.Automation.dll
—————————————-
Microsoft.PowerShell.Commands.Diagnostics
Версия сборки: 3.0.0.0
Версия Win32: 10.0.18362.1
CodeBase: file:///C:/Windows/Microsoft.Net/assembly/GAC_MSIL/Microsoft.PowerShell.Commands.Diagnostics/v4.0_3.0.0.0__31bf3856ad364e35/Microsoft.PowerShell.Commands.Diagnostics.dll
—————————————-
System.Dеps
Версия сборки: 1.0.0.0
Версия Win32: 16.0
CodeBase: file:///D:/Tweaker/Win%2010%20Tweaker.exe
—————————————-
System.Management.Automation.resources
Версия сборки: 3.0.0.0
Версия Win32: 10.0.18362.1
CodeBase: file:///C:/Windows/Microsoft.Net/assembly/GAC_MSIL/System.Management.Automation.resources/v4.0_3.0.0.0_ru_31bf3856ad364e35/System.Management.Automation.resources.dll
—————————————-
System.Configuration.Install
Версия сборки: 4.0.0.0
Версия Win32: 4.8.3752.0 built by: NET48REL1
CodeBase: file:///C:/Windows/Microsoft.Net/assembly/GAC_MSIL/System.Configuration.Install/v4.0_4.0.0.0__b03f5f7f11d50a3a/System.Configuration.Install.dll
—————————————-
Microsoft.PowerShell.ConsoleHost
Версия сборки: 3.0.0.0
Версия Win32: 10.0.18362.1
CodeBase: file:///C:/Windows/Microsoft.Net/assembly/GAC_MSIL/Microsoft.PowerShell.ConsoleHost/v4.0_3.0.0.0__31bf3856ad364e35/Microsoft.PowerShell.ConsoleHost.dll
—————————————-
Microsoft.PowerShell.Commands.Utility
Версия сборки: 3.0.0.0
Версия Win32: 10.0.18362.1
CodeBase: file:///C:/Windows/Microsoft.Net/assembly/GAC_MSIL/Microsoft.PowerShell.Commands.Utility/v4.0_3.0.0.0__31bf3856ad364e35/Microsoft.PowerShell.Commands.Utility.dll
—————————————-
butYfOhyQTQonXNOBcvruckcOuro
Версия сборки: 0.0.0.0
Версия Win32: 16.0
CodeBase: file:///D:/Tweaker/Win%2010%20Tweaker.exe
—————————————-
Microsoft.CSharp
Версия сборки: 4.0.0.0
Версия Win32: 4.8.3752.0
CodeBase: file:///C:/Windows/Microsoft.Net/assembly/GAC_MSIL/Microsoft.CSharp/v4.0_4.0.0.0__b03f5f7f11d50a3a/Microsoft.CSharp.dll
—————————————-
Microsoft.PowerShell.Commands.Management
Версия сборки: 3.0.0.0
Версия Win32: 10.0.18362.1
CodeBase: file:///C:/Windows/Microsoft.Net/assembly/GAC_MSIL/Microsoft.PowerShell.Commands.Management/v4.0_3.0.0.0__31bf3856ad364e35/Microsoft.PowerShell.Commands.Management.dll
—————————————-
Microsoft.Management.Infrastructure
Версия сборки: 1.0.0.0
Версия Win32: 10.0.18362.1
CodeBase: file:///C:/Windows/Microsoft.Net/assembly/GAC_MSIL/Microsoft.Management.Infrastructure/v4.0_1.0.0.0__31bf3856ad364e35/Microsoft.Management.Infrastructure.dll
—————————————-
Microsoft.PowerShell.Security
Версия сборки: 3.0.0.0
Версия Win32: 10.0.18362.1
CodeBase: file:///C:/Windows/Microsoft.Net/assembly/GAC_MSIL/Microsoft.PowerShell.Security/v4.0_3.0.0.0__31bf3856ad364e35/Microsoft.PowerShell.Security.dll
—————————————-
Microsoft.WSMan.Management
Версия сборки: 3.0.0.0
Версия Win32: 10.0.18362.1
CodeBase: file:///C:/Windows/Microsoft.Net/assembly/GAC_MSIL/Microsoft.WSMan.Management/v4.0_3.0.0.0__31bf3856ad364e35/Microsoft.WSMan.Management.dll
—————————————-
System.Data
Версия сборки: 4.0.0.0
Версия Win32: 4.8.3752.0 built by: NET48REL1
CodeBase: file:///C:/Windows/Microsoft.Net/assembly/GAC_64/System.Data/v4.0_4.0.0.0__b77a5c561934e089/System.Data.dll
—————————————-
System.DirectoryServices
Версия сборки: 4.0.0.0
Версия Win32: 4.8.3752.0 built by: NET48REL1
CodeBase: file:///C:/Windows/Microsoft.Net/assembly/GAC_MSIL/System.DirectoryServices/v4.0_4.0.0.0__b03f5f7f11d50a3a/System.DirectoryServices.dll
—————————————-
Anonymously Hosted DynamicMethods Assembly
Версия сборки: 0.0.0.0
Версия Win32: 4.8.4018.0 built by: NET48REL1LAST_C
CodeBase: file:///C:/Windows/Microsoft.Net/assembly/GAC_64/mscorlib/v4.0_4.0.0.0__b77a5c561934e089/mscorlib.dll
—————————————-
System.Transactions
Версия сборки: 4.0.0.0
Версия Win32: 4.8.3752.0 built by: NET48REL1
CodeBase: file:///C:/Windows/Microsoft.Net/assembly/GAC_64/System.Transactions/v4.0_4.0.0.0__b77a5c561934e089/System.Transactions.dll
—————————————-
Microsoft.PowerShell.Security.resources
Версия сборки: 3.0.0.0
Версия Win32: 10.0.18362.1
CodeBase: file:///C:/Windows/Microsoft.Net/assembly/GAC_MSIL/Microsoft.PowerShell.Security.resources/v4.0_3.0.0.0_ru_31bf3856ad364e35/Microsoft.PowerShell.Security.resources.dll
—————————————-
Microsoft.WSMan.Management.resources
Версия сборки: 3.0.0.0
Версия Win32: 10.0.18362.1
CodeBase: file:///C:/Windows/Microsoft.Net/assembly/GAC_MSIL/Microsoft.WSMan.Management.resources/v4.0_3.0.0.0_ru_31bf3856ad364e35/Microsoft.WSMan.Management.resources.dll
—————————————-
Microsoft.PowerShell.Commands.Utility.resources
Версия сборки: 3.0.0.0
Версия Win32: 10.0.18362.1
CodeBase: file:///C:/Windows/Microsoft.Net/assembly/GAC_MSIL/Microsoft.PowerShell.Commands.Utility.resources/v4.0_3.0.0.0_ru_31bf3856ad364e35/Microsoft.PowerShell.Commands.Utility.resources.dll
—————————————-
Microsoft.Windows.Appx.PackageManager.Commands
Версия сборки: 10.0.0.0
Версия Win32: 10.0.18362.1
CodeBase: file:///C:/Windows/Microsoft.Net/assembly/GAC_MSIL/Microsoft.Windows.Appx.PackageManager.Commands/v4.0_10.0.0.0__31bf3856ad364e35/Microsoft.Windows.Appx.PackageManager.Commands.dll
—————————————-
Windows.Management
Версия сборки: 255.255.255.255
Версия Win32: 10.0.10011.16384
CodeBase: file:///C:/Windows/system32/WinMetadata/Windows.Management.winmd
—————————————-
Windows.Foundation
Версия сборки: 255.255.255.255
Версия Win32: 10.0.10011.16384
CodeBase: file:///C:/Windows/system32/WinMetadata/Windows.Foundation.winmd
—————————————-
Windows.ApplicationModel
Версия сборки: 255.255.255.255
Версия Win32: 10.0.10011.16384
CodeBase: file:///C:/Windows/system32/WinMetadata/Windows.ApplicationModel.winmd
—————————————-
Windows.System
Версия сборки: 255.255.255.255
Версия Win32: 10.0.10011.16384
CodeBase: file:///C:/Windows/system32/WinMetadata/Windows.System.winmd
—————————————-
System.resources
Версия сборки: 4.0.0.0
Версия Win32: 4.8.3752.0 built by: NET48REL1
CodeBase: file:///C:/Windows/Microsoft.Net/assembly/GAC_MSIL/System.resources/v4.0_4.0.0.0_ru_b77a5c561934e089/System.resources.dll
—————————————-
************** Оперативная отладка (JIT) **************
Для подключения оперативной (JIT) отладки файл .config данного
приложения или компьютера (machine.config) должен иметь
значение jitDebugging, установленное в секции system.windows.forms.
Приложение также должно быть скомпилировано с включенной
отладкой.
Например:
<configuration>
<system.windows.forms jitDebugging=»true» />
</configuration>
При включенной отладке JIT любое необрабатываемое исключение
пересылается отладчику JIT, зарегистрированному на данном компьютере,
вместо того чтобы обрабатываться данным диалоговым окном.
Цитата: Bogdan от 01.09.2020, 21:44Цитата: Сергей от 01.09.2020, 21:42Система оригинальная, или сборка?
Система оригинальная.
Цитата: Сергей от 01.09.2020, 21:42Система оригинальная, или сборка?
Система оригинальная.
Цитата: Adler от 01.09.2020, 21:47System.UnauthorizedAccessException: Попытка выполнить несанкционированную операцию.
в Microsoft.Win32.RegistryKey.Win32Error(Int32 errorCode, String str)
в Microsoft.Win32.RegistryKey.SetValue(String name, Object value, RegistryValueKind valueKind)Что-то блокирует доступ в реестр. Вероятно, что этот самый «Защиткик» (иногда бывает). В таком случае, по идее, при попытке применения твика он должен был прогураться. Было какое-либо уведомление?
Добавьте твикер в исключения Защитника (на вскидку как не подскажу, погуглите), перезапустите твикер и повторите снова.
System.UnauthorizedAccessException: Попытка выполнить несанкционированную операцию.
в Microsoft.Win32.RegistryKey.Win32Error(Int32 errorCode, String str)
в Microsoft.Win32.RegistryKey.SetValue(String name, Object value, RegistryValueKind valueKind)
Что-то блокирует доступ в реестр. Вероятно, что этот самый «Защиткик» (иногда бывает). В таком случае, по идее, при попытке применения твика он должен был прогураться. Было какое-либо уведомление?
Добавьте твикер в исключения Защитника (на вскидку как не подскажу, погуглите), перезапустите твикер и повторите снова.
Цитата: Bogdan от 01.09.2020, 22:28Цитата: Adler от 01.09.2020, 21:47System.UnauthorizedAccessException: Попытка выполнить несанкционированную операцию.
в Microsoft.Win32.RegistryKey.Win32Error(Int32 errorCode, String str)
в Microsoft.Win32.RegistryKey.SetValue(String name, Object value, RegistryValueKind valueKind)Что-то блокирует доступ в реестр. Вероятно, что этот самый «Защиткик» (иногда бывает). В таком случае, по идее, при попытке применения твика он должен был прогураться. Было какое-либо уведомление?
Добавьте твикер в исключения Защитника (на вскидку как не подскажу, погуглите), перезапустите твикер и повторите снова.Все исправил, в настройках защитника отключил защиту в реальном времени, и твик применился.
Цитата: Adler от 01.09.2020, 21:47System.UnauthorizedAccessException: Попытка выполнить несанкционированную операцию.
в Microsoft.Win32.RegistryKey.Win32Error(Int32 errorCode, String str)
в Microsoft.Win32.RegistryKey.SetValue(String name, Object value, RegistryValueKind valueKind)Что-то блокирует доступ в реестр. Вероятно, что этот самый «Защиткик» (иногда бывает). В таком случае, по идее, при попытке применения твика он должен был прогураться. Было какое-либо уведомление?
Добавьте твикер в исключения Защитника (на вскидку как не подскажу, погуглите), перезапустите твикер и повторите снова.
Все исправил, в настройках защитника отключил защиту в реальном времени, и твик применился.
Существует способ насовсем отключить Защитник в Windows 11. Защитник Windows (Microsoft Defender) — это антивирусное решение, которое поставляется в комплекте с ОС. Он включен по умолчанию и остается активным до тех пор, пока пользователь не установит стороннее приложение-антивирус.
Эта программа была ранее известна как «Защитник Windows», но Microsoft переименовала его в Microsoft Defender в последних выпусках Windows 10 и Windows 11.
Защитник работает в фоновом режиме и обеспечивает ряд уровней защиты, включая мониторинг активности приложений в реальном времени, проверку сетевых файлов, защита от несанкционированного изменения своих собственных настроек, и многое другое. Он также отвечает за выполнение периодического сканирования критических областей операционной системы.
Microsoft Defender — это антивирусное программное обеспечение на основе сигнатур, которое проверяет файлы по базе данных известных цифровых отпечатков. Это позволяет обеспечить базовую защиту пользовательских данных.
И тем не менее, некоторые пользователи хотели бы навсегда отключить Microsoft Defender. Причины тому могут быть разными. Некоторые недовольны высоким потреблением ресурсов. Другие считают, что Defender имеет низкую эффективность. Наконец, в очень специфических случаях установленное стороннее приложение-антивирус может не определяться системой, поэтому Защитник не отключается и потребляет ещё больше системных ресурсов.
Главная проблема с его отключением заключается в том, что Microsoft не позволяет насовсем отключить Защитника в настройках. Как только вы отключите его с помощью соответствующей опции, он быстро вернется во включенное состояние спустя короткий промежуток времени. Ситуация усугубляется тем, что вы не можете точно знать, когда он будет автоматически повторно включен — это нигде не написано. Итак, давайте посмотрим, как отключить его навсегда.
Чтобы насовсем отключить Microsoft Defender в Windows 11, сделайте следующее.
- Скачайте вот эти REG-файлы в ZIP-архиве.
- Извлеките их в любую папку по вашему выбору, например, прямо на рабочий стол.
- Теперь дважды щелкните значок «Безопасность Windows» в углу панели задач.
- В открывшемся окне выберите Защита от вирусов и угроз.
- Теперь в разделе «Параметры защиты от вирусов и угроз» нажмите «Управление настройками».
- На следующей странице отключите параметр Защита от подделки.
- Наконец, дважды щелкните загруженный файл «Disable Defender.reg».
- Перезагрузите Windows 11.
Готово. Защитник Microsoft теперь отключен навсегда. Вы можете включить его в любое время, кликнув файл Enable Defender.reg, который отменяет все сделанные изменения.
Рассмотренный метод работает во всех выпусках и версиях Windows 11. Он через Реестр активирует параметр групповой политики, который отключает использование встроенного антивируса.
Однако, если у вас Windows 11 Pro, Education или Enterprise, вы можете воспользоваться gpedit.msc — приложением для редактирования локальной групповой политики. Это позволит вам настроить Защитника с помощью специальной опции графического интерфейса.
Как отключить Защитник с помощью редактора групповой политики
- Нажмите сочетание клавиш Win + R, чтобы открыть диалоговое окно «Выполнить», и введите gpedit.msc. Нажмите Enter, чтобы запустить его.
- Слева перейдите в папку «Конфигурация компьютера» > «Административные шаблоны» > «Компоненты Windows» > «Антивирусная программа Microsoft Defender».
- Справа найдите и дважды щелкните политику «Отключить антивирусную программу Microsoft Defender» и установите для нее значение «Включено».
- Нажмите кнопки «Применить» и «ОК», чтобы применить изменения.
- Наконец, перезапустите Windows 11.
Готово! Как и в методе, рассмотренном ранее в этой статье, Защитник будет отключен насовсем.
Наконец, альтернативой групповой политике является Winaero Tweaker. Он включает в себя возможность навсегда остановить приложение Defender.
Отключаем Защитника в приложении Winaero Tweaker
- Скачайте приложение Winaero Tweaker отсюда, установите и запустите его.
- Откройте приложение «Безопасность Windows» и отключите параметр «Защита от подделки».
- Теперь вернитесь в Winaero Tweaker и выберите Windows Defender > Disable Defender на левой панели.
- Справа поставье флажок для одноименной настройки.
- Перезагрузите Windows при появлении запроса.
Эти действия отключат Защитник Microsoft Defender.
Наконец, для полноты картины давайте посмотрим, как временно отключить Защитника в Windows 11.
Как временно отключить Защитник в Windows 11
- Откройте Поиск Windows, щелкнув значок на панели задач или нажав Win + S.
- Введите «Безопасность Windows» и запустите найденное приложение.
- Клинките Защита от вирусов и угроз.
- На следующей странице перейдите в раздел настроек защиты от вирусов и угроз и нажмите «Управление настройками».
- Наконец, отключите параметр «Защита в режиме реального времени».
Готово! Опять же, имейте в виду, что эта опция просто приостанавливает работу приложения «Защитник». Через короткий промежуток времени Microsoft Defender будет повторно включен операционной системой.
Источник: Winaero
💡Узнавайте о новых статьях быстрее. Подпишитесь на наши каналы в Telegram и Twitter.
Судя по тому, что вы читаете этот текст, вы дочитали эту статью до конца. Если она вам понравилась, поделитесь, пожалуйста, с помощью кнопок ниже. Спасибо за вашу поддержку!
Привет, друзья. На нашем сайте есть несколько мануалов по отключению Защитника Windows – встроенного в операционную систему антивируса. На страницах сайта мы отключали Защитник Windows 10 с помощью функций его штатного приложения, системного реестра, групповой политики, с помощью сторонней утилиты Win Updates Disabler. В этой статье хочу познакомить тех из вас, кому нужно периодически сталкиваться с полным включением-отключением Защитника, с ещё одним способом, как это сделать. Этот способ, на мой взгляд, самый простой и удобный, он не требует каких-то сложных манипуляций и перезагрузки компьютера. Мы будем использовать бесплатную утилиту-твикер Defender Control.
Defender Control – твикер для удобного отключения Защитника Windows
Прежде чем мы приступим к рассмотрению утилиты, вкратце хочу пояснить тем, кто, возможно, не знает, зачем в принципе отключать штатный антивирус Windows.
Штатный Защитник появился впервые в Windows Vista, и по версию 8.1 являл собой весьма примитивное приложение в составе операционной системы. В нём были только базовые возможности и далеко, как свидетельствовали тогдашние независимые тесты, не самые лучшие механизмы обнаружения угроз. После выпуска Windows 10 Microsoft активно взялась за улучшение Защитника, и вот он уже входит в двадцатку лучших антивирусов по итогам тестирования независимой организации, занимающейся тестированием антивирусного ПО, AV-TEST. Несмотря на выросшую эффективность в Windows 10, Защитник как антивирусный продукт не лишён недостатков: у него большой процент ложных срабатываний, он не всегда автоматически отключается при установке в систему стороннего антивируса, как должен это делать в идеале, и он может тормозить работу компьютера при обработке данных или при фоновом сканировании в рамках планового обслуживания Windows.
При копировании или чтении больших объёмов данных, в которых мы точно уверены, что в них нет никаких угроз, ну или при работе с пиратским софтом, если мы уверены в источнике его скачивания, можем просто отключать защиту Защитника в реальном времени с помощью его приложения. Но нам потребуется его полное отключение в других случаях — при установке стороннего антивируса, если Защитник сам не выключился, при установке иных конфликтующих с антивирусами программ по их запросу, если процесс Защитника Antimalware Service Executable постоянно нагружает процессор или диск компьютера, при работе с гостевой Windows на виртуальных машинах и т.п. А вот уже для полного отключения Защитника в его приложении нет отчётливой приметной кнопки или опции. Полностью выключить штатный антивирус можно либо с помощью правки системного реестра, либо путём внесения настроек в локальные групповые политики в редакциях Windows, начиная с Pro, либо с помощью специальных утилит-твикеров. Одну из таких — Win Updates Disabler – мы рассматривали в комплексном мануале по отключению Защитника Windows 10. А сейчас, друзья, хочу вам предложить ещё одну утилиту-твикер для полного выключения Защитника Windows, как я уже говорил, более удобную — Defender Control от разработчика Sordum.
Утилита Defender Control умеет выключать Защитник в составе любой версии Windows, в которой он присутствует – Vista, 7, 8.1, 10. Работает всё здесь очень просто: запускаем утилиту, её небольшое окошко окрашено в зелёный, который означает, что Защитник в системе активен. Для его отключения жмём кнопку «Отключить Защитник Windows».
После этого окошко утилиты окрасится в красный цвет, который будет означать, что Защитник выключен. Здесь же, в окошке утилиты можем запустить приложение Windows 10 «Центр Безопасности». И увидим, что функции Защитника нам больше недоступны.
Для включения Защитника в окне утилиты жмём кнопку, соответственно, «Включить Защитник Windows».
Скачать утилиту можно на официальном сайте Sordum:
https://www.sordum.org/9480/defender-control-v1-5/
Напоследок добавлю, что у компании Sordum много такого вот простого бесплатного софта для решения системных задач Windows. Кому интересно читайте о других утилитах Sordum:
- Folder Painter – раскраска папок Windows в разные цвета радуги;
- Net Disabler и Dns Angel — решения для, соответственно, отключения Интернета и внедрения родительского контроля путём DNS-фильтрации сайтов;
- BlueLife Hosts Editor – удобный способ редактирования файла hosts;
- PowerRun — запуск программ с наивысшими правами;
- Hide from Uninstall List – сокрытие программ из списка установленных.
Операционная система Виндовс 10 обладает массой встроенных компонентов. Некоторые из них являются незаменимыми, в то время как остальные доставляют неудобства при использовании стороннего программного обеспечения. Поэтому владелец компьютера на базе Windows 10 должен знать, как удалить встроенный защитник Windows. О том, зачем это может потребоваться, и какими способами выполняется деинсталляция, будет рассказано далее.
Для чего нужно отключать встроенную защиту
Windows Defender – полезный инструмент, защищающий компьютер от вредоносных файлов и прочих угроз. Почему же тогда некоторые люди пытаются его удалить? Ответ на этот вопрос лежит на поверхности. Дело в том, что встроенный защитник Виндовс – далеко не единственный антивирус. Есть намного более продуктивных программ, которым стандартное средство уступает во многих аспектах.
Самая частая жалоба пользователей на Windows Defender – конфликт с безопасными приложениями. Иногда защитник видит угрозу там, где ее нет, из-за чего ошибочно блокирует доступ к определенным файлам и программам. Также тот факт, что встроенное средство работает в фоне, сильно нагружает процессор, поэтому владельцы слабых устройств не могут с комфортом пользоваться своим устройством.
Подводя итог, стоит выделить несколько причин, по которым люди отказываются от Виндовс Defender:
- желание использовать сторонний антивирус;
- постоянные конфликты ПО;
- сильная загрузка ЦПУ;
- не самый высокий уровень безопасности.
При этом важно отметить, что без альтернативного средства защиты компьютер может вскоре выйти из строя под влиянием вредоносного программного обеспечения. Поэтому после отключения Windows Defender рекомендуется сразу же установить сторонний антивирус.
Как удалить Windows Defender
Многофункциональность операционной системы Виндовс 10 позволяет рассчитывать на удобную регулировку настроек компьютера, включая деактивацию защитника. Также пользователям предлагается на выбор сразу несколько способов отключения Windows Defender. Рекомендуется рассмотреть все варианты, чтобы выбрать для себя наиболее подходящий.
Важно. Полное удаление Windows Defender невозможно, поскольку защитник является встроенным средством операционной системы. Но вы можете отключить его, чтобы снизить нагрузку на процессор и беспрепятственно взаимодействовать с другими антивирусами.
Редактор групповой политики
Это продвинутый инструмент, позволяющий полностью отключить стандартный антивирус. Если вы вдруг разочаруетесь в Windows Defender, то сделайте следующее:
- Через поисковую строку Виндовс найдите и запустите инструмент «Изменение групповой политики».
- Перейдите по пути Конфигурация компьютера/Административные шаблоны/Компоненты Windows/Антивирусная программа «Защитник Windows».
- Двойным щелчком ЛКМ откройте свойства параметра «Выключить антивирусную программу…».
- Установите для параметра значение «Включено» и нажмите на кнопку «Применить» для сохранения настроек.
Справка. Редактор групповой политики доступен в версиях операционной системы Windows 10 с приставками «Pro» и «Enterprise». В домашней версии он отсутствует.
После активации параметра и сохранения новых настроек рекомендуется перезагрузить компьютер. В дальнейшем встроенный защитник перестанет давать о себе знать, и вы сможете начать пользоваться другим антивирусом.
Системный реестр
Похожий вариант для пользователей Windows 10 Home, способный деактивировать родной антивирус. Если в продвинутых версиях ОС использовался редактор групповой политики, то в домашней версии придется обратиться к редактору реестра:
- Найдите и запустите редактор реестра через поисковую строку ОС.
- Перейдите по пути «HKEY_LOCAL_MACHINESOFTWAREPoliciesMicrosoftWindows Defender».
- Дважды кликните ЛКМ по параметру «DisableAntiSpyware».
- Установите для него значение «1» и сохраните настройки.
- Находясь в папке «Windows Defender», щелкните ПКМ, выберите опцию «Создать», а затем – «Параметр DWORD (32 бита)».
- Присвойте компоненту имя «ServiceKeepAlive».
По аналогии с предыдущим способом для завершения операции требуется перезагрузка ПК. Также рекомендуется создать копию реестра, чтобы в случае ошибок при редактировании можно было вернуть систему к исправным значениям.
Центр безопасности
Пожалуй, это самый простой и популярный способ деактивации защитника. Пользователю не придется копаться в дебрях реестра или групповых политик. Достаточно лишь знать, где располагается кнопка отключения Windows Defender:
- Откройте «Параметры» через меню «Пуск».
- Перейдите в раздел «Обновление и безопасность», а затем – «Безопасность Windows».
- Перейдите во вкладку «Защита от вирусов и угроз», а под заголовком «Параметры защиты» кликните ЛКМ по надписи «Управление настройками».
- Отключите опцию «Защита в реальном времени».
На заметку. Несмотря на то, что данный способ позволяет деактивировать защиту в реальном времени, некоторые компоненты «дефендера» продолжат работать. При желании их можно принудительно отключить через «Параметры».
Рекомендуется не изменять традициям, и по завершении операции перезагрузить компьютер. Это позволит избежать возникновения системных сбоев, которые нередко проявляются после установки обновленных параметров.
Через «Службы»
Еще один способ отключения встроенного средства защиты, который подходит для всех версий операционной системы Виндовс 10. На этот раз предлагается обратиться к стандартной утилите «Службы». Как следует из ее названия, программа предназначена для управления службами, которые отвечают за те или иные функции ОС. Инструкция по деактивации защитника выглядит следующим образом:
- Через поисковую строку Windows найдите и запустите «Службы».
- В открывшемся окне программы нужно отыскать пункт «Антивирусная программа…».
- Запустите настройки службы двойным щелчком ЛКМ.
- В поле «Тип запуска» установите значение «Отключена».
- Завершите деактивацию поочередным нажатием на кнопку «Остановить» и «Применить».
После перезапуска компьютера Windows Defender не включится и, следовательно, не сможет ошибочно заблокировать ту или иную программу. Для повторной активации можно воспользоваться как вариантом, рассмотренным выше, так и другими способами, которые представлены в материале.
Применение PowerShell
PowerShell – встроенный инструмент Windows 10, предназначенный для обработки пользовательских запросов. Через него можно запустить команду, которая деактивирует защитник. Если ранее вы никогда не пользовались подобным инструментом, то действуйте в соответствии с алгоритмом:
- Щелкните ПКМ по значку «Пуск».
- Выберите запуск PowerShell с правами Администратора.
- Введите запрос «Set-MpPreference -DisableRealtimeMonitoring $true».
- Нажмите на клавишу «Enter», чтобы снести антивирус.
Ярким свидетельством того, что вам удалось отключить антивирусное ПО, станет отсутствие соответствующего процесса в «Диспетчере задач». Для запуска этого инструмента воспользуйтесь комбинацией клавиш «Ctrl» + «Shift» + «Esc».
Стороннее ПО
Стандартные средства системы окажутся удобными далеко не для всех пользователей. Если в процессе деактивации защитника у вас возникли какие-либо проблемы, то попробуйте отключить антивирус при помощи специального ПО, рассмотренного ниже.
Win Updates Disabler
Русифицированная программа, позволяющая за пару кликов временно или навсегда отключить встроенное средство защиты. Приложение распространяется бесплатно и доступно для скачивания на официальном сайте разработчика. После установки останется выполнить следующую операцию:
- Запустите Win Updates Disabler.
- Перейдите во вкладку «Отключить».
- Отметьте галочкой пункт «Отключить Защитник Windows».
- Нажмите на кнопку «Применить сейчас».
Важно. Обратите внимание, что после удаления Win Updates Disabler есть вероятность повторной активации защитника.
Отключение стандартного антивируса – далеко не единственная функция данного приложения. Также вы можете деактивировать другие инструменты Виндовс или, например, воспользоваться VPN.
Destroy Windows 10 Spying
Проверенный софт, помогающий отключить встроенные компоненты Windows. Если вас интересует только антивирус, то действуйте по следующей инструкции:
- Скачайте и установите Destroy Windows 10 Spying на свой компьютер.
- Запустите приложение.
- Перейдите в «Настройки».
- Галочкой отметьте пункт «Отключить Windows Defender».
- Сохраните новые параметры.
Да, полное удаление защитника не предусмотрено возможностями Destroy Windows 10 Spying, однако даже деактивация способна привести к положительным результатам. Разумеется, если на компьютере будет параллельно установлен альтернативный антивирус.

В этой инструкции — пошаговое описание того, как отключить Защитник Windows 10 и Windows 8.1, несколькими способами, а также о том, как включить его обратно при необходимости. Это может потребоваться в некоторых случаях, когда встроенный антивирус не дает установить программу или игру, считая их вредоносными, а возможно и в других ситуациях. Сначала описан способ отключения в последних версиях Windows 10 — 21H1, 2004, 1909, 1903, 1809 и 1803, а затем — в предыдущих версиях Windows 10, 8.1 и 8. Также в конце руководства приведены альтернативные способы выключения (не системными средствами). Примечание: возможно, более разумным будет добавить файл или папку в исключения защитника Windows 10. Также может быть полезным: Лучший бесплатный антивирус.
- Временное отключение Защитника Windows 10 в параметрах
- Как отключить Защитник Windows 10 в редакторе локальной групповой политики
- Отключение Защитника Windows 10 в редакторе реестра
- Отключение службы «Антивирусная программа Защитника Windows»
- Видео инструкция
- Программы, позволяющие отключить встроенный антивирус
- Как отключить Защитник в предыдущих версиях Windows 10 и 8.1
- Отключение защитника с помощью PowerShell (временное)
Как отключить Защитник Windows 10
В последних версиях Windows 10 отключение Защитника Windows несколько изменилось по сравнению с предыдущими версиями. Как и раньше, отключение возможно с использованием параметров (но в данном случае встроенный антивирус отключается лишь временно), либо с помощью редактора локальной групповой политики (только для Windows 10 Pro и Enterprise) или редактора реестра.
Временное отключение встроенного антивируса Windows 10 с помощью настройки параметров
Если вам не требуется полное отключение защитника, а необходимо лишь временно отключить его для установки какой-либо программы, вы можете сделать это следующем способом:
- Зайдите в «Центр безопасности Защитника Windows». Это можно сделать, дважды нажав мышью по значку защитника в области уведомлений справа внизу и выбрав «Открыть», либо в Параметры — Обновления и безопасность — Защитник Windows — Кнопка «Открыть Центр безопасности защитника Windows».
- В центре безопасности выберите страницу настройки защитника Windows — пункт «Защита от вирусов и угроз» (иконка с изображением щита), а затем нажмите «Управление настройками» в разделе «Параметры защиты от вирусов и других угроз».
- Отключите «Защита в режиме реального времени» и «Облачная защита».
При этом защитник Windows будет отключен лишь на некоторое время и в дальнейшем система снова задействует его. Также не забывайте о возможности добавления программы в исключения защитника. Если же требуется отключить его полностью, для этого потребуется использовать следующие способы.
Примечание: при использовании далее описанных способов, возможность настройки работы защитника Windows в параметрах станет неактивной (до тех пор, пока вы не вернете измененные в редакторе значения на значения по умолчанию).
Отключение Защитника Windows 10 в редакторе локальной групповой политики
Данный способ подойдет только для редакций Windows 10 Профессиональная и Корпоративная, если у вас Домашняя — в следующем разделе инструкции приведен способ с использованием редактора реестра.
- Нажмите клавиши Win+R на клавиатуре и введите gpedit.msc
- В открывшемся редакторе локальной групповой политики перейдите к разделу «Конфигурация компьютера» — «Административные шаблоны» — «Компоненты Windows» — «Антивирусная программа Защитник Windows».
- Дважды нажмите по параметру «Выключить антивирусную программу Защитник Windows» и выберите «Включено» (именно так — «Включено» отключит антивирус).
- Аналогичным образом отключите параметры «Разрешить запуск службы защиты от вредоносных программ» и «Разрешить постоянную работу службы защиты от вредоносных программ» (установить «Отключено»).
- Зайдите в подраздел «Защита в режиме реального времени», дважды кликните по параметру «Выключить защиту в реальном времени» и установите «Включено».
- Дополнительно отключите параметр «Проверять все загруженные файлы и вложения» (здесь следует установить «Отключено»).
- В подразделе «MAPS» отключите все параметры, кроме «Отправлять образцы файлов».
- Для параметра «Отправлять образцы файлов, если требуется дальнейший анализ» установите «Включено», а внизу слева (в том же окне настройки политики) задайте «Никогда не отправлять».
Однако, в последних версиях Windows 10 этого недостаточно, дополнительно требуется отключить службу защитника Windows, причем сделать это просто в службах не получится. О том, как именно она отключается — в соответствующем разделе сразу после следующего способа.
Как полностью отключить защитник Windows 10 с помощью редактора реестра
Параметры, настраиваемые в редакторе локальной групповой политики можно задать и в редакторе реестра, тем самым отключив встроенный антивирус. Очень важное примечание: последняя версия Windows 10 не позволяет изменять указанные параметры реестра до тех пор, пока вы не отключите Защитник Windows 10 в параметрах, как это было описано в первом разделе инструкции. При этом обязательно требуется отключить и пункт Защита от подделки в том же разделе параметров.
Порядок действий будет следующим (примечание: при отсутствии каких-то из указанных разделов, вы можете их создать, нажав правой кнопкой мыши по «папке», находящейся на уровень выше и выбрав нужный пункт в контекстном меню):
- Нажмите клавиши Win+R, введите regedit и нажмите Enter.
- В редакторе реестра перейдите к разделу
HKEY_LOCAL_MACHINESOFTWAREPoliciesMicrosoftWindows Defender
- В правой части редактора реестра нажмите правой кнопкой мыши, выберите «Создать» — «Параметр DWORD 32 бита» (даже если у вас 64-бит система) и задайте имя параметра DisableAntiSpyware
- После создания параметра дважды нажмите по нему и задайте значение 1.
- Там же создайте параметры AllowFastServiceStartup и ServiceKeepAlive — их значение должно быть 0 (ноль, задается по умолчанию).
- В разделе Windows Defender выберите подраздел Real-Time Protection (или создайте его), а в нем создайте параметры с именами DisableIOAVProtection и DisableRealtimeMonitoring
- Дважды кликните по каждому из этих параметров и задайте значение 1.
- В разделе Windows Defender создайте подраздел Spynet, в нем создайте параметры DWORD32 с именами DisableBlockAtFirstSeen (значение 1), LocalSettingOverrideSpynetReporting (значение 0), SubmitSamplesConsent (значение 2). Это действие отключает проверку в облаке и блокировку неизвестных программ.
С этим закончили, но не торопитесь закрывать редактор реестра: для полного отключения защитника нужно также отключить соответствующую ему службу.
Отключение службы Антивирусная программа Защитника Windows
В завершение требуется отключить службу антивирусной программы защитника Windows, причем сделать это в services.msc не получится. Отключение возможно следующим методом:
- Перезапустите Windows 10 в безопасном режиме, зайдите в редактор реестра (клавиши Win+R, ввести regedit) и перейдите к разделу
HKEY_LOCAL_MACHINESYSTEMCurrentControlSetServicesWinDefend
- Дважды кликните мышью по параметру Start в правой панели редактора реестра и задайте для него значение 4.
- Примените настройки, закройте редактор реестра и перезагрузите компьютер в обычном режиме.
Примечание: в последних версиях Windows 10 параметр Start в этих случаях меняется на 3 автоматически, но служба сама не запускается (при желании, однако, вы можете удалить в безопасном режиме весь раздел реестра WinDefend и тогда запуск службы станет невозможным даже вручную, но настоятельно рекомендую сначала экспортировать этот раздел для быстрого возврата, либо создать точку восстановления системы). Также может иметь смысл тем же способом (изменив параметр Start на 4) отключить службу wscsvc (Центр обеспечения безопасности) и Sense, соответствующие разделы реестра находятся в том же расположении.
Готово, теперь Защитник Windows 10 не будет работать.
Дополнительно: в последних обновлениях Windows 10 значок защитника Windows по умолчанию отображается в области уведомлений панели задач. Вы можете отключить её, зайдя в диспетчер задач (через правый клик по кнопке Пуск), включив подробный вид и выключив на вкладке «Автозагрузка» пункт Windows Defender Notification icon.
При следующей перезагрузке иконка отображаться не будет (тем не менее, защитник продолжит работать, если его не отключить описываемыми способами). Чтобы избавиться от уведомления о том, что отключена защита от вирусов, используйте инструкцию: Защита от вирусов и угроз — как отключить уведомление.
Как отключить защитник Windows 10 — видео инструкция
Ввиду того, что описываемое действие в Windows 10 не такое уж и элементарное, предлагаю также к просмотру видео, в котором показано два способа отключения защитника Windows 10.
Отключение защитника Windows 10 с помощью бесплатных программ
Есть множество бесплатных программ, позволяющих, помимо прочего, отключить защитник Windows 10, среди них можно отметить очень простую бесплатную утилиту Defender Control, а также следующие:
- Winaero Tweker — бесплатная программа для настройки параметров Windows 10. Отключение Защитника доступно в разделе Windows Defender. О возможностях программы и где её скачать: Настройка и оптимизация Windows 10 в Winaero Tweaker.
- O&O ShutUp 10 — еще одна бесплатная утилита для настройки поведения ОС, где доступна такая опция.
- Утилита Dism++
- Win Updates Disabler. Программа создавалась для отключения автоматических обновлений Windows 10, но может отключить (и, что важно — включить обратно) и другие функции, включая защитник и брандмауэр. Официальный сайт программы вы можете увидеть на скриншоте ниже.
Еще один вариант — использование утилиты Destroy Windows 10 Spying или DWS, основная цель которой — отключение функций слежения в ОС, но, в настройках программы, если вкючить расширенный режим, вы можете также отключить и Защитник Windows (впрочем, он отключается в этой программе и по умолчанию).
Отключение защитника Windows 10 предыдущих версий и Windows 8.1
Необходимые действия, чтобы выключить Защитник Windows будут отличаться в двух последних версиях операционной системы от Microsoft. В общем случае, достаточно начать с выполнения следующих шагов в обеих ОС (но для Windows 10 процедура полного отключения защитника несколько сложнее, далее будет описано подробно).
Зайдите в панель управления: самым простым и быстрым способом для этого будет правый клик по кнопке «Пуск» и выбор соответствующего пункта меню.
В панели управления, переключенной в вид «Значки» (в пункте «Просмотр» справа вверху), выберите «Защитник Windows».
Запустится главное окно Защитника Windows (если вы увидите сообщение о том, что «Приложение отключено и не ведет наблюдение за компьютером», то, вероятнее всего, у вас просто установлен другой антивирус). В зависимости от того, какая версия ОС у вас установлена, выполните следующие шаги.
Windows 10
Стандартный способ (который не вполне работоспособен) отключения защитника Windows 10 выглядит таким образом:
- Зайдите в «Пуск» — «Параметры» (иконка с шестеренкой) — «Обновление и безопасность» — «Защитник Windows»
- Отключите пункт «Защита в реальном времени».
В результате защита будет отключена, но только на некоторое время: примерно через 15 минут она включится снова.
Если же такой вариант нам не подходит, то есть способы и полностью и навсегда отключить Защитник Windows 10 двумя способами — используя редактор локальной групповой политики или редактор реестра. Способ с редактором локальной групповой политики не подходит для Windows 10 Домашняя.
Для отключения с помощью редактора локальной групповой политики:
- Нажмите клавиши Win+R и введите gpedit.msc в окно «Выполнить».
- Зайдите в Конфигурация компьютера — Административные шаблоны — Компоненты Windows — Антивирусная программа Защитник Windows (в версиях Windows 10 до 1703 — Endpoint Protection).
- В правой части редактора локальной групповой политики дважды кликните по пункту Выключить антивирусную программу защитник Windows (ранее — Выключить Endpoint Protection).
- Установите «Включено» для этого параметра, если требуется отключить защитник, нажмите «Ок» и выйдите из редактора (на скриншоте ниже параметр называется Turn off Windows Defender, таково его название было в ранних версиях Windows 10. Сейчас — Выключить антивирусную программу или выключить Endpoint Protection).
В результате служба защитника Windows 10 будет остановлена (т.е. он будет полностью отключен) и при попытке запуска защитника Windows 10 вы увидите сообщение об этом.
Также вы можете выполнить то же самое действия с помощью редактора реестра:
- Зайдите в редактор реестра (клавиши Win+R, ввести regedit)
- Перейдите к разделу реестра
HKEY_LOCAL_MACHINESOFTWAREPoliciesMicrosoftWindows Defender
- Создайте параметр DWORD с именем DisableAntiSpyware (если он отсутствует в данном разделе).
- Установите для данного параметра значение 0, чтобы защитник Windows был включен или 1, если его требуется отключить.
Готово, теперь, если встроенный антивирус от Microsoft вас и потревожит, то только уведомлениями о том, что он отключен. При этом, до первой перезагрузки компьютера, в области уведомлений панели задач вы будете видеть иконку защитника (после перезагрузки она исчезнет). Также появится уведомление о том, что защита от вирусов отключена. Чтобы убрать эти уведомления, кликните по нему, после чего в следующем окне нажмите «Не получать больше уведомлений об антивирусной защите»
Если отключения встроенного антивируса не произошло, далее есть описание способов отключить защитник Windows 10 с помощью бесплатных программ для этих целей.
Windows 8.1
Отключение Защитника Windows 8.1 куда проще, чем в предыдущем варианте. Все, что вам требуется — это:
- Зайдите в Панель управления — Защитник Windows.
- Откройте вкладку «Параметры», а затем пункт «Администратор».
- Снимите отметку «Включить приложение»
В результате вы увидите уведомление о том, что приложение отключено и не ведет наблюдение за компьютером — то, что нам и требовалось.
Отключение защитника Windows с помощью командной строки или PowerShell
Еще один способ отключить защитник Windows 10 (правда не навсегда, а только временно — также, как и при использовании параметров) — использование команды PowerShell. Windows PowerShell следует запустить от имени администратора, что можно сделать, используя поиск в панели задач, а затем — контекстное меню по правому клику мышью.
В окне PowerShell введите команду
Set-MpPreference -DisableRealtimeMonitoring $true
Сразу после ее выполнения защита в реальном времени будет отключена.
Чтобы использовать эту же команду в командной строке (также запущенной от имени администратора), просто введите powershell и пробел перед текстом команды.
Отключение уведомления «Включение защиты от вирусов»
Если после действий по отключению защитника Windows 10 постоянно появляется уведомление «Включение защиты от вирусов. Защита от вирусов отключена», то для того чтобы убрать это уведомление, вы можете выполнить следующие шаги:
- С помощью поиска на панели задач зайдите в «Центр безопасности и обслуживания» (или найдите этот пункт в панели управления).
- В разделе «Безопасность» нажмите «Не получать больше сообщений на тему об антивирусной защите».
Готово, в дальнейшем вы не должны будете увидеть сообщений о том, что защитник Windows отключен.
Защитник Windows пишет Приложение отключено (как включить)
Обновление: подготовил обновленную и более полную инструкцию на эту тему: Как включить защитник Windows 10. Однако, если у вас установлена Windows 8 или 8.1, используйте шаги, описанные далее.
Если при входе в панель управления и выборе пункта «Защитник Windows», вы видите сообщение о том, что приложение отключено и не ведет наблюдение за компьютером, это может говорить о двух вещах:
- Защитник Windows отключен потому, что на вашем компьютере установлен другой антивирус. В этом случае ничего делать не стоит — после удаления сторонней антивирусной программы он включится автоматически.
- Вы сами выключили защитник Windows или он был отключен по какой-либо причине, тут вы можете его включить.
В Windows 10 для включения защитника Windows вы можете просто кликнуть по соответствующему сообщению в области уведомлений — все остальное система сделает за вас. За исключением того случая, когда вы использовали редактор локальной групповой политики или редактор реестра (в этом случае, следует проделать обратную операцию по включению защитника).
Для того, чтобы включить защитник Windows 8.1, зайдите в Центр поддержки (правый клик по «флажку» в области уведомлений). Вероятнее всего, вы увидите два сообщения: о том, что выключено защита от программ-шпионов и нежелательных программ и выключена защита от вирусов. Достаточно нажать «Включить сейчас», чтобы Защитник Windows снова запустился.