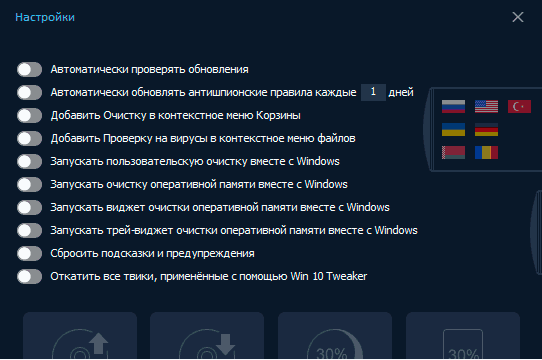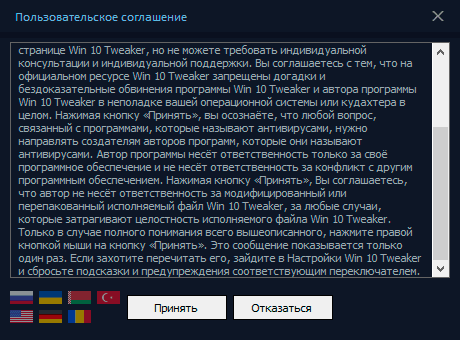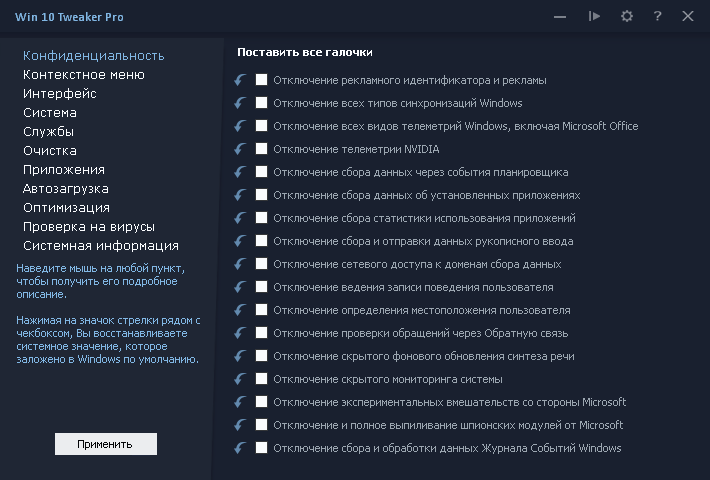Skip to content
- ТВикинариум
- Форум
- Поддержка
- PRO
- Войти
Пропал Центр обновлений [Решено]

Цитата: esvikey от 04.11.2022, 20:26Добрый день. После обновления десятки до 22H2 и установки твиков (хотя не уверен в этом) пропал Центр обновлений. Его нет в «Обновлении и безопасности» «Параметров», при нажатии в верхнем меню параметров не открывается. Откатывал все твики, не помогает. Как можно решить?
Добрый день. После обновления десятки до 22H2 и установки твиков (хотя не уверен в этом) пропал Центр обновлений. Его нет в «Обновлении и безопасности» «Параметров», при нажатии в верхнем меню параметров не открывается. Откатывал все твики, не помогает. Как можно решить?

Цитата: esvikey от 04.11.2022, 20:39Поправлю. Откатывал все службы в W10T. Проблема решилась откатом всех твиков.
Поправлю. Откатывал все службы в W10T. Проблема решилась откатом всех твиков.

Цитата: Сергей от 04.11.2022, 20:54esvikey, добрый вечер 🖐
Вы указали в Службах, что не пользуетесь обновлениями. Помимо простого отключения Служб, Win 10 Tweaker под капотом полностью отключает и скрывает Центр обновления Windows.
Если он Вам нужен, откатывайте Службы, не забудьте перезагрузиться, а затем настройте заново под себя, исключая категорию обновлений в Службах.
esvikey, добрый вечер 🖐
Вы указали в Службах, что не пользуетесь обновлениями. Помимо простого отключения Служб, Win 10 Tweaker под капотом полностью отключает и скрывает Центр обновления Windows.
Если он Вам нужен, откатывайте Службы, не забудьте перезагрузиться, а затем настройте заново под себя, исключая категорию обновлений в Службах.

Цитата: esvikey от 04.11.2022, 21:02Сергей, именно это я первым делом и проверил, службы обновления не были отключены. Более того, откат всех служб не помог. Пункт с обновлениями появился только после отката всех твиков в программе. Сейчас снова настроил все твики и службы, Центр обновлений пропал. Не знаю, какая галка высекает Центр обновлений, но проблема точно не в службах.
«Службы», «Обновления и безопасность»
Сергей, именно это я первым делом и проверил, службы обновления не были отключены. Более того, откат всех служб не помог. Пункт с обновлениями появился только после отката всех твиков в программе. Сейчас снова настроил все твики и службы, Центр обновлений пропал. Не знаю, какая галка высекает Центр обновлений, но проблема точно не в службах.
«Службы», «Обновления и безопасность»

Цитата: esvikey от 04.11.2022, 21:04Мда, сейчас увидел свою слепошарость. Прошу прощения за мозготрёп.
Мда, сейчас увидел свою слепошарость. Прошу прощения за мозготрёп.

Цитата: esvikey от 04.11.2022, 21:09Выключение обновлений активируется после отключение «Киоска». Может, стоит это указать в описании?
Выключение обновлений активируется после отключение «Киоска». Может, стоит это указать в описании?

Цитата: Сергей от 04.11.2022, 21:24esvikey, когда Вы в первый посещали Службы, Win 10 Tweaker предложил Вам посмотреть это видео, где объяснялось про такие моменты.
esvikey, когда Вы в первый посещали Службы, Win 10 Tweaker предложил Вам посмотреть это видео, где объяснялось про такие моменты.
Автоматическое обновление ОС в компьютере – важный процесс, так как он отвечает за безопасность, стабильную работу системы. В Windows 10 пользователю представлена возможность выбора времени и периода загрузки обновленного ПО. Также он может включать автоматическую проверку загрузок обновлений. Сведения о том, как включить обновления в операционной системе Виндовс 10, будут актуальны для всех владельцев гаджетов без исключения.
Как включить обновление Виндовс 10
Многие юзеры отключают автоматическое обновление программы, так как это мешает работе. Такую процедуру им приходится выполнять вручную или вообще отказаться от нее. Со временем это может привести к проникновению вирусных программных обеспечений, которые принесут серьезный вред работе системы.
Установка обновлений в автоматическом режиме имеет ряд преимуществ:
- Поддержка актуальности средств защиты.
- Повышение производительности ОС.
- Возможность тестирования усовершенствованных технологий.
Включение автообновления Виндовс 10 выполняется несколькими способами. Процесс происходит с применением встроенных инструментов, но иногда требует скачивания сторонних ресурсов.
Меню параметров
В этом разделе можно выполнить настройку скачивания, а также увидеть наличие актуального ПО. Для этого понадобится:
- Запустить «Пуск».
- Найти «Параметры» и зайти в меню.
- Перейти во вкладку «Обновление и безопасность».
- Найти «Центр обновления Windows» и тапнуть по нему.
- Нажать на «Дополнительные параметры».
- Выбрать один из предложенных вариантов.
- Вызвать строку запроса.
- Ввести запрос: services.msc.
- В меню «Службы» выбрать «Центр обновления Windows».
- Нажать ПКМ, выбрать «Свойства».
- Найти «Тип запуска». Включить параметр «Автоматически».
- Нажать «Ok».
После включения опции система начнет сканирование и определение наличия актуальных обновлений. Если потребуется выполнить их установку, программа предложит начать процесс.
Редактор локальной групповой политики
Этот метод доступен в новых редакциях Виндовс 10, так как в ранних версиях редактор отсутствует. Восстановить работу автообновления можно, выполнив пошагово все пункты:
- Вызвать поисковую строку.
- Набрать: gpedit.msc.
- Открыть «Конфигурация компьютера».
- Перейти: «Административные шаблоны» – «Компоненты Windows» – «Центр обновления Windows».
- Найти соответствующий пункт, тапнуть ПКМ, выбрать «Изменить».
- Установить маркер напротив надписи «Включено».
- Нажать «Ok».
В настройках пользователь может выбрать удобный вариант автообновления, установить период и время для выполнения операции. Это дает возможность перезагружаться системе в запланированное время, не выполнять загрузку во время работы пользователя, откладывать время процесса на определенный срок. Если компьютер отключили, и процедура не была выполнена в установленный период, то автообновление произойдет после включения гаджета.
Через командную строку
С помощью этого сервиса запустить процесс легко даже начинающему пользователю. Для выполнения операции потребуется:
- Нажать клавиши «Win + R».
- Набрать в строке: cmd.
- Ввести: net start wuauserv.
- Нажать «Enter».
После выполнения всех действий появится соответствующее сообщение об успешном старте. Служба начнет свою работу в автоматическом режиме. По такому же принципу выполняется отключение сервиса.
Реестр
Специалисты рекомендуют перед тем, как начать работать с инструментом, выполнить его резервное копирование. С помощью ПО можно выполнить любые настройки системы.
Установить автоматическое обновление возможно, если следовать инструкции:
- Открыть меню инструмента.
- Ввести: regedit.
- Перейти по пути: HKEY_LOCAL_MACHINE SOFTWARE Policies Microsoft Windows WindowsUpdate AU.
- Удалить значение NoAutoUpdate либо ввести «0».
- Сохранить изменения.
Установив необходимые параметры, изменение настроек можно проверить через меню Параметры. После запуска процесса проблем возникнуть не должно.
Win Updates Disabler
После скачивания установочного файла требуется инсталляция утилиты. Если используется безустановочная версия программы, то ее нужно распаковать из архива. Чтобы настроить автообновление Винды, нужно выполнить следующее:
- Открыть программу.
- Тапнуть по вкладке «Включить».
- Поставить маркер напротив надписи «Включить обновления Windows».
- Нажать «Применить сейчас».
После выполнения всех пунктов инструкции пользователю потребуется перезапустить систему, чтобы изменения вступили в силу.
Программа WSUS Offline Update
Если все выше перечисленные способы не помогли настроить автоматическое обновление системы, то настроить этот процесс поможет сторонняя утилита WSUS Offline Update. Ее потребуется скачать на компьютер с официального сайта разработчика. Авторы гарантируют безопасность пользования и сохранение личных данных юзера.
После скачивания приложения нужно следовать пошаговой инструкции:
- Запустить утилиту.
- Открыть файл UpdateGenerator.exe.
- Выбрать актуальную версию операционки.
- Нажать «Start».
- На мониторе отобразится перечень скачанных файлов.
- Перейти в папку «Client», открыть UpdateInstaller.exe.
- Нажать «Start» для установки.
Выполнять эти действия пользователю придется только один раз. После установки патча запуск ЦО будет установлен по умолчанию.
Центр обновления Windows 10 не работает
Сбои в работе ЦО могут возникнуть по разным причинам. Мешают процессу обновления:
- вирусные ПО;
- недостаток памяти в жестком диске;
- антивирусы или брандмауэр;
- заполненный кэш;
- повреждение системных файлов;
- отключенная служба обновлений.
В Windows установлен инструмент, который помогает найти проблему и решить ее. Средство устранения неполадок запускается через раздел Панель управления в меню Пуск. После запуска сервиса он автоматически начинает поиск неполадок и их исправление.
Потенциальные проблемы при автообновлении ОС можно решить с помощью загрузки обновления стека. Инструмент скачивают с официального магазина, устанавливают на ПК. После скачивания утилиту открывают и следуют инструкции.
Выявление нарушения целостности системных файлов, а также их восстановление, происходит с помощью сторонних утилит SFC и DISM. После устранения неполадок пользователь получает подробный отчет о проделанной работе.
При обнаружении ошибки система обычно выдает код, который служит основным ключом в устранении неполадок. Выполнить процесс владелец гаджета может автоматически или ручным способом.
Как проверить, работает ли Центр обновления, через Диспетчер задач
Если пользователь обнаружил, что апдейт «десятки» зависает, ему необходимо проверить, работает ли ЦО на устройстве. Чтобы выполнить проверку, потребуется воспользоваться Диспетчером задач:
- Запустить инструмент нажатием клавиш: «Ctrl+Shift+Esc».
- Зайти во вкладку «Службы».
- Найти wuauserv.
- Выполнить автоматическое обновление системы.
Управление автообновлениями в ОС Window 10 не представляет сложностей. Пользователь может настроить режим одним из предложенных вариантов. Разработчики рекомендуют не откладывать на долгий период обновление системы, так как это может привести к проблемам в ее работе в будущем.
По сравнению с предыдущими операционными системами Windows 10 предоставляет пользователям множество богатых возможностей настройки системы. А если вы хотите настроить систему, вы можете использовать программу Winaero Tweaker.
Winaero Tweaker — одно из популярных программ для настройки интерфейса Windows 10. Обладая простым и легким в использовании программным интерфейсом, Winaero Tweaker перенесет все скрытые параметры в интерфейс, чтобы вы могли выбрать их сразу и быстрее. В дополнение к каждой опции инструмент будет содержать дополнительные комментарии и интерпретации, чтобы пользователи могли лучше понять, как их использовать. В следующей статье рассказывается, как использовать инструмент Winaero Tweaker для настройки интерфейса Windows 10.
- Обновите интерфейс Windows 10 с помощью 8 настраиваемых инструментов
- Как использовать Windows Tweaker 5 для настройки Windows
- Разблокируйте скрытые функции в Windows 10 с помощью некоторых трюков с реестром
Как настроить Win 10 с помощью Winaero Tweaker
Шаг 1:
Пользователи нажимают на ссылку ниже, чтобы загрузить Winaero Tweaker на компьютер в формате zip tail. Программное обеспечение, совместимое с Windows 7 — Windows 10.
- Загрузите инструмент Winaero Tweaker для Windows
Шаг 2:
После распаковки файла приступайте к установке Winaero Tweaker на компьютер. Процесс установки так же обычен, как и другое программное обеспечение. В процессе установки вы можете выбрать Портативный режим (не установлен, только что извлеченный файл) или Нормальный режим (режим установки, удаление).
Шаг 3:
Запустите программу, нажмите «Я согласен», чтобы согласиться с условиями программы.
Вскоре мы перейдем к основному интерфейсу программного обеспечения Winaero Tweaker, как показано ниже, с системной информацией.
1. Отключите обновления Windows.
- Как отключить Центр обновления Windows в Windows 10
Чтобы заблокировать Центр обновления Windows в Windows, мы можем сделать это прямо в Winaero Tweaker. В разделе «Поведение» нажмите «Отключить Центр обновления Windows». Затем посмотрите вправо и установите флажок «Отключить Центр обновления Windows и уведомления».
Таким образом, обновление в Windows будет полностью отключено из сообщений об обновлении, требующих обновлений, предотвращения установки обновлений, предотвращения перезапуска Windows.
2. Отключить рекламу Windows 10.
- Как заблокировать рекламу в Windows 10
В Windows 10 много рекламы прямо на экране блокировки, меню «Пуск» доставляет пользователям дискомфорт. В этом случае вы также можете использовать Winaero Tweaker для блокировки рекламы в Windows 10. Этот инструмент поможет вам отключить рекламу в меню «Пуск», проводнике, настройках или приложениях, которые Windows устанавливает сама.
Также в разделе «Поведение» нажмите «Объявления и нежелательные приложения» и посмотрите вправо, чтобы выбрать компоненты, которые хотят блокировать рекламу. Если вы хотите полностью заблокировать его, нажмите Отключить рекламу в Windows 10.
После этого инструмент спросит, хотите ли вы перезапустить Windows (перезагрузить сейчас), или вы можете нажать «Я сделаю это сам позже», чтобы начать позже.
3. Отключите веб-поиск в Кортане.
В Windows 10 build 1803 мы больше не можем отключать веб-поиск в Cortana через групповую политику, как раньше. Чтобы отключить параметр веб-поиска в Кортане, щелкните группу «Рабочий стол и панель задач» и выберите «Отключить веб-поиск». Посмотрите вправо и выберите Отключить веб-поиск на панели задач и Кортане.
4. Настройте чувствительность мыши, сенсорную панель.
В группе «Настройка» проводник имеет возможность изменять чувствительность мыши или сенсорной панели, перетаскивать файлы или копировать данные.
В проводнике щелкните параметр «Чувствительность перетаскивания» и выберите нужное значение чувствительности. По умолчанию будет 4, вы можете увеличить значение, чтобы уменьшилась чувствительность, до 2000.
Затем нас спросят, хотим ли мы сразу перезагрузить компьютер.
5. Добавить «Запуск от имени» в контекстное меню Проводника.
Добавление параметра «Запуск от имени» в контекстное меню поможет вам сразу же запустить файл, не нажимая клавишу Shift.
Щелкните элемент контекстного меню, затем перейдите к «Запускать как всегда видимым». Глядя вправо, выберите «Запуск от имени другого пользователя, команда всегда видима», чтобы добавить команду «Запуск от имени другого пользователя» в меню проводника, или «Добавить команду« Запуск от имени другого пользователя »в меню« Пуск », чтобы добавить команду« Запуск от имени другого пользователя »в меню« Пуск ».
6. Добавьте уведомление на экран входа в систему.
- Как «поприветствовать» ваш компьютер при входе в Windows 7 / 8.1 / 10
Обычно, чтобы написать сообщение на экране входа в Windows 10, пользователям необходимо выполнить множество действий. Однако с Winaero Tweaker мы сделаем это быстро.
В группе настройки загрузки и входа в систему нажмите «Сообщение для входа». Глядя вправо, введите заголовок сообщения в заголовок сообщения, содержание сообщения — в текст сообщения.
7. Отключите историю поиска в проводнике.
То, что вы ищете в проводнике, будет сохранено и предложено для будущих поисков. Если вы хотите отключить эту функцию, войдите в группу «Проводник», выберите «Отключить историю поиска» и затем установите флажок «Отключить историю поиска в проводнике».
8. Измените размер кнопки приложения на панели задач.
Мы можем изменить значок приложения по горизонтали на панели задач при использовании на сенсорном экране или экране с высоким разрешением.
В разделе «Рабочий стол и панель задач» щелкните «Ширина кнопки панели задач», установите флажок «Ширина кнопки настраиваемой панели задач» и переместите ползунок, чтобы выбрать размер.
9. Добавить выключение на рабочий стол
Если вы хотите добавить кнопку выключения прямо на экран, в группе «Ярлыки» щелкните «Классический ярлык выключения». В разделе «Имя ярлыка» вы можете изменить имя для различия, расположение ярлыка в месте расположения ярлыка. Наконец, нажмите Create Shutdown Shortcut, чтобы создать.
Выше приведены некоторые основные параметры Winaero Tweaker, которые помогут вам усовершенствовать систему Windows 10 в соответствии с потребностями каждого пользователя. Обратите внимание на читателей, что большинство настроек после изменений потребуют от пользователей перезагрузки компьютера, чтобы изменения вступили в силу.
Узнать больше:
- Инструкции по включению и выключению UAC в Windows 10
- Как добавить выключение в контекстное меню Windows 10
- Как ускорить отображение контекстных меню в Windows 10
Желаю всем успехов!
Ускоряем производительность вашей системы до уровня элитного ПК бояра. Можно посмотреть видео, но для тех, кому удобнее читать — внутри есть материал в текстовом формате.
Предисловие
Мне нравится возится с железками, приводить компьютеры в боевое состояние и разбираться в различном ПО. Обусловлено это тем, что в моей семье всегда было много компьютеров. После нескольких походов в сервисные центры еще в нулевых, стало понятно, что отдавать ПК на несколько дней, обычно скорее даже недель, часто без решения проблемы — это не вариант. Тогда я стал разбираться как вся эта магия работает, сначала в самой винде, а потом и внутри корпуса.
Так я начал самостоятельно диагностировать неполадки, обслуживать и приводить свои машинки в рабочее состояние, а позже и собирать ПК. В итоге со временем стал это делать не только для себя, но и по просьбе друзей / знакомых и даже подрабатывать этим делом. Не так давно в качестве хобби завёл себе канал на ютубе, чтобы выкладывать ролики про железо + ПО и подтягивать скилл в монтаже. Подумал, что будет уместно поделиться видосом про настройку винды на сайте, который читаю каждый день и где сидит много ПК бояр. Буду рад, если мои рекомендации окажутся полезны для вас и вашего железного друга. Перейдем ближе к сути.
Оглавление
Вступление
Оптимизация однозначно позволит легче дышать не самым сильным машинкам и вздохнуть на полную грудь производительным ПК.
Однако, не питайте иллюзий:
Не существует магических способов превратить слабый компьютер в монстра для игр какие махинации вы бы не проворачивали с вашим ПК
За несколько лет существования Windows10 я перепробовал всевозможные способы оптимизации системы, а теперь поделюсь с вами теми, к которым пришел сам на этот момент.
Фактически оптимизация Windows 10 делится на три основных этапа:
1. Установка обновлений и драйверов
2. Настройка Windows 10
3. Уход за системой
Первый этап подразумевает, что Windows 10 уже установлена на компьютер. Я не буду объяснять процесс установки, поэтому если у вас есть такая потребность — воспользуйтесь любым актуальным гайдом по установке. Отмечу только то, что вам в обязательном порядке нужно установить Windows 10 с официального сайта Microsoft. Только так вы можете быть уверены, что у вас чистая ОС без вшитых вирусов и вырезанных функций.
0. Затемнение экрана
Перед тем как начать, заглянем в «Панель управления», здесь поставьте «Крупные значки«, чтобы появились все иконки настроек.
Зайдите в «Учетные записи пользователей«, нажмите »Изменить параметры контроля учетных записей«. Здесь выберите предпоследний уровень уведомлений, в котором написано »Не затемнять рабочий стол». Это нужно чтобы отключить затемнение экрана при всплывающих окнах на подтверждение действия программы.
Либо выбираем последний нижний уровень – тогда мы полностью отключаем надоедливые всплывашки. Не знаю как вас, а меня дико напрягает это постоянное затемнение экрана. Просто так занимает время и стопорит систему, особенно это заметно на слабых машинках. Жмем ОК.
1. Установка обновлений и драйверов
1.1. Обновление Windows 10
Открываем пуск, параметры Windows 10. Выбираем раздел «Обновления и безопасность«, жмем »Проверить наличие обновлений«. Если что-то находит, ждем загрузку, когда она закончится, как правило запрашивается перезагрузка ПК. Делаем ребут, снова проверяем обновления. Если появились новые апдейты – повторяем процедуру пока не увидим надпись »У вас установлены все последние обновления».
Несмотря на то, что иногда в обновлениях попадаются заплатки на безопасность понижающие производительность железа (все мы помним уязвимости Spectre и Meltdown) — это все равно нужно делать для правильной работы системы, поэтому я настойчиво не рекомендую блокировать обновления каким-либо способом, взятым на просторах интернета.
Дальше сразу спускаемся ниже, открываем «Изменить период активности«, здесь должно стоять »Автоматически изменять период активности на основе действий». Система сама определит, когда вы используете компьютер и подберет оптимальное время для установки обновлений, чтобы не делать это когда вы обычно используете ПК.
Открываем «Дополнительные параметры«, тут отключаем все, кроме уведомлений про обновления.
1.2. Установка драйверов
Переходим к одному из самых важных аспектов работы системы. Несмотря на то, что винда автоматически подтягивает стандартные драйвера, он не устанавливает специализированные драйвера для видеокарты и материнской платы. А это супер важно для производительности в играх и различных медиа редакторах. Поэтому сначала переходим на официальный сайт производителя вашей материнской платы либо ноутбука. По модели в разделе поддержки находим драйвера. Качаем все это добро и поочередно устанавливаем.
Для материнских плат на базе AMD можно скачать драйвер чипсета на официальном сайте, если нет на сайте производителя материнской платы. Для этого выбираем Chipsets, сокет и чипсет материнской платы.
Если не знаете модель материнки, скачайте CPU-Z и посмотрите во вкладке Mainboard. Ссылку оставлю в описании.
После этого точно также заходим на официальный сайт производителя вашей видеокарты nvidia или AMD. Даже если у вас процессор AMD или Intel со встроенным видео. Скачиваем и устанавливаем.
Обязательно проверяем чтобы у вас точно стояла последняя версия драйвера и делаем это периодически, особенно после выхода новых игр.
2. Настройка Windows 10
Возвращаемся в «Параметры«.
2.1 Система
Во вкладке «Уведомления« полностью их отключаем, потому что не нужны и только мешают. Во вкладке »Фокусировка внимания» выбираем только будильники, чтобы точно не отвлекаться на ненужные уведомления.
2.1.1 Схема электропитания
Во вкладке «Питание и спящий режим» я ставлю отключение экрана через 10 минут на случай, если усну при просмотре фильма, а спящий режим полностью выключаю. Вы ставите исходя из своих потребностей. Можно включить спящий режим, если вы часто используете ноутбук без зарядки батареи.
Здесь переходим в «Дополнительные параметры питания«. Выбираем схему электропитания «Высокая производительность». Если ее нет, то выбираем сбалансированную.
Если у вас компьютер на базе AMD и вы установили драйвер на чипсет материнской платы, у вас могут быть фирменные схемы электропитания здесь. В таком случае выбирайте «AMD High Performance» и больше ничего не трогайте.
В остальных случаях жмем «Настройка схемы электропитания» — «Изменить дополнительные параметры питания«. В графе »Отключать жесткий через» вписываем много девяток. «Параметры адаптера беспроводной сети« ставим максимальная производительность. »Сон после« – никогда. »Разрешить гибридный спящий режим» – выкл. «Гибернация после« – никогда. »Параметры USB»: «Параметр временного отключения юсб порта» ставим запрещено. «Управление питанием процессора»: «Минимальное состояние« выставляем на 100%, »Политика охлаждения» – активный, «Максимальное состояние проца« – 100%. »Изменение качества воспроизведения видео« ставим изменение качества воспроизведения видео для повышения производительности. »При воспроизведении видео» – оптимизация качества видео. Жмем ОК. Закрываем лишние окна.
2.1.2 Память
Здесь можно включить или выключить функцию контроля памяти для автоматической чистки файлового мусора. Я отключаю, чтобы не возникло ситуации, когда я что-то закинул в корзину, а потом понадобилось оттуда достать обратно, а корзина уже очистилась автоматом. К тому же вам все равно нужно будет регулярно проводить чистку вручную, но к этому мы вернемся на этапе ухода за системой.
2.2 Устройства, автозапуск
Вкладка «Автозапуск», здесь заранее для всех съемных носителей ставим параметр «Открыть папку для просмотра файлов«, чтобы при подключении планшета/телефона и других девайсов их данные сразу открывались как со съемного носителя вроде флешки.
2.3 Персонализация
Во вкладке «Пуск» проверяем чтобы тумблер «Иногда показывать предложения в меню Пуск» был выключен.
Можете еще зайти во вкладку «Панель задач«, нажать »Включение и выключение системных значков« и отключить »Центр уведомлений«и другие ненужные значки. Остальные настройки я здесь не затрагиваю, потому что это уже больше про оформление рабочего стола. Если вам будет интересно как настроить и оформить удобный и красивый рабочий стол – дайте знать комментариях, чтобы я выпустил об этом отдельный материал.
2.4 Игры
Переходим в параметры «Игры«. Тут не обязательно все отключать, »Игровой режим» уже не влияет так негативно на систему, как это было раньше. Майки его неплохо оптимизировали и теперь это фактически аналог Shadowplay от nvidia. Возможно разберу функционал игрового режима как-нибудь отдельно, тут есть много интересных фишечек.
Но если он вам точно не нужен, то отключаем запись во вкладке «Меню игры« и во вкладке »Клипы» тоже все отключаем. Во вкладке игровой режим оставляем «Режим игры» включенным. Этот тумблер предотвращает запуск любых неприятных процессов виндоус во время игры, вроде запуска обновлений либо внезапной проверки на вирусы.
2.5 Специальные возможности
Заходим в раздел «Специальные возможности«, во вкладке »Голосовые функции« отключаем распознавание речи, а во вкладке »Клавиатура« убираем все, кроме »Сочетание клавиш: PRINT screen«. Теперь вас не будет донимать залипание клавиш и резко выкидывать на рабочий стол из игры, когда вы несколько раз быстро нажали одинаковые кнопки.
2.6 Конфиденциальность (отключение телеметрии)
Все отключаем вплоть до вкладки «Диагностика и отзывы«. Здесь выставляем »Обязательные диагностические данные«. Ниже все отключаем, ставим частоту формирования отзывов »Никогда« и »Спрашивать меня перед устранение неполадок«.
В журнале действий убираем галочки. Дальше во всех вкладках можно отключить доступ к различным функциям для виндоус и приложений. Я оставляю доступ к камере, микрофону, телефонным звонкам, обмену сообщениями, радио, другим устройствам, документам, изображениям, видео и файловой системе. Вы можете настроить под себя исходя из того, как и какие приложения вы используете.
Больше всего нас интересует вкладка «Фоновые приложения«, здесь мы полностью отключаем работу в фоновом режиме. Если вам по какой-то причине нужно, чтобы какое-то приложение работало даже в фоне, включаем тумблер, отключаем все приложения кроме нужного.
2.7 Визуальные эффекты Windows
Открываем «Свойства« компьютера, »Дополнительные параметры системы«, в окне «Быстродействия» жмем «Параметры«.
Жмем обеспечить наилучшее быстродействие, лично я оставляю галочки на «Анимация окон при свертывании и развертывании», «Вывод эскизов вместо значка», «Отображения содержимого окна при перетаскивании» и «Сглаживание неровностей экранных шрифтов». Без этих настроек мне не комфортно пользоваться системой. Вы можете настроить под себя убрав все галочки или оставив те, что вам нужны. Должен сказать, что на самом деле, если у вас актуальный производительный компьютер, то в принципе можете особо не заморачиваться здесь.
2.8 Точки восстанавления
В «Дополнительные параметры системы« переходим на вкладку »Защита системы« – »Настроить« – »Отключить защиту системы«. Таким образом отключаем точки восстановления на всех дисках.
Создание которых тоже нагружает компьютер, и как правило, в самый неподходящий момент. Учтите, что вы не сможете воспользоваться восстановлением в случае каких-то сбоев системы, чтобы сделать откат. Поэтому если вам нужна такая функция, сначала сделайте точку восстановления, а уже после этого отключайте.
2.9 Индексация дисков
Теперь открываем свойства дисков и на каждом диске поочередно убираем галочку «Разрешить индексировать содержимое файлов на этом диске«.
Актуально в основном для слабых машин либо если у вас диски с большим объемом памяти. Должен предупредить, если вы часто пользуетесь поиском виндоус, его работа может немного замедлится, но нагрузка на систему снизится. Это может занять какое-то время, так что не переживайте, что компьютер застопорился. Здесь же можно нажать «Очистка диска», поставить галочки и провести чистку диска, но нас это не сильно интересует, тк скоро мы почистим все и сразу с помощью CCleaner.
2.10 SmartScreen
Возвращаемся в параметры «Обновления и Безопасности Windows», открываем вкладку «Безопасность виндоус». Быстро забегаем в «Управление приложениями и браузером» и полностью отключаем SmartScreen, чтобы он не напрягал нас постоянными проверками всех приложений и файлов.
Также можно отключить «оптимизацию доставки», тк вряд ли вам понадобится устанавливать обновления с одного компьютера на другой в локальной сети. И службу архивации.
2.11 Встроенный Защитник Windows 10 (антивирус)
Возвращаемся в «Безопасность Windows«, выбираем »Защита от вирусов и угроз«. В режиме реального времени я использую только штатный антивирус Windows 10. При этом обычно я отключаю все его функции, кроме основной, чтобы снизить нагрузку на производительность, но не оставлять систему совсем без защиты.
Если вы все-таки хотите полностью отключить антивирус и максимально снизить нагрузку на систему, у вас не получится сделать это просто выключив тумблер. Например, это имеет смысл если у вас реально слабый ПК.
В этом случае жмите комбинацию клавиш Win+R и пишите команду gpedit.msc чтобы открыть «Редактор локальной групповой политики«.
Если выдает ошибку «Не удалось открыть объект групповой политики на этом компьютере. Возможно, у вас недостаточно прав», то открываем папку по адресу:
C:WindowsSystem32GroupPolicyMachine
Теперь даляем файл Registry.pol (на свой страх и риск, естественно), перезагружаем ПК и все должно заработать должным образом.
В редакторе политики раздел «Конфигурация компьютера« открываем »Административные шаблоны« — »Компоненты Windows«, потом Антивирусная программа «Защитник Windows», здесь открываем «Выключить антивирусную программу Защитник Windows» выбираем «Включено», жмем ОК. Открываем «Разрешить постоянную работу службы защиты от вредоносных программ», выбираем «Отключено«, жмем ОК.
Дальше открываем папку «Защита в режиме реального времени«, здесь открываем »Выключить защиту в режиме реального времени», выбираем «Включено«, жмем ОК. Открываем »Проверять все загруженные файлы и вложения», выбираем «Отключено«, жмем ОК. Теперь у вас в параметрах защиты должна быть надпись »Параметрами защиты от вирусов и угроз управляет ваша организация» или Админ.
3.Уход за системой
3.1 Чистка вирусов антивирусом Malwarebytes
Сам я уже несколько лет пользуюсь антивирусом Malwarebytes сугубо в режиме разовой чистки с регулярностью примерно раз в 3 месяца. Вы можете делать чаще либо реже в зависимости от того, как часто у вас находятся вирусы, у меня они появляются довольно редко.
Наша дружба с Malwarebytes началась со случая, когда мне не помог CureIt от DrWeb во время напряженной вирусной атаки. Я тогда подхватил вирусище и у нас началась занятная игра в кто быстрее: он устанавливает всякий шлак со скоростью одна программа в секунду, или я это все удаляю. Тогда в поисках решения наткнулся на Malwarebytes и он сразу меня выручил. С тех пор только он, и пока ни разу не подводил. Так что могу рекомендовать его и вам. Качаем с оф сайта.
Выбираем личный компьютер, скипаем защитника браузера, нам предлагают премиум, жмем не сейчас и приступаем к работе. Здесь я обычно выключаю все тумблеры, чтобы снизить нагрузку на систему и сканирование прошло быстрее.
Делаем сканирование, смотрим нет ли там нужных файлов, которые нам нужны и мы знаем, что это, если есть – убираем галочки на них, отправляем всю нечисть в карантин.
После этого я удаляю Malwarebytes, тк на ближайшие пару месяцев он мне не нужен.
3.2 Удаление лишних программ
И теперь со спокойной душой идем удалять лишние программы. Здесь стабильно работает одно золотое правило:
Чем меньше лишнего ПО у вас установлено, тем лучше работает ваш железный друг
Открываем «Приложения«, здесь внимательно просматриваем все программы и удаляем всякий шлак. Руководствуемся принципом: »Не знаю или не использую – удалить». Только не поленитесь погуглить часть приложений, чтобы не удалить что-то нужное вроде драйверов на принтер, программы майкрософт также не надо удалять.
Приведу по памяти список самых распространенных мусорных программ на моей практике, которые являются либо подставными вирусами, либо дают излишнюю нагрузку будучи бесполезными: Web Сompanion, Avast, Kaspersky, McAfee, любые программы Comodo, различные автоматические установщики драйверов типа Driver Pack Solutions.
Также добавлю, что лично я, не использую программы Яндекс и Mail.ru, если присутствует такая возможность, тк на мой взгляд они нецелесообразно используют ресурсы ПК и в целом ведут агрессивную политику распространения часто без согласия пользователя и не только. Но на принципиальность в этом вопросе не претендую, тк понимаю, что многие используют для работы.
Во вкладке «Приложения по умолчанию» можно выбрать приложения которые будут работать, очевидно, по умолчанию, для открытия браузера, музыки, изображений и видео.
Во вкладке «Автономные карты«, если вдруг используете карты, лучше переставить расположение хранилища на второй диск, чтобы не захламлять системный диск. А так, жмем удалить карты, они могут занимать место просто так и отключаем обновление карт. Заходим в приложения для вебсайтов и отключаем карты.
3.3. Настройка автозагрузки
Можно сразу открыть диспетчер задач правой кнопкой по панели задач либо комбинацией Ctrl+Shift+Esc, открываем вкладку «Автозагрузка» и отключаем запуск всех программ, которые нам не нужны при запуске системы. Здесь имеет смысл оставлять только то, чем вы пользуетесь постоянно и всегда держите открытым.
И вообще лучше иметь привычку закрывать все лишнее, некоторые открытые программы в фоновом режиме могут существенно замедлять работу вашего компьютера.
3.4. Загрузка файлов на другой диск
Дальше рекомендую переставить загрузку скачанных файлов с основного диска на другой, если он есть. Особенно это актуально, если у вас система на SSD с небольшим объемом памяти, потому что чем больше занято места, тем хуже работает ваш накопитель. А в загрузках, как правило, остается много ненужных файлов.
Заходим в свой браузер, в моем случае это Google Chrome, открываем «Настройки«, находим раздел »Скачанные файлы«, жмем изменить и выбираем заранее созданную папку на нужном диске.
Минимум на вашем системной диске должно быть 20% свободного места, а в идеале 30-50%. Также учтите, если у вас есть привычка хранить файлы на рабочем столе, то все эти файлы числятся именно на системной диске. Разумней их тоже перекинуть на второй диск. В крайнем случае можно создать папку на другом диске и поместить ярлык этой папки на рабочий стол, если без этого никак.
3.5. Adblock — блокировка рекламы
Также рекомендую установить расширение Adblock для вашего браузера, оно блокирует рекламу на сайтах, благодаря чему страницы грузятся быстрее и легче. Для гугл хром прикрепляю ссылку на тот, которым давно пользуюсь сам.
3.6. Чистка кеша, куков, и ресстра — CCleaner
Существуют разные программы для чистки мусорных файлов, но я использую именно CCleaner. Он меня полностью устраивает и проблем с ним никогда не возникало. Так что могу его рекомендовать к использованию на постоянке.
Единственное за что могу его поругать, так это за всякий шлак, который он может иногда предлагать установить вместе с ним. Поэтому будьте внимательны и убирайте все галочки с установки ненужных программ перед тем, как принимать установку. Ссылка на скачивание.
Выбираем «Стандартная очистка«. На всякий случай убедитесь, что у вас где-то записаны все логины и пароли от аккаунтов на сайтах. Они не должны удалится, но при чистке куков всякое может быть. Жмем очистка, дожидаемся очистки.
Выбираем «Реестр«. Жмем »Поиск проблем«, дожидаемся результата, жмем »Исправить выбранное«, дальше »Исправить отмеченное«. Сохранять копию реестра необязательно, у меня ни разу не возникало проблем после чистки.
Также клинером можно удалять программы и менять автозагрузку при включении компьютера, но это мы уже сделали в самой винде. Обычно я захожу в параметры, раздел интеллектуальная чистка и убираю галочку «Включить интеллектуальную чистку и сообщать когда имеются ненужные файлы, чтобы клинер не надоедал оповещениями. Не забывайте периодически проводить чистку примерно раз в месяц.
Итоги
Удаление программных пакетов Windows, отключение служб, Win 10 Tweaker
Я бы мог добавить еще несколько пунктов, но не вижу смысла в удалении отдельных программных пакетов виндоус через powershell. Это было актуально только на старта выхода Windows 10. Сейчас все достаточно хорошо оптимизировано, поэтому в этом нет такой потребности.
Тоже самое по поводу отключения служб вроде внутренней службы факса и подобных. Касательно отдельных программ таких как Win 10 Tweaker, их настройки могут слетать после обновлений виндоус.
Поймите меня правильно, это все можно использовать, но на мой взгляд, в этом есть смысл только если есть конкретная задача, которую решает только подобный подход, в других случаях – это уже лишние движения.
Подытожим
Я постарался максимально доступно показать, как дать вашей системе возможность работать на полную и охватить все что касается непосредственно настройки Windows 10. Самое главное: не устанавливать откровенно шлаковое ПО, своевременно удалять мусор и обновлять виндоус + драйвера. Остальное можно сказать опционально. Конечно, кроме этого, нужно следить за температурой железа и проводить профилактику с чисткой пыли и заменой термопасты чтобы все показатели были в норме.
Пришло время запускать игры и проверять на сколько поднялся ваш ультра геймерский фпс. Если что-то упустил — будет интересно прочитать об этом в комментах. На этом у меня все, пусть ваше железо приносит вам пользу.
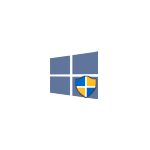
В этом обзоре — о функциях Win 10 Tweaker, некоторых особенностях работы, где скачать программу и (многие интересуются) о том, как принять лицензионное соглашение. Также может быть интересным: Лучшие программы для очистки диска компьютера Windows 10 — Windows 7.
- Использование Win 10 Tweaker и предупреждения
- Видео инструкция
- Как принять лицензионное соглашение Win 10 Tweaker и где скачать программу
Использование Win 10 Tweaker для настройки и оптимизации системы
Внимание: есть основания предполагать, что программа нежелательная и может совершать вредоносные действия. Более не рекомендую программу к использованию. Безопасные альтернативы указаны в первом абзаце статьи.
Прежде чем приступить, начну с первой порции предупреждений об оптимизации Windows 10 в рассматриваемой программы:
- Если вы из тех пользователей, которые действуют по принципу: отметить все доступные пункты чтобы «максимально оптимизировать» Windows 10 и применить их — Win 10 Tweaker не для вас. Впрочем, ни одна из аналогичных программ не предполагают такого сценария использования.
- Перед применением программы настоятельно рекомендую вручную создать точку восстановления системы (а лучше и вовсе резервную копию Windows 10).
- Автор Win 10 Tweaker отдельно предупреждает о том, что предполагает, что утилита будет запущена в чистой Windows 10, а не в какой-либо сборке или иным образом модифицированной системе — в этом случае вероятность того, что что-то пойдет не так возрастает.
- А вообще, с учетом новой информации — лучше не использовать эту программу.
Также учитывайте, что ваш антивирус может заблокировать запуск Win 10 Tweaker или сообщить о том, что это потенциально нежелательное ПО, такой же отчет вы увидите и в VirusTotal. Как я написал в предупреждении выше, в данном случае не исключено, что, это действительно так.
После запуска программы и принятия лицензионного соглашения вы увидите интерфейс, типичный для твикеров — возможности, отсортированные по категориям, в каждой из которых можно выбрать нужные параметры оптимизации и применить их кнопкой слева внизу. В Win 10 Tweaker при наведении указателя мыши на заголовки настроек в панели слева отображается описание этого пункта, для некоторых разделов описание дается для всего раздела целиком.
Теперь о том, что и в каких разделах Win 10 Tweaker вы можете найти:
- Конфиденциальность — параметры для отключения различных функций телеметрии (слежки) Windows 10.
- Контекстное меню — добавление полезных и удаление ненужных пунктов контекстного меню Windows 10. В этом контексте также может быть полезным: Как редактировать контекстное меню Windows 10 в EasyContextMenu.
- Интерфейс — варианты оптимизации внешнего вида Windows 10.
- Система — изменение некоторых опций системы, отключение компонентов Windows 10 (например, возможность отключить Защитник Windows 10, включить старый просмотр фотографий, удалить OneDrive).
- Службы — отключение «ненужных» служб Windows 10 и служб, отвечающих за обновления, некоторые возможности телеметрии. Состояние (включена-отключена) служб изменяется путем нажатия по её названию.
- Очистка — удаление временных и других ненужных файлов, кэша браузеров и игр, кэша установщиков и других элементов. Тут может быть интересным: Очистка системы от ненужных файлов в бесплатной программе Privazer.
- Приложения — удаление (с возможность восстановления) встроенных приложений Windows 10. В этом контексте полезным может быть материал: Лучшие бесплатные деинсталляторы (программы для удаления программ).
- Автозагрузка — программы и другие объекты в автозагрузке с возможностью их отключения и включения. На эту тему: Как удалить и добавить программы в автозагрузку Windows 10.
- Оптимизация — опции сжатия ОС и системных файлов, хранилища WinSxS, очистки от устаревших драйверов, возможность удаления дубликатов файлов с диска.
- Проверка на вирусы — возможность проверки файлов в интерфейсе Win 10 Tweaker через API VirusTotal.
- Системная информация — базовые сведения об операционной системе и оборудовании компьютера.
Отдельно рекомендую зайти в настройки программы (значок шестеренки в заголовке окна): там вы найдете некоторые дополнительные опции очистки, возможности создания точки восстановления системы, экспорта драйверов (только в Pro версии) и некоторые другие.
Здесь же присутствует опция для отката всех изменений, сделанных с помощью Win 10 Tweaker. Однако по возможности рекомендую для отмены изменений использовать системные точки восстановления, так как действие в программе откатывает не только то, что было сделано в ней, но и некоторые другие вещи (параметры переключения клавиатуры, системные значки на рабочем столе и другие).
Переходим к заключительной порции предупреждений об использовании Win 10 Tweaker:
- Если вы не знаете ничего о какой-то опции, не торопитесь применять её только исходя из описания в программе: поищите в Интернете, что это. Например, из описания опции «Остановить и отключить UAC», можно предположить, что это отличная идея (не совсем), сжатие всех системных и программных файлов или сжатие операционной системы для обычного компьютера с обычным объемом SSD/HDD не нужно, некоторые опции раздела «Интерфейс» очень субъективны, очистка некоторых элементов кэша не полезна (кроме случаев нарушения работы, например, эскизов в проводнике).
- После применения настроек в Win 10 Tweaker, а также в любой другой программе для оптимизации Windows 10 или отключения слежки всегда помните о том, что вы это когда-то делали. Если по прошествии какого-то времени вы столкнетесь с тем, что какие-то компоненты системы отказываются работать, программы, «завязанные» на серверы Майкрософт, сообщают об ошибках, нужная служба не запускается, ссылаясь на зависимые службы (Не удалось запустить дочернюю службу или группу), не исключено, что причина в проделанной когда-то оптимизации.
Видео инструкция
Далее — видео, где программа Win 10 Tweaker показано наглядно, равно как и озвучены некоторые соображения о её использовании.
Как принять лицензионное соглашение Win 10 Tweaker и где скачать программу
Отвечаю на вопрос, как на часто задаваемый пользователями. Самый верный метод принять лицензионное соглашение Win 10 Tweaker — внимательно прочитать его, там четко говорится о том, что делать.
Если это оказалось сложным, то принятие соглашения выполняется нажатием правой кнопкой мыши по кнопке «Принять».
Скачать Win 10 Tweaker вы можете бесплатно с официального сайта https://win10tweaker.pro/ — большинство функций доступно и без приобретения Pro лицензии.
| —> <form> В </form> —> | —> —> |
/ Windows / Система / Настройка, оптимизация / Win 10 Tweaker
Win 10 Tweaker 15.2
- Описание
- Скачать
- Скриншоты
- ОтзывыВ (45)
Win 10 Tweaker — небольшая, но очень мощная программа, позволяющая сделать полную оптимизацию и очистку Windows в несколько кликов. Предлагает пользователю исключительно самые востребованные параметры и опции, например присутствует возможность отключение встроенных параметров телеметрии, персональной настройки интерфейса и контекстного меню, отключения всех неиспользуемых служб Windows, удаления предустановленных приложений, управления автозагрузкой программ и пр.
Основные преимущества:
- Наличие подробных описаний-подсказок для каждого пункта.
- Отсутствуют дополнительные модули типа nircmd, самораспаковывающиеся архивы SFX и библиотеки.
- Программа не сохраняет логи, не создает записи в системном реестре и автоматические точки восстановления.
- Не требуется сохранение параметров и настроек.
- Возможность восстановить системные значения, что может быть полезно тем, кто не знает, как вернуть то, что поломал другой твикер.
- Полноценная совместимость с Windows 7 и 8.1.
- Поддержка x86 и x64 версий Windows.
- Включена поддержка пользователя. Имеется возможность написать сообщение напрямую автору.
- Быстрая и удобная система полного удаления и восстановления приложений из магазина Windows.
- Удобная система обновлений.
| Размер | 1.32 Mб (Скачать) |
| Статус | Бесплатная |
| Поддерживаемые ОС | Windows 10, 8.1, 8, 7 |
| Интерфейс | Английский, Русский |
| Рейтинг | |
| Разработчик | JailbreakVideo |
| Обновлено | 18.08.2019 |
Win 10 Tweaker — это небольшая, но очень мощная программа, позволяющая сделать полную оптимизацию и очистку Windows в несколько кликов.
<center>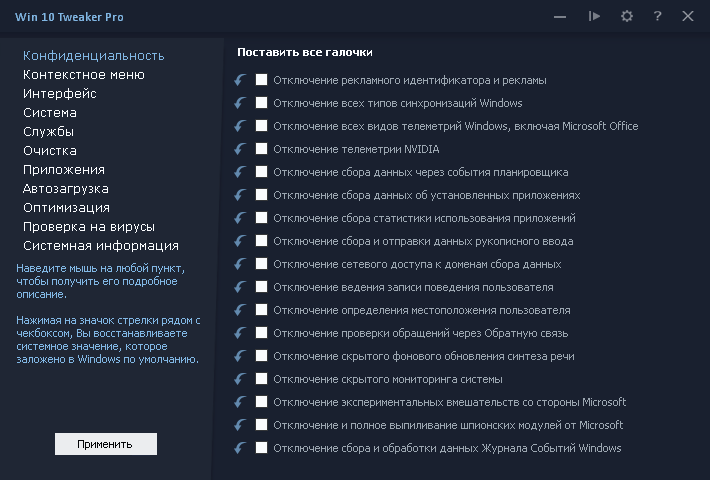
• Windows 7 x86 / x64 (+ .NET Framework 4.7.2) • Windows 8.1 x86 / x64 • Windows 10 x86 / x64
Если Вы пользуетесь не оригинальной версией Windows, перед использованием программы, в обязательном порядке создайте точку восстановления системы, потому что работа программы гарантирует ожидаемый результат только в случае, если версия Windows 7/8.1/10 оригинальная, а не модифицированная. Автор также не несёт ответственность за модифицированный или перепакованный исполняемый файл Win 10 Tweaker, за любые случаи, которые затрагивают целостность оригинального исполняемого файла Win 10 Tweaker. Поэтому автор не даёт согласие на изменение кода, модификацию и прочие процедуры, затрагивающие оригинальный код программы.
[свернуть] Преимущества:
• Программа не пускает пыль в глаза, демонстрируя бесполезные возможности. В Win 10 Tweaker собраны только самые востребованные параметры и опции. Многие параметры включают в себя десятки других, чтобы сэкономить время на выборе галочек, и, опять же, не пускать пыль в глаза пользователю.
• Каждый пункт-твик имеет подробное описание-подсказку при наведении мыши на него.
• Win 10 Tweaker избавлен от дополнительных модулей типа nircmd, самораспаковывающихся архивов SFX и библиотек, в которых нуждаются другие твикеры. В программе заложено всё, что нужно для применения настроек на лету. Если пользователю что-то не нужно, система не будет загажена ни единым байтом.
• Win 10 Tweaker не просто откатывает действия, если Вы пользуетесь отдельной иконкой перед чекбоксом, а восстанавливает именно системные значения. Это может быть полезно тем, кто не знает, как вернуть то, что поломал другой твикер.
• Программа была написана изначально для Windows 10, потому и называется Win 10 Tweaker, но спустя несколько версий она обзавелась полноценной совместимостью с Windows 7, 8.1, LTSB / LTSC, Home, Server.
• Win 10 Tweaker не просто поддерживает обе разрядности (x86 и x64), но и сочетает их обе в одном экземпляре программы. И в зависимости от разрядности и версии Windows сам выбирает метод работы с системой.
• Win 10 Tweaker имеет самую быструю и удобную систему выпиливания и восстановления приложений из магазина Windows. По удобству, внешнему виду, интуитивности и скорости у Win 10 Tweaker в этом плане нет аналогов.
• Программа имеет самую быструю и удобную систему обновления. Достаточно проверить обновления в окне «О программе» и нажать OK, чтобы программа мгновенно обновилась и запустилась снова.
[свернуть] Преимущества Pro:
• Оптимизация системы
• Очистка оперативной памяти
Win 10 Tweaker уже не просто завершает ненужные процессы, а очищает саму оперативную память, выгружая неиспользуемый кэш, библиотеки и дочерние процессы, в которых уже не нуждается ОС. Pro-версия также включает в себя виджет очистки оперативной памяти • Доступна версия для трея • Доступны ключи запуска widget и trayПодробнее о том, как работает очистка ОЗУ
• Экспорт и Импорт настроек
• Экспорт и Импорт драйверов
• Автоматические фиксы
В список автоматических фиксов входит: • Восстановление папки Автозагрузка при её нарушении • Восстановление папки ресурсов кэша системы при её нарушении • Восстановление файла hosts (файл правил и редиректов по сети) • Восстановление самовыключающегося Numlock • Восстановление мультизагрузки по клавише F8 • Восстановление распаковки msi-пакетов • Восстановление Командной строки в папках (Shift + ПКМ) • Отключение EDGE от произвольного самовключения • Очистка битых и неверных ярлыков, поиск которых осуществляется на Рабочем столе (без подпапок) и в группе Меню Пуск (сетевые ярлыки не затрагиваются)
• Наблюдение за актуальностью пользовательских API
• Проверка файлов на вирусы
• Супер доступ
Заморозка Позволяет буквально замораживать сторонние процессы программБлокировкаПозволяет блокировать запуск сторонних программСупер запускПозволяет запускать любые процессы и команды с привилегиями СИСТЕМА и TrustedInstallerПодробнее
[свернуть] Часто выдаваемые ответы: А что, если у меня всё сломается?
Средствами программы Win 10 Tweaker невозможно нарушить рабочее состояние Windows. Но даже учитывая это, в программу заложен функционал создания резервной точки восстановления. Рекомендую воспользоваться перед использованием программы.
Программа защиты ресурсов Windows обнаружила поврежденные файлы…
Удаляя системные языки в категории Очистка, галочка на которые не стоит по умолчанию, Вы, в глазах Windows, разумеется, нарушаете целостность. Если Вас смущает сообщение о том, что что-то где-то не целостно, воспользуйтесь командой sfc /scannow, чтобы восстановить целостность. Если команда не может восстановить целостность, включите службы Обновлений, сделайте перезагрузку и повторите попытку. Если Вам кажется, что Win 10 Tweaker где-то ещё нарушает целостность, запрещается писать об этом без прикреплённого файла CBS.log
Не запускается / Запускается с ошибкой
• Вероятно, что у Вас отсутствует системный компонент PowerShell в переменных средах:%SYSTEMROOT%System32WindowsPowerShellv1.0Проверьте.
• Также убедитесь, что у Вас актуальная версия .NET Framework. Рекомендуемая версия: 4.7.2 или выше (как проверить).
• Убедитесь, что антивирусное и прочее подобное программное обеспечение не препятствует работе Win 10 Tweaker.
• Также, бывают случаи, когда Windows блокирует сам файл. Правой кнопкой по файлу Win 10 Tweaker.exe ➜ Свойства ➜ Разблокировать (если есть такая галочка).
• Также просто скопируйте Win 10 Tweaker в любое другое место, запускайте.
• Также можете попробовать удалить раздел Win 10 Tweaker в реестре, переименовать имя компьютера и перезагрузиться.
Если Вы всё перепробовали и всё равно не запускается, ищите решение не в комментариях, а самостоятельно, потому что десятки тысяч пользователей Win 10 Tweaker не испытывают проблем с запуском. У вас явно проблемы с Windows, если ничего выше не помогает. В идеале проблем с запуском вообще быть не должно, так как ещё раз: десятки тысяч пользователей Win 10 Tweaker не испытывают проблем с запуском.
Нет доступа к сети. Проверьте подключение к интернету.
Перед тем, как Win 10 Tweaker выполняет любое действие, связанное с доступом в интернет, он проверяет доступность этой самой сети. Чтобы это сделать, Win 10 Tweaker, в чистых традициях фен-шуя, проверяет, жив ли google.com. Если Win 10 Tweaker не может достучаться до Google, значит, что-то препятствует доступу и проверке. Вы можете самостоятельно проверить сеть следующей командой в Командной строке: ping google.com. Если будет писать Общий сбой или Превышен интервал ожидания для запроса, значит, Вам нужно починить свой пинг. Если пинг из командной строки работает, а Win 10 Tweaker всё равно говорит, что нет сети, значит у Вас агрессивно настроен роутер или программа, которую часто называют антивирусом. Также были случаи, когда простая защита от DOS-атак не даёт работать программам. В таком случае просто продолжайте гуглить свою проблему, потому что при типичных сценариях использования компьютера такой проблемы добиться нельзя. А, значит, она локальная и Вам нужно разобраться, что и почему у Вас так агрессивно настроено против простого пинга сети.
Почему антивирус находит вирус?
Потому что Вы задаёте этот вопрос не по адресу. Именно поэтому он находит вирус. А когда зададите этот вопрос создателю антивируса, тогда он перестанет находить вирус. Почему так? Очень просто — потому что за ложные срабатывания пока ещё не введена ответственность и антивирусы могут безнаказанно выдавать любую информацию. Но если Вы пользуетесь антивирусами и верите им, то верить в Win 10 Tweaker не обязательно, проще вообще им не пользоваться.
Я откатил шрифты, но всё равно…
Откатите шрифт, сделайте Выход, после входа установите масштаб, который меняли на тот, который нужно, снова сделайте Выход. Запоминайте то, что делаете между применением твиков и читайте описания пунктов. Там написано про масштаб. Про то, что Вам вряд ли понравится изменение шрифтов, если масштаб не 100%. Так или иначе, не забывайте, что меняете в промежутке между твиками.Полный откат шрифтов до заводского состояния.
Почему обновления сами включаются?
С первого дня выхода самой первой Windows 10 и по сей день, службы Центр обновлений Windows и Update Orchestrator Service включатся сами. Однако, если Вы выключите эти службы именно в Win 10 Tweaker, то даже их произвольное включение не даст прокрасться обновлениям. В этом можете быть уверены.
Какие у Win 10 Tweaker есть тихие ключи и как ими пользоваться?
Полный список ключей:
widget – запускает виджет очистки оперативной памятиtray – запускает очистку оперативной памяти в трейimport – тихий импорт твиковclean – запускает пользовательскую очисткуkill – очищает оперативную памятьAntiSpyRulesUpdater – обновляет антишпионские правилаПуть:к файлуфайл – проверяет на вирусы (пример)Путь:к папкепапка – устанавливает драйвера в тихом режиме (пример)
Как ими пользоваться (Rus)How to use it (Eng)
[свернуть] Контрольные суммы последней версии (15.2):
| CRC-32: | f2dd865e |
| MD5: | e92ecf37573648ed66f7cca732bcb602 |
| SHA-1: | a549a5efa5eb26e8c4fcd3af70c32ae962c6fff7 |
| SHA-256: | ba598fddd6b55dadbc58a6356b957dce131e4838c77c3b52a051a68123719a99 |
Скачать Win 10 Tweaker | beta
История версий
Translators
Если Вам нравится программа, Вы можете купить Мне кофе ☕️
Всего проголосовало: 11. Рейтинг: из 5
Возможности Win 10 Tweaker
- Наличие спящего режима;
- Быстрый вызов из контекстного меню;
- Включена поддержка командной строки;
- Регулируемый размер окна программы;
- Настраиваемый внешний вид интерфейса;
- Изменение панели задач и меню Пуск;
- Возможность создать точку восстановления ОС;
- Определяет оптимальные системные значения;
- Умеет выполнять действия при помощи горячих клавиш.
Преимущества
- Невысокие системные требования;
- Присутствует русский язык интерфейса;
- Подробные пояснения любого действия;
- Применение настроек в автоматическом режиме;
- Экспорт, импорт отельных иконок для десктопа;
- Качественная оптимизация Windows 10, 8.1, 7 (x86, x64);
- Быстрое сохранение параметров и настроек запуска;
- Возможность написать сообщение в службу поддержки;
- Доступна автозагрузка программы вместе со стартом Виндовс;
- Регулярные обновления утилиты от официального сайта разработчиков.
Недостатки
- Конфликтует с некоторыми антивирусами;
- Программа не работает на XP и Vista;
- Требуется .net Framework 4 и выше;
- Несколько разделов интерфейса на английском языке.
Скриншоты: Аналоги:
Advanced SystemCare Pro
Скачать Ускоритель Компьютера бесплатно
Destroy Windows 10 Spying
Mem Reduct
MSI Afterburner
Win 10 Tweaker скачать бесплатно
Последняя версия: 15.2 от 28.112019
Лицензия: Бесплатно
Разработчик: JailbreakVideo
Интерфейс: Русский
Размер файла: 614.4 Kb
Рекомендуем:Блокировщики рекламы — ТОП 5 программПрограммы для обновления программ на ПКAdguardСкачать Advanced SystemCareYandex БраузерМедиаджетIObit UninstallerWin7 USB/DVD download toolWindows 7Core TempDirectX 12Скачать Синема 4Д на русскомWindows 10Avast Cleanup Premium
Полное описание
Win 10 Tweaker — простая утилита, позволяющая сделать полную оптимизацию и очистку Виндовс. Включает в себя перечень продвинутых инструментов для тонкой настройки ОС, каждый из которых можно активировать одним кликом мыши. Умеет создавать автоматические точки восстановления системы. Завершает ненужные процессы и службы Windows. Удаляет дубликаты файлов, очищает рабочий стол, освобождает ОЗУ и так далее.
Обратите внимание, что софт избавлен от необходимости подключения дополнительных модулей типа nircmd, самораспаковывающихся архивов SFX и библиотек, которые используют другие твикеры. В последней версии программы собраны самые оптимальные методы работы с системой.
Вы гарантированно получите ожидаемый результат, ведь компактная утилита не пускает пыль в глаза и не требует работать с бесполезными настройками. Вместо этого, Вин 10 Твикер поможет оперативно задать многие параметры системы в одном экземпляре, не перегружая её ни единым байтом.
Используемые источники:
- http://m.softportal.com/software-45430-win-10-tweaker.html
- https://jailbreakvideo.ru/win-10-tweaker
- https://softcatalog.info/ru/programmy/win-10-tweaker
Win 10 Tweaker — это небольшая, но очень мощная программа, позволяющая сделать полную оптимизацию и очистку Windows в несколько кликов.
Важно:
Системные требования
• Windows 7 x86 / x64 (+ .NET Framework 4.7.2)
• Windows 8.1 x86 / x64
• Windows 10 x86 / x64
Если Вы пользуетесь не оригинальной версией Windows, перед использованием программы, в обязательном порядке создайте точку восстановления системы, потому что работа программы гарантирует ожидаемый результат только в случае, если версия Windows 7/8.1/10 оригинальная, а не модифицированная. Автор также не несёт ответственность за модифицированный или перепакованный исполняемый файл Win 10 Tweaker, за любые случаи, которые затрагивают целостность оригинального исполняемого файла Win 10 Tweaker. Поэтому автор не даёт согласие на изменение кода, модификацию и прочие процедуры, затрагивающие оригинальный код программы.
[свернуть]
Преимущества:
• Программа не пускает пыль в глаза, демонстрируя бесполезные возможности. В Win 10 Tweaker собраны только самые востребованные параметры и опции. Многие параметры включают в себя десятки других, чтобы сэкономить время на выборе галочек, и, опять же, не пускать пыль в глаза пользователю.
• Каждый пункт-твик имеет подробное описание-подсказку при наведении мыши на него.
• Win 10 Tweaker избавлен от дополнительных модулей типа nircmd, самораспаковывающихся архивов SFX и библиотек, в которых нуждаются другие твикеры. В программе заложено всё, что нужно для применения настроек на лету. Если пользователю что-то не нужно, система не будет загажена ни единым байтом.
• Win 10 Tweaker не просто откатывает действия, если Вы пользуетесь отдельной иконкой перед чекбоксом, а восстанавливает именно системные значения. Это может быть полезно тем, кто не знает, как вернуть то, что поломал другой твикер.
• Программа была написана изначально для Windows 10, потому и называется Win 10 Tweaker, но спустя несколько версий она обзавелась полноценной совместимостью с Windows 7, 8.1, LTSB / LTSC, Home, Server.
• Win 10 Tweaker не просто поддерживает обе разрядности (x86 и x64), но и сочетает их обе в одном экземпляре программы. И в зависимости от разрядности и версии Windows сам выбирает метод работы с системой.
• Win 10 Tweaker имеет самую быструю и удобную систему выпиливания и восстановления приложений из магазина Windows. По удобству, внешнему виду, интуитивности и скорости у Win 10 Tweaker в этом плане нет аналогов.
• Программа имеет самую быструю и удобную систему обновления. Достаточно проверить обновления в окне «О программе» и нажать OK, чтобы программа мгновенно обновилась и запустилась снова.
[свернуть]
Преимущества Pro:
• Оптимизация системы
Сжатие программных файлов
Сжатие только операционной системы
Сжатие только хранилища WinSXS
Очистка хранилища WinSXS от старых обновлений и старых компонентов
Очистка системы от устаревших драйверов / дубликатов драйверов
Поиск и замена дубликатов файлов с возможностью удаления дубликатов
• Очистка оперативной памяти
Win 10 Tweaker уже не просто завершает ненужные процессы,
а очищает саму оперативную память, выгружая неиспользуемый
кэш, библиотеки и дочерние процессы, в которых уже не нуждается ОС.
Pro-версия также включает в себя виджет очистки оперативной памяти
• Доступна версия для трея
• Доступны ключи запуска widget и tray
Подробнее о том, как работает очистка ОЗУ
• Экспорт и Импорт настроек
Вы можете с лёгкостью сохранить состояние системы,
чтобы в будущем воспользоваться импортом всех ранее
сделанных твиков и настроек, включая состояние служб.
Также доступен тихий ключ -import, позволяющий импортировать
настройки и твики без лишних телодвижений и подтверждений
• Экспорт и Импорт драйверов
Благодаря экспорту драйверов Вы можете сохранить
драйвера без лишнего мусора в виде дополнительного ПО
от создателя.
Также, в экспорт не пролезут драйвера от Microsoft и прочее
сомнительное ПО. Лишь то, что действительно — драйвер.
К драйверам также будет добавлен удобный список
установленных программ на Вашем компьютере в
удобном и автономном файле htm с датой сохранения.
• Автоматические фиксы
Win 10 Tweaker ежедневно обучается исправлению многих
багов, которые не торопится исправлять Microsoft и другие
разработчики. Для «лечения» Windows ничего делать не нужно,
достаточно просто запустить Win 10 Tweaker.
В список автоматических фиксов входит:
• Восстановление папки Автозагрузка при её нарушении
• Восстановление папки ресурсов кэша системы при её нарушении
• Восстановление файла hosts (файл правил и редиректов по сети)
• Восстановление самовыключающегося Numlock
• Восстановление мультизагрузки по клавише F8
• Восстановление распаковки msi-пакетов
• Восстановление Командной строки в папках (Shift + ПКМ)
• Отключение EDGE от произвольного самовключения
• Очистка битых и неверных ярлыков, поиск которых осуществляется
на Рабочем столе (без подпапок) и в группе Меню Пуск
(сетевые ярлыки не затрагиваются)
• Наблюдение за актуальностью пользовательских API
Когда Win 10 Tweaker обнаруживает недостающие компоненты
.NET Framework, DirectX, Visual C++, то сообщает об этом,
предлагая скачать и установить, если это рекомендуется.
• Проверка файлов на вирусы
Win 10 Tweaker позволяет проверять файлы на вирусы,
не посещая сайт VirusTotal, а делая всё это в одном окне.
По завершении проверки, Вы сможете сохранить отчёт-скриншот
о результатах сканирования, а также загрузить его на хостинг
изображений с автоматическим помещением ссылки в буфер обмена.
• Супер доступ
Заморозка
Позволяет буквально замораживать сторонние процессы программ
Блокировка
Позволяет блокировать запуск сторонних программ
Супер запуск
Позволяет запускать любые процессы и команды с привилегиями СИСТЕМА и TrustedInstaller
Подробнее
[свернуть]
Часто выдаваемые ответы:
А что, если у меня всё сломается?
Средствами программы Win 10 Tweaker невозможно нарушить рабочее состояние Windows. Но даже учитывая это, в программу заложен функционал создания резервной точки восстановления. Рекомендую воспользоваться перед использованием программы.
Программа защиты ресурсов Windows обнаружила поврежденные файлы…
Удаляя системные языки в категории Очистка, галочка на которые не стоит по умолчанию, Вы, в глазах Windows, разумеется, нарушаете целостность. Если Вас смущает сообщение о том, что что-то где-то не целостно, воспользуйтесь командой sfc /scannow, чтобы восстановить целостность. Если команда не может восстановить целостность, включите службы Обновлений, сделайте перезагрузку и повторите попытку. Если Вам кажется, что Win 10 Tweaker где-то ещё нарушает целостность, запрещается писать об этом без прикреплённого файла CBS.log
Не запускается / Запускается с ошибкой
• Вероятно, что у Вас отсутствует системный компонент PowerShell в переменных средах:
%SYSTEMROOT%System32WindowsPowerShellv1.0
Проверьте.
• Также убедитесь, что у Вас актуальная версия .NET Framework.
Рекомендуемая версия: 4.7.2 или выше (как проверить).
• Также убедитесь, что Ваша Windows не агрессивно настроена.
Избавьтесь от бесполезного SmartScreen, бесполезного Защитника, а также строгих правил UAC.
• Убедитесь, что антивирусное и прочее подобное программное обеспечение не препятствует работе Win 10 Tweaker.
• Также, бывают случаи, когда Windows блокирует сам файл.
Правой кнопкой по файлу Win 10 Tweaker.exe ➜ Свойства ➜ Разблокировать (если есть такая галочка).
• Также просто скопируйте Win 10 Tweaker в любое другое место, запускайте.
• Также можете попробовать удалить раздел Win 10 Tweaker в реестре, переименовать имя компьютера и перезагрузиться.
Если Вы всё перепробовали и всё равно не запускается, ищите решение не в комментариях, а самостоятельно, потому что десятки тысяч пользователей Win 10 Tweaker не испытывают проблем с запуском. У вас явно проблемы с Windows, если ничего выше не помогает. В идеале проблем с запуском вообще быть не должно, так как ещё раз: десятки тысяч пользователей Win 10 Tweaker не испытывают проблем с запуском.
Нет доступа к сети. Проверьте подключение к интернету.
Перед тем, как Win 10 Tweaker выполняет любое действие, связанное с доступом в интернет, он проверяет доступность этой самой сети. Чтобы это сделать, Win 10 Tweaker, в чистых традициях фен-шуя, проверяет, жив ли google.com. Если Win 10 Tweaker не может достучаться до Google, значит, что-то препятствует доступу и проверке. Вы можете самостоятельно проверить сеть следующей командой в Командной строке: ping google.com. Если будет писать Общий сбой или Превышен интервал ожидания для запроса, значит, Вам нужно починить свой пинг.
Если пинг из командной строки работает, а Win 10 Tweaker всё равно говорит, что нет сети, значит у Вас агрессивно настроен роутер или программа, которую часто называют антивирусом. Также были случаи, когда простая защита от DOS-атак не даёт работать программам. В таком случае просто продолжайте гуглить свою проблему, потому что при типичных сценариях использования компьютера такой проблемы добиться нельзя. А, значит, она локальная и Вам нужно разобраться, что и почему у Вас так агрессивно настроено против простого пинга сети.
Почему антивирус находит вирус?
Потому что Вы задаёте этот вопрос не по адресу. Именно поэтому он находит вирус. А когда зададите этот вопрос создателю антивируса, тогда он перестанет находить вирус. Почему так? Очень просто — потому что за ложные срабатывания пока ещё не введена ответственность и антивирусы могут безнаказанно выдавать любую информацию. Но если Вы пользуетесь антивирусами и верите им, то верить в Win 10 Tweaker не обязательно, проще вообще им не пользоваться.
Я откатил шрифты, но всё равно…
Откатите шрифт, сделайте Выход, после входа установите масштаб, который меняли на тот, который нужно, снова сделайте Выход. Запоминайте то, что делаете между применением твиков и читайте описания пунктов. Там написано про масштаб. Про то, что Вам вряд ли понравится изменение шрифтов, если масштаб не 100%. Так или иначе, не забывайте, что меняете в промежутке между твиками.
Полный откат шрифтов до заводского состояния.
Почему обновления сами включаются?
С первого дня выхода самой первой Windows 10 и по сей день, службы Центр обновлений Windows и Update Orchestrator Service включатся сами. Однако, если Вы выключите эти службы именно в Win 10 Tweaker, то даже их произвольное включение не даст прокрасться обновлениям. В этом можете быть уверены.
Какие у Win 10 Tweaker есть тихие ключи и как ими пользоваться?
Полный список ключей:
widget – запускает виджет очистки оперативной памяти
tray – запускает очистку оперативной памяти в трей
import – тихий импорт твиков
clean – запускает пользовательскую очистку
kill – очищает оперативную память
AntiSpyRulesUpdater – обновляет антишпионские правила
Путь:к файлуфайл – проверяет на вирусы (пример)
Путь:к папкепапка – устанавливает драйвера в тихом режиме (пример)
Как ими пользоваться (Rus)
How to use it (Eng)
[свернуть]
Контрольные суммы последней версии (15.2):
| CRC-32: | f2dd865e |
| MD5: | e92ecf37573648ed66f7cca732bcb602 |
| SHA-1: | a549a5efa5eb26e8c4fcd3af70c32ae962c6fff7 |
| SHA-256: | ba598fddd6b55dadbc58a6356b957dce131e4838c77c3b52a051a68123719a99 |
Скачать с нового официального сайта
(обновление с 15 на 16 невозможно, только качать)
Translators
Если Вам нравится программа, Вы можете купить Мне кофе ☕️