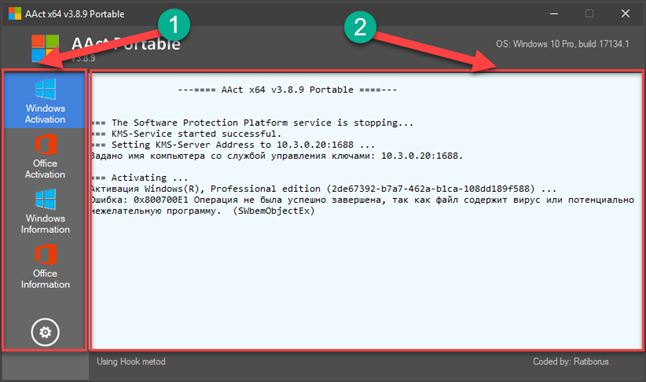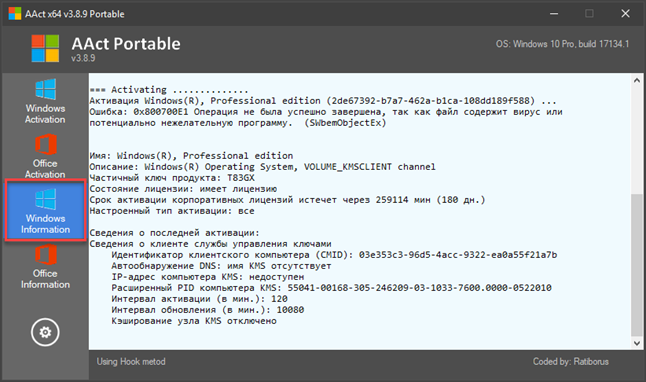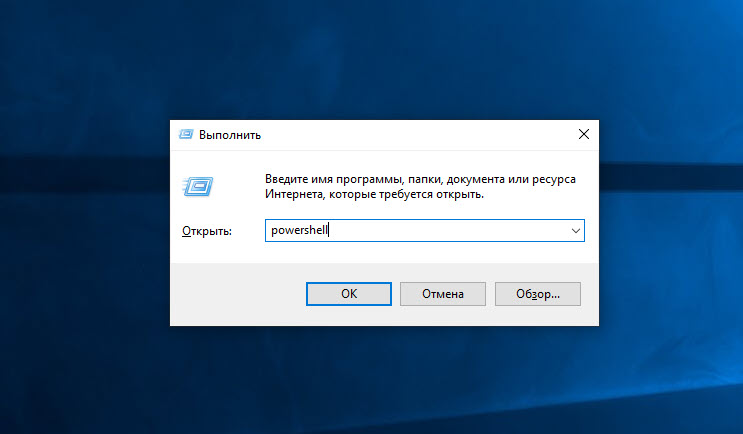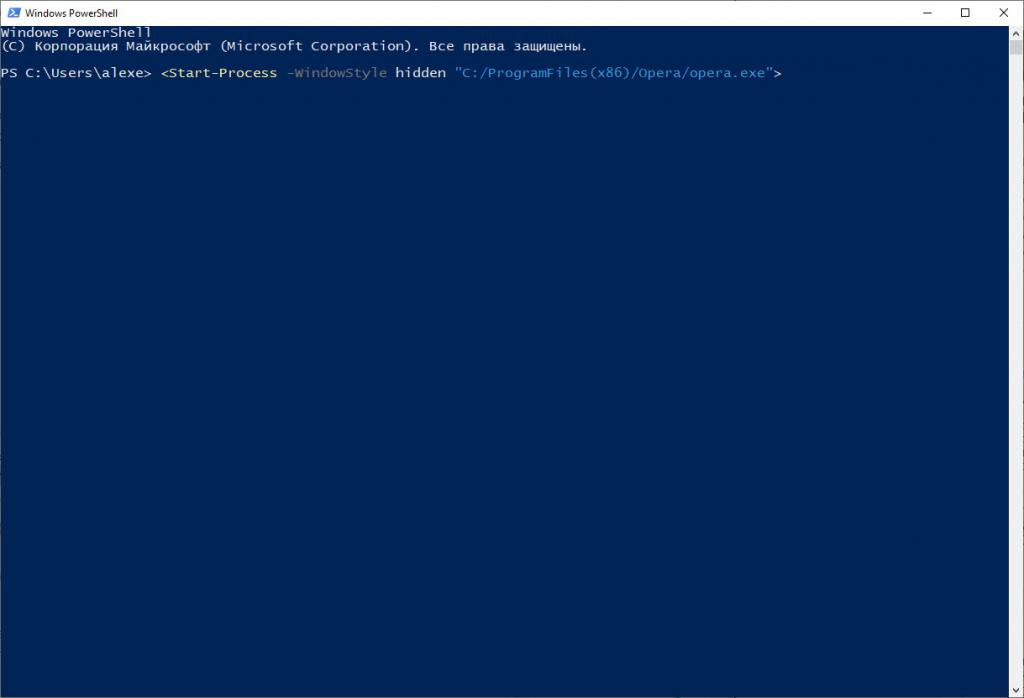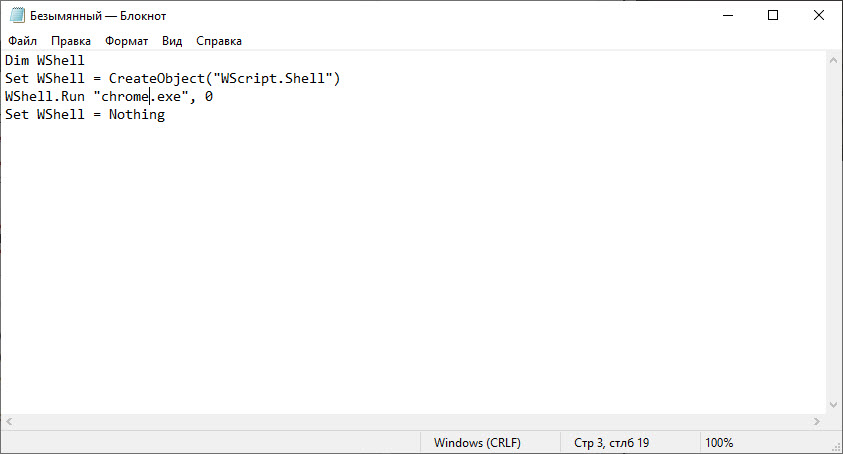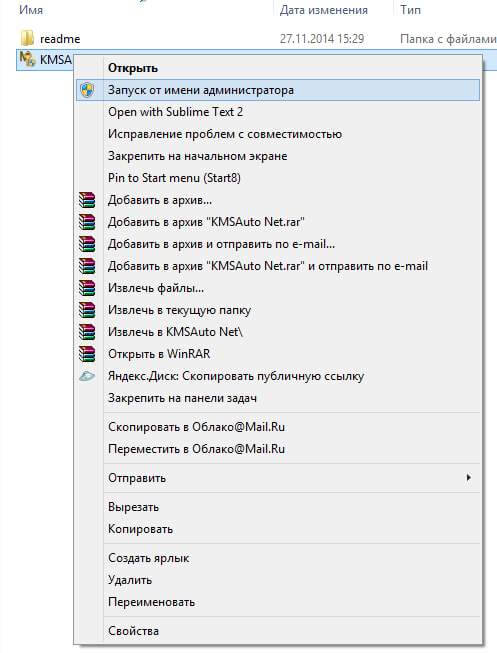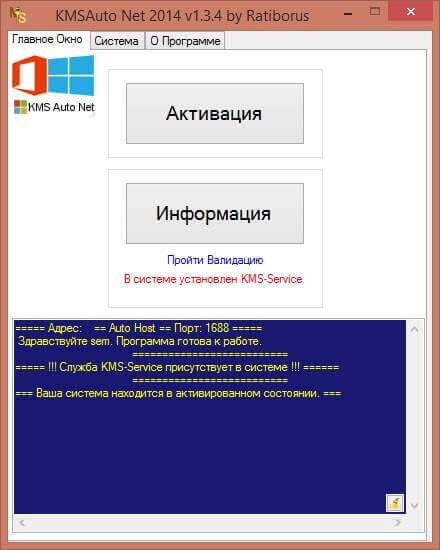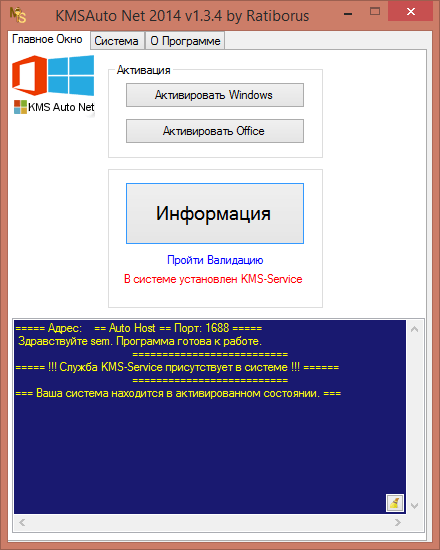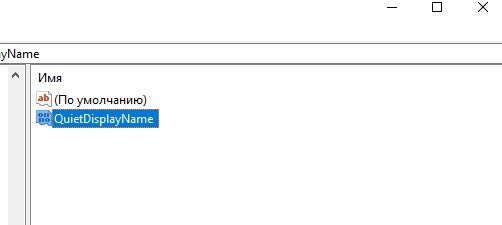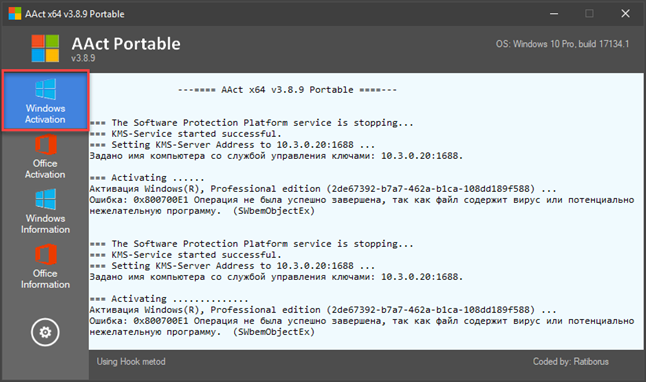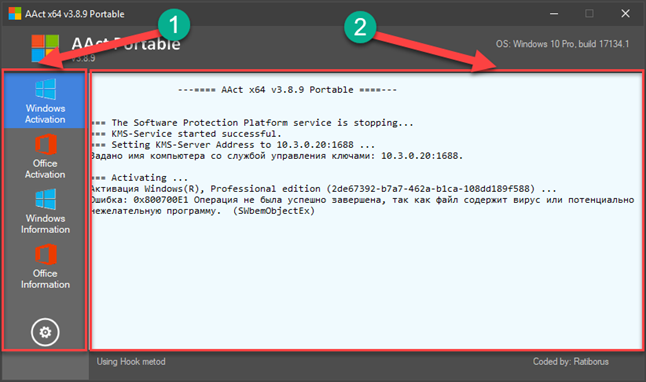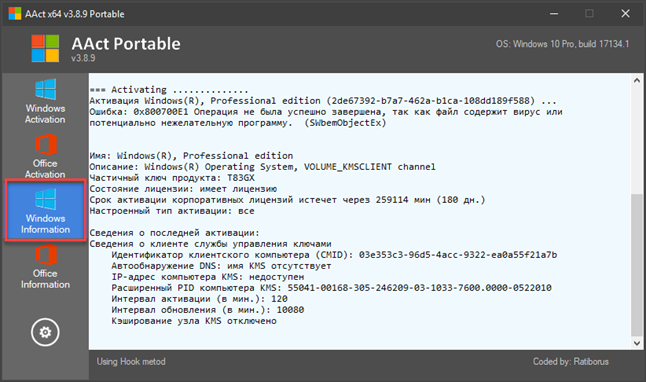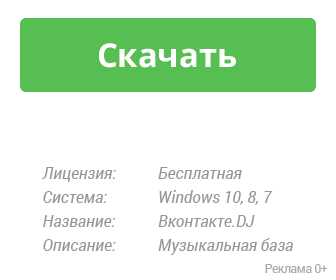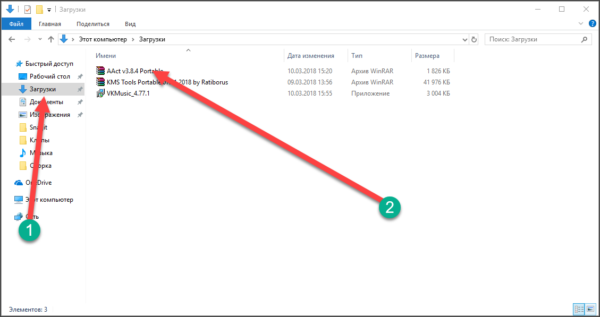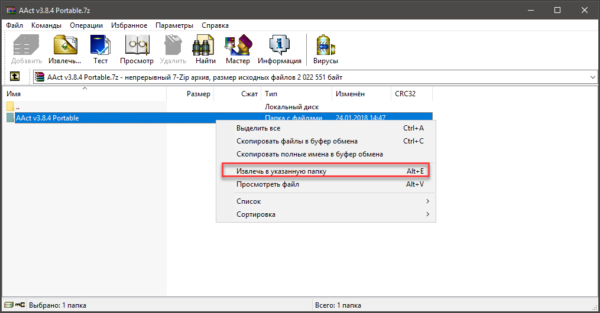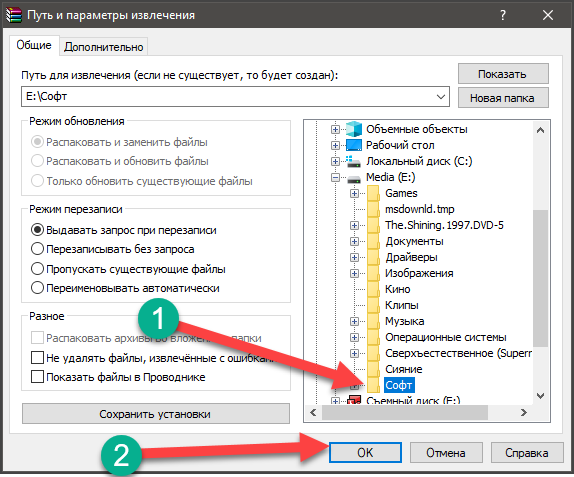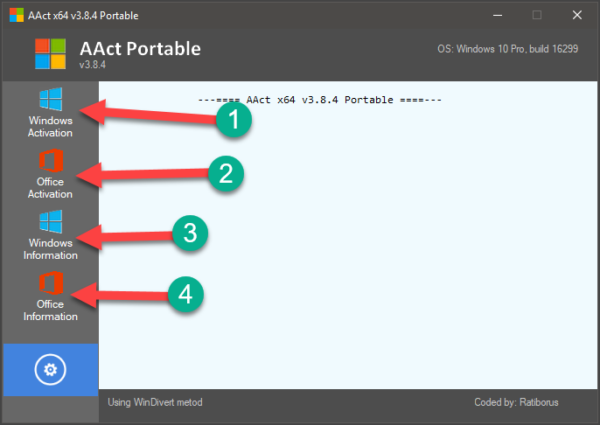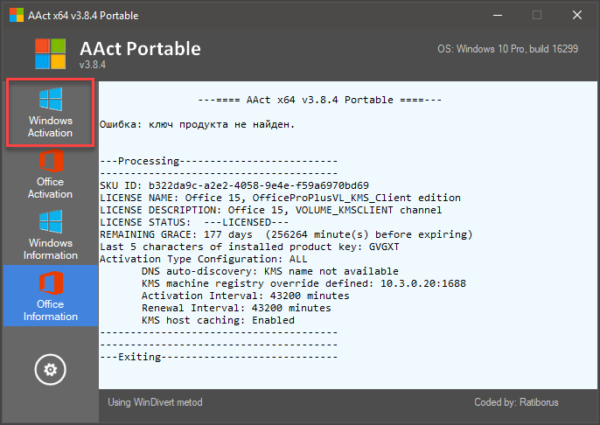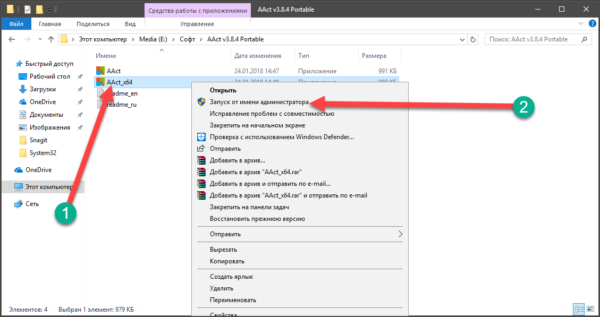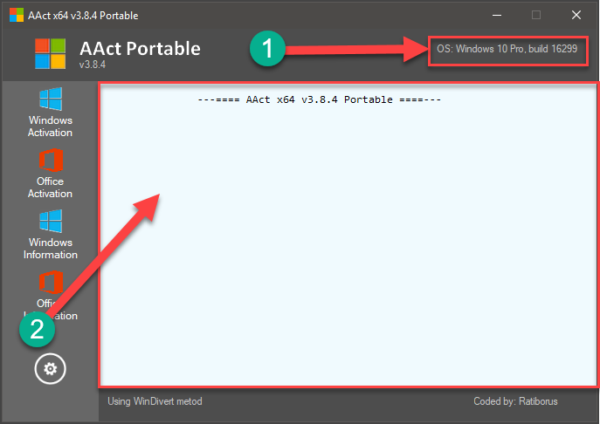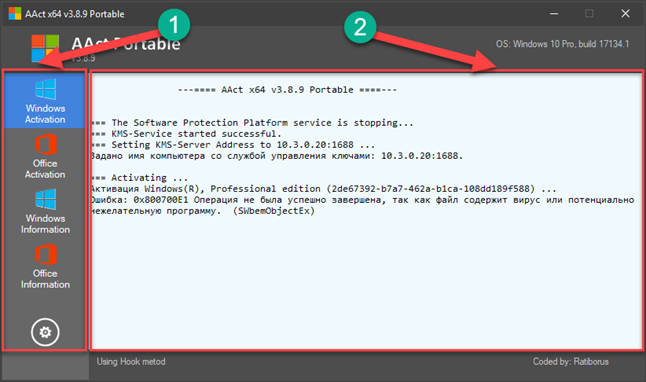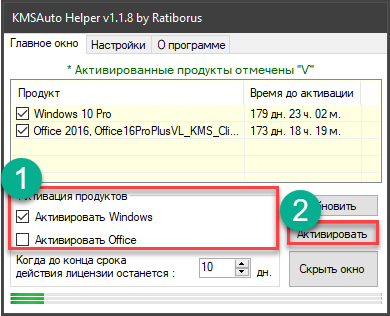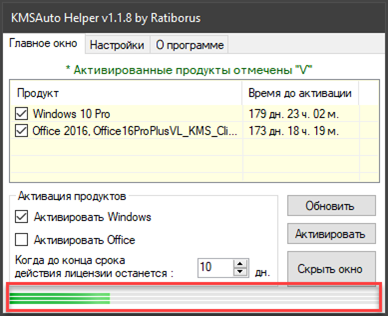27.07.2016
Просмотров: 63271
После запуска программы на панели задач появляется небольшое окно, которое свидетельствует о том, что софт работает. Если вы хотите, чтобы программа работала скрыто, внешне ничем себя не проявляя, можно воспользоваться такими утилитами, как NirCmd или Quiet. Однако, в операционной системе Windows 10 выполнить такой запуск можно штатными средствами. Для этого можно воспользоваться следующими советами.
Содержание:
- Способ №1. Запуск через командную строку
- Способ №2. Запуск с помощью скрипта VBSсript
Способ №1. Запуск через командную строку
В ранних версиях операционной системы, а также в Windows 10, запустить программу в скрытом режиме можно с помощью командной строки:
- Для этого жмём «Win+R» и вводим «powershell».
- Откроется консоль. Вводим команду «Start-Process -WindowStyle hidden «C:/ProgramFiles(х86)/Opera/opera.exe»», где «C:/ProgramFiles(х86)/Opera/opera.exe» — это путь к файлу программы, которую вы хотите запустить в скрытом режиме.
- Софт запустится, но окна на панели задач не будет.
Способ №2. Запуск с помощью скрипта VBSсript
Чтобы запустить программу в скрытом режиме, достаточно открыть блокнот и прописать скрипт:
Dim WShell
Set WShell = CreateObject(«WScript.Shell»)
WShell.Run «Opera.exe», 0
Set WShell = Nothing
Где «Opera.exe» — это программа, которую нужно запустить в скрытом режиме.
Сохраняем файл с расширением .vbs и любым названием.
Запускаем файл. Программа запустится в скрытом режиме. Её работу можно отследить только в диспетчере задач.
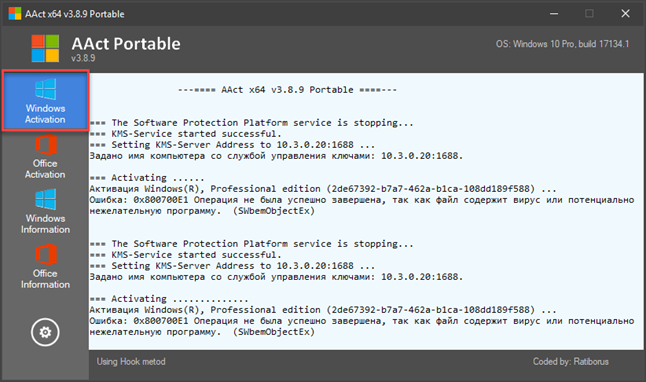
AAct — программа-активатор операционной системы Windows 10, 8.1, 8, 7, Vista и продуктов от Microsoft Office версий 2010, 2013, 2016. Утилита легко устраняет проблему «истекшей лицензии» и активирует необходимые на каждом компьютере программы.
Активатор установит нужный ключ для Windows и блокирует хосты для проверки лицензионности системы. При использовании на Windows 10 с установленным последним обновлением следует вовремя проводить повторное активирование.
Достоинства:
- В интерфейсе утилиты всего четыре кнопки, поэтому разобраться с работой в ней сможет любой пользователь.
- Утилита абсолютно бесплатна, вам необходимо просто скачать её и запустить.
- Вам даже не придется её устанавливать! Она готова к работе сразу после скачивания.
- Имеет возможность активации вашей ОС разных версий и редакций (x64, x86)
- Имеет возможность активации продуктов от Microsoft Office.
Возможности программы:
- Активировать операционную систему Windows 10 (или другую версию — 7, 8, 8.1) любой редакции — 32-бит или 64-бит
- Активировать Microsoft Office (2010, 2013, 2016)
- Проверить информацию о винде и её лицензии. Рекомендуется использовать регулярно после того, как вы активировали свою систему при помощи этого инструмента.
Как использовать
Даже если вы новичок, вы сможете без труда разобраться в программе, ведь её интерфейс состоит из нескольких кнопок, а для её установки достаточно просто распаковать архив и запустить саму утилиту. В папке вы найдете версии для x86 и x64 разрядностей вашего компьютера.
Важно запускать программу от имени администратора!
-
- Активация вашей ОС проще простого. На панели слева вы найдете кнопку Windows Activation (Активация Windows). Нажмите на неё. Процесс начнется автоматически, активатор всё сделает за вас. После успешной активации вы увидите оповещение в окошке утилиты. Готово! Теперь ваша система лицензирована.
- После работы с ОС, нажмите третью кнопку в меню — информация о Windows, и вы увидите все данные о лицензии и производительности этой системы. Или же перейдите в свойства «Мой компьютер» и найдите информацию в нижнем блоке. Там вы увидите статус активации. Если лицензия работает, то внизу будет надпись «Активация Windows выполнена» и сам лицензионный ключ.
- Подобным образом можно активировать ваши продукты MS Office. Вам так же нужно просто нажать кнопку MS Office Activation и немного подождать (до уведомления в окне программы), после чего вы сможете использовать программы Word, Excel, Power Point и многие другие без проблем!
- Главное достоинство этого перед другими активаторами в том, что вам даже не нужно будет перезагружать компьютер. Поэтому процесс лицензирования ОС до смешного прост.
А еще вы можете скачать и использовать AAct для Win 10 в скрытом режиме. Для этого существуют специальные ключи (параметры запуска утилиты):
- /win=act — Запуск в скрытом режиме, активация Win 10 и выход.
- /ofs=act — Запуск в скрытом режиме, активация Win 10 и выход.
Скачать
Здесь вы сможете скачать одну из самых простых и надежных программ AAct для активации и лицензирования Windows 10 и продуктов MS Office. Утилита поможет вам никогда не заботиться о лицензии операционной системы и использовать продукты Microsoft с комфортом!
Скачать AAct Portable
Скрытый режим в операционной системе Windows — это вариант запуска программы без явного отображения (окна, иконки на панели задач и так далее). Открыть в подобном варианте утилиту невозможно без использования команд и скриптов. В данной статье мы разберемся, как запустить программу в скрытом режиме двумя способами.
Есть ли риск?
Поскольку запуск выполняется не обычным путем, а через командную строку или скрипт в блокноте, у многих пользователей может возникнуть вопрос о безопасности. Спешим вас заверить, что данные методы никак не повлияют на работоспособность и уровень защищенности компьютера/операционной системы. Это потому, что запуск программы в скрытом режиме использует стандартные средства Windows, а не сторонний софт, который влияет на работу системы.
Первый способ: командная строка
Для начала нам необходимо открыть приложение командной строки. Введите название программы в поисковой строке, после чего откройте его с правами администратора через второстепенное меню.
Перед вами появится черное окно со строкой для ввода команд. Сюда необходимо вписать команду: Start-Process-WindowStyle hidden «путь к исполнительному файлу программы». Вместо пути нужно вставить стандартную строку вида C://ProgramFiles/GoogleChrome//chrome.exe — как пример запуска браузера Google Chrome в скрытом режиме. Главное — правильно указать местоположение исполнительного файла.
Для запуска выполнения команды нажмите клавишу Enter. После этого необходимое приложение запустится, но вы не увидите внешних признаков его работы.
Если речь идет об использовании операционной системы Windows 10, то обычную командную строку можно заменить на PowerShell. Для запуска откройте окно «Выполнить» и введите команду powershell, после чего нажмите ОК для запуска приложения.
На экране появится синее окно с такой же строкой для ввода текста. Снова вписываем ту же команду, как показано на скриншоте ниже и запускаем ее клавишей Enter.
Второй способ: через программу «Блокнот»
Данный вариант отличается не только способом создания команды через другую программу, но и тем, что в этом случае вам не придется вводить путь к программе каждый раз заново. Дело в том, что при создании скрипта VBS вы сохраняете отдельный файл, который в дальнейшем можно легко запустить двойным кликом мышки.
Итак, разберемся, как запустить программу в скрытом режиме через программу «Блокнот». Для начала открываем данное приложение. Сделать это можно через поисковую строку в меню «Пуск» или раздел «Все программы». После этого необходимо вписать код из 4 строк, который указан на скриншоте.
Обратите внимание на строку WShell.Run «chrome.exe» — в кавычках должно находиться название исполнительного файла программы. Как вы можете заметить, указывать путь до папки с установленным приложением не придется.
Чтобы запустить программу в скрытом режиме, сохраняем файл стандартным функционалом «Блокнота», но в строке «Имя файла» пишем название и расширение .vbs.
В результате в папке появится файл с таким расширением. Для включения VBS скрипта достаточно кликнуть дважды по файлу. При необходимости можно запустить программу в скрытом режиме в Windows от имени администратора. Конечный эффект будет тем же, что и в случае с применением командной строки. Найти программу в скрытом режиме можно только через список процессов в утилите «Диспетчер задач».
Обновлено 01.01.2021

1 способ у вас есть лицензионный ключ, вводим его и живем спокойно, но мы же русские, и не привыкли платить пендосам:) идем ко второму способу, и будем лицензировать нашу операционную систему с помощью специального программного обеспечения, KMSAuto Net 2016, в простонародье активатор виндоус.
Как активировать лицензию windows 8.1
В этом нам поможет утилита KMSAuto Net 2016 1.4.4.
Как активировать Windows 8.1 с помощью KMSAuto Net 2014-00
Ссылку на скачивание утилиты KMSAuto Net 2014 1.4.4. ищите ниже. KMSAuto Net 2014 — программой для активации ОС Windows Vista, Windows 7, Windows 8, Windows 8.1, Windows 10 Creators Update, Windows Server (2008, 2008 R2, 2012, 2012 R2), а также volume-редакций Microsoft Office 2010, 2013, 2016
Принцип работы программы довольно прост: она эмулирует KMS-сервер и операционная система затем активируется на нем, после чего этот сервер удаляется.
Вообще, KMS-активация — совершенно законный метод активации Windows, разработанный самой Microsoft для активации корпоративных продуктов, тут ничего нового нет. Дело в том, что в Windows 8.1, к примеру, стандартный способ подключения к серверу активации через локалхост (127.0.0.2-254) заблокирован, так вот, утилита заставляет думать систему, что КМС-сервер находится не на вашем компьютере, а где-то в сети. Что такое KMS-активация, можно прочитать на сайте Microsoft, при желании.
Запускаем программу от имени администратора
Как активировать Windows 8.1 с помощью KMSAuto Net 2014-01
Перед вами откроется главное окно программы, сразу видим большую кнопку Активировать, которая и запустит механизм установки ключа в Windows 8.1 и активирует ее.
Как активировать Windows 8.1 с помощью KMSAuto Net 2014-02
Можно активировать либо Windows либо Office.
Как активировать Windows 8.1 с помощью KMSAuto Net 2014-04
Совет: Сначала нужно активировать Windows и Office в ручном режиме и только после этого, когда убедитесь что активация проходит, можно создать задачу в планировщике для переактивации продуктов через каждые 25 дней. Если система никак не хочет активироваться по-пробуйте в Профессиональном режиме перейти на вкладку «Утилиты» и принудительно установить GVLK ключ для своей редакции Windows, а затем снова пробуйте активировать.
Дополнительная информация:
—————————————————————————————————
Для активации Windows 8.1 непосредственно необходимо устанавливать TAP сетевой адаптер и использовать IP адрес 10.3.0.2-254 или использовать специальный драйвер. Всё это встроено в программу.
Для активации по локальной сети TAP интерфейс можно не устанавливать и использовать для активации сетевой адрес компьютера. Если вы перенастроили программу и она перестала нормально работать — выполните пункт меню «Сбросить настройки программы». Все настройки установятся по-умолчанию.
Дополнительные параметры запуска программы (ключи):
—————————————————————————————————
/win=act — Запустить программу в скрытом режиме, активировать Windows и выйти из программы.
/off=act — Запустить программу в скрытом режиме, активировать Office и выйти из программы.
/log=yes — Запустить программу в скрытом режиме, создать файл ActStatus.log и выйти из программы.
/kmsset=yes — Запустить программу в скрытом режиме, установить KMS-Service и выйти из программы. Устанавливается только сам KMS-Service, без TAP, WinDivert, Hook.
/kmsdel=yes — Запустить программу в скрытом режиме, удалить KMS-Service и выйти из программы.
/key=yes — Запустить программу в скрытом режиме, установить ключ Windows и выйти из программы.
/task=yes — Запустить программу в скрытом режиме, создать задание в планировщике по активации Windows и Office каждые 25 дней и выйти из программы.
/taskrun=yes — Запустить программу в скрытом режиме, выполнить задание в планировщике по активации Windows и Office и выйти из программы.
/convert= — Запустить программу в скрытом режиме, выполнить подготовку к конвертации редакции Windows и выйти из программы.
Возможные значения ключей:win81pro, win81ent, win81, win81sl, win81wmc
После этой функции необходима перезагрузка компьютера.
—————————————————————————————————
Активация или установка KMS-Service будет проведена с настройками установленными на вкладке KMS-Service.
—————————————————————————————————
При переносе программы на другой компьютер нужно сбросить настройки Авто Режима.
Активировать он всё равно будет, на то он и авто, но режим может быть не оптимальным для вашего нового компьютера.
Для сброса авторежима в начальное состояние нужно переключиться на любой другой режим, а потом снова выбрать авто. Всё, теперь авторежим сброшен на начальное, стартовое состояние.
О способах активации встроенных в программу
—————————————————————————————————
Программа может проводить активации от встоенного в неё эмулятора КМС Сервера несколькими разными способами. Зачем их несколько: стандартный способ подключения к серверу активации направлять сами знаете кому…
Все применяемые способы активации предназначены для того что-бы обмануть систему, сделать так что-бы она «думала» что КМС Сервер находится не на вашем компьютере, а где-то в сети, далеко.
Вкратце о режимах работы программы:
—————————————————————————————————
Auto — программа пытается автоматически найти тот способ активации который подходит вашей системе. Делаются попытки активировать систему или Офис от всех допустимых для вашей системы способов, и тот от которого активация пройдёт программой запоминается. Для сброса настроек режима на начальные можно переключиться на любой другой режим и снова выбрать Auto. Этот режим выбран в программе по-умолчанию.
Hook — метод, основанный на подмене оригинального файла системы на специальным образом изменённый. После активации возвращается на место оригинальный файл. В новых версиях программы этот метод работает без замены файлов, все операции проходят в памяти.
WinDivert — в систему на время активации устанавливается специальный драйвер и управляющая им программа для эмуляции удалённого подключения к КМС Серверу.
NoAuto — в этом режиме нет никакой автоматики, как настроите так всё и будет работать. Для людей которые лучше меня знают что, как и когда нужно делать и нужно ли это делать. 🙂
TAP — в систему устанавливается виртуальное устройство, TAP интерфейс, и активация проводится через него. В программе два драйвера TAP адаптера, если у вас уже установлен один из драйверов — программа будет использовать для активации драйвер другого типа, в результате ваш адаптер останется в целости и сохранности.
* Названия режимов на вкладке Система — это гипер ссылки, нажав на которые можно изменить некоторые настройки.
Как активировать Windows 8.1 с помощью KMSAuto Net 2014-05
Для работы программы требуется .NET Framework 4.5
СКАЧАТЬ Как активировать Windows 8.1 с помощью KMSAuto Net 2014 / Активатор Windows 8.1 /
Скачать KMSAuto Net 2016 1.5.4 Portable (https://cloud.mail.ru/public/GEEn/UAD5duThb) пароль hellodolly2017*
Пользователи привыкли к тому, что любое приложение, запускаемое на компьютере, отображается в Панели задач. Но существует несколько способов, позволяющих скрыть ПО от посторонних глаз. Для осуществления задуманного нужно разобраться, как запустить программу в скрытом режиме на операционной системе Windows 10. Операцию можно выполнить как встроенными средствами ОС, так и при помощи специальных утилит. Подробности – далее.
Запуск через Командную строку
Скрытый запуск предполагает, что программа не будет отображаться в Панели задач и в отдельном окне. Следовательно, она станет работать совершенно незаметно для посторонних глаз.
Для перехода в специфический режим можно обратиться к помощи встроенной консоли Командная строка, а весь процесс выглядит следующим образом:
- Щелкните ПКМ по иконке «Пуск».
- Перейдите в командную строку с правами Администратора.
- Введите команду «Start-Process -WindowStyle hidden «C:/ProgramFiles(х86)/Yandex Browser/Browser.exe»», где вместо «C:/ProgramFiles(х86)/Yandex Browser/Browser.exe» укажите расположение исполняемого файла приложения.
- Нажмите на клавишу «Enter».
На заметку. Вместо Командной строки можно воспользоваться другим похожим интерфейсом под названием PowerShell.
После выполнения указанных действий вы заметите, что программа начала работать скрытно, то есть без прямого отображения в интерфейсе Windows 10.
Применение скрипта VBScript
Альтернативный вариант, предполагающий использование встроенного приложения «Блокнот». Несмотря на то, что многие юзеры воспринимают его исключительно в качестве текстового редактора, софт способен обрабатывать скрипты, некоторые из которых предназначены для скрытного запуска отдельных программ.
Для начала вам потребуется открыть «Блокнот» любым удобным способом:
- через меню «Пуск»;
- при помощи поисковой строки;
- путем создания нового текстового документа на Рабочем столе.
Далее в окне программы требуется прописать скрипт следующего формата:
Dim WShell
Set WShell = CreateObject(«WScript.Shell»)
WShell.Run «Browser.exe», 0
Set WShell = Nothing
По аналогии с Командной строкой в нем указывается имя исполняемого файла, но без точного расположения в определенной директории Проводника. В нашем случае это «Browser.exe». Далее текстовый документ нужно сохранить в расширении «.vbs», а затем запустить его двойным кликом левой кнопки мыши. Это позволит открыть указанную программу в скрытом режиме. В то же время нужно отметить, что даже замаскированное приложение будет отображаться в Диспетчере задач.
Специальные утилиты
Встроенные в Windows 10 средства для маскировки приложений выглядят не слишком приветливо для новых пользователей. В скриптах и командах можно с легкостью запутаться, из-за чего рекомендуется рассмотреть дополнительные утилиты, также способные справиться с поставленной задачей, но уже без сложных манипуляций.
Quiet
Пытаясь найти в интернете утилиту Quiet, пользователи натыкаются на приложение Quiet on the Set, предназначенное для настройки звука ПК. Дело в том, что под «Quiet» понимается не отдельная программа, а способ скрытия отдельного софта:
- Комбинацией клавиш «Win» + «R» запустите окно «Выполнить».
- Введите запрос «regedit» и нажмите клавишу «Enter» для перехода в Редактор реестра.
- Перейдите в папку с нужной программой.
- Добавьте к названию ключа «DisplayName» слово «Quiet», чтобы получилось «QuietDisplayName».
- Сохраните изменения.
Теперь программа не просто будет работать в скрытом режиме, но и перестанет отображаться в списке установленных приложений. Для возврата параметров к стандартным настройкам достаточно обратно изменить имя ключа.
NirCmd
А это уже специальная утилита, маскирующая другие программы. После установки вы сможете создать ярлык для скрытого запуска определенных приложений. В то же время старая иконка может использоваться для стандартной работы с ПО.
Содержание
- 1 Как использовать
- 2 Скачать
- 3 Что это за программа?
- 4 Преимущества
- 5 Как установить
- 6 Интерфейс
- 7 Как пользоваться?
- 8 Активация семерки
- 9 Проверка
- 10 Надо ли отключать антивирус?
- 11 Скачать бесплатно
- 12 Возможности
- 13 Как пользоваться
- 14 Особенности использования
</p>
Активатор установит нужный ключ для Windows и блокирует хосты для проверки лицензионности системы. При использовании на Windows 10 с установленным последним обновлением следует вовремя проводить повторное активирование.
Достоинства:
- В интерфейсе утилиты всего четыре кнопки, поэтому разобраться с работой в ней сможет любой пользователь.
- Утилита абсолютно бесплатна, вам необходимо просто скачать её и запустить.
- Вам даже не придется её устанавливать! Она готова к работе сразу после скачивания.
- Имеет возможность активации вашей ОС разных версий и редакций (x64, x86)
- Имеет возможность активации продуктов от Microsoft Office.
Возможности программы:
- Активировать операционную систему Windows 10 (или другую версию — 7, 8, 8.1) любой редакции — 32-бит или 64-бит
- Активировать Microsoft Office (2010, 2013, 2016)
- Проверить информацию о винде и её лицензии. Рекомендуется использовать регулярно после того, как вы активировали свою систему при помощи этого инструмента.
Как использовать
Даже если вы новичок, вы сможете без труда разобраться в программе, ведь её интерфейс состоит из нескольких кнопок, а для её установки достаточно просто распаковать архив и запустить саму утилиту. В папке вы найдете версии для x86 и x64 разрядностей вашего компьютера.
Важно запускать программу от имени администратора!
-
- Активация вашей ОС проще простого. На панели слева вы найдете кнопку Windows Activation (Активация Windows). Нажмите на неё. Процесс начнется автоматически, активатор всё сделает за вас. После успешной активации вы увидите оповещение в окошке утилиты. Готово! Теперь ваша система лицензирована.
- После работы с ОС, нажмите третью кнопку в меню — информация о Windows, и вы увидите все данные о лицензии и производительности этой системы. Или же перейдите в свойства «Мой компьютер» и найдите информацию в нижнем блоке. Там вы увидите статус активации. Если лицензия работает, то внизу будет надпись «Активация Windows выполнена» и сам лицензионный ключ.
- Подобным образом можно активировать ваши продукты MS Office. Вам так же нужно просто нажать кнопку MS Office Activation и немного подождать (до уведомления в окне программы), после чего вы сможете использовать программы Word, Excel, Power Point и многие другие без проблем!
- Главное достоинство этого перед другими активаторами в том, что вам даже не нужно будет перезагружать компьютер. Поэтому процесс лицензирования ОС до смешного прост.
А еще вы можете скачать и использовать AAct для Win 10 в скрытом режиме. Для этого существуют специальные ключи (параметры запуска утилиты):
- /win=act — Запуск в скрытом режиме, активация Win 10 и выход.
- /ofs=act — Запуск в скрытом режиме, активация Win 10 и выход.
Скачать
Здесь вы сможете скачать одну из самых простых и надежных программ AAct для активации и лицензирования Windows 10 и продуктов MS Office. Утилита поможет вам никогда не заботиться о лицензии операционной системы и использовать продукты Microsoft с комфортом!
Активировать Windows 7 совершенно необходимо для того, чтобы пользоваться всеми дополнительными опциями выбранной редакции. Беда в том, что лицензия обойдется в кругленькую сумму. Однако есть способ активировать ОС бесплатно. Вот только способ этот попахивает пиратством. Можно использовать активатор AAct.
Что это за программа?
Что это за программа? AAct – это автоматический активатор ОС Windows и продуктов MS Office от известного разработчика подобных утилит под ником Ratiborus. Принцип его работы схож с KMS Auto. Он устанавливает ключ в Windows и блокирует хосты для проверки лицензии. Но последнее работает только в «семерке». В Windows 10 с последним обновлением «лицензионные» ключи долго не живут. Но программа работает. Нужно просто вовремя переактивировать операционную систему. Имеется только Portable-версия, которая не требует никакой установки.
Преимущества
Есть некоторое количество преимуществ даже перед таким превосходным активатором, как KMS.
- программа совершенно бесплатна;
- простой интерфейс (всего 4 кнопки);
- продвинутые алгоритмы работы с операционной системой;
- не требует установки;
- почти не использует системные ресурсы;
- возможность активации Windows различных версий и редакций (x32 и x64);
- активация продуктов Microsoft Office.
Русского языка в интерфейсе нет. Но он не особо и нужен. Заблудиться в 4 кнопках невозможно. Поэтому вполне хватает и английского языка.
Как установить
Сначала нужно скачать архив с нашего сайта. Скачивание совершенно бесплатно. Все файлы проверены антивирусами. А вот при распаковке архива штатный антивирус лучше отключить. Мало какие продукты для защиты ОС реагируют на такие программы адекватно. Для произведения всех дальнейших действий понадобится программа WinRAR.
- Открываем папку «Загрузки» и щелкаем два раза левой кнопкой мыши по скачанному файлу.
- В следующем окне необходимо щелкнуть по каталогу правой кнопкой мыши и в меню выбрать пункт «Извлечь в указанную папку».
- Следующий диалог предложит выбрать каталог для сохранения файлов. Необходимо выбрать папку и нажать кнопку «ОК».
- После завершения процесса распаковки идем в нужную папку и запускаем программу при помощи файла «AAct.exe» для 32-битных систем и «AAct_xexe» для 64-битных.
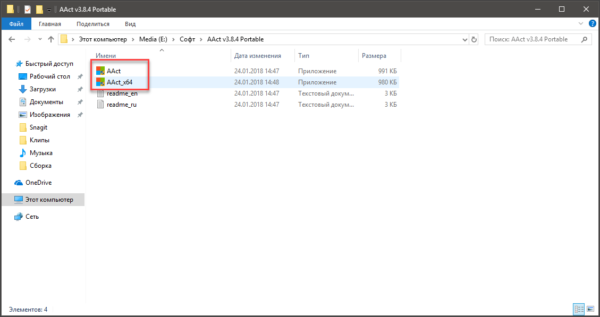
Интерфейс
В самом интерфейсе утилиты нет ничего сложного. Пусть он полностью на английском языке, но управляющих элементов крайне мало. А опции настройки и вовсе не предусмотрены. Это самый простой активатор из всех существующих.
- Первая кнопка запускает активацию системы и называется «Windows Activation».
- Вторая – «Office Activation». Регистрирует офисные продукты от Microsoft.
- «Windows Information». Предоставляет общую информацию об операционной системе и состоянии лицензии.
- Последняя кнопка предоставляет исчерпывающую информацию об MS Office.
Как пользоваться?
С использованием активатора не возникнет никаких проблем даже у новичков. Установка лицензионного ключа для Windows и Office с помощью AAct очень проста и не требует каких-либо специальных навыков.
- Сначала нужно зайти в каталог с разархивированной программой и запустить файл «AAct.exe». Не забываем выбирать правильную разрядность.
- Откроется главное окно программы. Для запуска активации операционной системы достаточно нажать на кнопку «Windows Activation». Процесс начнется и закончится автоматически.
- Для активации MS Office требуется нажать вторую кнопку. В этом случае процесс также происходит полностью в автоматическом режиме.
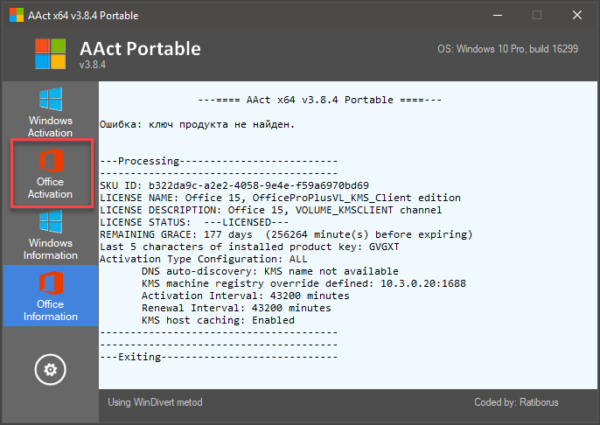
Активация семерки
Процесс активации «семерки» с помощью AAct до смешного прост. Инструкция по активации будет содержать до неприличия мало пунктов, поскольку программа сделает все за пользователя. От юзера требуется только нажать одну кнопку. Дальше будет трудиться автоматика.
- Идем в каталог, в который было разархивировано приложение, выбираем файл с нужной разрядностью и нажимаем на него правой кнопкой мыши. В появившемся меню нужно выбрать строчку «Запуск от имени администратора». Без этого активатор не сможет нормально работать.
- Запустится рабочее окно активатора. В верхней части окна будет отображена версия ОС и номер сборки. Процесс активации будет отображаться в окне с названием активатора.
- Для запуска процесса активации достаточно нажать на кнопку «Windows Activation». Сразу начнется работа программы. По завершении процесса в информационном окне появится соответствующая надпись.
Преимущество AAct Portable перед другими продуктами того же типа заключается в том, что после его работы вовсе не обязательно перезагружать ПК или ноутбук. Программа просто подставляет сгенерированный ключ в Windows и заставляет ОС думать, что он правильный.
Проверка
Для этого есть несколько способов. Можно даже использовать сам активатор. Также доступны возможности ОС.
Использование AAct
AAct – один из немногих активаторов, которые способны предоставлять пользователю информацию о состоянии лицензии Windows. Проверить активацию с его помощью довольно просто.
- Открываем нужный каталог и запускаем активатор от имени администратора.
- В окне AAct выбираем кнопку «Windows Information» и нажимаем ее. Вся нужная информация отобразится в окошке рядом.
При помощи этого способа можно узнать состояние лицензии Windows. Но не более. За более подробной информацией нужно обращаться к опциям самой системы.
Использование окна «Система»
Многие пользователи знают об этом способе. Он предоставляет общую информацию о компьютере и ОС. В том числе, сведения об активации.
- Ищем на рабочем столе значок компьютера и щелкаем по нему правой кнопкой мыши. В появившемся меню выбираем строку «Свойства» (в самом низу).
- Появится окно со свойствами ОС. Потребная информация о лицензии отображается в самом нижнем блоке. Сразу под именем компьютера и параметрами рабочей группы.
Этот способ самый простой. Он доступен всем пользователям, так как не требует никаких особых навыков. Однако есть еще один вариант проверки.
Используем скрытый скрипт Windows
Мало кто знает, но в Windows со времен незабвенной Vista имеется скрытый скрипт, который позволяет узнать информацию о лицензии ОС и кое-какие другие сведения. Нужно только знать, как его запустить.
Зажимаем сочетание клавиш Win + R и вызываем диалог «Выполнить». Именно он способен запустить скрипт. В строке нужно ввести «slmgr.vbs –dlv». Затем необходимо нажать Enter на клавиатуре или «ОК» в окне.
Появится окно с исчерпывающей информацией о состоянии лицензии Windows (и не только). Когда все сведения будут изучены, достаточно будет нажать на кнопку «ОК» или Enter на клавиатуре.
Этот способ немного сложнее предыдущего, но он предоставляет куда более обширные сведения. Все предыдущие способы давали только базовую информацию. Здесь же все подробно расписано.
Надо ли отключать антивирус?
При использовании AAct на Windows 10 штатный защитный механизм ОС не ругался на действия активатора (в отличие от того же KMS Tools). Если активировать с его помощью «десятку», то можно не отключать «Защитник Windows». Активация в любом случае пройдет успешно. В «семерке» штатный защитник также никак не реагирует на активатор.
Но если установлен сторонний продукт (вроде Касперского или NOD32), то его необходимо отключить. Доподлинно известно, что ESET NOD32 блокирует действия активатора. Точно такая же ситуация с другими антивирусными продуктами сторонних разработчиков.
Скачать бесплатно
AAct – превосходный автоматический активатор для Microsoft Windows любых версий и редакций. Также программа легко справляется с активацией продуктов серии Office. Утилита работает быстро, качественно и безотказно. Нужно только не забывать отключать сторонний антивирус, иначе ничего может не получиться.
Инструкция по пользованию приведена выше, и она не вызовет трудностей даже у начинающих пользователей. Скачать активатор можно с нашего сайта совершенно бесплатно.
Для того чтобы избежать оплаты за продление лицензий и покупку ключей для востребованных среди пользователей программ, Ratiborus выпустил софт AAct. Это маленькая утилита позволяет в портативном режиме активировать продукты Microsoft.
Возможности
Благодаря AAct юзер получает возможность активации следующих продуктов:
- Windows – от ХР до 10 версии;
- Office от 2010 до 2016.
Помимо этого у AAct есть доступ к показу информации про Office и Windows. Рядом с кнопками, которые активируют лицензии, есть иконки, которые предлагают ознакомиться с подробным техническим описанием лицензий.
Как пользоваться
Для того чтобы воспользоваться софтом AAct не нужно иметь глубоких познаний ПК. Также радует тот факт, что для начала работы не требуется предустановка и наличие NET Framework. Отсутствие такого условия для начала активации вызывает положительные отзывы по сравнению с другими похожими продуктами. Также существенно облегчает использование программы описание, которое представлено полностью на русском языке. Многие юзеры отмечают простоту навигации и интуитивно понятный интерфейс.
В принципе, после активации антивирусники относятся вполне положительно к изменениям, которые возникают после запуска софта. Это связано с тем, что после проведенной работы AAct не удаляет, не заменяет системные файлы и не нарушает функциональность и целостность операционной системы. Но до запуска продукта сканер рекомендуют отключить, чтобы не возникла конфликтная ситуация между антивирусником и AAct. После этого нужно выбрать желаемый ярлык с надписью «Актировать Windows» или «Активировать Office». Теперь софт все сделает самостоятельно – установит текущую версию обеспечения, найдет и установит требуемый ключ.
Рядом с главными кнопками есть информация о текущем состоянии лицензии, в том числе время, по окончании которого закончится валидный период. Для того чтобы больше не обращать внимания на эти временные ограничения можно настроить авторежим, кликнув на кнопку «Создать задачу для активации» для Office или Windows.
Такой алгоритм действий делает возможности активатора бессрочными и запускает автоматический режим переактивации еще до того, как закончится время лицензии. Нажав кнопку «Принять» о вопросе перезапуска, можно забыть вплоть до возможной переустановки ПО. Помимо автоматической активации для юзера доступен ручной режим, который находится во вкладке «Настройки». Разработчики не рекомендуют пользоваться ручным режимом без явной необходимости. Считается, что стандартной процедуры запуска автоактивации достаточно для функциональной работы оборудования.
После процесса активации можно проверить статус лицензии, нажав на свойства компьютера. При успешной работе появится результат, который сообщит о том, что активация Office или Windows выполнена.
Особенности использования
В последнее время появились конфликтные ситуации между антивирусником и активатором. Есть версия, что Microsoft контактирует с некоторыми антивирусными компаниями, чтобы защитить свое право продажи платных продуктов. Пользователи, которые столкнулись с такими ситуациями, рекомендуют внести AAct в список исключений. Считается, что такое действие не нанесет вреда ПО и не отразится на работе и переактивации программы.
Активатор AAct дает возможность пользователям не оплачивать обновление лицензионных продуктов Microsoft. Считается безопасным и простым в использовании.
Используемые источники:
- https://kms-activator.net/aact-aktivator-windows-10/
- https://windows-7.ru/aact
- https://1kms-auto.ru/aact-4-0-network-aktivator/
- Даты обновлений
-
-
-
-
-
-
-
-
-
-
-
-
-
-
Если Вы ищите рабочий активатор для Windows 8.1 или Windows 8, то можете считать что Вы его нашли! Предлагаем ознакомится пожалуй с одним из множества активаторов для восьмерки, который несомненно активирует ее с 100% гарантией. Надежный активатор, проверенный лично администрацией сайта, с легкостью активирует вашу систему.
AAct Portable
Год выпуска: 2022
Версия программы: 4.2.8
Жанр: Активатор
Разработчик: Ratiborus
Язык интерфейса: Русский, английский
Разрядность: 32/64-bit
Лечение: Не требуется (Free)
Системные требования:
- Windows XP, Windows Vista, 7, Windows 8, 8.1, 10, Server 2008, 2008 R2, 2012, 2012 R2
- Office 2010/2013/2016 VL редакций.
Описание:
AAct — KMS-активатор для операционных систем Windows VL редакций: Vista, 7, 8, 8.1, 10, Server 2008, 2008 R2, 2012, 2012 R2 а также Office 2010, 2013, 2016. Возможна активация Office 2010 VL на Windows XP. Программа написана с применением оригинальных технологий и реализует другую, отличную от обычной, идеологию конструирования подобных программных средств. Программе НЕ требуются никакие версии .NET Framework, работает на Windows XP — 10.
Активация Windows 8.1 — AAct Portable
Отличия AAct от других программ:
- KMSS запускается прямо в памяти, без предварительной распаковки во временную или ещё какую папку
- Все действия по манипуляциям с активацией выполняют стандартные для приложений файлы, slmgr.vbs и ospp.vbs
- Окно программы стилизовано под стандартное окно cmd.exe
- У программы нет INI файла, она ничего и никуда не сохраняет.
Дополнительные параметры запуска программы (ключи):
/win=act — Запустить программу в скрытом режиме, активировать Windows
и выйти из программы.
/ofs=act — Запустить программу в скрытом режиме, активировать Office
и выйти из программы.
/wingvlk — Запустить программу в скрытом режиме, установить ключ Windows
и выйти из программы.
/ofsgvlk — Запустить программу в скрытом режиме, установить ключ Office
и выйти из программы.
/taskwin — Создать задачу для переактивации Windows
/taskofs — Создать задачу для переактивации Office
/tap — Использовать метод TAP
/hook — Использовать метод Hook
/auto — Использовать все три метода
/ip=host:port — Использовать внешний KMS-Service
Новое в версии 3.9.8:
- Улучшена работа на старых редакциях Windows.
Новое в версии 3.8:
- KMS Server Service v2.0.4.
- Небольшие изменения в коде программы.
- Добавлен метод Hook.
- Добавлен ключ «/auto»
Новое в версии 3.2:
- Надёжность работы программы стала выше
- Исправлено: В одном месте кода не для всех условий были обработчики
Новое в версии 3.1:
- Сейчас прога не должна падать при запуске сервера
- Сообщение об ошибке не должно появляться
- В активации офисов изменения, для большей «бронепробиваемости».
Скачать AAct Portable

Запустить программу в скрытом режиме – это как?
Наших консультантов довольно часто спрашивают: «А запуск программы в скрытом режиме, что это такое?». Если говорить простым языком, то получается следующее. Вот смотрите: все программы, установленные на компьютере или телефоне, имеют свои значки (логотипы), которые после установки видны на рабочем столе или в Меню. Кроме того, программы работают, открывая свое рабочее окно. Процесс работы виден и его результаты видны на устройстве. В принципе, программы предназначены для того, чтобы они что-то делали, а мы это видели.
Но… существует еще одна категория программ – скрытых программ. Они работают в скрытом режиме. Все свои задачи они производят незаметно для пользователя, а все свои результаты отправляют на определенный сервис, для дальнейшего изучения. Такие скрытые программы, по своей сути, ведут какую-либо шпионскую деятельность – следят, собирают, перехватывают, записывают.
И, если Вы хотите запустить программу в скрытом режиме, значит, у Вас есть на то свои причины, и Ваша цель – сделать работу данной программы незаметной, чтобы ее никто не увидел.
Что говорит закон о запуске скрытых программ?
Насколько законно устанавливать и запускать скрытые программы – это решать только Вам. Закон, конечно же, против подобных шпионских приложений. Ведь у закона на первом месте стоит неприкосновенность личной жизни, в которую входит, в том числе и тайна личных разговоров, переписок и передвижения человека.
Однако такие программы реально существовали, существуют и будут существовать, пока у людей не умрет напрочь 3 чувства: любопытство, ревность и любовь. А раз есть спрос, то будут рождаться и предложения.
Представляем Вашему вниманию лучшие скрытые программы для Android и Windows, которые позволят полноценно следить за деятельностью человека на его устройствах.
Скрытая программа для Android

Шаг 1. Скачать бесплатно программу для Android
Шаг 2. Установить ее на Андроид и настроить под свои нужды (см. Руководство по установке).
Шаг 3. Скрыть значок и перезагрузить устройство (телефон или планшет).
На всё это уйдет от силы 10-15 минут. Видите, как все легко и быстро. Теперь Вы знаете, как сделать программу скрытой – просто загрузить установочный файл, установить, скрыть значок и перезагрузить гаджет.
Как открыть скрытую программу на Android?
Теперь поговорим о том, а можно ли открыть программу, работающую в скрытом режиме на Андроиде. Да, можно, но сделать это сможет только тот человек, который установил ее и скрыл, так как нужно знать конфиденциальные данные, такие как логин, пароль, код доступа и др.
Открыть в скрытом режиме программу можно 2 способами:
Первый способ. При помощи специальных команд (2 команды в «настройках» и 2 команды в «командах»). Нужно выбрать любую, подходящую для конкретного случая и отослать из личного кабинета. Главное, чтобы интернет в это время был на подконтрольном телефоне или планшете.
Второй способ. Код доступа поможет программу открыть в скрытом режиме в любое время, независимо от того, есть ли интернет на устройстве или нет.
Другими словами, открыть программу в скрытом режиме сможет только тот, который ее установил и скрыл.
Скрытая программа для Windows
VkurSe Windows – это программа, работающая в фоновом (скрытом) режиме и передающая все действия, которые человек производит на своем компьютере или ноутбуке. Все данные можно будет посмотреть как на самом компьютере в скрытой папке, так и в личном кабинете, доступ к которому будет только у Вас. Зайти в свой личный кабинет Вы сможете с любого устройства, подключенного к Интернету. Делаем не сложные шаги:
Шаг 1. Скачать бесплатно программу для Windows.
Шаг 2. Установить ее на компьютер или ноутбук.
Шаг 3. Заходить в личный кабинет и смотреть полученную информацию.
Для того чтобы запустить программу VkurSe Windows в скрытом режиме, нужно активировать Windows. Больше ничего делать не нужно, скрытая программа VkurSe автоматически начнет работать, как только Вы включите свой компьютер или ноутбук.
Как запустить программу в скрытом режиме на Windows?

Первый способ. Через командную строку
Этот способ покажет, как запустить программу в скрытом режиме через командную строку. Для этого необходимо:
- Нажать комбинацию клавиш «Win» и «R»
- В открывшееся окошко ввести «powershell» – нажать «ОК»
- В открывшуюся панель ввести «Start-Process -WindowStyle hidden» и дальше указать путь нужной Вам программы, например «C:/ProgramFiles(х86)/Opera/opera.exe»
- Нажать на «Enter»
Указанная программа (в данном случае Opera) запуститься в скрытом режиме и никто не сможет ее увидеть, даже на панели задач.
Основная трудность этого способа – правильно ввести путь к нужной программе.
Второй способ. С помощью скрипта VBSсript
Чтобы запустить программу в скрытом режиме нужно:
1.Открыть блокнот и там текстом в форме стиха написать:
Dim WShell
Set WShell = CreateObject(«WScript.Shell»)
WShell.Run «Opera.exe», 0
Set WShell = Nothing
2.Закрыть блокнот и сохранить его под расширением .vbs, дав ему любое имя (это совсем не важно).
Указанная программа (в данном случае Opera) запуститься и работа отобразиться в диспетчере задач.
Третий способ. С помощью скрипта JS
Еще один способ, позволяющий на Windows запустить программу в скрытом режиме:
1.Открыть блокнот и там текстом в форме стиха написать:
var WSHShell
var WSHShell = WScript.CreateObject(«WScript.Shell»)
WSHShell.Run «Opera.exe», 0
Set WShell = Nothing
2.Закрыть блокнот и сохранить его под расширением .js, дав ему любое имя.
Такая программа буде работать скрытно и практически незаметно. Даже в диспетчере задач в «Приложениях» она не будет высвечиваться.
Заключение

Если у Вас остались вопросы – пишите в нашу онлайн-поддержку.
The content of the article:
- Есть ли риск
- Первый способ: командная строка
- Второй способ: через программу «Блокнот»
Скрытый режим в операционной системе Windows — это вариант запуска программы без явного отображения (окна, иконки на панели задач и так далее). Открыть в подобном варианте утилиту невозможно без использования команд и скриптов. В данной статье мы разберемся, как запустить программу в скрытом режиме двумя способами.
Первый способ: командная строка
Для начала нам необходимо открыть приложение командной строки. Введите название программы в поисковой строке, после чего откройте его с правами администратора через второстепенное меню.
Перед вами появится черное окно со строкой для ввода команд. Сюда необходимо вписать команду: Start-Process-WindowStyle hidden «путь к исполнительному файлу программы». Вместо пути нужно вставить стандартную строку вида C://ProgramFiles/GoogleChrome//chrome.exe — как пример запуска браузера Google Chrome в скрытом режиме. Главное — правильно указать местоположение исполнительного файла.
Для запуска выполнения команды нажмите клавишу Enter. После этого необходимое приложение запустится, но вы не увидите внешних признаков его работы.
Если речь идет об использовании операционной системы Windows 10, то обычную командную строку можно заменить на PowerShell. Для запуска откройте окно «Выполнить» и введите команду powershell, после чего нажмите ОК для запуска приложения.
На экране появится синее окно с такой же строкой для ввода текста. Снова вписываем ту же команду, как показано на скриншоте ниже и запускаем ее клавишей Enter.
Метод 2 запуск через PowerShell
Данный метод запуска программы в невидимом режиме основан на применении программы PowerShell.
- Итак, запускаем программу PowerShell, кликнув по «Пуску» ПКМ и в восходящем меню ищем вкладку PowerShell;
- После этого, нам в окно данной системной утилиты нужно ввести строку: Start-Process -WindowStyle hidden “C:/Windows/Notepad.exe”
- Нам осталось нажать «Ввод».
Теперь нужное приложение будет производить запуск в режиме скрытости.
Вывод: мы рассмотрели 2 метода, как запустить программу в скрытом режиме на Windows 10. Как видите, они являются довольно простыми. К сожалению, подобным образом можно произвести запуск не всех программ. Поэтому, если какая-то из программ откажется подобным образом запускаться, удивляться не стоит! Успехов!
С уважением, Андрей Зимин 22.05.2021
Второй способ: через программу «Блокнот»
Данный вариант отличается не только способом создания команды через другую программу, но и тем, что в этом случае вам не придется вводить путь к программе каждый раз заново. Дело в том, что при создании скрипта VBS вы сохраняете отдельный файл, который в дальнейшем можно легко запустить двойным кликом мышки.
Итак, разберемся, как запустить программу в скрытом режиме через программу «Блокнот». Для начала открываем данное приложение. Сделать это можно через поисковую строку в меню «Пуск» или раздел «Все программы». После этого необходимо вписать код из 4 строк, который указан на скриншоте.
Обратите внимание на строку WShell.Run «chrome.exe» — в кавычках должно находиться название исполнительного файла программы. Как вы можете заметить, указывать путь до папки с установленным приложением не придется.
Чтобы запустить программу в скрытом режиме, сохраняем файл стандартным функционалом «Блокнота», но в строке «Имя файла» пишем название и расширение .vbs.
В результате в папке появится файл с таким расширением. Для включения VBS скрипта достаточно кликнуть дважды по файлу. При необходимости можно запустить программу в скрытом режиме в Windows от имени администратора. Конечный эффект будет тем же, что и в случае с применением командной строки. Найти программу в скрытом режиме можно только через список процессов в утилите «Диспетчер задач».
Применение скрипта VBScript
Альтернативный вариант, предполагающий использование встроенного приложения «Блокнот». Несмотря на то, что многие юзеры воспринимают его исключительно в качестве текстового редактора, софт способен обрабатывать скрипты, некоторые из которых предназначены для скрытного запуска отдельных программ.
Для начала вам потребуется открыть «Блокнот» любым удобным способом:
- через меню «Пуск»;
- при помощи поисковой строки;
- путем создания нового текстового документа на Рабочем столе.
Далее в окне программы требуется прописать скрипт следующего формата:
Dim WShell
Set WShell = CreateObject(«WScript.Shell»)
WShell.Run «Browser.exe», 0
Set WShell = Nothing
По аналогии с Командной строкой в нем указывается имя исполняемого файла, но без точного расположения в определенной директории Проводника. В нашем случае это «Browser.exe». Далее текстовый документ нужно сохранить в расширении «.vbs», а затем запустить его двойным кликом левой кнопки мыши. Это позволит открыть указанную программу в скрытом режиме. В то же время нужно отметить, что даже замаскированное приложение будет отображаться в Диспетчере задач.
Скрываем все установленные программы от пользователя
Если вы хотите полностью запретить пользователям показывать список установленных приложений в Программах и компонентах, это можно сделать с помощью редактора политик gpedit.msc. Запустите редактор политик, перейдите в раздел Конфигурация пользователя –> Административные шаблоны –> Панель управления –> Программы и включите политику Скрыть страницу программы и компоненты.
Обновите политики с помощью команды gpupdate /force и проверьте, что окно «Программы и компоненты» в Панели управления недоступно пользователю. В панели управления при этом будет отображаться запись «Системный администратора отключил компонент Программы и компоненты».
Как скрыть программу в панели задач
В случае, когда вы устанавливаете приложения на рабочем компьютере для собственных нужд, дозволено пользоваться особыми программами, которые разрешают утаить запущенную программу в трее.
Инструкция
1. Воспользуйтесь опцией скрытия панели задач, дабы механически скрывать программу в панели . Для этого щелкните по ней правой кнопкой мыши, выберите опцию «Свойства». Дальше установите флажок вблизи команды «Механически скрывать панель задач». 2. Щелкните по кнопке «Применить» и «ОК». Сейчас таскбар будет виден только если на навести на него курсор мыши, в остальных случаях он будет спрятан с экрана, в том числе и все программы, открытые в данный момент. 3. Установите настройки программы таким образом, дабы механически утаить приложение с панели задач позже щелчка по кнопке «Закрыть». Многие программы поддерживают данную опцию. Для этого нужно перейти в меню «Настройки» и предпочесть пункт «Кнопка закрыть скрывает окно». 4. Скачайте и установите программу Easy Window & System Tray Icons Hider, для этого перейдите по ссылке https://www.softsoft.ru/download/39838.exe. Она дозволит спрятать всякое окно приложения, которое находится на панели задач либо системном лотке с поддержкой настраиваемых жгучих клавиш. Подобно дозволено применять программу OneClick Hide Window для авто-скрытия программы из панели задач. 5. Перейдите по ссылке https://www.softsoft.ru/download/26914.exe, дабы загрузить и установить программу . Добавьте данное приложение в автозагрузку. В момент, когда вам необходимо спрятать приложение с панели задач и системного трея, нажмите единовременно обе клавиши мыши. Дабы восстановить окна, щелкните обе клавиши еще раз. 6. Скачайте и установите приложение HideIt, которое переносит свернутую программу в системный трей. Это дозволит скрывать определенное приложение с панели задач. Перейдите по ссылке https://www.deviantart.com/download/206517834/hideit___hide_all_your_windows_by_vasanrulez-d3eye6i.rar. 7. Позже загрузки файла распакуйте архив, запустите исполняемый файл. Щелкните правой кнопкой мыши по ярлыку программы в трее, дабы предпочесть приложение для авто-скрытия с панели задач. Дальше сверните окно требуемой программы, для возвращения его на экран щелкните по его ярлыку в системном лотке.
Выполнение операции сокрытия установленной программы может быть осуществлено пользователем способом применения стандартных инструментов операционной системы Microsoft Windows и не требует привлечения добавочного программного обеспечения сторонних разработчиков.
Инструкция
1. Нажмите кнопку «Пуск» для вызова основного меню системы и перейдите в пункт «Исполнить» для запуска утилиты «Командная строка». 2. Введите значение regedit32 в поле «Открыть» и нажмите кнопку OK для подтверждения запуска инструмента «Редактор реестра». 3. Раскройте ветку реестра HKEY_LOCAL_MACHINESOFTWAREMicrosoftWindowsCurrentVersionUninstall и выделите раздел Uninstall в левой части окна окна приложения. 4. Вызовите сервисное меню «Файл» на верхней панели инструментов окна программы и перейдите в пункт «Экспорт». 5. Укажите параметр «Рабочий стол» в поле «Сберечь» открывшегося окна «Экспорт файла реестра». 6. Введите значение uninstall в поле «Имя файла» и нажмите кнопку «Сберечь» для подтверждения своего выбора. 7. Выберите нужную программу в списке «Установленные программы» компонента «Установка и удаление программ» в левой части списка в дереве Uninstall. 8. Вызовите контекстное меню кликом правой кнопки мыши на параметре DisplayName в правой панели окна приложения и выберите команду «Переименовать». 9. Введите значение Quit перед именем параметра (QuitDisplayName) для отключения отображения выбранной программы. 10. Вернитесь в сервисное меню «Файл» и укажите команду «Выход». 11. Нажмите кнопку «Пуск» для вызова основного меню системы и перейдите в пункт «Панель управления» для проверки выполнения отключения отображения выбранной программы. 12. Раскройте ссылку «Установка и удаление программ» и удостоверьтесь в том, что выбранная программа не отображается в списке «Установленные программы». 13. Исполните двойственный клик мыши на значке сделанного файла Uninstall.reg на рабочем столе для поправления начального списка при неправильном отображении каталога. 14. Вызовите контекстное меню сохраненного файла Uninstall.reg на рабочем столе кликом правой кнопки мыши и выберите команду «Удалить» при достижении надобного результатата. Обратите внимание! Некорректное внесение изменений в записи системного реестра может привести к необходимости полной переустановки OS Windows. Полезный совет Выполнение некоторых из вышеописанных операций подразумевает присутствие администраторского доступа к источникам компьютера.
Не тратьте нервы понапрасну, сделайте так, дабы находящийся в бездействии курсор мышки не маячил перед глазами. Пускай он не мешает в процессе комплекта текста с клавиатуры, не надобен курсор и во время игровых баталий.
- – Компьютер;
- – Программа Cursor Hider.
Инструкция
1. Во время работы с текстом, исключительно, когда применяются специфические формы небольшого размера, курсор мешает и загораживает обзор. Дабы решить эту загвоздку воспользуйтесь утилитой Cursor Hider. Программа не только удовлетворит требования в отношении курсор а, но и исполнит уйма других функций. 2. Установите программу в систему – данный процесс не займет много времени. Обратите внимание на значок программы, вы обнаружите его на панели задач, рядом с языковой панелью. Нажмите на данный значок, управляйте работой утилиты из меню программы. 3. Учтите, сейчас, когда вы будете трудиться с текстом, а мышь будет находиться в бездействии, курсор исчезнет сам. Коснитесь мыши рукой – курсор отобразится опять. 4. Меню программы английское но, даже не обладая языком, вы легко разберетесь в настройках – они примитивны и внятны. Работу программы дозволено остановить – воспользуйтесь пунктом Disable. При этом значок программы изменит свой вид – он станет перечеркнутым. Дабы работа утилиты возобновилась, воспользуйтесь этим же пунктом. 5. Задайте своему приложению комфортные настройки. Нажмите вкладку Options, вы увидите окно настроек, которое будет именоваться Cursor Hider options. Окно управляет несколькими параметрами. Настройте параметры отключения курсор а. Задайте время отключения курсор а, число нажатия клавиш. Все настройки назначаются по желанию. 6. Помимо вышеуказанных функций программа может трудиться администратором – руководить другими приложениями. Выберите вкладку Application Launcher задайте настройки для переключения кнопок клавиатуры. Легко нажимайте настраиваемые клавиши два раза, надобные настройки будут включаться. Скажем, нажмите Numlock, Scrollock , Capslock выберите имя и укажите для исполняемого файла путь. 7. Изучите добавочные параметры программы. Скажем, вкладка Other options дозволяет настроить браузер. Установите открытие назначенных ссылок в новом окне. Назначьте правую клавишу мыши в качестве колеса прокрутки. Обратите внимание! Для отключения курсора служат особые API функции, они работают только в играх. Полезный совет Для этих функций дозволено применять и другие программы, скажем Unclutter, утилита комфортна при чтении электронных книг.
Добавление программы в автозагрузку дозволяет не тратить время на запуск тех приложений, которые вы включаете сразу же позже загрузки операционной системы. Некоторые программы теснее имеют встроенную опцию автозагрузки, а для некоторых нужно устанавливать особые настройки.
Инструкция
1. Добавьте программу в автозагрузку с подмогой ее внутренних настроек. Для этого перейдите в меню «Сервис» программы, либо «Настройки». Традиционно автозагрузка находится во вкладке (разделе) «Всеобщие». 2. Дальше обнаружьте пункт «Запускать при загрузке системы» либо «Автозапуск с Windows», установите флажок вблизи этого пункта. В английских версиях программ эта опция может именоваться Start with Windows, либо Autostart. 3. Настройте автозапуск программы в операционной системе Windows иным способом, если в настройках нет данного пункта. Дабы добавить приложение в автозагрузку, перейдите в папку, где оно находится. Дальше щелкните правой кнопкой мыши по исполняемому файлу, выберите пункт «Сделать ярлык». В папке появится ярлык программы. 4. Дабы установить автозагрузку программы, вызовите контекстное меню на ярлыке, выберите пункт копировать. Дальше щелкните правой кнопкой мыши по кнопке «Пуск», выберите команду «Проводник», дальше перейдите в левой части программы в папку «Программы» – «Автозагрузка». 5. В правой части окна проводника щелкните правой кнопкой мыши, выберите пункт «Вставить». Ярлык программы добавится в автозагрузку. 6. Скачайте и установите утилиту Starter для управления автозагрузкой программ. Для этого перейдите на формальный сайт программы https://codestuff.tripod.com/products_starter.html, выберите команду Download, дождитесь загрузки программы, установите ее на компьютер. В окне приложения будут показаны элементы автозагрузки вашей системы. 7. Для добавления нового компонента автозагрузки щелкните по кнопке со знаком плюса «Новейший». Откроется диалоговое окно, в нем введите имя элемента, дальше укажите путь к файлу в поле «Значение». 8. Выберите в меню «Вид», как будет запускаться данное приложение: в окне, в свернутом виде на панели задач, либо в развернутом варианте. Нажмите кнопку ОК, дабы добавить выбранную программу в автозагрузку. Обратите внимание! Как добавить программу в автозагрузку. Когда вы включаете свой компьютер, первым делом загружается ваша операционная система. Методов добавить файл в автозагрузку несколько. Первым делом вы можете порыться в настройках требуемой вам программы и поискать там соответствующую опцию. Полезный совет Существует два метода добавления программы в автозагрузку. 1-й метод. Идем в Мой компьютер > Диск с установленной ОС > Documents and Settings > Имя компьютера (либо учетной записи) > Основное меню > Программы > Автозагрузка и перетаскиваем сюда ярлык (ярлык, а не exe-файл) нужной программы. Все, позже перезагрузки, добавленная программа должна запуститься механически со стартом Windows.
( 2 оценки, среднее 4.5 из 5 )