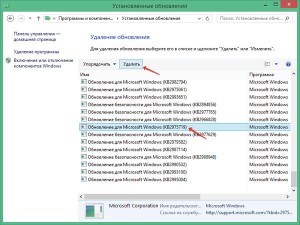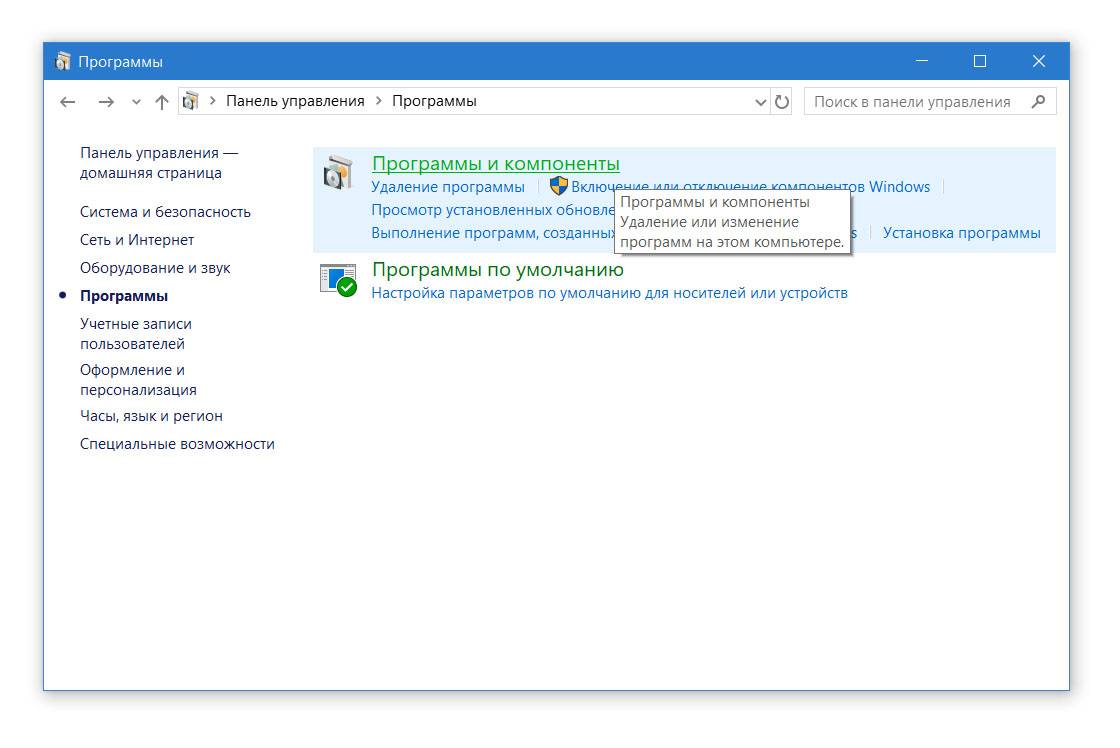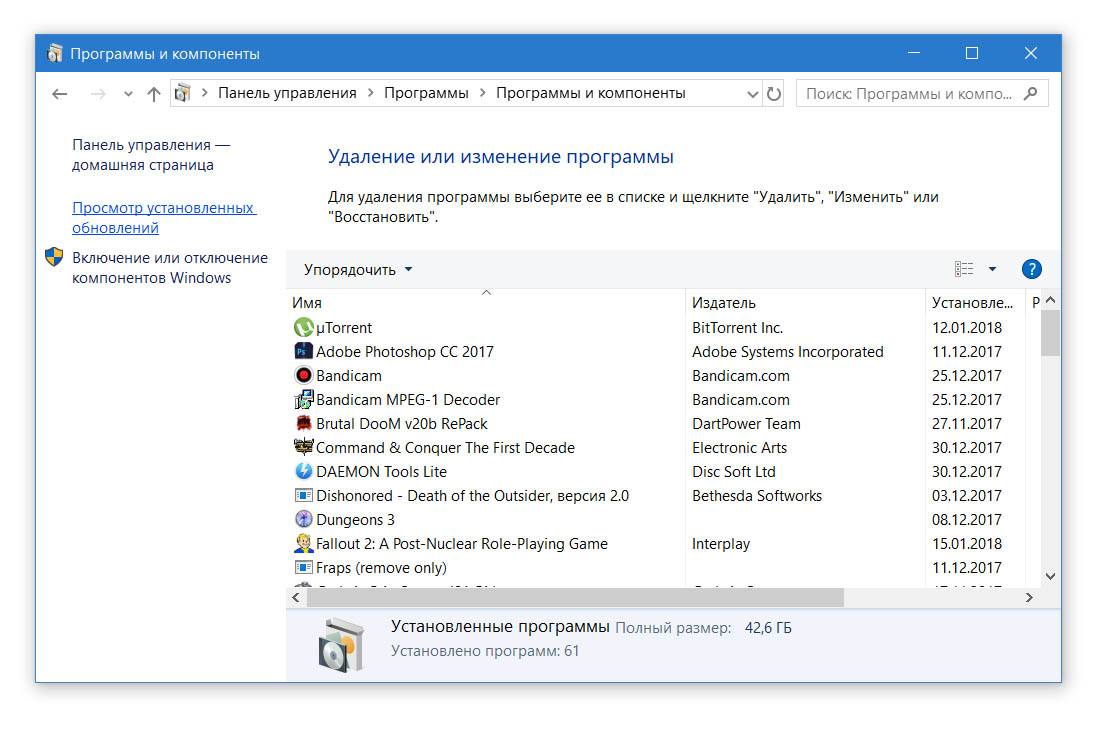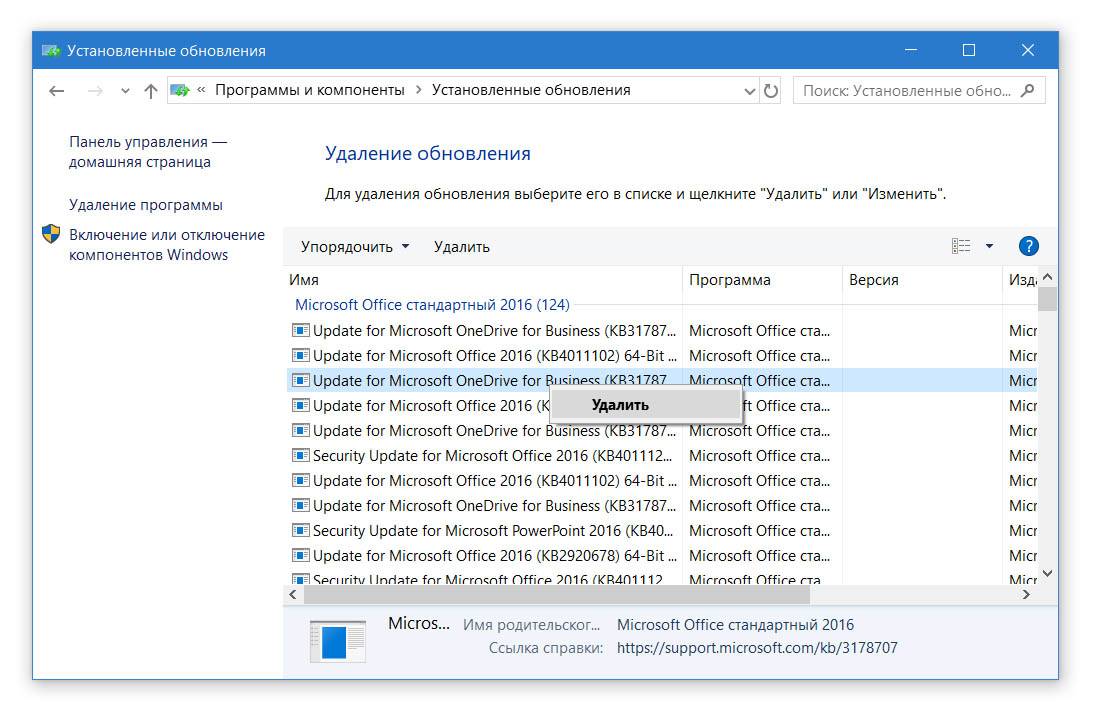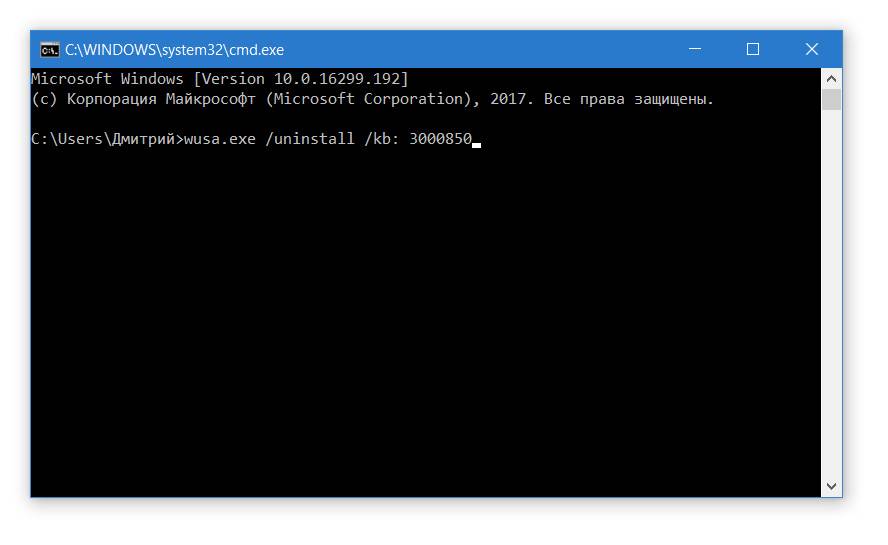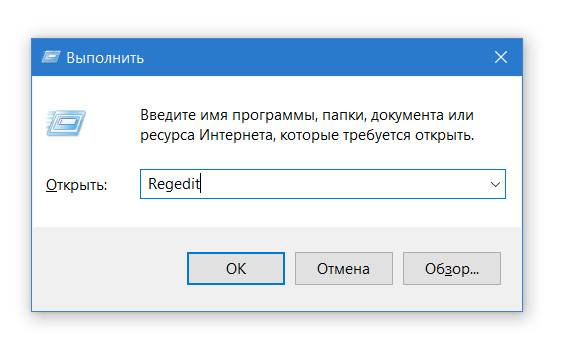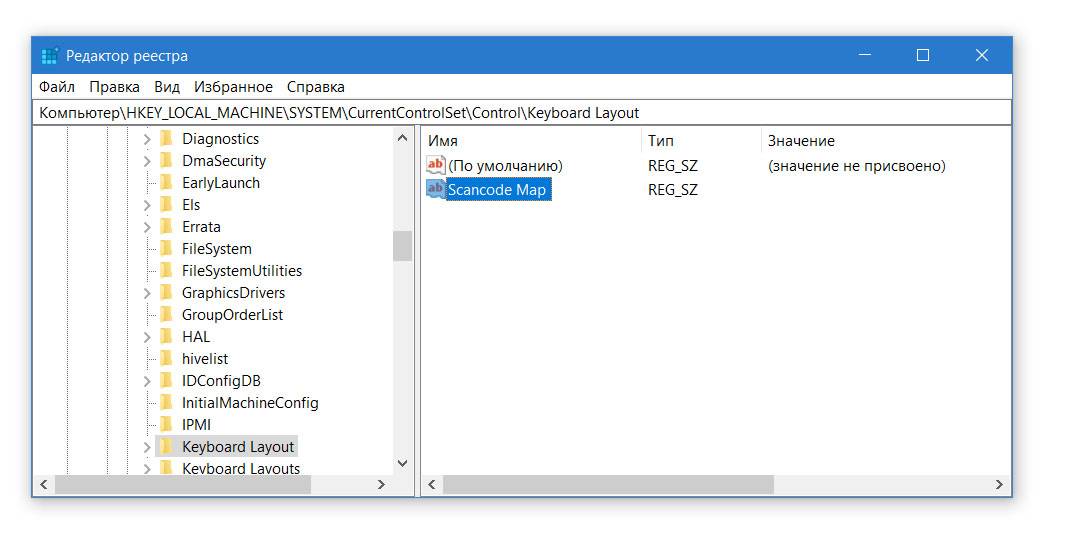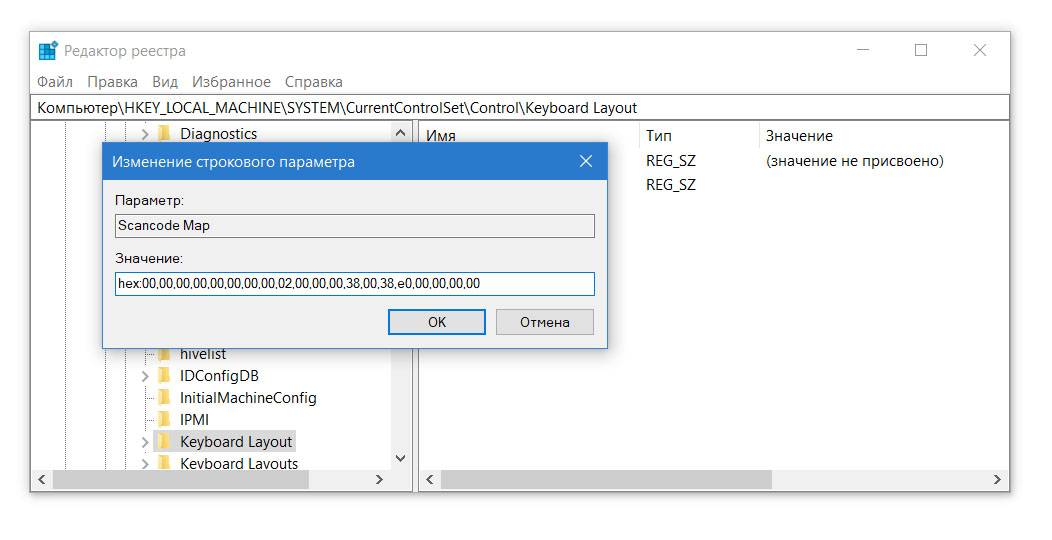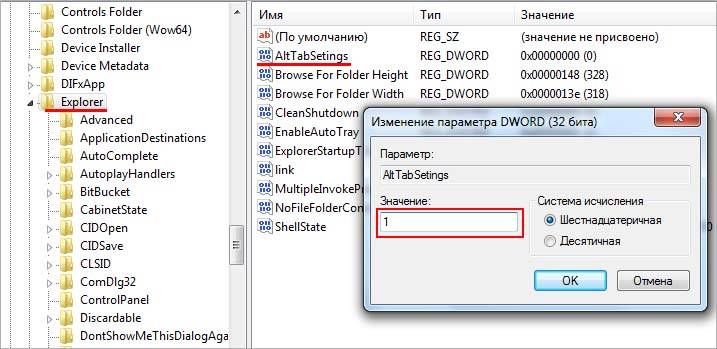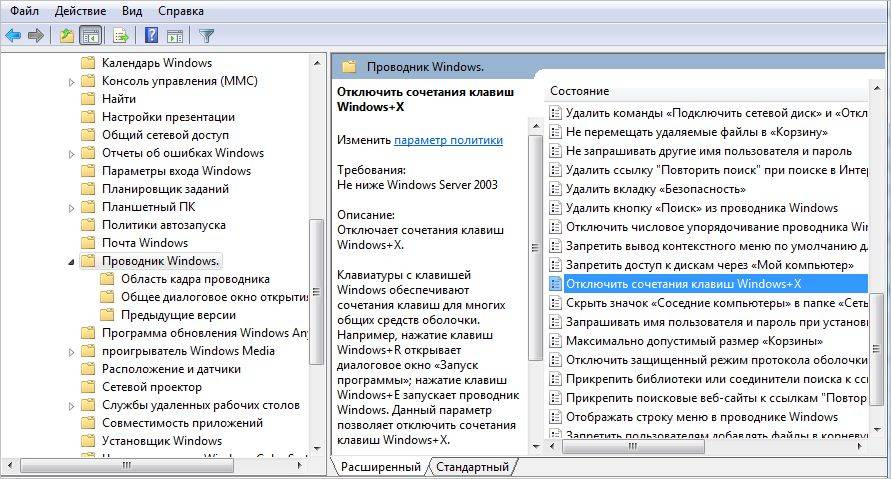На чтение 5 мин. Просмотров 1.6k. Опубликовано 03.09.2019
AltGr – важная клавиша, когда вы хотите настроить клавиатуру для ввода текста на другом языке, например на испанском. Но пользователи часто сталкиваются с проблемами, связанными с этим ключом, которые затрудняют доступ к определенным символам.
Если вы искали решение проблем AltGr, вы попали по адресу. Давайте сначала посмотрим на его коренные причины …
Содержание
- Причины прекращения работы AltGr в Windows 10
- Alt gr не работает на Windows 10? Попробуйте эти решения
- 1. Закрыть/удалить проблемные приложения
- 2. Добавьте свой язык
- 3. Перезапустите CTFMON.EXE.
- 4. Обновите свою систему
- 5. Используйте альтернативные ключи
Причины прекращения работы AltGr в Windows 10
- Обновления Windows: По некоторым причинам, некоторые обновления Windows 10 мешают работе клавиши AltGr и иногда перестают работать. По сообщениям, то же самое происходит даже в Windows 8 и 8.1, в результате чего в Windows 10 перестает работать AltGr
- Подключение к удаленному рабочему столу . Некоторые пользователи жаловались, что проблема с AltGr перестала работать при попытке управления удаленным компьютером через сеть/Интернет.
- Изменение языка клавиатуры . Переключение языка клавиатуры с текущего языка для ввода на иностранном языке может привести к путанице в работе некоторых важных клавиш, таких как AltGr.
- Установка некоторых программ . Такие приложения, как программное обеспечение виртуальных рабочих столов, могут иногда вызывать появление этой проблемы.
- Неисправное оборудование . Если клавиатура сама испытывает функциональные трудности, некоторые клавиши, включая AltGr, могут не работать.
Alt gr не работает на Windows 10? Попробуйте эти решения
- Закрыть/удалить проблемные приложения
- Добавьте свой язык
- Перезапустите CTFMON.EXE
- Обновите вашу систему
- Используйте альтернативные ключи
1. Закрыть/удалить проблемные приложения
Я упоминал о программах, которые вызывают множество проблем, включая вмешательство в работу таких клавиш, как AltGr. Впоследствии вы, вероятно, избавитесь от проблемы, просто отключив/удалив такие программы.
ASUS GPU Tweak, приложение для удаленного рабочего стола, драйвер Synaptics и VMWare-подобные утилиты, такие как HyperV, были упомянуты в этой связи.
- ТАКЖЕ ЧИТАЙТЕ: исправьте «Ctrl Alt Del», не работающий в Windows 10, 8.1 или 7
Закройте Удаленный рабочий стол .
В большинстве случаев вам нужно закрыть свой RDP (удаленный рабочий стол), чтобы ключ снова заработал. Чтобы временно отключиться от сеанса, выберите параметр Закрыть на панели подключений (см. Горизонтальную панель в верхней части экрана).
Совет . Нажмите Alt + Enter , чтобы легко вывести окно RDP на передний план, если вы пытаетесь просмотреть его в полноэкранном режиме.
Отключить Hyper-V
- Нажмите клавишу Клавиша Windows + X , затем нажмите Приложения и функции .
- Прокрутите вниз и найдите Программы и компоненты . Нажмите на него.
-
С левой стороны выберите Включить/выключить функции Windows .
-
Найдите параметр Hyper-V и снимите его.
- Нажмите ОК и перезагрузите компьютер.
Удалить Synaptics
- Нажмите Windows + X и выберите Диспетчер устройств .
-
Найдите и щелкните правой кнопкой мыши в драйвере устройства Synaptic .
-
Затем выберите Удалить устройство.
- Удалите все остальные экземпляры устройства Synaptics, чтобы полностью удалить драйвер.
- Возможно, вам даже придется перейти в раздел Установка и удаление программ , чтобы снова удалить Synaptics (посмотрите, как вы можете легко удалить программы в Windows 10)
- Перезагрузите компьютер и убедитесь, что ключ AltGr возобновил нормальную работу.
Если по какой-либо причине у вас возникнут проблемы с мышью, используйте сенсорный вариант для навигации следующим образом и исправьте ее:
- Вернитесь в Диспетчер устройств (см. Шаги выше) и найдите параметр HID-совместимая мышь в разделе «Мышь».
-
Нажмите на него, затем нажмите зеленый значок (со стрелкой вверх), чтобы обновить драйвер. Это обновит настройки, и все должно вернуться в нормальное состояние.
- ТАКЖЕ ЧИТАЙТЕ: исправлено: сенсорная панель Synaptics отключена при запуске Windows
2. Добавьте свой язык
Добавление желаемого языка ввода может позволить вам указать языковые предпочтения, которые работают с вашей раскладкой клавиатуры, и восстановить правильную настройку клавиши AltGr.
-
Нажмите кнопку “Пуск”, затем выберите Настройки приложения .
-
Выберите Время и язык , затем Регион и Язык .
- Нажмите Добавить язык под языками (как указано выше).
-
Выберите язык клавиатуры, который вы будете использовать, из отображаемого списка, затем выберите Далее .
- Просмотрите предоставляемые языковые функции и выберите Установить , чтобы добавить его.
-
Чтобы сделать новый язык языком по умолчанию, нажмите на него и выберите Установить по умолчанию (основной).
Если вы еще не достигли успеха, попробуйте удалить все другие раскладки клавиатуры, кроме той, которая соответствует вашему языку, и посмотрите, будет ли работать AltGr.
3. Перезапустите CTFMON.EXE.
Ctfmon.exe – это процесс Windows, отвечающий за альтернативный ввод данных пользователем и языковую панель Microsoft Office. Перезапуск может сразу решить проблему.
- Нажмите WIN + R ключи. Это открывает диалоговое окно запуска.
-
Введите следующую команду и нажмите клавишу Ввод :
-
C: Windows System32 ctfmon.exe
-
C: Windows System32 ctfmon.exe
- Это все. Теперь ваш ключ AltGr должен начать работать.
- ТАКЖЕ ЧИТАЙТЕ: как удалить ctfmon.exe с ПК
4. Обновите свою систему
Вы все еще сталкиваетесь с проблемами с ключом AltGr? Возможно, это все время было проблемой обновления. Вот как можно решить проблему:
- Нажмите Пуск.
-
Выберите Настройки , затем нажмите Обновление и безопасность.
-
Оттуда выберите Центр обновления Windows. Нажмите кнопку Проверить наличие обновлений .
- Перезагрузитесь и посмотрите, работает ли AltGr ключ .
5. Используйте альтернативные ключи
В некоторых случаях использование комбинации Shift + Caps Lock + AltGr таинственным образом решает проблему с ключом AltGr. Это довольно распространено в ноутбуках Lenovo и некоторых других брендах. Кроме того, вы можете просто использовать CTRL + Alt , чтобы заменить свой ключ AltGr.
Итак, мы надеемся, что наши решения помогли вам решить проблему с ключом AltGr.
Содержание
- AltGr перестал работать на Windows 10? Вот что нужно сделать
- Причины прекращения работы AltGr в Windows 10
- Alt gr не работает на Windows 10? Попробуйте эти решения
- 1. Закрыть/удалить проблемные приложения
- 2. Добавьте свой язык
- 3. Перезапустите CTFMON.EXE.
- 4. Обновите свою систему
- 5. Используйте альтернативные ключи
- Что делать, если не работают горячие клавиши Windows 10
- Способ 1: Удаление программ
- Способ 2: Отключение залипания клавиш
- Способ 3: Удаление одного из языков
- Способ 4: Обновление драйверов для тачпада (только ноутбуки)
- Способ 5: Устранение аппаратных неполадок
- Решения для исправления кодов ALT, не работающих в Windows 10 [Новости MiniTool]
- Резюме :
- Причины, по которым коды ALT не работают в Windows 10
- Решения для исправления кодов ALT, не работающих в Windows 10
- Решение 1. Включите клавиши мыши при включенном Num Lock
- Решение 2. Включите ввод всех символов Юникода через Regedit
- Решение 3. Удалите мешающее приложение
- Решение 4. Используйте карту символов для добавления символов ALT
- Заключительные слова
- 4 способа исправить сочетания клавиш, не работающие в Windows 10
- Почему win g не работает?
- Как заставить мою Windows G работать?
- Как исправить, что игровая панель не работает?
- Как перезапустить игровую панель?
- Как заставить работать игровую панель Xbox?
- Не можете записать прямо сейчас, попробуйте еще раз позже?
- Почему у меня не работает ключ Windows?
- Как удалить и переустановить игровую панель?
- Почему я не могу записывать экран в Windows 10?
- Почему Xbox не записывает клипы?
- Почему не открывается игровая панель?
- Почему Gamebar перестает записывать?
- Почему я не могу удалить игровую панель Xbox?
- Как мне исправить мою игровую панель Xbox, недоступную в моей учетной записи?
- Влияет ли игровая панель Xbox на производительность?
- Как обновить игровую панель Xbox?
AltGr перестал работать на Windows 10? Вот что нужно сделать
AltGr – важная клавиша, когда вы хотите настроить клавиатуру для ввода текста на другом языке, например на испанском. Но пользователи часто сталкиваются с проблемами, связанными с этим ключом, которые затрудняют доступ к определенным символам.
Если вы искали решение проблем AltGr, вы попали по адресу. Давайте сначала посмотрим на его коренные причины …
Причины прекращения работы AltGr в Windows 10
Alt gr не работает на Windows 10? Попробуйте эти решения
1. Закрыть/удалить проблемные приложения
Я упоминал о программах, которые вызывают множество проблем, включая вмешательство в работу таких клавиш, как AltGr. Впоследствии вы, вероятно, избавитесь от проблемы, просто отключив/удалив такие программы.
ASUS GPU Tweak, приложение для удаленного рабочего стола, драйвер Synaptics и VMWare-подобные утилиты, такие как HyperV, были упомянуты в этой связи.
В большинстве случаев вам нужно закрыть свой RDP (удаленный рабочий стол), чтобы ключ снова заработал. Чтобы временно отключиться от сеанса, выберите параметр Закрыть на панели подключений (см. Горизонтальную панель в верхней части экрана).
Отключить Hyper-V
Удалить Synaptics
Если по какой-либо причине у вас возникнут проблемы с мышью, используйте сенсорный вариант для навигации следующим образом и исправьте ее:
2. Добавьте свой язык
Добавление желаемого языка ввода может позволить вам указать языковые предпочтения, которые работают с вашей раскладкой клавиатуры, и восстановить правильную настройку клавиши AltGr.
Если вы еще не достигли успеха, попробуйте удалить все другие раскладки клавиатуры, кроме той, которая соответствует вашему языку, и посмотрите, будет ли работать AltGr.
3. Перезапустите CTFMON.EXE.
Ctfmon.exe – это процесс Windows, отвечающий за альтернативный ввод данных пользователем и языковую панель Microsoft Office. Перезапуск может сразу решить проблему.
4. Обновите свою систему
Вы все еще сталкиваетесь с проблемами с ключом AltGr? Возможно, это все время было проблемой обновления. Вот как можно решить проблему:
5. Используйте альтернативные ключи
Итак, мы надеемся, что наши решения помогли вам решить проблему с ключом AltGr.
Источник
Что делать, если не работают горячие клавиши Windows 10
Способ 1: Удаление программ
Наиболее часто описываемый сбой возникает из-за специфического софта, такого как средства для автоматической смены раскладки или менеджеров буфера обмена. Решением проблемы будет его деинсталляция.
Если приведённый выше метод удаления для вас по каким-то причинам не подходит, воспользуйтесь любым другим, рассмотренным в статье далее.
Способ 2: Отключение залипания клавиш
Иногда хоткеи неработоспособны из-за активной опции залипания. Отключить её можно следующим образом:
Проверьте работоспособность функции хоткеев – она должна работать без проблем.
Способ 3: Удаление одного из языков
Также горячие клавиши могут не работать на некоторых из языковых пакетов. Решение проблемы заключается в определении сбойного компонента и его удалении.
Способ 4: Обновление драйверов для тачпада (только ноутбуки)
Пользователи ноутбуков могут столкнуться с рассматриваемым сбоем после обновления служебного софта для тачпада. Проделайте следующёе:
Способ 5: Устранение аппаратных неполадок
Если программные методы решения рассматриваемой проблемы не помогают, логично предположить, что сбой имеет аппаратную природу, на стороне клавиатуры либо самого компьютера. Для определения причины выполните следующее:
Таким образом, мы выяснили, почему в Windows 10 перестают работать горячие клавиши, и предложили вам несколько вариантов решения этой проблемы.
Помимо этой статьи, на сайте еще 12396 инструкций.
Добавьте сайт Lumpics.ru в закладки (CTRL+D) и мы точно еще пригодимся вам.
Отблагодарите автора, поделитесь статьей в социальных сетях.
Источник
Решения для исправления кодов ALT, не работающих в Windows 10 [Новости MiniTool]
Solutions Fix Alt Codes Not Working Windows 10
Резюме :
Иногда вы можете столкнуться с тем, что ваши коды ALT не работают в Windows 10, и на выходе получается один и тот же символ независимо от вводимого альтернативного кода. Этот пост предлагает несколько решений, щелкните этот пост из MiniTool получить их.
Причины, по которым коды ALT не работают в Windows 10
Оказывается, эта конкретная проблема может возникать по разным причинам. Вот четыре основные причины, по которым коды ALT не работают в Windows 10:
1. Клавиши мыши не работают при включенном Num Lock.
Использование клавиш мыши запрещено при включенной Num Lock, что может быть одной из основных причин.
2. Запись Unicode не разрешена через редактор реестра.
Ваш реестр может содержать определенный ключ, который предотвращает добавление символов Unicode с помощью клавиши Alt.
3. Стороннее вмешательство
4. Реестр специальных символов поврежден.
В редких случаях коды ALT, не работающие в Windows 10, также могут быть вызваны несогласованностью реестра, в котором отслеживаются все символы ALT.
Решения для исправления кодов ALT, не работающих в Windows 10
Решение 1. Включите клавиши мыши при включенном Num Lock
Шаг 1: нажмите Окно ключ + р ключ, чтобы открыть Бежать диалоговое окно. Затем введите ms-настройки: easyofaccess-mouse и нажмите Войти открыть Мышь таб.
Шаг 3: После того, как вы это сделаете, вам нужно проверить Используйте клавиши мыши только при включенном Num Lock вариант.
Шаг 4: Затем вам следует перезагрузить компьютер и попытаться использовать коды ALT еще раз при следующем запуске системы, чтобы увидеть, решена ли проблема.
Если проблема все еще существует, вы можете перейти к следующему решению.
Решение 2. Включите ввод всех символов Юникода через Regedit
Это решение для исправления кодов ALT, не работающих в Windows 10, позволяет вводить все символы Unicode через Regedit. Вот шаги:
Наконечник: Вы можете вставить местоположение прямо в панель навигации и нажать Войти чтобы попасть туда мгновенно.
Шаг 5: Наконец, перезагрузите компьютер, чтобы изменения вступили в силу.
Если коды ALT по-прежнему не работают в Windows 10, вы можете попробовать третье решение.

Решение 3. Удалите мешающее приложение
Шаг 1: нажмите Windows ключ + р ключ, чтобы открыть Бежать диалоговое окно. Затем введите appwiz.cpl и нажмите Войти открыть Программы и особенности меню.
Шаг 2: Найдите приложение, вызывающее помехи, щелкните его правой кнопкой мыши и выберите Удалить удалить его.
Шаг 3: Затем перезагрузите компьютер и посмотрите, будет ли проблема решена при следующем запуске системы.
Если нет, можете попробовать последнее решение.
Решение 4. Используйте карту символов для добавления символов ALT
Вот шаги, чтобы использовать карту символов для добавления символов ALT:
Шаг 2: Щелкните специальный символ, который хотите вставить. Затем щелкните значок Выбрать кнопку, чтобы скопировать его в буфер обмена.
Шаг 3: нажмите Ctrl + V одновременно с клавишами, чтобы вставить специальный символ, скопированный на шаге 2.
Заключительные слова
Все это решения для исправления кодов ALT, не работающих в Windows 10. Если вы столкнулись с такой ситуацией, вы можете попробовать эти решения один за другим, о которых я упоминал выше. Я очень надеюсь, что эти решения могут вам помочь.
Источник
4 способа исправить сочетания клавиш, не работающие в Windows 10
Использование сочетаний клавиш может повысить вашу продуктивность, поскольку нажимать две или три клавиши быстрее, чем искать функцию в списке или меню. Вы можете использовать сочетания клавиш для своих учетных записей электронной почты, папок с файлами, программ редактирования изображений и многого другого.
Если вы не можете использовать преимущества сочетаний клавиш на своем устройстве с Windows 10, мы собрали несколько быстрых исправлений в этом руководстве.
1. Запустите средство устранения неполадок клавиатуры.
Быстрое и простое решение проблемы — использование средства устранения неполадок с клавиатурой Windows 10. Вот как это сделать:
Нажмите «Пуск», затем перейдите в «Настройки»> «Система»> «Обновление и безопасность».
Щелкните Устранение неполадок> Дополнительные средства устранения неполадок.
В разделе «Найти и устранить другие проблемы» выберите «Клавиатура».
Выберите Запустить средство устранения неполадок, чтобы начать сканирование.
2. Включите залипание клавиш
Сочетания клавиш могут не работать, если вы не нажмете комбинации клавиш одновременно. Если у вас возникают трудности с одновременным нажатием нескольких клавиш, вам следует включить залипание клавиш.
Эта функция Windows 10 позволяет вам нажимать сочетания клавиш одну за другой. Вот как это включить:
Нажмите «Пуск», затем перейдите в «Настройки»> «Легкость доступа».
В разделе «Взаимодействие» выберите «Клавиатура».
Включите переключатель ниже «Использовать залипающие клавиши».
Если вы хотите включить или выключить залипание клавиш с помощью сочетания клавиш, установите флажок «Разрешить сочетанию клавиш для запуска залипания клавиш». Это позволит вам включить или выключить его, нажав Shift пять раз.
3. Включите горячие клавиши Windows 10.
Нажмите Windows Key + R, чтобы открыть диалоговое окно «Выполнить», введите в диалоговом окне gpedit.msc, затем нажмите Enter, чтобы получить доступ к редактору локальной групповой политики.
Перейдите в Конфигурация пользователя> Административные шаблоны> Компоненты Windows> Проводник.
Откройте Отключить горячие клавиши Windows.
Выберите «Отключено» или «Не настроено».
Нажмите Применить, чтобы сохранить новые настройки.
4. Проверьте службу устройства с интерфейсом пользователя.
Если у вас возникли трудности с использованием сочетаний клавиш на вашем устройстве с Windows 10, вам следует проверить службу устройства с человеческим интерфейсом. Вот как это сделать:
Нажмите Windows Key + R, чтобы открыть диалоговое окно «Выполнить».
Введите services.msc и нажмите Enter.
Щелкните правой кнопкой мыши Служба устройства с интерфейсом пользователя> Пуск.
Если он уже запущен, нажмите «Перезагрузить».
Снова щелкните его правой кнопкой мыши и выберите «Обновить».
Заставьте свои сочетания клавиш снова работать
Если вы перезагрузили компьютер или ноутбук, подключили USB-клавиатуру через другой порт, а сочетания клавиш по-прежнему не работают, вам нужно попробовать некоторые методы устранения неполадок.
Источник
Почему win g не работает?
Если при нажатии клавиши с логотипом Windows + G ничего не происходит, проверьте настройки игровой панели Xbox. … Если игровая панель Xbox не отображается в полноэкранной игре, попробуйте сочетания клавиш: нажмите клавишу с логотипом Windows + Alt + R, чтобы начать запись клипа, затем нажмите ее еще раз, чтобы остановить.
Как заставить мою Windows G работать?
Если ярлыки не работают в полноэкранной игре, нажмите Win + G. Вы увидите, что экран дважды мигнет, подтверждая, что игра распознана. После этого вы можете снова запустить игру в полноэкранном режиме и использовать клавишу с логотипом Windows + Alt + R и клавишу с логотипом Windows + Alt + G.
Как исправить, что игровая панель не работает?
Что делать, если игровая панель Xbox не работает?
Как перезапустить игровую панель?
Точно так же вы можете сбросить игровую панель. Это похоже на сброс Windows, но основан исключительно на приложении. Для этого перейдите на экран настроек приложения для Xbox Game Bar, на этот раз нажав «Сброс». Опять же, подождите, пока приложение сбросится, затем попробуйте использовать его снова.
Как заставить работать игровую панель Xbox?
В приложении «Настройки» перейдите в категорию «Игры». В левой части окна выберите Игровая панель, а затем в правой части окна включите переключатель «Записывать игровые клипы, снимки экрана и трансляцию с помощью игровой панели». Это единственный переключатель, который должен быть включен, если вы хотите использовать панель Xbox Game в Windows 10.
Не можете записать прямо сейчас, попробуйте еще раз позже?
Ошибка «Невозможно записать прямо сейчас, повторить попытку позже» в Windows 10 связана с функцией Game Bar (Game DVR). … Простое нажатие Windows Key + G заставит Game DVR автоматически начать запись вашего игрового процесса. Повторное нажатие той же комбинации остановит запись.
Почему у меня не работает ключ Windows?
На некоторых клавиатурах есть специальная клавиша, предназначенная для включения или выключения клавиши с логотипом Windows. Возможно, вы случайно нажали эту клавишу Win Lock и отключили клавишу с логотипом Windows. Если это ваш случай, вы можете легко решить проблему, еще раз нажав клавишу Win Lock.
Как удалить и переустановить игровую панель?
Удаление / удаление игровой панели (старые варианты графического интерфейса сборки Windows 10)
Почему я не могу записывать экран в Windows 10?
Запускать и останавливать запись экрана в Windows можно с помощью комбинации клавиш [Windows] + [Alt] + [R]. Если вы не можете нажать кнопку записи, это означает, что у вас нет открытого окна, подходящего для записи. Это потому, что игровую панель Xbox можно использовать только для записи экрана в программах или видеоиграх.
Почему Xbox не записывает клипы?
Если у вас по-прежнему возникают проблемы с использованием функции захвата Xbox One для записи игровых клипов, выключение и включение консоли может решить проблему. … Чтобы убедиться, что на консоли Xbox One включен захват: Нажмите кнопку Xbox , чтобы открыть гид. Выберите Профиль и система> Настройки> Настройки> Сохранить и поделиться.
Почему не открывается игровая панель?
Откройте меню «Пуск», выберите «Настройки»> «Игры» и убедитесь, что для параметра «Запись игровых клипов, снимков экрана и трансляции с помощью Xbox Game Bar» установлено значение «Вкл.». Если панель Xbox Game Bar не отображается для полноэкранной игры, попробуйте сочетания клавиш: нажмите клавишу с логотипом Windows + Alt + R, чтобы начать запись клипа, затем нажмите ее еще раз, чтобы остановить.
Почему Gamebar перестает записывать?
При записи с помощью Xbox Game Bar одновременно можно записывать только ОДНО приложение. Пример: если вы находитесь в приложении Discord, начните запись, а затем нажмите Alt + Tab на другое приложение, оно может остановиться. Поэтому старайтесь не переключать приложения во время записи.
Почему я не могу удалить игровую панель Xbox?
Игровая панель не может быть удалена. Он был встроен в Windows Большим Братом MS. Может быть, способ есть, но риск того, что Windows попытается удалить его, не стоит того, чтобы просто удалить его из настроек. Ярлык можно удалить из меню «Пуск» с помощью команд, но это все.
Как мне исправить мою игровую панель Xbox, недоступную в моей учетной записи?
Зайдите в «Настройки» и выберите «Приложения и функции». Найдите «Xbox Game Bar» в списке приложений и функций и выберите его. Должна появиться кнопка «Дополнительные параметры» — щелкните по ней. Вы увидите кнопку «Восстановить».
Влияет ли игровая панель Xbox на производительность?
Раньше игровая панель работала только в играх, запущенных в Windows на рабочем столе. Microsoft утверждает, что эта функция доступна только для игр, которые протестированы на ее совместимость. Однако вмешательство в полноэкранный режим может вызвать проблемы с производительностью и другие сбои в играх.
Как обновить игровую панель Xbox?
Просто нажмите Win + G, чтобы открыть игровую панель и проверить ее.
Источник
Содержание
- Почему win g не работает?
- Как заставить мою Windows G работать?
- Как исправить, что игровая панель не работает?
- Как перезапустить игровую панель?
- Как заставить работать игровую панель Xbox?
- Не можете записать прямо сейчас, попробуйте еще раз позже?
- Почему у меня не работает ключ Windows?
- Как удалить и переустановить игровую панель?
- Почему я не могу записывать экран в Windows 10?
- Почему Xbox не записывает клипы?
- Почему не открывается игровая панель?
- Почему Gamebar перестает записывать?
- Почему я не могу удалить игровую панель Xbox?
- Как мне исправить мою игровую панель Xbox, недоступную в моей учетной записи?
- Влияет ли игровая панель Xbox на производительность?
- Как обновить игровую панель Xbox?
- Что делать, если не работают горячие клавиши Windows 10
- Способ 1: Удаление программ
- Способ 2: Отключение залипания клавиш
- Способ 3: Удаление одного из языков
- Способ 4: Обновление драйверов для тачпада (только ноутбуки)
- Способ 5: Устранение аппаратных неполадок
- Панель Xbox Game Bar не работает? 10 исправлений, которые стоит попробовать
- 1. Убедитесь, что игровая панель включена.
- 2. Перезагрузите компьютер.
- 3. Убедитесь, что Windows обновлена
- 4. Запускайте игры в оконном режиме без полей.
- 5. Используйте прямые ссылки
- 6. Проверьте настройки горячих клавиш.
- 7. Добавьте дополнительные установки Windows 10 KN и N.
- 8. Перезагрузите приложение Game Bar.
- 9. Проверьте, позволяет ли ваша игра делать записи.
- 10. Используйте альтернативы игровой панели.
- Нет запрета на игры
Почему win g не работает?
Если при нажатии клавиши с логотипом Windows + G ничего не происходит, проверьте настройки игровой панели Xbox. … Если игровая панель Xbox не отображается в полноэкранной игре, попробуйте сочетания клавиш: нажмите клавишу с логотипом Windows + Alt + R, чтобы начать запись клипа, затем нажмите ее еще раз, чтобы остановить.
Как заставить мою Windows G работать?
Если ярлыки не работают в полноэкранной игре, нажмите Win + G. Вы увидите, что экран дважды мигнет, подтверждая, что игра распознана. После этого вы можете снова запустить игру в полноэкранном режиме и использовать клавишу с логотипом Windows + Alt + R и клавишу с логотипом Windows + Alt + G.
Как исправить, что игровая панель не работает?
Что делать, если игровая панель Xbox не работает?
- Проверьте настройки игровой панели. …
- Отредактируйте реестр. …
- Не запускайте игры в полноэкранном режиме. …
- Проверьте настройки горячих клавиш приложения Xbox. …
- Установите пакет компонентов Windows Media. …
- Переустановите приложение Xbox. …
- Выключите и снова включите игровую панель. …
- Создайте новую учетную запись пользователя.
Как перезапустить игровую панель?
Точно так же вы можете сбросить игровую панель. Это похоже на сброс Windows, но основан исключительно на приложении. Для этого перейдите на экран настроек приложения для Xbox Game Bar, на этот раз нажав «Сброс». Опять же, подождите, пока приложение сбросится, затем попробуйте использовать его снова.
Как заставить работать игровую панель Xbox?
В приложении «Настройки» перейдите в категорию «Игры». В левой части окна выберите Игровая панель, а затем в правой части окна включите переключатель «Записывать игровые клипы, снимки экрана и трансляцию с помощью игровой панели». Это единственный переключатель, который должен быть включен, если вы хотите использовать панель Xbox Game в Windows 10.
Не можете записать прямо сейчас, попробуйте еще раз позже?
Ошибка «Невозможно записать прямо сейчас, повторить попытку позже» в Windows 10 связана с функцией Game Bar (Game DVR). … Простое нажатие Windows Key + G заставит Game DVR автоматически начать запись вашего игрового процесса. Повторное нажатие той же комбинации остановит запись.
Почему у меня не работает ключ Windows?
На некоторых клавиатурах есть специальная клавиша, предназначенная для включения или выключения клавиши с логотипом Windows. Возможно, вы случайно нажали эту клавишу Win Lock и отключили клавишу с логотипом Windows. Если это ваш случай, вы можете легко решить проблему, еще раз нажав клавишу Win Lock.
Как удалить и переустановить игровую панель?
Удаление / удаление игровой панели (старые варианты графического интерфейса сборки Windows 10)
- Нажмите клавишу Windows или щелкните меню «Пуск».
- Начните вводить Xbox или Game Bar, пока в результатах не появится приложение Xbox Game Bar.
- Щелкните приложение правой кнопкой мыши и выберите «Удалить». Ответьте Да на приглашение и дождитесь завершения процесса.
Почему я не могу записывать экран в Windows 10?
Запускать и останавливать запись экрана в Windows можно с помощью комбинации клавиш [Windows] + [Alt] + [R]. Если вы не можете нажать кнопку записи, это означает, что у вас нет открытого окна, подходящего для записи. Это потому, что игровую панель Xbox можно использовать только для записи экрана в программах или видеоиграх.
Почему Xbox не записывает клипы?
Если у вас по-прежнему возникают проблемы с использованием функции захвата Xbox One для записи игровых клипов, выключение и включение консоли может решить проблему. … Чтобы убедиться, что на консоли Xbox One включен захват: Нажмите кнопку Xbox , чтобы открыть гид. Выберите Профиль и система> Настройки> Настройки> Сохранить и поделиться.
Почему не открывается игровая панель?
Откройте меню «Пуск», выберите «Настройки»> «Игры» и убедитесь, что для параметра «Запись игровых клипов, снимков экрана и трансляции с помощью Xbox Game Bar» установлено значение «Вкл.». Если панель Xbox Game Bar не отображается для полноэкранной игры, попробуйте сочетания клавиш: нажмите клавишу с логотипом Windows + Alt + R, чтобы начать запись клипа, затем нажмите ее еще раз, чтобы остановить.
Почему Gamebar перестает записывать?
При записи с помощью Xbox Game Bar одновременно можно записывать только ОДНО приложение. Пример: если вы находитесь в приложении Discord, начните запись, а затем нажмите Alt + Tab на другое приложение, оно может остановиться. Поэтому старайтесь не переключать приложения во время записи.
Почему я не могу удалить игровую панель Xbox?
Игровая панель не может быть удалена. Он был встроен в Windows Большим Братом MS. Может быть, способ есть, но риск того, что Windows попытается удалить его, не стоит того, чтобы просто удалить его из настроек. Ярлык можно удалить из меню «Пуск» с помощью команд, но это все.
Как мне исправить мою игровую панель Xbox, недоступную в моей учетной записи?
Зайдите в «Настройки» и выберите «Приложения и функции». Найдите «Xbox Game Bar» в списке приложений и функций и выберите его. Должна появиться кнопка «Дополнительные параметры» — щелкните по ней. Вы увидите кнопку «Восстановить».
Влияет ли игровая панель Xbox на производительность?
Раньше игровая панель работала только в играх, запущенных в Windows на рабочем столе. Microsoft утверждает, что эта функция доступна только для игр, которые протестированы на ее совместимость. Однако вмешательство в полноэкранный режим может вызвать проблемы с производительностью и другие сбои в играх.
Как обновить игровую панель Xbox?
Просто нажмите Win + G, чтобы открыть игровую панель и проверить ее.
Источник
Что делать, если не работают горячие клавиши Windows 10
Способ 1: Удаление программ
Наиболее часто описываемый сбой возникает из-за специфического софта, такого как средства для автоматической смены раскладки или менеджеров буфера обмена. Решением проблемы будет его деинсталляция.
- Откройте «Параметры» любым удобным способом – например, кликните правой кнопкой мыши по кнопке «Пуск» и выберите соответствующий пункт в меню.
В окне «Параметров» откройте пункт «Приложения».
Используйте инструмент удаления программы, после чего перезапустите ПК. Проверьте работоспособность горячих клавиш Виндовс – наверняка проблема будет решена.
Если приведённый выше метод удаления для вас по каким-то причинам не подходит, воспользуйтесь любым другим, рассмотренным в статье далее.
Способ 2: Отключение залипания клавиш
Иногда хоткеи неработоспособны из-за активной опции залипания. Отключить её можно следующим образом:
- Снова воспользуйтесь «Параметрами», но на этот раз выберите пункт «Специальные возможности».
Прокрутите боковое меню до раздела «Клавиатура» и перейдите к нему.
Найдите блок «Использовать залипание клавиш». Если переключатель «Нажимайте клавиши по очереди…» включён, переведите его в положение «Откл».
Также отключите пункт «Разрешить включение залипания клавиш с помощью сочетания клавиш».
Проверьте работоспособность функции хоткеев – она должна работать без проблем.
Способ 3: Удаление одного из языков
Также горячие клавиши могут не работать на некоторых из языковых пакетов. Решение проблемы заключается в определении сбойного компонента и его удалении.
- Для начала стоит выяснить, с каким языком не работает рассматриваемая возможность. Проверить это достаточно просто – по очереди переключайте раскладки и прожимайте комбинации.
Читайте также: Переключение языков в Windows 10
Для удаления проблемного пакета нужно воспользоваться «Параметрами»: вызовите оснастку и перейдите к разделу «Время и язык».
Откройте пункт «Язык», затем в правой части окна найдите список языков. Выделите его и нажмите на кнопку «Удалить».
Способ 4: Обновление драйверов для тачпада (только ноутбуки)
Пользователи ноутбуков могут столкнуться с рассматриваемым сбоем после обновления служебного софта для тачпада. Проделайте следующёе:
- Удалите текущую версию драйверов по инструкции далее.
Подробнее: Удаление драйверов в Windows 10
Загрузите с сайта производителя вашего лэптопа предыдущий вариант служебного ПО для сенсорной панели и инсталлируйте его.
Подробнее: Установка драйверов для тачпада
Способ 5: Устранение аппаратных неполадок
Если программные методы решения рассматриваемой проблемы не помогают, логично предположить, что сбой имеет аппаратную природу, на стороне клавиатуры либо самого компьютера. Для определения причины выполните следующее:
- На настольном компьютере подключите его клавиатуру к другой машине, заведомо работоспособной. Для ноутбуков же, напротив, подсоедините к нему внешнее решение. Если проблема всё так же наблюдается, её источником является клавиатура. Методом устранения в такой ситуации будет замена устройства.
- Если же на другом настольном ПК либо с другой клавиатурой на ноутбуке сбой всё ещё присутствует, его причина на стороне компьютера. В нём выйти из строя может как разъём подключения (для проводных комплектующих), так и беспроводной модуль (для Bluetooth-средств). Здесь можно порекомендовать только обращение в сервисный центр.
Таким образом, мы выяснили, почему в Windows 10 перестают работать горячие клавиши, и предложили вам несколько вариантов решения этой проблемы.
Помимо этой статьи, на сайте еще 12336 инструкций.
Добавьте сайт Lumpics.ru в закладки (CTRL+D) и мы точно еще пригодимся вам.
Отблагодарите автора, поделитесь статьей в социальных сетях.
Источник
Панель Xbox Game Bar не работает? 10 исправлений, которые стоит попробовать
Игровая панель в Windows 10 пытается внести немного этого Xbox волшебство для компьютеров Windows. Просто нажав клавишу Windows и G, вы можете вызвать игровую панель в любое время. Это позволяет вам быстро проверять уведомления, связанные с играми, и активировать такие функции, как запись игры.
Обычно это быстро и удобно, но некоторые пользователи обнаруживают, что, когда они пытаются вызвать обычно надежную игровую панель, ничего не происходит. Кроме того, игровая панель отображается должным образом, но некоторые ее функции не работают.
Что ты можешь сделать? На самом деле, довольно много вещей.
1. Убедитесь, что игровая панель включена.
Даже если ваша игровая панель раньше работала нормально, обновление Windows или какое-либо другое изменение фоновой системы могло отключить ее. Таким образом, ваш шаг всегда должен заключаться в проверке переключателя игровой панели.
Для этого выполните следующие действия:
- Откройте меню «Пуск».
- Зайдите в Настройки> Игры.
- Выберите игровую панель Xbox
- Убедитесь, что функция «Запись игровых клипов, снимков экрана и трансляции с помощью Xbox Game Bar» включена.
Если он уже включен, попробуйте выключить и снова включить его. Если все равно не сработает, пора переходить к более радикальным мерам.
2. Перезагрузите компьютер.
Да, следующим шагом должен быть простой перезапуск машины. Это решает удивительное количество проблем Windows, в том числе иногда и игровую панель Windows.
3. Убедитесь, что Windows обновлена
Игровая панель — это функция Windows, поэтому иногда совместимость игр и общая стабильность улучшаются с обновлением Windows. Если вы давно не обновляли Windows, стоит проверить, не требуются ли какие-либо обновления. Пока вы это делаете, обновите драйверы и программное обеспечение графического процессора, так как они могут время от времени мешать работе Game Bar.
4. Запускайте игры в оконном режиме без полей.
Большинство современных видеоигр по умолчанию запускаются в окне без полей, но для многих старых игр по умолчанию используется эксклюзивный полноэкранный режим. Проверьте настройки игры, чтобы увидеть, установлен ли он в полноэкранный режим, а затем, если возможно, измените окно на окно без полей.
В некоторых играх панель игры не отображается, когда они находятся в полноэкранном эксклюзивном режиме, так что это одна из возможных причин, по которой вы не видите ее всплывающего окна.
Просто имейте в виду, что запуск некоторых игр в окне без полей может отрицательно сказаться на производительности. Вы также обычно не можете использовать HDR режимы при использовании окна без полей.
5. Используйте прямые ссылки
Тот факт, что игровая панель не появляется, когда вы используете ее ярлык в определенных играх, не означает, что она на самом деле не работает. Если все, что вы хотите сделать, например, начать или остановить запись, вы можете активировать ее с помощью сочетания клавиш.
Чтобы начать или остановить запись игры, в которую вы сейчас играете, нажмите Win + Alt + R. Чтобы сделать снимок экрана, нажмите Win + Alt + Print Screen. Просто убедитесь, что вы проверили, что он действительно работает, прежде чем пытаться записать что-то важное.
6. Проверьте настройки горячих клавиш.
Сочетание клавиш Win + G используется по умолчанию для игровой панели Windows, но ее можно настроить. Это означает, что одна из возможных причин, по которой он не работает, заключается в том, что кто-то изменил комбинацию. Чтобы проверить текущий ярлык:
- Откройте меню «Пуск».
- Перейдите в «Настройки»> «Игры».
- Выберите Xbox Game Bar.
- В разделе «Сочетания клавиш» убедитесь, что комбинация Win + G все еще действительна.
Конечно, пока вы здесь, вы можете изменять вещи по своему усмотрению, но не забывайте, какие новые комбинации горячих клавиш вы выбрали!
7. Добавьте дополнительные установки Windows 10 KN и N.
По юридическим причинам, которые слишком длинны, чтобы вдаваться в подробности, существуют некоторые версии Windows 10, которые не поставляются со всеми установленными мультимедийными компонентами. Если у вас Windows 10 KN или N, вам придется вручную загрузить Пакет функций Windows Media и установите его до того, как Game Bar заработает должным образом.
8. Перезагрузите приложение Game Bar.
Один из хороших способов заставить вашу игровую панель снова заработать — это сбросить ее до настроек по умолчанию. Поэтому, если что-то было повреждено, вы можете просто вернуть его к тому состоянию, которое было при первом использовании.
- Откройте меню «Пуск» и найдите «Установка и удаление программ», а затем выберите его.
- Найдите Xbox Game Bar в списке приложений.
- Выберите Дополнительные параметры в записи Xbox Game Bar.
Помните, что все данные приложения будут удалены, поэтому убедитесь, что у вас есть резервные копии ваших записей, если вы хотите быть в безопасности.
9. Проверьте, позволяет ли ваша игра делать записи.
Все ваше разочарование может сводиться к тому, что некоторые игры просто не позволяют записывать по той или иной причине. Если игровая панель отказывается работать только с определенной игрой, и это не исключительно проблема полноэкранного режима, зайдите в Google и посмотрите, не могут ли другие люди также записать название.
Если окажется, что дело не только в вас, возможно, вам не повезло. Опять же, это может сделать другое приложение, кроме Game Bar.
10. Используйте альтернативы игровой панели.
Игровая панель великолепна, потому что она включена в Windows и большую часть времени работает хорошо, но это далеко не единственный вариант. И уж точно не самый мощный!
Оба основных производителя графических процессоров создали собственное программное обеспечение. В случае Nvidia это называется ShadowPlay и является частью программного пакета GeForce Experience. AMD называет свое решение ReLive.
В обоих случаях вы получаете игровой оверлей с функциональностью, аналогичной Xbox Game Bar. Однако программное обеспечение, предназначенное для работы с вашей конкретной видеокартой, может иметь более широкую совместимость с играми и меньше влиять на производительность.
Есть и сторонние варианты. Многие профессиональные игровые стримеры полагаются на приложение с открытым исходным кодом под названием OBS, сокращение от Open Broadcast Software. Хотя OBS может быть немного менее глянцевым и требует больше времени для изучения, он невероятно универсален и может записывать одновременно из нескольких источников.
Нет запрета на игры
Надеюсь, эти простые исправления возобновят ваш путь к тому, чтобы стать знаменитым богом игр. В конце концов, как кто-то может узнать, насколько вы искусны, если у вас нет видео-свидетельств этого? Будь то игровая панель или любой другой отличный выбор, который у нас есть в наши дни, сохранение ваших достижений — это просто нажатие кнопки.
Источник
-
Если Xbox Game Bar не отображается для игры в полноэкранном режиме, попробуйте использовать сочетания клавиш: нажмите клавишу Windows + ALT + R, чтобы начать записывать клип. Чтобы остановить запись, нажмите эти клавиши еще раз. Экран будет мигать при запуске и остановке записи.
Устранение неполадок Xbox Game Bar в Windows
-
Если при нажатии клавиши Windows + G ничего не происходит, проверьте настройки Xbox Game Bar. Откройте меню Пуск , выберите Параметры > Игры > Xbox Game Bar и установите для параметра Включите Xbox Game Bar для создания игровых клипов, общения с друзьями и получения приглашений в игры значение Вкл.
-
Если Xbox Game Bar не отображается для игры в полноэкранном режиме, попробуйте использовать сочетания клавиш: нажмите клавишу Windows + ALT + R, чтобы начать записывать клип. Чтобы остановить запись, нажмите эти клавиши еще раз. Экран будет мигать при запуске и остановке записи.
Устранение неполадок Xbox Game Bar в Windows
Игровая панель в Windows 10 пытается внести немного этого Xbox волшебство для компьютеров Windows. Просто нажав клавишу Windows и G, вы можете вызвать игровую панель в любое время. Это позволяет вам быстро проверять уведомления, связанные с играми, и активировать такие функции, как запись игры.
Обычно это быстро и удобно, но некоторые пользователи обнаруживают, что, когда они пытаются вызвать обычно надежную игровую панель, ничего не происходит. Кроме того, игровая панель отображается должным образом, но некоторые ее функции не работают.
Что ты можешь сделать? На самом деле, довольно много вещей.
1. Убедитесь, что игровая панель включена.
Даже если ваша игровая панель раньше работала нормально, обновление Windows или какое-либо другое изменение фоновой системы могло отключить ее. Таким образом, ваш шаг всегда должен заключаться в проверке переключателя игровой панели.
Для этого выполните следующие действия:
- Откройте меню «Пуск».
- Зайдите в Настройки> Игры.
- Выберите игровую панель Xbox
- Убедитесь, что функция «Запись игровых клипов, снимков экрана и трансляции с помощью Xbox Game Bar» включена.
Если он уже включен, попробуйте выключить и снова включить его. Если все равно не сработает, пора переходить к более радикальным мерам.
2. Перезагрузите компьютер.
Да, следующим шагом должен быть простой перезапуск машины. Это решает удивительное количество проблем Windows, в том числе иногда и игровую панель Windows.
3. Убедитесь, что Windows обновлена
Игровая панель — это функция Windows, поэтому иногда совместимость игр и общая стабильность улучшаются с обновлением Windows. Если вы давно не обновляли Windows, стоит проверить, не требуются ли какие-либо обновления. Пока вы это делаете, обновите драйверы и программное обеспечение графического процессора, так как они могут время от времени мешать работе Game Bar.
4. Запускайте игры в оконном режиме без полей.
Большинство современных видеоигр по умолчанию запускаются в окне без полей, но для многих старых игр по умолчанию используется эксклюзивный полноэкранный режим. Проверьте настройки игры, чтобы увидеть, установлен ли он в полноэкранный режим, а затем, если возможно, измените окно на окно без полей.
В некоторых играх панель игры не отображается, когда они находятся в полноэкранном эксклюзивном режиме, так что это одна из возможных причин, по которой вы не видите ее всплывающего окна.
Просто имейте в виду, что запуск некоторых игр в окне без полей может отрицательно сказаться на производительности. Вы также обычно не можете использовать HDR режимы при использовании окна без полей.
5. Используйте прямые ссылки
Тот факт, что игровая панель не появляется, когда вы используете ее ярлык в определенных играх, не означает, что она на самом деле не работает. Если все, что вы хотите сделать, например, начать или остановить запись, вы можете активировать ее с помощью сочетания клавиш.
Чтобы начать или остановить запись игры, в которую вы сейчас играете, нажмите Win + Alt + R. Чтобы сделать снимок экрана, нажмите Win + Alt + Print Screen. Просто убедитесь, что вы проверили, что он действительно работает, прежде чем пытаться записать что-то важное.
6. Проверьте настройки горячих клавиш.
Сочетание клавиш Win + G используется по умолчанию для игровой панели Windows, но ее можно настроить. Это означает, что одна из возможных причин, по которой он не работает, заключается в том, что кто-то изменил комбинацию. Чтобы проверить текущий ярлык:
- Откройте меню «Пуск».
- Перейдите в «Настройки»> «Игры».
- Выберите Xbox Game Bar.
- В разделе «Сочетания клавиш» убедитесь, что комбинация Win + G все еще действительна.
Конечно, пока вы здесь, вы можете изменять вещи по своему усмотрению, но не забывайте, какие новые комбинации горячих клавиш вы выбрали!
7. Добавьте дополнительные установки Windows 10 KN и N.
По юридическим причинам, которые слишком длинны, чтобы вдаваться в подробности, существуют некоторые версии Windows 10, которые не поставляются со всеми установленными мультимедийными компонентами. Если у вас Windows 10 KN или N, вам придется вручную загрузить Пакет функций Windows Media и установите его до того, как Game Bar заработает должным образом.
Один из хороших способов заставить вашу игровую панель снова заработать — это сбросить ее до настроек по умолчанию. Поэтому, если что-то было повреждено, вы можете просто вернуть его к тому состоянию, которое было при первом использовании.
Сделать это:
- Откройте меню «Пуск» и найдите «Установка и удаление программ», а затем выберите его.
- Найдите Xbox Game Bar в списке приложений.
- Выберите Дополнительные параметры в записи Xbox Game Bar.
- Выберите Сброс.
Помните, что все данные приложения будут удалены, поэтому убедитесь, что у вас есть резервные копии ваших записей, если вы хотите быть в безопасности.
9. Проверьте, позволяет ли ваша игра делать записи.
Все ваше разочарование может сводиться к тому, что некоторые игры просто не позволяют записывать по той или иной причине. Если игровая панель отказывается работать только с определенной игрой, и это не исключительно проблема полноэкранного режима, зайдите в Google и посмотрите, не могут ли другие люди также записать название.
Если окажется, что дело не только в вас, возможно, вам не повезло. Опять же, это может сделать другое приложение, кроме Game Bar.
10. Используйте альтернативы игровой панели.
Игровая панель великолепна, потому что она включена в Windows и большую часть времени работает хорошо, но это далеко не единственный вариант. И уж точно не самый мощный!
Оба основных производителя графических процессоров создали собственное программное обеспечение. В случае Nvidia это называется ShadowPlay и является частью программного пакета GeForce Experience. AMD называет свое решение ReLive.
В обоих случаях вы получаете игровой оверлей с функциональностью, аналогичной Xbox Game Bar. Однако программное обеспечение, предназначенное для работы с вашей конкретной видеокартой, может иметь более широкую совместимость с играми и меньше влиять на производительность.
Есть и сторонние варианты. Многие профессиональные игровые стримеры полагаются на приложение с открытым исходным кодом под названием OBS, сокращение от Open Broadcast Software. Хотя OBS может быть немного менее глянцевым и требует больше времени для изучения, он невероятно универсален и может записывать одновременно из нескольких источников.
Нет запрета на игры
Надеюсь, эти простые исправления возобновят ваш путь к тому, чтобы стать знаменитым богом игр. В конце концов, как кто-то может узнать, насколько вы искусны, если у вас нет видео-свидетельств этого? Будь то игровая панель или любой другой отличный выбор, который у нас есть в наши дни, сохранение ваших достижений — это просто нажатие кнопки.
Встроенные возможности системы
В Windows 10 появилась стандартная функция для фиксации видео процесса игры. Система позволяет выложить ролик на видеосервис (YouTube и другие), сохранить файл локально или переслать знакомым.
За запись игры отвечает Game Bar – игровая панель, которая является частью более многофункционального компонента Game DVR. Он в свою очередь — лишь часть программы Xbox. Для записи процесса игры можно использовать настроенные клавиатурные комбинации — Windows 10 предоставляет возможность создать «горячие клавиши» для скриншотов игр и записи видеороликов.
Используем параметры
Первый метод, с которым связано включение игрового режима Windows 10, касается параметров ОС.
Сделаем вид, что нужные обновления уже установлены на компьютер или ноутбук. Дальше действовать нужно так:
- Перейти на Панель управления.
- Теперь здесь будет раздел с играми, в который нужно перейти.
- Нажать на кнопку «Использовать режим игры».
Так включается Game Mode, который будет полезен не только для игр, но и для множества фоновых или нагружающих систему приложений.
Особенности использования в играх и софте
Стандартные способы предлагают вызвать Game Bar, нажав кнопки «Win+G» на компьютерной клавиатуре или клавишу Xbox на контроллере одноименной игровой консоли. Пользователям рекомендуется знать, что панель:
- Стабильно функционирует с установленными из онлайнового магазина Microsoft играми. Там первоначально существует возможность ее применения.
- Хорошо совмещается с некоторыми игровыми приложениями для 32-разрядной Windows 10, которые действуют в режиме полного экрана. Если панель не показывается, игру перевести можно в оконный режим или сделать нужную операцию нажатием назначенной комбинации клавиш.
- Игровая панель беспрепятственно применяется со всеми программами из магазина или Microsoft. Также ее разрешено задействовать вместе с софтом Universal Windows Platform, даже если оно не принадлежит игровому типу. Это сработает при записи операций в браузере Edge, но в классических программах не поможет.
Проверьте настройки горячих клавиш.
Сочетание клавиш Win + G используется по умолчанию для игровой панели Windows, но ее можно настроить. Это означает, что одна из возможных причин, по которой он не работает, заключается в том, что кто-то изменил комбинацию. Чтобы проверить текущий ярлык:
- Откройте меню “Пуск”.
- Перейдите в «Настройки»> «Игры».
- Выберите Xbox Game Bar.
- В разделе «Сочетания клавиш» убедитесь, что комбинация Win + G все еще действительна.
Конечно, пока вы здесь, вы можете изменять вещи по своему усмотрению, но не забывайте, какие новые комбинации горячих клавиш вы выбрали!
Фиксация в фоновом режиме
На PlayStation 4 и Xbox One игра автоматически записывается в режиме фона. Вы можете оперативно сохранить любопытные фрагменты.
Точно так же может работать и DVR для игр в системе Windows 10. Для настройки такого поведения необходимо в настройках активировать опцию «Вести во время игры фоновую запись» («Record in the background»). Однако включение этого параметра может сказаться на производительности и снизить скорость отклика, о чем система предупреждает дополнительно.
Если параметр активен, на запись игры постоянно расходуется некоторое количество системных ресурсов. На слабых машинах это может быть очень заметным. Лучше не держать функцию включенной постоянно, а активировать при необходимости.
При дефолтных настройках записываются последние 30 секунд процесса игры. Для сохранения такого ролика перейдите в игровую панель, кликните по второй кнопке в левой части экрана либо воспользуйтесь сочетанием Win + Alt + G. Имя функции — Record that (Записать это). Подобно такой же опции в Xbox One, она сохраняет на диске последний полуминутный ролик из игры.
На данный момент Game DVR умеет лишь фиксировать процесс и отправлять ролик в сеть. Онлайн-трансляция игры через сервисы на подобии Twitch.tv не реализована. Для выхода «в прямой эфир» придется воспользоваться дополнительными приложениями.
Настройка опций приложения «DVR для игр»
Выполнить настройку DVR для игр и самой игровой панели можно через программу Xbox. Откройте соответствующее приложение, выберите пункт «Настройки» (или же Settings), затем перейдите в раздел «DVR для игр».
Вы можете отключить этот компонент и все его функции, изменить горячие клавиши для создания роликов или снимков экрана, перенастроить комбинации для открытия панели, изменить параметры для старта и остановки отсчета времени, поправить работу функции «Record that» («Записать это»).
Также настройки позволят установить собственную папку для сохранения видео и скриншотов, задать параметры, отвечающие за разрешение и уровень качества роликов. При настройках «из коробки» звук также включается в ролик. Вы можете выключить эту функцию или установить подходящее качество записи звуковой дорожки.
Запись процесса игры
Чтобы записать видео игры, запустите панель игр (Win + G), в ней кликните по кнопке записи (обозначена красным цветом). Справа сверху появится индикатор, отображающий время, прошедшее с начала записи.
Чтобы прекратить запись видео, повторно вызовите панель игр и вновь кликните по красной кнопке — теперь это кнопка остановки фиксации видео.
Для старта и остановки записи предусмотрена стандартная комбинация клавиш Win + Alt + R. Если индикатор времени на экране мешает, его также можно убрать, зажав Win + Alt + T. Те же действия можно «повесить» на другие сочетания клавиш. Делается это в параметрах настройки программы Xbox. Приведенные комбинации стандартны и работают по умолчанию.
Xbox Game Bar — что это за программа
Обновлённый Xbox Game Bar получил большое количество доработок. Даже сама панель, которая открывается поверх игры стала очень удобной в использовании. Для получения всех возможностей нужно обновить до последней версии Windows 10.
- Быстрая запись игровых клипов, создание снимков экрана и трансляция игрового процесса.
- Запись всех предыдущих сеансов игры в фоновом режиме с возможностью их сохранения.
- Автоматическая оптимизация игрового процесса средствами самой операционной системы.
- Использование средств мониторинга нагрузки и просмотра количества кадров в секунду.
- Общение с друзьями без необходимости отвлечения от игрового процесса и сворачивания.
Запуск игровой панели
Вызвать панель игр можно клавишами Win (кнопка с лого Windows) + G. Панель будет развернута поверх игрового экрана, если игра запущена. Если в данный момент открытых игр нет или система не смогла идентифицировать игрушку, Windows выведет окно подтверждения и спросит, действительно ли требуется запустить игровую панель.
Иногда панель срабатывает только при оконном режиме игры. Если с вызовом панели в полноэкранном режиме возникают трудности, попробуйте перевести игру в режим окна.
На самой панели игр присутствуют кнопки для управления записью видео в фоне, старта программы Xbox, создания скриншота, записи игрового видео и перехода к настройкам.
Воспроизведение видео и просмотр скриншотов
Все сделанные записи (видео и снимки экрана) сохраняются в системной папке под учетной записью текущего пользователя — «Видео/Клипы». Ролики конвертируются в формат.mp4, скриншоты записываются с расширением.png. Название файла формируется из имени игры и даты/времени создания файла.
Воспроизвести записанные данные можно и в приложении Xbox. Разверните меню «Пуск», кликом по иконке запустите программу «DVR для игр». Вы увидите перечень всех сохраненных скриншотов и роликов, выведенный под заглавием «На этом компьютере» (в англоязычной редакции — On this PC). Для открытия файлов не потребуется сторонняя программа, запустить просмотр можно прямо в приложении.
Включение через редактор реестра
Следующий метод, связанный с работой в редакторе реестра Windows 10, подойдёт чуть более опытным пользователям. Новички тоже могут к нему обратиться, но с осторожностью. А действовать нужно так:
- Нажать на Пуск.
- Набрать regedit.
- Когда откроется редактор реестра, нужно перейти в папку со словом User в названии.
- Потом в Software, а далее – Microsoft.
- Там будет папка GameBar. В неё нужно войти (Рисунок 5).
- Если там есть опция Dword, её нужно переименовать на AllowAutoGameMode.
- Если её нет, то её нужно создать (32-битную). Для этого на пустой области справа (внутри Game Bar) нажимается правой кнопкой мыши. Далее – Параметр DWORD. Ему даётся название, которое указано в прошлом пункте и выставляется параметр 1 для включения Game Mode. Систему исчисления нужно оставить шестнадцатеричную.
Как удалить Xbox Game Bar Windows 10
Приложение Xbox Game Bar хоть и предустановлено в системе, но обновляется через Магазин Windows 10. А значит его можно и полностью удалить, как и много других стандартных приложений. Смотрите подробно, как удалить стандартные приложения Windows 10.
Можно воспользоваться некоторой хитростью, чтобы обойти все пути поиска нужного идентификатора приложения. Достаточно в контекстном меню пуска выбрать Windows PowerShell (администратор). Теперь в открывшемся окне выполните команду: Get-AppxPackage *xbox* | Remove-AppxPackage.
Заключение
Обновлённая версия Xbox Game Bar принесла действительно много полезных функций, которые ждали все. Но даже сейчас обладатели слабых компьютеров предпочитают просто её отключить. Хотя прирост производительности будет совсем небольшой, но как говорится, надежда умирает последней. Если же пользователь верит что это увеличит количество кадров, значит вариантов больше нет.
( 2 оценки, среднее 4 из 5 )
Причины
Одна из частых причин проблемы, когда не работает смена языка на виндовс 10 — залипание клавиш и другие проблемы с клавиатурой. Довольно сложно поменять язык со сломанной клавиатурой. В зависимости от характера неполадки, причины могут быть следующими:
- Неисправность клавиатуры;
- Незнание нужной комбинации — некоторые пользователи знают только одну из нескольких комбинаций для смены раскладки;
- Проблема с службой ctfmon, которая ответственна за быстрое переключения раскладки.
- Системная проблема или повреждение файлов операционной системы.
Причин для ошибки не так много, но к каждой из них нужно подходить по разному. Дальше опишем способы решения проблем, когда не переключаются языки виндовс 10.
Обновить:
Теперь мы рекомендуем использовать этот инструмент для вашей ошибки. Кроме того, этот инструмент исправляет распространенные компьютерные ошибки, защищает вас от потери файлов, вредоносных программ, сбоев оборудования и оптимизирует ваш компьютер для максимальной производительности. Вы можете быстро исправить проблемы с вашим ПК и предотвратить появление других программ с этим программным обеспечением:
- Шаг 1: Скачать PC Repair & Optimizer Tool (Windows 10, 8, 7, XP, Vista – Microsoft Gold Certified).
- Шаг 2: Нажмите «Начать сканирование”, Чтобы найти проблемы реестра Windows, которые могут вызывать проблемы с ПК.
- Шаг 3: Нажмите «Починить все», Чтобы исправить все проблемы.
- Откройте Regedit (ключи Windows + R и введите regedit).
- Доступ к этому ключу:
HKEY_CURRENT_USER Панель управления Способ ввода
Создайте строковое значение EnableHexNumpad со значением 1.
- Затем вы можете ввести любой символ, удерживая правую клавишу Alt, нажимая клавишу + на цифровой клавиатуре, вводя шестнадцатеричный код и отпуская клавишу Alt.
- Возможно, вам придется отключить и повторно подключить, прежде чем этот тип входа включен.
Способ №1 Смена комбинации
Самым популярным способом переключения раскладки клавиатуры является сочетание клавиш “Shift” + “Alt”. Это классическая раскладка, которая стоит по умолчанию на операционных системах Windows уже долгое время.
Если сочетание альт шифт не переключает язык виндовс 10, возможно в системе стоит другая комбинация. Стоит обратить внимание, что раньше настройки находились в Панели управления и доступ к ним был проще и быстрее, сейчас же это длинная цепь действий, которую лучше описать и показать в скриншотах.
Чтобы поменять раскладку выполните следующие действия:
- Откройте Параметры Windows, вкладка “Устройства”. Можно также использовать параметры Региона и времени, но они больше подойдут, если не удаляется язык в windows 10.
- Вкладка “Ввод” и затем нажмите на Доп. параметры клавиатуры
- После этого “Параметры языковой панели”
- Откроется новое окно, где надо пройти на вкладку “Переключение клавиатуры”
- Нажмите на кнопку “Сменить сочетание клавиш”
- Выберите нужное сочетание из 3 доступных:
- “Ctrl” + “Shift”
- “Alt” + “Shift”
- Знак ударения или буква Ё
Раскладка клавиатуры в окне изменения клавиш отвечает за смену соответствия расположения клавиш. Основная раскладка QWERTY, но в некоторых странах используют другие раскладки — AZERTY, QWERTZ и другие. Но в обывательском понимании — раскладка клавиатуры и смена языка одинаковы.
Кроме этого, есть еще одно сочетание. которое работает без привязки к параметрам — “Win” + “Пробел”. Попробуйте этот вариант, если не устанавливается русский язык раскладки в windows 10.
Если вы сменили раскладку, но всё равно не получается сменить язык в виндовс 10, то попробуйте следующий способ.
Правый alt не работает windows 10
На клавиатуре в Windows перестала работать правая клавиша Alt. Это проявилось тогда, когда переключить раскладку клавиатуры сочетанием правыми Alt+Shift стало невозможным. Причина заключается в установке обновления для Windows, которое корректно отображает знак российского рубля . Для Windows 7 это обновление под номером KB2970228, для Windows 8.1 – KB2975719. Также проблемы с правым альтом вызывает обновление KB3000850.
Есть два основных и наиболее подходящих решения данной проблемы.
Способ №2 Автозапуск ctfmon
За быстрое переключение клавиатуры отвечает небольшая системная утилита ctfmon.exe. Если на компьютере не изменяется язык ввода на виндовс 10, попробуйте включить эту утилиту.
- Нажмите сочетание клавиш Win+R и введите команду ctfmon.exe
Вам может быть интересно: Удалить, нельзя помиловать: обновление Windows тормозит игры
- Попробуйте переключить раскладку.
Если это помогло, то с большой долей вероятности, после перезагрузки, Вы обнаружите, что опять не меняется язык интерфейса windows 10 домашняя или Про. В этом случае, нужно добавить эту утилиту в автозагрузку, есть 2 варианта как это сделать:
- Добавить ярлык ctfmon.exe в папку автозагрузки — %Папка пользователя%/AppDataRoamingMicrosoftWindowsStart MenuProgramsStartup
Вместо %Папка пользователя% должно быть название профиля. Не забудьте включить отображение скрытых папок.
- В редакторе реестра (в окне выполнить введите команду regedit), пройдите в директорию HKLM/Software/Microsoft/Windows/CurrentVersion/Run и добавьте строковый параметр — ”ctfmon”=”CTFMON.EXE”.
Но что делать, если при запуске ctfmon, система всё равно не меняет язык на компьютере виндовс 10. Перейдем к более кардинальному варианту.
Если у вас перестал срабатывать правый Alt на клавиатуре, когда вы переключаете языки ввода комбинацией Alt+Shift, то причина кроется в одном обновлении, которое недавно было установлено на Windows. Проблема с правым Alt-ом появилась после того, как Microsoft выпустила обновление, поддерживающее ввод специального символа российского рубля с клавиатуры. Для этого задействовали правый Alt.
В результате получилось, что переключить язык ввода с английского на русский комбинацией Alt+Shift получается, а обратное переключение (с русской на английскую) не происходит. Причем такое поведение присутствует как на Windows 7/8/8/1, так и на Windows10.
Существует всего два способа решить указанную проблему. Первый способ, не самый правильный и не подойдет всем – это удалить установленное обновление, которое задействует правый Alt. Известно, что для Windows 7 следует выполнить деинсталляцию обновления KB2970228, а для Windows 8.1 — KB3000850. Однако обновления выходят регулярно, и никто не будет гарантировать, что после удаления обновления вновь выпущенное и установленное в систему обновление не вернет вам известное поведение правого Alt.
Для деинсталляции любого обновления системы следует запустить Панель управления и перейти в раздел Программы и компоненты.
Который используется для удаления приложений и системных компонентов. Нажмите слева строку – просмотр установленных обновлений.
В новом окне следует отыскать требуемое обновление. Удобно использовать поиск, вставив номер обновления с буквами в строку поиска в правом углу. После этого нажмите кнопку Изменить или Удалить и выполните деинсталляцию обновления.
После перезагрузки проверьте, стал ли срабатывать правый Alt.
Есть альтернативный способ удаления обновлений, если система выдаст ошибку при деинсталляции.
Запустите командную строку (Win+R > CMD>Enter) и впишите следующую строку:
wusa.exe /uninstall /kb: 3000850
Специальный автономный установщик обновлений выполнит деинсталляцию указанного обновления, если он присутствует в системе.
Есть еще один способ сделать рабочим правый Alt – это сделать его дублером левого Alt-а. В таком случае во всех версиях Windows вне зависимости от установленных обновлений смена языков ввода при нажатии Alt правый + Shift будет происходить всегда. То есть при нажатии правого Alt будет имитироваться нажатие левого Alt-а. Для этого способа потребуется внести изменения в системный реестр. Никаких дополнительных программ устанавливать не придется.
Запустите на компьютере редактор реестра Windows.
Самый действенный и универсальный для всех систем способ – это нажать клавиши Win+R. Откроется командное окно Выполнить. Впишите Regedit и нажмите ОК.
Учтите, что для внесения изменений в реестр могут потребоваться администраторские полномочия.
Слева располагается дерево разделов реестра. Последовательно раскрываем разделы:
HKEY_LOCAL_MACHINESYSTEMCurrentControlSetControlKeyboard Layout
В основном окне нажимаем правую кнопку по свободному полю и выбираем Создать > Строковый параметр. Указываем имя параметра как Scancode Map.
теперь дважды кликнете по созданному параметру и в строку значение вставьте следующую строку:
hex:00,00,00,00,00,00,00,00,02,00,00,00,38,00,38,e0,00,00,00,00
После этого закрываем реестр и перезапускаем систему. При входе в Windows правый Alt будет работать нормально, будто вы нажимаете левый Alt. При этом не будет никакой зависимости от используемой в данный момент языковой раскладки.
Именно второй способ многим пользователям был выбран, и теперь ничто не мешает использовать привычные клавиатурные сочетания, как для изменения языка ввода, так и для других команд с правым Alt-ом.
Способ №3 Новый профиль
Проблема, что windows 10 не переключает язык может быть из-за поврежденных системных файлов. Чтобы проверить эту теорию, создайте новый профиль.
- Зайдите в «Параметры», «Учетные записи», «Семья и другие пользователи».
- Выберите пункт «Добавить пользователя для этого компьютера».
- Пропустите предлагаемые пункты о контактах человека и создании учетной записи Microsoft.
- Введите имя аккаунта и создайте его.
- Войдите под новой учетной записью и протестируйте функцию.
Если в новом профиле нужные функции смены раскладки работают, то можно выбрать 2 варианта развития ситуации:
- Попытка починить прошлый профиль
- Перенести все файлы на новый профиль и пользоваться им.
В случае проблемы, если windows 10 не работает переключение языка — оба варианта будут хороши, если прошлые не помогли.
Включите клавиши мыши, когда Numlock включен.
Несколько пользователей Windows, которым было трудно решить ту же проблему, сообщили, что проблема была полностью решена после доступа к вкладке «Мышь» в меню «Простота использования» и включению параметра «Использовать кнопки мыши, когда включена функция Numlock».
- Нажмите кнопку окна + R, чтобы открыть диалоговое окно «Выполнить». Затем введите «ms-settings: easeofaccess-mouse» и нажмите Enter, чтобы открыть вкладку «Мышь» в меню «Легкий доступ».
- Как только вы добрались до нужного меню, перейдите в правую часть экрана и включите переключение между кнопками мыши, чтобы навести указатель мыши на цифровую клавиатуру.
- После этого вы увидите некоторые дополнительные параметры, которые появляются. Не обращайте внимания на остальные и просто убедитесь, что переключатель Использовать только кнопки мыши включен, когда включена цифровая блокировка.
- Как только вышеупомянутая опция включена, перезагрузите компьютер и проверьте, что проблема решена при следующем запуске, пытаясь использовать коды ALT.
Исправление ошибки стандартными инструментами
Если использование нового профиля не возможно, попробуйте воспользоваться следующими стандартными средствами:
- Воспользуйтесь стандартным средством устранения неполадок. Пройдите в Параметры Windows — Обновление и Безопасность — Вкладка “Устранение неполадок”, найдите “Клавиатура” и запустите его.
- Попробуйте выполнить базовую проверку на повреждение системных файлов. Для этого в окне командной строки введите sfc /scannow
- Выполните Inplace Upgrade — обновление системных файлов из образа системы. Скачайте Media Creation Tool с официального сайта Microsoft. Запустите загруженное приложение и выберите действие “Обновить компьютер сейчас”. Приложение скачает образ системы и автоматически начнет установку.
Почему не срабатывает сочетание клавиш Alt Tab в Windows?
Когда проводим время за компьютером, то очень часто запускаем много приложений или документов одновременно. Чтобы быстро переключится между двумя приложениями, можно использовать комбинацию Alt + Tab.
Но иногда при нажатии на эти клавиши Windows никак не реагирует или отображает открытые приложения в течение нескольких секунд, которые после быстро сворачиваются. Существую разные причины, из-за которых не работает Alt + Tab. Среди них физическое повреждение клавиатуры или отдельных кнопок, неправильные системные настройки, конфликты на программном уровне и прочее. Для их решения используйте следующие способы.
Перезагрузка процесса Explorer
Для устранения проблемы попробуйте перезагрузить в Диспетчере задач процесс Explorer.
Щелкните правой кнопкой мыши на панель задач и выберите пункт «Запустить Диспетчер задач» из контекстного меню.
В списке Процессов найдите Explorer.exe, кликните правой кнопкой мыши и выберите «Снять задачу».
После перезагрузки проводника, сочетание Alt + Tab должно работать. Имейте в виду, что придется повторить эти действия, если проблема появится снова, поскольку это исправление является лишь временным решением.
Правый alt не работает windows 10
На клавиатуре в Windows перестала работать правая клавиша Alt. Это проявилось тогда, когда переключить раскладку клавиатуры сочетанием правыми Alt+Shift стало невозможным. Причина заключается в установке обновления для Windows, которое корректно отображает знак российского рубля . Для Windows 7 это обновление под номером KB2970228, для Windows 8.1 — KB2975719. Также проблемы с правым альтом вызывает обновление KB3000850.
Есть два основных и наиболее подходящих решения данной проблемы.
Удаление обновления Windows
1. Удалить обновление KB2970228 (для Windows 7) или KB2975719 (для Windows 8.1) или в некоторых случаях KB3000850. Но в таком случае правильное отображение символа рубля в Windows будет нарушено. Для кого, это не принципиально, то удаление обновления происходит следующим образом.
Заходим в « Пуск», « Панель управления»:
Находим « Программы и компоненты», далее нажимаем на « Просмотр установленных обновлений»:
В открывшимся списке, находим нужное обновление, выделяем его и жмём «Удалить». Далее руководствуемся (в открывшимся окне) диалогам и удаляем обновление. Потом перезагружаем компьютер. Правый Alt должен заработать.
Переназначение правого Alt
2. Второй способ будем приемлем, когда отображение знака рубля в Windows нужно. В таком случае правый Alt будет переназначен и будет выполнять функции левого Alt. Т.е не будет левого и правого Alt, а будет левый слева и левый справа. Для этого скачиваем файл (файл с расширением .reg в zip-архиве) и запускаем его. Системное сообщение предупредит и спросит о продолжении действий, на что отвечаем «Да».
Для вступления в силу вносимых значений требуется перезагрузить Windows.
Для любознательных и более продвинутых пользователей стоит немного расписать второй способ. В ветку реестра были добавлены записи. Файл, который был представлен выше для скачивания имеет разрешение .reg содержит следующее содержание (которое можно посмотреть в блокноте):
Windows Registry Editor Version 5.00
[HKEY_LOCAL_MACHINESYSTEMCurrentControlSetControlKeyboard Layout]
«Scancode Map»=hex:00,00,00,00,00,00,00,00,02,00,00,00,38,00,38,e0,00,00,00,00
После внесенных изменений правый Alt будет работать и выполнять функцию левого.
Источник
Перестал работать правый Alt+Shift при переключении языка
Итак, имеем проблему: вдруг ни с того, ни с сего перестал работать правый Alt-Shift для переключения раскладки языка.
Причем, с английского на русский он работает, а с русского на английский нет.
Причина проблемы: обновление Windows, которое добавляет вот такой знак рубля — ₽. (Добавляется сочетанием клавиш правый Alt+8)
В Windows 7 это KB2970228, в Windows 8.1 это KB2975719 .
Что же делать? Как вернуть в работу правый Alt+Shift? Здесь описано 2 способа, выбирайте тот который больше нравится
1 способ
Самый простой. Удалить обновление KB2970228 для Windows 7 или KB2975719 для Windows 8
Панель управленияСистема и безопасностьЦентр обновления WindowsПросмотр журнала обновлений ссылка Установленные обновления, далее находим в списке нужное обновление и нажимаем Удалить, после чего перегружаемся.
Способ плох тем, что вместе с обновлением вы удаляете знак «₽» из раскладки и соответственно не сможете им пользоваться, а также видеть его впоследствии если кто-то будет его использовать.
2 способ
С помощью редактора реестра. Тоже достаточно простой, не пугайтесь что много букв, просто расписано подробно. Все что мы далее делаем это говорим системе что правый Alt — это на самом деле левый Alt (то есть по итогу мы будем иметь 2 левых Alt и ни одного правого). Учитывайте это если вы используете правый Alt еще для каких-нибудь целей.
Нам необходимо в ветке реестра
HKEY_LOCAL_MACHINE SYSTEM CurrentControlSet Control Keyboard Layout
добавить двоичный параметр «Scancode Map» со значением:
если вам это о чем то говорит делаем, если нет смотрим ниже.
Скачиваем этот файл и запускаем его (добавление параметра происходит автоматически),
ЛИБО создаем его своими руками: файл любое_название.reg с содержимым:
Windows Registry Editor Version 5.00
[HKEY_LOCAL_MACHINESYSTEMCurrentControlSetControlKeyboard Layout]
«Scancode Map»=hex:00,00,00,00,00,00,00,00,02,00,00,00,38,00,38,e0,00,00,00,00
И также запускаем его.
Не забываем после проделанных действий перезагрузить систему.
Если хотите можно проверить добавление: Открываем редактор реестра (Win+R и вводим regedit) Находим раздел HKEY_LOCAL_MACHINE SYSTEM CurrentControlSet Control Keyboard Layout там должен появиться параметр «Scancode Map»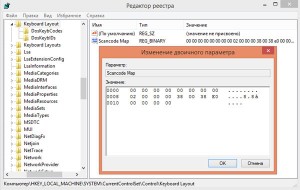
Таким же способом можно повесить правый ALT на WinKey к примеру, если он вам вдруг все таки нужен
Windows Registry Editor Version 5.00 [ HKEY_LOCAL_MACHINE SYSTEM CurrentControlSet Control Keyboard Layout ] «Scancode Map»=hex:00,00,00,00,00,00,00,00,03,00,00,00,38,e0,5c,e0,38,00,38,e0,00,00,00,00
Источник
Восстановить коды ALT, не работающие в Windows 10
Alt + 130 выводит символ 130 из набора символов DOS / OEM (да, DOS). В этом случае важны ваши региональные настройки. По умолчанию цифровая клавиатура может получить доступ только к первым символам 256 для ввода символов по коду. Если вы введете код, определенный для символа, используя цифровую клавиатуру, удерживая клавишу Alt, на экране будут отображаться символы, которые нельзя ввести с помощью клавиатуры.
Однако многие пользователи Windows 10 жалуются на то, что они не могут использовать коды ALT на своем компьютере. Некоторые из причин, по которым Alt-коды не работают в Windows 10, вызваны сторонними помехами, регистрация некоторых специальных символов повреждена, а кнопки мыши не работают, когда включен NumLock.
Ниже приведены некоторые способы решения проблемы со старыми кодами в Windows 10. Попробуйте один метод за раз, чтобы увидеть, какие из них работают на вашем компьютере.
Как исправить коды ALT, не работающие в Windows 10
Включение ввода всех символов Юникода по коду
Обновить:
Теперь мы рекомендуем использовать этот инструмент для вашей ошибки. Кроме того, этот инструмент исправляет распространенные компьютерные ошибки, защищает вас от потери файлов, вредоносных программ, сбоев оборудования и оптимизирует ваш компьютер для максимальной производительности. Вы можете быстро исправить проблемы с вашим ПК и предотвратить появление других программ с этим программным обеспечением:
- Шаг 1: Скачать PC Repair & Optimizer Tool (Windows 10, 8, 7, XP, Vista — Microsoft Gold Certified).
- Шаг 2: Нажмите «Начать сканирование”, Чтобы найти проблемы реестра Windows, которые могут вызывать проблемы с ПК.
- Шаг 3: Нажмите «Починить все», Чтобы исправить все проблемы.
- Откройте Regedit (ключи Windows + R и введите regedit).
- Доступ к этому ключу:
HKEY_CURRENT_USER Панель управления Способ ввода
Создайте строковое значение EnableHexNumpad со значением 1.
- Затем вы можете ввести любой символ, удерживая правую клавишу Alt, нажимая клавишу + на цифровой клавиатуре, вводя шестнадцатеричный код и отпуская клавишу Alt.
- Возможно, вам придется отключить и повторно подключить, прежде чем этот тип входа включен.
Включите клавиши мыши, когда Numlock включен.
Несколько пользователей Windows, которым было трудно решить ту же проблему, сообщили, что проблема была полностью решена после доступа к вкладке «Мышь» в меню «Простота использования» и включению параметра «Использовать кнопки мыши, когда включена функция Numlock».
- Нажмите кнопку окна + R, чтобы открыть диалоговое окно «Выполнить». Затем введите «ms-settings: easeofaccess-mouse» и нажмите Enter, чтобы открыть вкладку «Мышь» в меню «Легкий доступ».
- Как только вы добрались до нужного меню, перейдите в правую часть экрана и включите переключение между кнопками мыши, чтобы навести указатель мыши на цифровую клавиатуру.
- После этого вы увидите некоторые дополнительные параметры, которые появляются. Не обращайте внимания на остальные и просто убедитесь, что переключатель Использовать только кнопки мыши включен, когда включена цифровая блокировка.
- Как только вышеупомянутая опция включена, перезагрузите компьютер и проверьте, что проблема решена при следующем запуске, пытаясь использовать коды ALT.
Используйте карту символов для добавления символов ALT.
- Нажмите Windows + R, чтобы открыть диалоговое окно «Выполнить». Затем введите charmap и нажмите Enter, чтобы открыть строку.
- Нажмите на специальный символ, который вы хотите вставить. Затем нажмите кнопку «Выбрать», чтобы скопировать ее в буфер обмена.
- В то же время нажмите Ctrl + V, чтобы вставить специальный символ, который вы скопировали на шаге 2.
CCNA, веб-разработчик, ПК для устранения неполадок
Я компьютерный энтузиаст и практикующий ИТ-специалист. У меня за плечами многолетний опыт работы в области компьютерного программирования, устранения неисправностей и ремонта оборудования. Я специализируюсь на веб-разработке и дизайне баз данных. У меня также есть сертификат CCNA для проектирования сетей и устранения неполадок.
Источник
На клавиатуре в Windows перестала работать правая клавиша Alt. Это проявилось тогда, когда переключить раскладку клавиатуры сочетанием правыми Alt+Shift стало невозможным. Причина заключается в установке обновления для Windows, которое корректно отображает знак российского рубля. Для Windows 7 это обновление под номером KB2970228, для Windows 8.1 — KB2975719. Также проблемы с правым альтом вызывает обновление KB3000850.
Есть два основных и наиболее подходящих решения данной проблемы.
Удаление обновления Windows
1. Удалить обновление KB2970228 (для Windows 7) или KB2975719 (для Windows 8.1) или в некоторых случаях KB3000850. Но в таком случае правильное отображение символа рубля в Windows будет нарушено. Для кого, это не принципиально, то удаление обновления происходит следующим образом.
Заходим в « Пуск», « Панель управления»:
Находим « Программы и компоненты», далее нажимаем на « Просмотр установленных обновлений»:
В открывшимся списке, находим нужное обновление, выделяем его и жмём «Удалить». Далее руководствуемся (в открывшимся окне) диалогам и удаляем обновление. Потом перезагружаем компьютер. Правый Alt должен заработать.
Переназначение правого Alt
2. Второй способ будем приемлем, когда отображение знака рубля в Windows нужно. В таком случае правый Alt будет переназначен и будет выполнять функции левого Alt. Т.е не будет левого и правого Alt, а будет левый слева и левый справа. Для этого скачиваем файл (файл с расширением .reg в zip-архиве) и запускаем его. Системное сообщение предупредит и спросит о продолжении действий, на что отвечаем «Да».
Для вступления в силу вносимых значений требуется перезагрузить Windows.
Для любознательных и более продвинутых пользователей стоит немного расписать второй способ. В ветку реестра были добавлены записи. Файл, который был представлен выше для скачивания имеет разрешение .reg содержит следующее содержание (которое можно посмотреть в блокноте):
Windows Registry Editor Version 5.00
[HKEY_LOCAL_MACHINESYSTEMCurrentControlSetControlKeyboard Layout]
«Scancode Map»=hex:00,00,00,00,00,00,00,00,02,00,00,00,38,00,38,e0,00,00,00,00
После внесенных изменений правый Alt будет работать и выполнять функцию левого.
Содержание
- 1 Почему не срабатывает сочетание клавиш Alt Tab в Windows?
- 2 Проверка клавиатуры
- 3 Изменение значения в системном реестре
- 4 Перезагрузка процесса Explorer
- 5 Проверка клавиш быстрого доступа
- 6 Включение эффекта Peek
Если у вас перестал срабатывать правый Alt на клавиатуре, когда вы переключаете языки ввода комбинацией Alt+Shift, то причина кроется в одном обновлении, которое недавно было установлено на Windows. Проблема с правым Alt-ом появилась после того, как Microsoft выпустила обновление, поддерживающее ввод специального символа российского рубля с клавиатуры. Для этого задействовали правый Alt.
В результате получилось, что переключить язык ввода с английского на русский комбинацией Alt+Shift получается, а обратное переключение (с русской на английскую) не происходит. Причем такое поведение присутствует как на Windows 7/8/8/1, так и на Windows10.
Существует всего два способа решить указанную проблему. Первый способ, не самый правильный и не подойдет всем – это удалить установленное обновление, которое задействует правый Alt. Известно, что для Windows 7 следует выполнить деинсталляцию обновления KB2970228, а для Windows 8.1 — KB3000850. Однако обновления выходят регулярно, и никто не будет гарантировать, что после удаления обновления вновь выпущенное и установленное в систему обновление не вернет вам известное поведение правого Alt.
Для деинсталляции любого обновления системы следует запустить Панель управления и перейти в раздел Программы и компоненты.
Который используется для удаления приложений и системных компонентов. Нажмите слева строку – просмотр установленных обновлений.
В новом окне следует отыскать требуемое обновление. Удобно использовать поиск, вставив номер обновления с буквами в строку поиска в правом углу. После этого нажмите кнопку Изменить или Удалить и выполните деинсталляцию обновления.
После перезагрузки проверьте, стал ли срабатывать правый Alt.
Есть альтернативный способ удаления обновлений, если система выдаст ошибку при деинсталляции.
Запустите командную строку (Win+R > CMD>Enter) и впишите следующую строку:
wusa.exe /uninstall /kb: 3000850
Специальный автономный установщик обновлений выполнит деинсталляцию указанного обновления, если он присутствует в системе.
Есть еще один способ сделать рабочим правый Alt – это сделать его дублером левого Alt-а. В таком случае во всех версиях Windows вне зависимости от установленных обновлений смена языков ввода при нажатии Alt правый + Shift будет происходить всегда. То есть при нажатии правого Alt будет имитироваться нажатие левого Alt-а. Для этого способа потребуется внести изменения в системный реестр. Никаких дополнительных программ устанавливать не придется.
Запустите на компьютере редактор реестра Windows.
Самый действенный и универсальный для всех систем способ – это нажать клавиши Win+R. Откроется командное окно Выполнить. Впишите Regedit и нажмите ОК.
Учтите, что для внесения изменений в реестр могут потребоваться администраторские полномочия.
Слева располагается дерево разделов реестра. Последовательно раскрываем разделы:
В основном окне нажимаем правую кнопку по свободному полю и выбираем Создать > Строковый параметр. Указываем имя параметра как Scancode Map.
теперь дважды кликнете по созданному параметру и в строку значение вставьте следующую строку:
hex:00,00,00,00,00,00,00,00,02,00,00,00,38,00,38,e0,00,00,00,00
После этого закрываем реестр и перезапускаем систему. При входе в Windows правый Alt будет работать нормально, будто вы нажимаете левый Alt. При этом не будет никакой зависимости от используемой в данный момент языковой раскладки.
Именно второй способ многим пользователям был выбран, и теперь ничто не мешает использовать привычные клавиатурные сочетания, как для изменения языка ввода, так и для других команд с правым Alt-ом.
Сочетание клавиш Alt + Tab используется для переключения между запущенными приложениями в Windows. Но иногда при попытке вывести на экран другую вкладку нажатием на эту комбинацию ничего не происходит, она просто не работает.
Почему не срабатывает сочетание клавиш Alt Tab в Windows?
Когда проводим время за компьютером, то очень часто запускаем много приложений или документов одновременно. Чтобы быстро переключится между двумя приложениями, можно использовать комбинацию Alt + Tab.
Но иногда при нажатии на эти клавиши Windows никак не реагирует или отображает открытые приложения в течение нескольких секунд, которые после быстро сворачиваются. Существую разные причины, из-за которых не работает Alt + Tab. Среди них физическое повреждение клавиатуры или отдельных кнопок, неправильные системные настройки, конфликты на программном уровне и прочее. Для их решения используйте следующие способы.
Проверка клавиатуры
Чтобы исключить причастность устройства ввода к этой проблеме, подключите в USB-порт компьютера другую клавиатуру. Если сочетание Alt + Tab на ней работает, значит, нужна замена используемой клавиатуры. Но если клавиши быстрого доступа также не отвечают при нажатии, попробуйте переустановить драйвер.
Откройте Диспетчер устройств командой devmgmt.msc, запущенной из окна «Выполнить» (Win + R).
Разверните вкладку Клавиатуры, затем щелкните правой кнопкой мыши на устройстве и выберите «Удалить».
После перезагрузки ОС автоматически установит драйвер клавиатуры.
Изменение значения в системном реестре
Клавиши Alt + Tab также могут не работать после перехода на Windows 10 из предыдущей версии. Иногда проблема возникает при выключении компьютера во время установки обновления системы. В этом случае нужно проверить значение параметра в системном реестре.
Откройте Редактор реестра с помощью команды regedit, запущенной из окна «Выполнить» (Win + R).
На левой панели перейдите по пути:
HKEY_CURRENT_USER – Software – Microsoft – Windows – CurrentVersion – Explorer
Найдите параметр AltTabSettings в разделе Explorer и дважды щелкните на него.
Примечание: Если он отсутствует, щелкните правой кнопкой мыши на Explorer и выберите Создать – Параметр DWORD (32 бита). Назовите вновь созданный параметр – AltTabSettings.
В окне свойств измените значение на «1» и нажмите на «ОК», чтобы сохранить изменения.
После перезагрузки компьютера проверьте, работает ли нажатие на эти клавиши.
Перезагрузка процесса Explorer
Для устранения проблемы попробуйте перезагрузить в Диспетчере задач процесс Explorer.
Щелкните правой кнопкой мыши на панель задач и выберите пункт «Запустить Диспетчер задач» из контекстного меню.
В списке Процессов найдите Explorer.exe, кликните правой кнопкой мыши и выберите «Снять задачу».
После перезагрузки проводника, сочетание Alt + Tab должно работать. Имейте в виду, что придется повторить эти действия, если проблема появится снова, поскольку это исправление является лишь временным решением.
Проверка клавиш быстрого доступа
Комбинация может не работать по причине того, что в системе отключено использование клавиш быстрого доступа. Их отключение может произойти по причине действия вредоносных программ или в результате заражения файлов, которые антивирус переместил на карантин. Поэтому проверьте, были ли отключены горячие клавиши.
Откройте Редактор локальной групповой политики командой gpedit.msc из окна «Выполнить».
На левой панели разверните следующие разделы:
Конфигурация Пользователя — Административные Шаблоны — Компоненты Windows – Проводник.
В правой части окна найдите политику «Отключить сочетание клавиш Windows + X».
Дважды щелкните на этот параметр и выберите значение «Отключить». Сохраните изменения на «ОК».
Включение эффекта Peek
По отзывам пользователей, им удалось решить проблему включением опции Peek в окне Визуальных эффектов.
В строке «Выполнить» (Win + R) наберите команду sysdm.cpl и нажмите на «ОК» для входа в свойства системы.
На вкладке Дополнительно нажмите на кнопку «Параметры» в разделе «Быстродействие».
На вкладке Визуальные эффекты проверьте, установлен ли флажок на опции «Включение Peek». Установите его при отсутствии.
Если был установлен, снимите отметку и нажмите на «Применить». Затем снова установите флажок, и примените изменения.
После проверьте, работает ли комбинация клавиш.
Используемые источники:
- https://www.white-windows.ru/perestal-rabotat-pravyj-alt-na-klaviature/
- https://compuals.ru/ustranenie-nepoladok/ne-rabotaet-alt-tab