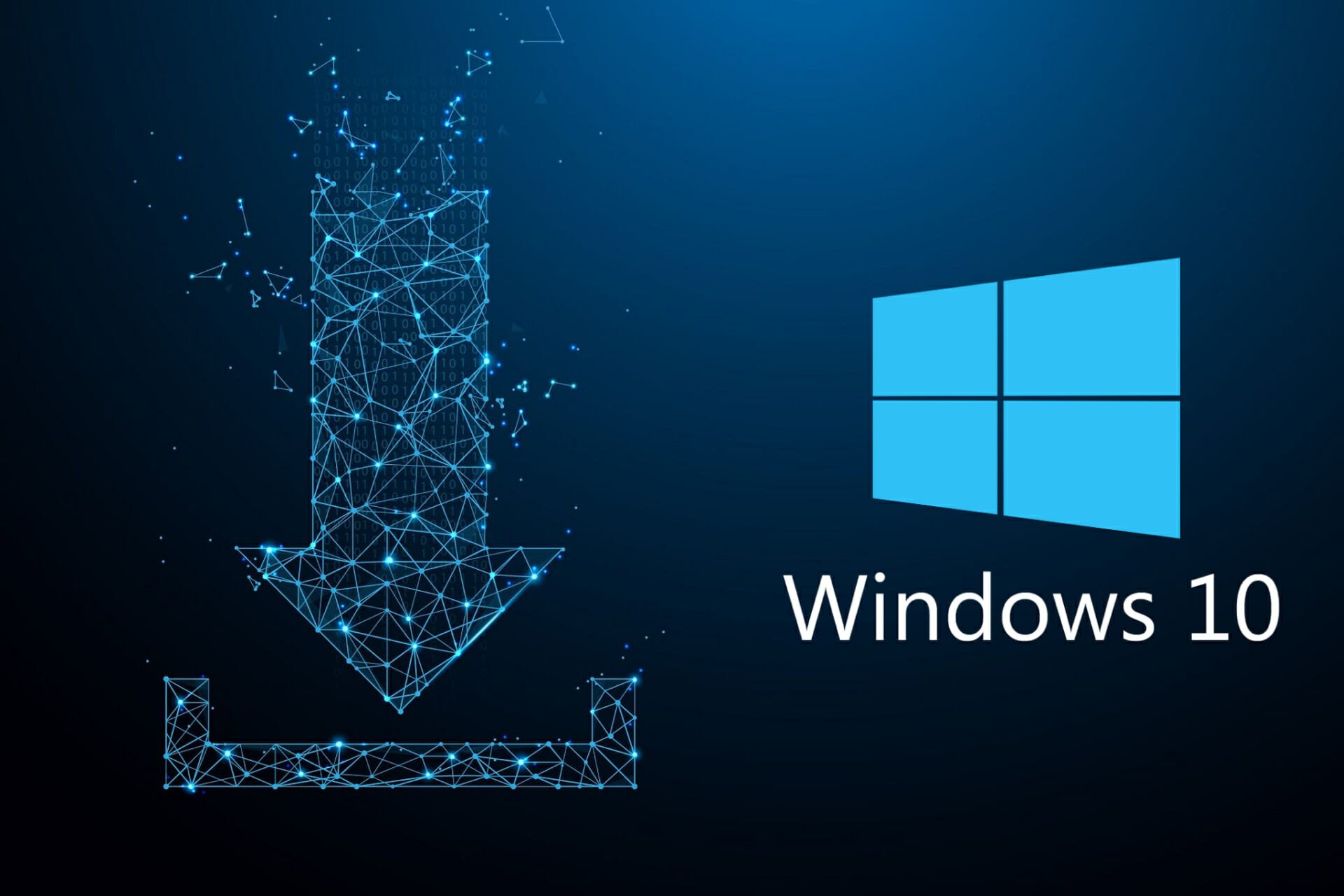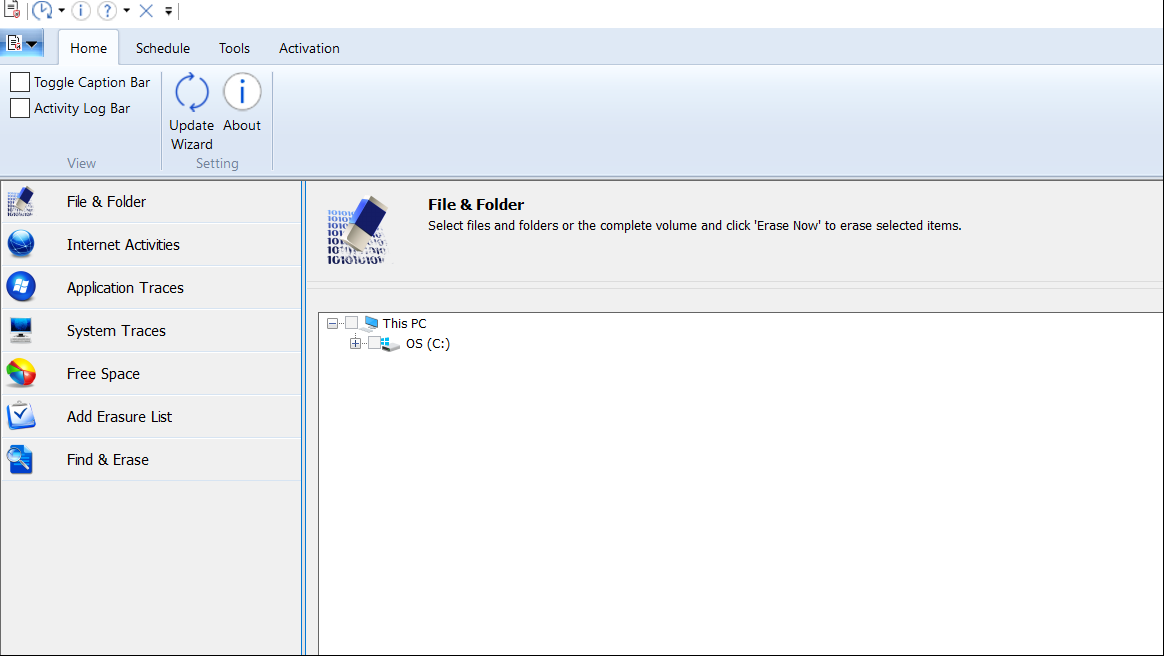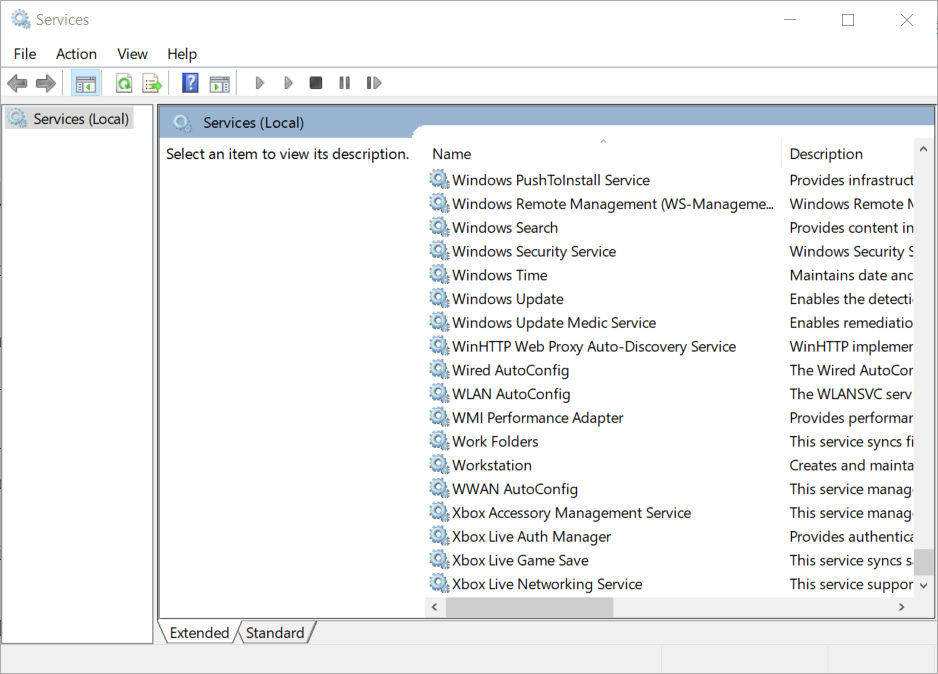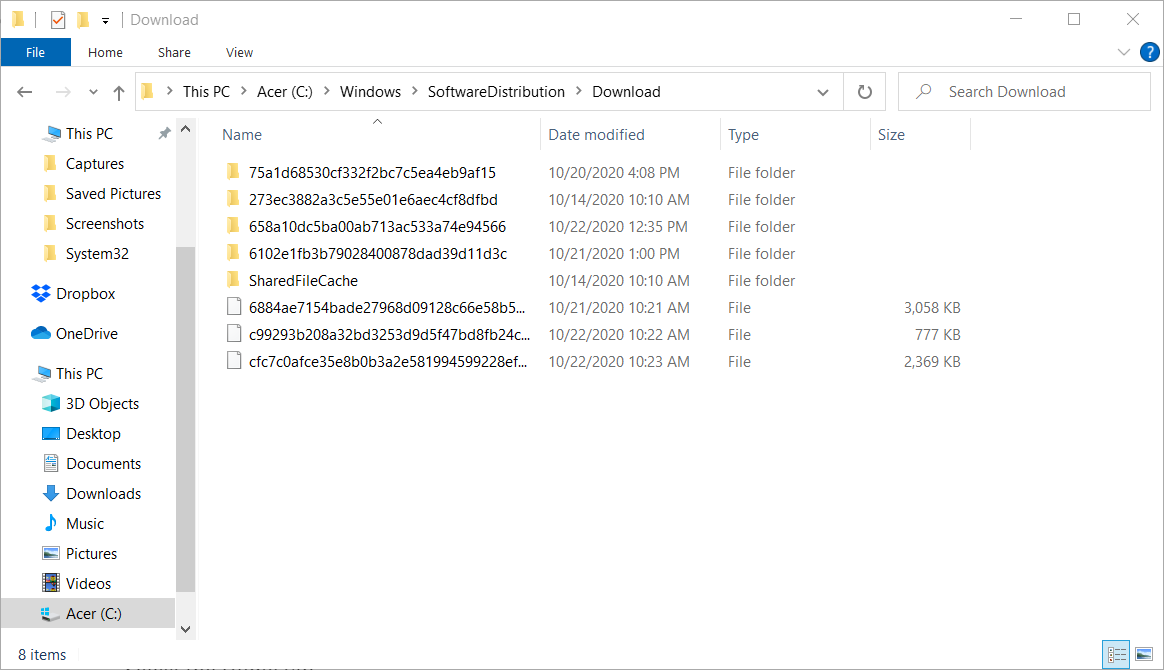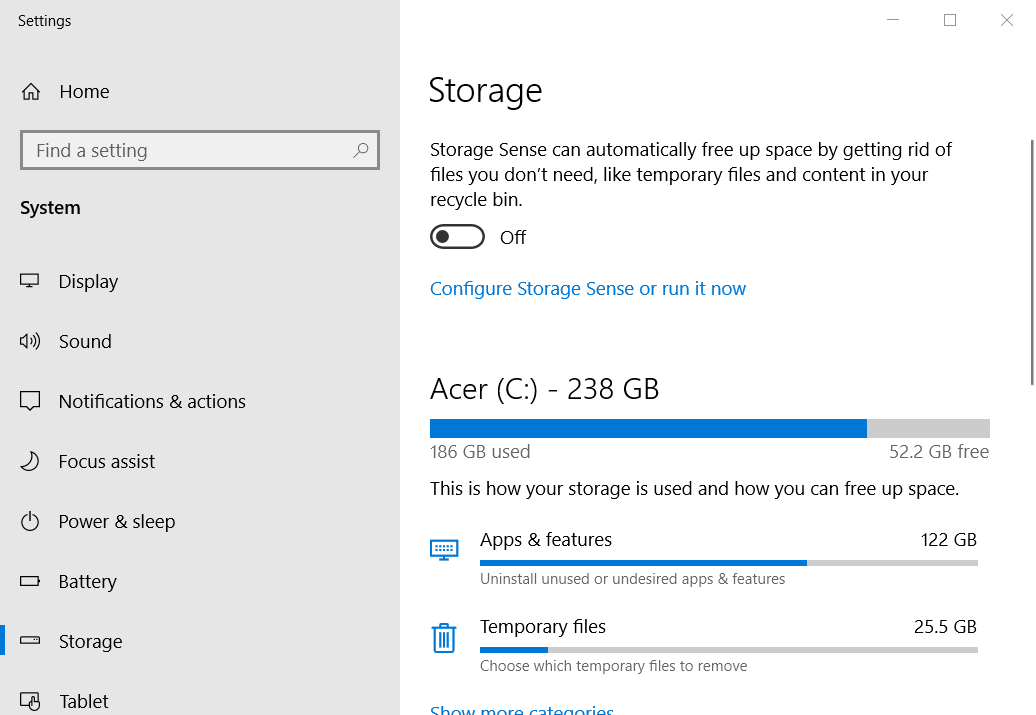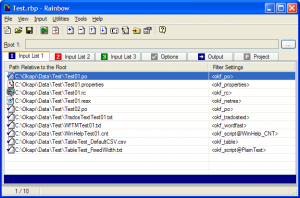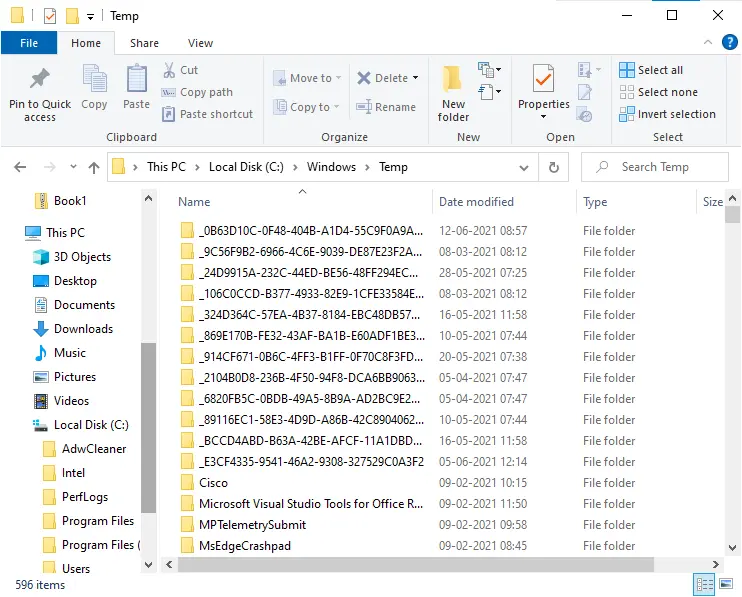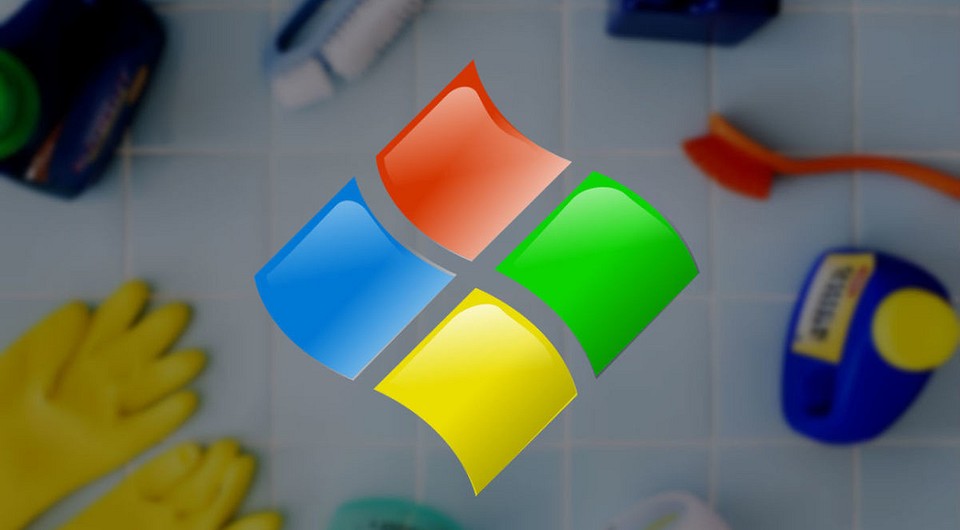Временные файлы в Windows 10: что это и как удалить
Одной из причин замедления работы компьютера является его переполненная системная память. Для решения проблемы в первую очередь рекомендуется очистить диск от временных файлов.
Для чего нужны временные файлы
Временные файлы — данные, которые создаются как самой ОС, так и утилитами, установленными на компьютере. Приложениям невыгодно хранить большое количество информации в оперативной памяти ПК. Более того, у последней может быть небольшой объём. В связи с этим данные, которые необходимы приложениям для выполнения текущих задач, сохраняются в отдельной системной папке для временных файлов.
Резервные копии документов, которые создаются редакторами из пакета Microsoft Office, являются временными файлами. Если произойдёт сбой в системе или компьютер внезапно отключится, вы сможете продолжить редактировать документ с того места, где закончили, без потери данных.
Нужно ли удалять временные файлы
Временные файлы должны исчезать автоматически после завершения работы приложения. Однако эта функция срабатывает далеко не всегда. Поэтому в памяти компьютера со временем накапливается большое количество временных объектов, которое замедляет работу ПК. От них можно смело избавляться: последствий в виде сбоев в системе не будет.
Ручная очистка системы от временных файлов даже необходима, чтобы освободить компьютер от мёртвого груза. Её обязательно нужно проводить в следующих ситуациях:
- папки в «Проводнике Windows» и программы медленно открываются;
- при закрытии браузера или иной утилиты появляется сообщение в верхней части окна о том, что приложение не отвечает;
- компьютер не так быстро реагирует на щелчки мышью и нажатия на клавиши.
Как правильно и безопасно удалить временные файлы в Windows 10
Избавиться от временных файлов в Windows 10 можно несколькими способами. Рассмотрим каждый из них.
Через окно «Параметры»
В Windows 10 есть новая функция для сканирования содержимого жёстких дисков и последующей очистки отдельных файлов и разделов. Воспользоваться ей можно в окне «Параметры»:
- Нажмите на иконку в виде шестерёнки в меню «Пуск». Она находится над кнопкой выключения. Второй способ запуска более простой: нужно нажать комбинацию клавиш Win + I.
Кликните по шестерёнке, чтобы открыть окно «Параметры»
- Выберите плитку «Система».
Откройте первый раздел «Система» в окне «Параметры Windows»
- Переключитесь на блок «Хранилище».
Запустите системный диск во вкладке «Хранилище»
- Так как временные файлы расположены на системном диске, выбираем его, кликнув один раз левой клавишей мыши.
- Система начнёт анализ данных, расположенных на системном диске. Подождите некоторое время.
Подождите, пока завершится анализ содержимого системного диска
- В результате система покажет, сколько места занимает тот или иной раздел жёсткого диска. Нас интересуют «Временные файлы». Открываем этот блок.
Откройте раздел «Временные файлы», чтобы удалить объекты
- Ставим галочки рядом со всеми тремя пунктами. Теперь просто щёлкаем по «Удалить файлы». Ждём, когда процесс очистки закончится.
Выберите все три пункта и нажмите на «Удалить файлы»
Видео: как удалить временные файлы через окно «Параметры»
С помощью специальных утилит для очистки диска
Безвозвратно стереть временные файлы могут и сторонние утилиты, предназначенные для очистки систем от мусорных файлов. Одной из самых известных является CCleaner, разработанная компанией Pirifrom. Ей можно пользоваться бесплатно. Интерфейс переведён на русский язык и интуитивно понятен.
Чтобы удалить временные файлы с помощью CCleaner:
- Запускаем официальный сайт разработчика утилиты CCleaner. Кликаем по зелёной кнопке Download Free Version.
Нажмите на кнопку Download Free Version
- Открываем скачанный файл и следуем простой пошаговой инструкции, чтобы установить приложение для очистки. Не забудьте снять галочки с пунктов об установке дополнительного ПО, если оно вам не нужно.
- С помощью иконки CCleaner на «Рабочем столе» запускаем утилиту. Вы сразу же попадаете в нужный раздел «Очистка». В большом перечне пунктов, ставим галочки слева от тех, что нужно очистить. Убедитесь, что в разделе «Система» отмечен элемент «Временные файлы». Во вкладке «Приложения» вы можете по желанию удалить журналы посещений, cookie-файлы браузеров и другую информацию.
Отметьте пункты, которые должны быть очищены, в том числе и объект «Временные файлы»
- Кликаем по «Анализ».
- Когда он завершится, в окне появится список элементов для дальнейшего удаления, а также общий объём памяти, который они занимают.
После анализа в окне появится список файлов для последующего удаления
Нажимаем на «Очистка». Подтверждаем своё действие, кликая по «Продолжить».
Кликните по «Продолжить», чтобы подтвердить очистку
Ждём, когда она закончится. После завершения в окне появится информация об объёме памяти, который был освобождён во время очистки.
После очистки в окне повится сообщение об успешном завершении процедуры
Кроме CCleaner, для очистки временных файлов системы можно использовать такие программы, как Advanced Systemcare, Reg Organizer и другие.
Видео: как очистить систему от временных файлов с помощью CCleaner
За счёт встроенного сервиса «Очистка диска»
В десятой версии осталась доступна встроенная утилита для удаления мусорных файлов под названием «Очистка диска». Она поможет найти и стереть временные файлы, которые не были удалены в окне «Параметры».
- Зажимаем клавиши Win и R. В поле «Открыть» печатаем команду cleanmgr. Кликаем по «ОК» или жмём на Enter.
Введите команду cleanmgr в поле «Открыть»
- В следующем сером окне выбираем диск С в выпадающем меню. Щёлкаем по «ОК».
Выберите системный диск в выпадающем меню
- В результате на экране возникнет специальное окно «Очистка диска», где будет сразу указан объём данных, который можно удалить из памяти ПК.
В окне «Очистка диска» сразу показывается объём памяти, который можно освободить
- Это же окно можно запустить и другим способом. Откройте «Проводник Windows» через иконку «Этот компьютер» на «Рабочем столе». Кликаем правой кнопкой мыши по системному диску и выбираем пункт «Свойства».
Выберите последний пункт «Свойства» в контекстном меню
- Под визуализацией диска будет кнопка «Очистка диска». Щёлкаем по ней.
Нажмите на кнопку «Очистка диска» под изображением диска
- Вы можете смело поставить галочки рядом со всеми пунктами в списке. Обязательно должны быть отмечены разделы «Временные файлы» и «Временные файлы Интернета». Теперь кликаем по «ОК».
Отметьте обязательно пункт «Временные файлы» и кликните по «ОК»
- Щёлкаем по «Удалить файлы» для подтверждения очистки.
Кликните по «Удалить файлы»
- Ждём, когда завершится процесс.
Подождите, пока закончится процесс очистки системы от мусорных файлов
Видео: как удалить временные файлы с помощью «Очистки диска»
Ручная очистка системных папок с временными файлами
Разделы с временными файлами, которые создают утилиты и ОС, хранятся на системном диске. Каждый пользователь Windows 10 может открыть эти папки и убрать оттуда файлы. Однако делать это стоит после завершения работы в приложениях и перед выключением компьютера.
- Вызовите окно «Проводника Windows», используя иконку «Этот компьютер», расположенную на «Рабочем столе».
- Откройте системный диск двойным щелчком мыши.
Откройте системный диск в «Проводнике Windows»
- Пройдите по пути: «Пользователи» — «Папка с названием вашей учётной записи» — AppData — Local — Temp.
Откройте папку Temp на системном диске
- В последней папке нужно выделить все файлы указателем мыши и кликнуть правой кнопкой по ним. В перечне опций выбирается пункт «Удалить». После этого подтверждаем, что хотим безвозвратно удалить объекты.
Кликните по «Да», чтобы удалить файлы из папки Temp
- Возвращаемся в системный диск. Теперь нужно зайти в другую папку Temp. Открываем сначала раздел Windows, а затем уже Temp. Здесь уже находятся временные файлы операционной системы. Убираем объекты из папки так же, как и в предыдущих шагах этой инструкции.
Удалите содержимое папки Temp в разделе Windows на системном диске
- Перезапускаем устройство.
Видео: как стереть файлы в папках Temp
Стереть временные объекты приложений и ОС можно без каких-либо последствий в виде сбоев и медленного запуска программ. Процедура только ускорит работу компьютера. Для удаления можно использовать как встроенные сервисы Windows, так и сторонние утилиты, например, CCleaner или Advanced Systemcare.
Очищение от мусора Windows XP и Windows 7
Все больше людей задумывается, куда делось пространство на системном диске. Особенно остро это ощущают пользователи семерки.
Самый простой способ очистки свободного места – Это регулярное использование утилиты «Очистка диска»
Эта утилита поставляется вместе с системой и Вам не придется искать ее в сети.
Найти ее можно по следующему пути.
Пуск -> Все программы -> Стандартные -> Служебные -> Очистка диска.
При запуске утилиты Вам предложат на выбор диск для очищения.
Хочу заметить, что системный диск, страдает от захламления гораздо сильнее, нежели остальные жесткие диски или разделы.
После выбора диска окно немного изменится и Вам нужно будет выбрать, что именно очищать.
Теперь немного о том, что можно смело очищать.
Downloaded Program Files – смело удаляйте, так как это вспомогательные файлы для просмотра web — страниц. Они загружаются каждый раз при просмотре страниц.
Временные файлы интернета – удаляем и стараемся делать это регулярно и почаще.
Автономные файлы – могут быть удалены без последствий.
Файлы находящиеся в корзине – удаляем, если уверенны, что не кинули в корзину, что-то нужное.
Временные файлы программ – если их возраст больше недели смело стираем.
Служба – WebClient/WebPublisher – файлы необходимые для увеличения быстродействия, а потому могут быть безболезненно удалены.
Одним из неплохих способов освободить место является сжатие свободного места.
При этом способе файлы не удаляются, а сжимаются. К таким файлам всегда можно вернуться для использования.
После выбора удаляемых файлов подтверждаем все настройки и ждем.
Программа удалит все ненужные файлы и закроется.
Есть еще две папки которые нужно почистить это:
- Системный диск/windows (у Вас эта папка может называться по другому Win к примеру)/temp
Все файлы этой папки можно смело удалять. Если при удалении какого-то файла появляется сообщение о невозможности удаления, не пугайтесь – это нормально, просто пропускайте их. - Системный диск/имя пользователя/appdata/temp
appdata скрытая папка. Для быстрого перемещения откройте мой компьютер и в строке введите:
%temp%
Все файлы можно удалить аналогично папки temp в системной директории. (пункт 1)
На этом все. Держите свой компьютер в чистоте и не забывайте чистить корзину.
Как удалить ненужные файлы с компьютера вручную
В прошлый раз мы рассмотрели как почистить компьютер с помощью программы Ccleaner, а на этот раз я расскажу к ак удалить мусор компьютера вручную самостоятельно, с помощью средств Windows и программ.
1. Где же хранится мусор в операционных системах
В Windows ХР
Заходим и удаляем все в папках: Временные файлы Windows:
- C:Documents and Settingsимя пользователяLocal SettingsHistory
- C:WindowsTemp
- C:Documents and Settingsимя пользователя Local SettingsTemp
- C:Documents and SettingsDefault UserLocal SettingsHistory
Для Windows 7 и 8
Временные файлы Windows:
- C:WindowsTemp
- C:UsersИмя пользователяAppDataLocalTemp
- C:UsersВсе пользователи TEMP
- C:UsersAll UsersTEMP
- C:UsersDefaultAppDataLocalTemp
Кэш браузеров
Кэш оперы:
- C:usersимя пользователяAppDataLocalOperaOperacache
Кэш мазилы:
- C:Usersимя пользователяAppDataLocalMozillaFirefoxProfiles папка Cache
Кэш гугл хрома (Chrome):
- C:Users имя пользователя AppDataLocalBromiumUser DataDefaultCache
- C:UsersПользовательAppDataLocalGoogleChromeUser DataDefaultCache
Временные файлы интернета:
- C:Usersимя пользователяAppDataLocalMicrosoftWindowsTemporary Internet Files
Недавние документы:
- C:Usersимя пользователяAppDataRoamingMicrosoftWindowsRecent
Некоторые папки могут быть скрыты от посторонних глаз. Чтобы показать их, нужно разрешить показывать скрытые файлы и папки.
2. Очистка диска от временных и не используемых файлов используя
Стандартный инструмент «Очистка диска»
1. Зайдите в «Пуск» ->»Все программы» -> «Стандартные» -> «Служебные» и запустите программу «Очистка диска».
2. Выберите диск для очистки:
Начнется процесс сканирования диска…
3. Откроется окно с информацией о количестве места, занимаемом временными файлами:
Поставьте галки напротив разделов, которые вы хотите очистить и нажмите «ОК».
4. Но это еще не все. Если вы устанавливали Windows 7 не на чистый диск, а поверх ранее установленной операционной системы, у вас наверняка присутствуют такие занимающие много места папки, как Windows.old или $WINDOWS.
Кроме того, может иметь смысл удалить контрольные точки восстановления системы (кроме последней). Что бы выполнить эту операцию, повторите шаги 1-3, но на этот раз нажмите «Очистить системные файлы»:
5. После процедуры, описанной в п.2, у вас откроется то же окно, но наверху появится закладка «Дополнительно». Перейдите на нее.
В разделе «Восстановление системы и теневое копирование» нажмите «Очистить».
3. Файлы pagefile.sys и hiberfil.sys
Файлы расположены в корне системного диска и занимают довольно много места.
1. Файл pagefile.sys является системный файлом подкачки (виртуальная память). Удалить его нельзя (не рекомендуется так же его уменьшать), но зато его можно и даже нужно переместить на другой диск.
Делается это очень просто, откройте «Панель управления — Система и безопасность — Система», выберите «Дополнительные параметры системы» в разделе «Быстродействие» нажмите «Параметры», переключитесь на закладку «Дополнительно» (или нажмите сочетание клавиш win+R откроется команда выполнить и там наберите SystemPropertiesAdvanced) и в разделе «Виртуальная память» нажмите «Изменить». Там можно выбрать местоположение файла подкачки и его размер (рекомендую оставить «Размер по выбору системы»).
2. Файл hiberfil.sys является образом оперативной памяти для спящего режима (режима гибернации). О том, как отключить этот режим и удалить файл, подробно рассказано здесь Управление режимом гибернации (спящий режим).
4. Удаление не нужных программ с диска
Хороший способ освободить место на диске (, и как дополнительный бонус увеличить производительность системы), это удалить не используемые программы.
Зайдите в панель управления и выберите «Удаление программ». Появится список, в котором вы сможете выбрать программу. Которую вы хотите удалить и нажать «Удалить».
5. Дефрагментация
Дефрагментация жесткого диска, проводимая программой-дефрагментатором, позволяет упорядочить содержимое кластеров, то есть переместить их на диске так, чтобы кластеры с одним и тем же файлом стали размещаться последовательно, а пустые кластеры были объединены.
Это приводит к увеличению скорости доступа к файлам, а значит и к некоторому повышению быстродействия компьютера, что при высоком уровне фрагментированности диска может оказаться достаточно заметным. Стандартная программа дефрагментации диска находится по пути: пуск>все программы>стандартные >служебные> дефрагментация диска.
Вот так выглядит программа. В которой можно проанализировать диск, где программа покажет диаграмму фрагментированности диска и скажет нужно или не нужно выполнять дефрагментацию. Так же можно задать расписание когда будет производиться дефрагментация диска. Это программа встроенная в Windows, так же есть и отдельные программы дефрагментации диска например Defraggler которую скачать можно здесь:
Интерфейс её тоже достаточно прост.
Вот её преимущества над стандартной программой:
Советы и рекомендации
- Анализ перед дефрагментацией диска.
- Делайте анализ диска перед дефрагментацией. После проведения анализа отображается диалоговое окно с диаграммой о проценте фрагментированных файлов и папок в диске и рекомендацией к действию.
- Анализ рекомендуется проводить регулярно, а дефрагментацию только после соответствующей рекомендации программы дефрагментации диска. Анализ дисков рекомендуется выполнять не реже одного раза в неделю. Если потребность в дефрагментации возникает редко, интервал выполнения анализа дисков можно увеличить до одного месяца.
- Анализ после добавления большого числа файлов.
- После добавления большого количества файлов или папок диски могут стать чрезмерно фрагментированными, поэтому в таких случаях рекомендуется их проанализировать.
- Проверка наличия не менее 15% свободного пространства на диске.
- Для полной и правильной дефрагментации с помощью программы «Дефрагментация диска» диск должен иметь не менее 15% свободного пространства. Программа «Дефрагментация диска» использует этот объем как область для сортировки фрагментов файлов. Если объем составляет менее 15% свободного пространства, то программа «Дефрагментация диска» выполнит только частичную дефрагментацию.
- Чтобы освободить дополнительное место на диске, удалите ненужные файлы или переместите их на другой диск.
- Дефрагментация после установки программного обеспечения или установки Windows.
- Дефрагментируйте диски после установки программного обеспечения или после выполнения обновления или чистой установки Windows. После установки программного обеспечения диски часто фрагментируются, поэтому выполнение программы «Дефрагментация диска» помогает обеспечить наивысшую производительность файловой системы.
- Экономия времени на дефрагментацию дисков.
- Можно немного сэкономить время, требуемое на дефрагментацию, если перед началом операции удалить из компьютера мусорные файлы, а также исключить из рассмотрения системные файлы pagefile.sys и hiberfil.sys, которые используются системой в качестве временных, буферных файлов и пересоздаются в начале каждой сессии Windows.
6. Удаляем ненужное из автозагрузки
7. Удаляем все ненужное с рабочего стола
Ну что вам не нужно на рабочем столе думаю сами для себя знаете. А как им пользоваться можете прочитать тут. Очистка компьютера, очень важная процедура, по этому не забывайте про неё!

Отмечу, что описываемые ниже способы позволяют удалить лишь те временные файлы, которые система смогла определить как таковые, однако в некоторых случаях на компьютере могут быть и другие ненужные данные, подлежащие очистке (см. Как узнать чем занято место на диске). Преимущество описанных вариантов в том, что они полностью безопасны для ОС, но если нужны более действенные методы, можете ознакомиться со статьей Как очистить диск от ненужных файлов.
Удаление временных файлов с помощью опции «Хранилище» в Windows 10
В Windows 10 появился новый инструмент для анализа содержимого дисков компьютера или ноутбука, а также их очистки от ненужных файлов. Найти его можно, зайдя в «Параметры» (через меню Пуск или нажав клавиши Win+I) — «Система» — «Хранилище».
В этом разделе будут отображаться подключенные к компьютеру жесткие диски или, вернее, разделы на них. При выборе любого из дисков, вы сможете изучить, чем занято место на нем. Для примера выберем системный диск C (так как именно на нем в большинстве случаев и располагаются временные файлы).
Если пролистать список с элементами, хранящимися на диске, до конца, вы увидите пункт «Временные файлы» с указанием занимаемого места на диске. Нажмите по этому пункту.
В следующем окне вы можете отдельно удалить временные файлы, изучить и очистить содержимое папки «Загрузки», узнать, сколько места занимает корзина и очистить ее.
В моем случае, на почти идеально чистой Windows 10 нашлось 600 с лишним мегабайт временных файлов. Нажимаем «Очистить» и подтверждаем удаление временных файлов. Начнется процесс удаления (который никак не демонстрируется, а просто написано «Мы удаляем временные файлы») и через короткое время они исчезнут с жесткого диска компьютера (при этом держать окно очистки открытым необязательно).
Использование утилиты очистки диска для удаления временных файлов
В Windows 10 также имеется встроенная программа «Очистка диска» (которая присутствует и в предыдущих версиях ОС). Она может удалить и те временные файлы, которые доступны при очистке с помощью предыдущего способа и некоторые дополнительные.
Для ее запуска можно использовать поиск или нажать клавиши Win+R на клавиатуре и ввести cleanmgr в окно «Выполнить».
После запуска программы, выберите диск, который нужно очистить, а затем элементы, которые нужно удалить. Среди временных файлов здесь представлены «Временные файлы Интернета» и просто «Временные файлы» (те же, что удалялись предыдущим способом). Кстати, вы также безопасно можете удалить и компонент RetailDemo Offline Content (это материалы, для демонстрации Windows 10 в магазинах).
Для начала процесса удаления нажмите «Ок» и дождитесь завершения процесса очистки диска от временных файлов.
Удаление временных файлов Windows 10 — видео
Ну и видео инструкция, в котором все шаги, связанные с удалением временных файлов из системы показаны и рассказаны.
Где в Windows 10 хранятся временные файлы
Если вы хотите удалить временные файлы вручную, то найти их можно в следующих типичных расположениях (но могут быть и дополнительные, используемые некоторыми программами):
- C:WindowsTemp
- C: Users Имя_пользователя AppData Local Temp (папка AppData по умолчанию скрыта. Как показать скрытые папки Windows 10.)
С учетом того, что данная инструкция предназначена для начинающих, думаю, достаточно. Удалив содержимое указанных папок вы, почти гарантированно, ничего не повредите в Windows 10. Возможно, вам также пригодится статья: Лучшие программы для очистки компьютера. Если же остались какие-то вопросы или непонимание, спрашивайте в комментариях, постараюсь ответить.
Одной из причин замедления работы компьютера является его переполненная системная память. Для решения проблемы в первую очередь рекомендуется очистить диск от временных файлов.
Для чего нужны временные файлы
Временные файлы — данные, которые создаются как самой ОС, так и утилитами, установленными на компьютере. Приложениям невыгодно хранить большое количество информации в оперативной памяти ПК. Более того, у последней может быть небольшой объём. В связи с этим данные, которые необходимы приложениям для выполнения текущих задач, сохраняются в отдельной системной папке для временных файлов.
Резервные копии документов, которые создаются редакторами из пакета Microsoft Office, являются временными файлами. Если произойдёт сбой в системе или компьютер внезапно отключится, вы сможете продолжить редактировать документ с того места, где закончили, без потери данных.
Нужно ли удалять временные файлы
Временные файлы должны исчезать автоматически после завершения работы приложения. Однако эта функция срабатывает далеко не всегда. Поэтому в памяти компьютера со временем накапливается большое количество временных объектов, которое замедляет работу ПК. От них можно смело избавляться: последствий в виде сбоев в системе не будет.
Ручная очистка системы от временных файлов даже необходима, чтобы освободить компьютер от мёртвого груза. Её обязательно нужно проводить в следующих ситуациях:
- папки в «Проводнике Windows» и программы медленно открываются;
- при закрытии браузера или иной утилиты появляется сообщение в верхней части окна о том, что приложение не отвечает;
- компьютер не так быстро реагирует на щелчки мышью и нажатия на клавиши.
Избавиться от временных файлов в Windows 10 можно несколькими способами. Рассмотрим каждый из них.
Через окно «Параметры»
В Windows 10 есть новая функция для сканирования содержимого жёстких дисков и последующей очистки отдельных файлов и разделов. Воспользоваться ей можно в окне «Параметры»:
- Нажмите на иконку в виде шестерёнки в меню «Пуск». Она находится над кнопкой выключения. Второй способ запуска более простой: нужно нажать комбинацию клавиш Win + I.
Кликните по шестерёнке, чтобы открыть окно «Параметры» - Выберите плитку «Система».
Откройте первый раздел «Система» в окне «Параметры Windows» - Переключитесь на блок «Хранилище».
Запустите системный диск во вкладке «Хранилище» - Так как временные файлы расположены на системном диске, выбираем его, кликнув один раз левой клавишей мыши.
- Система начнёт анализ данных, расположенных на системном диске. Подождите некоторое время.
Подождите, пока завершится анализ содержимого системного диска - В результате система покажет, сколько места занимает тот или иной раздел жёсткого диска. Нас интересуют «Временные файлы». Открываем этот блок.
Откройте раздел «Временные файлы», чтобы удалить объекты - Ставим галочки рядом со всеми тремя пунктами. Теперь просто щёлкаем по «Удалить файлы». Ждём, когда процесс очистки закончится.
Выберите все три пункта и нажмите на «Удалить файлы»
Видео: как удалить временные файлы через окно «Параметры»
С помощью специальных утилит для очистки диска
Безвозвратно стереть временные файлы могут и сторонние утилиты, предназначенные для очистки систем от мусорных файлов. Одной из самых известных является CCleaner, разработанная компанией Pirifrom. Ей можно пользоваться бесплатно. Интерфейс переведён на русский язык и интуитивно понятен.
Чтобы удалить временные файлы с помощью CCleaner:
- Запускаем официальный сайт разработчика утилиты CCleaner. Кликаем по зелёной кнопке Download Free Version.
Нажмите на кнопку Download Free Version - Открываем скачанный файл и следуем простой пошаговой инструкции, чтобы установить приложение для очистки. Не забудьте снять галочки с пунктов об установке дополнительного ПО, если оно вам не нужно.
- С помощью иконки CCleaner на «Рабочем столе» запускаем утилиту. Вы сразу же попадаете в нужный раздел «Очистка». В большом перечне пунктов, ставим галочки слева от тех, что нужно очистить. Убедитесь, что в разделе «Система» отмечен элемент «Временные файлы». Во вкладке «Приложения» вы можете по желанию удалить журналы посещений, cookie-файлы браузеров и другую информацию.
Отметьте пункты, которые должны быть очищены, в том числе и объект «Временные файлы» - Кликаем по «Анализ».
- Когда он завершится, в окне появится список элементов для дальнейшего удаления, а также общий объём памяти, который они занимают.
После анализа в окне появится список файлов для последующего удаления -
Нажимаем на «Очистка». Подтверждаем своё действие, кликая по «Продолжить».
Кликните по «Продолжить», чтобы подтвердить очистку -
Ждём, когда она закончится. После завершения в окне появится информация об объёме памяти, который был освобождён во время очистки.
После очистки в окне повится сообщение об успешном завершении процедуры
Кроме CCleaner, для очистки временных файлов системы можно использовать такие программы, как Advanced Systemcare, Reg Organizer и другие.
Видео: как очистить систему от временных файлов с помощью CCleaner
За счёт встроенного сервиса «Очистка диска»
В десятой версии осталась доступна встроенная утилита для удаления мусорных файлов под названием «Очистка диска». Она поможет найти и стереть временные файлы, которые не были удалены в окне «Параметры».
- Зажимаем клавиши Win и R. В поле «Открыть» печатаем команду cleanmgr. Кликаем по «ОК» или жмём на Enter.
Введите команду cleanmgr в поле «Открыть» - В следующем сером окне выбираем диск С в выпадающем меню. Щёлкаем по «ОК».
Выберите системный диск в выпадающем меню - В результате на экране возникнет специальное окно «Очистка диска», где будет сразу указан объём данных, который можно удалить из памяти ПК.
В окне «Очистка диска» сразу показывается объём памяти, который можно освободить - Это же окно можно запустить и другим способом. Откройте «Проводник Windows» через иконку «Этот компьютер» на «Рабочем столе». Кликаем правой кнопкой мыши по системному диску и выбираем пункт «Свойства».
Выберите последний пункт «Свойства» в контекстном меню - Под визуализацией диска будет кнопка «Очистка диска». Щёлкаем по ней.
Нажмите на кнопку «Очистка диска» под изображением диска - Вы можете смело поставить галочки рядом со всеми пунктами в списке. Обязательно должны быть отмечены разделы «Временные файлы» и «Временные файлы Интернета». Теперь кликаем по «ОК».
Отметьте обязательно пункт «Временные файлы» и кликните по «ОК» - Щёлкаем по «Удалить файлы» для подтверждения очистки.
Кликните по «Удалить файлы» - Ждём, когда завершится процесс.
Подождите, пока закончится процесс очистки системы от мусорных файлов
Видео: как удалить временные файлы с помощью «Очистки диска»
Ручная очистка системных папок с временными файлами
Разделы с временными файлами, которые создают утилиты и ОС, хранятся на системном диске. Каждый пользователь Windows 10 может открыть эти папки и убрать оттуда файлы. Однако делать это стоит после завершения работы в приложениях и перед выключением компьютера.
- Вызовите окно «Проводника Windows», используя иконку «Этот компьютер», расположенную на «Рабочем столе».
- Откройте системный диск двойным щелчком мыши.
Откройте системный диск в «Проводнике Windows» - Пройдите по пути: «Пользователи» — «Папка с названием вашей учётной записи» — AppData — Local — Temp.
Откройте папку Temp на системном диске - В последней папке нужно выделить все файлы указателем мыши и кликнуть правой кнопкой по ним. В перечне опций выбирается пункт «Удалить». После этого подтверждаем, что хотим безвозвратно удалить объекты.
Кликните по «Да», чтобы удалить файлы из папки Temp - Возвращаемся в системный диск. Теперь нужно зайти в другую папку Temp. Открываем сначала раздел Windows, а затем уже Temp. Здесь уже находятся временные файлы операционной системы. Убираем объекты из папки так же, как и в предыдущих шагах этой инструкции.
Удалите содержимое папки Temp в разделе Windows на системном диске - Перезапускаем устройство.
Видео: как стереть файлы в папках Temp
Стереть временные объекты приложений и ОС можно без каких-либо последствий в виде сбоев и медленного запуска программ. Процедура только ускорит работу компьютера. Для удаления можно использовать как встроенные сервисы Windows, так и сторонние утилиты, например, CCleaner или Advanced Systemcare.
- Распечатать
Оцените статью:
- 5
- 4
- 3
- 2
- 1
(4 голоса, среднее: 5 из 5)
Поделитесь с друзьями!
by Matthew Adams
Matthew is a freelancer who has produced a variety of articles on various topics related to technology. His main focus is the Windows OS and all the things… read more
Updated on July 30, 2021
- Windows download files can waste valuable hard drive space, and this guide will help you use it.
- To start resolving this issue, you should use the recommended tool, or follow the methods below.
- You can browse through a plethora of guide articles for a wide variety of Windows software at our How-to hub.
- Our thorough System section includes more handy guides for Windows 10.
XINSTALL BY CLICKING THE DOWNLOAD FILE
This software will repair common computer errors, protect you from file loss, malware, hardware failure and optimize your PC for maximum performance. Fix PC issues and remove viruses now in 3 easy steps:
- Download Restoro PC Repair Tool that comes with Patented Technologies (patent available here).
- Click Start Scan to find Windows issues that could be causing PC problems.
- Click Repair All to fix issues affecting your computer’s security and performance
- Restoro has been downloaded by 0 readers this month.
Download files can take up quite a bit of hard drive space. Users typically download software setup files, which accumulate in their Downloads folders. Windows Update also downloads superfluous files to a SoftwareDistribution folder, which wastes even more hard drive space.
Downloaded Windows Update files and software installers can waste many megabytes, and even gigabytes, of hard drive space. So, it’s worth deleting those download files every few months to free up HDD storage space.
How do I delete Windows download files?
1. Delete files with a file eraser

BitRaser File Eraser is a disk clean-up utility for Windows 10 that thoroughly erases files. You can quickly delete Windows download files with Bitraser’s Erase List feature.
BitRaser supports 17 global data erasure algorithms. You can utilize it to fully erase general files, folders, partitions, software traces, system traces, and browser data beyond recovery.
Other useful features of Bitraser
- Enables users to schedule data erasure tasks
- Provides certified data erasure reports
- Wipes unused disk space
- Generates log reports
- To erase Windows download files with that software, click the Home tab on the BitRaser File Eraser window.
- Click Add Erasure list on the left of the Home tab.
- Select the Add New List option.
- Then press the Add Folder button, and click the Browse option.
- Select the SoftwareDistribution Download subfolder at this path:
C:WindowsSoftwareDistributionDownload - Then click OK after selecting a folder.
- Select the Erase Subfolder option, but DO NOT select the Delete folder after erasing contents checkbox.
- Click OK to return to the Add Erasure list tab.
- Next, click the Save List option, enter a title in the list name box, and press the Save button.
- Select the erase list you just saved, and press the Erase Now button.
Note: Disable the Windows Update service before erasing Windows Update download files with BitRaser.

BitRaser File Eraser
Use this powerful tool today to easily remove any lingering files from your PC’s hard-drive today!
2. Manually delete Windows Update download files
- Press the Windows and S keys at the same time.
- Input services in the search utility.
- Click Services to open that window.
- Right-click the Windows Update service and select Stop.
- Open File Explorer by clicking its Windows 10 taskbar button.
- Next, enter this folder in File Explorer’s path bar:
C:WindowsSoftwareDistributionDownload - Then press the Enter key to open the Download folder shown directly below.
- Press the Ctrl + A hotkey to select everything in that folder.
- Select the Home tab.
- Click the Delete button.
- If a File Access Denied window opens, select the Do this for all current items checkbox and click Continue.
- Restart the Windows Update service by right-clicking it on the Services window and selecting Start.
3. Enable Storage Sense to automatically delete files in the user Downloads folder
- Enter storage in Windows 10’s search box.
- Click Storage settings to open that tab in Settings.
- Click Configure Storage Sense to open more options.
- Toggle Storage Sense On.
- Then select a suitable option on the Delete files in my Downloads folder if they haven’t been opened for more than drop-down menu.
- Storage sense will automatically erase downloaded files as configured when HDD space is low. However, you can click Clean Now to do so immediately.
So, that’s how you can erase Windows download files in the SoftwareDistribution and Users download folders. By doing so, you’ll free up HDD space for software and user files.
Newsletter
by Matthew Adams
Matthew is a freelancer who has produced a variety of articles on various topics related to technology. His main focus is the Windows OS and all the things… read more
Updated on July 30, 2021
- Windows download files can waste valuable hard drive space, and this guide will help you use it.
- To start resolving this issue, you should use the recommended tool, or follow the methods below.
- You can browse through a plethora of guide articles for a wide variety of Windows software at our How-to hub.
- Our thorough System section includes more handy guides for Windows 10.
XINSTALL BY CLICKING THE DOWNLOAD FILE
This software will repair common computer errors, protect you from file loss, malware, hardware failure and optimize your PC for maximum performance. Fix PC issues and remove viruses now in 3 easy steps:
- Download Restoro PC Repair Tool that comes with Patented Technologies (patent available here).
- Click Start Scan to find Windows issues that could be causing PC problems.
- Click Repair All to fix issues affecting your computer’s security and performance
- Restoro has been downloaded by 0 readers this month.
Download files can take up quite a bit of hard drive space. Users typically download software setup files, which accumulate in their Downloads folders. Windows Update also downloads superfluous files to a SoftwareDistribution folder, which wastes even more hard drive space.
Downloaded Windows Update files and software installers can waste many megabytes, and even gigabytes, of hard drive space. So, it’s worth deleting those download files every few months to free up HDD storage space.
How do I delete Windows download files?
1. Delete files with a file eraser

BitRaser File Eraser is a disk clean-up utility for Windows 10 that thoroughly erases files. You can quickly delete Windows download files with Bitraser’s Erase List feature.
BitRaser supports 17 global data erasure algorithms. You can utilize it to fully erase general files, folders, partitions, software traces, system traces, and browser data beyond recovery.
Other useful features of Bitraser
- Enables users to schedule data erasure tasks
- Provides certified data erasure reports
- Wipes unused disk space
- Generates log reports
- To erase Windows download files with that software, click the Home tab on the BitRaser File Eraser window.
- Click Add Erasure list on the left of the Home tab.
- Select the Add New List option.
- Then press the Add Folder button, and click the Browse option.
- Select the SoftwareDistribution Download subfolder at this path:
C:WindowsSoftwareDistributionDownload - Then click OK after selecting a folder.
- Select the Erase Subfolder option, but DO NOT select the Delete folder after erasing contents checkbox.
- Click OK to return to the Add Erasure list tab.
- Next, click the Save List option, enter a title in the list name box, and press the Save button.
- Select the erase list you just saved, and press the Erase Now button.
Note: Disable the Windows Update service before erasing Windows Update download files with BitRaser.

BitRaser File Eraser
Use this powerful tool today to easily remove any lingering files from your PC’s hard-drive today!
2. Manually delete Windows Update download files
- Press the Windows and S keys at the same time.
- Input services in the search utility.
- Click Services to open that window.
- Right-click the Windows Update service and select Stop.
- Open File Explorer by clicking its Windows 10 taskbar button.
- Next, enter this folder in File Explorer’s path bar:
C:WindowsSoftwareDistributionDownload - Then press the Enter key to open the Download folder shown directly below.
- Press the Ctrl + A hotkey to select everything in that folder.
- Select the Home tab.
- Click the Delete button.
- If a File Access Denied window opens, select the Do this for all current items checkbox and click Continue.
- Restart the Windows Update service by right-clicking it on the Services window and selecting Start.
3. Enable Storage Sense to automatically delete files in the user Downloads folder
- Enter storage in Windows 10’s search box.
- Click Storage settings to open that tab in Settings.
- Click Configure Storage Sense to open more options.
- Toggle Storage Sense On.
- Then select a suitable option on the Delete files in my Downloads folder if they haven’t been opened for more than drop-down menu.
- Storage sense will automatically erase downloaded files as configured when HDD space is low. However, you can click Clean Now to do so immediately.
So, that’s how you can erase Windows download files in the SoftwareDistribution and Users download folders. By doing so, you’ll free up HDD space for software and user files.
Newsletter
Предисловие
Многие из Вас замечали, что со временем компьютер начинает работать медленнее. Начиная от более длительного ожидания загрузки, до понижения FPS или значительно возросшего времени обработки файлов.
В этой статье мы пройдемся по способам поддержания быстродействия и чистоты вашего железного друга.
Самый главный враг в подобной ситуации это кэш, который Ваша система сохранила, чтобы в дальнейшем быстрее обрабатывать часто используемые приложения и т.д.
Большую часть кэша, но не весь, если он уже не нужен Windows удаляет сама, но некорректное завершение работы, сбои в системе и многое другое не дают это сделать в полном объеме. И он продолжает копиться замедляя тем самым скорость работы и отнимая ценные гигабайты памяти на диске.
Очистка диска
Первым делом пройдемся автоматизированными функциями самой Windows, а уже после почистим то, что осталось.
В поиске Windows набираем “Очистка диска”.
Выбираем нужный диск, в открывшемся меню в первый раз рекомендую установить все галочки и удалить все, что Windows посчитает ненужным.
Переживать не стоит, все важные файлы операционная система даже не тронет. Но обращаю внимание, что при установки галочки на “Предыдущие инсталляции Windows”.
Будут удалены файлы, необходимые для резервного восстановления, которые могут занимать до 10 ГБ.
Если не интересует, то удаляете. В противном случае можно и сохранить.
Аналогичным способом нужно пройтись по всем дискам и также очистить их.
Следующим шагом нужно зайти в “Параметры” и открыть вкладку “Система”.
Здесь нужно зайти в подраздел “Память” и дождаться анализа данных.
После переходим во вкладку “Временные файлы” и также удаляем все ненужное.
Очистка остаточных файлов системы
Теперь переходим в папку, которая хранит в себе наибольший объем временных файлов системы и программ.
Для этого жмём сочетание клавиш Win+R, в открывшемся меню вводим %temp%.
В папке выделяем все файлы сочетанием клавиш Ctrl+A и жмем Delete.
Некоторые файлы удалить нельзя, потому что они используются в данный момент. Поэтому жмем пропустить для всех файлов и идем дальше.
Поступаем аналогичным способом, но теперь в строке “Выполнить” (Win+R) набираем temp без знаков процент. Также выбираем все и удаляем. Используемые в данный момент файлы мы пропускаем.
Следующим обязательным пунктом является удаление временных файлов после обновления Windows. Они хранятся по следующему пути: C:WindowsSoftwareDistributionDownload
Смело выбираем все файлы и удаляем их.
Точно также поступаем и с файлами из папки “Prefetch”. Здесь хранятся файлы, которые система использует для ускорения загрузки ОС и некоторых приложений. После удаления этих файлов, первая перезагрузка системы будет длиться дольше, но в последующем вы заметите явное ускорение данного процесса. Находится эта папка также в папке Windows (C:WindowsPrefetch).
Очистка истории проводника
Чтобы избавиться от истории поиска по файловой системе, открываем любую папку , нажимаем на “Файл” в правом верхнем углу и изменить параметры папок. В открывшемся меню нужен подраздел конфиденциальность, в котором просто нажимаем очистить.
Удаление точек восстановления
Позволит удалить старые точки, которые также занимают немало места. Точки восстановления нужны для того, чтобы восстановить систему после критического сбоя сбросив настройки до стабильной версии. Но волноваться не стоит, после очистки мы создадим новую точку, которая будет занимать меньше места.
В поиске вводим “создание точки восстановления”.
Выбрать нужно тот диск, на котором включена защита системы. Жмем на кнопку “Настроить” и “Удалить”.
Теперь переходим к созданию новой точки. Ползунком выбираем меньший объем и жмем применить. Рекомендую установить объем в 15% от объема диска и через некоторое время проверить, на сколько использовано хранилище. А в дальнейшем уже отталкиваться от этого объема.
После нужно нажать “Применить”. Вас вернет в предыдущее меню, где нажимаете “Создать”, название можно указать любое.
Удаляем DNS кэш компьютера
После длительного использования системы с моменты её установки в ней накапливается DNS кэш со всех сайтов, на который Вы заходили. Из-за этого, загрузки страниц в браузере могут длиться больше, страница может загружаться с ошибкой или не загружаться вовсе.
Чтобы исправить сложившуюся ситуацию, нужно нажать комбинацию Win+R, в открывшемся меню набрать cmd и нажать Enter.
В командной строке набираем ipconfig/flushdns и нажать Enter.
Должна появится надпись: Кэш сопоставителя DNS успешно очищен.
Кэш браузера
Немаловажным также будет очистить остаточные данные браузера, которые копятся очень быстро. Ими являются “Cookie (куки) файлы”, история браузера, изображения и другие файлы, которые сохранены в кэше…
На моем примере будет Google Chrome.
Для этого переходим в историю браузера. Быстрее всего открыть историю сочетанием клавиш Ctrl+H и далее нажать “Очистить историю”.
Временной диапазон выбираем “Все время” и оставляем галочки на том, что желаете удалить.
Кэш видеокарты NVIDIA
Кэш видеокарты хранит в себе предыдущие версии драйверов, копии установочных файлов и т.д.
Чтобы также избавиться и от него, жмем Win+R и вводим %appdata%
Переходим в папку Local, далее NVIDIA.
C:UsersИмя_пользователяAppDataLocalNVIDIAGLCache
Здесь нам нужна папка GLCache, из которой мы также удаляем все файлы.
Кэш видеокарты AMD
Для владельцев карт от AMD все еще легче.
Открываем утилиту Adrenalin Edition.
На главной странице открываем настройки и вкладку “Графика”. Листаем в самый низ до расширенных настроек.
Ищем “Сброс кэша шейдеров” и собственно сбрасываем этот кэш.
Итоги
По итогу всех проделанных действий я смог избавиться от ненужных и неиспользуемых данных и освободить целых 80 ГБ.
Делитесь своими показателями в комментариях. Уверен, что данная статья поможет вам эффективно оптимизировать хранилище на вашем компьютере.
Чтобы предотвратить повторную загрузку Windows 10, найдите на своем компьютере программу очистки диска.
Откройте его и отметьте Временные установочные файлы Windows.
Щелкните Очистить системные файлы.
Затем перейдите в Пуск> Панель управления> Программы> Удалить или измените программу и нажмите Просмотр установленных обновлений.
Вот как удалить любую программу в Windows 10, даже если вы не знаете, что это за приложение.
- Откройте меню «Пуск».
- Нажмите «Настройки».
- Нажмите Система в меню Настройки.
- Выберите Приложения и функции на левой панели.
- Выберите приложение, которое вы хотите удалить.
- Нажмите кнопку «Удалить», которая появится.
Как удалить загруженные файлы Центра обновления Windows?
Прокрутите меню папки вниз и дважды щелкните папку «Распространение программного обеспечения». Откройте папку «Скачать». Щелкните правой кнопкой мыши файлы Центра обновления Windows, которые вы хотите удалить, и выберите в меню «Удалить». Откройте корзину на рабочем столе и щелкните правой кнопкой мыши файлы Центра обновления Windows, которые вы только что удалили.
Как удалить ненужные файлы из Windows 10?
2. Удалите временные файлы с помощью Disk Cleanup.
- Открыть настройки.
- Нажмите «Система».
- Нажмите на хранилище.
- Щелкните ссылку Освободить место сейчас.
- Отметьте все элементы, которые вы хотите удалить, в том числе: файлы журнала обновления Windows. В системе произошел сбой файлов отчетов об ошибках Windows. Антивирус Защитника Windows.
- Нажмите кнопку «Удалить файлы».
Что можно удалить из папки Windows?
Если вы хотите удалить системные файлы, такие как папка Windows.old (которая содержит ваши предыдущие установки Windows и может иметь размер несколько ГБ), щелкните Очистить системные файлы.
Могу ли я удалить загрузки в Windows 10?
Теперь Windows 10 может освободить место, автоматически удалив эти ненужные файлы в папке «Загрузки». Вот как включить эту функцию. После обновления Creators Update в Windows 10 появилась функция Storage sense — функция автоматического удаления временных файлов и файлов, которые находились в корзине более 30 дней.
Можно ли удалять загруженные файлы?
Загрузка файлов на компьютер может быстро заполнить ваш жесткий диск. Если вы часто пробуете новое программное обеспечение или загружаете большие файлы для просмотра, возможно, потребуется удалить их, чтобы освободить место на диске. Удаление ненужных файлов, как правило, требует ухода и не причиняет вреда вашему компьютеру.
Какие файлы я могу удалить в Windows 10?
Чтобы удалить временные файлы:
- Найдите на панели задач пункт «Очистка диска» и выберите его из списка результатов.
- Выберите диск, который нужно очистить, и нажмите ОК.
- В разделе «Файлы для удаления» выберите типы файлов, от которых нужно избавиться. Чтобы получить описание типа файла, выберите его.
- Нажмите кнопку ОК.
Как удалить временные файлы в Windows 10?
Как удалить временные файлы с помощью очистки диска
- Откройте «Проводник».
- Щелкните по этому компьютеру.
- Щелкните правой кнопкой мыши диск с установленной Windows 10 и выберите «Свойства».
- Нажмите кнопку «Очистка диска».
- Нажмите кнопку Очистить системные файлы.
- Отметьте элементы, которые хотите удалить.
- Нажмите кнопку ОК.
- Щелкните Удалить файлы, чтобы завершить задачу.
Как мне избавиться от ненужных файлов на моем компьютере?
Метод 1 Очистка диска
- Откройте «Мой компьютер». Щелкните правой кнопкой мыши диск, который нужно очистить, и выберите «Свойства» в нижней части меню.
- Выберите «Очистка диска». Его можно найти в «Меню свойств диска».
- Определите файлы, которые вы хотите удалить.
- Удалите ненужные файлы.
- Перейдите в «Дополнительные параметры».
- Заканчивать.
Безопасно ли удалять пустые папки в Windows 10?
Если у вас много пустых папок и вы хотите удалить их все за один раз, вот простой способ. Папки с файлами проверяться не будут. Теперь нажмите «Удалить» и нажмите «ОК», если вы хотите удалить пустые папки. После удаления они отправляются в вашу корзину.
Как удалить файлы .SYS в Windows 10?
Как удалить заблокированный файл в Windows 10
- Найдите папку, которую хотите удалить.
- Загрузите Process Explorer с веб-сайта Microsoft и нажмите OK во всплывающем окне.
- Дважды щелкните по processsexp64, чтобы распаковать файл.
- Выберите «Извлечь все».
- Нажмите Открыть.
- Дважды щелкните приложение procxp64, чтобы открыть его.
- Выберите «Выполнить».
Могу ли я удалить папку ProgramData в Windows 10?
Вы найдете папку под своей новой папкой Windows для Windows 10. Если вы не хотите возвращаться к своей старой операционной системе, это просто потраченное впустую пространство и его много. Таким образом, вы можете удалить его, не вызывая проблем в вашей системе. Вместо этого вам придется использовать инструмент очистки диска Windows 10.
Могу ли я безопасно удалить все в моей папке загрузок?
Я рекомендую всем пользователям регулярно просматривать содержимое своей папки «Загрузки». Переместите файлы, которые вы хотите сохранить, в другую папку и удалите файлы, которые вам больше не нужны. (Примечание. После установки приложения или обновления приложения установщик, расположенный в папке «Загрузки», можно удалить.)
Как мне автоматически удалить папку загрузок?
Как автоматически удалить старые файлы в папке загрузок
- Перейдите в Настройки> Система> Хранилище.
- Включите функцию Storage Sense.
- Щелкните Изменить способ освобождения места.
- Установите флажок Удалить файлы в моей папке загрузок, которые не менялись более 30 дней, и Удалить временные файлы, которые мои приложения не используют.
Безопасно ли удалять загруженные файлы при очистке диска?
По большей части элементы в Очистке диска можно безопасно удалить. Но если ваш компьютер не работает должным образом, удаление некоторых из этих вещей может помешать вам удалить обновления, откатить операционную систему или просто устранить проблему, поэтому их удобно хранить, если у вас есть место.
Как удалить файлы в Windows 10?
Как удалить файлы навсегда в Windows 10?
- Перейдите на рабочий стол в своей ОС Windows 10.
- Щелкните правой кнопкой мыши папку «Корзина».
- Щелкните параметр «Свойства».
- В свойствах выберите диск, для которого вы хотите удалить файлы навсегда.
Как очистить папку загрузок в Windows 10?
Пользователи Windows Vista, 7, 8 и 10
- Нажмите клавишу Windows на клавиатуре, введите Загрузки и нажмите Enter.
- В появившемся окне выделите мышью все загруженные файлы или нажмите Ctrl + A.
- Нажмите «Удалить», чтобы отправить файлы в корзину.
Стоит ли удалять загрузки на ПК?
Щелкните «Документы» в левой части окна и дважды щелкните «Загрузки». Если у вас нет этой папки, переходите к следующему шагу. Нажмите «Ctrl» и «A», чтобы выбрать все загруженные файлы, или просто щелкните файл, который хотите удалить. Нажмите «Удалить», а затем «Да».
Как освободить место в Windows 10?
Освободите место на диске в Windows 10
- Нажмите кнопку «Пуск», а затем выберите «Настройки»> «Система»> «Хранилище».
- В разделе «Хранилище» выберите «Освободить место сейчас».
- Windows потребуется некоторое время, чтобы определить, какие файлы и приложения занимают больше всего места на вашем компьютере.
- Выделите все элементы, которые хотите удалить, а затем выберите «Удалить файлы».
Как мне очистить и ускорить мой компьютер?
Простые шаги по очистке и ускорению вашего компьютера
- Сотрите ненужные программы. Хорошее место для начала очистки — ваши программы.
- Ускорьте свой стартап. Выберите, какие программы запускаются на вашем компьютере, используя такую программу, как Autoruns.
- Очистите свои файлы. На вашем компьютере есть тысячи файлов, и некоторые из них не нужны, а некоторые занимают много места.
- Заканчивать.
Как мне освободить место на моем компьютере?
Основы: утилита очистки диска
- Нажмите кнопку «Пуск».
- В поле поиска введите «Очистка диска».
- В списке дисков выберите диск, который вы хотите очистить (обычно это диск C:).
- В диалоговом окне «Очистка диска» на вкладке «Очистка диска» установите флажки для типов файлов, которые нужно удалить.
Как удалить файлы, которые невозможно удалить в Windows 10?
Вы можете случайно удалить некоторые важные файлы.
- Нажмите «Windows + S» и введите cmd.
- Щелкните правой кнопкой мыши «Командная строка» и выберите «Запуск от имени администратора».
- Чтобы удалить один файл, введите: del / F / Q /AC:UsersDownloadsBitRaserForFile.exe.
- Если вы хотите удалить каталог (папку), используйте команду RMDIR или RD.
Как удалить старые программные файлы в Windows 10?
Вот как правильно удалить папку Windows.old:
- Шаг 1. Щелкните поле поиска Windows, введите «Очистка», затем щелкните «Очистка диска».
- Шаг 2: Нажмите кнопку «Очистить системные файлы».
- Шаг 3. Подождите немного, пока Windows просканирует файлы, затем прокрутите список вниз, пока не увидите «Предыдущие установки Windows».
Как принудительно удалить файл в Windows 10?
Вот что вам нужно сделать, чтобы удалить определенный файл или папку с помощью командной строки:
- Перейдите в Поиск и введите cmd. Откройте командную строку.
- В командной строке введите del и расположение папки или файла, который вы хотите удалить, и нажмите Enter (например, del c: users JohnDoe Desktop text.txt).
Фото в статье «Википедия» https://en.wikipedia.org/wiki/File:Okapi_Rainbow1.png
Windows — наиболее широко используемая операционная система в мире. В ОС есть несколько важных файлов, которые отвечают за правильную работу компьютера; в то же время существует множество ненужных файлов и папок, которые занимают место на диске.И кеш-файлы, и временные файлы занимают много места на диске и могут снизить производительность системы.
Сейчас вам стало интересно, можно ли удалить локальные временные файлы AppData из системы? Если да, то как удалить временные файлы на компьютере с Windows 10?
Удаление временных файлов из системы Windows 10 освободит место и повысит производительность системы. Так что, если вы хотите это сделать, вы попали в нужное место. Мы предлагаем вам идеальное руководство, которое поможет вам удалить временные файлы из Windows 10.
Содержание
-
Как удалить временные файлы в Windows 10
- Безопасно ли удалять временные файлы из Windows 10?
- 1. Папка Temp
- 2. Файлы гибернации
- 3. Программные файлы, загруженные в систему
- 4. Старые файлы Windows
- 5. Папка Центра обновления Windows
- 6. Корзина
- 7. Временные файлы браузера
- 8. Файлы журнала
- 9. Файлы предварительной загрузки
- 10. Аварийные дампы
Безопасно ли удалять временные файлы из Windows 10?
Да! Удалять временные файлы с ПК с Windows 10 безопасно.
Программы, используемые в системе, создают временные файлы. Эти файлы закрываются автоматически при закрытии связанных программ. Но в силу нескольких причин это происходит не всегда. Например, если ваша программа вылетает во время работы, временные файлы не закрываются. Они долго остаются открытыми и с каждым днем увеличиваются в размерах. Следовательно, всегда рекомендуется периодически удалять эти временные файлы.
Как уже говорилось, если вы обнаружите в своей системе какой-либо файл или папку, которые больше не используются, эти файлы называются временными файлами. Они не открываются пользователем и не используются каким-либо приложением. Windows не позволит вам удалять открытые файлы в системе. Следовательно, удаление временных файлов в Windows 10 совершенно безопасно.
1. Папка Temp
Удаление временных файлов в Windows 10 — разумный выбор для повышения производительности вашей системы. Эти временные файлы и папки не требуются программам сверх их первоначальной потребности.
1. Перейдите к локальному диску (C:) в проводнике.
2. Здесь дважды щелкните папку Windows, как показано на рисунке ниже.
3. Теперь зайдите в папку Temp и выберите все файлы и папки, одновременно нажав Ctrl и A. Нажмите клавишу удаления на клавиатуре.
Примечание. На экране появится сообщение об ошибке, если в системе открыта какая-либо из связанных программ. Пропустите, чтобы продолжить удаление. Некоторые временные файлы нельзя удалить, если они заблокированы во время работы системы.
4. Перезагрузите систему после удаления временных файлов из Windows 10.
Как удалить файлы Appdata?
1. Нажмите клавишу Windows + R, затем введите %localappdata% и нажмите Enter.
2. Наконец, зайдите в Temp и удалите из нее временные файлы.
2. Файлы гибернации
Файлы гибернации огромны и занимают много места на диске. Они никогда не используются в повседневной деятельности системы. Режим гибернации сохраняет всю информацию об открытых файлах на жестком диске и позволяет выключить компьютер. Все файлы гибернации хранятся в папке C:hiberfil.sys. Когда пользователь включает систему, вся работа возвращается на экран с того места, где она была остановлена. В режиме гибернации система не потребляет энергию. Но рекомендуется отключить режим гибернации в системе, когда вы его не используете.
1. Введите командная строка или cmd в строке поиска Windows. Затем нажмите Запуск от имени администратора.

powercfg.exe /hibernate off

Примечание. При отключении режима гибернации невозможно добиться быстрого запуска системы Windows 10.
3. Программные файлы, загруженные в систему
Файлы, загруженные в папку C:WindowsDownloaded Program Files, не используются никакими программами. Эта папка содержит файлы, которые используются элементами управления ActiveX и Java-апплетами Internet Explorer. Когда та же функция используется на веб-сайте с помощью этих файлов, вам не нужно загружать ее снова.
Программные файлы, загруженные в систему, бесполезны, поскольку элементы управления ActiveX и Java-апплеты Internet Explorer в настоящее время не используются людьми. Они занимают дисковое пространство без надобности, и, следовательно, вам следует очищать их через определенные промежутки времени.
Эта папка может оказаться пустой. Но, если в ней есть файлы, удалите их, выполнив следующие действия:
1. Щелкните Локальный диск (C:), а затем дважды щелкните папку Windows, как показано на рисунке ниже.


Теперь все загруженные программные файлы удалены из системы.
4. Старые файлы Windows
При каждом обновлении версии Windows все файлы более ранней версии сохраняются в виде копий в папке Windows.old. Вы можете использовать эти файлы, если хотите вернуться к более старой версии Windows, доступной до обновления.
Примечание. Перед удалением файлов в этой папке создайте резервную копию файла, который вы хотите использовать позже (файлы, необходимые для возврата к предыдущим версиям).
1. Нажмите клавишу Windows и введите Очистка диска в строке поиска, как показано ниже.

3. Теперь выберите диск, который хотите очистить.
4. Здесь нажмите Очистить системные файлы.
Примечание. Windows автоматически удаляет эти файлы каждые десять дней, даже если они не удаляются вручную.

Все файлы в папке C:Windows.old будут удалены.
5. Папка Центра обновления Windows
Файлы в папке C:WindowsSoftwareDistribution воссоздаются при каждом обновлении, даже после удаления. Единственный способ решить эту проблему — отключить службу Центр обновления Windows на компьютере.
1. В строке поиска введите Службы.
2. Откройте окно Службы и прокрутите вниз.
3. Теперь щелкните правой кнопкой мыши Центр обновления Windows и выберите Остановить, как показано на рисунке ниже.

5. Здесь дважды щелкните Windows и удалите папку SoftwareDistribution.

7. На этот раз выберите Запустить, как изображено на картинке ниже.

6. Корзина
Хотя корзина не является папкой, здесь хранится большая часть ненужных файлов. Windows 10 автоматически отправляет их в корзину всякий раз, когда вы удаляете файл или папку.
Вы можете либо восстановить/удалить отдельный элемент из корзины, либо, если вы хотите удалить/восстановить все элементы, нажмите Очистить корзину/Восстановить все элементы соответственно.

1. Щелкните Корзина правой кнопкой мыши и выберите Свойства.
2. Теперь установите флажок Уничтожать файлы сразу после удаления, не помещая их в корзину и нажмите ОК, чтобы подтвердить изменения.

7. Временные файлы браузера
Кеш действует как временная память, в которой хранятся веб-страницы, которые вы посещаете, и ускоряет просмотр во время последующих посещений. Проблемы с форматированием и загрузкой можно решить, очистив кеш и файлы cookie в браузере. Временные файлы браузера можно безопасно удалить из системы Windows 10.
A. MICROSOFT EDGE
1. Нажмите клавишу Windows + R, затем введите %localappdata% и нажмите Enter.
2. Теперь щелкните Packages и выберите Microsoft.MicrosoftEdge_8wekyb3d8bbwe.
3. Затем перейдите в AC, а затем в MicrosoftEdge.
4. Наконец, нажмите Cache и удалите все временные файлы, хранящиеся в папке.
B. INTERNET EXPLORER
1. Нажмите клавишу Windows + R, затем введите %localappdata% и нажмите Enter.
2. Щелкните здесь Microsoft и выберите Windows.
3. Наконец, щелкните INetCache и удалите из нее временные файлы.

1. Нажмите клавишу Windows + R, затем введите %localappdata% и нажмите Enter.
2. Теперь щелкните Mozilla и выберите Firefox.
3. Затем перейдите к Profiles, а затем к randomcharacters.default.

D. GOOGLE CHROME
1. Нажмите клавишу Windows + R, затем введите %localappdata% и нажмите Enter.
2. Теперь нажмите Google и выберите Chrome.
3. Затем перейдите к User Data, а затем к Default.
4. Наконец, нажмите Cache и удалите из нее временные файлы.

8. Файлы журнала
Систематические данные о производительности приложений хранятся в виде файлов журнала на ПК с Windows. Рекомендуется безопасно удалить все файлы журнала из системы, чтобы сэкономить место для хранения и повысить производительность системы.
Примечание. Следует удалить только файлы с расширением .LOG, а остальные оставить без изменений.
1. Перейдите в папку C:Windows.
2. Теперь нажмите Logs, как показано на рисунке ниже.

Все файлы журналов в вашей системе будут удалены.
9. Файлы предварительной загрузки
Файлы предварительной загрузки — это временные файлы, содержащие журнал часто используемых приложений. Эти файлы используются для сокращения времени загрузки приложений. Все содержимое этого журнала хранится в хеш-формате, поэтому его нельзя легко расшифровать. Функционально он похож на кеш и в то же время в большей степени занимает дисковое пространство. Следуйте приведенной ниже процедуре, чтобы удалить файлы предварительной загрузки из системы:
1. Перейдите в C:Windows, как делали ранее.
2. Теперь зайдите в Prefetch.

10. Аварийные дампы
В файле аварийного дампа хранится информация, относящаяся к каждой конкретной аварии. Он содержит информацию обо всех процессах и драйверах, которые активны во время указанного сбоя. Это шаги для удаления аварийных дампов из системы Windows 10:
1. Нажмите клавишу Windows + R, затем введите %localappdata% и нажмите Enter.

3. Снова перейдите в папку Local.
4. Теперь перейдите в Microsoft > Windows > WER.

Содержание
- Очистка диска C в Windows 10: удаляем временные файлы
- Удаление временных файлов через параметры Windows 10
- Где хранятся временные файлы в Windows 10
- Нужно ли удалять временные файлы Windows?
- Что такое временные файлы и для чего они нужны?
- Зачем удалять временные файлы?
- Как удалить временные файлы?
- Программа «Очистка диска» в Windows
- Очитка памяти через «Параметры Windows»
- Очистка с помощью сторонних приложений
- Вывод: надо ли удалять временные файлы?
- Как удалить временные файлы Windows 10
- Удаление временных файлов с помощью опции «Хранилище» в Windows 10
- Использование утилиты очистки диска для удаления временных файлов
- Удаление временных файлов Windows 10 — видео
- Где в Windows 10 хранятся временные файлы
Очистка диска C в Windows 10: удаляем временные файлы
В процессе работы пользователя за компьютером операционная система Windows (в силу своей специфики) создаёт массу временных файлов, которые не удаляются автоматически, а продолжают методически накапливаться. В итоге такие файлы могут занимать существенный объём дискового пространства на системном диске (С:).
В данной краткой инструкции рассмотрим, как удалить временные файлы в Windows 10 непосредственно средствами самой системы.
Описанный ниже способ возможно не такой эффективный, как очистка диска с помощью специализированных программ, например, CCleaner, Privazer, Glary Utilities и других, однако, использование штатных возможностей Windows 10 куда более безопасно и не коим образом не повредит работоспособности самой системы, что актуально прежде всего для начинающих пользователей.
Стоит отметить, что удаление временных файлов и освобождение дополнительного дискового пространства особенно будет полезно для тех устройств (компьютеры, ноутбуки и т. д.), где конфигурацией предусмотрены накопители небольшой ёмкости, прежде всего SSD.
Удаление временных файлов через параметры Windows 10
Где хранятся временные файлы в Windows 10
Стандартные директории хранения временных файлов в Windows 10:
- C:WindowsTemp;
- C:Users имя_пользователя AppDataLocalTemp.
Кстати, для очистки диска и удаления различного рода файлов, не требующихся для работы операционной системы, включая временные файлы, предыдущую версию Windows и многого другого, можно использовать соответствующий встроенный инструмент Windows 10 – «Очистка диска» (cleanmgr). Кроме того, Windows 10 позволяет настроить автоматическую очистку диска от временных файлов с помощью функции «Контроль памяти».
Нужно ли удалять временные файлы Windows?
Для чего Windows копит временные файлы и можно ли их удалять? Разбираемся, как ускорить систему и не сделать еще хуже.
Что такое временные файлы и для чего они нужны?
Это данные, которые создает операционная система и программы во время работы. Чтобы не хранить всю текущую информацию в оперативной памяти, приложения сохраняют документы в отдельных папках, откуда подгружают их по мере необходимости. Это могут быть файлы браузера, дистрибутивы и резервные копии документов. Например, если вы не сохраните текст в Word и случайно закроете программу, она предложит восстановить данные, используя временные файлы.
Некоторые приложения сами очищают временные файлы, но обычно это возможно сделать только вручную или с помощью специальных утилит. Когда в памяти скапливается слишком много данных, компьютер может начать тормозить. И неудивительно, порой программный мусор занимает десятки и сотни гигабайт.
Зачем удалять временные файлы?
Как вы уже поняли, удалять временные файлы нужно, и вот почему. Они замедляют работу ПК, симптомы выглядят так:
- запуск Windows происходит дольше обычного;
- программы открываются медленнее;
- на системном диске не хватает места для установки новых программ.
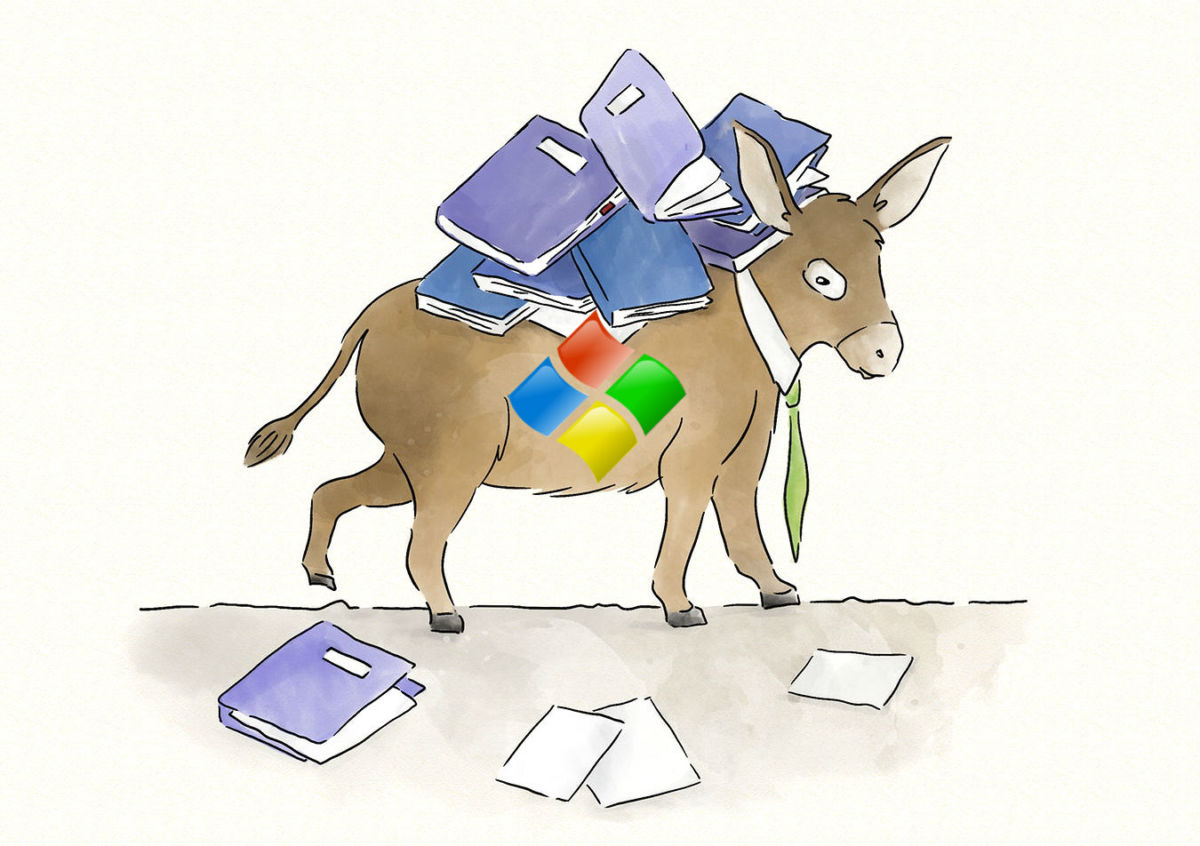
Удалять временные файлы можно и нужно, и хуже от этого не будет — работа системы не нарушится, а программы будут запускаться быстрее.
Как удалить временные файлы?
Удалить временные файлы можно двумя способами: вручную, используя встроенные инструменты Windows, или с помощью специальных программ.
Программа «Очистка диска» в Windows
С помощью этого инструмента вы можете удалить все ненужные файлы, не скачивая дополнительные приложение. Откройте «Панель управления» через меню «Пуск» — «Стандартные» — «Служебные». Найдите раздел «Система и безопасность» — «Освобождение места на диске» («Очистка диска»).

Очитка памяти через «Параметры Windows»
В Windows 10 есть еще один удобный инструмент для очистки системы от лишнего мусора. Его можно найти в разделе «Параметры», нажав на шестеренку в меню «Пуск».
- Откройте блок «Система» — «Хранилище».
- Выберите системный диск и дождитесь завершения анализа. Утилита покажет, сколько места занимают временные и другие файлы.
- Зайдите в обзор временных файлов, поставьте галочки напротив всех элементов и нажмите «Удалить файлы».
Временные файлы хранятся в папке Temp на системном диске компьютера. Саму папку удалять не следуют, но вы можете вручную очистить ее содержимое. Однако такой метод не всегда срабатывает, так как данные, которые используются системой или программами в текущий момент, нельзя удалить. Поэтому мы советуем применить инструменты Windows, как описано выше, или одну из программ для освобождения памяти компьютера.
Очистка с помощью сторонних приложений
Чтобы удалить программный и системный мусор можно использовать множество программ. Например Wise Disk Cleaner, Uninstaller или Advanced Systemcare от IObit. Одним из самых популярных приложений для очистки временных файлов Windows остается CCleaner — поэтому расскажем, как он работает.
- Скачайте программу с сайта производителя и установите ее.
- Выберите блок «Очистка» (Cleaner) и разделы, временные файлы которых вы хотите удалить.
- Нажмите «Анализ» (Analyze) и дождитесь его завершения.
- Удалите найденные файлы.
Вывод: надо ли удалять временные файлы?
Временные файлы надо удалить, если вы заметили, что система стала тормозить, а программы и сайты открываются дольше, чем вы готовы терпеть. Лучше всего для этой цели использовать утилиты Windows или программы вроде CCleaner.
Кстати, у нас есть целая серия статей по очистке Windows:
Как удалить временные файлы Windows 10

Отмечу, что описываемые ниже способы позволяют удалить лишь те временные файлы, которые система смогла определить как таковые, однако в некоторых случаях на компьютере могут быть и другие ненужные данные, подлежащие очистке (см. Как узнать чем занято место на диске). Преимущество описанных вариантов в том, что они полностью безопасны для ОС, но если нужны более действенные методы, можете ознакомиться со статьей Как очистить диск от ненужных файлов.
Удаление временных файлов с помощью опции «Хранилище» в Windows 10
В Windows 10 появился новый инструмент для анализа содержимого дисков компьютера или ноутбука, а также их очистки от ненужных файлов. Найти его можно, зайдя в «Параметры» (через меню Пуск или нажав клавиши Win+I) — «Система» — «Хранилище».
В этом разделе будут отображаться подключенные к компьютеру жесткие диски или, вернее, разделы на них. При выборе любого из дисков, вы сможете изучить, чем занято место на нем. Для примера выберем системный диск C (так как именно на нем в большинстве случаев и располагаются временные файлы).
Если пролистать список с элементами, хранящимися на диске, до конца, вы увидите пункт «Временные файлы» с указанием занимаемого места на диске. Нажмите по этому пункту.
В следующем окне вы можете отдельно удалить временные файлы, изучить и очистить содержимое папки «Загрузки», узнать, сколько места занимает корзина и очистить ее.
В моем случае, на почти идеально чистой Windows 10 нашлось 600 с лишним мегабайт временных файлов. Нажимаем «Очистить» и подтверждаем удаление временных файлов. Начнется процесс удаления (который никак не демонстрируется, а просто написано «Мы удаляем временные файлы») и через короткое время они исчезнут с жесткого диска компьютера (при этом держать окно очистки открытым необязательно).
Использование утилиты очистки диска для удаления временных файлов
В Windows 10 также имеется встроенная программа «Очистка диска» (которая присутствует и в предыдущих версиях ОС). Она может удалить и те временные файлы, которые доступны при очистке с помощью предыдущего способа и некоторые дополнительные.
Для ее запуска можно использовать поиск или нажать клавиши Win+R на клавиатуре и ввести cleanmgr в окно «Выполнить».
После запуска программы, выберите диск, который нужно очистить, а затем элементы, которые нужно удалить. Среди временных файлов здесь представлены «Временные файлы Интернета» и просто «Временные файлы» (те же, что удалялись предыдущим способом). Кстати, вы также безопасно можете удалить и компонент RetailDemo Offline Content (это материалы, для демонстрации Windows 10 в магазинах).
Для начала процесса удаления нажмите «Ок» и дождитесь завершения процесса очистки диска от временных файлов.
Удаление временных файлов Windows 10 — видео
Ну и видео инструкция, в котором все шаги, связанные с удалением временных файлов из системы показаны и рассказаны.
Где в Windows 10 хранятся временные файлы
Если вы хотите удалить временные файлы вручную, то найти их можно в следующих типичных расположениях (но могут быть и дополнительные, используемые некоторыми программами):
- C:WindowsTemp
- C: Users Имя_пользователя AppData Local Temp (папка AppData по умолчанию скрыта. Как показать скрытые папки Windows 10.)
С учетом того, что данная инструкция предназначена для начинающих, думаю, достаточно. Удалив содержимое указанных папок вы, почти гарантированно, ничего не повредите в Windows 10. Возможно, вам также пригодится статья: Лучшие программы для очистки компьютера. Если же остались какие-то вопросы или непонимание, спрашивайте в комментариях, постараюсь ответить.
А вдруг и это будет интересно:
Почему бы не подписаться?
Рассылка новых, иногда интересных и полезных, материалов сайта remontka.pro. Никакой рекламы и бесплатная компьютерная помощь подписчикам от автора. Другие способы подписки (ВК, Одноклассники, Телеграм, Facebook, Twitter, Youtube, Яндекс.Дзен)
04.02.2016 в 09:37
А разве удаление временных файлов не влияет в отрицательную сторону при загрузке страниц в Интернете через браузер? Он же запоминает по моему адреса?
04.02.2016 в 09:47
Очистка временных файлов интернета (из второго способа) и кэша браузеров может влиять на загрузку страниц (замедляя их, так как информация для часто посещаемых сайтов скачивается заново). Однако, часто бывает и так, что бОльшая часть этих временных файлов сохранено с единожды посещаемых сайтов и занимаемое ими место стало выше разумного, тогда может иметь смысл удалить.
15.03.2016 в 20:34
У меня при нажатии кнопки «удаление временных файлов» появляется надпись «Мы удаляем временные файлы. Вернитесь….», и кнопка становится не активной, но сколько бы я не ждал, ничего не меняется. Если выйти из параметров и зайти заново, то то кнопка снова активна, но объем файлов так и остается прежним. У всех так?
16.03.2016 в 07:31
Попробуйте выйти и не возвращаться туда минут 10-15, потом перезагрузить компьютер и посмотреть, прежний ли объем файлов.
20.03.2016 в 14:28
объем фалов всегда остается прежний как удалить временные фалы? раз 20 пробовал каждый день пытаюсь их удалить не получается
21.03.2016 в 10:25
Вообще с помощью любых средств — и хранилища и очистки диска? Попробуйте удалить их из папок Temp вручную.
07.05.2016 в 23:18
Подтверждаю, через хранилище не удаляются, сколько бы не ждал, вручную удаляются. В чем может быть причина?
31.03.2016 в 15:27
Не удаляется RetailDemo Offline Content. Через очистку диска не помогает — как захожу заново этот элемент постоянно снова появляется.
01.04.2016 в 10:42
Не подскажу. Не сталкивался с проблемой. Правда и удалял я его один раз всего, но удалился сразу. Раньше пишут также требовался пароль для удаления — trs10
26.06.2016 в 15:58
Я переместил временные папки TEMP и TMP на винчестер, поменяв их пути: E:/TEMP и E:/TMP примерно так, вроде они слились в одну. Чтобы мой SSD изнашивался медленнее, так же переместил кэш браузера на винчестер. Хочу переместить папку временных файлов и кэш браузера на RAM диск. Такой вопрос: какого же объема рам диск создать, так, чтобы и рам диск не пустовал, и места хватало для папок временных файлов и кэша браузера. Есть ли еще другие папки временных файлов, которые я тоже могу перенести на Рам диск?
27.06.2016 в 09:31
Я подобными задачами не занимался сам. Но из того, что нашел, люди пишут, что 4 Гб им хватает (если не использовать всяческие фотошопы и тому подобное, где может и не хватить).
Вообще, я бы путем эксперимента устанавливал оптимальные размеры.
19.07.2017 в 06:11
Я как то тоже на всех настраиваемых Windows менял в «переменных средах» пути временных папок на С:/TMP. В итоге некоректно работали некоторые редкие программы и половина принтеров HP не печатали. Пришлось вернуть все обратно
11.07.2016 в 13:57
C: windows SoftwareDistribution Download
Мне помогла очистка этой папки. Только нужно было задать права для изменения и удаления файлов в данной папке. Весь неудаляемый мусор был именно в ней.
26.07.2016 в 23:04
спасибо. Помогло и мне
15.09.2016 в 12:51
Лучше и безопасно вручную удалять или через ccleaner?
16.09.2016 в 10:31
Я предпочитаю вручную или с помощью cleanmgr.
14.12.2016 в 12:07
Здравствуйте! В моем случае папка windows занимает 57gb, все очистки сделал, временные файлы системы удалил. Что посоветуете?
15.12.2016 в 10:39
Попробуйте докопаться до того, что именно там занимает место (какая подпапка, а может и что-то еще). Вот это может помочь https://remontka.pro/mesto-na-diske/
Размер не очень-то нормальный и что там могло так разрастись я что-то как-то не придумаю даже.
19.12.2016 в 16:55
если я хочу удалить временные файлы вручную то Использование утилиты очистки диска для удаления временных файлов нет необходимости?
20.12.2016 в 11:25
В целом нет. Единственное, теоретически есть вероятность, что ручное удаление «споткнется» на каком-то файле, который используется в текущий момент времени и не может быть удален, но тут ничего страшного.
09.01.2017 в 07:57
чистить от временных файлов как часто?
09.01.2017 в 10:48
Да в общем-то можно вообще не чистить, раз в полгода заглядывать. Но случается, что они разрастаются, особенно если часто из зависших программ выходите через «снять задачу» (просто в этом случае они не удаляются автоматически).
26.01.2017 в 22:53
Здравствуйте, Dmitry! У меня на ноутбуке с WIndows 10 папка «Другое» разраслась до размеров 2 Гб. У вас она как я вижу 50 Мб. Скажите, как ее очистить, если те папки, которые она предлагает (при нажатии на «Другое») пустые, а у меня каждый гигабайт на счету. Может они скрыты от пользователя? Подскажите пожалуйста.
27.01.2017 в 09:17
Здравствуйте. На самом деле, у меня «Другое» — 72 Гб (а скриншоты просто сделаны в полностью чистой виртуальной машине).
В другое входит все то, что вы храните в своих собственных папках (а не в стандартных типа «документы» и «загрузки», т.е. система просто видит что есть файлы, но ни к чему их отнести не может) — ваши фотографии, фильмы, что-то еще сохраненное. Т.е. 2 Гб — это даже мало 🙂
27.01.2017 в 11:54
Спасибо! Увидел, в папке AppData у братишки игра minecraft. = )
Странно, что не нашёл её в установленных программах, ну да ладно.
Вот ещё хотел спросить по поводу точек восстановления. Я их время от времени сам создаю, но система думает иначе, и при каждой установке или удалении софта она их создаёт. Можно ли как-нибудь отключить автосоздание в планировщике или в реестре?
28.01.2017 в 06:50
В планировщике: Microsoft — Windows — SystemRestore — задание SR. Но только я бы не рекомендовал, иногда оказывается, что: эх… а вот не отключил бы тогда…
28.01.2017 в 13:31
Спасибо большое! А не знаете, можно ли их пренести на другой раздел, скажем, диск D? На нём больше места, чем на системном С.
Или для системы только на С создаётся? А для D уже изменения системных файлов только для D?
29.01.2017 в 10:12
Нет, перенести нельзя. Если потребуется, вы можете расширить диск C за счет места на D
29.01.2017 в 15:38
Здравствуйте! Если не секрет, то на какой ОС вы работаете? Если десятка стоит на виртулаке-то?)
30.01.2017 в 11:42
Здравствуйте.
В Windows 10 и работаю, просто её (основную ОС) берегу. В виртуалках — 10-ка и другие системы для описываемых здесь на сайте экзекуций.
20.08.2017 в 11:52
Есть проблема при очистке временных файлов системной утилитой очистка диска. Ставлю галочку напротив Временные файлы интернета (300 Мб), нажимаю очистить Ок. Смотрю в Хранилище, что ничего не изменилось, снова захожу перепроверить в эту же утилиту, и опять показывает что можно очистить 300 Мб. Получается утилита не работает? И почему не чистит, хотя пробовал запускать от Администратора.
21.08.2017 в 09:18
А браузеры в это время не запущены (и в фоне не работают)?
21.08.2017 в 12:15
Нет, ничего не запущено, кроме утилиты. Даже пробовал грузиться с безопасного режима (Win10) ноль эффекта. Такое ощущение, что файлы эти не даёт удалить, но по пути в (C: Users Alexander AppData Local Microsoft Windows INetCache IE) куда отправляет утилита, кога нажимаю Просмотр фапйлов, ничего нет, пусто. Кажется пора сбрасывать Windows, а жаль, я ведь ее долго настраивал под себя, теперь все, если конечно, найдётся способ сохранить настройки или синхронизировать.
22.08.2017 в 11:29
А может не стоит и пока просто понаблюдать? Может, там какие-то жалкие мегабайты неудаляемые (или неправильно считываемые утилитой очистки дисков), на которые не стоит обращать внимания.
22.08.2017 в 21:20
Может и так, а раньше утилита всегда хорошо работала и всё что находило удалялось. Скажите, почему так показывает? Ведь она по идее должна находить файлы, а если их нет, то и показывать она должна 0 Мб, а ни как не 300.
05.10.2017 в 11:08
Спасибо, вы мне очень помогли, я все сделал вручную через C: Users Имя_пользователя AppData Local Temp (папка AppData по умолчанию скрыта) . Таким образом 15,6 Гб очистил ! Еще раз благодарю !
20.10.2017 в 13:39
Дмитрий, прекрасная информация. Часто листаю интернет в поисках нужной информации, когда появляется проблема с компьютером, и часто наталкиваюсь либо на хлам, либо на безграмотное объяснение. Вы объясняете просто и подробно, всё понятно. Благодарю! Успехов вам.
20.10.2017 в 14:55
Спасибо за отзыв!
31.10.2017 в 09:13
Спасибо большое! С Вашей помощью удалила гигантское кол-во временных файлов. накопила..
01.11.2017 в 12:17
Подскажите пожалуйста, откуда берется так много временных файллов за день? Ночью чищу, а буквально на следующий день опять гигов 8 забито
01.11.2017 в 12:40
Смотря что делаете на компьютере: временные файлы создают браузеры (почти все, что вы смотрите в интернете сохраняется), огромные файлы бывают от графических программ и прочего тяжелого софта. Также если какие-то программы или игры «вылетают», то тоже могут оставаться большие файлы (по умолчанию они удаляются при нормальном выходе из программы, а при вылете — нет).
22.12.2017 в 21:12
спасибо! сo своего prestigio смогла удалить временные файлы только с помощью …Appdata. По-другому — никак.
16.02.2018 в 21:27
Здравствуйте! Вопрос, была создана точка восстановления, понадобилось восстановить, система по какой то причине не восстановилась, вылезло предупреждение с ошибкой! После этого в папке другое оказалось 7 гб, хотя до этого эта папка была практически пустой около 200 мб! Как освободить!? И диск C также уменьшился на этот размер, 7 гб!
17.02.2018 в 11:06
А через очистку диска не видит эти гигабайты?
17.02.2018 в 13:22
Нет! Я уже и чистую установку делал! Всё равно этим грузом лежит!
23.04.2018 в 11:58
из 111гб удалил всего 9 гб… Не знаю что дальше. Как быть
24.04.2018 в 13:23
10.06.2018 в 08:28
Подскажите пожалуйста, а можно ли настроить очистку диска С в автоматическом режиме?. как ее настроить на WINDOWS 10?…Спасибо
10.06.2018 в 09:40
06.08.2018 в 00:20
Я просто скопировал папку Темп и вставил в диск C.
04.11.2018 в 16:39
Здравствуйте, пробовал удалить всеми способами, но не удалялось, обращу внимание на то что на временных файлах стоит блокировка и я не знаю как ее убрать возможно в этом причина.
05.11.2018 в 12:27
А это точно именно временные файлы? И не те временные файлы, которые используются какими-то программами, когда вы пробуете их удалить?
26.02.2019 в 11:15
Когда включаю «очистка диска», на временных файлах интернета стоит замок, эти файлы не удаляются. Как снять этот замок?
26.02.2019 в 15:30
У меня только догадки, сам с таким не сталкивался: либо у вас запущено что-то, что прямо сейчас эти файлы использует, либо прав администратора нет (хотя вроде для очистки именно этих файлов они и не нужны).
15.10.2019 в 12:09
у меня вообще беда. проверка показывает 5 гб временных файлов, но удалить могу только 50-60 мб. остальное неизвестно где…
01.04.2020 в 12:12
Отличная статья. Я даже не знал об этом хранилище. После очистки первым способом, освободил 50 Гб. Спасибо.
12.01.2021 в 21:33
Здравствуйте. Win 10 Pro, 16 Gb DDR4, Ryzen 5 3600 и файл подкачки 5 гиг. У меня такая проблема: при копировании файлов с локального диска на локального
диск пропадает свободное пространство равное отправляемому файлу и не востанавливается пока не перезапустится компьютер. Такая же беда при установке игр. Но при этом если перемещать файл с диска на флешку, то на флешке таких проблем нет. Не подскажите что это такое и с чем его едят?) Чет в интернете не могу найти такой информации.
13.01.2021 в 13:27
Здравствуйте.
Использование оперативной памяти при копировании между дисками — нормально. Но должна потом высвобождаться. Но освобождается она когда нужна для других задач память (то есть без этого может и стоять заполненной, так как для работы свободная не требуется).
Попробуйте когда она занята не перезагружать компьютер, а запустить что-то «тяжеленное» (в плане потребления RAM), потом выйти из этого и посмотреть, изменилась ли ситуация. Если всё пришло в норму, то в общем-то по идее не о чем беспокоиться: значит чистится по необходимости, как и должно быть.
26.01.2021 в 14:16
Здравствуйте проделал все операции что описаны свыше и все равно нажимаю (виндовс + тав) и как были иконки за 16 января так и остались , нажимаю на них правой кнопкой затем удалить , а эффекта никакого, подскажите как исправить ? или это глюк системы какой-то (хотя винда лицензионная Windows 10) За ранее буду очень благодарен.
01.02.2021 в 22:13
Везде одно и тоже…
Установленный у меня антивирус Avast сообщает, что быстродействие компьютера снижено ввиду ряда причин — и указывает эти причины. Среди них — ненужные, неиспользуемые файлы. Среди них — загруженные файлы Windows 10, общий объем которых составляет 75 GB. Avast предлагает удалить их.
Но я не решаюсь. Я пытаюсь разобраться, что это за файлы, действительно ли можно их удалять без всякого риска и, главным образом, понять, почему авторы подобных статеек и авторы программ типа CCleaner обходят эту тему.
Может, расскажете?
02.02.2021 в 08:06
Здравствуйте.
А встроенная очистка диска WIn+R — cleanmgr — очистить системные файлы тоже их не видит?
10.02.2021 в 19:21
Ну, да, не видит. В позиции «загруженные файлы» у нее вообще 9 (ноль).
07.02.2021 в 19:03
Здравствуйте проделал все операции что описаны свыше и все равно нажимаю (виндовс + тав) и как были иконки за 16 января так и остались , нажимаю на них правой кнопкой затем удалить , а эффекта никакого, подскажите как исправить ? или это глюк системы какой-то (хотя винда лицензионная Windows 10) За ранее буду очень благодарен.
08.02.2021 в 09:18
Здравствуйте. А что именно за иконки? Те что «ранее» с действиями вашими? Они не во временных файлах хранятся, а в журнале действий. Отключить можно в Параметры — Конфиденциальность — Журнал действий.

Мы подготовили способы удаления временных файлов с помощью встроенных утилит Windows 10 и сторонней программы. А также расскажем, как в Windows 10 удалить временные файлы вручную.
Используем встроенную утилиту Windows 10 «Очистка диска»
Нехватка места на диске – это не просто вынужденное ограничение себя в записи больших файлов, но и проблемы с производительностью. Если на HDD заканчивается память, комп начинает сильно зависать, система больше не получает обновления, появляются ошибки и сбои. Почистить временные файлы на Виндовс 10 вы сможете, используя внутренние опции самой Windows: в «десятку» встроен инструмент «Очистка диска».
- Чтобы открыть этот инструмент, не обязательно тратить время на поиск по разделам. Достаточно написать в поисковой строке название – Очистка диска, и нужный вам элемент сразу покажется.
- Приложению нужно знать, какой диск вы хотите очистить, выберите системный локальный диск. Укажите это в следующем окне и подтвердите выбор кнопкой «OK».
- Следующая область, требующая заполнения – «Удалить следующие файлы». Здесь вам нужно проставить отметки напротив того типа данных, которые будут удалены. Если какой-то пункт вам непонятен – ставьте отметку, и внизу у вас появится возможность почитать подробности. Вообще в этом разделе не предлагаются к удалению обязательные компоненты и важные данные.
- Когда проставлены все метки, нажимайте «Очистить системные файлы». Запустится анализ освобождаемого пространства.
- Ставьте галочку напротив тех пунктов, которые должны быть удалены. Подтвердите выбор кнопкой «OK».
Очистка временных файлов Windows 10 через «Параметры»
Пока вы просто работаете на ПК и даже не сохраняете никакие фотографии или видео, память постепенно все равно заполняется временными файлами. Это и данные браузера, хранящие параметры загруженных страниц, и системные данные, и документы, которые использую разные программы для своей работоспособности.
После использования такие данные, как правило, становятся уже не актуальными, а значит и ненужными. Но автоматически их не стирает Виндовс 10. Удаление временных файлов в Windows 10 остается за пользователем. В течение дня, кончено, временные файлы не скапливаются до больших объемов, но если не удалять их несколько месяцев, и тем более лет – очистка будет ощутимой.
- Зайдите в «Параметры» через основное меню системы.
- Выберите блок «Система».
- Далее слева найдите и выберите кликом мышки раздел «Память». Среди дисков остановите выбор на системном.
- Вам будут предложены категории данных, занимаемых место на диске. Необходимо выбрать «Временные файлы».
- Обратите внимание, что галочки для определенных источников уже стоят. Но вы можете расширить этот список, включив в него «Корзину» или «Загрузки». Когда выбор будет сделан, нажимайте «Удалить файлы».
Система может сама очистить временные файлы в Виндовс 10 автоматически. Для этого нужно вернуться на вкладку «Память», с которой начиналась эта инструкция, и нажать на ссылку «Настроить контроль памяти или запустить его».
В этом разделе вы можете активировать автоматический контроль памяти и удаление ненужных файлов.
Удаление файлов обновлений из системной папки «SoftwareDistribution»
На системном диске есть директория под названием «SoftwareDistribution». Внутри нее вы найдете папку «Download». Сюда записываются пакеты обновлений. Если после того, как был загружен и установлен последний, прошло более 10 дней – файлы можно удалить. В крайнем случае, если они снова понадобятся системе, она их просто заново загрузит.
Как удалить временные файлы в Виндовс 10 из «SoftwareDistribution»:
- Заходим в «Проводник», чтобы открыть содержимое системного диска (Как правило, это Диск (С:)).
- Отыщите в списке директорий папку «Windows» и войдите в нее.
- Внутри этого каталога вы увидите «SoftwareDistribution». Зайдите него.
- Следующий шаг – открыть «Download».
- Все, что содержится в этой папке, можно смело удалять.
Удаление информации о ходе загрузки Windows 10 из папки «Prefetch»
Когда вы просто включаете компьютер, система проводит анализ, не видимый нашему глазу. В результате выявляются наиболее часто используемые программы. Эти данные Windows 10 складывает в директорию «Prefetch». Это делается для того, чтобы в следующий раз ускорить процесс загрузки. По мере использования компа этой информации становится слишком много, и большая ее часть теряет свою актуальность. Поэтому будет каждому полезно узнать, как очистить временные файлы Windows 10 из «Prefetch»:
- Вызываем окно «Выполнить», и в нем пишем Prefetch, после чего нажимаем «OK».
- Вы можете увидеть предупреждение о том, что у вас недостаточно прав для доступа. Нажимайте здесь «Продолжить».
- Теперь при помощи мышки выделяйте содержимое папки и удаляйте все выделенное.
После такой очистки может показаться, что система загружается дольше. Так будет только в первый раз, поскольку ей нужно провести кэширование актуальных данных. Но зато вы таким образом очистили место от скопившейся ненужной информации и исправили некоторые ошибки загрузки Windows 10. Наверняка вам встретятся файлы, недоступные для удаления сейчас. Это говорит о том, что они используются какой-то программой в данный момент, а значит, являются актуальными.
Ручная очистка папок «Temp» с временными файлами
«Temp» – это папка, которую использует операционка для хранения временных данных. В ней лежат данные кэша не только сейчас используемого ПО, но и файлы уже удаленных программ. Удалять директории внутри «Temp» не нужно, достаточно войти в каждую и стереть все содержимое.
Не нужно удалять файлы из каталога с похожим названием. Мы говорим строго о папке «Temp». Она может располагаться по трем разным адресам:
- C:WindowsTemp
- C:ProgramDataTemp
- C:ПользователиИмя_пользователяAppDataLocalTemp
Вот как почистить временные файлы Виндовс 10 в папках «Temp»:
- Нажимаем комбинацию горячих клавиш «Win» + «R», чтобы вызвать утилиту «Выполнить». В строке для ввода команд пишем %temp% и подтверждаем выполнение кнопкой «OK».
- Вы попадете в нужный каталог. Выделите здесь все сочетанием «Ctrl» + «A» и нажмите «Удалить».
- После возвращаемся к окну «Выполнить», чтобы вписать команду немного иначе – temp. Не забывайте нажать «OK».
- Здесь тоже нужно выделить все элементы и нажать «Удалить».
Вот так легко вы очистили от ненужных файлов Виндовс 10. Очистка временных файлов Windows 10 может стать причиной более долгой загрузки программ, но это временное явление, которое после первого запуска исчезнет.
Удаление временных файлов в программе Advanced SystemCare
Скачать Advanced SystemCare с официального сайта
«Advanced Systemcare» – это аналогичная «CCleaner» программа, которая идентична по назначению, но является бесплатной. Функционал во многом похож. Если вы ищите простой способ, как почистить временные файлы Windows 10 – однозначно стоит попробовать эту программу. Работать в ней несложно, разобраться сможет даже начинающий пользователь.
Перед установкой программы хотим предупредить, что поскольку приложение бесплатное, оно предлагает установить дополнительные сервисы во время инсталляции. Будьте внимательны, ставьте только те галочки во время установки, которые необходимы для работы ПО.
- После запуска программы, выберите пункт меню «Уход» и выставьте ручной режим работы.
- Далее выбираем «Удаление мусора», убрав все остальные галочки с возможных параметров работы программы.
- Вы также можете настроить, что должна чистить программа. Для этого нужно открыть настройки удаления временных файлов, кликнув по значку шестерёнки.
- Как видно на следующем скриншоте, вы можете настроить параметры очистки временных и ненужных файлов.
После этого остается только запустить процесс удаления ненужных и временных файлов и дождаться окончания процедуры.
Николай Данилов
Пара слов об авторе от редакции smartronix.ru. Николай работает с нами с самого основания проекта. Он отлично разбирается в компьютерах и программном обеспечении. Также неплохо освоил мобильный сегмент и всегда готов подробно рассказать про особенности работы телефона и приложений.


 Кликните по шестерёнке, чтобы открыть окно «Параметры»
Кликните по шестерёнке, чтобы открыть окно «Параметры» Откройте первый раздел «Система» в окне «Параметры Windows»
Откройте первый раздел «Система» в окне «Параметры Windows» Запустите системный диск во вкладке «Хранилище»
Запустите системный диск во вкладке «Хранилище» Подождите, пока завершится анализ содержимого системного диска
Подождите, пока завершится анализ содержимого системного диска Откройте раздел «Временные файлы», чтобы удалить объекты
Откройте раздел «Временные файлы», чтобы удалить объекты Выберите все три пункта и нажмите на «Удалить файлы»
Выберите все три пункта и нажмите на «Удалить файлы» Нажмите на кнопку Download Free Version
Нажмите на кнопку Download Free Version Отметьте пункты, которые должны быть очищены, в том числе и объект «Временные файлы»
Отметьте пункты, которые должны быть очищены, в том числе и объект «Временные файлы» После анализа в окне появится список файлов для последующего удаления
После анализа в окне появится список файлов для последующего удаления 

 Введите команду cleanmgr в поле «Открыть»
Введите команду cleanmgr в поле «Открыть» Выберите системный диск в выпадающем меню
Выберите системный диск в выпадающем меню В окне «Очистка диска» сразу показывается объём памяти, который можно освободить
В окне «Очистка диска» сразу показывается объём памяти, который можно освободить Выберите последний пункт «Свойства» в контекстном меню
Выберите последний пункт «Свойства» в контекстном меню Нажмите на кнопку «Очистка диска» под изображением диска
Нажмите на кнопку «Очистка диска» под изображением диска Отметьте обязательно пункт «Временные файлы» и кликните по «ОК»
Отметьте обязательно пункт «Временные файлы» и кликните по «ОК» Кликните по «Удалить файлы»
Кликните по «Удалить файлы» Подождите, пока закончится процесс очистки системы от мусорных файлов
Подождите, пока закончится процесс очистки системы от мусорных файлов Откройте системный диск в «Проводнике Windows»
Откройте системный диск в «Проводнике Windows» Откройте папку Temp на системном диске
Откройте папку Temp на системном диске Кликните по «Да», чтобы удалить файлы из папки Temp
Кликните по «Да», чтобы удалить файлы из папки Temp Удалите содержимое папки Temp в разделе Windows на системном диске
Удалите содержимое папки Temp в разделе Windows на системном диске