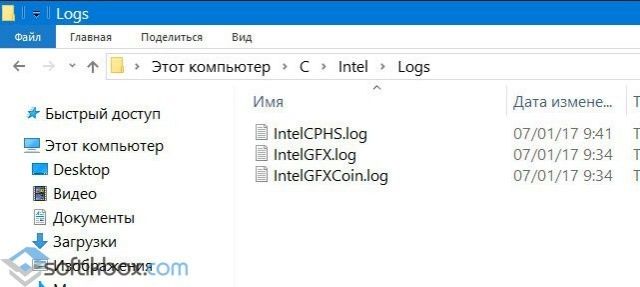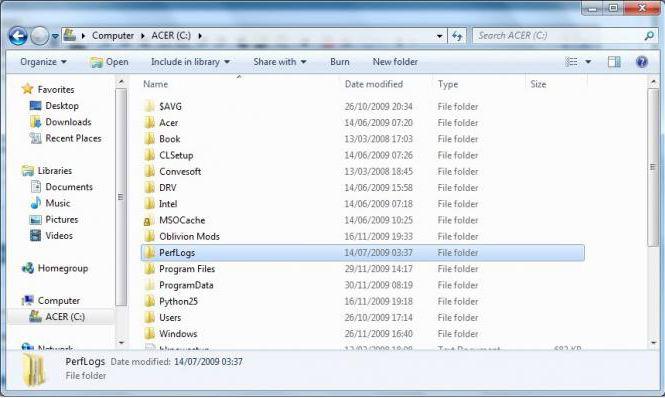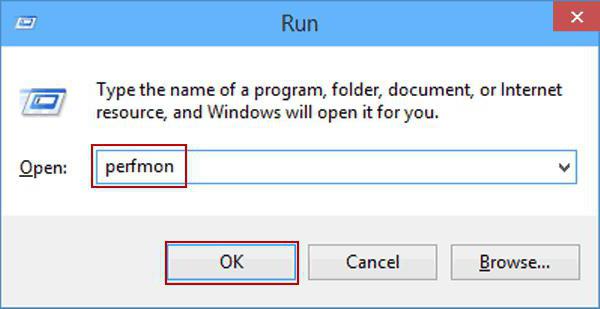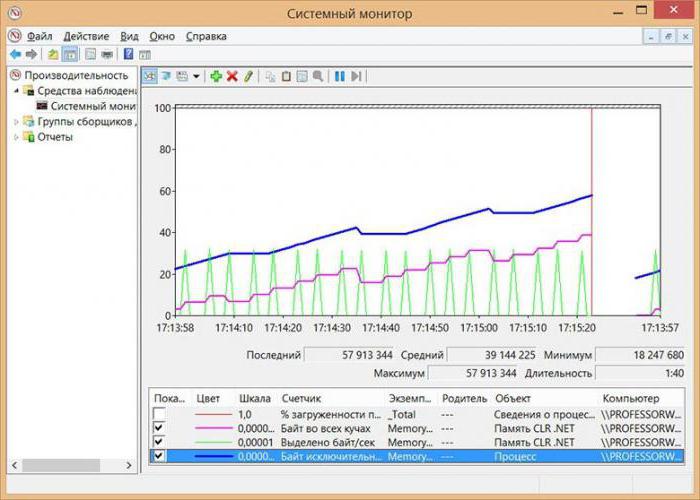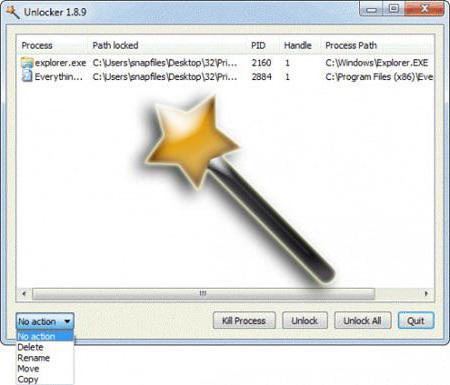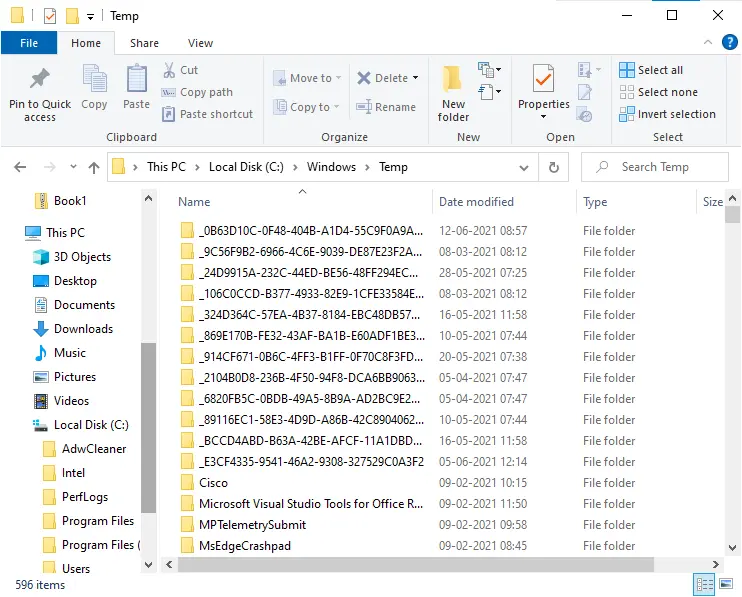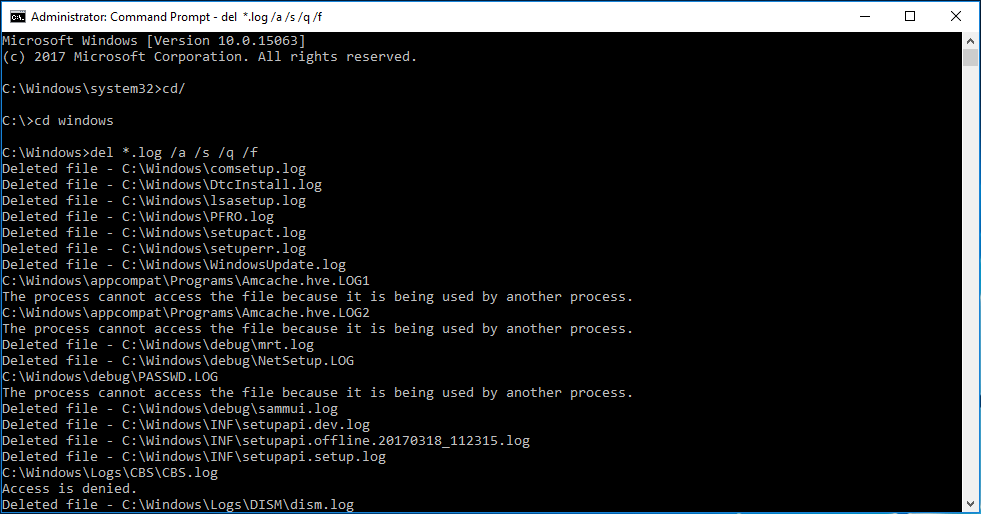Но что такое Windows Log files? Ну логично что это лог-файлы винды. Может вы где-то нашли папку с названием Windows Log files? Если это папка, то удалять.. в принципе можно, но я думаю что не стоит.
Сами по себе лог-файлы безобидны. Представляют из себя текстовые документы с расширением log. Внутри такого файла может быть просто текст какой-то, а может будут строчки, каждая из которых начинается на дату, время, ну а потом идет описание события.
Название Windows Log files может быть где угодно. Например это может быть папка, как я уже писал, а может быть еще пункт в проге по очистке системы, там может быть где-то галочка Windows Log files. И если эту галочку отметить, то будут в теории удалены лог-файлы.
То есть лог-файлы в принципе это не очень там уж критически важные файлы. И если комп работает исправно то их можно удалить. Но может быть такое, что будет ошибка при удалении какого-то лог-файла, типа он занят. Да, такое может быть, если в данный момент лог-файл открыт для записи, и прога пишет туда отчет о том что она делает.
Также забыл сказать, что вообще лог-файлы могут быть как у системы так и у любой программы, если в ней это заложено. Мне кажется что лог-файлы только для этого и придуманы — анализ работы программы, выявление ошибок. Другого на ум ничего не приходит
Вот давайте для примера я вам покажу лог-файлы. Самые обычные — они есть в каждой винде, я их даже искать не буду, я просто открою папку Windows. Итак, смотрите, зажимаем кнопки Win + R, потом пишем в окошку команду:
%windir%
РЕКЛАМА
Нажали ОК и потом откроется самая важная и самая системная папка Windows, в ней сразу нажимаем на колонку Тип, чтобы отсортировать файлы по типам:
РЕКЛАМА
После этого все файлы с расширением log будут рядышком, стоит немного мышкой покрутить и вот они, у меня их тут всего четыре штуки, что-то даже как-то маловато:
Вот видите тут есть WindowsUpdate.log? Это лог-файл обновления винды, то есть в этом файле идет отчет об обновлениях, все ли там нормально, это просто пример, но я файл открыл и вот что внутри:
Вот здесь все как обычно — сначала идет дата, потом время, потом еще что-то.. даже не знаю что.. а потом идет описание события. Для примера я открыл еще файл setupact.log, здесь вот уже нет времени, даты, тут просто указана какая-то инфа:
Но все равно, традиционно лог-файл должен идти с датой и временем вначале каждой строки.
Так, а давайте поищем лог-файлы? Ну вообще посмотрим сколько их, в каких папках.. ребята, зажимаем Win + E, появится окно проводника, вы туда, а вернее в правом верхнем углу есть текстовое поле поиска, вот туда вставляете это:
*.log
Вот я только вставил и файлы уже появились, как видите, размер их невелик, поэтому они.. ну вряд ли могут реально много занимать места на диске. Хотя я вот тут подумал.. а если в проге какой-то глюк случился.. и она постоянно пишет и пишет в лог-файл.. и сам файл то удалить нельзя, он ведь занят.. а она пишет и пишет.. ну это я нафантазировал конечно, но думаю что и такое в жизни может быть. Так, в итоге у меня нашлось всего 219 лог-файлов, я честно говоря думал что будет больше:
Но видите там есть еще файлы с расширением LOG1? Я думаю что это не лог-файлы, то есть не отчеты, их даже открыть нельзя, типа нет проги которой можно открыть, выскакивает такое окошко:
Но я сделал вот что.. я выбрал второй пункт и там попробовал открыть при помощи блокнота, но увы, была ошибка и я кстати о ней писал, что такое может быть:
Ибо файл открыт системой для записи, а значит файл занят 
Может это и лог файл, но как видим он идет в другой кодировке. Короче ладно.
Так, вернемся к Windows Log files.. а то я что-то прям очень увлекся лог-файлами. Я решил поискать картинки в интернете на тему Windows Log files, может что-то интересное найду.. вообще мало что есть интересного, но я нашел такую картинку, это чистилка CCleaner и тут как раз упоминается Windows Log files:
То есть на картинке мы видим что CCleaner может чистить комп от лог-файлов Windows 
Видите, там еще есть Temporary Internet Files — это временные файлы интернета. Вообще везде где видите слово Temp, это все типа временное, поэтому его можно как бэ удалить типа для ускорения системы.
На всякий случай, мало что, я не знаю что там у вас — папка с названием Windows Log files или программа такая, или что-то еще.. Но перед любыми изменениями в винде я рекомендую создавать точку восстановления. И это не требует особых знаний. Вам нужно всего лишь зажать Win + R, вставить туда:
SystemPropertiesProtection
Потом там нужно выбрать системный диск и нажать кнопку Создать (но если нужно наоборот — то есть кнопка выше Восстановление):
Название точки советую задавать простое, например Удаление папки Windows Log files:
Процесс создания будет недолгим:
И все, потом будет написано что успешно:
И все — теперь можете проводить какие-то действия и не бояться, ибо если что, есть точка восстановления! Конечно я не имею ввиду что можно например удалять загрузочные файлы.. нет, все в рамках приличия.
На этом все друзья, надеюсь представленная информация для кого-то все таки оказалась полезной. Удачи вам и суперского настроения!
Работа программы, игры или любой другой процесс на вашем устройстве создаёт временные файлы. Они не всегда нужны для сохранения и после завершения процессов не все удаляются. Так происходит излишнее засорение компьютера, и он начинает тормозить и зависать.
В этом материале мы рассмотрим, как удалить временные файлы в Windows 10 и не допустить в будущем засорение устройства.
Содержание
- Функция временных файлов
- Как удалить временные файлы
- Через «Параметры»
- Почистить папку темп через отдельные утилиты
- Удалить через встроенные инструменты
- Очистить вручную
- Очистка кэша интернет браузеров
- Удалить временные файлы в гибернации
- Удалить через центр обновления Windows
- Очищение корзины
- Файлы журнала
- Когда нужно удалять временные файлы
Функция временных файлов
Они представляют собой данные, которые автоматически создаются операцинкой, программами и утилитами, во время их работы. Нужно это, чтобы сохранить и не забивать основную (оперативную) память устройства.
Поэтому, информация и файлы, необходимые для реализации текущих задач, а не основных – переходят в специальную папку.
Одним из ярких примеров – является резервное копирование утилит Microsoft Office. Если у вас отключат свет или вы случайно нажмёте на кнопку выключения, не сохранив документ, после включения, вы сможете вернуться к нему только благодаря временным файлам офиса.
Как удалить временные файлы
Поговорим о самых простых и безопасных путях очистки временных файлов Windows 10. Поэтапно следуя подробной инструкции вы сможете избавиться от ненужных данных одним из предложенных инструментов.
https://programmainfo.ru/test/volga-ili-pobeda-a-ty-znakom-s-sovetskim-avtopromom-prover-sebya-v-uvlekatelnom-teste
Через «Параметры»
- В «Поиске» выбираем «Параметры»
- Затем войдите в «Система»
- Переходите во вкладку «Память», затем в раздел «Временные файлы»
- Выделяем их все и выбираем опцию «Удалить».
https://programmainfo.ru/test/otlichish-krinzh-ot-krasha
Почистить папку темп через отдельные утилиты
При решении запроса, как удалить временные файлы Windows 10 можно воспользоваться специальной программой. Мы разберём утилиту CCleaner. Она бесплатная и с оснащена русским интерфейсом.
- Скачиваем её и устанавливаем, следуя подсказкам диалогового окна.
- Запускаете программу. Выбираем «Стандартная очистка»-«Система»-«Временные».
- Нажимаем на параметр «Анализ».
- После – вы увидите список данных для очистки и их размер. Выбираем «Очистка».
Удалить через встроенные инструменты
Очистить временные файлы можно ещё одним встроенным инструментом – «Очистка диска». Для этого:
- Одновременно нажимаем «Win+R»
- Отсюда копируем и вставляем у себя команду cleanmgr
- В списке отмечаем графу «Временные файлы» и «Временные файлы Интернета».
https://programmainfo.ru/test/kakoy-ty-instrument
Очистить вручную
Решить вопрос, как удалить временные файлы Windows 10 – можно и без специальных утилит и инструментов системы. Сделать это придётся вручную и потратить немного больше времени.
Также обратите внимание, что удалять их следует только после закрытия всех программ, чтобы временные файлы не были задействованы в процессах.
- Заходим в «Мой компьютер»-системный диск.
- Переходим по каталогам «Пользователи» — «Папка с названием вашей учётной записи»-AppData
- Отыщите папку Local-Temp и войдите в неё
- В ней выделяем содержимое и удаляем их.
- Теперь следуем по каталогам Windows-Temp.
- Удаляем их так же, как первые.
- После – советуем перезагрузить устройство для корректной работы.
https://programmainfo.ru/test/3569
Очистка кэша интернет браузеров
Обязательно рекомендуем регулярно чистить кэш в браузере. Так вы сохраните оптимальную работу устройства и интернета.
В каждом браузере данная операция проходит немного по-разному.
https://programmainfo.ru/test/dengi-umeesh-li-ty-s-nimi-druzhit
Удалить временные файлы в гибернации
Гибернация – особый режим работы, при котором сохраняется вся информация об открытых файлах, приложениях и даёт возможность выключить устройство и сохранить данные для их восстановления после включения. Он создаёт папки, которые обеспечивают его работу и сохранность файлов.
В гибернации есть документ, в котором хранятся все временные файлы. Для того чтобы его удалить:
- В поиске введите PowerShell
- Введите команду powercfg -h off и нажмите Enter
https://programmainfo.ru/test/dengi-umeesh-li-ty-s-nimi-druzhit
Вопрос удаления временных файлов Windows 10 частично решается в сервисе «Центре обновления». Здесь воссоздаются все даже удалённые файлы.
- В поиске вбиваем «Службы».
- В строке вводим «Центр обновления Windows» и нажимаем на опцию «Остановить».
- После этого заходим в «Мой компьютер»-системный диск-«Windows»-«SoftwareDistribution» и удаляем её.
- После этого вновь заходим в раздел «Службы» и активируем работу «Центр обновления Windows».
https://programmainfo.ru/test/kto-vy-v-mire-vedmaka
Очищение корзины
В «Корзине» не хранятся временные файлы, однако её также необходимо регулярно чистить, чтобы сохранить работоспособность устройства. Часть из имеющихся в корзине документов система самостоятельно отправляет в неё.
Для очистки:
- Заходите в «Корзину».
- ПКМ нажимаете на свободное пространство и выбираете опцию «Очистить корзину».
Файлы журнала
Если у вас не удаляются временные файлы Windows 10 полностью, не забудьте удалить файлы журнала. Здесь хранится информация о производительности программ и утилит. Удалив их, вы сохраните место и соответственно оптимизируете работу устройства.
Удалять можно только файлы формата Windows-Logs
- Открываем «Мой компьютер» и заходим в системный диск.
- Переходим по каталогам Windows, затем в поиске вбиваем Logs.
- Здесь удаляем все файлы с нужным расширением.
Когда нужно удалять временные файлы
Данные файлы в большинстве случаев удаляются самостоятельно – иногда приходится удалять их принудительно и вручную. Если перед вами стоит вопрос очистки временных файлов Windows 10, внимательно прочитайте нижеописанную инструкцию и проводите подобные чистки регулярно. Так вы сохраните работоспособность устройства долгое время.
Такая очистка необходима на любом устройстве – так вы освободите место на хранилище и оптимизируете работу системы.
Ниже приведём ситуации, когда чистка необходима:
- Медленное открытие папок и файлов.
- Во время закрытия программ вылетает сообщение: «Приложение не отвечает».
- Замедленная реакция на нажатия клавиатуры и мышки.
В любом случае, даже если подобных ситуаций нет – лучше проводить профилактические чистки.
https://programmainfo.ru/test/3569
Итак, мы рассмотрели разные способы и пути очистки временных файлов с вашего устройства. Как видите, сделать это можно с помощью любого метода, начиная от встроенных утилит и обычного удаления файлов, заканчивая специальными инструментами и программами.
Рекомендую вам профилактически проводить очистку устройства от временных файлов, кэша и ненужной информации из папки «Корзина». Так вы сохраните оптимальный режим работы вашего компьютера и свободное место в хранилище.

Специалист программирования компьютерных систем и устройств на базе ОС «Android»
Задать вопрос эксперту
Windows is notorious for filling up the storage. Many temporary files are generated regularly, in order to decrease the loading time and improve performance in general. However, there are times when things go wrong and a multitude of errors show up in Windows.
Windows 10 keeps a log of the errors in the Event log, which can be accessed by the users to extract the error code and perform the appropriate troubleshooting steps. This event log can end up saving a lot of information, which can result in your PC running out of space.
Here I shall discuss what is the default event viewer path, and How to delete win log files in Windows 10 including PowerShell clear all event logs.
Contents
- 1 Where Are Windows Log Files Stored In Windows 10?
- 2 How To Delete Win Log Files In Windows 10?
- 2.1 Method 1: Use Command Prompt
- 2.2 Method 2: Make A Command File To Automatically Clear Log Files
- 2.3 Method 3: Use The Event Viewer GUI
- 2.4 Method 4: Use PowerShell Clear All Event Logs
- 2.5 Method 5: Use Third Party Applications
- 3 Wrapping Up
Where Are Windows Log Files Stored In Windows 10?
Before cleaning up Windows log files, you may be wondering what the event viewer default path is, and where are the Windows 10 event logs stored on our computers. This is an important piece of information that may come useful while troubleshooting your computer or clearing Windows log files.
There are two folders, depending on your Windows version where you may find the Windows log files. First, look in the following folder:
%windir%System32WinevtLogs
However, you may not find this folder on certain, in which case you can look under the following folder:
%windir%System32config
Note: %windir% is your computer’s OS directory.
While Windows 10 tries to free up space automatically, the Event Viewer fails most of the time in clearing the data automatically. In such cases, you will need to clear event log in Windows 10 manually. There are several ways to delete log files in Windows 10.
Method 1: Use Command Prompt
The command prompt is the Windows command-line utility tool, which can be used to perform any task in Windows with command lines. You can also use the command prompt to clear event viewer in Windows 10. You can use the command prompt to clear individual log files, or clear entire event log in Windows 10.
Here are the steps that you can follow to delete all Windows log files:
- Open an elevated command prompt. You can do so from the Windows search context menu, or from a Run dialog (use Ctrl + Shift + Enter to launch cmd with admin privileges).
- Next, go the event viewer default path that is mentioned above using the change directory command:
cd %windir%system32config - To clear all the win log files, type the following command and press Enter:
del *.log /a /s /q /f
All files with a .log extension will be deleted from your computer.
If you wish to clear individual log files, here are the commands that you need to enter:
- Open another admin command prompt.
- To list the log files, type the following command and press Enter:
wevtutil el
- From the list that appears, if you find a certain log file that you wish to delete, type the following command and press Enter:
wevtutil cl <name of the log>
This will delete that particular log from the Event Viewer file.
Method 2: Make A Command File To Automatically Clear Log Files
When you are trying new experimental features, there is a chance that you may be generating a lot of win log files on your computer if the feature crashes. In such cases, you might be wondering how to delete win log files in Windows 10 automatically.
You can make a command file (.cmd) to automate this process. Follow these steps to create this command file:
- Open a text editor like Notepad or MS visual code.
- Type the following code, or copy and paste the following in the editor:
@echo off
FOR /F “tokens=1,2*” %%V IN (‘bcdedit’) DO SET adminTest=%%V
IF (%adminTest%)==(Access) goto noAdmin
for /F “tokens=*” %%G in (‘wevtutil.exe el’) DO (call :do_clear “%%G”)
echo.
echo Event Logs have been cleared! ^<press any key^>
goto theEnd
:do_clear
echo clearing %1
wevtutil.exe cl %1
goto :eof
:noAdmin
echo You must run this script as an Administrator!
echo ^<press any key^>
:theEnd
pause>NUL
- Save the name of this command with the extension .cmd in any location that you prefer.
- Next, run this command file as administrator, by choosing the correct option from the right-click context menu.
You will see a command prompt window opens, and all the log files are cleared automatically.
Note: Run this file as admin to clear event log files.
Method 3: Use The Event Viewer GUI
In Windows 10, the Event Viewer GUI is polished and very easy to navigate through the settings. If you do not wish to work with command-line tools, you can use the GUI to delete win log files in Windows 10. Follow these steps to launch the event viewer, and clear event log in Windows 10:
- Open a Run dialog.
- Type eventvwr.msc and press Ctrl + Shift + Enter to launch the Event Viewer with admin rights.
- From the leftmost pane, expand the folders by clicking on the small arrow next to the folder.
- In the list of entries, select the entry from the middle pane and click on Clear Log… from Action section in the rightmost pane.
Pro Tip: You can use the Shift key to select a range of entries in the middle pane. - Repeat this for all the entries that you wish to delete.
While this may seem a long process, this is much simpler to navigate through, and you will be done deleting log files in Windows 10.
Method 4: Use PowerShell Clear All Event Logs
PowerShell is a much more powerful command-line tool, and you can use a single command to delete log files in Windows 10. Simply follow these steps:
- Open PowerShell as an admin. You can do this from the start menu, or from the WinX menu if you haven’t replaced PowerShell with CMD in Windows 10.
- Type the following command and press Enter:
wevtutil el | Foreach-Object {wevtutil cl “$_”}
This will clear all the event logs in Windows 10.
Note: This command needs to be run with admin PowerShell.
Method 5: Use Third Party Applications
There are many third party cleaner applications, which can be used to clear temporary files and other junk files in Windows 10. You can use such third-party applications to clean up the event log files.
One of the most popular applications is CCleaner, which can be used to clean all junk files on your computer for free.
If you want a more powerful file deletion software, you can look for premium options like BitRaser For File and its alternatives.
Wrapping Up
So, there you have it. Now you know where the event log directory is and how to delete win log files in Windows 10 using the methods provided above. Comment below if you found this useful, and to discuss further the same.
Содержание
- Папка Logs в Windows 10: расположение и назначение
- Что за папка Perflogs на диске C и можно ли ее удалить?
- Что за папка PerfLogs на диске C?
- Какие данные хранятся в каталоге
- Настройки по умолчанию
- Просмотр файлов журнала
- Можно ли удалить папку PerfLogs
- В заключение
- Заметаем следы. Как заставить Windows удалить историю, логи, кеши и все забыть
- Содержание статьи
- 1. Очистка списков недавних мест и программ
- Xakep #208. Атака на сигналку
- 2. Очистка списка USB-накопителей
- 3. Очистка кеша и истории браузеров
- 4. Удаляем записи DNS
- 5. Очистка Flash Cookies
- 6. Удаление списка последних документов Microsoft Office
- 7. Автоматизируем очистку с помощью спецсофта
- 8. Реальное удаление файлов
- 9. Создаем bat-файл для очистки всего
- 10. Создаем AutoHotkey-скрипт для очистки всего
При активном использовании различных программ и операционной системы в целом, часто возникают различные ошибки. Если некоторые можно определить по коду, то многие идут без обозначения. А бывают случаи, когда оставив компьютер на несколько минут, ошибка в виде уведомления просто пропадает и пользователь даже о ней не знает. В данном случае может пригодиться папка Logs в Windows 10, в которой хранятся файлы с информацией о неполадке.
Каталог Logs в Windows 10 с системными сообщениями храниться по адресу: C:ProgramDataMicroinvest. В других операционных системах этот каталог размещен по адресу:
- Под Windows 8.1 папка C:ProgramDataMicroinvest;
- Под Windows 8 папка C:ProgramDataMicroinvest;
- Под Windows 7 папка C:ProgramDataMicroinvest;
- Под Windows Vista папка C:ProgramDataMicroinvest;
- Под Windows XP папка C:Documents and SettingsAll UsersApplication DataMicroinvest.
Для того, чтобы определить ошибку, стоит скопировать Log файл, вставить в специальную программу, открыть его и проанализировать информацию внутри него. Папку Logs можно чистить. Никакого вреда для системы это не принесет.
Что за папка Perflogs на диске C и можно ли ее удалить?
При установке операционных систем Windows седьмой версии и выше (например, после XP) пользователи увидели достаточно много нововведений. В частности, это касалось появления некоторых непонятных каталогов, которых ранее на системном диске не было. Одним из таковых является директория PerfLogs. Что за папка под таким названием отображается в «Проводнике» или в другом файловом менеджере, далее и будет рассмотрено. Чтобы это понять, сперва рассмотрим, для чего данный каталог создан в системе.
Что за папка PerfLogs на диске C?
Данный каталог впервые был введен в файловую структуру только в Windows 7. На данный момент он присутствует во всех последних ОС. Но для чего используется директория PerfLogs? Что это за папка в Windows 10, равно как и в Windows 7 или 8?
Чтобы понять ее назначение, необходимо просто произвести расшифровку сокращения названия. Первая часть (Perf) образована от английского Performance, что можно трактовать как «оформление» или «производительность», а вторая (Logs) обозначает логи, или специальные отчеты системы, соответствующие журналу производительности.
Какие данные хранятся в каталоге
Таким образом, говоря о том, что за папка PerfLogs, нетрудно понять, что она представляет собой место сохранения специальных файлов, в которых зафиксированы итоги проведения тестов производительности, если таковые проводились.
Отдельно стоит отметить, что чем больше тестов проводится, тем больше файлов там сохраняется. А они, в свою очередь, могут иметь достаточно большие размеры, поскольку старые отчеты никуда не деваются. Другими словами, новые отчеты не записываются поверх старых. В конечном итоге занимаемый объем дискового пространства может существенно увеличиваться.
Настройки по умолчанию
Что за папка PerfLogs в Windows 7 или системах рангом выше, немного понятно. Теперь несколько слов о нюансах, которые должен знать каждый пользователь компьютерной системы.
Дело в том, что изначально в этой директории никакой информации нет (она пуста или занимает минимальный объем). Данные отчетов появляются исключительно после проведения тестов производительности средствами операционной системы. В основном они используются по прошествии некоторого времени, когда система начинает существенно притормаживать или вызывать сбои на системном уровне, что влечет за собой увеличение нагрузки на аппаратные ресурсы. Таким образом, чем чаще вы проводите тесты, тем больший размер будет иметь этот каталог. Однако все это относится только к инструментарию Windows. Поэтому, чтобы не захламлять системный раздел, для тестирования производительности лучше использовать сторонние утилиты.
Просмотр файлов журнала
Многие пользователи хотели бы просматривать полные отчеты, например, для выяснения причин снижения производительности системы. Но просто так открыть файлы, находящиеся в директории PerfLogs, не представляется возможным (для их расширений по умолчанию в Windows не сопоставлена ни одна программа).
Так что за папка PerfLogs, если открыть ее содержимое нельзя? Тут проблема в том, что данный каталог относится к службе монитора производительности, но не того, который имеется в «Диспетчере задач», а того, который представлен в виде скрытого стандартного приложения.
Вызвать его можно через обычное меню «Выполнить», если ввести команду perfmon, то есть сокращенное название монитора производительности. В самом мониторе нужно использовать счетчики производительности, разделенные по группам, где и можно увидеть результаты всех проверок.
Файлы тестов в этом случае подгружаются автоматически, а вот общий результат отчета для всех категорий хранится не в основном каталоге, а во вложенной директории Diagnostics, которая находится в папке System основного каталога (PerfLogs). Таким образом, открывать файлы по одному не нужно.
Можно ли удалить папку PerfLogs
Скажем несколько слов о возможности или невозможности данного действия. Поскольку, как уже было отмечено, содержащиеся в каталоге файлы могут занимать слишком много места на диске, у многих пользователей возникает совершенно естественный вопрос по поводу того, можно ли избавиться от этой директории.
Удалить папку со всеми файлами и вложенными каталогами можно, но на работоспособности операционной системы это не отразится. Пользователь всего лишь потеряет возможность просмотра результатов проверок, если он их проводил. Что же до самой папки, даже после ее удаления операционная система при рестарте, используя собственные автоматизированные средства восстановления настроек (записей реестра, папок и файлов), создаст одноименный каталог автоматически. Располагаться он будет в том же месте, где находилась удаленная папка. Как в настройках по умолчанию, этот автоматически созданный каталог изначально будет пустым! Как только вы начнете производить проверку системы на предмет производительности, сразу же получите увеличение его размера. Вывод: заниматься проверками слишком часто не стоит, чтобы не увеличивать объем информации в папке PerfLogs, тогда она мешать не будет.
Если решение об удалении папки принято, но в «Проводнике» удалить ее стандартным методом не получается, можно воспользоваться программой разблокирования Unlocker или войти в систему под регистрационной записью администратора. Еще проще – активировать ее для входа через командную строку, чтобы сразу присвоить себе все права админа. Но сама командная консоль изначально должна запускаться только с правами администратора.
В заключение
Вот и все, что касается каталога PerfLogs. Что за папка находится на системном диске и для чего она предназначена, хочется надеяться, теперь стало понятно. Что же касается удаления каталога, тут выбор за самим пользователем. Если вам иногда нужно просматривать результаты отчета для сравнения тестов по разным временным точкам, каталог лучше не трогать. Если же место в системном разделе крайне ограничено, каталог можно удалить. И помните, что для нормальной работы любой системы последних поколений необходимо держать свободным не менее 10-15% от общего объема системного диска. При наличии мощных процессоров и больших объемов оперативной памяти, а также для уменьшения использования системного раздела можно попросту отключить виртуальную память (деактивировать использование файла подкачки).
Содержание статьи
Списки открытых файлов и подключенных по USB устройств, история браузера, кеш DNS — все это помогает узнать, что делал пользователь. Мы составили пошаговую инструкцию, как убрать следы своей деятельности в разных версиях Windows, Office и популярных браузерах. В конце статьи ты найдешь несколько скриптов, которые помогут тебе автоматически поддерживать чистоту на своей машине.
1. Очистка списков недавних мест и программ
Начнем уборку со списков недавних мест и программ. Список недавних (в Windows 10 — часто используемых) программ находится в главном меню, а список недавних мест — в проводнике.
Xakep #208. Атака на сигналку
Как отключить это безобразие? В Windows 7 — щелкнуть правой кнопкой мыши на кнопке «Пуск», выбрать «Свойства» и в появившемся окне снять обе галочки в разделе «Конфиденциальность».

Чтобы очистить список последних мест и документов, нужно удалить содержимое каталога %appdata%MicrosoftWindowsRecent . Для этого открой командную строку и выполни две команды:
Также не помешает удалить содержимое каталога %appdata%microsoftwindowsrecentautomaticdestinations . В нем хранятся последние файлы, которые отображаются в списке перехода:
Далее эти строчки пригодятся нам, когда будем писать собственный скрипт для очистки системы от следов нашего пребывания в ней.
Чтобы последние файлы очищались автоматически при выходе, нужно включить политику «Очищать журнал недавно открывавшихся документов при выходе», которая находится в разделе «Конфигурация пользователяАдминистративные шаблоныМеню «Пуск» и панель задач».
Теперь переходим к Windows 10. Отключить список недавно добавленных и часто используемых приложений можно через окно «Параметры». Открой его и перейди в раздел «Персонализация», пункт «Пуск». Отключи все, что там есть.

Кажется, что проблема решена, но это, увы, не совсем так. Если включить эти параметры снова, то все списки в таком же составе появятся вновь. Поэтому придется отключать эту фичу через групповую политику. Открой gpedit.msc и перейди в раздел «Конфигурация пользователяАдминистративные шаблоныМеню «Пуск» и панель задач». Включи следующие политики:
- «Очистка списка недавно использовавшихся программ для новых пользователей»;
- «Очистить журнал недавно открывавшихся документов при выходе»;
- «Очистить журнал уведомлений на плитке при выходе»;
- «Удалить список программ, закрепленных в меню „Пуск“».

Очистить недавние места в Windows 10 проще, чем в «семерке». Открой проводник, перейди на вкладку «Вид» и нажми кнопку «Параметры». В появившемся окне отключи параметры «Показывать недавно использовавшиеся файлы на панели быстрого доступа» и «Показывать часто используемые папки на панели быстрого доступа». Не забудь нажать кнопку «Очистить».

Как видишь, у такой простой задачи, как очистка последних объектов, довольно непростое решение. Без редактирования групповых политик — никуда.
2. Очистка списка USB-накопителей
На некоторых режимных объектах к компьютеру разрешено подключать только флешки, зарегистрированные в журнале. Причем, как водится, журнал самый что ни на есть обычный — бумажный. То есть сам компьютер никак не ограничивает подключение незарегистрированных накопителей. Не ограничивает, зато протоколирует! И если при проверке обнаружат, что пользователь подключал незарегистрированные накопители, у него будут проблемы.
Мы ни в коем случае не советуем тебе пытаться украсть военные секреты, но умение очищать список недавно подключавшихся накопителей может пригодиться и в других жизненных ситуациях. Чтобы сделать это, загляни в следующие разделы реестра:
Вот они — все накопители, которые ты подключал к своему компу.

Казалось бы, нужно просто взять и все почистить. Но не тут-то было! Во-первых, разрешения на эти ветки реестра установлены таким образом, что ты ничего не удалишь даже в «семерке», не говоря уже о «десятке».
Во-вторых, назначать права и разрешения вручную долго, особенно если накопителей много. В-третьих, права админа не помогут. Скриншот выше был создан, когда я выполнял операцию удаления как раз с правами админа. В-четвертых, кроме этих двух разделов, нужно почистить еще длинный список разделов. Причем их нужно не просто удалять, а грамотно редактировать.
Если тебе по каким-то причинам понадобится сделать все вручную, то ищи по ключевым словам MountPoints, MountedDevices DeviceClasses и RemovableMedia. Но куда проще использовать готовую программу, которая сделает все за тебя. На некоторых форумах для этого рекомендуют USBDeview. Однако я ее протестировал и заявляю, что она вычищает информацию далеко не из всех нужных разделов. USBSTOR и USB продолжают содержать информацию о подключавшихся носителях.
Могу порекомендовать программу USB Oblivion. Запусти ее, поставь галочку «Произвести реальную очистку». Параметр «Сохранить .reg-файл отмены» можешь включить или нет, но если цель не проверить программу, а подготовиться к грядущей инспекции компьютера, то лучше выключить.

Программа не только чистит реестр, но и выводит подробный лог своих действий (см. ниже). Когда она завершит работу, не останется никаких упоминаний о подключении накопителей к компьютеру.

3. Очистка кеша и истории браузеров
Третий пункт в нашем туду — очистка кеша и журнала браузеров. Тут сложностей никаких — каждый браузер позволяет сбросить список недавно посещенных сайтов.
Edge. Очистить список загруженных файлов и все журналы можно с помощью «Концентратора». Просто щелкни соответствующие ссылки. При очистке журнала нужно выбрать все чекбоксы и нажать кнопку «Очистить».


Firefox. Открой настройки, перейди в раздел «Приватность», нажми ссылку «Удалить вашу недавнюю историю», выбери «Все», нажми кнопку «Удалить сейчас».

Chrome. Нажми Ctrl + Shift + Del, на появившейся странице выбери очистку за все время, отметь все чекбоксы и нажми кнопку «Очистить историю».

Opera. Выбери «Меню (Opera) → Настройки → Удалить личные данные». Принцип тот же — выбираем все, нажимаем кнопку «Удалить».
IE. Да кто его использует? Если что, рекомендации ты найдешь на сайте Microsoft.
В результате ты не только сотрешь следы, но и слегка освободишь диск. Чтобы не чистить заново, можешь продолжить пользоваться браузером в режиме инкогнито. Конечно, админ при желании заметит лог на шлюзе, но на твоем компьютере все будет чисто. Оптимальное решение — использовать Tor. В этом случае даже админ не увидит, какие сайты ты посещаешь (при условии, что за твоей спиной нет камеры наблюдения).
Если ты используешь не один браузер, а несколько и чистить нужно периодически, то можно использовать одну из специализированных утилит. Я протестировал Free History Eraser, и результат оказался средним: что-то почищено, что-то нет (журнал Edge, к примеру, остался нетронутым). Так что в важных случаях не забывай проверить вручную.

4. Удаляем записи DNS
Узнать, какие сайты ты посещал, можно не только из журнала браузера, но еще и из кеша DNS. Когда ты вводишь адрес сайта в браузере, твой компьютер обращается к DNS, чтобы превратить имя сайта в IP-адрес. Кеш полученных ранее имен хранится у тебя локально. Просмотреть его можно командой ipconfig /displaydns . Вывод показывать не буду, он слишком длинный. Для очистки этого кеша используется другая команда — ipconfig /flushdns .
5. Очистка Flash Cookies
За тобой следят все кому не лень. Даже Flash — и тот отслеживает твои посещения. Flash Cookies собираются в каталоге %appdata%MacromediaFlash Player#SharedObjects. Что с ним сделать, ты уже догадался — удалять к такой-то матери. Для скриптования этого процесса пригодятся вот эти две строчки:
6. Удаление списка последних документов Microsoft Office
Для удобства пользователей список последних документов хранят все программы офисного пакета. Чтобы пресечь это безобразие, в новых версиях Office нужно в параметрах перейти в раздел «Дополнительно», установить число последних документов равным единице (обрати внимание — на скриншоте есть два параметра, которые нужно поменять на единицу). Значение 0 программа установить не позволит, поэтому последним нужно будет открыть какой-нибудь безобидный файл.

В более старых версиях на вкладке «Общие» окна параметров можно либо тоже установить значение 1 , либо вообще отключить параметр «Помнить список из N файлов».

7. Автоматизируем очистку с помощью спецсофта
Обрати внимание, что нам нужна именно версия CCleaner Desktop, а не CCleaner Cloud. Последняя стоит денег, и ее набор функций значительно шире, чем нам нужно. Переходим по ссылке и выбираем версию Free.
Чем мне нравится CCleaner — так это тем, что он:
- поддерживает последние версии Windows, последние версии браузеров, в том числе Edge (в отличие от Free History Eraser);
- может очистить не только систему, но и приложения;
- может работать в режиме пакетной обработки — чуть ниже я покажу, как это реализуется.


Пользоваться программой проще простого — выбери те элементы, которые хочешь очистить, и нажми кнопку «Очистка».
Есть и еще одна программа для очистки всей системы — Windows Cleaner. Правда, на ее сайте указано, что она поддерживает только системы до Windows 8 включительно. Действительно, в Windows 10 программа не работала так, как нужно (во всяком случае, с очисткой журнала Edge она не справилась). Но на более старых «Окнах» она вполне имеет право на существование.

8. Реальное удаление файлов
Все мы знаем, что при удалении файл на самом деле не стирается. Удаляется только запись о нем, а сами данные все еще продолжают существовать где-то на диске. Поэтому для полного удаления информации нужно использовать специальные утилиты, которые затирают свободное пространство диска нулями или случайными данными. После этого восстановить файлы не получится. В предыдущих шагах мы уже много чего удаляли, поэтому самое время затереть свободное пространство, чтобы нельзя было восстановить вообще ничего.
Существует много утилит для затирания информации. Но мы будем использовать то, что уже у нас есть, а именно CCleaner. Зайди в «Сервис → Стирание дисков», выбери диск, который хочешь очистить от недобитых файлов, укажи стирать «Только свободное место» и задай способ стирания. Приложение поддерживает несколько стандартов стирания — от самого простого, подразумевающего одну перезапись, до метода Гутмана (35 проходов).

Из конкурентов CCleaner интересна, к примеру, программа BCWipe — она может не только стирать свободное пространство, но и удалять файл подкачки, который также может содержать конфиденциальную информацию. BCWipe стоит денег, но для одноразового стирания подойдет и trial-версия.
9. Создаем bat-файл для очистки всего
Теперь попытаемся автоматизировать некоторые описанные ранее операции. Начнем с удаления файлов из каталога Recent. Удалять командой del, как было показано выше, можно, но лучше сразу использовать CCleaner для безопасного удаления.
К сожалению, CCleaner нельзя вызвать так, чтобы он почистил в режиме командной строки все свободное пространство, поэтому придется удалять файлы через него, а не командой del или же использовать команду del, а потом вручную запустить его и вызвать очистку свободного пространства. Последний параметр (1) означает удаление с тремя проходами. Это оптимальный режим, поскольку с одним проходом (0) — слишком просто, а все остальные — слишком долго. С полным перечнем параметров командной строки CCleaner можно ознакомиться на сайте разработчиков.
Из командной строки можно чистить и список USB-накопителей при помощи USB Oblivion:
Первый параметр запускает реальную очистку, а не симуляцию. Второй — работу в автоматическом режиме (тебе не придется нажимать кнопку), файлы .reg сохраняться не будут ( -nosave ), а параметр -silent означает работу в тихом режиме — как раз для командной строки.
Далее нужно запустить CCleaner с параметром /AUTO для автоматической очистки по умолчанию. Это не очистит кеш DNS, так что придется сделать это вручную:
В итоге у нас получился вот такой сценарий:
10. Создаем AutoHotkey-скрипт для очистки всего
Теперь напишем еще один скрипт. Он будет открывать браузер Chrome в режиме инкогнито, а после окончания сессии (будет задан WinWaitClose) запускать CCleaner для автоматической очистки — будет удален кеш браузера и временные файлы. После этого очистим еще и кеш DNS.
Если ты пользуешься Firefox, измени первую строчку, указав путь к Firefox и параметр -private вместо –incognito . Для запуска скрипта можешь использовать AutoHotkey.

Но что такое Windows Log files? Ну логично что это лог-файлы винды. Может вы где-то нашли папку с названием Windows Log files? Если это папка, то удалять.. в принципе можно, но я думаю что не стоит.
Сами по себе лог-файлы безобидны. Представляют из себя текстовые документы с расширением log. Внутри такого файла может быть просто текст какой-то, а может будут строчки, каждая из которых начинается на дату, время, ну а потом идет описание события.
Название Windows Log files может быть где угодно. Например это может быть папка, как я уже писал, а может быть еще пункт в проге по очистке системы, там может быть где-то галочка Windows Log files. И если эту галочку отметить, то будут в теории удалены лог-файлы.
То есть лог-файлы в принципе это не очень там уж критически важные файлы. И если комп работает исправно то их можно удалить. Но может быть такое, что будет ошибка при удалении какого-то лог-файла, типа он занят. Да, такое может быть, если в данный момент лог-файл открыт для записи, и прога пишет туда отчет о том что она делает.
Также забыл сказать, что вообще лог-файлы могут быть как у системы так и у любой программы, если в ней это заложено. Мне кажется что лог-файлы только для этого и придуманы — анализ работы программы, выявление ошибок. Другого на ум ничего не приходит
Вот давайте для примера я вам покажу лог-файлы. Самые обычные — они есть в каждой винде, я их даже искать не буду, я просто открою папку Windows. Итак, смотрите, зажимаем кнопки Win + R, потом пишем в окошку команду:
%windir%
РЕКЛАМА
Нажали ОК и потом откроется самая важная и самая системная папка Windows, в ней сразу нажимаем на колонку Тип, чтобы отсортировать файлы по типам:
РЕКЛАМА
После этого все файлы с расширением log будут рядышком, стоит немного мышкой покрутить и вот они, у меня их тут всего четыре штуки, что-то даже как-то маловато:
Вот видите тут есть WindowsUpdate.log? Это лог-файл обновления винды, то есть в этом файле идет отчет об обновлениях, все ли там нормально, это просто пример, но я файл открыл и вот что внутри:
Вот здесь все как обычно — сначала идет дата, потом время, потом еще что-то.. даже не знаю что.. а потом идет описание события. Для примера я открыл еще файл setupact.log, здесь вот уже нет времени, даты, тут просто указана какая-то инфа:
Но все равно, традиционно лог-файл должен идти с датой и временем вначале каждой строки.
Так, а давайте поищем лог-файлы? Ну вообще посмотрим сколько их, в каких папках.. ребята, зажимаем Win + E, появится окно проводника, вы туда, а вернее в правом верхнем углу есть текстовое поле поиска, вот туда вставляете это:
*.log
Вот я только вставил и файлы уже появились, как видите, размер их невелик, поэтому они.. ну вряд ли могут реально много занимать места на диске. Хотя я вот тут подумал.. а если в проге какой-то глюк случился.. и она постоянно пишет и пишет в лог-файл.. и сам файл то удалить нельзя, он ведь занят.. а она пишет и пишет.. ну это я нафантазировал конечно, но думаю что и такое в жизни может быть. Так, в итоге у меня нашлось всего 219 лог-файлов, я честно говоря думал что будет больше:
Но видите там есть еще файлы с расширением LOG1? Я думаю что это не лог-файлы, то есть не отчеты, их даже открыть нельзя, типа нет проги которой можно открыть, выскакивает такое окошко:
Но я сделал вот что.. я выбрал второй пункт и там попробовал открыть при помощи блокнота, но увы, была ошибка и я кстати о ней писал, что такое может быть:
Ибо файл открыт системой для записи, а значит файл занят 
Может это и лог файл, но как видим он идет в другой кодировке. Короче ладно.
Так, вернемся к Windows Log files.. а то я что-то прям очень увлекся лог-файлами. Я решил поискать картинки в интернете на тему Windows Log files, может что-то интересное найду.. вообще мало что есть интересного, но я нашел такую картинку, это чистилка CCleaner и тут как раз упоминается Windows Log files:
То есть на картинке мы видим что CCleaner может чистить комп от лог-файлов Windows 
Видите, там еще есть Temporary Internet Files — это временные файлы интернета. Вообще везде где видите слово Temp, это все типа временное, поэтому его можно как бэ удалить типа для ускорения системы.
На всякий случай, мало что, я не знаю что там у вас — папка с названием Windows Log files или программа такая, или что-то еще.. Но перед любыми изменениями в винде я рекомендую создавать точку восстановления. И это не требует особых знаний. Вам нужно всего лишь зажать Win + R, вставить туда:
SystemPropertiesProtection
Потом там нужно выбрать системный диск и нажать кнопку Создать (но если нужно наоборот — то есть кнопка выше Восстановление):
Название точки советую задавать простое, например Удаление папки Windows Log files:
Процесс создания будет недолгим:
И все, потом будет написано что успешно:
И все — теперь можете проводить какие-то действия и не бояться, ибо если что, есть точка восстановления! Конечно я не имею ввиду что можно например удалять загрузочные файлы.. нет, все в рамках приличия.
На этом все друзья, надеюсь представленная информация для кого-то все таки оказалась полезной. Удачи вам и суперского настроения!
Как удалить собранные диагностические данные в Windows 10
Известно, что компания Microsoft собирает различные данные о работе устройства и об активности пользователей (телеметрия), которые позволяют оценивать, как используется устройство и какие изменения нужно внести, чтобы улучшить систему.
В конечном счете, телеметрические данные помогают сделать Windows 10 более качественным продуктом. Тем не менее, для многих пользователей данное поведение системы является важным аспектом конфиденциальности. Именно поэтому в обновлении Windows 10 Redstone 4, Microsoft представляют новую опцию, позволяющую пользователям просматривать необработанные диагностические данные, которые компания собирает об устройстве. Кроме того, пользователи получат возможность удалять диагностические данные, которые были собраны с компьютера.
В данной инструкции на примере тестовой сборки Windows 10 Insider Preview (сборка 17093) показывается, как удалить диагностические данные Windows 10, собранные с вашего устройства.
Как удалить диагностические данные в приложении Параметры
Хотя вы не можете полностью заблокировать сбор данных с вашего устройства со стороны Microsoft, вы можете удалить уже собранные данные следующим способом:
- Откройте приложение “Параметры”.
- Выберите раздел “Конфиденциальность”.
- Выберите секцию “Диагностика и отзывы”.
- В разделе “Удалить диагностические данные” выберите кнопку “Удалить”.
После выполнения этих действий, диагностические данные, собранные с вашего устройства, будут очищены. Если вы используете учетную запись Microsoft, то может потребоваться вход в аккаунт для удаления дополнительных данных.
На данный момент механизм работы функции доподлинно неизвестен. Предполагается, что телеметрические данные удаляются с вашего устройства и с серверов Microsoft.
Отметим, что новая опция доступна только в Windows 10 версии 1803, которая на текущий момент тестируется и официально выйдет весной 2018 года.
Источник
Что за папка inetpub и как её удалить в Windows 10

В этой инструкции подробно о том, что это за папка в Windows 10 и как удалить inetpub с диска, не повредив при этом ОС. Папку можно также встретить и на более ранних версиях Windows, но её назначение и способы удаление будут теми же.
Назначение папки inetpub
Папка inetpub — это папка по умолчанию для служб Microsoft Internet Information Services (IIS) и содержит вложенные папки для работы сервера от Майкрософт — например, в wwwroot должны находиться файлы для публикации на веб-сервере по http, в ftproot — для ftp и т.д.
Если вы вручную устанавливали IIS каких-либо целей (в том числе может устанавливаться автоматически со средствами разработки от Майкрософт) или создавали FTP-сервер средствами Windows, то папка используется для их работы.
Если же вы не знаете, о чем идет речь, то вероятнее всего, папку можно удалить (иногда компоненты IIS бывают автоматически включены в Windows 10, хотя и не требуются), но сделать это требуется не простым «удалением» в проводнике или стороннем файловом менеджере, а используя следующие шаги.
Как удалить папку inetpub в Windows 10
Если попробовать простое удаление этой папки в проводнике, вы получите сообщение о том, что «Нет доступа к папке, вам необходимо разрешение на выполнение этой операции. Запросите разрешение от Система на изменение этой папки».
Однако удаление возможно — для этого достаточно удалить компоненты «Службы IIS» в Windows 10 штатными средствами системы:
- Откройте панель управления (можно использовать поиск на панели задач).
- В панели управления откройте «Программы и компоненты».
- Слева нажмите «Включение и отключение компонентов Windows».
- Найдите пункт «Службы IIS», снимите все отметки и нажмите «Ок».
- По завершении перезагрузите компьютер.
- После перезагрузки, проверьте, исчезла ли папка. Если нет (в ней могут остаться, например, журналы в подпапке logs), просто удалите её вручную — в этот раз ошибок не будет.
Ну и в завершение еще два момента: если папка inetpub есть на диске, Службы IIS включены, но они не нужны для работы какого-либо ПО на компьютере и никак не используются, их лучше отключить, так как серверные службы, запущенные на компьютере — потенциальная уязвимость.
Если же после отключения Internet Information Services какая-то программа перестала работать и требует их наличия на компьютере, вы сможете включить эти компоненты тем же способом в «Включение и отключение компонентов Windows».
А вдруг и это будет интересно:
Почему бы не подписаться?
Рассылка новых, иногда интересных и полезных, материалов сайта remontka.pro. Никакой рекламы и бесплатная компьютерная помощь подписчикам от автора. Другие способы подписки (ВК, Одноклассники, Телеграм, Facebook, Twitter, Youtube, Яндекс.Дзен)
Перестал работать интернет win 10, модем сотовый определяется в диспетчере оборудования (пишет работает все норально) А в трее красная звездочка и пишет что нет соеденеия с интернетом ,поврежден кабель.
Значить то что у тебя он нужен
inetpub папка есть а пункт «Службы IIS» отключен , все галочки были сняты т.е они и не стояли когда открыл «Включение и отключение компонентов Windows» папка не удаляется
Источник
Очистка лишних файлов на диске windows
В процессе своей работы операционная система создаёт множество временных данных, которые сохраняются на диске (обычно диск С) в виде файлов и записей реестра. Это могут быть файлы пакетов обновлений, архиваторов, теневые копии, загруженный из интернета контент и т.п. Аналогичным образом ведут себя сторонние программы, например, браузеры, сохраняющие в кэше данные веб-сайтов. Некоторые временные файлы удаляются автоматически по истечении определённого времени, другие остаются на диске до тех пор, пока не будут удалены принудительно.
Если пользователь не производит регулярное обслуживание и очистку диска C, свободного места на нем становится всё меньше и меньше, вплоть до того, что диск в конце концов оказывается заполненным временными файлами под завязку, что исключает дальнейшую запись на него каких бы то ни было данных и снижает его производительность. Выхода из сложившегося положения два – либо увеличить размер системного раздела за счёт пользовательского тома, либо выполнить его комплексную очистку, что более предпочтительно. Давайте же посмотрим, как в Windows 7/10 освободить место на локальном диске C.
Что можно удалить, если диск переполнен
Системный том содержит много важных файлов, обеспечивающих нормальную работу Windows, поэтому к его глубокой очистке следует подходить с максимальной осторожностью. Что можно удалить с диска C, чтобы освободить место и не нарушить работу системы? Всё его содержимое условно разделим на три группы. В первую входят файлы, которые могут быть удалены безо всякого опасения. Вторую составляют файлы, удаление которых хотя и не повредит системе, но при некоторых обстоятельствах всё же может вызвать определённые проблемы. В третью группу входят файлы, удалять которые нельзя, так как это может сделать программы и систему нерабочими. Очистить диск C без негативных последствий можно, удалив:
- Содержимое Корзины.
- Каталогов библиотек.
- Папок Temp и Downloaded Program Files в каталоге Windows.
- Кэш браузеров и некоторых сторонних программ.
- Эскизы значков.
- Журналы и дампы памяти для системных ошибок.
- Старые файлы утилиты Chkdsk.
- Отчёты об ошибках.
- Файлы, созданные дебаггером Windows.
С некоторой долей осторожности можно удалить теневые копии ( точки восстановления ), созданные во время установки обновлений и хранящиеся в папке WinSxS резервные копии, файлы предыдущих установок системы (папка Windows.old), ненужные компоненты и приложения, папки деинсталлированных программ в директориях ProgramData, Program Files и Roaming, папку MSOCache Microsoft Office. Если не используется гибернация и быстрый старт, можно удалить файл hiberfil.sys в корне диска С, предварительно отключив эти функции в настройках. Допустимо, но нежелательно удаление файла подкачки pagefile.sys . Прочие файлы и папки на диске С удалять нельзя, чтобы не нарушить работу системы.
Очистка от мусора и временных файлов средствами Windows
Для начала давайте посмотрим, как очистить диск C от ненужных файлов в Windows 7/10 средствами самой операционной системы. Для этих целей в Windows имеется встроенная утилита cleanmgr.exe , запустить которую можно как через свойства очищаемого раздела, так и через диалоговое окно «Выполнить». После того как утилита просканирует диск на предмет устаревших файлов, отметьте галочками на вкладке «Очистка диска» нужные пункты и нажмите «OK».
Если же нажать кнопку «Очистить системные файлы», для удаления станут доступны отчёты, пакеты драйверов устройств, дампы ошибок и дополнительно – точки восстановления, за исключением самой последней.
Для более глубокой и тщательной очистки диска C от мусора можно использовать встроенные консольные утилиты
Dism и vssadmin . Первая позволяет удалять временные данные из папки WinSxS, включая бэкапы, созданные перед установкой обновлений Windows. Для этого используется следующие команды, выполняемые в запущенной от имени администратора консоли CMD:
- DISM.exe /online /Cleanup-Image /StartComponentCleanup
- DISM.exe /online /Cleanup-Image /SPSuperseded
- vssadmin delete shadows /all /quiet
Первая команда делает то же самое, что и утилита cleanmgr.exe, только более тщательно.
Вторая удаляет все резервные пакеты обновлений из папки WinSxS.
Третьей командой можно удалить все точки восстановления, включая последнюю.
Использовать эти инструменты, однако, следует с осторожностью, так как после выполнения обозначенных команд вы уже не сможете откатить систему к рабочему состоянию или прежней версии.
перед очисткой папки WinSxS рекомендуется установить её истинный размер, убедившись тем самым, что она действительно нуждается в очистке. Для этого нужно выполнить в командной строке команду
Dism.exe /Online /Cleanup-Image /AnalyzeComponentStore и сравнить фактический размер хранилища компонентов с показателем размера в свойствах Проводника.
После обновления Windows до более новой версии в корне диска C появляется папка Windows.old , которая может занимать на диске значительное место.
Содержимое этой директории представлено копиями системных файлов установки предыдущей версии Windows. Если вы твёрдо решили не возвращаться к старой версии системы, папку Windows.old можно удалить. Делается это опять либо с помощью cleanmgr.exe, либо с помощью командной строки. В первом случае вам нужно найти и отметить на вкладке «Дополнительно» пункт «Предыдущие установки Windows», во втором – выполнить в запущенной от имени администратора консоли CMD команду rd /s /q c:/windows.old .
Получить немного дополнительного места на диске С можно путём удаления неиспользуемых компонентов, тех самых, доступ к которым обеспечивает классический апплет установки и удаления программ.
Тут также задействуется штатная утилита Dism. Чтобы выбрать и деинсталлировать неиспользуемый компонент Windows, выполните в запущенной с повышенными правами консоли CMD две таких команды:
- D ISM.exe /Online /English /Get-Features /Format:Table
- DISM.exe /Online /Disable-Feature /featurename:NAME /Remove
Первая команда выводит список всех компонентов в системе, вторая удаляет выбранный элемент. В данном примере его имя нужно подставить вместо элемента строки NAME.
Ручное удаление программ и файлов
За исключением универсальных приложений Windows 8.1 и 10, почти все десктопные программы устанавливаются в папку
Program Files . Если программа стала больше не нужна, её следует удалить, чтобы не занимала на диске место, только делать это нужно либо с помощью штатного деинсталлятора, либо с помощью специальных сторонних программ. Тем не менее, после деинсталляции приложений на диске могут оставаться их папки с конфигурационными файлами, вес которых может достигать нескольких сот мегабайт. Такие данные нужно удалять вручную.
Допустим, вы удалили с компьютера Microsoft Office или Skype и хотите также избавиться от всех их оставшихся на диске С «хвостов». Для этого внимательно проверьте каталоги Program Files и ProgramData в корне диска С, а также папки C:/Users/Имя_Пользователя/AppData . Если имя папки совпадает с именем удалённого приложения, её можно удалить.
С папкой AppData всё немного сложнее. Этот скрытый каталог содержит три вложенных папки: Local, LocalLow и Roaming. В первой хранятся файлы, созданные в процессе работы различных программ. Очищать её целиком нельзя, так как это наверняка приведёт к потере сохранённых настроек приложений, однако полупустые папки деинсталлированых программ можно вполне безопасно удалить. Также безопасно можно очистить содержимое расположенной в ней папки Temp .
То же самое касается папок LocalLow и Roaming, удалять из них допустимо только те каталоги, которые принадлежали ранее деинсталлированным приложениям.
очищая содержимое папок Local, LocalLow и Roaming, вы теряете пользовательские настройки и сохранённые в их кэше данные. Например, после удаления
Скайпа и его папок в профиле пользователя вы потеряете текущие настройки мессенджера и часть истории сообщений.
Что касается удаления универсальных приложений, деинсталлируются они штатными средствами самой системы или программой CCleaner, о чём будет сказано ниже. Также вы можете перенести некоторые универсальные приложения с диска С на диск D, если они поддерживают такую возможность.
Перенос на другой том десктопных программ тоже возможен, для этих целей существует специальная утилита SteamMover , которую вы можете скачать с сайта разработчика www.traynier.com/software/steammover .
Использование программы CCleaner
Многие начинающие пользователи интересуются, как удалить ненужные файлы с диска С, используя сторонние программы, а также какие из этих программ являются в этом плане более эффективными и безопасными. Таковым можно порекомендовать CCleaner – простой, быстрый, удобный, а самое главное безопасный чистильщик диска и реестра Windows. Эта программа позволяет удалять временные данные интернета и самой Windows, содержимое кэша эскизов и DNS, файлы Index.dat, дампы памяти, фрагменты файлов chkdsk, разные системные журналы, устаревшие файлы prefetch и ещё множество второстепенных данных.
С помощью CCleaner вы можете очистить от неверных записей системный реестр, оптимизировать автозагрузку , включить, отключить или удалить браузерные расширения, проанализировать содержимое жёстких дисков, выполнить поиск дубликатов и, конечно же, деинсталлировать ненужные приложения, в том числе и универсальные.
Интерфейс CCleaner имеет очень простой, так что разобраться с её нехитрым функционалом не составит труда даже начинающему пользователю.
Учитывая, однако, что основным предназначением CCleaner является всё же очистка, все её дополнительные инструменты имеют ограниченный функционал. Если ваш диск C забит непонятно чем, и вы хотите выяснить, чем же именно, то для этих целей лучше использовать специфичные утилиты, к примеру,
Scanner , JdiskReport или их аналоги, показывающие более точные сведения о файловой структуре носителя с возможностью перехода по вложенным каталогам.
Другие способы освободить место на диске С
Очистка хранилища драйверов
Описанных выше действий обычно хватает для высвобождения места на системном томе в достаточном объёме, но как быть, если диск C переполнен по-прежнему? Что можно сделать ещё для получения дополнительного пространства? Один из вариантов – очистить содержимое папки FileRepository , расположенной по адресу C:/Windows/System32/DriverStore .
Этот каталог содержит копии драйверов устройств, которые когда-либо подключались к компьютеру, также в нём могут храниться устаревшие версии драйверов. Перед удалением пакетов драйверов из папки FileRepository весьма желательно создать полный их список и найти в нём только устаревшие версии, а остальные оставить нетронутыми. Не помешает также создать полную копию всех установленных в системе драйверов. Чтобы вывести список драйверов DriverStore в файл, выполните в запущенной с повышенными правами командной строке такую команду:
pnputil.exe /e > C:/drivers.log
Сравните версии драйверов в списке и удалите только устаревшие.
Для удаления выбранного драйвера тут же в консоли выполняем команду
pnputil.exe /d oem№.inf , где № – имя драйвера в списке.
Если при удалении драйвера в консоли выдается ошибка, значит, драйвер используется системой. Трогать такой компонент не надо.
В качестве альтернативы командой строке можно воспользоваться бесплатной утилитой Driver Store Explorer , как раз предназначенной для удаления старых неиспользуемых драйверов устройств.
Отключение гибернации
Благодаря режиму гибернации пользователь может быстро вернуться к работе в запущенных приложениях, с другой стороны, его использование требует выделения на системном диске значительного места, чуть меньшего или равного объёму оперативной памяти. Если наличие свободного места на винчестере для вас приоритетно, режим гибернации можно отключить, удалив тем самым файл-контейнер hiberfil.sys.
Запустите от имени администратора консоль CMD и выполните в ней команду
powercfg -h off . Гибернация будет отключена, а громоздкий файл hiberfil.sys удалён.
Примечание: файл гибернации может быть сжат максимально в два раза командой powercfg hibernate size 50.
Отключение файла подкачки
Помимо прочих скрытых системных объектов в корне диска C есть ещё файл, который при определённых условиях может быть удалён. Это файл подкачки pagefile.sys . Файл этот играет роль буфера оперативной памяти и если какому-нибудь приложению не хватает для своей работы ОЗУ, его данные временно записываются в файл подкачки . Соответственно, если файл подкачки отсутствует, тяжёлое приложение сильно замедлится либо просто зависнет в ожидании освобождения более быстрой ОЗУ. Поэтому отключать и удалять файл подкачки не рекомендуется за исключением тех случаев, когда на компьютере имеется очень большой объём оперативной памяти.
Если на вашем ПК имеется более 10 Гб памяти или вы не собираетесь запускать ресурсоёмкие приложения, можете попробовать осторожно отключить подкачку. Для этого откройте Дополнительные параметры системы и на вкладке «Дополнительно» в блоке «Быстродействие» нажмите кнопку «Параметры».
При этом откроется ещё одно окошко. Переключитесь в нём на вкладку «Дополнительно», а потом нажмите кнопку Изменить в блоке «Виртуальная память».
Снимите птичку «Автоматически выбирать объем файла подкачки», включите радиокнопку «Без файла подкачки», сохраните настройки и перезагрузитесь. Файл pagefile.sys будет удалён.
Удаление папки MSOcache
У пользователей, установивших пакет Microsoft Office, в корне системного тома есть скрытая папка
, вес которой может достигать нескольких гигабайт.
Эта папка представляет собой кэш офисного пакета и содержит файлы, которые могут понадобиться для восстановления работы Microsoft Office в случае его повреждения. Ни в запуске Microsoft Office, ни в работе с документами папка MSOcache не участвует, поэтому её можно удалить стандартным способом. Учтите только, если Microsoft Office по какой-то причине будет повреждён, восстанавливать работу пакета вам придется с установочного диска с его дистрибутивом.
Сжатие содержимого системного тома
Высвободить немного свободного места на диске С можно вообще ничего с него не удаляя. Вместо этого все системные файлы можно сжать. Для этого достаточно открыть свойства диска С, на вкладке «Общие» установить галочку «Сжать этот диск для экономии места» и нажать «OK».
Для сжатия системных файлов в Windows 10 можно воспользоваться функцией
, выполнив в запущенной от имени администратора консоли CMD одну из двух команд:
Вторая команда выполняет те же действия, что и первая, но в принудительном режиме. Применяется она в том случае, если вы уж очень хотите сжать системный том, а первая команда отклоняет операцию, считая её нецелесообразной. Сжатие вполне обратимо и чтобы вернуть файловую систему в обычное состояние, достаточно выполнить обратную команду compact /CompactOs:never .
Помимо NTFS-сжатия, в Windows 10 доступна функция LZX-сжатия, однако она имеет ряд недостатков, по причине которых она не получила широкого распространения. LZX-сжатие применимо к файлам и каталогам, доступным только для чтения, а вот целый системный том с её помощью сжимать нельзя из-за риска получить незагружаемую систему.
Источник
Windows — наиболее широко используемая операционная система в мире. В ОС есть несколько важных файлов, которые отвечают за правильную работу компьютера; в то же время существует множество ненужных файлов и папок, которые занимают место на диске.И кеш-файлы, и временные файлы занимают много места на диске и могут снизить производительность системы.
Сейчас вам стало интересно, можно ли удалить локальные временные файлы AppData из системы? Если да, то как удалить временные файлы на компьютере с Windows 10?
Удаление временных файлов из системы Windows 10 освободит место и повысит производительность системы. Так что, если вы хотите это сделать, вы попали в нужное место. Мы предлагаем вам идеальное руководство, которое поможет вам удалить временные файлы из Windows 10.
Содержание
-
Как удалить временные файлы в Windows 10
- Безопасно ли удалять временные файлы из Windows 10?
- 1. Папка Temp
- 2. Файлы гибернации
- 3. Программные файлы, загруженные в систему
- 4. Старые файлы Windows
- 5. Папка Центра обновления Windows
- 6. Корзина
- 7. Временные файлы браузера
- 8. Файлы журнала
- 9. Файлы предварительной загрузки
- 10. Аварийные дампы
Безопасно ли удалять временные файлы из Windows 10?
Да! Удалять временные файлы с ПК с Windows 10 безопасно.
Программы, используемые в системе, создают временные файлы. Эти файлы закрываются автоматически при закрытии связанных программ. Но в силу нескольких причин это происходит не всегда. Например, если ваша программа вылетает во время работы, временные файлы не закрываются. Они долго остаются открытыми и с каждым днем увеличиваются в размерах. Следовательно, всегда рекомендуется периодически удалять эти временные файлы.
Как уже говорилось, если вы обнаружите в своей системе какой-либо файл или папку, которые больше не используются, эти файлы называются временными файлами. Они не открываются пользователем и не используются каким-либо приложением. Windows не позволит вам удалять открытые файлы в системе. Следовательно, удаление временных файлов в Windows 10 совершенно безопасно.
1. Папка Temp
Удаление временных файлов в Windows 10 — разумный выбор для повышения производительности вашей системы. Эти временные файлы и папки не требуются программам сверх их первоначальной потребности.
1. Перейдите к локальному диску (C:) в проводнике.
2. Здесь дважды щелкните папку Windows, как показано на рисунке ниже.
3. Теперь зайдите в папку Temp и выберите все файлы и папки, одновременно нажав Ctrl и A. Нажмите клавишу удаления на клавиатуре.
Примечание. На экране появится сообщение об ошибке, если в системе открыта какая-либо из связанных программ. Пропустите, чтобы продолжить удаление. Некоторые временные файлы нельзя удалить, если они заблокированы во время работы системы.
4. Перезагрузите систему после удаления временных файлов из Windows 10.
Как удалить файлы Appdata?
1. Нажмите клавишу Windows + R, затем введите %localappdata% и нажмите Enter.
2. Наконец, зайдите в Temp и удалите из нее временные файлы.
2. Файлы гибернации
Файлы гибернации огромны и занимают много места на диске. Они никогда не используются в повседневной деятельности системы. Режим гибернации сохраняет всю информацию об открытых файлах на жестком диске и позволяет выключить компьютер. Все файлы гибернации хранятся в папке C:hiberfil.sys. Когда пользователь включает систему, вся работа возвращается на экран с того места, где она была остановлена. В режиме гибернации система не потребляет энергию. Но рекомендуется отключить режим гибернации в системе, когда вы его не используете.
1. Введите командная строка или cmd в строке поиска Windows. Затем нажмите Запуск от имени администратора.

powercfg.exe /hibernate off

Примечание. При отключении режима гибернации невозможно добиться быстрого запуска системы Windows 10.
3. Программные файлы, загруженные в систему
Файлы, загруженные в папку C:WindowsDownloaded Program Files, не используются никакими программами. Эта папка содержит файлы, которые используются элементами управления ActiveX и Java-апплетами Internet Explorer. Когда та же функция используется на веб-сайте с помощью этих файлов, вам не нужно загружать ее снова.
Программные файлы, загруженные в систему, бесполезны, поскольку элементы управления ActiveX и Java-апплеты Internet Explorer в настоящее время не используются людьми. Они занимают дисковое пространство без надобности, и, следовательно, вам следует очищать их через определенные промежутки времени.
Эта папка может оказаться пустой. Но, если в ней есть файлы, удалите их, выполнив следующие действия:
1. Щелкните Локальный диск (C:), а затем дважды щелкните папку Windows, как показано на рисунке ниже.


Теперь все загруженные программные файлы удалены из системы.
4. Старые файлы Windows
При каждом обновлении версии Windows все файлы более ранней версии сохраняются в виде копий в папке Windows.old. Вы можете использовать эти файлы, если хотите вернуться к более старой версии Windows, доступной до обновления.
Примечание. Перед удалением файлов в этой папке создайте резервную копию файла, который вы хотите использовать позже (файлы, необходимые для возврата к предыдущим версиям).
1. Нажмите клавишу Windows и введите Очистка диска в строке поиска, как показано ниже.

3. Теперь выберите диск, который хотите очистить.
4. Здесь нажмите Очистить системные файлы.
Примечание. Windows автоматически удаляет эти файлы каждые десять дней, даже если они не удаляются вручную.

Все файлы в папке C:Windows.old будут удалены.
5. Папка Центра обновления Windows
Файлы в папке C:WindowsSoftwareDistribution воссоздаются при каждом обновлении, даже после удаления. Единственный способ решить эту проблему — отключить службу Центр обновления Windows на компьютере.
1. В строке поиска введите Службы.
2. Откройте окно Службы и прокрутите вниз.
3. Теперь щелкните правой кнопкой мыши Центр обновления Windows и выберите Остановить, как показано на рисунке ниже.

5. Здесь дважды щелкните Windows и удалите папку SoftwareDistribution.

7. На этот раз выберите Запустить, как изображено на картинке ниже.

6. Корзина
Хотя корзина не является папкой, здесь хранится большая часть ненужных файлов. Windows 10 автоматически отправляет их в корзину всякий раз, когда вы удаляете файл или папку.
Вы можете либо восстановить/удалить отдельный элемент из корзины, либо, если вы хотите удалить/восстановить все элементы, нажмите Очистить корзину/Восстановить все элементы соответственно.

1. Щелкните Корзина правой кнопкой мыши и выберите Свойства.
2. Теперь установите флажок Уничтожать файлы сразу после удаления, не помещая их в корзину и нажмите ОК, чтобы подтвердить изменения.

7. Временные файлы браузера
Кеш действует как временная память, в которой хранятся веб-страницы, которые вы посещаете, и ускоряет просмотр во время последующих посещений. Проблемы с форматированием и загрузкой можно решить, очистив кеш и файлы cookie в браузере. Временные файлы браузера можно безопасно удалить из системы Windows 10.
A. MICROSOFT EDGE
1. Нажмите клавишу Windows + R, затем введите %localappdata% и нажмите Enter.
2. Теперь щелкните Packages и выберите Microsoft.MicrosoftEdge_8wekyb3d8bbwe.
3. Затем перейдите в AC, а затем в MicrosoftEdge.
4. Наконец, нажмите Cache и удалите все временные файлы, хранящиеся в папке.
B. INTERNET EXPLORER
1. Нажмите клавишу Windows + R, затем введите %localappdata% и нажмите Enter.
2. Щелкните здесь Microsoft и выберите Windows.
3. Наконец, щелкните INetCache и удалите из нее временные файлы.

1. Нажмите клавишу Windows + R, затем введите %localappdata% и нажмите Enter.
2. Теперь щелкните Mozilla и выберите Firefox.
3. Затем перейдите к Profiles, а затем к randomcharacters.default.

D. GOOGLE CHROME
1. Нажмите клавишу Windows + R, затем введите %localappdata% и нажмите Enter.
2. Теперь нажмите Google и выберите Chrome.
3. Затем перейдите к User Data, а затем к Default.
4. Наконец, нажмите Cache и удалите из нее временные файлы.

8. Файлы журнала
Систематические данные о производительности приложений хранятся в виде файлов журнала на ПК с Windows. Рекомендуется безопасно удалить все файлы журнала из системы, чтобы сэкономить место для хранения и повысить производительность системы.
Примечание. Следует удалить только файлы с расширением .LOG, а остальные оставить без изменений.
1. Перейдите в папку C:Windows.
2. Теперь нажмите Logs, как показано на рисунке ниже.

Все файлы журналов в вашей системе будут удалены.
9. Файлы предварительной загрузки
Файлы предварительной загрузки — это временные файлы, содержащие журнал часто используемых приложений. Эти файлы используются для сокращения времени загрузки приложений. Все содержимое этого журнала хранится в хеш-формате, поэтому его нельзя легко расшифровать. Функционально он похож на кеш и в то же время в большей степени занимает дисковое пространство. Следуйте приведенной ниже процедуре, чтобы удалить файлы предварительной загрузки из системы:
1. Перейдите в C:Windows, как делали ранее.
2. Теперь зайдите в Prefetch.

10. Аварийные дампы
В файле аварийного дампа хранится информация, относящаяся к каждой конкретной аварии. Он содержит информацию обо всех процессах и драйверах, которые активны во время указанного сбоя. Это шаги для удаления аварийных дампов из системы Windows 10:
1. Нажмите клавишу Windows + R, затем введите %localappdata% и нажмите Enter.

3. Снова перейдите в папку Local.
4. Теперь перейдите в Microsoft > Windows > WER.

-
MiniTool
-
MiniTool News Center
- How to Delete Win Log Files in Windows 10? Here’re 4 Ways!
By Vera | Follow |
Last Updated June 01, 2021
Do you want to delete Win log files in Windows 10 to free up some disk space? How to delete these Windows log files? In this post, MiniTool will introduce some simple ways to you in detail. Just follow one to easily delete the log files.
What Are Win Log Files in Windows 10
When there is a program error or a noteworthy operation on your computer, Windows will store a record of it to troubleshoot. These records are saved to the dedicated log files in the Windows directory. Windows log files are also known as Win log files.
Usually, you can find the log files by going to the path (depending on Windows versions) — C:WindowsSystem32winevt or C:WindowsSystem32config.
However, these log files may be large and take up much disk space of the hard drive. To free up disk space, you may choose to delete them. But how to delete Win log files in Windows 10?
In the following part, we will introduce some methods for you.
How to Delete Win Log Files in Windows 10
Delete Windows Log Files Using the Event Viewer
To delete log files, the Event Viewer is helpful, and here are the steps you should follow:
Step 1: Press Win + R to open the Run window, input eventvwr.msc and press Enter to run Event Viewer as administrator.
Step 2: Expand Windows Logs the left pane and click one category.
Step 3: Select the entries from the middle pane. To choose a range of entries, you can press Ctrl + Shift + Enter. And then, click Clear Log from the right pane.
Alternatively, you can right-click a folder like Application and choose Clear Log to delete all the entries.
Use Command Prompt to Delete Log Files Windows 10
Command Prompt is the command-line utility in Windows and it can be used to perform many tasks including deleting Win log files.
Tip: To learn some information on Command Prompt, refer to this post — Command Prompt Windows 10: Tell Your Windows to Take Actions.
Just follow these instructions for this task:
Step 1: Run Command Prompt with administrative privileges.
Step 2: Type the following commands and press Enter after each command:
cd/
cd windows
del *.log /a /s /q /f
This will delete all the log files from your computer. If you want to delete individual log files, try these steps.
Step 1: Also run Command Prompt as administrator.
Step 2: Type wevtutil el and press Enter to list all the logs.
Step 3: TYpe wevtutil cl + the name of the log you want to delete and press Enter to remove the log file.
Use a .CMD File to Delete Win Log Files
How to delete Win log files in Windows via a .cmd file? Follow these steps:
Step 1: Run your notepad in Windows 10
Step 2: Copy and paste the following codes to your text:
@echo off
FOR /F “tokens=1,2*” %%V IN (‘bcdedit’) DO SET adminTest=%%V
IF (%adminTest%)==(Access) goto noAdmin
for /F “tokens=*” %%G in (‘wevtutil.exe el’) DO (call :do_clear “%%G”)
echo.
echo Event Logs have been cleared! ^<press any key^>
goto theEnd
:do_clear
echo clearing %1
wevtutil.exe cl %1
goto :eof
:noAdmin
echo You must run this script as an Administrator!
echo ^<press any key^>
:theEnd
pause>NUL
Step 3: Save the text to a .cmd file and run it as administrator.
Use a Third-Party App to Delete Log Files Windows 10
On the market, many third-party programs can be used to delete temporary files, log files, and other junk files. One of the most popular apps is CCleaner and you can get it from the Internet to have a try.
Bottom Line
How to delete Win log files in Windows 10? If you need to delete log files, these four methods are simple and just choose one to start the deletion task.
About The Author
Position: Columnist
Vera is an editor of the MiniTool Team since 2016 who has more than 5 years’ writing experiences in the field of technical articles. Her articles mainly focus on disk & partition management, PC data recovery, video conversion, as well as PC backup & restore, helping users to solve some errors and issues when using their computers. In her spare times, she likes shopping, playing games and reading some articles.
To clear the system log:
- Choose Start > Control Panel.
- Double-click Administrative Tools, and then double-click Event Viewer.
- In either pane of the Event Viewer window, right-click System and then select Clear All Events.
How do I clean up Windows log files?
Click the check box marked “Windows Log Files”and select “Run Cleaner.” After CCleaner analyzes the system for files that can be removed, click the button again to remove the Windows log files along with any other selected files.
1] Delete the Event Log using the Event Viewer. Finally, double-click on the folders in the left pane, right-click on the events you want to have deleted and then choose Clear Log. This will all log files for that section. You may also select a log file and then click on Clear log which you see on the right side panel.
Can I delete CBS log files?
Delete all existing log files in WindowsTemp directory. Stop The Windows Module Installer services and delete the WindowsLogsCBSCBS.log file. Start the Windows Module Installer service, this will rebuild CBS.log.
Is it safe to delete Windows upgrade log files?
Windows Upgrade Log Files – you’ll need them to troubleshoot if the upgrade did not go as intended. Having made your selections in the disk cleanup software, click on OK to delete the files. When you click on Clean up System Files, it will clean up more junk files.
Can I delete event log files?
In no time your event log files would be deleted from your system. With BitRaser for file, you can delete event log in Windows without any trouble. This will help you clear Windows event log permanently in one click. Clear Windows event log and all the system traces from its interactive interface.
How do I view Windows log files?
How to Read Other Windows Log Files
- Click the Start button on the desktop’s Taskbar.
- Click All Programs option.
- Click Accessories menu item.
- Click WordPad application.
- A new WordPad window will open.
- Click the File menu.
- Click the Open menu item.
- Navigate to the desired log file and click the Open button.
Can I delete .ETL files?
Yes , you can remove them from dashboard and delete . in some ETL applications like talend, once you delete a job , it will be moved to recycle bin . most of the file are essential for application to work.
How do I delete the activity log on my computer?
There are two ways you can clear your activity history: either directly within your computer’s settings or in your Microsoft cloud account. To do it on your computer, do the following: Go to Settings > Privacy > Activity History. Under Clear Activity History, click the Clear button.
How do I delete the app log in Windows 10?
Steps to Clear All Event Logs in Event Viewer in Windows 10
- Open Cortana, type Powershell and select Windows Powershell.
- Press Windows+R to open Run, type eventvwr.msc and hit Enter.
- In the left pane navigate to Windows Logs -> Application.
- In the right panel, you will find Clear Log option.
Can I delete C : Windows logs CBS?
Normally, if you attempt to delete C:WindowsLogsCBSCBS.log you’ll get the error message, “The action can’t be completed because the file is open in Windows Modules Installer.” The CBS.persist files are a bit easier to delete, but you may have to give administrator permission in order to do so.
Can I safely delete Windows temp files?
In general, it’s safe to delete anything in the Temp folder. Sometimes, you may get a “can’t delete because the file is in use” message, but you can just skip those files. For safety, do your Temp directory deleting just after you reboot the computer.
How do I open a CBS log file?
How to view the details of an SFC scan
- Use the Windows key + X keyboard shortcut to open the Power User menu and select Command Prompt.
- Type the following command and press Enter: findstr /c:”[SR]” %windir%LogsCBSCBS.log >”%userprofile%Desktopsfclogs.txt”
- Open the sfclogs.txt located on the desktop with Notepad.
Is it safe to delete Windows error reporting files?
If you’re not trying to troubleshoot a problem, you can delete them. Per User Archived Error Reporting: These are the same as “System archived Windows Error Reporting” files, but stored under a user account instead of system-wide. If you’re not trying to troubleshoot a software installation, you can remove them.
How do I know which files are safe to delete?
Steps
- Open “My Computer.” Right-click on the drive that you want to clean and select “Properties” at the bottom of the menu.
- Select “Disk Cleanup.” This can be found in the “Disk Properties Menu.”
- Identify the files you wish to delete.
- Delete unnecessary files.
- Go to “More Options.”
- Finish Up.
Can I delete Windows Defender antivirus?
Although you can’t uninstall Windows Defender from Vista or Windows 7, you can turn it off. To do so, click Start, type defender, and click Windows Defender.
Is it OK to delete log files?
Yes, log files can be safely deleted. However, before you delete all your log files, it might be worth keeping the most recent content of the most important log files in case you need to troubleshoot any problems.
How do I remove security log from event viewer?
A.
- From the Start Menu, Programs, Administrative Tools and start Event Viewer.
- From the Log menu, select Security.
- Double click any entry for more information.
- Close the individual event information window.
- To clear, select Log and clear all events.
- It will prompt again if you are sure, click Yes.
- Close Event Viewer.
How do I clear event viewer errors and warnings?
To Clear Individual Event Viewer Logs in Event Viewer
- Press the + R keys to open the Run dialog, type eventvwr.msc, and click OK.
- Select a log (example: Application) that you want to clear in the left pane of Event Viewer, and click on Clear Log in the far right Actions pane.
How do I open a log file in Windows 10?
Windows 7, Windows 8, and Windows 10
- Hold down the Windows key and press R.
- In the Run dialog box, type EVENTVWR.MSC and click OK.
- In the left pane, under Event Viewer (Local), expand the Windows Logs folder by double-clicking on it or clicking on the arrow next to the folder.
Where is the Windows system event log?
Click Start, point to Programs, point to Administrative Tools, and then click Event Viewer. In the console tree, right-click the appropriate log file. On the View menu, click Find.
How do I find the event log?
To view events:
- Click Start, point to Programs, point to Administrative Tools, and then click Event Viewer.
- In the console tree, right-click the appropriate log file.
- Click a specific event in the details pane to display the Event Properties dialog box and details about the event.
How do I clear my work history on my computer?
Click “Settings” button under “Browsing History”, then click “View Files”. TO DELETE YOUR INTERNET VIEWING HISTORY: Press “Ctrl” + “Shift” + “DEL” to open the “Clear Browsing History” window. OR Click “Tools” menu, choose “Internet Options”, and click “Delete Files” or “Delete” button.
How do I clear my history on my desktop?
To delete browsing history in Internet Explorer 10 for the desktop. Tap or click the Tools button and point to Safety and then tap or click Delete browsing history. Select the check box next to each category of information you want to delete and then Tap or click Delete.
How do I delete all history on my computer?
How do I delete my Google browser history:
- On your computer, open Chrome.
- At the top right, click More.
- Click History.
- On the left, click Clear browsing data.
- From the drop-down menu, select how much history you want to delete.
- Check the boxes for the info you want Google Chrome to clear, including “browsing history.”
How do I fix my computer log?
But sometimes even new PCs can clog up and run slowly.
News.com.au came up with 10 great quick fixes anyone can perform.
- Uninstall unused programs. (AP)
- Delete temporary files.
- Install a solid state drive.
- Get more hard drive storage.
- Stop unnecessary start ups.
- Get more RAM.
- Run a disk defragment.
- Run a disk clean-up.
Can I delete Windows logs CBS?
Hi, The logs in that folder are needed to diagnose problems with the installation of Windows Updates, you can delete all the logs except CBS.log because it will be in use and require permissions If I’m not mistaken the Windows Disk Cleanup will do some work of the folder to remove old logs, compress them, etc.
How do I turn off event log?
5 Comments
- Type services.msc and press Enter.
- Locate Windows Event Log observe his current status and open to make changes.
- From General tab you can Start/Stop and change the Windows Event Log .
- To finish press ok button and close Services window.
Photo in the article by “Wikipedia” https://en.wikipedia.org/wiki/File:Wikipedia-fonttest-opera-9.25-windows-xp.png
При анализе неполадок в работе Windows администраторами нередко используются сведения из системного журнала, в который автоматически записываются все более или менее важные события. Журнал Windows хранит много полезных сведений, тем не менее, у вас может возникнуть необходимость его очистить. Сделать это можно несколькими способами. Удаление записей журнала вручную используется чаще всего, так как позволяет очищать конкретные разделы.
Ручная очистка
Здесь всё предельно просто. Откройте через меню Пуск оснастку событий, разверните журнал и, кликнув правой кнопкой на нужный раздел, выберите в меню опцию «Очистить журнал…».
Данные будут удалены.
С помощью командной строки
Для быстрой очистки всех разделов сразу можно использовать командную строку. Запустите консоль от имени администратора и выполните в ней такую команду:
for /F "tokens=*" %1 in ('wevtutil.exe el') DO wevtutil.exe cl "%1"
После нажатия Enter вы увидите, как удаляются записи.
Эта команда очищает журнал полностью, впрочем, с помощью командной строки можно также можно очистить конкретный журнал.
Сначала командой wevtutil el|more выведите список доступных журналов.
Выберите нужный и очистите его, выполнив команду следующего вида:
wevtutil.exe cl NameLog
NameLog в данном случае — имя очищаемого журнала.
Его нужно будет заменить реальным именем, взятым из полученного ранее списка.
С помощью PowerShell
Для полной очистки журнала событий Windows 10 также можно использовать PowerShell. Запустите консоль от имени администратора и выполните в ней связку двух командлетов:
wevtutil el | Foreach-Object {wevtutil cl "$_"}
За исключением пары-тройки записей, к которым вы не имеете прямого доступа, всё содержимое журнала Windows будет полностью удалено.
Загрузка…