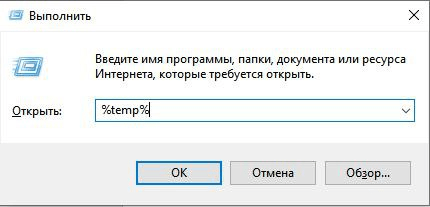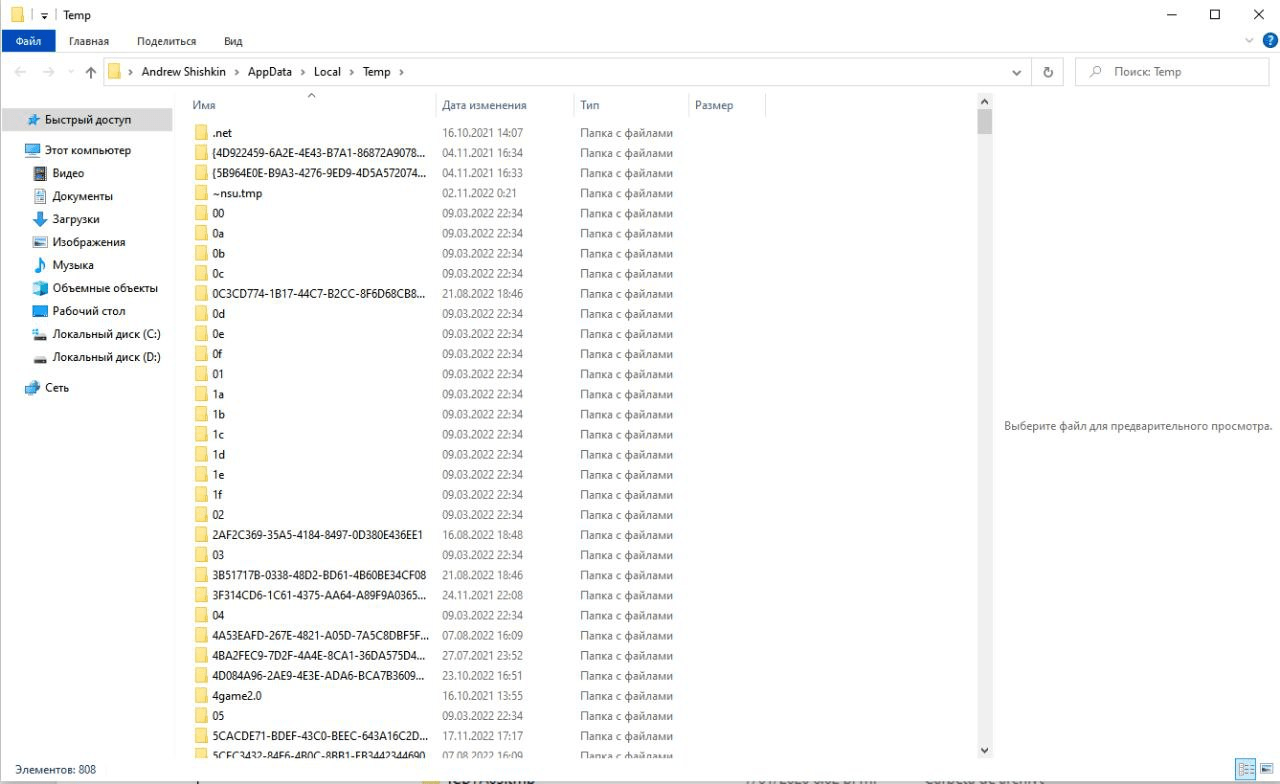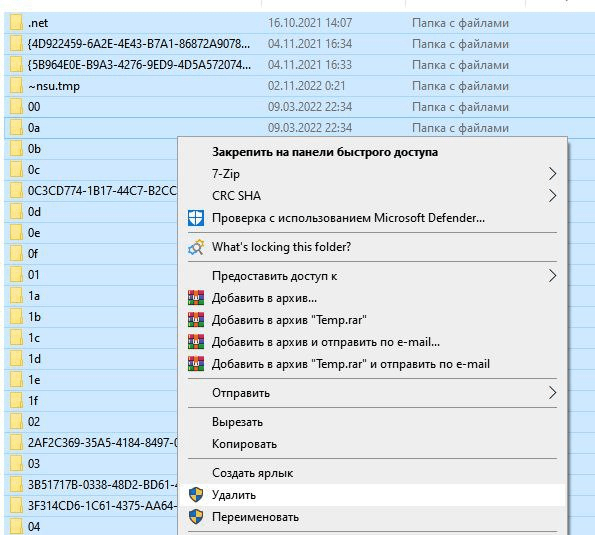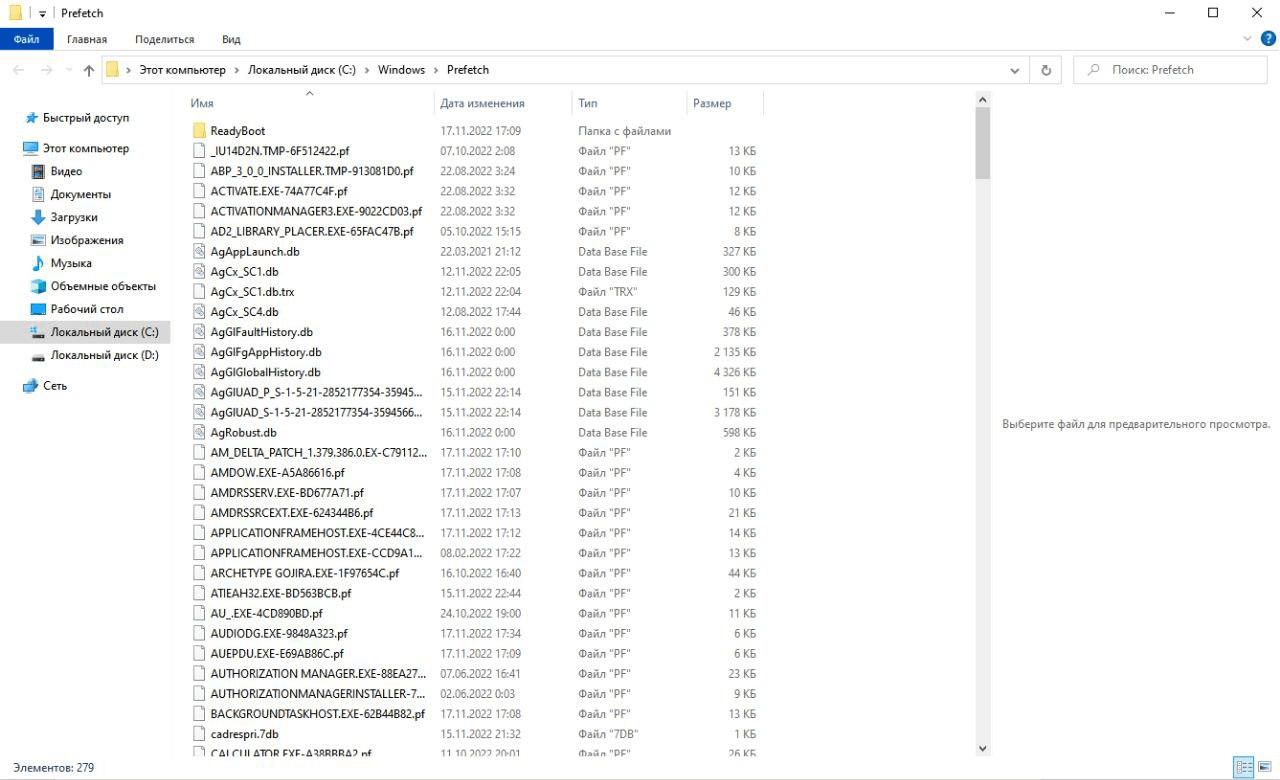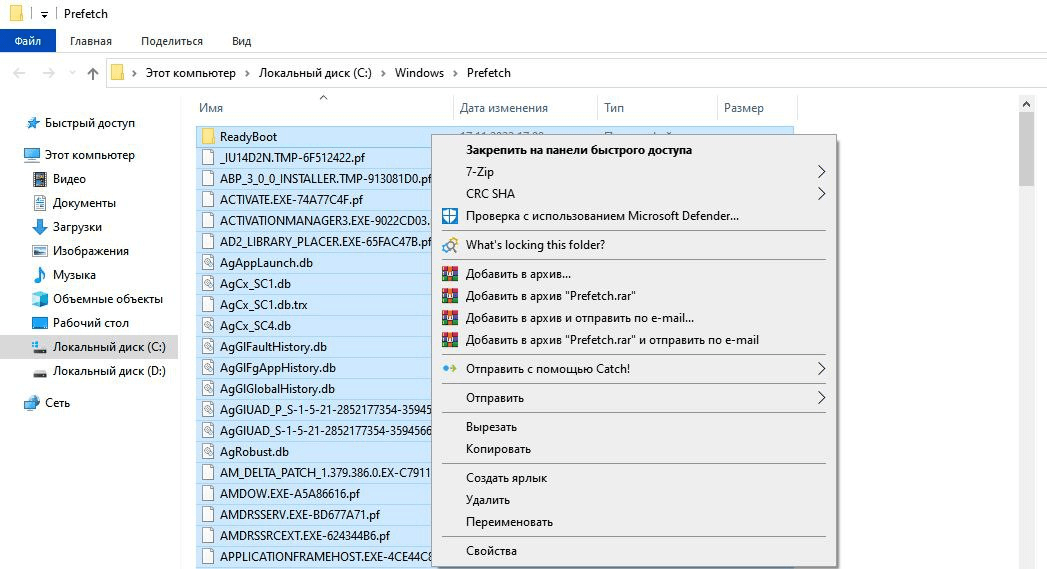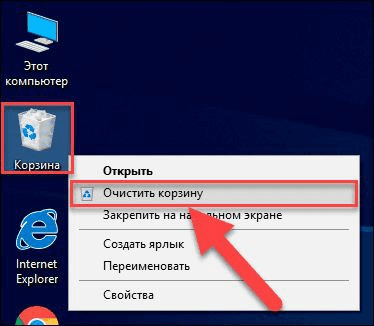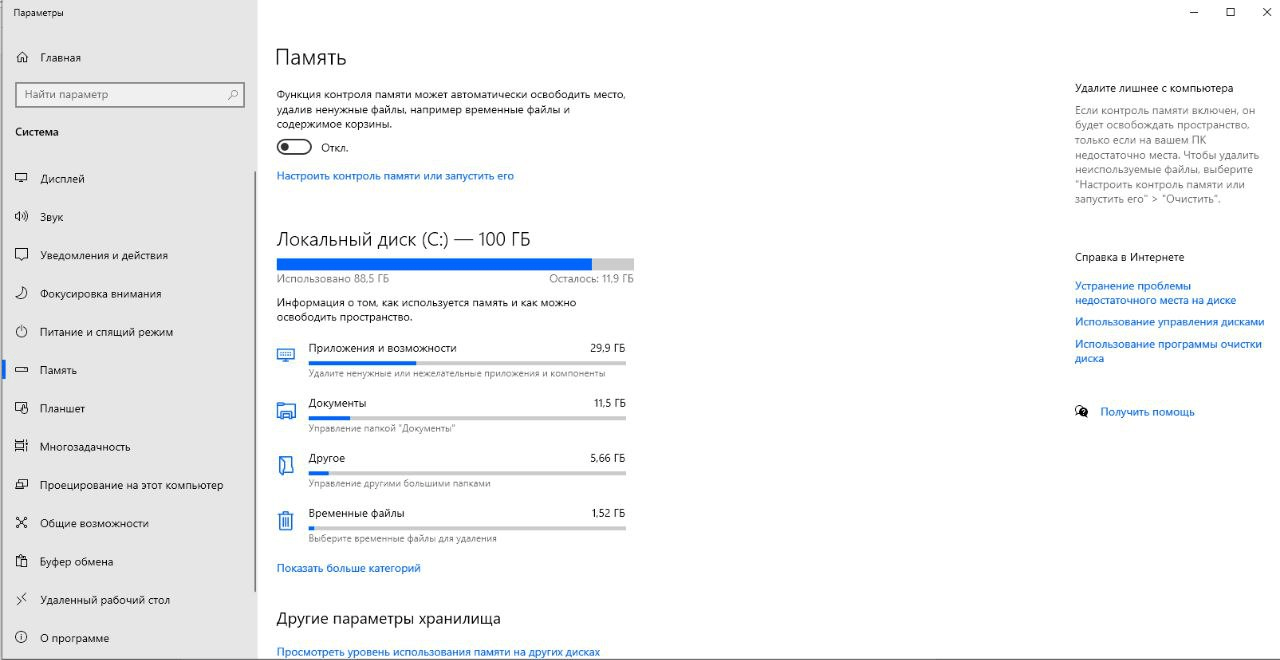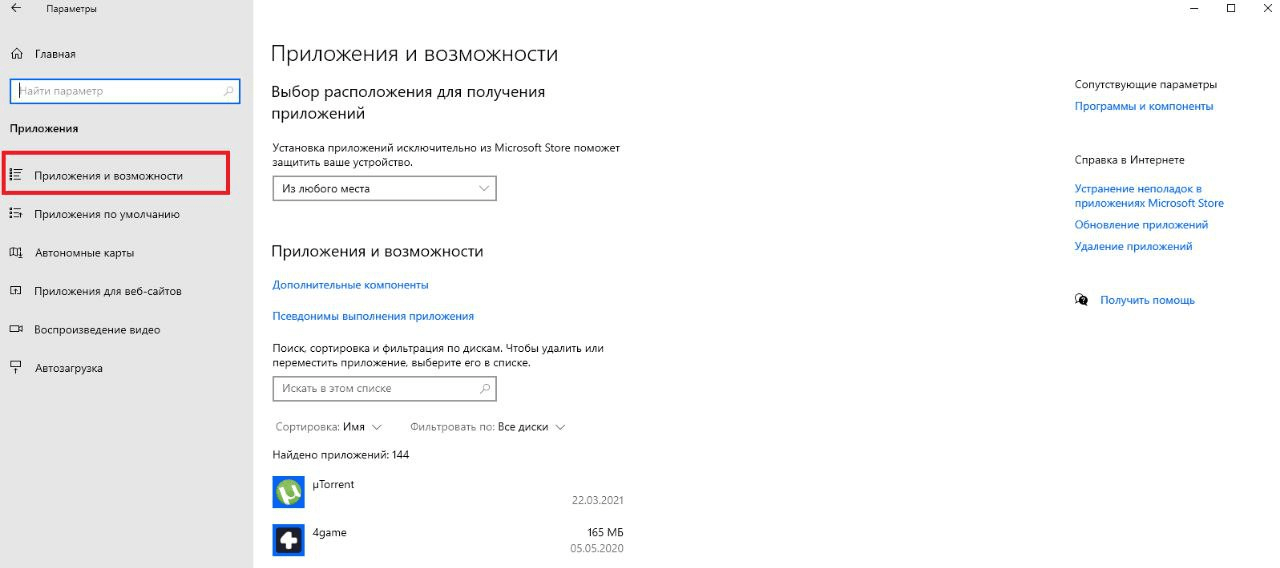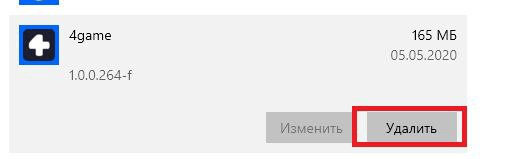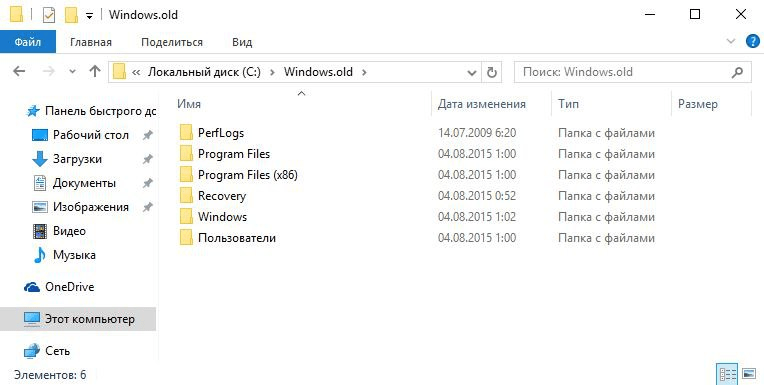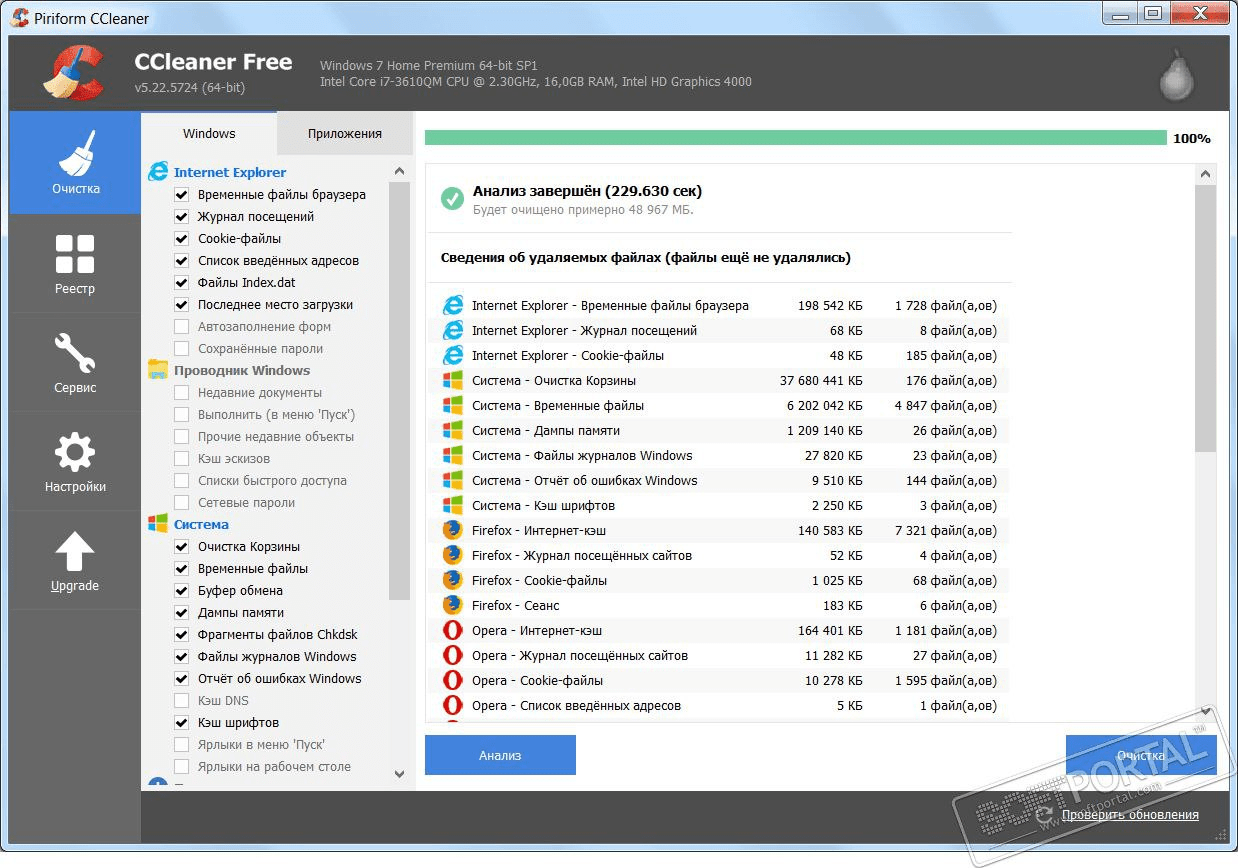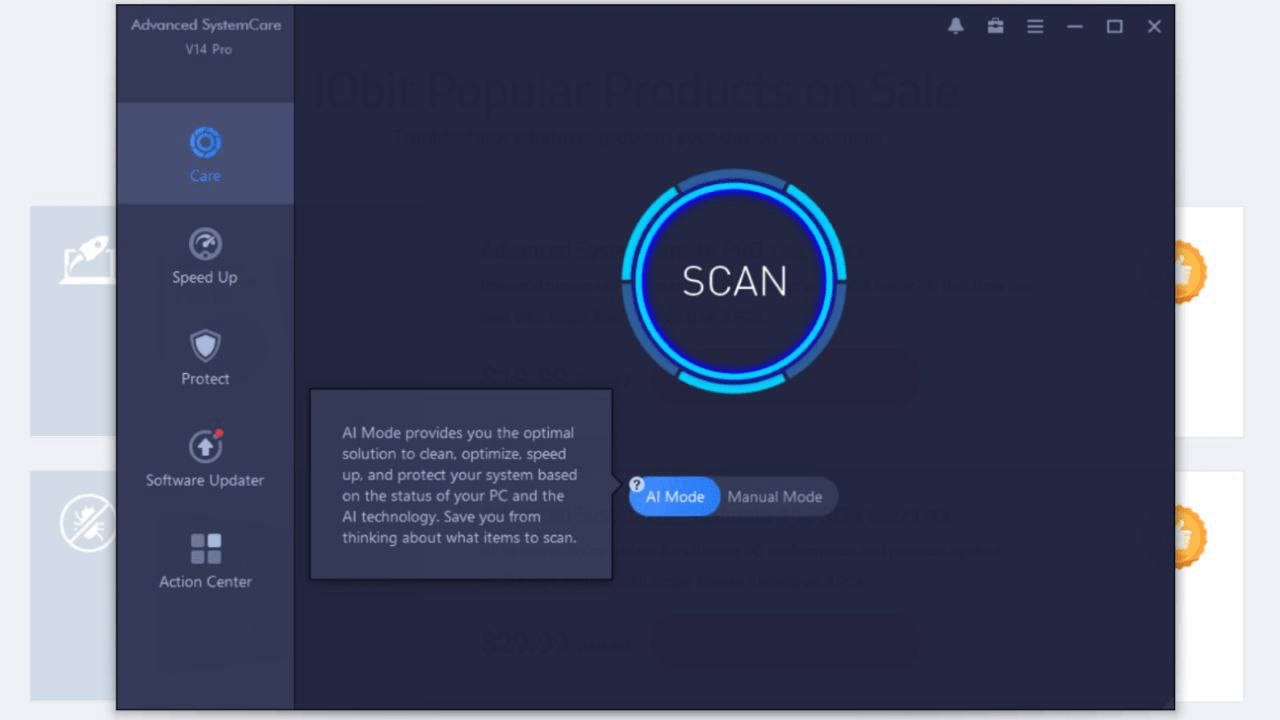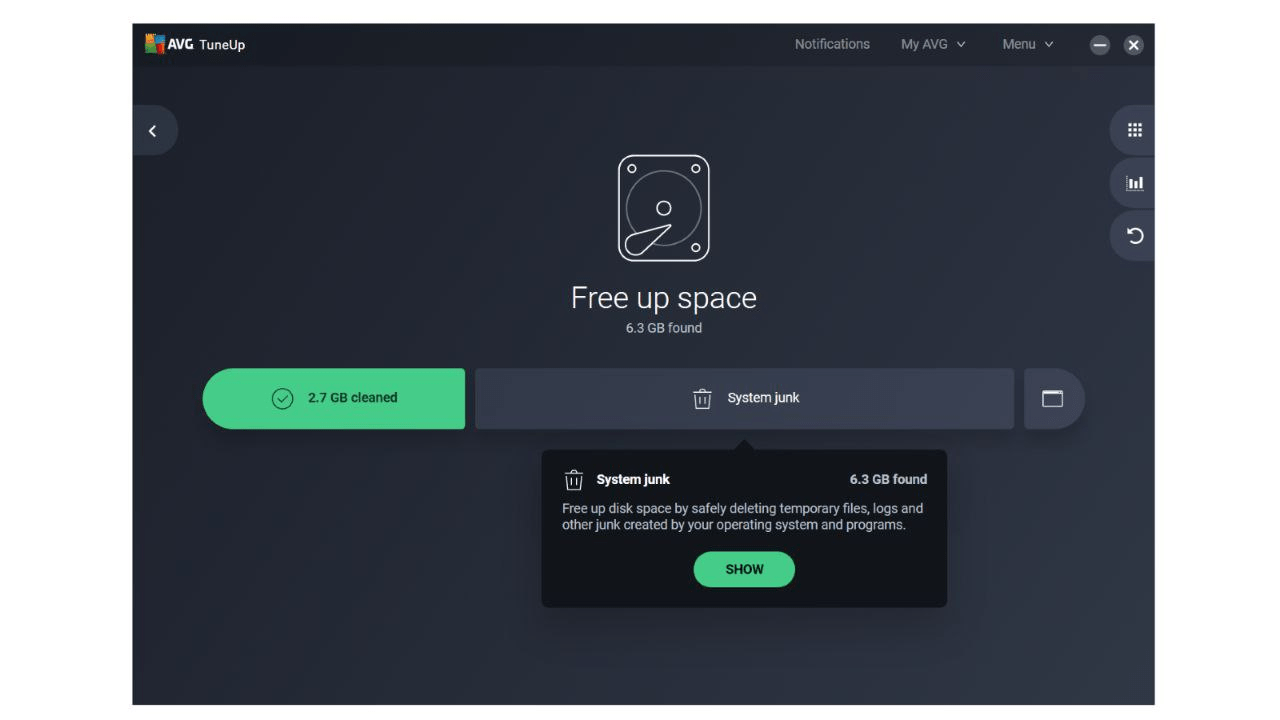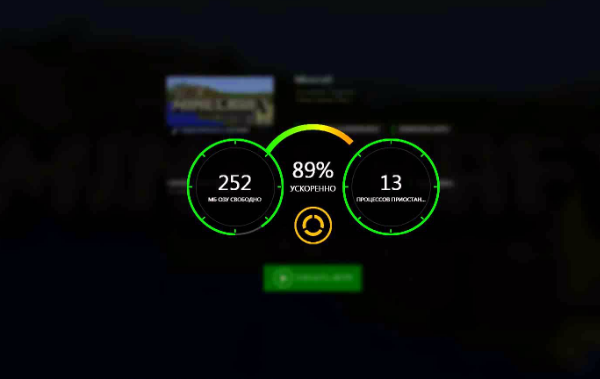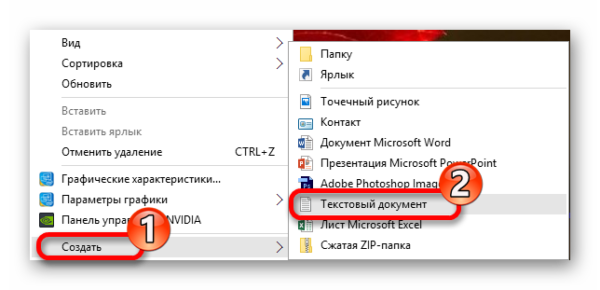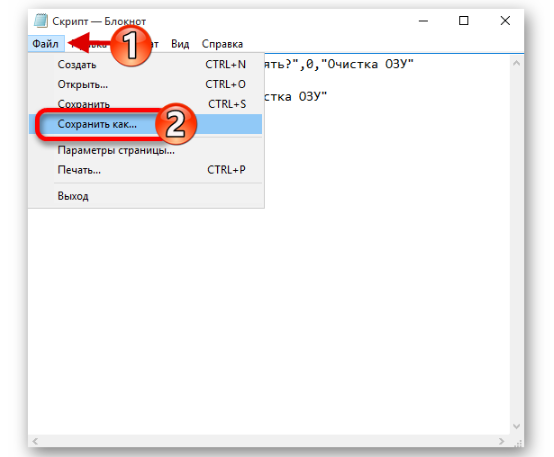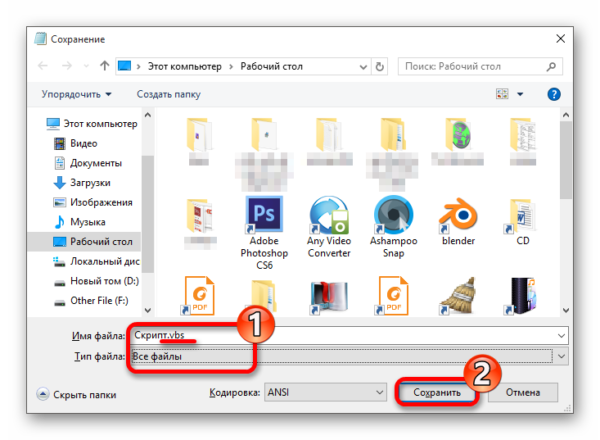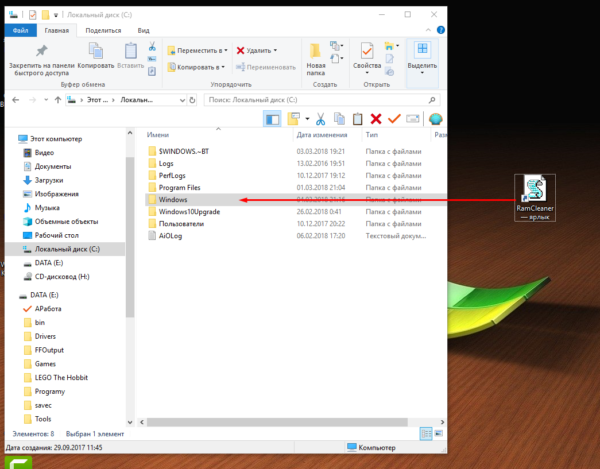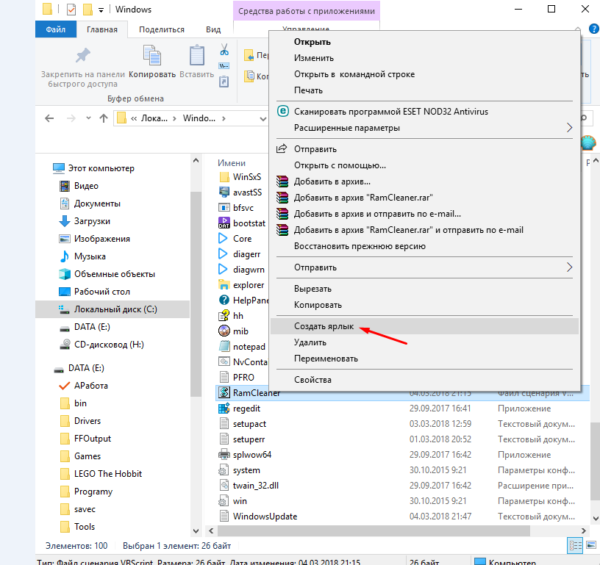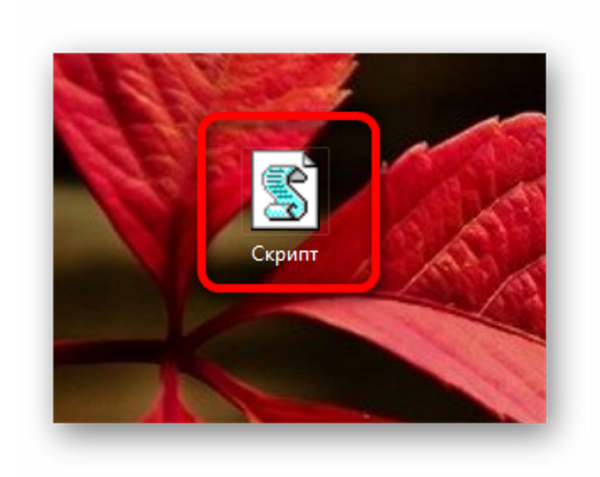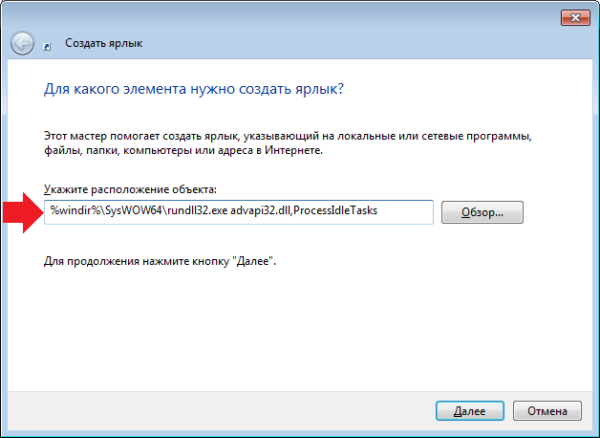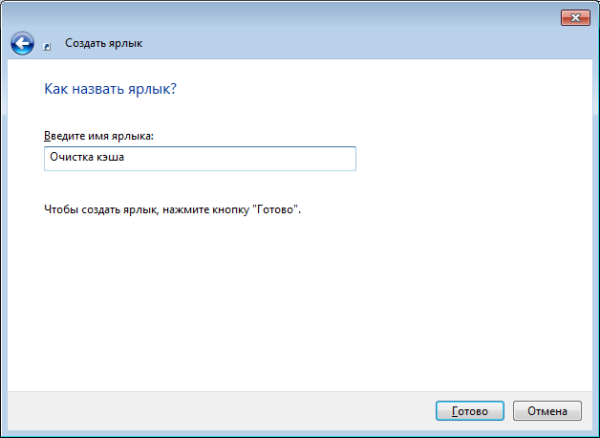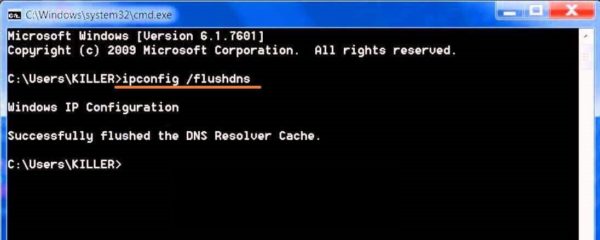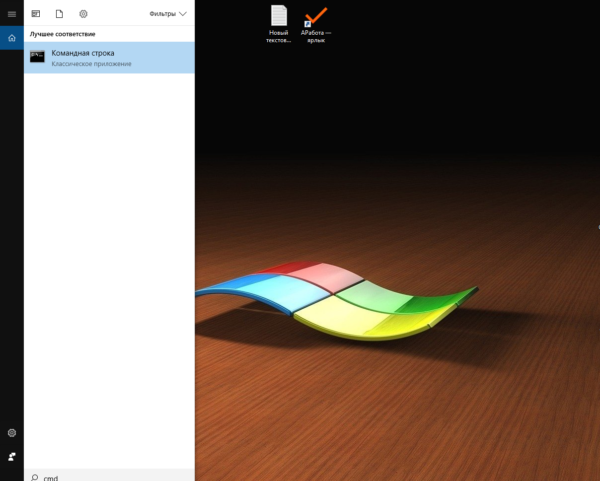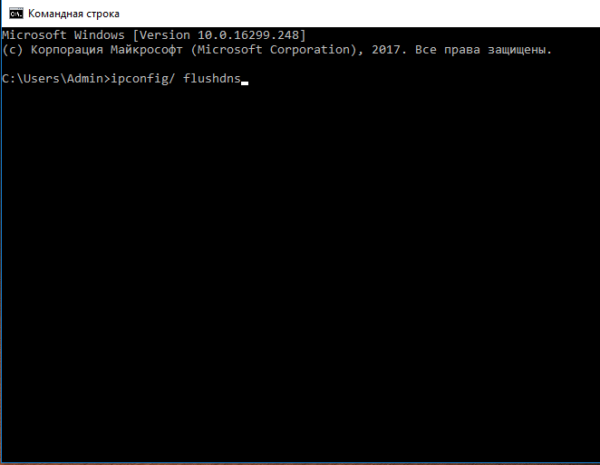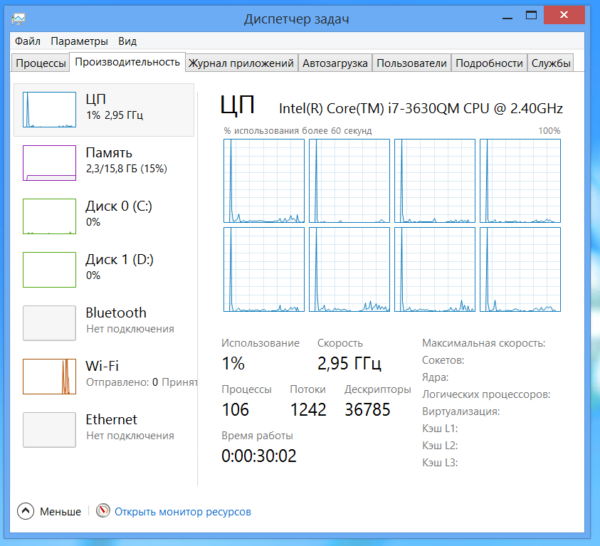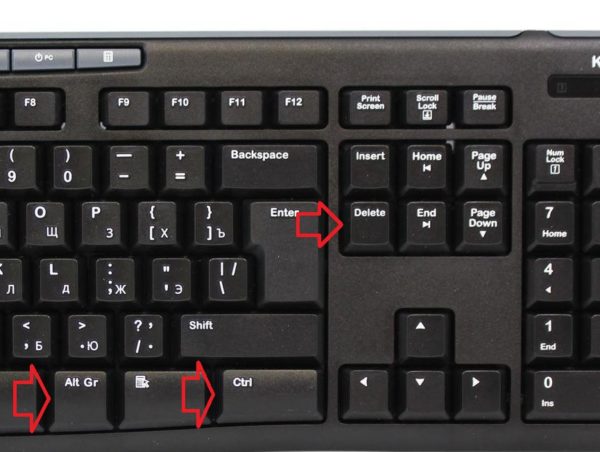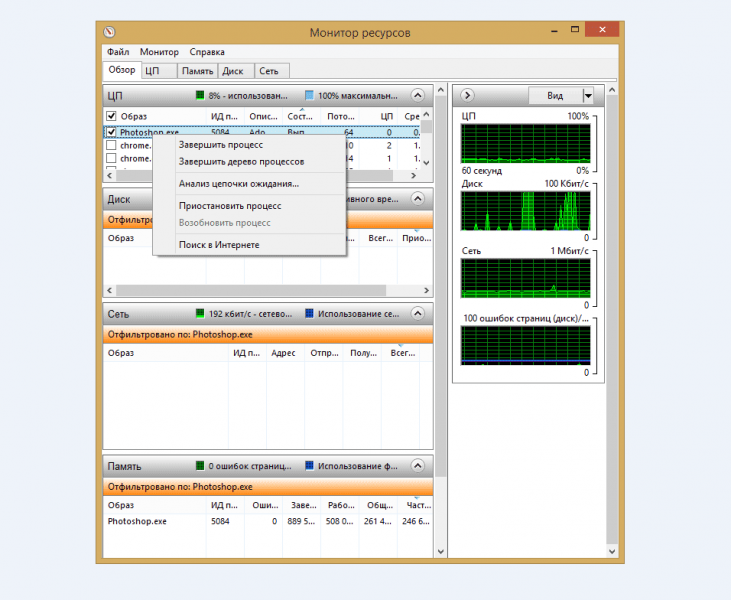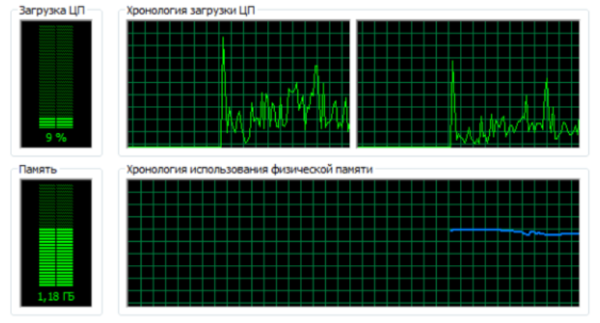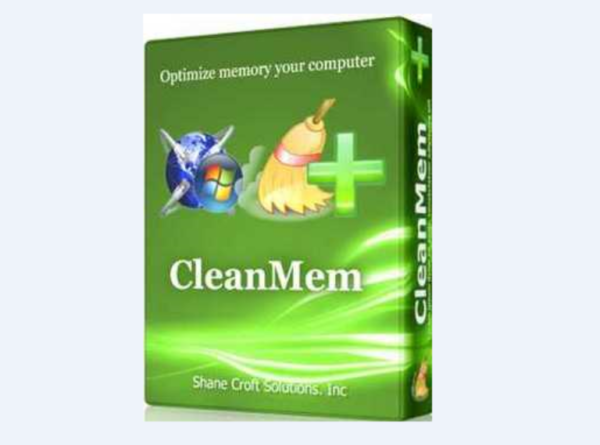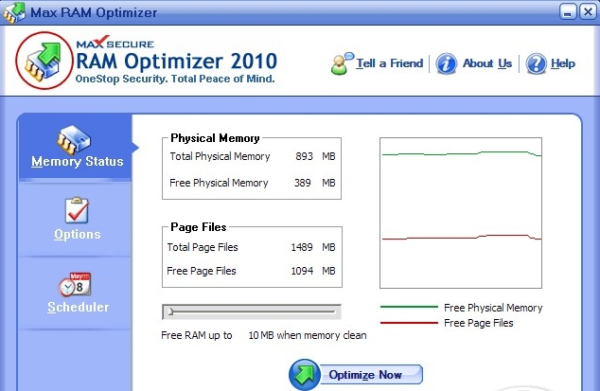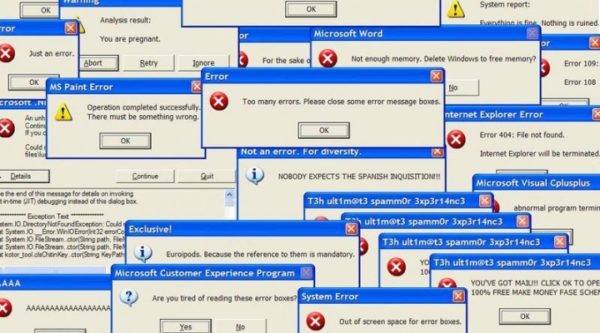Содержание
- Очистка компьютера от мусора и ненужных файлов
- Стандартные средства Windows
- Утилита «Очистка диска»
- Очистка временных файлов в папке temp
- Глубокая очистка
- Очистка папки «Загрузка»
- Сторонние программные продукты
- Ccleaner
- Как почистить компьютер от мусора и ненужных файлов
- Содержание
- Содержание
- Очистка системы встроенными средствами
- Очистка системы сторонним ПО
- Как откатить Windows 10 в исходное состояние
- Win+R или список команд для окна
- Команды для окна «Выполнить»
- Как почистить компьютер
- Шаг 1: освобождение Локального диска
- Шаг 2: чистка системы от мусора
- Вручную
- При помощи программ
- Программы Wise
- Программа CCleaner
- Шаг 3: очистка от лишних программ
- Чистка автозагрузки
- Удаление программ
- Шаг 4: чистка от пыли
- Как удалить вирусы и рекламу
- AdwCleaner
- Dr. Web Cureit
- Как еще ускорить работу компьютера
- Отключение визуальных эффектов
- Увеличение файла подкачки
- Отключение служб
- Планировщик задач
- Восстановление системы
Очистка компьютера от мусора и ненужных файлов
Многие знакомы с ситуацией, когда зависает компьютер, программы загружаются очень медленно или вовсе не отвечают на действия пользователя. Наиболее распространенной причиной этого является большое количество ненужных файлов, которые занимают большую часть пространства на жестком диске. В этой статье рассмотрим различные способы, как очистить компьютер от мусора и не нужных файлов, что поможет вернуть прежнее быстродействие системы.
Стандартные средства Windows
Операционная система Windows имеет несколько стандартных функций, которые помогут избавиться от мусора и ненужных файлов. Рассмотрим подробно каждую из них.
Утилита «Очистка диска»
Чтобы освободить как можно больше места на жестком диске, вы можете удалить ненужные системные файлы. Для этого нажмите на «Очистить системные файлы». Утилита перезапустится, снова проведет анализ, в списке появится два новых пункта: «Файлы резервной копии пакета обновлений» и «Очистка обновлений Windows».
Очистка временных файлов в папке temp
Для очистки компьютера от ненужных файлов также необходимо удалить содержимое из папки temp – в ней находятся временные файлы различных программ. Добраться до попки можно с помощью команды «Выполнить». Сначала нажимаем сочетание клавиш Win+R, после чего в строку вписываем %temp%.
После нажатия кнопки «ОК» откроется проводник, где все содержимое этой папки нужно выделить (Ctrl+A) и удалить (Shift+Del).
Найти эту папку можно и через проводник. Для этого откройте системный диск С, зайдите в папку Windows, после чего найдите Temp. В некоторых случаях она может быть скрытой, поэтому предварительно нужно включить опцию «показывать скрытые файлы».
Нужно помнить, что в папке удалятся не все временные файлы, а только те, которые не задействованы в работе программ. Поэтому перед очисткой рекомендуется закрыть все запущенные программы, чтобы была возможность удалить все файлы.
Глубокая очистка
Очистка папки «Загрузка»
Также рекомендуем отключить автозагрузки ненужных или замедляющих загрузку системы программных продуктов. Для этого одновременно нажмите Ctrl + Alt + Delete, перейдите в «Диспетчер задач» — «Автозагрузка». Выберете приложения, которые не нужны вам при запуске системы и отключите.
Сторонние программные продукты
Чтобы почистить компьютер от ненужных файлов, можно воспользоваться и сторонним программным обеспечением. Выбор таких утилит очень велик, многие имеют платные и бесплатные версии. Для домашнего пользования вполне достаточно функционала, который представлен в бесплатной версии.
Пользоваться такими утилитами нужно с осторожностью, поскольку есть риск стереть важную информацию. Поэтому для очистки следует выбирать только те разделы, где не содержится важная информация.
Ccleaner
Программа используется для чистки реестра и жесткого диска от мусора. Скачать ее можно полностью бесплатно. Состоит она из нескольких разделов: «Cclearer» для очистки от ненужных файлов, «Registry» для чистки реестра и «Tools», где собраны такие дополнительные инструменты, как удаление программ, управление автозагрузкой и другое.
Источник
Как почистить компьютер от мусора и ненужных файлов
Содержание
Содержание
Разбираемся, как и чем можно быстро почистить компьютер от мусора в системе. Продвинутых хакеров экспертов кибербезопасности просим не беспокоиться — блог предназначен исключительно для простых и благодарных пользователей.
заглянул на 5 минут почистить ПК
Если компьютер стал притормаживать или на нем заканчивается свободное место, пора заняться «генеральной уборкой». Зачастую проблему можно решить с помощью простого программного обеспечения. В запущенных случаях придется действовать радикально. Впрочем, обо всем по порядку.
несколько часов спустя
Очистка системы встроенными средствами
Если ОС стала менее отзывчивой, и непонятно, куда исчезает место на диске, стоит почистить систему. Для этого используем встроенное в Windows 10 приложение. Файлы оптимизации доставки, диагностические данные, временные файлы интернета, обновления, загрузки имеют обыкновение незаметно накапливаться и отъедать существенную часть накопителя. Пытаться найти и удалить их вручную — занятие долгое и бессмысленное.
Важно! Перед очисткой диска полностью обновите систему, иначе во время ближайшей автопроверки часть удаленных файлов вернется.
Запустить чистильщик можно несколькими способами. Рассмотрим самый простой. Через строку поиска находим и запускаем приложение «Очистка диска».
Выбираем системный диск для очистки.
Проставляем галочки по всем пунктам и нажимаем ОК. Неопытному пользователю переживать не стоит — важные файлы ОС удалить не даст.
Таким способом вряд ли получится очистить больше нескольких гигабайт, а потому переходим к главным «залежам мусора». Для этого придется заново повторить описанные выше действия и нажать кнопку «Очистить системные файлы», которую внимательный пользователь наверняка успел заметить выше.
В появившемся перечне проставляем галки и нажимаем ОК. Таким образом можно удалить до 30 ГБ мусора в виде резервных копий обновлений, старой версии Windows, пакетов драйверов.
Важно! Данную процедуру не стоит проводить сразу после глобального обновления Windows. На случай проблем с новой системой должна остаться возможность «откатиться» на предыдущую стабильную версию.
Очистка займет приличное время, зато на системном диске ощутимо прибавится свободного места.
В Windows существуют несколько временных папок, которые встроенная утилита игнорирует. Кое-что может почистить сторонний софт (см. ниже), но некоторые файлы придется стирать вручную. Для этого в строке поиска вводим запрос %TEMP%, выделяем и смело удаляем весь список.
Автор настоятельно не рекомендует использовать встроенные средства для чистки «Автозагрузки» и отключения различных служб Windows. Даже опытный пользователь не всегда знает, за что отвечает та или иная строка.
Очистка системы сторонним ПО
Не одна система была переустановлена после рискованных оптимизаций непроверенным софтом. Для чистки и настройки ОС существует немало программ, однако не стоит рисковать и пользоваться сомнительными вариантами.
CCleaner — пожалуй, самая надежная и известная утилита по очистке системы. Для наших целей хватит бесплатной базовой версии. Будьте внимательны при установке и обновлении программы: современное freeware ПО любит подсунуть в инсталлятор дополнительный мусор. CCleaner имеет русский интерфейс и дружелюбное меню. Пройдемся по пунктам, которые помогут освободить место и оптимизировать ПК.
На вкладке «Стандартная очистка» внимательно выбираем, что будем чистить, и нажимаем «Анализ». Новичкам стоит довериться в этом деле выбору программы.
Важно! Если после чистки не хотите вбивать заново пароли в браузере, снимите галки с «Автозаполнение форм» и «Сохраненные пароли» в соответствующем меню. Тут же можно очистить интернет-кэш.
Проверив полученный на удаление список, нажимаем «Очистку».
Переходим к следующей вкладке «Реестр», нажимаем «Поиск проблем» и «Исправить выбранное». Лишнего программа не удалит, а самым нерешительным предложит сохранить резервную копию. Чистка реестра не освободит много места, но поможет избавиться от «хвостов» ранее удаленных программ.
Во вкладке «Инструменты»нас интересуют три подменю. «Запуск» позволит отключить некоторые программы из автозагрузки и ускорить запуск ОС. Для этого требуется наличие определенного опыта. Выпилить из автозагрузки, например, агента Mail.ru не помешает, а вот отрубать звуковые драйвера или антивирус не нужно.
«Анализ дисков» покажет, какие файлы занимают пространство на накопителе.
Вкладка с говорящим названием «Поиск дублей» найдет повторные файлы, но решение об удалении каждого дубликата необходимо принимать самому. Как правило, такая работа занимает немало времени.
Для оптимизации ПК в один клик можно воспользоваться вкладкой «Проверка здоровья».
Практика показывает, что применение вышеперечисленных методов хотя бы раз в месяц позволяет содержать ПК в порядке. Эти же действия помогут привести в чувство даже самые медленные и захламленные компьютеры.
Как откатить Windows 10 в исходное состояние
Если чистка не помогла, антивирус ничего не нашел и компьютер продолжает тормозить, пришло время радикальных решений.
Многие олдфаги недолюбливают Windows 10. Однако огромным преимуществом «десятки» является ее феноменальная отказоустойчивость. На XP загрузчик слетал по щелчку пальцев, да и «семерка» периодически встречала нас страшным черным экраном.
Windows 10 имеет отличную функцию возврата в исходное состояние. Если система окончательно замусорилась, ее можно просто откатить до начальных параметров. Для этого в «ПУСКЕ» находим вкладку «Параметры» и выбираем «Обновление и безопасность».
Кликаем на «Восстановление» и думаем, что делать дальше. Вариант №1 — полностью сбросить систему с потерей или без (на выбор пользователя) всех личных файлов. Этот же метод можно использовать при покупке ПК на вторичном рынке, чтобы удалить оставшиеся чужие данные.
Вариант № 2 — сброс в щадящем режиме через «Новый запуск» и автоматическое удаление всех сторонних приложений (в том числе и Microsoft Office).
Источник
Win+R или список команд
для окна
В статьях компьютерной тематики, публикуемых на этом и многих других сайтах, встречается комбинация клавиш Win+R. Она часто используется в процессе настройки и эксплуатации компьютера.
Независимо от версии Windows, в результате ее нажатия открывается окно «Выполнить», в которое можно вводить соответствующие команды и моментально получать доступ к разнообразным опциям операционной системы. Ну а в случае повреждения системных файлов, использование этого окна может стать единственным «работающим» вариантом запуска тех или иных приложений.
Вниманию читателей предлагается список, содержащий более 100 команд для окна «Выполнить» с расшифровкой выполняемых ими функций.
Неопытным читателям напомню, как пользоваться комбинацией Win+R.
На клавиатуре нужно нажать клавишу Win и, не отпуская ее, нажать клавишу R. Затем отпустить обе клавиши. В открывшемся окне «Выполнить», в поле «Открыть», напечатать или скопировать туда с этой страницы соответствующую команду, после чего нажать клавишу Enter.
Подробнее о том, как выглядит и где расположена клавиша Win, а также о других вариантах ее использования, можно узнать здесь, или же посмотреть в видео:
.
Команды для окна «Выполнить»
Горячими называются клавиши, комбинации которых заставляют компьютер осуществлять определенные действия практически моментально (копирование, вставка, выделение и др.).
Здесь находится список основных таких комбинаций. Взяв их на вооружение, можно существенно ускорить работу с компьютером.
На этом и многих других сайтах публикуются инструкции по настройке компьютера, в которых часто встречается клавиша Win. Она используется в разных комбинациях с другими клавишами и позволяет быстро решать разнообразные задачи.
Клавиша Win на клавиатурах компьютеров впервые появилась в конце 90-х годов прошлого века, после выхода операционной системы Windows 95. Почти на всех компьютерах она присутствует по сей день.
В то же время, некоторые пользователи не знают даже, как она выглядит, не говоря уже о том, зачем она нужна. Однако, использование клавиши Win может существенно улучшить эффективность работы с компьютером, упростив решение многих задач.
Из этой статьи читатель узнает об эффективном и простом способе уменьшения размера файлов, позволяющем хранить на запоминающих устройствах (флешках, жестких дисках и др.) намного больше файлов без потери или ухудшения их содержания, экономить трафик и время при пересылке их через Интернет и т.д.
Речь пойдет об архивации файлов, а также о предназначенных для этого программах.
Операционная система Windows умеет автоматически определять тип каждого файла и открывать его при помощи подходящей программы. Пользователю достаточно лишь дважды щелкнуть по файлу левой кнопкой мышки.
Происходит это потому, что у каждого файла есть расширение, а в настойках операционной системы компьютера заложена некая схема взаимосвязей, в которой каждому расширению файла соответствует определенная программа, которую компьютер использует чтобы открывать такие файлы. Эта схема взаимосвязей типов расширений файлов и программ называется ассоциациями файлов.
Программа, при помощи которой компьютер автоматически открывает файлы определенного типа, называется программой по умолчанию.
Если пользователя не устаивает программа, используемая по умолчанию для какого-то типа файлов, ассоциации файлов можно изменить.
В статье речь пойдет о том, как настроить автоматическую смену фоновых изображений рабочего стола с определенной периодичностью.
Информация, изложенная в этой статье, предназначена для начинающих пользователей компьютера с минимальным уровнем подготовки и является обобщением нескольких других статтей нашего сайта. Это своего рода основа, без которой самостоятельно и быстро освоить компьютер будет достаточно сложно.
Из статьи читатель узнает, как на компьютере осуществлять основные операции с файлами и папками (создавать, переименовывать, копировать, переносить, удалять), научится работать с окнами Windows, овладеет навыками навигации в Windows, освоит умение использования компьютерной мышки.
ПОКАЗАТЬ ЕЩЕ
Источник
Как почистить компьютер
В этом уроке я покажу, как почистить компьютер (ноутбук), чтобы он не тормозил. Мы почистим систему от мусора, ненужных файлов, программ, вирусов и рекламы.
Шаг 1: освобождение Локального диска
Если файлы с папками стали медленно открываться, система тормозить, а программы виснуть, то первое, на что нужно смотреть, это свободное место на Локальном диске C.
Перегруженный диск может выдавать ошибки, так как программам необходимо записывать свои модули в память. Поэтому на диске должно быть как минимум 5-6 Гб свободного места.
Перенести их можно через обычную операцию вырезать/вставить: правой кнопкой мыши по файлу (папке) – Вырезать – перейдите в другой Локальный диск (например, D) – Вставить.
Получается, если в этих папках есть важные файлы (для работы, учебы, жизни), то все они находятся на системном диске. А это мало того, что мешает работать Windows, так еще и небезопасно. Поэтому первое, что нужно сделать, это перенести всё важное на другой Локальный диск.
Диск, на котором находится система, очень уязвим. Именно на него нацелены вирусы, и именно он в первую очередь страдает при проблемах с компьютером.
Шаг 2: чистка системы от мусора
Следующее, что нужно сделать для ускорения компьютера – это почистить систему от мусора, а также отключить лишние программы. Сделать это можно как вручную, так и при помощи бесплатных приложений.
Лучше совместить первый и второй способ: сначала почистить вручную, а потом пройтись программами.
Вручную
В папке «Загрузки» хранятся скачанные вами файлы, а в папке «Корзина» – удаленные файлы, которые могут понадобиться в будущем.
Также рекомендую очистить временные файлы, которые остаются при скачивании/установке обновлений Windows. Для этого щелкните правой кнопкой мыши по системному диску C, выберите «Свойства» и нажмите на «Очистить системные файлы». В окошке с выбором оставьте всё как есть, нажмите ОК и подтвердите удаление.
Очистка папки Temp.
Папка Temp является хранилищем, в которое программы скидывают временные данные. При долгой работе за компьютером эта папка может достигать десятки гигабайт, что сказывается на быстродействии.
Некоторые файлы могут использоваться в системе и их удалить не получится. В этом случае нажмите «Пропустить».
Очистка браузера (программы для интернета).
Остальные пункты отмечать не нужно: они занимают мало места и пригодятся для авто заполнения введенных ранее паролей и истории посещения сайтов.
Расширения служат для удобства работы, например, скачивания аудио и видео с сайтов, автоматического перевода и т.д. Но, порой, они сильно влияют на оперативную память, куда загружают свои модули.
Операционная система постоянно принимает и отправляет команды от работающих программ. При этом происходит перемещение данных как в оперативной памяти, так и на локальном диске. Это приводит к его фрагментации. Дефрагментация же записывает данные в соседние ячейки, что ускоряет к ним доступ.
Важно! Метод дефрагментации применим только к обычным магнитным жестким дискам. На SSD делать дефрагментацию бесполезно – это может даже навредить!
В обычном HDD информация записывается на магнитный диск. В таком диске нет ограничения на запись и чтение данных, но работает он довольно медленно.
Совсем другое дело обстоит с SSD. Он работает по принципу флешки: все данные пишутся в блоки памяти на микросхемах, что сильно ускоряет процесс записи/чтения, но ограничивает количество перезаписываемых данных. Дефрагментация же производит постоянную перезапись всех данных, что заметно сократит срок службы современного SSD.
Рассмотрим дефрагментацию на примере обычного магнитного жесткого диска.
Можно выполнить дефрагментацию любого диска, кроме «Зарезервировано системой» – это маленький раздел, который служит для восстановления Windows в случае сбоя.
Процесс может быть долгим, так что приготовьтесь подождать.
При помощи программ
Для чистки компьютера от мусора понадобятся три программы: Wise Disk Cleaner, Wise Registry Cleaner и CCleaner. Все они бесплатные и не требуют регистрации.
Программы Wise
Скачиваем две программы: Wise Disk Cleaner и Wise Registry Cleaner. Сделать это можно через официальный сайт wisecleaner.com по ссылкам: вот первая и вот вторая.
Устанавливаем на компьютер. Процесс стандартный: запустили скачанный файл (обычно он находится в папке «Загрузки») и всё время нажимаем «Далее». После установки на Рабочем столе будут значки для запуска программ. Также они есть в Пуске.
Начнем с вкладки «Быстрая чистка». В окошке будет показано, что именно ищет и удаляет программа. Подробности можно узнать, нажав на стрелочку рядом с каждым пунктом.
Нажимаем кнопку «Поиск» и ждем, пока программа просканирует систему. Длится это обычно недолго. В итоге приложение рассказывает о всяком мусоре, который нашелся во время проверки. Если нам ничего из этого не надо (а обычно так оно и есть), нажимаем «Очистка».
Теперь переходим на вкладку «Глубокая очистка». Рядом с выбранными Локальными дисками нажимаем «Поиск» и ждем, пока они будут просканированы.
Программа снова нашла какой-то мусор. Нажимаем «Очистка».
И переходим на третью вкладку «Очистка системы». Здесь программа находит мусор, который накопился в результате работы Windows. Нажимаем «Удалить» и радуемся освободившемуся месту. Еще можно убрать лишние системные языки (например, корейский и китайский), что тоже освободит прилично пространства.
Можно и еще кое-что поудалять: файлы справки, фонов и прочее. Но они занимают не так много места, да и многие ими пользуются (например, используют фон для Рабочего стола).
При первом запуске утилита предложит сделать резервную копию реестра. Нажимаем «Да».
Выйдет запрос «Создать точку восстановления» или «Создать полную копию реестра»:
Выберите пункт «Создать полную копию реестра».
Восстановить резервную копию вы сможете через верхнее меню – пункт Восстановление.
Приложение предупредит о необходимости перезагрузить компьютер. Закройте все открытые программы и нажмите «Да».
Программа CCleaner
Перед очисткой перейдите во вкладку «Приложения» и уберите птички с пунктов «Cookie-файлы» и «Автозаполнение форм» у браузера, которым пользуетесь (Google Chrome, Opera, Firefox).
Если этого не сделать, программа для интернета может забыть ваши логины/пароли от сайтов: почты, страниц в социальных сетях и др. В итоге вы не сможете автоматически туда входить, и придется заново вводить все свои данные. Которые, кстати, не все помнят:)
Нажимаем кнопку «Анализ» и ждем, пока программа проверит систему. После чего щелкаем по «Очистка».
Обычно CCleaner предлагает сохранить резервную копию – мало ли что пойдет не так. Нажимаем «Да» и сохраняем куда-нибудь файл (хоть в Документы). Вряд ли он понадобится, но пусть будет на всякий случай.
После сохранения появится окошко, где щелкаем по «Исправить отмеченные», после чего нажимаем «Закрыть».
Для удаления приложения щелкните по нему, нажмите справа на кнопку «Деинсталляция» и следуйте инструкции.
Если сомневаетесь, удалять или нет, спросите у Яндекса (Гугла), что это такое и для чего используется.
Естественно, это грузит систему, в результате чего компьютер работает медленнее. И вот чтобы ему немного помочь, нужно убрать из автозагрузки лишнее.
Здесь можно выключить программы, которыми вы пользуетесь редко. Я их всё-таки рекомендую не удалять, а именно выключить. Для этого щелкните по программе и нажмите на кнопку «Выключить» справа.
Проверить данную настройку в действии можно только перезагрузив компьютер.
Шаг 3: очистка от лишних программ
Если вы уже почистили автозагрузку и удалили лишние программы через CCleaner (Инструменты – Удаление программ и Запуск), то пропустите этот шаг.
Чистка автозагрузки
Системная папка «Автозагрузка» служит для автоматического запуска приложений при загрузке операционной системы. Также в системе есть специальные настройки реестра, которые позволяют загружать файлы при старте Windows независимо от их местоположения.
Некоторые установленные программы записывают свои службы и процессы в автозагрузку, что влияет на производительность ПК. Многие из них рядовому пользователю не нужны.
Чистка папки «Автозагрузка».
Отключение программ в реестре автозагрузки.
Или нажмите сочетание клавиш Win + R, вставьте в окошко MSCONFIG и нажмите ОК.
Удаление программ
Большое количество установленных программ также влияет на производительность компьютера. Некоторые из них загружают свои службы вместе с запуском системы, которые рядовому пользователю довольно сложно отследить.
Особенно сильно на производительность влияют графические, аудио, видео и другие приложения, производящие сложные вычисления.
Для удаления программы нажмите кнопку «Пуск» и выберите «Параметры» (значок шестерёнки).
Перейдите в «Приложения и возможности», щелкните по программе, которую нужно удалить и нажмите «Удалить».
Выйдет запрос «Это приложение и все его данные будут удалены». Нажмите «Удалить».
Выйдет очередной запрос. Нажмите «Да».
Меню удаления может отличаться, но принцип одинаковый: нужно нажать на кнопку «Удалить» или «Uninstall» и согласиться, если система о чем-то спросит.
Шаг 4: чистка от пыли
Часто причиной того, что компьютер тормозит и глючит является вовсе не системный мусор, а вполне себе бытовой. Внутренние части могут быть банально загрязнены пылью.
Если есть хотя бы один симптом, и вы не чистили компьютер от пыли как минимум год, то пора это сделать. Причем это касается как стационарных ПК, так и ноутбуков.
Из-за пыли внутренние детали перегреваются и не могут нормально работать. В первую очередь это касается процессора. Из-за этого могут быть тормоза в программах и играх. Кроме того, в будущем это может привести к поломке ПК.
Узнать, если ли проблема, можно даже не разбирая компьютер. Достаточно установить бесплатную утилиту HWMonitor и посмотреть температуру процессора и видеокарты.
Нормальная температура процессора:
Почистить компьютер можно и самостоятельно по инструкциям интернета. На ютубе есть даже видео по разбору и чистке конкретных моделей ноутбуков.
Но такая чистка будет неполноценной, потому что важно еще и поменять термопасту. А без должного опыта сделать это непросто, да и большая вероятность что-то запороть. Лучше обратиться в компьютерный сервис: эта услуга называется «Профилактика», стоит 10-15$ и выполняется за пару часов.
Как удалить вирусы и рекламу
Вирусы и рекламные баннеры часто являются причиной торможения Windows. Кроме того, они причина пропажи информации, блокировки компьютера, кражи личных данных.
Вирусы – это такие программы и скрипты, которые работают в фоновом режиме и маскируются под системные службы. Поэтому рядовому пользователю их обнаружить проблематично. В данном разделе мы рассмотрим две бесплатные утилиты, которые помогут от них избавиться.
AdwCleaner
Утилита AdwCleaner поможет удалить вредоносные рекламные модули и баннеры, которые встраиваются в браузер.
В случае обнаружения рекламы утилита предложит её обезвредить.
Dr. Web Cureit
Утилита Dr. Web Cureit поможет удалить вирусы и трояны с ПК.
В случае обнаружения вирусов Dr. Web Cureit предложит их обезвредить.
Как еще ускорить работу компьютера
В Windows есть дополнительные настройки, которые помогут увеличить быстродействие. Изменив или отключив их, вы сможете добиться значительного прироста в производительности.
Отключение визуальных эффектов
Windows 10 отличается своим красочным внешним видом, плавными переходами и отображением теней. Но вся эта красота влияет на производительность, и если у вас слабый компьютер, это будет заметно.
Для отключения визуальных эффектов нажмите правой клавишей мышки на значке «Этот компьютер» и выберите пункт «Свойства».
Перейдите в пункт «Дополнительные параметры системы».
Во вкладке «Дополнительно», в части «Быстродействие», нажмите кнопку «Параметры».
Во вкладке «Визуальные эффекты» выберите пункт «Обеспечить наилучшее быстродействие» и нажмите «ОК».
Внешний вид изменится на упрощенный, но увеличится прирост производительности.
Увеличение файла подкачки
Если в вашем компьютере мало оперативной памяти (от 1 до 4 Гб), можно увеличить файл подкачки. Он будет подгружать файлы с оперативной памяти на жесткий диск.
Вот и всё – файл подкачки увеличен. Перезагрузите компьютер, чтобы изменения вступили в силу.
Отключение служб
Службы — это процессы, которые запускаются вместе с системой для моментального реагирования на то или иное действие. Пример тому антивирус, который запускает несколько служб для выявления вирусов еще до их активации.
В Windows 10 по умолчанию заложено много лишних служб – они замедляют работу компьютера. Покажу, как отключить некоторые из них.
Для этого нужно отключить три службы:
Делается это так же, как отключение Windows Search (см. выше).
Одна из лучших антивирусных программ – антивирус Касперского. Хоть он и тормозит систему, но отлично справляется с защитой. Также хорошо себя зарекомендовала линия защиты от Eset, которая не тормозит компьютер, но не так эффективна.
Антивирусы Касперский и Eset платные. Из бесплатных: AVG, Avira и 360 total security, но они без фаервола.
Планировщик задач
Планировщик задач служит для запуска в назначенные дни и часы определенных программ и файлов. По умолчанию система помещает туда свои файлы и задачи. Для их удаления выполните следующие действия.
Восстановление системы
Восстановление системы работает по принципу программы Wise Registry Cleaner, которую мы рассмотрели ранее. Эта функция создает точки восстановления, которые в случае сбоя или заражения вирусами помогут откатить систему.
Такие точки, по большому счету, восстанавливают только ключи реестра. Поврежденные программы зачастую не работают после восстановления, поэтому сервис можно отключить.
Источник
Adblock
detector
| Открываемая программа, окно или раздел | Команда |

Однако, мало кто знает о возможности запуска этой утилиты в расширенном режиме, позволяющем очистить компьютер от еще большего количества различных файлов и компонентов системы. Именно о таком варианте использования утилиты очистки диска и пойдет речь в статье.
Некоторые материалы, которые могут быть полезны в данном контексте:
- Как очистить диск от ненужных файлов
- Как очистить папку WinSxS в Windows 7, Windows 10 и 8
- Как удалить временные файлы Windows
- Как очистить папку DriverStore/FileRepository (обычно очень большую)
Запуск утилиты очистки диска с дополнительными опциями
Стандартный способ запуска утилиты очистки диска Windows — нажать клавиши Win+R на клавиатуре и ввести cleanmgr, затем — нажать Ок или Enter. Также ее можно запустить в разделе Панели управления «Администрирование».
В зависимости от количества разделов на диске, появится либо выбор одного из них, либо сразу откроется список временных файлов и других элементов, которые можно очистить. По нажатию кнопки «Очистить системные файлы», можно будет также удалить некоторые дополнительные вещи с диска.
Однако, с помощью расширенного режима, можно выполнить еще более «глубокую очистку» и задействовать анализ и удаление еще большего количество не совсем нужных файлов с компьютера или ноутбука.
Процесс запуска очистки диска Windows с возможностью использования дополнительных опций начинается с запуска командной строки от имени администратора. Сделать это в Windows 10 и 8 можно через меню правого клика по кнопке «Пуск», а в Windows 7 — просто выбрав командную строку в списке программ, кликнув по ней правой кнопкой мыши и выбрав пункт «Запуск от имени администратора». (Подробнее: Как запустить командную строку).
После запуска командной строки, введите следующую команду:
%systemroot%system32cmd.exe /c cleanmgr /sageset:65535 & cleanmgr /sagerun:65535
И нажмите Enter (после этого, пока не завершите действия по очистке, не закрывайте командную строку). Откроется окно очистки диска Windows с большим, чем обычно количеством пунктов для удаления ненужных файлов с HDD или SSD.
Список будет включать в себя следующие пункты (те, что появляются в данном случае, но отсутствуют в обычном режиме, выделены курсивом):
- Temporary Setup Files
- Старые файлы программы Chkdsk
- Файлы журнала установки
- Очистка обновлений Windows
- Защитник Windows
- Файлы журнала обновления Windows
- Загруженные файлы программ
- Временные файлы Интернета
- Файлы дампа памяти для системных ошибок
- Файлы мини-дампа для системных ошибок
- Файлы, оставшиеся после обновления Windows
- Пользовательские архивы отчетов об ошибках
- Пользовательские очереди отчетов об ошибках
- Системные архивы отчетов об ошибках
- Системные очереди отчетов об ошибках
- Временные файлы отчетов об ошибках
- Файлы установки Windows ESD
- BranchCache
- Предыдущие установки Windows (см. как удалить папку Windows.old)
- Корзина
- RetailDemo Offline Content
- Файлы резервной копии пакета обновления
- Временные файлы
- Временные файлы установки Windows
- Эскизы
- История файлов пользователя
Однако, к сожалению, в данном режиме не отображается, какое количество места на диске занимает каждый из пунктов. Также при таком запуске из пунктов очистки исчезают «Пакеты драйверов устройств» и «Файлы оптимизации доставки».
Так или иначе, думаю, такая возможность в утилите Cleanmgr может оказаться полезной и интересной.
Причин, по которым компьютер может начать зависать, очень много. Один из самых распространённых поводов для снижения производительности — перегрузка оперативной памяти. Система всегда старается очистить её самостоятельно, но иногда она не справляется, поэтому вам необходимо сделать это вручную.
За что отвечает оперативная память
Оперативная память и или RAM (далее «ОП» для краткости) запоминает действия, которые компьютер должен сделать по просьбе пользователя. Каждый ваш клик ставит в очередь на исполнение огромное количество команд, выполняющихся последовательно. Их реализацией занимаются процессор и видеокарта, делая это на крайне высоких скоростях. Но даже с их производительностью нельзя выполнить все команды моментально, требуется время.
Чтобы не заставлять пользователя ждать, то есть дать ему возможность совершать какие-то новые действия до того, как все имеющиеся запросы будут выполнены, необходима ОП. Она запомнит, что нужно сделать, и, когда процессор освободится, скажет ему об этом.
Также в оперативной памяти могут храниться часто используемые файлы и команды, поставленные на выполнение не вами, а программами, работающими в фоновом режиме.
Не стоит путать ОП и память жёсткого диска. Они не дополняют и не заменяют друг друга. Занимаются оба вида памяти разными делами: ОП предназначена для поддержания приложений в рабочем состоянии и хранения выдвинутых задач, а жёсткий диск стабильно хранит файлы. ОП не хранит информацию без электричества — отключение компьютера приводит к её очищению. Жёсткий диск, наоборот, сохраняет данные при любых условиях.
Видео: что такое «оперативная память»
Что будет, если ОП перегрузится
Чем больше команд отдаётся компьютеру, тем больше ОП приходится хранить информации. Чем больше объем ОП (измеряется он обычно в мегабайтах или гигабайтах), тем больше данных она может обрабатывать одновременно.
Если команд будет так много, что все место ОП практически заполнится, то компьютер начнёт заметно подтормаживать. Произойдёт это потому, что системе будет некуда складывать новые задачи и, соответственно, она не ограничит их получение, то есть не даст пользователю сделать что-либо ещё, пока не освободит место в ОП.
Из-за перегрузки ОП чаще всего появляется ошибка «Приложение не отвечает». Также по этой же причине зависает картинка на экране, приложения произвольно закрываются, а все действия выполняются дольше обычного.
Узнаём степень загруженности ОП
В любой момент, вы можете узнать, насколько сильно загружена ОП. Для этого необходимо выполнить следующие действия:
- Кликните правой клавишей мыши по панели быстрого доступа или воспользуйтесь системной поисковой строкой, чтобы отыскать и открыть диспетчер задач.
Открываем диспетчер задач - На главной странице вы увидите список запущенных программ, а также подробную информацию о том, сколько процентов системных ресурсов задействовано в данный момент. Нас интересует четвёртый столбец – «Память».
Проверяем загруженность оперативной памяти - Более подробную информацию можно получить во вкладке «Производительность».
Изучаем вкладку «Производительность»
Если показатель загруженности памяти превышает 80–90%, стоит начать вручную снижать нагрузку.
Как разгрузить ОП
Если вы столкнулись с тем, что нагрузка на ОП слишком велика, необходимо вручную заняться снижением нагрузки на систему. Рекомендуется опробовать все нижеописанные способы, так как использование только одного метода, вероятно, не принесёт заметного результата.
Закрываем приложения
Посмотрите на приложения, запущенные в данный момент. Возможно, какие-то из них вам не нужны. Неиспользуемые программы стоит закрыть.
Получить полный список запущенных приложений и информацию о том, какую часть ресурсов потребляют именно они, можно в диспетчере задач. Находясь в нём, вы можете выбирать ненужные программы и выключать их, используя кнопку «Снять задачу».
Перед тем как закрыть какую-либо программу не забудьте сохранить файлы, редактируемые в ней.
Закрываем фоновые приложения
Помимо явно работающих приложений на компьютере часто выполняются программы в фоновом режиме. Они не попадаются пользователю на глаза, но при этом выполняют некоторые подсчёты или собирают информацию. Иногда работа таких утилит необходима, а иногда — бесполезна.
Находясь в диспетчере задач, перейдите к вкладке «Подробности». В ней вы увидите список всех программ (а точнее, их процессов), выполняющихся на данный момент. Изучите его и закройте те приложения, в которых нет надобности.
Учтите, не стоит принудительно останавливать те программы, задачу которых вы не знаете. Закрыв случайно не то приложение, вы можете нарушить работу системы, вызывать ошибку. Не останавливайте системные процессы, лучше прекратите выполнение как можно большего количества сторонних программ.
Отключаем автозагрузку программ
Используя вышеописанные инструкции, вы можете закрыть ненужные приложения. Но, если им разрешена автозагрузка, они могут включиться самостоятельно снова при следующем запуске компьютера. Чтобы не отобрать у таких программ право на автозапуск, необходимо перейти к вкладке «Автозагрузка» в диспетчере задач, поочерёдно выделить все приложения из списка и для каждого кликнуть по кнопке «Отключить».
Единственная программа, которой строго рекомендуется оставить право на автозапуск, — антивирус. Если антивирус не будет запускаться самостоятельно, вы можете забыть включить его, и шанс поймать вирус сильно вырастет.
Перезапускаем проводник
Проводник или же Explorer отвечает за работу с памятью. Если его включить, система перестанет видеть жёсткий диск и, соответственно, перестанет работать. Но проводник можно перезапустить, тем самым сбросив различные зависшие команды.
Находясь на главной странице диспетчера задач, отыщите в списке проводник. Кликните по нему правой клавишей мыши и выберите функцию «Перезапустить». Дождитесь, пока процесс перезагрузится, а после проверьте, помогло ли это снизить нагрузку на ОП.
Удаляем вирусы
Существуют вирусы, направленные на перегрузку ОП. Они заражают компьютер и засоряют систему, тормозя её. Воспользуйтесь антивирусом, установленном на вашем компьютере, чтобы провести диагностику и удалить найденные вредоносные программы.
Используем специальные программы
Если ни один из вышеописанных способов не помог устранить проблему, стоит обратиться к помощи сторонних программ. Разработано достаточно много приложений, занимающихся автоматическим освобождением ОП.
Mz Ram Booster
Программа предоставляет информацию и статистику о загруженности ОП, а также позволяет изменить некоторые параметры работы с ОП. Освободить ОП от мусора можно в один клик: на главной вкладке программы нажмите кнопку «Очистка RAM».
Официальный сайт, с которого можно загрузить бесплатную версию приложения — http://www.mztweak.com/mzrambooster.html.
RAM Booster
Данная программа также предоставляет информацию о загруженности ОП. Помимо этого она позволяет настроить условия, при которых процесс очистки ОП запустится автоматически. Для того чтобы начать очистку вручную, достаточно кликнуть по кнопке «Освободить память сейчас» на главной странице приложения.
Официальный сайт, на котором можно скачать бесплатную версию или купить полную — https://rambooster.net.
Видео: очищение RAM
Как не допустить перегрузки ОП
Чтобы не допустить в будущем повторного появления проблем с ОП, придерживайтесь следующих правил:
- как только надобность в программе пропадает, закрывайте её. Чем меньше запущено приложений, тем меньше нагрузка на ОП;
- не устанавливайте лишние программы. В выключенном состоянии приложения не занимают ОП, но они могут запускать фоновые процессы, о которых вы не будете знать, но на объёме ОП это скажется;
- проверяйте хотя бы раз в месяц компьютер на вирусы;
- используйте функцию автоматической очистки ОП, предоставляемую многими сторонними программами.
Оперативная память отвечает за хранение задач и часто используемых файлов. Если она слишком загружена, компьютер начинает зависать. Освободить её можно, закрыв лишние программы, очистив автозагрузку, удалив вирусы, перезапустив проводник и прибегнув к помощи сторонних приложений.
- Распечатать
Оцените статью:
- 5
- 4
- 3
- 2
- 1
(67 голосов, среднее: 3.8 из 5)
Поделитесь с друзьями!
Содержание
- Очистка временных файлов Windows 10
- Очистка папки Prefetch в Windows 10
- Очистка корзины
- Очистка ПК с помощью контроля памяти Windows 10
- Очистка ПК с помощью средства «Очистка диска» Windows 10
- Удалите ненужные приложения из Windows 10
- Как удалить ненужные файлы с моего компьютера, удалив предыдущие версии Windows 10
- Как очистить компьютер от мусора с помощью программы
- CCleaner
- IObit Advanced SystemCare
- Ashampoo WinOptimizer
- AVG TuneUp
- Norton Utilities Ulitmate
В статье вы найдете подробную пошаговую инструкцию о том, как очистить компьютер от мусора и повысить его производительность.
Большинство из нас использует компьютер для выполнения рабочих задач. Ежедневно мы взаимодействуем с ним, из-за этого устройство постепенно заполняется файлами и элементами, которые считаются мусором. Эти лишние элементы будут влиять на дисковое пространство, что может иметь важное значение для многих других, более ответственных задач, поэтому мы рекомендуем очистить компьютер от мусора. Вы узнаете, как очистить компьютер и выполнить оптимизацию работы компьютера.
Мы не можем владеть всей информацией, которая находится на компьютере годами, как и знать те данные, которые хранятся на компьютере скрытым образом, без нашего ведома. Большинство из них представляют собой временные файлы программ, в которых хранится информация для запуска в будущих сеансах. Проблема в том, что когда эта информация занимает значительную часть нашего диска, то лучше всего избавиться от неё “почистив” наш компьютер. Рассмотрим варианты, как очистить компьютер от мусора бесплатно.
Очистка временных файлов Windows 10
Временные файлы – это файлы, созданные различными URL-адресами и посещаемыми веб-сайтами. Их может быть очень много. Эти файлы формируются как набор объектов, которые позволяют ускорить процесс загрузки при следующем запуске (загрузка заголовков, изображений или файлов cookie), но, по сути, это не так. Избыток временных файлов приводит к значительному использованию дискового пространства и системных ресурсов. Этот тип временных файлов также создается приложениями, установленными в Windows 10.
- Чтобы удалить эти файлы, нажмите сочетание клавиш Win+R и введите “%temp%”.
- Нажмите OК и перейдите в следующее окно:
Как мы видим, тут находятся все временные системные файлы. Вы должны помнить о том, что эти файлы являются временными (активными только в текущем сеансе), так что когда мы закрываем браузер или приложение, они должны быть удалены, но это происходит не всегда, из-за чего их накапливается все больше и больше. Чтобы это предотвратить, мы удалим данные файлы. Для этого выделите все файлы, нажмите правую кнопку мыши и выберите опцию “Удалить”.
Очистка папки Prefetch в Windows 10
Prefetch – это папка, которая поддерживает и улучшает производительность системы с течением времени, при этом ее цель состоит в том, чтобы система активировала кэш-файлов в самой системе, где будут храниться данные наиболее часто используемых приложений. Это увеличит скорость доступа к ним, но, как и в предыдущем шаге, чрезмерное использование приложений может дать противоположный эффект.
- Для просмотра содержимого этой папки, нажмите сочетание клавиш Win+R и введите “Prefetch”.
- Нажмите ОК, и вы увидите следующее:
- Удалите все файлы, созданные системой. Выделите их, щелкните правой кнопкой мыши и выберите опцию “Удалить”.
Очистка корзины
Элементы, которые мы удаляем из системы с помощью клавиши Delete, сохраняются в корзине до тех пор, пока мы не очистим её. Многие из нас забывают про этот процесс, позволяя корзине заполняться ненужными файлами.
Основная проблема в том, что удаленные файлы могут достигать размера в десятки гигабайт, что влияет на пространство и производительность компьютера. Чтобы очистить все эти объекты, нажмите правой кнопкой мыши на ярлыке “Корзина”, расположенном на вашем рабочем столе и в раскрывшемся меню выберите “Очистить корзину”.
Очистка ПК с помощью контроля памяти Windows 10
Цель этой функции – помочь нам в задачах, которые мы забываем, например, удалить ненужные файлы с компьютера. Это относится к временным файлам, папке загрузок, корзине и многому другому.
- Чтобы воспользоваться этой функцией, перейдите по пути: “Пуск” > “Настройки” > “Система” > “Память”.
- Вы увидите, что для каждого жесткого диска или раздела отображается сводка с указанием размера библиотек или папок. Вы можете получить доступ к одной из этих категорий, чтобы увидеть, как распределено пространство на информационном носителе.
- Нажмите на кнопку “Настроить контроль памяти или запустить его”, чтобы:
– Удалить все ненужные файлы Windows 10.
– Установить расписание, по которому будут удаляться файлы из папки “Загрузка” и “Временные файлы”.
- Если вы хотите очистить компьютер от мусора прямо сейчас, нажмите на кнопку “Очистить сейчас”.
Очистка ПК с помощью средства «Очистка диска» Windows 10
- Нажмите комбинацию клавиш Win+R, чтобы перейти к команде “Выполнить”.
- Введите команду “control admintools” и нажмите ОК.
- Выберите “Очистка диска”.
- Выберите диск для удаления файлов.
- Выберите нужные разделы, которые требуют очистки, затем нажмите ОК, а после “Подтвердить”.
Удалите ненужные приложения из Windows 10
Еще один вариант, который вы можете использовать – удаление ненужных приложений.
- Чтобы подробно ознакомиться с тем, какие приложения в настоящее время установлены на Windows 10, перейдите в меню “Пуск”, нажмите на раздел настроек. Выберите “Приложения”, после нажмите опцию “Приложения и возможности”.
- Перед вами появился полный список всех приложений, установленных на ваш компьютер. В случае, если вы обнаружили неиспользуемое приложение, просто выберите его и нажмите “Удалить”. Таким образом, мы удалим это приложение и освободим место на жестком диске.
Как удалить ненужные файлы с моего компьютера, удалив предыдущие версии Windows 10
Когда мы обновляем нашу систему, на диске C создается папка с именем Windows.old, которая содержит всю информацию и файлы предыдущей версии Windows.
Эта папка зачастую оказывается ненужной, поэтому её удаление приведет к освобождению места на диске.
- Чтобы получить доступ к папке, перейдите по пути C:Windows.old
- Мы можем просмотреть свойства указанной папки и проверить, сколько места она занимает на нашем жестком диске. Прежде всего рекомендуется просмотреть файлы в этой папке и скопировать важные данные. После этого вы можете приступить к процессу удаления.
Как очистить компьютер от мусора с помощью программы
Рассмотрим программы, с помощью которых можно выполнить очистку компьютера для Windows.
CCleaner
Плюсы:
- Доступность
- Производительность
- Широкий выбор инструментов
Минусы:
- Средний контроль удаления файлов
- Не самый удобный пользовательский интерфейс
Будучи приверженцем мира очистки ПК, CCleaner по-прежнему остается лучшим вариантом для очистки компьютера от мусора на Виндовс.
Интерфейс, возможно, немного устарел, но он удобен в использовании и здесь предлагается множество инструментов для выполнения различных задач, а также автоматической очистки.
IObit Advanced SystemCare
Плюсы:
- Современный интерфейс
- Производительность
- Широкий выбор инструментов
Минусы:
- Ограниченный выбор файлов для удаления
Advanced SystemCare 14 Pro имеет современный пользовательский интерфейс, которого не хватает программе CCleaner, поэтому он отлично подходит как для новичков, так и для опытных пользователей.
Производительность высокая, освобождается приличный объем дисковой и оперативной памяти.
Кроме того, существует полный набор инструментов, доступный для различных других задач, которые вы, возможно, захотите выполнить. Все это продается по разумной цене, что делает эту программу отличным вариантом для очистки компьютера.
Ashampoo WinOptimizer
Плюсы:
- Современный дизайн
- Простота в использовании
- Полный набор инструментов
Минусы:
- Нет единого варианта лицензии
В отличие от CCleaner и IObit, WinOptimizer 19 лучше подходит для пользователей, которым требуется программное обеспечение для очистки ПК на большом количестве компьютеров.
Приложение имеет удобный интерфейс, а если вы новичок, оптимизатор в 1 клик решит множество проблем с нехваткой свободного места на диске.
Производительность весьма хорошая, хотя потребовалось произвести несколько сканирований, чтобы найти все лишние файлы.
AVG TuneUp
Плюсы:
- Простота в использовании
- Высокая производительность
- Достойный выбор инструментов
Минусы:
- Высокая цена платной версии
AVG TuneUp имеет простой интерфейс, с которым легко разобраться за короткое время.
Он выполняет основную работу по ускорению и очистке вашего компьютера, а также имеет другие функции, такие как автоматическое обслуживание. Производительность уступает программе CCleaner, когда дело доходит до освобождения места на жестком диске.
Это хороший вариант приложения по очистке компьютера на русском. Основным недостатком является высокая стоимость.
Norton Utilities Ulitmate
Плюсы:
- Полный набор инструментов
- Простота в использовании
- Оптимизация оборудования в режиме реального времени
Минусы:
- Низкая производительность при освобождении места
- Высокая цена
Если вам нужно большое количество инструментов и функций, то Utilities Ultimate, как следует из названия, упакован до краев, что делает его отличным выбором для пользователей, которые хотят глубоко погрузиться в технические вопросы. Интерфейс достаточно простой, и одной из его особенностей является необычная оптимизация вашего процессора и памяти в режиме реального времени.
Большинство людей не знает, как очистить оперативную память и насколько это важно для производительности ПК.
- 1 Очистка оперативной памяти без перезагрузки
- 1.1 Очистка ОЗУ с помощью файла VBS
- 1.2 Очистка оперативной памяти с помощью ярлыка
- 1.3 Очистка оперативной памяти с помощью командной строки
- 2 Другие способы оптимизации ОЗУ
- 2.1 «Диспетчер задач»
- 2.2 Как вызвать «Диспетчер задач»
- 2.3 Определение вкладки «Диск» в «Диспетчере задач»
- 2.4 Монитор ресурсов
- 3 Очистка ОЗУ с помощью программного обеспечения
- 4 Рекомендации по очистке кэша и оперативной памяти
- 4.1 Видео — Как очистить оперативную память компьютера виндовс 10
- сегодняшние программы и приложения становятся все лучше, имея при себе приятный интерфейс, а также мощный и продвинутый движок. Но они потребляют слишком много ресурсов;
- теперь компьютер должен иметь больше места, больше ОЗУ. У программ богатый интерфейс, который часто сопровождается большим количеством анимации;
- единственный способ решить проблему торможения системы — очистить оперативную память. Windows 10 занимает особенно много места. Давайте рассмотрим, как ускорить ПК, оптимизировав ОЗУ.
Как очистить оперативную память компьютера виндовс 10
Очистка оперативной памяти без перезагрузки
Вы можете провести очистку без использования дополнительного ПО. Просто обратите внимание на следующие методы:
Очистка ОЗУ с помощью файла VBS
- Откройте Блокнот.
Открываем блокнот
- Чтобы очистить 50 МБ оперативной памяти введите «FreeMem = Space (50000000)».
- Сохраните файл как RamCleaner.vbs. Назовите его как хотите, но расширение должно быть VBS, поскольку это файл VBscript.
Сохраняем файл как RamCleaner.vbs
- При сохранении не забудьте выбрать все типы файлов вместо текстового.
При сохранении выбираем «Все типы файлов»
- Переместите его в папку Windows.
Перемещаем в папку «Windows»
- Cоздайте ярлык.
Правой кнопкой мыши нажимаем на файл и выбираем «Создать ярлык»
- Затем перейдите на рабочий стол. Теперь дважды щелкните по нему, и ОЗУ очистится.
Для очистки ОЗУ дважды кликаем по созданному «Скрипт» файлу на рабочем столе
Очистка оперативной памяти с помощью ярлыка
- Сделайте правый щелчок мышью на рабочем столе. В меню найдите «Создать» «Ярлык».
В меню находим «Создать»,«Ярлык»
- Система запросит местоположение для lnk. Дальше скопируйте следующий текст из фото и нажмите «Далее».
Вводим текст, указанный стрелкой, в строку «Укажите расположение объекта»
- Введите желаемое имя файла.
Вводим желаемое имя файла
- Затем просто дважды щелкните по ярлыку, для очистки ОЗУ
Дважды щелкаем по ярлыку
Очистка оперативной памяти с помощью командной строки
Очистка оперативной памяти с помощью «Командной строки»
Фактически мы проводим очистку кэша DNS.
- Напишите «cmd» в поисковике, сделайте правый щелчок мышью и запустите приложение в качестве администратора.
Вызываем «Командную строку» через поиск в меню «Пуск»
- Введите «ipconfig/ flushdns» и нажмите клавишу ввода.
Вводим в «Командной строке» команду
Уведомление подскажет, что команда успешно удалила кэш DNS.
Другие способы оптимизации ОЗУ
Как правило, обычные пользователи щелкают правой кнопкой мыши на рабочем столе и нажимают кнопку «Обновить», думая, что это ускорит работу компьютера. Эффективно ли это? Очевидно, что нет.
«Диспетчер задач»
«Диспетчер задач»
Для остановки работы программ используйте «Диспетчер задач». Вы можете отключить приложения, службы и различные процессы. Также посмотрите, какие из них занимают много памяти. «Диспетчер задач» предоставляет достаточный обзор загруженности ОЗУ, использования ЦП и т. д.
- проанализируйте уровень занятости в режиме реального времени;
- остановите программы, которые перегружают память;
- отключите фоновые службы, которые вам наверняка не нужны.
Как вызвать «Диспетчер задач»
Способы вызвать меню «Диспетчер задач»
Это очень просто. У вас есть несколько способов:
- сделать правый щелчок мышью на «Панели задач» и найти в меню «Диспетчер задач»;
- открыть его с помощью зажатия трех клавиш Ctrl + Alt + Del (откроется экран блокировки, в списке которого можно найти «Диспетчер задач»);
- зажать Ctrl + Shift + Esc, и запустить приложение немедленно.
Определение вкладки «Диск» в «Диспетчере задач»
Комбинация клавиш для вызова меню «Диспетчер задач»
Многие задают этот вопрос. Данный раздел показывает процент использования диска. Иногда вы можете заметить, что программы слишком долго открываются, потому что какой-то программный или фоновый процесс занимает место на диске. Для определения виновника используйте «Диспетчер задач».
Он способен на многое и точно вам понадобиться, хоть имеет много ограничений.
Монитор ресурсов
Монитор ресурсов
Чтобы просмотреть более подробный отчет используйте монитор ресурсов. Этот инструмент можно найти в меню «Пуск» в папке средств администрирования. Существует множество сторонних инструментов, которые имеют больше возможностей и функций.
Функциональность программы «Диспетчер задач»
К популярным »Диспетчер задач» относятся:
- ProcessMonitor. Неплохая альтернатива, к тому же бесплатная. Установщик весит всего 975kb. Разработчик — Microsoft Windows Sysinternals;
- ProcessHacker. Бесплатный диспетчер с открытым исходным кодом. Весит почти 3 МБ;
- SystemExplorer. Предлагает отличный интерфейс для управления запущенными приложениями. Также помогает защитить от вредоносного ПО. Распространяется бесплатно. Установщик весит почти 1,75 МБ;
- Daphane. Очень популярен и имеет множество возможностей для отключения запущенных задач. Его можно использовать для безопасного завершения работы программ. Распространяется бесплатно;
- Speccy. Еще одна альтернатива классическому «Диспетчер задач». Небольшой и легкий инструмент, который работает очень быстро. Существует также бесплатная версия.
Очистка ОЗУ с помощью программного обеспечения
Очистка оперативной памяти с помощью сторонних программ
Вы можете очистить оперативную память с помощью различных инструментов. После этого рабочий стол станет работать намного быстрее. Очистится кэш и, следовательно, произойдет значительное сокращение использования ОЗУ и увеличение свободной памяти.
- CleanMem. Качественный и надежный уборщик. Способен уменьшить загруженность до 300 МБ, удваивая оперативную память. Распространяется с мини-монитором, который показывает статистику использования ОЗУ в режиме реального времени. Работать с ним очень просто. Для этого просто запустите cleanmem.exe. Вы можете сохранить ярлык или открыть его в системном трее. Затем появится диалоговое окно UAC, которое в соответствии с вашими настройками спросит «да» или «нет». Дальше просто нажмите «Да», и оперативная память очистится. На графике «Диспетчер задач» вы заметите внезапное уменьшение ОЗУ. Программа очищает кэш. Существует платная и бесплатная версия;
CleanMem
- Wise Cleaner. Очень популярный инструмент для очистки ОЗУ, при этом легкий в использовании. Распространяется бесплатно. Чтобы Wise Cleaner вступил в действие нажмите «Оптимизировать». Он проанализирует, а затем освободит оперативную память;
Wise Cleaner
- RAM-Cleaner. Бесплатный инструмент с открытым исходным кодом. Очень прост в использовании. Освобождает оперативную память одним щелчком мыши;
RAM-Cleaner
- RAM Rush. Тоже бесплатный уборщик. Весит совсем немного. Имеет диаграмму, которая отображает загруженность ОЗУ. RAM Rush помогает оптимизировать оперативную память на рабочем столе;
RAM Rush
- Memory Cleaner. Бесплатная программа, очень простая в использовании. Весит всего лишь 576 килобайт. Предлагает различные возможности для очистки памяти;
MemoryCleanerBig
- RAM-Optimizer. Этот уборщик предназначен для мобильных устройств и очень популярен, поэтому мы добавили его сюда. Доступен для бесплатной установки из магазина Microsoft.
RAM-Optimizer
Рекомендации по очистке кэша и оперативной памяти
Помните! Использование компьютера в течение многих часов вместе с открытием и закрытием программ замедляет его работу, поскольку память занимает кэш неработающих приложений.
Итак, вот несколько советов:
- Перезагрузите систему. При использовании ПК многие рабочие процессы перезагружают систему. Либо выключите устройство, либо перезагрузите его. Если для запуска сложных программ компьютеру требуется много времени, тогда просто выйдите из системы, а затем снова войдите. Такой нехитрый трюк поможет уменьшить объем оперативной памяти.
- Не запускайте много программ одновременно. Их слишком большое количество замедляет работу ПК. Закрывайте лишние приложения и сохраняйте только нужные.
- Не открывайте миллион вкладок во время просмотра. Это также тормозит работу устройства. Используйте только нужные. Так вы уменьшите загруженность ОЗУ.
Запущено много программ
- Не храните слишком много программ. Это не влияет непосредственно на использование оперативной памяти, но плохо на ней сказывается, поскольку некоторые утилиты часто работают в фоновом режиме, автоматически загружаются при запуске системы или незаметно обновляются.
- Оптимизируйте объем оперативной памяти. Используйте различные инструменты для временного увеличения ОЗУ за счет дискового пространства, но лучше сделать это физически.
Видео — Как очистить оперативную память компьютера виндовс 10
Как почистить компьютер от ненужных программ и файлов
12.08.2021
Иногда случается так, что компьютер перестаёт нормально функционировать, начинает зависать или очень медленно работать. Тогда перед пользователем возникает задача по очистке компьютера от мусора. Что считается мусором? Прежде всего:
- Автоматически загружаемые компоненты и программы
- Скрытые папки
- Файлы в корзине. Файлы, помещённые в корзину, не удаляются окончательно, а находятся там на временном хранении и занимают пространство на диске, особенно объёмные файлы
- Неиспользуемые утилиты и программы
- Системный кэш
- Временные файлы в браузерах
- Скрытые файлы, папки, кэш
- Ненужные службы, о которых речь пойдёт отдельно
Практически каждый пользователь имеет такой мусор в своей операционной системе Windows, даже не подозревая об этом. Этот груз захламляет память и жёсткий диск, значительно замедляет работу и ухудшает работу компьютера. В Windows отсутствует возможность самоочистки компьютера от разнообразного хлама, поэтому периодически придётся это делать вручную. Эта инструкция будет полезна тем, кто не знает, как чистить компьютер от ненужных программ и файлов. Итак, приступим.
Ручная очистка ОС
Сперва следует усвоить, что все системные временные файлы хранятся в папке Temp. Перейти к ней можно двумя способами:
- По пути C: WindowsTemp
- Сочетание клавиш «win+r». В появившемся окне «выполнить» вводим команду «temp».
- Выделяем всё, нажимаем правую кнопку мыши и кликаем по команде «удалить». Можно удалить с помощью кнопки «Del» на клавиатуре. В таком случае все файлы будут помещены в корзину. Поскольку среди них могут оказаться довольно объёмные данные, будет лучше удалить файлы сочетанием «Shift+Del».
- Следующая нужная нам папка находится по пути AppDataLocalTemp. Для удобства и экономии времени снова пользуемся сочетанием «win+r» и вводим в появившемся окне команду «%temp%». Удалить можно с помощью мыши или сочетания клавиш. При удалении клавишей «Del» не забываем очистить корзину во избежание хранения объёмных файлов.
- Последняя папка, которая подлежит ручной очистке C:WindowsPrefetch. С помощью нашего любимого сочетания «win+r» снова вызываем окно «выполнить» и даём команду «prefetch». Удаляем файлы любым из тех способов, что были в предыдущих пунктах.
Первый шаг к очистке операционной системы от мусора сделан, но это ещё не конец работы. Следом идёт очистка корзины.
Корзина
Именно такой порядок действий оправдан тем, что компьютер очищается «под ноль», и если в корзину случайно затесались какие-либо нужные вам файлы, то лучше будет их восстановить. Для этого следует их выделить и нажать на кнопку «Восстановить выделенные объекты». Следом нажимаем «Очистить корзину».
При помощи встроенной утилиты
Предыдущие два способа очистили от хлама лишь некоторые папки, да и то не всё удалилось. Есть ведь ещё и другие папки, и диски. Чтобы добиться большего быстродействия компьютера, стоит воспользоваться ещё и специальной встроенной утилитой. Делаем это так:
- Открываем папку «Проводник», открываем «Этот компьютер». Находим «Локальный диск C», кликаем на него правой кнопкой мыши и жмём на «Свойства»
- Нажимаем на «Очистку диска». Иногда пользователи путают эту команду с функцией форматирования диска. Отличие между ними в том, что очистка – это удаление только ненужных, мусорных данных, а форматирование – удаление всей информации. Будьте внимательны!
- Маркируем галочками все предложенные пункты
- Даём своё согласие на действие и ждём окончания процедуры. Далее тут же нажимаем на кнопку «Очистить системные файлы»
- Маркируем галочками пункты «Пакеты драйверов устройств», «Временные файлы установки Windows», «Эскизы»
- Кликаем «ОК»
Второй этап очистки компьютера пройден. Движемся дальше. Следующие на очереди — самые тихие и коварные вещи, сильно замедляющие работу компьютера, делающие это незаметно.
Лишние программы и компоненты
Важнейшая вещь, которая занимает особое место в инструкции. Очень часто такие вещи бывают неявными и появляются тогда, когда пользователь устанавливает полезные программы и по невнимательности не обращает внимание на то, что программа установки предлагает то, что пользователю никогда не пригодится. Внимательно читайте то, что вам предлагает программа установки, и тогда лишних данных можно будет избежать.
Но если вы забывчивы, то стоит иногда проверять операционную систему на наличие ненужных вам программ и компонентов. Если их много, то они будут занимать значительное пространство в памяти и на жёстком диске, тормозить работу компьютера.
Очистка производится по следующему алгоритму:
- Используем уже запомнившееся нам сочетание клавиш «win+r»
- В появившемся окне «Выполнить» вводим команду «Control»
- Мы оказываемся в Панели управления, где отыскиваем раздел «Программы и компоненты»
- Внимательно просматриваем список и тщательно отбираем то, чем пользоваться не собираемся. Для этого нажимаем правую кнопку мыши и кликаем «Удалить». В этом списке вы можете обнаружить программы, о которых и не подозревали. Это связано с тем, что они устанавливаются в фоновом режиме без вашего согласия.
При помощи программы CCleaner
CCleaner – это универсальная сторонняя программа, которая позволяет пользователю избавиться от всего хлама, особенно тот, который невозможно было убрать предыдущими способами. Разработчики предлагают платную и бесплатную версии. Платная версия имеет расширенный функционал. Однако мы не будем останавливаться на ней подробно, поскольку рядовому пользователю для самостоятельной очистки «железа» будет вполне достаточно версии, выложенной в свободном доступе.
Порядок действий будет следующим:
- Сперва необходимо скачать программу из интернета. Или скачать CCleaner прямо с нашего сайта.
- Устанавливаем и запускаем программу
- После запуска появляется окошко программы, где нам нужно выбрать раздел «Стандартная очистка», нажимаем на анализ. Видим список временных файлов, затем кликаем на очистку
- Далее следуем во вкладку «Реестр», где кликаем на поиск проблем для выявления программой потенциальных ошибок
- Жмём «Исправить выбранное»
- Нам может попасться вопрос о создании копии реестра. Попался? Нажимаем «Нет».
- Жамкаем кнопку «Исправить»
Большая часть работы проделана. Большая часть мусора удалена. Теперь можем двигаться дальше. Следующий этап, приближающий нас к быстродействию компьютера – исправление объектов в автозагрузке.
Исправление объектов в автозагрузке
Автозагрузка, либо альтернативное название – папка автозапуска – это раздел операционной системы, содержащий в себе перечень программ, автоматически загружающиеся вместе с запуском Windows.
Как правило, большинству программ не место в этом разделе. Есть некие программы, которыми вам в принципе нужны, но пользуетесь ими достаточно редко – раз или два в месяц, либо ещё реже. Тем не менее, по умолчанию она попадает в раздел запускаемых одновременно с операционной системой, что снижает скорость работы интернета и «железа», вынуждает занимать место в оперативной памяти. Тут вполне естественно и логично, что это сильно отображается на работе компьютера.
Так что же делать?
План таков:
- Этот шаг зависит от версии операционной системы.
- Если у вас Windows 7, то пользуемся сочетанием клавиш «win+r», во всплывшем окошке «Выполнить» прописываем команду «msconfig».
- В случае установленной Windows 10 используем сочетание «Ctrl+Shift+Esc», которое приведёт нас в диспетчер задач. Также сюда можно попасть, кликнув правой кнопкой мыши по панели пуск и нажав «Диспетчер задач»
2. Переходим в раздел «Автозагрузка» и снимаем всё, что кажется нам лишним. Можно смело избавляться от всего, оставив только антивирус и драйвера звуковой карты
3. Применяем изменённые конфигурации, перезагружаем программы. Если мы всё сделали правильно, то после перезагрузки программы должны будут исчезнуть из раздела автозапуска
Мы почти закончили, остался финальный этап, после прохождения которого компьютер перестанет доставлять проблемы, тупить, тормозить и начнёт нормально функционировать.
Службы
Помимо программ, компонентов и драйверов, вместе с операционной системой запускаются также и различные службы, нещадно пожирающие оперативную память компьютера, впустую тратящие мощность процессора. Есть одна загвоздка. Согласно статистике, в 50 из 100% случаев в этом разделе находятся те службы, которые не используются никогда вообще! Служба печати при том, что вы не имеете принтера – зачем? А для чего вам факс, если он не нужен вам для работы?
При обнаружении таких пустых и бесполезных лучшим вариантом будет их отключить. Для того, чтобы это сделать, пользуемся простым порядком действий:
- Используем «win+r», в появившемся окне прописываем команду «services.msc»
- Мы находимся в окне «Службы». Для отключения службы открываем её, два раза щёлкнув по ней левой кнопкой мыши, устанавливаем тип запуска «Отключено». В конце нажимаем команду «Применить»
- Повторяем предыдущий шаг для каждой бесполезной службы, пока не отключим всё, что посчитаем ненужным
Готово! Последний этап пройден, можем наслаждаться тем, как быстро и легко «летает» компьютер. Надеемся, что эта инструкция помогла вам и вашему компьютеру. Глобальную чистку компьютера рекомендуется проводить хотя бы раз в три месяца, чтобы не допускать сильного засорения памяти. В остальное время достаточно периодически проверять, нет ли у вас программ или компонентов, которыми вы не собираетесь пользоваться. Если соблюдать эти условия, то вы навсегда забудете о такой проблеме, как зависший компьютер.
Многие знакомы с ситуацией, когда зависает компьютер, программы загружаются очень медленно или вовсе не отвечают на действия пользователя. Наиболее распространенной причиной этого является большое количество ненужных файлов, которые занимают большую часть пространства на жестком диске. В этой статье рассмотрим различные способы, как очистить компьютер от мусора и не нужных файлов, что поможет вернуть прежнее быстродействие системы.
Стандартные средства Windows
Операционная система Windows имеет несколько стандартных функций, которые помогут избавиться от мусора и ненужных файлов. Рассмотрим подробно каждую из них.
Утилита «Очистка диска»
Функция предназначена для удаления временных и других ненужных системных файлов. Для этого:
- Перейдите в «Этот (мой) компьютер» нажмите правой кнопкой мыши по диску, который нужно почистить. Выберите пункт «Свойства»;
- Во вкладке «Общие» нажмите на «Очистка диска»;
- После выполнения сканирования выберите файлы, которые нужно удалить и подтвердите действие.
Чтобы освободить как можно больше места на жестком диске, вы можете удалить ненужные системные файлы. Для этого нажмите на «Очистить системные файлы». Утилита перезапустится, снова проведет анализ, в списке появится два новых пункта: «Файлы резервной копии пакета обновлений» и «Очистка обновлений Windows».
Очистка временных файлов в папке temp
Для очистки компьютера от ненужных файлов также необходимо удалить содержимое из папки temp – в ней находятся временные файлы различных программ. Добраться до попки можно с помощью команды «Выполнить». Сначала нажимаем сочетание клавиш Win+R, после чего в строку вписываем %temp%.
После нажатия кнопки «ОК» откроется проводник, где все содержимое этой папки нужно выделить (Ctrl+A) и удалить (Shift+Del).
Найти эту папку можно и через проводник. Для этого откройте системный диск С, зайдите в папку Windows, после чего найдите Temp. В некоторых случаях она может быть скрытой, поэтому предварительно нужно включить опцию «показывать скрытые файлы».
Нужно помнить, что в папке удалятся не все временные файлы, а только те, которые не задействованы в работе программ. Поэтому перед очисткой рекомендуется закрыть все запущенные программы, чтобы была возможность удалить все файлы.
Глубокая очистка
Выполнить глубокую очистку от системных файлов можно с помощью командной строки. Для этого:
- Вызовите командную строку «Выполнить» нажатием Win+R и впишите в нее cmd, нажмите «Ок»;
- В командную строку впишите %systemroot%system32cmd. exe/c cleanmgr/sageset:65535 & cleanmgr/sagerun:65535 и нажмите Enter;
- После этого откроется окно очистки диска и выполнится анализ файлов, которые можно будет удалить. Отмечаем файлы для удаления и нажимаем «Ок».
Очистка папки «Загрузка»
В ОС Windows предусмотрена специальная папка для загрузок программ и файлов из интернета. Чтобы освободить больше места и увеличить производительность компьютера, ее также нужно время от времени чистить. Поскольку там могут быть и нужные для пользователя файлы, предварительно необходимо скопировать их в другую папку на жестком диске. Для очистки папки «Загрузки» выполняем такие действия:
- Заходим в Мой компьютер, в боковом меню слева находим «Загрузки»;
- Выделяем ненужные объекты и удаляем их нажатием клавиш Shift+Del.
Таким образом можно освободить до нескольких десятков, а в некоторых случаях и сотен гигабайт памяти.
Также рекомендуем отключить автозагрузки ненужных или замедляющих загрузку системы программных продуктов. Для этого одновременно нажмите Ctrl + Alt + Delete, перейдите в «Диспетчер задач» — «Автозагрузка». Выберете приложения, которые не нужны вам при запуске системы и отключите.
Сторонние программные продукты
Чтобы почистить компьютер от ненужных файлов, можно воспользоваться и сторонним программным обеспечением. Выбор таких утилит очень велик, многие имеют платные и бесплатные версии. Для домашнего пользования вполне достаточно функционала, который представлен в бесплатной версии.
Пользоваться такими утилитами нужно с осторожностью, поскольку есть риск стереть важную информацию. Поэтому для очистки следует выбирать только те разделы, где не содержится важная информация.
Dism++
С помощью этой программы можно очистить компьютер от мусора, удалить ненужные программы, настроить автозагрузку, оптимизировать систему и многое другое. Программа является полностью бесплатной. Для очистки от ненужных файлов:
- Во вкладке Utilities выбираем пункт «Disk Clean-up»;
- Отмечаем галочками те разделы, которые требуется почистить и нажимаем «Scan»;
- После проведения анализа нажимаем «Clean-up».
Ccleaner
Программа используется для чистки реестра и жесткого диска от мусора. Скачать ее можно полностью бесплатно. Состоит она из нескольких разделов: «Cclearer» для очистки от ненужных файлов, «Registry» для чистки реестра и «Tools», где собраны такие дополнительные инструменты, как удаление программ, управление автозагрузкой и другое.
Для чистки от ненужных файлов выполняем такую последовательность действий:
- Переходим во вкладку Ccleaner, ставим галочки возле разделов, которые нужно почистить;
- Жмем кнопку «Analyze»;
- После завершения анализа появится объем информации, который будет удален. Нажимаем «Run Ccleaner».
Регулярная чистка компьютера позволит сохранять высокое быстродействие компьютера. Эти процедуры рекомендуется осуществлять раз в месяц-полтора, чтобы компьютер всегда находился в хорошем состоянии.