Итак, перед нами поставлена задача, создать загрузочную флешку для последующей установки в нее Windows xp. Более поздние версии этой ОС ставятся с Flash на ура, а вот с xp возникает немало проблем при установке, особенно на старых компьютерах. Поэтому в этой статье будет показан способ, который работает в частности на новых и старых пк.
Хоть данная ОС и считается устаревшей, она по прежнему имеет спрос благодаря старым рабочим конфигурациям, для которых кроме линукса и Xp альтернатив практически нет. Так что пока работает старое железо, будет спрос.
WinSetupFromUSB — бесплатная программа позволяющая создавать загрузочный USB Flash накопитель (флешку) для установки всех версий windows. Скачать последнюю версию программы можно на Оф Сайте. После скачивания извлекаем архив, и запускаем WinSetupFromUSB.exe или х64 в зависимости от разрядности вашей ОС.
[ads1]После запуска программы необходимо выбрать нужную нам флешку. После этого нужно нажать на «RMPrepUSB«.
В открывшемся окне выбираем такие параметры:
Загрузочный сектор — XP/BartPE bootable [NTLDR].
Файловая система и опции — Fat32, Boot as HDD (C: 2PNTS).
Жмем «Подготовить Диск» в результате чего, произойдет форматирование флеш накопителя. Высветиться два окна подтверждения, жмем «ОК».
В черном окне (командная строка) можно наблюдать в % процесс подготовки. По окончанию оно само закроется, вам нужно закрыть оставшееся окно, нажав кнопку «Выход».[ads2]
Далее в главном меню программы отмечаем галочкой пункт «Windows 2000/XP/2003 Setup» и указать папку с установочными файлами. Для этого вам нужно будет предварительно распаковать установочный образ в удобное для вас место. Распаковать можно архиваторами 7zip или Winrar, либо же программами для работы с образами, например DAEMON Tools или UltraISO.
После того как выбрали файлы, нажимаем на «GO» . Пойдет процесс копирования файлов на флешку. Занимает это по времени 5-10 мин в зависимости от объема данных.
Для начала установки windows, необходимо установить наш флеш накопитель в качестве загрузочной в настройках биос. Для этого во время включения пк, на первых секундах загрузки жмем клавишу «Delete» или «F2» на ноутбуках, и ищем раздел boot или что-то подобное этому.
Если все сделали правильно, то при последующей перезагрузке вы увидите такое окно, просто жмем «Enter».
Выбрали 3 пункт. Начнется установка операционной системы. Далее, после первой перезагрузки появится снова окно, в котором нужно уже будет выбрать пункт под номером 4 для продолжения установки. На этом всё, статья завершена.)
WinSetupFromUSB
Install Windows from USB with WinSetupFromUSB, multiboot with Linux and a lot more
Here you can download WinSetupFromUSB and updates of the tools included.
Please do not hotlink files, use this page if you want to post a link to the program. If you need to link to a specific version, you could use version number like this:
Note: A few antivirus programs keep detecting a couple of the included files as viruses. This is false positive. These vendors were informed numerous times and the serious companies such as DrWeb and Kaspersky, update their signatures to remove the false detection within a few hours after being informed. Others, such as McAfee, despite all the efforts and contacts, don’t do anything to update their signatures. For a few unknown ones, which use third party signatures, there is no way to contact them or they simply don’t respond. This program will never knowingly distribute any kind of malware.
WinSetupFromUSB 1.10- 07.Nov.2021
WinSetupFromUSB 1.9- 13.May.2019
WinSetupFromUSB 1.8- 16.May.2017
WinSetupFromUSB 1.7- 09.Aug.2016
WinSetupFromUSB 1.6- 28.Nov.2015
WinSetupFromUSB 1.6 beta2- 03.Aug.2015
WinSetupFromUSB 1.6 beta1- 24.May.2015
WinSetupFromUSB 1.5 — 10.May.2015
WinSetupFromUSB 1.4 — 27.March.2014
WinSetupFromUSB 1.3 — 10.Jan.2014
WinSetupFromUSB 1.2 — 20.Dec.2013
WinSetupFromUSB 1.1 — 08.Dec.2013
WinSetupFromUSB 1.0 — 17.Oct.2013 (libwim-9.dll updated- 14.Nov.2013)
Выложу здесь методику подготовки USB-flash накопителя и последующую установку с него Windows XP.
Ноу-хау не мое — перевел статью http://myeeeguides.wordpress.com/2008/11/15/winsetupfromusb-install-windows-xp-from-usb-flash-drive/
Приступим. Для начала, нам нужно скачать собственно саму программу WinSetupFromUSB.
Нам потребуется:
- USB-flash накопитель (минимум 1 Гб);
- оригинальный CD-диск Windows XP;
- WinSetupFromUSB
Желательно, чтобы диск Windows XP был негеномодифицированным. Также рекомендуется использовать Windows XP с установленным SP3.
1. Подготовительные действия.
Загрузите и распакуйте куда-нибудь WinSetupFromUSB. Создадим папку, в которую мы скопируем содержимое нашего CD с Windows XP — скажем, C:WINXPCD. В результате, эта папка должна выглядеть примерно так:
2. Запускаем WinSetupFromUSB.
Подключаем USB-flash накопитель к компьютеру и запускаем WinSetupFromUSB:
В поле «Add to USB disk:» заблаговременно ставим галку на «Windows 2000/XP/2003 Setup» и указываем на нашу папку с скопированным дистрибутивом Windows XP — C:WINXPCD.
3. Форматируем USB-flash диск.
Теперь нам нужно отформатировать наш USB-накопитель. В WinSetupFromUSB нажимаем кнопку «RMPrepUSB», попадаем в окно программы форматирования:
Расставляем галки, как на вышеприведенном скриншоте, нажимаем кнопку «6 Prepare Drive» — ВНИМАНИЕ! ВСЯ ИНФОРМАЦИЯ, КОТОРАЯ БЫЛА НА УСТРОЙСТВЕ, РАЗУМЕЕТСЯ, ПРОПАДЕТ!
После того, как форматирование будет завершено, все, что нам теперь следует сделать — это нажать кнопку «GO».
4. Загружаемся с USB-flash диска и устанавливаем Windows XP!
Процесс установки Windows XP в нашем случае, немного отличается от стандартного. При первой загрузке с USB-flash накопителя, мы попадаем в меню GRUB4DOS:
1. EXPERIMENTAL — Start PLoP boot manager
2. Windows XP/2000/2003 Setup
Нас интересует второй пункт. Выбираем его, попадаем в следующее подменю:
1. Back to Main Menu
2. First part of Windows XP setup from partition 0
3. Second part of 2000/XP/2003 Setup / Boot first internal hard disk
Выбираем пункт №2 — «First part of Windows XP setup…». Далее процесс установки продолжается как обычно, до перезагрузки. После перезагрузки следует снова загрузиться с USB-flash. Снова попадаем в меню: GRUB4DOS:
1. EXPERIMENTAL — Start PLoP boot manager
2. Windows XP/2000/2003 Setup
Снова выбираем пункт №2, снова попадаем в подменю:
1. Back to Main Menu
2. First part of Windows XP <ваша версия Windows> setup from partition 0
3. Second part of 2000/XP/2003 Setup / Boot first internal hard disk
но тут уже выбираем пункт №3 — Second part…
После чего, наконец, Windows XP будет окончательно установлена.
WinSetupFromUSB
для Windows
WinSetupFromUSB — одна из лучших утилит для быстрого создания мультизагрузочного USB-накопителя с возможностью установки операционных систем Windows, Linux, создания встроенной виртуальной машины QEMU и различных ISO-образов. Простая и бесплатная, программа отличается стабильной работой и небольшими требованиями к ресурсам компьютера.
Создание загрузочной флешки занимает считанные минуты, благодаря отлично организованному интерфейсу. Время установки зависит от протокола USB и аппаратных мощностей компьютера.
Особенности:
- Поддерживает большинство версий Windows и Linux
- Поддерживает ISO-образы: Acronis, Paragon, Defender Offline, Norton Ghost и др.
- Поддерживает специфичные продукты типа WPE или FLP
- Поддерживаются как 32, так и 64-битные версии операционок
- Возможность записи нескольких дистрибутивов на одну флешку
- Возможность задания загрузочного диска в меню выбора USB носителя
- Гибкие настройки дают возможность установки активных загрузчиков различных ОС без ограничений и конфликтов
- Позволяет создавать USB-диск, который может загружаться как в BIOS, так и в UEFI
- Некоторые версии Windows может создавать с одного USB-диска на другом
- Всплывающие подсказки
- Встроенные утилиты для подготовки флешки к записи
- Содержит ряд программ для работы с дисками: MULTIpartitionUSBstick, Grub4DOS, SysLinux и др.
- Ведение журнала событий происходящих при создании загрузочной флешки
Что нового в WinSetupFromUSB 1.10?
- Улучшения в работе программы
ТОП-сегодня раздела «Образы дисков»
UltraISO 9.7.6.3829
UltraISO — незаменимый инструмент для работы с образами дисков. Поможет выполнить запись и…
WinSetupFromUSB 1.10
WinSetupFromUSB — бесплатная утилита, с помощью которой вы сможете создать мультизагрузочную…
Alcohol 120% 2.1.1.1019
Alcohol 120% — популярный эмулятор CD/DVD-дисков, который создает на жестком диске ПК пользователя…
Отзывы о программе WinSetupFromUSB
Андрей про WinSetupFromUSB 1.9 [17-01-2022]
Прога хорошая пользуюсь уже несколько лет ей. Но в последнее время появилились некоторые iso образы какого-то другого формата чтоли, которые не открываюся при создании флешки через эту прогу. Вобщем не со всеми iso образами работает. Записывать то записывает но не открывает. У вентоя другая проблема — прога тоже очень хорошая но не на всех ноутбуках открываютя образы. Приходится довольствоваться руфусом который делает и работает с любыми образми и на любых ноутбуках , но в которм к сожалению нельзя создать мультизагрузочную многооперационную флешку.
2 | 4 | Ответить
Анатолий про WinSetupFromUSB 1.9 [30-12-2020]
Прога классная, записывал другими ничего не пашет, а этов в 2 счёта записал, а те кто пишет что ничего записать не могут у тех руки из жопы
5 | 7 | Ответить
Andro про WinSetupFromUSB 1.9 [03-10-2020]
Проверил на вирусы скаченные файлы с официального сайта с помощью Virustotal и решил не устанавливать, потому что в итоге:
версия 1.9 — 2 трояна
версия 1.8 — 1 троян
версия 1.7 — 4 разных вируса
12 | 42 | Ответить
SOM в ответ Andro про WinSetupFromUSB 1.9 [06-10-2020]
По отчету вирустотала из 62 антивирусов 2 срабатывания каких-то ноунеймов Jiangmin и MaxSecure. Хоть кто-нибудь слышал о таких???
Ни один из топовых антивирусов ничего в файле подозрительного не нашел.
Выводы делайте сами!
13 | 5 | Ответить
Борис про WinSetupFromUSB 1.9 [31-07-2020]
отличная прога надо только инфу про нее почитать когда операционку ставишь
2 | 2 | Ответить
Вовчик про WinSetupFromUSB 1.9 [07-12-2019]
отличная прога пользуюсь оч давно спасибо разработчикам!
2 | 4 | Ответить


Однако, в отличие, например, от Rufus, начинающим пользователям не всегда просто разобраться, как пользоваться WinSetupFromUSB, и, в итоге, они используют другой, возможно более простой, но зачастую менее функциональный вариант. Именно для них и предназначена эта базовая инструкция по использованию программы применительно к наиболее распространенным задачам. См. также: Программы для создания загрузочной флешки.
Где скачать WinSetupFromUSB
Для того, чтобы скачать WinSetupFromUSB, достаточно зайти на официальный сайт программы http://www.winsetupfromusb.com/downloads/, и загрузить её там. На сайте всегда доступна как последняя версия WinSetupFromUSB, так и предыдущие сборки (иногда бывает полезно).
Программа не требует установки на компьютер: достаточно распаковать архив с ней и запустить нужную версию — 32-разрядную или же x64.
Как сделать загрузочную флешку с помощью программы WinSetupFromUSB
Несмотря на то, что создание загрузочной флешки — это не все, что можно делать с использованием данной утилиты (которая включает в себя еще 3 дополнительных инструмента для работы с USB накопителями), данная задача все-таки является основной. А потому я продемонстрирую самый быстрый и простой способ ее выполнить для начинающего пользователя (в приведенном примере использования флешка будет отформатирована перед записью на неё данных).
- Подключите флешку и запустите программу в нужной вам разрядности.
- В главном окне программы в верхнем поле выберите тот USB накопитель, на который будет производиться запись. Учтите, что все данные на нем будут удалены. Также отметьте галочкой пункт AutoFormat it with FBinst — это автоматически отформатирует флешку и приготовит ее к превращению в загрузочную, когда вы начнете. Для создания флешки для UEFI загрузки и установки на GPT диск используйте файловую систему FAT32, для Legacy — NTFS. На самом деле, форматирование и подготовку накопителя можно выполнить вручную с помощью утилит Bootice, RMPrepUSB (а можно сделать флешку загрузочной и без форматирования), но для начала самый простой и быстрый способ. Важное примечание: отмечать пункт для автоматического форматирования следует только если вы впервые записываете образы на флешку с помощью данной программы. Если у вас уже есть загрузочная флешка, созданная в WinSetupFromUSB и на нее требуется добавить, например, еще одну установку Windows, то просто выполняете действия ниже, без форматирования.
- Следующий шаг — указать, что именно мы хотим добавить на флешку. Это может быть сразу несколько дистрибутивов, в результате чего мы получим мультизагрузочную флешку. Итак, отмечаем галочкой нужный пункт или несколько и указываем путь к нужным для работы WinSetupFromUSB файлам (для этого нажимаем кнопку с многоточием справа от поля). Пункты должны быть понятны, но если нет, то далее будет приведено их описание по отдельности.
- После того, как все необходимые дистрибутивы были добавлены, просто нажимаем кнопку Go, утвердительно отвечаем на два предупреждения и начинаем ждать. Замечу, если вы делаете загрузочный USB накопитель, на котором присутствует Windows 7, 8.1 или Windows 10, при копировании файла windows.wim может показаться, что WinSetupFromUSB завис. Это не так, наберитесь терпения и ожидайте. По завершении процесса вы получите сообщение как на скриншоте ниже.
Далее о том, в какие пункты и какие образы вы можете добавить в различные пункты в главном окне WinSetupFromUSB.
Образы, которые можно добавить на загрузочную флешку WinSetupFromUSB
- Windows 2000/XP/2003 Setup — используем для того, чтобы разместить дистрибутив одной из указанных операционных систем на флешке. В качестве пути требуется указать папку, в которой находятся папки I386/AMD64 (или только I386). То есть вам нужно либо смонтировать ISO образ с ОС в системе и указать путь к виртуальному приводу дисков, либо вставить диск с Windows и, соответственно, указать путь к нему. Еще один вариант — открыть образ ISO с помощью архиватора и извлечь все содержимое в отдельную папку: в этом случае в WinSetupFromUSB нужно будет указать путь к этой папке. Т.е. обычно, при создании загрузочной флешки Windows XP, нам просто требуется указать букву диска с дистрибутивом.
- Windows Vista/7/8/10/Server 2008/2012 — для установки указанных операционных систем нужно указать путь к файлу образа ISO с нею. Вообще, в предыдущих версиях программы это выглядело иначе, но сейчас сделали проще.
- UBCD4Win/WinBuilder/Windows FLPC/Bart PE — также, как и в первом случае, потребуется путь к папке, в которой содержится I386, предназначено для различных загрузочных дисков на основе WinPE. Начинающему пользователю навряд ли потребуется.
- LinuxISO/Other Grub4dos compatible ISO — потребуется, если вы хотите добавить дистрибутив Ubuntu Linux (или другой Linux) или же какой-либо диск с утилитами для восстановления компьютера, проверки на вирусы и аналогичный, например: Kaspersky Rescue Disk, Hiren’s Boot CD, RBCD и другие. На большинстве из них используется именно Grub4dos.
- SysLinux bootsector — предназначен для добавления дистрибутивов Linux, в которых используется загрузчик syslinux. Скорее всего, не пригодится. Для использования требуется указать путь к папке, в которой находится папка SYSLINUX.
Обновление: в WinSetupFromUSB 1.6 beta 1 появилась возможность записать ISO более 4 Гб на флешку FAT32 UEFI.
Дополнительные возможности записи загрузочной флешки
Далее кратко о некоторых дополнительных возможностях при использовании WinSetupFromUSB для создания загрузочной или мультизагрузочной флешки или внешнего жесткого диска, которые могут оказаться полезными:
- Для мультизагрузочной флешки (например, если на ней присутствуют несколько разных образов Windows 10, 8.1 или Windows 7) вы можете отредактировать меню загрузки в Bootice — Utilities — Start Menu Editor.
- Если вам требуется создать загрузочный внешний жесткий диск или флешку без форматирования (т.е. так, чтобы все данные на нем остались), вы можете использовать путь: Bootice — Process MBR и установить главную загрузочную запись (Install MBR, обычно достаточно использовать все параметры по умолчанию). После чего добавлять образы в WinSetupFromUSB без форматирования накопителя.
- Дополнительные параметры (отметка Advanced Options) позволяет дополнительно настроить отдельные образы, помещаемые на USB накопитель, например: добавить драйверы к установке Windows 7, 8.1 и Windows 10, изменить имена пунктов меню загрузки с накопителя, использовать не только USB устройство, но и другие накопители на компьютере в WinSetupFromUSB.
Видео инструкция по использованию WinSetupFromUSB
Записал также небольшое видео, в котором подробно показано, как сделать загрузочную или мультизагрузочную флешку в описываемой программе. Возможно, кому-то так будет проще понять, что к чему.
Заключение
На этом инструкция по использованию WinSetupFromUSB завершена. Все что вам осталось — поставить загрузку с флешки в BIOS компьютера, использовать только что созданный накопитель и загрузиться с него. Как было отмечено, это не все возможности программы, но в подавляющем большинстве случаев описанных пунктов будет вполне достаточно.
- Главная
- Форум
- Загрузчики.
- Grub4DOS

|
title Загрузка с жёсткого диска
|
![Ответить с цитатой [Цитировать]](data:image/svg+xml,%3Csvg%20xmlns='http://www.w3.org/2000/svg'%20viewBox='0%200%200%200'%3E%3C/svg%3E)
 Отправлено: 06-Ноя-2015 13:36
Отправлено: 06-Ноя-2015 13:36
(спустя 11 месяцев 27 дней)

(спустя 11 месяцев 27 дней)
puhpol |
Делаем сами:Качаем программу Win Setup From USB >> set TAGFILE=WINSETUPTOBEREPLACED
set TAGFILE=PUHPWINDOWSXPNewStyle Сохраняем изменения и закрываем файл. [SetupData] Изменяем две строки: title Windows XP NewStyleXP Full
ХР.rar |
![Ответить с цитатой [Цитировать]](data:image/svg+xml,%3Csvg%20xmlns='http://www.w3.org/2000/svg'%20viewBox='0%200%200%200'%3E%3C/svg%3E)
 Отправлено: 06-Ноя-2015 20:23
Отправлено: 06-Ноя-2015 20:23
(спустя 6 часов)

(спустя 6 часов)
lighter_by |
Последний раз редактировалось: lighter_by (2015-11-06 21:16), всего редактировалось 1 раз |
![Ответить с цитатой [Цитировать]](data:image/svg+xml,%3Csvg%20xmlns='http://www.w3.org/2000/svg'%20viewBox='0%200%200%200'%3E%3C/svg%3E)
 Отправлено: 06-Ноя-2015 20:58
Отправлено: 06-Ноя-2015 20:58
(спустя 35 минут)

(спустя 35 минут)
lighter_by |
|
![Ответить с цитатой [Цитировать]](data:image/svg+xml,%3Csvg%20xmlns='http://www.w3.org/2000/svg'%20viewBox='0%200%200%200'%3E%3C/svg%3E)
 Отправлено: 28-Мар-2016 17:54
Отправлено: 28-Мар-2016 17:54
(спустя 4 месяца 21 день)

(спустя 4 месяца 21 день)
miks5 |
текст— FBinstTool |
![Ответить с цитатой [Цитировать]](data:image/svg+xml,%3Csvg%20xmlns='http://www.w3.org/2000/svg'%20viewBox='0%200%200%200'%3E%3C/svg%3E)
 Отправлено: 02-Ноя-2016 17:25
Отправлено: 02-Ноя-2016 17:25
(спустя 7 месяцев 4 дня)

(спустя 7 месяцев 4 дня)
KottoSOFT |
13671
WindowsXP с USB (WinSetupFromUSB) Приветствую, вопрос возник, каким будет этот путь для х64 Изменяем две строки: по идее должно быть в AMD64 в место I386 прописываю не стартует установка. |
![Ответить с цитатой [Цитировать]](data:image/svg+xml,%3Csvg%20xmlns='http://www.w3.org/2000/svg'%20viewBox='0%200%200%200'%3E%3C/svg%3E)
 Отправлено: 02-Ноя-2016 17:37
Отправлено: 02-Ноя-2016 17:37
(спустя 12 минут)

(спустя 12 минут)
puhpol |
30867
в AMD64 в место I386 С чего вдруг? |
![Ответить с цитатой [Цитировать]](data:image/svg+xml,%3Csvg%20xmlns='http://www.w3.org/2000/svg'%20viewBox='0%200%200%200'%3E%3C/svg%3E)
 Отправлено: 02-Ноя-2016 17:57
Отправлено: 02-Ноя-2016 17:57
(спустя 20 минут)

(спустя 20 минут)
Текущее время: 05-Фев 02:09
Часовой пояс: UTC + 3
Вы не можете начинать темы
Вы не можете отвечать на сообщения
Вы не можете редактировать свои сообщения
Вы не можете удалять свои сообщения
Вы не можете голосовать в опросах
Вы не можете прикреплять файлы к сообщениям
Вы можете скачивать файлы


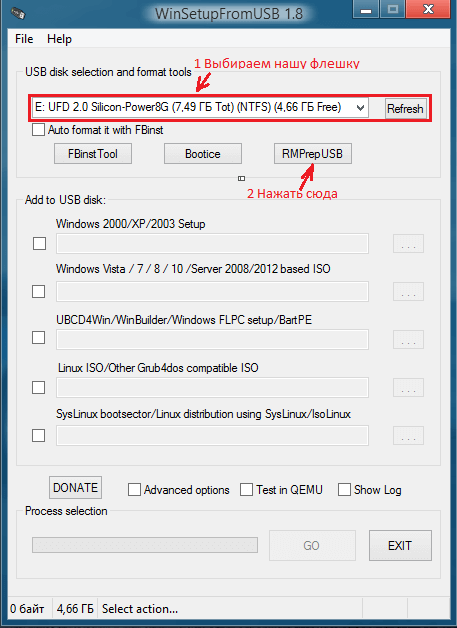
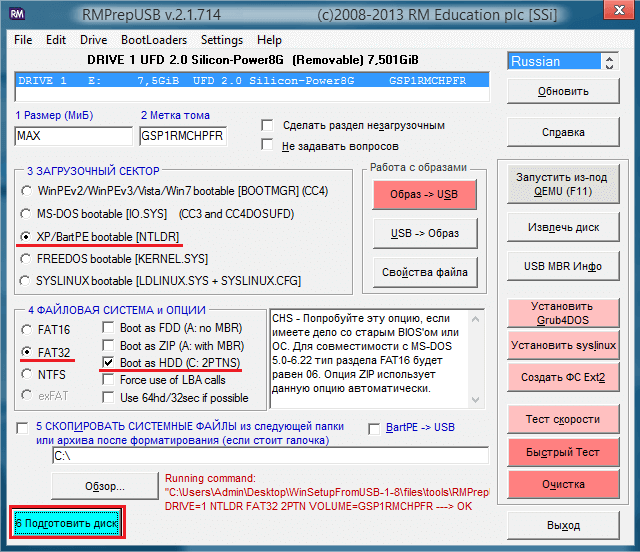
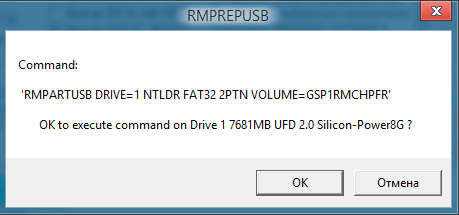
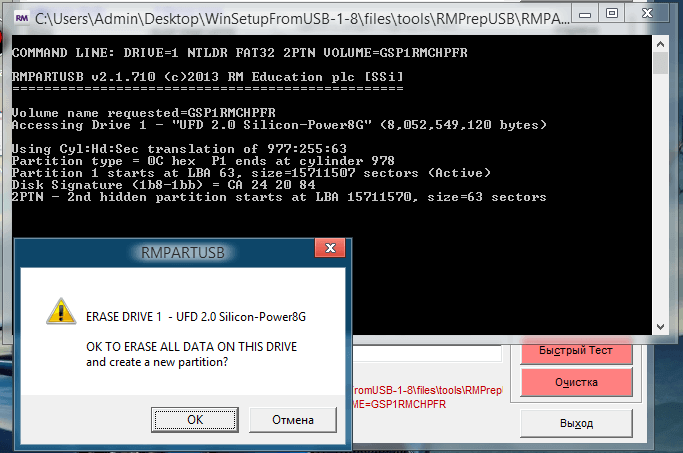
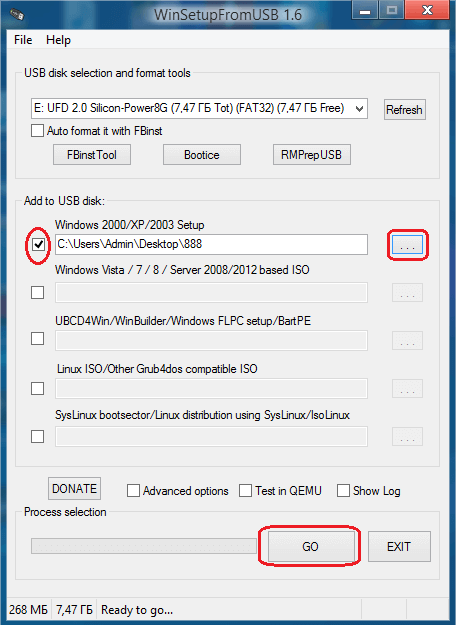
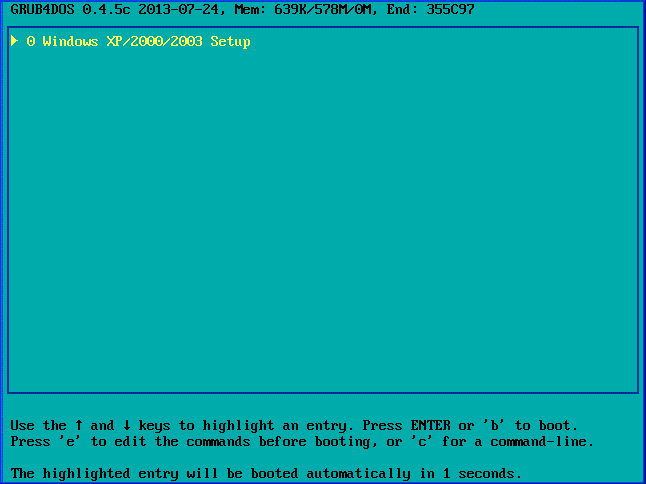
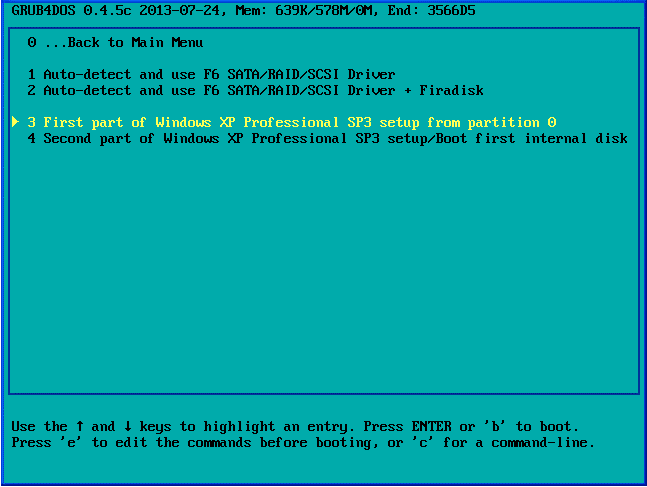
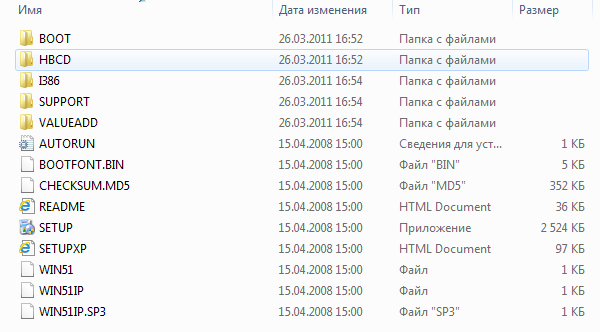
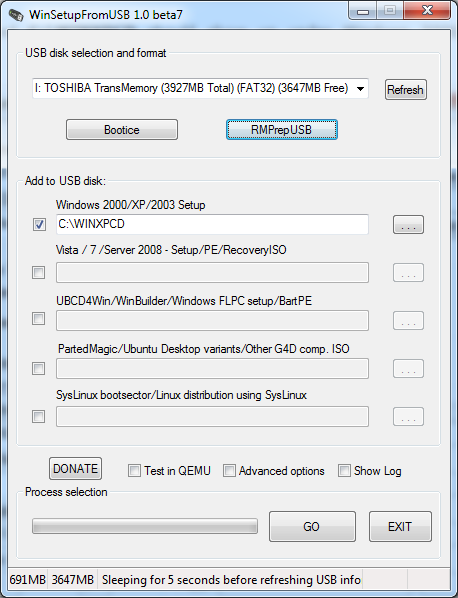
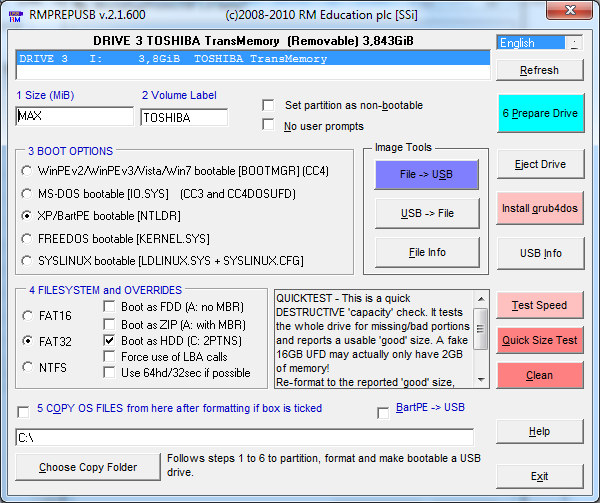
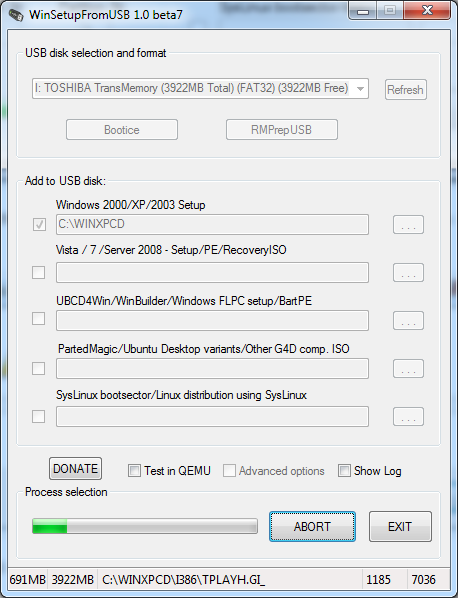







 .
.