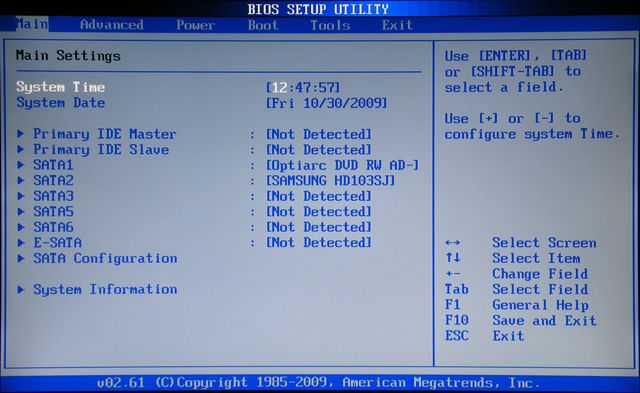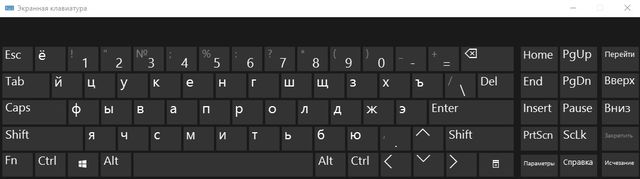У меня проблема с тем, что Win+<> не привязывает окна к боковой части моего монитора, это похоже на
[Help] Aero Snap suddenly not working with win-key + arrow key. from Windows10
http://www.justanswer.com/computer/681gq-windows-key-plus-right-left-does-not-work.html
Клавиша окна + стрелки не работают
Сочетания клавиш Win-Key + Arrow больше не работают
Решения во всех этих местах объясняют, как (повторно) включить Aero Snap, но Aero Snap работает для меня, я могу привязывать окна с помощью мыши (например), но не с помощью клавиатуры. Другие сочетания клавиш (все) работают нормально, например, я могу переключать мониторы с помощью (ctrl+win+<>), так что это очень, очень специфическая ошибка сочетания клавиш.
Конечно, я также попытался отключить и снова включить «SNAP» в «НАСТРОЙКИ> СИСТЕМА> МНОГОТАЗИЯ», что не решает проблему, связанную с ключами. Я пытался использовать экранную клавиатуру, и проблема сохраняется.
Одной из возможных «красных селедок» является то, что я недавно отключил «рассказчик» (capslock +esc), как описано здесь, это единственное изменение системы, которое я могу вспомнить за последнюю неделю.
http://answers.microsoft.com/en-us/windows/forum/windows_8-performance/blue-outline-on-everything-i-click-on/cca92fa8-3207-4572-900b-9b6fe5ea0f1c
Проблема с сочетанием клавиш появилась совершенно произвольно, без перезагрузки компьютера, переустановки клавиатуры или других модификаций.
|
60 / 60 / 6 Регистрация: 07.09.2010 Сообщений: 259 |
|
|
1 |
|
|
07.01.2013, 18:45. Показов 10918. Ответов 6
Не работают горячие клавиши на Win+стрелки на Desktop, хотя везде они упоминаются как рабочие. Не работают ни на работе (оф.версия), ни на 4 различных версиях, установленных на разных компьютерах. У кого-нибудь работают?
__________________
0 |
|
1398 / 338 / 12 Регистрация: 30.11.2012 Сообщений: 1,277 |
|
|
07.01.2013, 18:47 |
2 |
|
Работают на ура. А всякие Win + X, Win + E, Win + Pause/Break работают? Просто стало любопытно — если их где-то можно отключить, то хотел бы знать где и как.
0 |
|
60 / 60 / 6 Регистрация: 07.09.2010 Сообщений: 259 |
|
|
07.01.2013, 18:52 [ТС] |
3 |
|
Все работают (ну пользуюсь практически всеми). А вот эти конкретно для разворачивания окон и т.п. не работают. В 7ке на этом же ноутбуке работали. При чем не работают повсеместно на моих компах. Хм.
0 |
|
1398 / 338 / 12 Регистрация: 30.11.2012 Сообщений: 1,277 |
|
|
07.01.2013, 18:58 |
4 |
|
Очень странно. Не могу похвастаться, что я большой знаток Восьмёрки, поэтому не знаю можно ли как-то настраивать горячие клавиши. С другой стороны, я сам-то ничего не настраивал — просто поставил Восьмёрку (на чистый диск) и всё сразу работало, изначально…
0 |
|
60 / 60 / 6 Регистрация: 07.09.2010 Сообщений: 259 |
|
|
07.01.2013, 19:39 [ТС] |
5 |
|
Ну аналогично. Поставил — работает. По внутренностям —*7ка в 80% случаев. По дизайну десктоп так же работает, но вот этих клавиш не хватает — люблю поиграть за клавиатурного ниндзю )) Build 9200.16461. Win8 Pro With media Center. Аналогично раньше не работало с билдом 8200, который был ещё бетой.
0 |
|
60 / 60 / 6 Регистрация: 07.09.2010 Сообщений: 259 |
|
|
09.01.2013, 16:02 [ТС] |
6 |
|
Нашел )) Control PanelAll Control Panel ItemsEase of Access CenterMake the mouse easier to use настройка «Prevent windows from being automatically arranged when moved to the edge of screen» ну и соответственно настройка синхронизировалась между всеми моими профилями )) моё мнение: ну что бред! настройки мыши в Easy of access отключили работу горячих клавиш. Ну а точнее вообще, видимо, отключился этот функционал (
1 |
|
1398 / 338 / 12 Регистрация: 30.11.2012 Сообщений: 1,277 |
|
|
09.01.2013, 22:25 |
7 |
|
Спасибо! Очень интересно
0 |
Somehow Win+Right and Win+Left shortcuts that are used to snap the window to the left or right of the screen don’t work any more. They worked fine a few days a go and now the stopped working.
Other Windows key shortcuts work fine, the the arrow buttons work fine.
What can be the problem?
phuclv
24.7k13 gold badges105 silver badges219 bronze badges
asked Jun 1, 2017 at 6:08
1
It’s because the snap option has been disabled. Just open start menu, type Snap and select Snap settings. Alternatively open settings > system > multitasking
There you’ll see the Snap — Arrange windows automatically by dragging them to the sides or corners of the screen. Just enable it and the shortcuts will work again
See also
- Win-Key + Arrow does not snap windows on Win10
answered Sep 6, 2018 at 16:57
phuclvphuclv
24.7k13 gold badges105 silver badges219 bronze badges
3
If you close a window that is currently snapped then re-open it, it generally breaks one of the snap directions. e.g. if I snap VSCode to the right side of my screen, close it, then re-open it, Win+Right will work, but Win+Left will not.
phuclv
24.7k13 gold badges105 silver badges219 bronze badges
answered Sep 6, 2018 at 16:05
AdamAdam
1214 bronze badges
1
Find Multitasking Settings and switch Snap on.
answered Aug 11, 2017 at 16:31
Boppity BopBoppity Bop
2,1017 gold badges28 silver badges44 bronze badges
4
Somehow Win+Right and Win+Left shortcuts that are used to snap the window to the left or right of the screen don’t work any more. They worked fine a few days a go and now the stopped working.
Other Windows key shortcuts work fine, the the arrow buttons work fine.
What can be the problem?
phuclv
24.7k13 gold badges105 silver badges219 bronze badges
asked Jun 1, 2017 at 6:08
1
It’s because the snap option has been disabled. Just open start menu, type Snap and select Snap settings. Alternatively open settings > system > multitasking
There you’ll see the Snap — Arrange windows automatically by dragging them to the sides or corners of the screen. Just enable it and the shortcuts will work again
See also
- Win-Key + Arrow does not snap windows on Win10
answered Sep 6, 2018 at 16:57
phuclvphuclv
24.7k13 gold badges105 silver badges219 bronze badges
3
If you close a window that is currently snapped then re-open it, it generally breaks one of the snap directions. e.g. if I snap VSCode to the right side of my screen, close it, then re-open it, Win+Right will work, but Win+Left will not.
phuclv
24.7k13 gold badges105 silver badges219 bronze badges
answered Sep 6, 2018 at 16:05
AdamAdam
1214 bronze badges
1
Find Multitasking Settings and switch Snap on.
answered Aug 11, 2017 at 16:31
Boppity BopBoppity Bop
2,1017 gold badges28 silver badges44 bronze badges
4
Использование сочетаний клавиш может повысить вашу продуктивность, поскольку нажимать две или три клавиши быстрее, чем искать функцию в списке или меню. Вы можете использовать сочетания клавиш для своих учетных записей электронной почты, папок с файлами, программ редактирования изображений и многого другого.
Если вы не можете использовать преимущества сочетаний клавиш на своем устройстве с Windows 10, мы собрали несколько быстрых исправлений в этом руководстве.
1. Запустите средство устранения неполадок клавиатуры.
Быстрое и простое решение проблемы — использование средства устранения неполадок с клавиатурой Windows 10. Вот как это сделать:
-
Нажмите «Пуск», затем перейдите в «Настройки»> «Система»> «Обновление и безопасность».
-
Щелкните Устранение неполадок> Дополнительные средства устранения неполадок.
-
В разделе «Найти и устранить другие проблемы» выберите «Клавиатура».
-
Выберите Запустить средство устранения неполадок, чтобы начать сканирование.
2. Включите залипание клавиш
Сочетания клавиш могут не работать, если вы не нажмете комбинации клавиш одновременно. Если у вас возникают трудности с одновременным нажатием нескольких клавиш, вам следует включить залипание клавиш.
Эта функция Windows 10 позволяет вам нажимать сочетания клавиш одну за другой. Вот как это включить:
-
Нажмите «Пуск», затем перейдите в «Настройки»> «Легкость доступа».
-
В разделе «Взаимодействие» выберите «Клавиатура».
-
Включите переключатель ниже «Использовать залипающие клавиши».
Если вы хотите включить или выключить залипание клавиш с помощью сочетания клавиш, установите флажок «Разрешить сочетанию клавиш для запуска залипания клавиш». Это позволит вам включить или выключить его, нажав Shift пять раз.
-
Нажмите Windows Key + R, чтобы открыть диалоговое окно «Выполнить», введите в диалоговом окне gpedit.msc, затем нажмите Enter, чтобы получить доступ к редактору локальной групповой политики.
-
Перейдите в Конфигурация пользователя> Административные шаблоны> Компоненты Windows> Проводник.
-
Откройте Отключить горячие клавиши Windows.
-
Выберите «Отключено» или «Не настроено».
-
Нажмите Применить, чтобы сохранить новые настройки.
4. Проверьте службу устройства с интерфейсом пользователя.
Если у вас возникли трудности с использованием сочетаний клавиш на вашем устройстве с Windows 10, вам следует проверить службу устройства с человеческим интерфейсом. Вот как это сделать:
-
Нажмите Windows Key + R, чтобы открыть диалоговое окно «Выполнить».
-
Введите services.msc и нажмите Enter.
-
Щелкните правой кнопкой мыши Служба устройства с интерфейсом пользователя> Пуск.
-
Если он уже запущен, нажмите «Перезагрузить».
-
Снова щелкните его правой кнопкой мыши и выберите «Обновить».
Заставьте свои сочетания клавиш снова работать
Если вы перезагрузили компьютер или ноутбук, подключили USB-клавиатуру через другой порт, а сочетания клавиш по-прежнему не работают, вам нужно попробовать некоторые методы устранения неполадок.
Содержание
- Почему не работают стрелки на клавиатуре ноутбука?
- Почему у меня не работают клавиши со стрелками влево и вправо?
- Почему мои клавиши со стрелками не работают?
- Как исправить клавиши со стрелками на клавиатуре?
- Как исправить не отвечающие ключи?
- Почему не работает один из моих ключей?
- Какая функциональная клавиша имеет функцию Scroll Lock?
- Как включается Scroll Lock?
- Как мне вернуть клавиатуру в нормальное состояние?
- Где моя клавиша Scroll Lock?
- Как разблокировать левую и правую клавиатуру?
- Как исправить, что моя клавиатура не набирает буквы?
- Как исправить не отвечающую механическую клавиатуру?
- Как разморозить клавиатуру?
- Почему некоторые из моих клавиш трудно нажимать?
- Как вы проверяете, все ли клавиши на клавиатуре работают?
- Как исправить неработающий ноутбук?
- Почему не работает стрелки вверх вниз?
- Что делать если не работают стрелки на клавиатуре?
- Как включить стрелки на клавиатуре?
- Что делать если не работают стрелки в Экселе?
- Что делать если не работают некоторые клавиши на клавиатуре?
- Как отключить Scroll Lock на клавиатуре?
- Для чего нужен Scroll Lock на клавиатуре?
- Как на клавиатуре поставить стрелку в бок?
- Что делать если не работает клавиатура в биосе?
- Какую клавишу обычно используют для перемещения курсора в начало строки?
- Как включить стрелки в Excel?
- Как сделать стрелки в Excel?
- Как убрать синие стрелки в Excel?
- Почему не работают некоторые буквы на клавиатуре?
- Как разблокировать клавиши на клавиатуре?
- Почему не работают стрелки в Excel при перемещении по ячейкам?
- Почему не срабатывают клавиши со стрелками в Excel?
- Отключение постраничной прокрутки
- Перезагрузка функции упрощения набора текста
- Отключение дополнительных функций
Почему не работают стрелки на клавиатуре ноутбука?
Если в один прекрасный момент вы обнаружили, что не работают стрелки на клавиатуре ноутбука, тогда наша статья может быть полезной. Мы расскажем про основные причины, почему не работают стрелки на клавиатуре, и постараемся решить эту проблему.
1) Многие ноутбуки имеют клавишу Fn, или же функциональную клавишу. Она может быть использована для включения или выключения стрелок на клавиатуре. Нажмите клавишу Fn, и проверьте, работают ли стрелки.
2) Также мы рекомендуем проверить работают ли стрелки на клавиатуре в режиме BIOS. Как известно, BIOS загружается еще до старта операционной системы, поэтому сторонние программы или ошибки, которые могут мешать работе стрелок на клавиатуре, не будут запущены.
- Выключите компьютер или ноутбук.
- Включите компьютер, и как только появится экран материнской платы, нажмите определенную клавишу для запуска BIOS. На ноутбуках от разных производителей используются разные клавиши. Наиболее часто это клавиша F2, но вы также можете попробовать Esc, F10 или F1.
- В результате, вы увидите экран BIOS, как на изображении ниже (или немного другой, в зависимости от производителя компьютера/ноутбука).
- Теперь попробуйте использовать стрелки на клавиатуре, чтобы перемещаться по разделам и опциям меню.
Если стрелки на клавиатуре работают в режиме BIOS, тогда, вероятно, одна из программ, вирус или поврежденный системный файл не позволяет работать стрелкам в обычном режиме Windows.
В этом случае, попробуйте восстановить Windows до того момента, когда стрелки на клавиатуре работали. Если на компьютере нет точек восстановления системы, тогда переустановите Windows.
3) Запустите экранную клавиатуру на своем ноутбуке или компьютере, после чего проверьте клавиши со стрелками. Для этого нажмите «Пуск» и наберите «Экранная клавиатура». Выберите соответствующее приложение в меню «Пуск». Теперь откройте любой текстовый редактор или браузер, и проверьте работу стрелок на клавиатуре.
Если стрелки на экранной клавиатуре работают, вероятно, проблема не в программном обеспечении. В таком случае необходимо почистить клавиатуру от пыли и мусора, или же отнести в сервисный центр для ремонта.
Пожалуй, это все действия, которые вы можете сделать самостоятельно, чтобы решить проблему с нерабочими стрелками на клавиатуре ноутбука.
Если у вас также не работают стрелки на клавиатуре, и вы нашли решение этой проблемы, пожалуйста, напишите в комментариях ниже. Таким образом вы поможете другим людям, которые попали в подобную ситуацию.
Источник
Почему у меня не работают клавиши со стрелками влево и вправо?
Почему мои клавиши со стрелками не работают?
Отключить блокировку прокрутки
Одна из распространенных причин, по которой клавиши со стрелками не работают в Excel, заключается в том, что вы включили функцию блокировки прокрутки на своем компьютере. … Просто нажмите кнопку блокировки прокрутки на клавиатуре, и блокировка будет отключена.
Как исправить клавиши со стрелками на клавиатуре?
На компьютере с Windows, чтобы включить или выключить блокировку прокрутки, нажмите клавишу Scroll Lock. На большинстве клавиатур он расположен в разделе клавиш управления на клавиатуре, над клавишами со стрелками или справа от функциональных клавиш. На компьютере Mac, чтобы включить или выключить блокировку прокрутки, нажмите комбинацию клавиш F14 или Shift + F14.
Как исправить не отвечающие ключи?
Для не отвечающей клавиатуры
- Выключите компьютер, а затем перезапустите его.
- Несколько раз нажмите клавишу Esc, чтобы увидеть, открывается ли меню запуска. Если меню настройки (BIOS) не открывается, значит, проблема с клавиатурой, и ноутбук требует обслуживания.
Почему не работает один из моих ключей?
Когда клавиши на клавиатуре не работают, это обычно связано с механической неисправностью. В этом случае клавиатуру необходимо заменить. Однако иногда нефункционирующие ключи можно исправить. … У нас есть отдельная страница для устранения неполадок клавиатур, у которых нет рабочих клавиш.
Какая функциональная клавиша имеет функцию Scroll Lock?
Нажатие Ctrl + Scroll Lock выполняет ту же функцию, что и нажатие Ctrl + Break (Пауза). Такое поведение является пережитком оригинальных клавиатур IBM PC, на которых не было выделенной клавиши Break (Пауза).
- Если на вашей клавиатуре нет клавиши Scroll Lock, нажмите «Пуск»> «Настройка»> «Специальные возможности»> «Клавиатура».
- Щелкните экранную клавиатуру, чтобы включить ее.
- Когда появится экранная клавиатура, нажмите кнопку Scroll Lock (ScrLk).
Как мне вернуть клавиатуру в нормальное состояние?
Как сменить клавиатуру
- Откройте Настройки на вашем телефоне.
- Прокрутите вниз и нажмите Система.
- Коснитесь «Языки и ввод». …
- Коснитесь Виртуальная клавиатура.
- Коснитесь Управление клавиатурами. …
- Коснитесь переключателя рядом с только что загруженной клавиатурой.
- Коснитесь ОК.
Клавиша Scroll Lock, которую иногда называют ScLk, ScrLk или Slk, находится на клавиатуре компьютера, часто рядом с клавишей паузы. Клавиша Scroll Lock изначально предназначалась для использования вместе с клавишами со стрелками для прокрутки содержимого текстового поля.
Как разблокировать левую и правую клавиатуру?
- Если на вашей клавиатуре нет клавиши Scroll Lock, на вашем компьютере нажмите Пуск> Настройки> Специальные возможности> Клавиатура.
- Нажмите кнопку Экранной клавиатуры, чтобы включить ее.
- Когда на экране появится экранная клавиатура, нажмите кнопку ScrLk.
Как исправить, что моя клавиатура не набирает буквы?
Если клавиатура по-прежнему не отвечает, попробуйте переустановить правильный драйвер и снова перезагрузить компьютер. Если вы используете Bluetooth, откройте приемник Bluetooth на своем компьютере и попробуйте выполнить сопряжение с устройством. Если это не удается, перезагрузите компьютер и включите и выключите клавиатуру перед повторной попыткой подключения.
Как исправить не отвечающую механическую клавиатуру?
Для этого снимите колпачок с затронутой клавиши, затем держите клавиатуру вертикально, перпендикулярно земле и параллельно баллону со сжатым воздухом. Нажмите на переключатель с ключом трубочкой аппликатора или пальцем, но не до конца: вы хотите удерживать стержень примерно на полпути между его нижним и верхним положением.
Как разморозить клавиатуру?
1. Нажмите «Windows + C» на клавиатуре. Если появляется меню чудо-кнопок Windows 8, ваша клавиатура работает правильно, и, вероятно, приложение, которое вы используете, вызывает зависание клавиатуры. Перезапустите приложение и попробуйте снова использовать клавиатуру.
Почему некоторые из моих клавиш трудно нажимать?
Клавиши могут залипать из-за грязи и мусора на клавиатуре, а также из-за пролитых напитков или другого залипания.
Как вы проверяете, все ли клавиши на клавиатуре работают?
Как проверить клавиатуру ноутбука
- Щелкните «Пуск».
- Щелкните «Панель управления».
- Щелкните «Система».
- Щелкните «Открыть диспетчер устройств».
- Щелкните правой кнопкой мыши список клавиатуры вашего компьютера. Выберите в меню опцию «Сканировать на предмет изменений оборудования». Диспетчер устройств теперь проверит клавиатуру вашего компьютера.
Как исправить неработающий ноутбук?
Есть несколько вещей, которые вам стоит попробовать. Первый — обновить драйвер клавиатуры. Откройте Диспетчер устройств на своем ноутбуке с Windows, найдите параметр «Клавиатуры», разверните список и щелкните правой кнопкой мыши Стандартная клавиатура PS / 2, а затем «Обновить драйвер». После завершения обновления проверьте, работает ли ваша клавиатура.
Источник
Почему не работает стрелки вверх вниз?
Что делать если не работают стрелки на клавиатуре?
Если весь лист перемещается при нажатии стрелки вместо перехода по ячейкам, скорее всего, причиной такого поведения является активированная кнопка Scroll Lock. Возможно, на вашей клавиатуре нет этой клавиши, но ее функцию можно включить с помощью комбинации FN. Для ее отключения можно использовать экранную клавиатуру.
Как включить стрелки на клавиатуре?
Нажмите клавишу и затем, не отпуская ее, нажмите клавишу со стрелкой. Отпустите обе клавиши.
Что делать если не работают стрелки в Экселе?
Причина Включен режим SCROLL LOCK, и из-за этого клавиши со стрелками прокручивают содержимое в области рабочей книги. Решение Отключите режим SCROLL LOCK. … SCROLL LOCK — это клавиша переключения режима на клавиатуре, наподобие CAPS LOCK . После ее нажатия включается режим SCROLL LOCK.
Что делать если не работают некоторые клавиши на клавиатуре?
Вы знаете ответ на этот вопрос? В первую очередь, нужно проверить, подключена ли она к компьютеру, не отошел ли контакт. Далее попробуйте отключить клавиатуру от компьютера и вновь подключить, желательно в другой свободный USB-порт.
Если на клавиатуре нет этой клавиши, отключить режим SCROLL LOCK можно с помощью экранной клавиатуры. Чтобы открыть экранную клавиатуру, нажмите кнопку Пуск на рабочем столе Windows и введите запрос экранная клавиатура . Чтобы отключить режим SCROLL LOCK, нажмите клавишу ScrLk и закройте экранную клавиатуру.
Scroll Lock — клавиша на компьютерной клавиатуре, предназначенная для изменения поведения клавиш курсора (изначальная функция). Когда режим Scroll Lock включён, клавиши курсора выполняют функцию передвижения экрана (вверх, вниз, влево, вправо), а когда отключён — изменения положения курсора.
Как на клавиатуре поставить стрелку в бок?
Первое, что нам понадобится — это клавиатура с включенным цифровым блоком. Чтобы добавить в ваш документ стрелку «вверх», введите при нажатой клавише [Alt] число «24» на цифровой клавиатуре. Для стрелки «вниз» наберите «25», для стрелки «вправо» — «26» и для стрелки «влево» — «27».
Что делать если не работает клавиатура в биосе?
Что делать если не работает клавиатура
Отключите и подключите клавиатуру. Это необходимо делать при выключенном компьютере. Подключить клавиатуру к другому компьютеру или ноутбуку и убедится в ее работоспособности. Для проверки PS/2 разъема необходимо использовать другую клавиатуру.
Какую клавишу обычно используют для перемещения курсора в начало строки?
Клавиши Home («начало») и End («конец») позволяют переместиться в начало и конец чего-либо — документа, строки, абзаца. Для перемещения на один экран вверх и вниз используются клавиши Page Up («страница вверх») и Page Down («страница вниз»).
Как включить стрелки в Excel?
Нажимайте клавишу PAGE UP или PAGE вниз. Нажмите кнопку SCROLL LOCK, а затем, удерживая нажатой клавишу CTRL, нажимайте клавишу Стрелка влево или стрелка вправо. Нажмите кнопку прокрутка, а затем, удерживая нажатой клавишу CTRL, клавиши со стрелками, чтобы быстро перемещаться по большим областям листа.
Как сделать стрелки в Excel?
Как в Экселе нарисовать линию:
- В верхней части программы щелкните по разделу «Вставка»;
- В открывшимся окне во вкладке «Фигуры» нажмите на стрелку. …
- После нажатия на подходящую стрелку выберите точку на фигуре или на таблице, от которой вам нужно протянуть линию (там есть точки «крепежа»).
Как убрать синие стрелки в Excel?
- Выберите ячейку, на которую указывает стрелка.
- На вкладке формулы установите флажок удалить все стрелки в группе Зависимости формул , а затем нажмите кнопку удалить стрелки влияющих ячеек.
Почему не работают некоторые буквы на клавиатуре?
Причиной отказа работы букв или полностью всей клавиатуры может быть разлитая жидкость, появление пыли и другого мусора на дорожках или выход из строя дорожек. Если это касается попадания влаги и пыли, разберите клавиатуру и тщательным образом удалите мусор и влагу, после чего она должна заработать.
Как разблокировать клавиши на клавиатуре?
Как разблокировать клавиатуру на ноутбуке
- 1 В первую очередь нужно воспользоваться сочетанием горячих клавиш Fn+NumLock. Находятся данные клавиши в правой стороне клавиатуры. …
- 2 Также весьма актуально сочетание клавиш: n+F12, Fn+Pause, Win+Fx (вместо x здесь любое число от 1 до 12). …
- 3 Когда заблокирован тачпад, то помочь может Fn+F7.
Источник
Почему не работают стрелки в Excel при перемещении по ячейкам?
После открытия таблицы Microsoft Excel иногда пользователи не могут использовать клавиши со стрелками при перемещении между ячейками. С этой неполадкой можно столкнуться в разных версиях Office.
Почему не срабатывают клавиши со стрелками в Excel?
Существует несколько причин, из-за которых возникают проблемы с ячеечной навигацией посредством стрелок:
- Включена клавиша Scroll Lock. В большинстве случаем, она включается случайным нажатием на FN. Ее можно отключить с помощью экранной клавиатуры.
- Сбой функции залипания клавиш, которая зависла в неопределенном состоянии.
- Поврежденная надстройка или конфликт этих компонентов.
Отключение постраничной прокрутки
Если весь лист перемещается при нажатии стрелки вместо перехода по ячейкам, скорее всего, причиной такого поведения является активированная кнопка Scroll Lock. Возможно, на вашей клавиатуре нет этой клавиши, но ее функцию можно включить с помощью комбинации FN. Для ее отключения можно использовать экранную клавиатуру.
Вызовите экранную клавиатуру командой «osk» , запущенной из окна командного интерпретатора (Win + R).
Щелкните на ScrLk один раз, чтобы ее отключить. Если клавиша, возвращается к цвету остальных, постраничная прокрутка будет отключена.
Откройте таблицу и посмотрите, работает ли навигация по ячейкам.
Перезагрузка функции упрощения набора текста
Переход по ячейкам с использованием стрелок может не работать при возникновении сбоя в функции залипания клавиш, из-за которого она зависает в неопределенном состоянии. Когда Excel не может определить ее состояние, он воспринимает это за включенную кнопку ScrLk. В этом случае нужно ее перезапустить.
Отройте Панель управления командой control из окна «Выполнить».
В строке поиска наберите «Центр специальных возможностей» и перейдите по найденному результату.
Затем перейдите в раздел Облегчения работы с клавиатурой — Упростить набор текста и отметьте флажком опцию «Включить залипание клавиш» и сохраните конфигурацию нажатием на «Применить».
Подождите несколько секунд прежде чем снова снять флажок, затем сохраните изменения на «Применить».
Откройте Excel и проверьте, восстановлена ли работа стрелок.
Отключение дополнительных функций
Если по-прежнему не работают стрелки при переходах между ячейками в Excel, то, возможно, их действие блокирует одна из надстроек. Чтобы ее определить, отключите все, затем повторно включайте по несколько, пока не обнаружите ту, которая вызывает конфликт.
Откройте таблицу и разверните основное меню на полосе верхней панели. В меню выберите пункт «Параметры Excel».
В окне параметров выберите Надстройки. Внизу экрана кликните на раскрывающееся меню Управление и выберите «Надстройки Excel», затем нажмите на кнопку «Перейти».
Удалите флажки со всех дополнений и кликните на «ОК».
Вернитесь на предыдущий экран и в меню Управление выберите «Надстройки COM» и кликните на «Перейти». Здесь также снимите все флажки и примените изменения на «ОК».
Перезагрузите офисное приложение и посмотрите, работает ли по клеточная навигация.
Если теперь клавиши со стрелками правильно работают, повторите указанные действия и включайте по несколько дополнений, пока не удастся определить, какая из них вызвала проблему.
Источник
Взаимодействие с компьютером осуществляется при помощи клавиш, размещенных на клавиатуре. Некоторые из них являются «горячими». Нажатие на такие кнопки приводит к выполнению действий. Это касается клавиши «Win» с логотипом системы, нажав которую, пользователь открывает «Пуск». Если у вас не работает кнопка «Windows» на клавиатуре при использовании операционной системы Windows 10, то нужно сразу же озаботиться решением проблемы.
Почему не работает кнопка «Win» в Windows 10
Чаще всего функциональные клавиши перестают работать из-за программного сбоя.
В этой ситуации можно выделить несколько причин:
- повреждение файловой системы ПК;
- конфликт ПО;
- вирусы;
- конфликт учетной записи;
- устаревшие драйверы;
- использование игрового режима.
Вместе с тем не стоит забывать о том, что кнопка может перестать работать из-за физических свойств. Например, если она залипла или отошла от платы. Тогда исправление программного сбоя никак не поможет решить проблему.
Как исправить проблему
Первым делом вы наверняка проверите, как нажимается клавиша «Win» (свободно или туго), а также вспомните, не проливалась ли на клавиатуру какая-то жидкость. Все это позволит исключить аппаратный фактор возникновения проблемы и сосредоточиться на программных особенностях функционирования кнопки. Чтобы устранить неполадки, рекомендуется действовать с соблюдением требований инструкции. Так вы не только исправите ошибку со стопроцентной вероятностью, но и сэкономите время.
Отключение игрового режима
В Windows 10 есть игровой режим, который отключает функциональные кнопки, чтобы геймер случайно не закрыл игру. Поэтому есть вероятность того, что неполадки «Win» связаны именно с активацией режима:
- Откройте «Параметры» через меню «Пуск».
- Перейдите в раздел «Игры», а затем – «Игровой режим».
- Передвиньте ползунок в положение «Выкл.», чтобы отказаться от использования режима.
Скорее всего, проблема сразу же будет исчерпана. Если этого не произошло, то неполадки вызваны программным сбоем, который можно устранить несколькими способами.
Проверка целостности файлов
Решая проблему, важно проверить целостность файлов системы:
- Кликните ПКМ по иконке «Пуск».
- Откройте Командную строку с правами Администратора.
- Введите запрос «sfc /scannow».
- Нажмите на клавишу «Enter».
Далее Windows 10 начнет сканирование файловой системы на наличие сбоев. Все обнаруженные ошибки будут автоматически исправлены, и функциональная клавиша заработает. Конечно, если причиной возникновения неполадок был сбой системных файлов.
Средство восстановления
Если вы не хотите копаться в причинах возникновения проблемы, а желаете в кратчайшие сроки устранить неполадки, то можно порекомендовать откат системы к предыдущей точке восстановления:
- Откройте «Панель управления» любым удобным способом (например, через поисковую строку Windows).
- Перейдите в раздел «Восстановление».
- Кликните по надписи «Запуск восстановления системы».
- Следуйте инструкциям, которые будут появляться на экране.
Важно. Откат к точке восстановления может привести к потере отдельных файлов. Поэтому используйте его только в крайнем случае, когда ни один другой способ не помогает решить проблему.
Если вы не готовы перейти к решительным мерам и откатиться к предыдущей точке восстановления, то не переживайте. Ниже рассматривается еще несколько способов устранения неполадок, которые не так сильно влияют на сам компьютер.
Перезапуск Проводника
Удивительно, но восстановить работоспособность клавиши «Win» помогает перезапуск приложения «Проводник»:
- Откройте «Диспетчер задач» («Ctrl» + «Shift» + «Esc»).
- В списке запущенных процессов найдите «Проводник» (предварительно он должен быть открыт).
- Щелкните ПКМ.
- Нажмите на кнопку «Завершить».
Проверьте, повлиял ли перезапуск на отработку нажатий на клавишу «Win». Также рекомендуется перезапустить сам компьютер, так как это простое действие нередко позволяет решить самые разные проблемы.
Отключение учетной записи
Странная (на первый взгляд), но довольно действенная рекомендация, позволяющая исправить ошибку. Вот, что требуется от пользователя:
- Открыть «Параметры».
- Перейти в раздел «Учетные записи», а затем – «Параметры входа».
- Деактивировать опцию «Использовать мои данные для входа…».
Перезагрузив компьютер, вы заметите, что кнопка «Win» теперь работает без каких-либо проблем. Возможно, она продолжит работать даже после возврата к стандартным параметрам входа.
Идентификация приложений
Бывает, что функциональные возможности клавиши блокируются путем отключения службы «Удостоверения приложения». Следовательно, нужно попробовать ее принудительно запустить:
- Откройте утилиту «Службы».
- Найдите в списке «Удостоверения…».
- Кликните ПКМ.
- Нажмите на кнопку «Запустить».
Совет. Также рекомендуется открыть настройки службы и включить ее автозапуск, чтобы в дальнейшем не тратить время на принудительное включение.
Если нажатие на клавишу «Windows» все равно не приводит к нужным действиям, то обязательно дочитайте материал до конца, ведь мы еще не рассмотрели самые популярные методы исправления ошибки.
Переустановка меню
У некоторых людей не только возникают проблемы с клавишей, но и с запуском «Пуска». В такой ситуации можно порекомендовать переустановку меню через специальную программу Troubleshooter. Она разработана компанией Microsoft и находится в свободном доступе. Так что посетите сайт разработчиков Windows 10 и воспользуйтесь рекомендованной утилитой.
Драйверы
Наконец, не забывайте, что многие неполадки Windows 10 связаны с использованием устаревших или некорректных драйверов. Обновите компоненты через «Диспетчер устройств». Напротив «проблемных» видов оборудования будет красоваться желтая иконка с восклицательным знаком. Так вы поймете, что устройство нуждается в установке обновления. Кроме того, есть смысл попытаться вручную переустановить драйвер, предварительно скачав дистрибутив с сайта разработчиков.
Я провел ночь, настраивая мой компьютер под управлением Windows 7. Я получил небольшое повышение производительности, но, к сожалению, сочетания клавиш Win-key больше не работают.
Как вы их исправляете? Какой сервис требует их?
В основном меня интересуют те, которые перемещают и изменяют размер рабочего окна до половины экрана.
Ответы:
Проверь это:
Перейдите в Windows «Центр простоты доступа», введя его точно в поле поиска меню СТАРТ (или просто нажмите WIN + U).
Найдите и нажмите «Сделать клавиатура Полегче…».
Uncheck флажок «Предотвратить ….» в разделе «Упростить управление окнами», если он установлен.
Для меня виновником был значок ConEmu в системном трее. Закрытие или просто нажатие на него снова заставило работать сочетание клавиш.
PS: это никогда не случалось, прежде чем я обновил до ConEmu 160619 [64]
К вашему сведению — полный путь для включения функции windows + [стрелка]:
Панель управления Все элементы панели управления Центр простоты доступа Упростить фокусировку на задаче — (клавиатура работает так же, как упоминалось изначально — они оба переносят вас в одно и то же место).
Затем вам нужно прокрутить вниз до заголовка с надписью «Упростить управление окнами». Это поначалу меня оттолкнуло, потому что окно больше не похоже на контент. Так что прокрутите вниз против ваших лучших инстинктов, а затем полное название функции «предотвращать», перечисленное выше: «Запретить автоматическое расположение окон при перемещении к краю экрана» — убедитесь, что это не отмечено … , перепроверьте, снимите флажок, чтобы мой ярлык снова начал работать.
После выполнения всех перечисленных советов (включения и выключения всех функций в Windows «центра простоты доступа» я все еще не заставлял его работать … до тех пор, пока:
Перезагрузите СНОВА после того, как вы все включите, ПРИМЕНИТЕ, ВЫКЛЮЧИТЕ, ПРИМЕНИТЕ
Затем перезагрузите компьютер.
Сумасшедший, но это сработало!
Когда я отключил функцию аэросъемки, которая мне не понравилась, горячие клавиши для управления окнами на нескольких мониторах перестали работать.
Когда я включил эти горячие клавиши (сдвиг окна и стрелка), я обнаружил, что флажок «предотвращать окна … край экрана» отмечен.
Снятие отметки «предотвращать окна … край экрана» снова включило горячие клавиши управления окнами, и, к сожалению, функция привязки, которая мне не нравилась, также была снова включена.
Таким образом, этот параметр, по-видимому, делает больше, чем просто отключает раздражающую привязку к функции, он также отключает полезные сочетания клавиш.
У меня была эта проблема, но это было не потому, что что-то было отключено. Вместо этого, я думаю, что Windows Explorer был в каком-то странном состоянии, когда он не распознавал ярлыки.
В конечном итоге мне пришлось убить explorer.exe из диспетчера задач (ctrl + shift + escape и найти Windows Explorer или explorer.exe и щелкнуть правой кнопкой мыши -> gt; end task). После того, как вы это сделаете, он должен перезапустить, где у вас есть панель задач и все обратно. Если это не так, просто снова откройте диспетчер задач, файл — & gt; запустить новое задание — & gt; введите «explorer.exe» — & gt; нажмите ОК