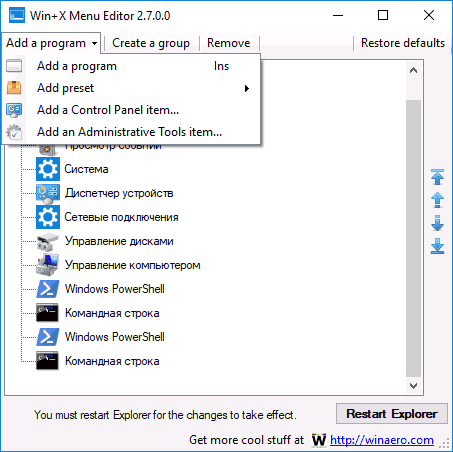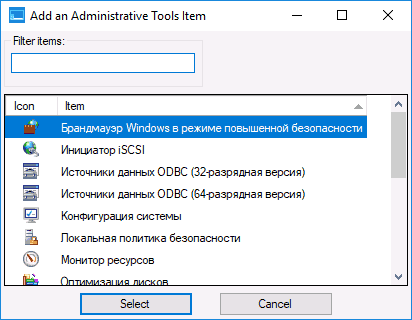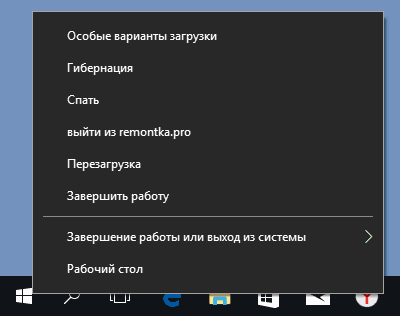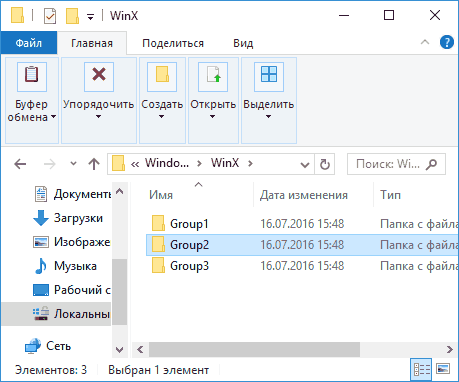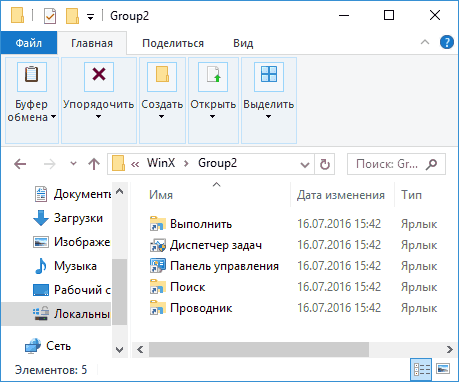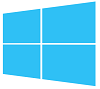
Возможности:
— добавление новых элементов
— удаление ненужных элементов
— изменение названия любого из элементов меню
— изменение порядка расположения пунктов меню.
Win+X Menu Editor работает без инсталляции.
Поддерживаются 32- и 64-битные версии Windows 8.
Обратите внимание: Win+X Menu Editor не производит изменений в системных файлах, т.е. операционная система остается в целости и сохранности.
Скачать Win+X Menu Editor 3.0.0 бесплатно можно по этой ссылке:
Скачать Win+X Menu Editor 3.0.0
|
|
Приложения / Система / Настройка |
||||||||||||
|
Новые приложения
14.01.2023 12:11 WinUtilities Free 15.85
Бесплатный пакет приложений для настройки и оптимизации операционной системы Windows 14.01.2023 12:11 WinUtilities Pro 15.85
Программа для оптимизации работы компьютера класса «все-в-одном». Состоит из более чем 20 утилит для очистки, оптимизации и ускорения работы операционной системы 10.01.2023 15:23 Advanced SystemCare Free 16.2.0.169
Приложение для оптимизации системы: оптимизирует системную конфигурацию, удаляет из системы Spyware и Adware, исправляет ошибки в реестре, удаляет временные файлы и т.д. 05.01.2023 19:10 WSCC — Windows System Control Center 7.0.5.5
WSCC — оболочка для удобного управления (просмотр, запуск, обновление, загрузка нового ПО) утилитами из пакетов Windows Sysinternals Suite и NirSoft Utilities
|
||||||||||||
|
Топ приложений сегодня
15.06.2016 15:49 MSI Control Center 2.5.60
Программа для мониторинга, управления и настройки материнских плат производства MSI, включая контроль за параметрами, разгон процессора и уменьшение энергопотребления 06.12.2022 16:26 Revo Uninstaller Portable 2.4.2
Revo Uninstaller — программа, объединяющая в себе несколько полезных модулей для выполнения полномасштабной очистки компьютера, в том числе от ставших ненужными программ 06.12.2022 16:37 Revo Uninstaller Free 2.4.2
Revo Uninstaller объединяет в себе несколько полезных модулей для выполнения полномасштабной очистки компьютера, в том числе от ставших ненужными программ 27.12.2022 14:44 Glary Utilities Portable 5.199
Glary Utilities — бесплатная программа для настройки и оптимизации Windows с комплексом средств для очистки и управления компьютером
|
В Windows 8 на смену традиционной кнопке Пуск пришло меню, содержащее в себе набор полезных администраторских функций. Вызывалось оно кликом правой кнопки в левом нижнем углу экрана (по кнопке Пуск) либо нажатием «горячих» клавиш Win + X. Аналогичным образом вызывается оно в Windows 8.1 и 10. С его помощью вы можете быстро открыть командную строку, диспетчер устройств, просмотреть журнал событий, получить доступ к оснастке управления дисками и многим другим важным системным инструментам.
По сути, пункты меню Win + X являются обычными ярлыками LNK, тем не менее, возможность добавления в него пользовательских команд в Windows 10 отсутствует. Если вы хотите его отредактировать, вам придётся прибегнуть к сторонним инструментам, например, утилите Win+X Menu Editor. Эта небольшая программка с удобным графическим интерфейсом позволяет добавлять, удалять, переименовывать и сортировать элементы меню Win + X. Утилита не требует установки, не изменяет системные файлы, отличается простотой использования.
Окно Win+X Menu Editor имеет три вкладки: Add a program, Creаte a Group и Remove. С помощью инструментов первой вы можете добавить в меню Win + X любой исполняемый файл, элемент классической панели управления, администраторскую функцию. Также можно воспользоваться готовым шаблоном — подпунктом Add preset, позволяющим интегрировать в меню некоторые популярные инструменты Windows, например, Блокнот или графический редактор Paint.
Клик по любому элементу списка открывает дополнительное меню, с помощью которого пункты можно переименовывать, удалять, сортировать, перемещать между группами. Вкладка Creаte a Group служит для создания групп элементов меню. Названия групп являются чистой условностью, возможность их переименования не предусмотрена, в самом же меню Win + X группы представлены разделителями. Вкладка Remove, как нетрудно догадаться, служит для удаления ненужных элементов.
И последнее. Чтобы изменения вступили в силу, необходимо перезапустить Проводник, нажав кнопку Restart Explorer. Ну, а чтобы вернуть меню в изначальное состояние, нажмите ссылку Restore defaults в верхнем правом углу окна утилиты. Скачать Win+X Menu Editor можно с сайта разработчика winaero.com/download.php?view.21. Распространяется утилита на бесплатной основе, язык простейшего интерфейса — английский.
Загрузка…
Skip to content
One of the new features of Windows 8 is Win+X «Start» menu. It is non-customizable part of the operating system. Win+X Menu Editor is my latest work and it serves to provide you a simple and useful way to edit Win+X menu without system file modification. It keeps your system integrity untouched.
Latest version is 3.0.0.0, it supports Windows 8, Windows 8.1 and Windows 10
Read the rest to learn more and see change log and the demo video
Change log
3.0.0.0
Now compatible with Windows 10 version 1703 «Creators Update».
No more separate builds for x86 and x64 Windows releases. The single binary works in both versions.
2.7.0.0
Fixed «move to group» behavior: first item in the group was not visible until you restart the app.
Minor changes for better support of Windows 10.
2.6.0.0
New feature — «Add an Administrative Tools item» allows you to add any Administrative Tools item quickly and easy.
2.5.0.2
Workaround with Program Files(x86) folder. Now shortcuts to that folder will be displayed properly in Win+X menu.
2.5.0.1
Bug fixed: if you try to add a shortcut which is already in Win+X menu folder, then application will show you .NET framework error.
2.5.0.0
- New feature — «Add a Control Panel item» allows you to add any control panel applet including hidden like «Network Connections» or «All Tasks(God Mode)».
- Improved icons resolving for Win+X menu items
- «Add a program» now not a button but drop-down menu.
- Some very minor non-critical bugs are fixed
2.0.0.1
Fixed a bug with built-in items renaming
2.0
- hashlnk is not required anymore, all its functions are ported into the Win+X Menu Editor source code
- Numerous bugs are fixed, such as sorting bug or crash on empty Win+X menu
- Improved «add a program» feature
- New clean and useful UI with hotkeys, new icons
- The ability to move shortcuts between groups
- New feature — «Presets», which allows you to add various commands in Win+X menu, such as shutdown options, calculator and so on.
1.0.0.3
Fixed a bug with Windows 8 RTM.
1.0.0.2
Improved *.lnk file handling. You need no rename Win+X menu items anymore, it uses file display name instead of lnk target.
1.0.0.1
Added support to Windows 8 Release Preview
1.0
Initial release
With Win+X Menu Editor you are able:
- to add new items.
- to remove any item of Win+X menu.
- to change display name of any item of Win+X menu.
- to reorder Win+X menu items.
An addition information
Win+X Menu Editor is based on the hashlink source code by Rafael Rivera. Please respect him.
Main icon is daKirby309’s «Desktop» icon + mspaint.exe
The Win+X Menu Editor is available in two editions — x86 and x64. Don’t use x86 version on Windows x64.
Starting with version 3.0, I eliminated separate versions for x64 and x86 Windows. From now, a single executable file can be used in both x64 and x86 editions.
Download «Win+X Menu Editor for Windows 10 and Windows 8»
Support us
Winaero greatly relies on your support. You can help the site keep bringing you interesting and useful content and software by using these options:
If you like this article, please share it using the buttons below. It won’t take a lot from you, but it will help us grow. Thanks for your support!
Hello. Add your message here.
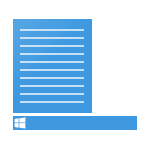
По умолчанию меню уже содержит многие элементы, которые могут пригодиться — диспетчер задач и диспетчер устройств, PowerShell или командную строку, «программы и компоненты», завершение работы и другие. Однако, при желании можно добавить собственные элементы (или удалить ненужные) в контекстное меню Пуск и иметь быстрый доступ к ним. О том, как редактировать элементы меню Win+X — подробно в этом обзоре. См. также: Как редактировать другие контекстные меню Windows 10 в EasyContextMenu, Как вернуть панель управления в контекстное меню Пуск Windows 10.
Примечание: если вам требуется просто вернуть командную строку вместо PowerShell в меню Win+X Windows 10 1703 Creators Update, сделать это можно в Параметры — Персонализация — Панель задач — пункт «Заменить командную строку оболочкой PowerShell».
Использование бесплатной программы Win+X Menu Editor
Самый простой способ редактировать контекстное меню кнопки Пуск Windows 10 — использовать стороннюю бесплатную утилиту Win+X Menu Editor. Она не на русском языке, но, тем не менее, очень проста в использовании.
- После запуска программы вы увидите уже присутствующие в меню Win+X пункты, распределенные по группам, так же, как это видно в самом меню.
- Выбрав любой из пунктов и нажав по нему правой кнопкой мыши, вы можете изменить его расположение (Move Up, Move Down), удалить (Remove) или переименовать (Rename).
- Нажав «Create a group» вы можете создать новую группу элементов в контекстном меню Пуск и добавить элементы в нее.
- Добавить элементы можно с помощью кнопки Add a program или через меню правого клика мышью (пункт «Add», элемент будет добавлен в текущую группу).
- Для добавления доступны — любая программа на компьютере (Add a program), предустановленные элементы (Add a preset. Опция Shutdown options в данном случае добавит сразу все опции завершения работы), элементы панели управления (Add a Control Panel Item), инструменты администрирования Windows 10 (Add an administrative tools item).
- По завершении редактирования нажмите кнопку «Restart explorer» чтобы перезапустить проводник.
После перезапуска проводника вы увидите уже измененное контекстное меню кнопки Пуск. При необходимости вернуть исходные параметры этого меню, используйте кнопку Restore Defaults в правом верхнем углу программы.
Скачать Win+X Menu Editor можно с официальной страницы разработчика http://winaero.com/download.php?view.21
Изменение пунктов контекстного меню Пуск вручную
Все ярлыки меню Win+X находятся в папке %LOCALAPPDATA%MicrosoftWindowsWinX (вы можете вставить этот путь в поле «адреса» проводника и нажать Enter) или (что то же самое) C: Users имя_пользователя AppData Local Microsoft Windows WinX.
Сами ярлыки располагаются во вложенных папках, соответствующих группам пунктов в меню, по умолчанию это 3 группы, причем первая — самая нижняя, а третья — верхняя.
К сожалению, если создать ярлыки вручную (любым способом, которым это предлагает сделать система) и поместить в папки контекстного меню пуск, в самом меню они не появятся, поскольку там отображаются только специальные «доверенные ярлыки».
Однако, возможность изменить собственный ярлык необходимым образом существует, для этого можно использовать стороннюю утилиту hashlnk. Далее — рассматриваем порядок действий на примере добавления пункта «Панель управления» в меню Win+X. Для других ярлыков процесс будет тем же самым.
- Скачайте и распакуйте hashlnk — github.com/riverar/hashlnk/blob/master/bin/hashlnk_0.2.0.0.zip (для работы требуются Распространяемые компоненты Visual C++ 2010 x86, которые можно скачать с сайта Майкрософт).
- Создайте свой ярлык для панели управления (в качестве «объект» можно указать control.exe) в удобном расположении.
- Запустите командную строку и введите команду путь_к_hashlnk.exe путь_к_ярлыку.lnk (Лучше всего поместить оба файла в одну папку и запустить командную строку в ней. Если пути содержат пробелы, используйте кавычки, как на скриншоте).
- После выполнения команды, ваш ярлык станет возможным расположить в меню Win+X и при этом он появится в контекстном меню.
- Скопируйте ярлык в папку %LOCALAPPDATA%MicrosoftWindowsWinXGroup2 (это добавит панель управления, но Параметры также останутся в меню во второй группе ярлыков. Вы можете добавлять ярлыки и в другие группы.). Если вы хотите заменить «Параметры» на «Панель управления», то удалите имеющийся в папке ярлык «Панель управления», а свой ярлык переименуйте в «4 – ControlPanel.lnk» (поскольку для ярлыков расширения не отображаются, вводить .lnk не требуется).
- Перезапустите проводник.
Аналогичным образом с помощью hashlnk вы можете подготовить любые другие ярлыки для помещения в меню Win+X.
На этом завершаю, а если вам известны дополнительные способы изменить пункты меню Win+X, буду рад увидеть их в комментариях.