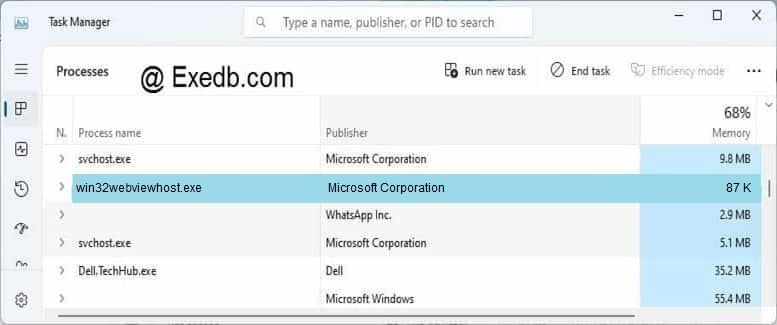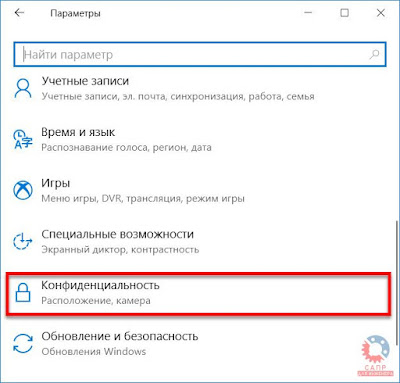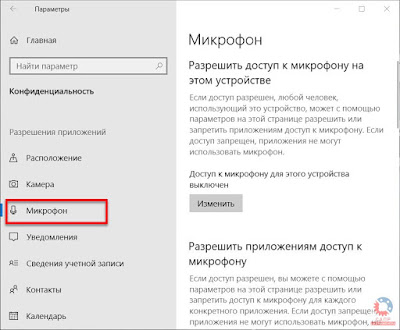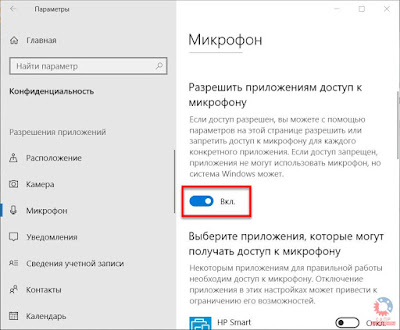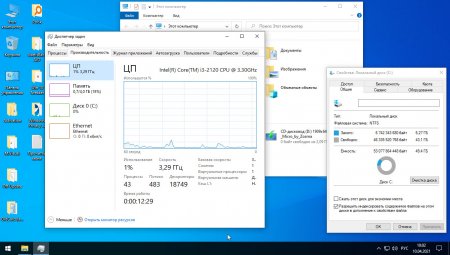Обзор:
- Что такое Microsoft Edge WebView2 Runtime?
- Как предотвратить автоматическую установку Microsoft Edge WebView2 Runtime?
- Как проверить, установил ли мой компьютер Microsoft Edge WebView2 Runtime?
- Можно ли удалить Microsoft Edge WebView2 Runtime в Windows 11/10?
- Как удалить Microsoft Edge WebView2 Runtime?
Вы вдруг обнаружили, что в Панели управления > Программы и возможности или в Диспетчере задач есть Microsoft Edge WebView2 Runtime. Но вы знаете, что ранее не устанавливали этот элемент. WebView2 только появляется на Windows 11 или 10.
Некоторые пользователи могут не находить этот элемент, пока не заметят ошибку Microsoft Edge WebView2 Runtime high CPU на Windows 10 или 11. WebView2 продолжает переустанавливаться, даже если вы пытались удалить его из Панели управления. Как и Win32WebViewHost , WebView2 может вызывать различные проблемы в вашей системе. Именно поэтому многим из вас удалось узнать о нем и удалить его.
Содержание
- Что такое Microsoft Edge WebView2 Runtime?
- Как предотвратить автоматическую установку Microsoft Edge WebView2 Runtime?
- Как проверить, установил ли мой компьютер Microsoft Edge WebView2 Runtime?
- Можно ли удалить Microsoft Edge WebView2 Runtime на Windows 11/10?
- Как удалить Microsoft Edge WebView2 Runtime?
- Часть 1: Убейте все процессы Microsoft Edge WebView2 Runtime в Диспетчере задач
- Часть 2: Удаление Microsoft Edge WebView2 Runtime в Панели управления
- Резюме:
- YouTube video: Microsoft Edge WebView2 Runtime на Windows 11/10: что это такое Как его удалить
Что такое Microsoft Edge WebView2 Runtime?
Microsoft Edge WebView2 относится к элементу управления разработчика для предложения веб-функций приложениям с Microsoft Edge в качестве ключевой платформы , чей веб-контент используется. Поддерживаемые приложения в основном включают Microsoft 365 и Cerner.
Microsoft Edge WebView2 впервые доступен на Windows 10 и автоматически устанавливается на Windows 11 вместе с Microsoft Office и многими другими приложениями с веб-фреймворками. В то время как на Windows 11 она устанавливается по умолчанию как компонент новейшей системы Windows.
Таким образом, простыми словами, есть приложения WebView 2, такие как Microsoft Office, которым необходим WebView2 с Microsoft Edge в качестве веб-основы, чтобы использовать лучшие функции в этих приложениях. Эта функция автоматически устанавливается в системах Windows.
Как предотвратить автоматическую установку Microsoft Edge WebView2 Runtime?
Прежде чем пытаться удалить WebView2 из Windows 11 или 10, вам лучше узнать, как остановить автоматическую установку этой функции, чтобы увидеть, не вызовет ли она также повышенную нагрузку на процессор, память или какие-либо другие проблемы.
Попадая на ваш компьютер вместе с операционной системой Windows или приложением Microsoft Office, WebView 2 будет автоматически установлен без напоминания или запроса вашего разрешения. Но вы можете предотвратить его автоматическую установку.
1. Перейдите в Microsoft 365 Apps admin center .
2. Нажмите Sign in с учетной записью администратора Microsoft 365.
3. Перейдите в раздел устройства Configuration > Device Customization > Modern Apps Settings .
4. Найдите и нажмите Microsoft Edge WebView2 .
5. Снимите флажок » Enable automatic installation of WebView2 Runtime «.
Таким образом, ваша система не будет автоматически устанавливать WebView2 Runtime. Этот вариант иногда может помочь исправить ошибку Microsoft Edge WebView2 Runtime.
Как проверить, установил ли мой компьютер Microsoft Edge WebView2 Runtime?
Хотя WebView2 Runtime автоматически загружается в Windows 10 и 11, вы можете проверить, существует ли он на вашем устройстве в Apps & Features. В App & Features перечислены приложения и функции на базе Windows, включая Microsoft Edge WebView2 Runtime.
1. В окне поиска в Windows 11 или 10 введите Apps & Features и нажмите Enter .
2. В разделе Apps & Features введите webview2 runtime в окне поиска и нажмите Enter для поиска этой функции.
3. Затем вы можете посмотреть, существует ли Microsoft Edge WebView2 Runtime в вашей системе.
После того, как вы выяснили, что функция WebView2 Runtime была установлена в системе Windows, вы можете попробовать сохранить ее или удалить.
Можно ли удалить Microsoft Edge WebView2 Runtime на Windows 11/10?
Да, вы можете удалить Microsoft Edge WebView2 Runtime. Если вы редко используете Microsoft Office, или у вас нет необходимости использовать преимущества веб-контента в таких приложениях, как Microsoft Office, вы можете просто удалить функцию WebView2 из системы.
Однако, вам лучше сохранить WebView2 на Windows 11 или 10, если вам необходимо использовать Microsoft Office или любые другие приложения для использования веб-контента.
Как удалить Microsoft Edge WebView2 Runtime?
Если вас беспокоит, что WebView2 Runtime работает в фоновом режиме, вы можете просто убить процесс в диспетчере задач. Если вы хотите полностью удалить эту функцию Microsoft Edge WebView2 из Windows 11 или 10, вы можете избавиться от нее во всех программах, в которых она появляется, включая Диспетчер задач и Панель управления.
Часть 1: Убейте все процессы Microsoft Edge WebView2 Runtime в Диспетчере задач
1. Откройте Диспетчер задач.
2. В разделе Процессы прокрутите вниз, чтобы найти и щелкнуть правой кнопкой мыши Microsoft Edge WebView2 Runtime service to End task .
Иногда вы можете обнаружить, что существует более одной службы WebView2, поэтому вы можете остановить их все.
После этого WebView2 не будет работать в фоновом режиме, занимая много процессора или памяти. Хотя вам может понадобиться удалить эту функцию в Панели управления, если вы хотите полностью удалить ее из системы.
Часть 2: Удаление Microsoft Edge WebView2 Runtime в Панели управления
1. Перейдите в Панель управления .
2. Найдите Программы > Удаление программы .
3. В окне Programs & Features найдите Microsoft Edge WebView2 Runtime и щелкните его правой кнопкой мыши, чтобы Удалить .
4. При необходимости перезагрузите устройство.
Вы можете отключить функцию WebView2, удалив ее из Панели управления. Но вам нужно подумать дважды, поскольку это также сделает функцию WebView2 Runtime недоступной в Microsoft Office.
Резюме:
С помощью этой статьи пользователи смогут узнать о том, что такое Microsoft Edge WebView2 Runtime в Windows 11 и 10 и как можно устранить эту функцию Microsoft Office, если она приводит к высоким показателям ЦП или любым другим ошибкам.
Другие статьи:
Как просматривать и управлять сохраненными паролями в Microsoft Edge
Как включить Adobe Flash Player на Windows 10/11
Solved: Microsoft Edge продолжает сбоить в Windows 11/10
YouTube video: Microsoft Edge WebView2 Runtime на Windows 11/10: что это такое Как его удалить

Прежде чем приступать, обязательно проверьте подключение микрофона (чтобы был подключен в нужный разъем, подключение было плотным), даже если полностью уверены, что с ним всё в порядке. Важное примечание: если у вас наушники с микрофоном с одним коннектором, они требуют наличия совмещенного входа/выхода под микрофон и наушники, а такой в наличии не на любом ПК и ноутбуке.
Микрофон перестал работать после обновления Windows 10 или переустановки
После недавнего большого обновления Windows 10 многие столкнулись с рассматриваемой проблемой. Аналогичным образом микрофон может перестать работать и после чистой установки последней версии системы.
Причина тому (часто, но не всегда, могут потребоваться и далее описанные методы) — новые параметры конфиденциальности ОС, позволяющие настроить доступ к микрофону различных программ.
Поэтому, если у вас установлена последняя версия Windows 10, прежде чем предпринимать методы из следующих разделов руководства, попробуйте эти простые шаги:
- Откройте Параметры (клавиши Win+I или через меню «Пуск») — Конфиденциальность.
- Слева выберите пункт «Микрофон».
- Убедитесь, что доступ к микрофону включен. Иначе, нажмите «Изменить» и включите доступ, также включите доступ приложениям к микрофону чуть ниже.
- Еще ниже на этой же странице настроек в разделе «Выберите приложения, которые могут получать доступ к микрофону», убедитесь, что доступ включен для тех приложений, где вы планируете его использовать (если программы нет в списке — всё в порядке).
- Здесь же включите доступ для приложения Win32WebViewHost (или Веб-средство просмотра классических приложений).
После этого можно проверить, была ли решена проблема. Если нет, пробуем использовать следующие способы исправить ситуацию.
Проверка устройств записи
Убедитесь, что в качестве устройства записи и связи по умолчанию установлен ваш микрофон. Для этого:
- В последней версии Windows 10 нажмите правой кнопкой по значку динамика, выберите пункт «Открыть параметры звука», а на следующем экране — «Панель управления звуком» в разделе «Сопутствующие параметры», затем перейдите на вкладку «Запись». В Windows 10 более ранних версий нажмите правой кнопкой мыши по значку динамика в области уведомлений, выберите пункт «Звуки», а в открывшемся окне откройте вкладку «Запись».
- Если ваш микрофон отображается, но не указан в качестве устройства связи и записи по умолчанию, нажмите по нему правой кнопкой мыши и выберите пункты «Использовать по умолчанию» и «Использовать устройство связи по умолчанию».
- Если микрофон есть в списке и уже задан в качестве устройства по умолчанию, выберите его и нажмите кнопку «Свойства». Проверьте параметры на вкладке «Уровни», попробуйте отключить отметки «Монопольный режим» на вкладке «Дополнительно».
- Если микрофон не отображается, аналогичным образом нажмите в любом месте списка правой кнопкой мыши и включите показ скрытых и отсоединенных устройств — есть ли среди них микрофон?
- Если есть и устройство отключено, нажмите по нему правой кнопкой мыши и выберите пункт «Включить».
Если в результате указанных действий ничего не удалось достичь и микрофон всё так же не работает (или же не отображается в списке устройств записи), переходим к следующему методу.
Проверка микрофона в диспетчере устройств
Возможно, проблема в драйверах звуковой карты и микрофон не работает по этой причине (а его работа зависит и от вашей звуковой карты).
- Зайдите в диспетчер устройств (для этого можно нажать правой кнопкой мыши по «Пуск» и выбрать нужный пункт контекстного меню). В диспетчере устройств откройте раздел «Аудиовходы и аудиовыходы».
- Если микрофон там не отображается — у нас либо проблемы с драйверами, либо микрофон не подключен, либо неисправен, попробуйте продолжить с 4-го шага.
- Если микрофон отображается, но около него вы видите восклицательный знак (работает с ошибкой), попробуйте нажать по микрофону правой кнопкой мыши, выбрать пункт «Удалить», подтвердить удаление. Затем в меню Диспетчера устройств выбрать «Действие» — «Обновить конфигурацию оборудования». Возможно, после этого он заработает.
- В ситуации, когда микрофон не отображается, можно попробовать переустановить драйверы звуковой карты, для начала — простым способом (автоматически): откройте раздел «Звуковые, игровые и видеоустройства» в диспетчере устройств, нажмите правой кнопкой мыши по вашей звуковой карте, выберите пункт «Удалить», подтвердите удаление. После удаления в диспетчере устройств выберите «Действие» — «Обновить конфигурацию оборудования». Драйверы должны будут установиться заново и, возможно, после этого микрофон снова появится в списке.
Если же вам пришлось прибегнуть к 4-му шагу, но это не решило проблемы, попробуйте установить драйверы звуковой карты вручную с сайта производителя вашей материнской платы (если это ПК) или ноутбука именно для вашей модели (т.е. не из драйвер-пака и не просто «Realtek» и подобные из сторонних источников). Подробнее об этом в статье Пропал звук Windows 10.
Видео инструкция
Микрофон не работает в Skype или другой программе
Некоторые программы, такие как Skype, другие программы для общения, записи экрана и прочих задач, имеют собственные настройки микрофона. Т.е. даже если вы установите правильное устройство записи в Windows 10, настройки в программе могут отличаться. Более того, даже если вы уже настраивали правильный микрофон, а затем отключали его и снова подключили, эти настройки в программах иногда могут сбрасываться.
Поэтому, если микрофон перестал работать лишь в какой-то конкретной программе, внимательно изучите её настройки, возможно, всё, что требуется сделать — указать правильный микрофон там. Например, в Skype этот параметр находится в Инструменты — Настройки — Настройка звука.
Также учитывайте, что в некоторых случаях, проблема может быть вызвана неисправным разъемом, не подключенными разъемами передней панели ПК (если подключаем микрофон к ней), кабелем микрофона (можно проверить его работу на другом компьютере) или какими-то другими аппаратными неисправностями.
Windows 10: Win32WebViewHost
Discus and support Win32WebViewHost in AntiVirus, Firewalls and System Security to solve the problem; I have Windows 10 (64) 1803 Home. I’ve learned that this is a system app for Edge, but I’m still not sure whether to allow it access to my exact…
Discussion in ‘AntiVirus, Firewalls and System Security’ started by alfafla, Jan 6, 2019.
-
Win32WebViewHost
I have Windows 10 (64) 1803 Home. I’ve learned that this is a system app for Edge, but I’m still not sure whether to allow it access to my exact location: If I don’t allow it, will function be handicapped; or, if I do allow, could it create a privacy issue? Since I am too technically ignorant to understand why my location is relevant, I don’t know which way to go. Please help.
-
the last update 17134.1 os version 1803 windows 10 home
hello sir thank for taking time to read /reply my post, the win32webviewhost, does nothing? its sat in where your background apps list, is It does nothing when you click it, I noticed something while waiting for the last updates to install , they was
a file problem, while installing and the update 1803, 17134.1 finally after about four hours loaded and my laptop came on with all the new features, but, that win32webviewhost,, it also no emblem at side of it thanks muched obliged andrew -
My microphones are not working since yesterday update
Thanks for responding this quick. It worked, I had to turn on Win32WebViewHost which was the only one off. So thanks a lot
-
Win32WebViewHost
Computer Not Using and or Not recognizing Headset Microphone
Check settings, privacy, microphone, which apps can access………….
Checkmark Win32WebViewHost. Maybe that helps.
-
Win32WebViewHost — Similar Threads — Win32WebViewHost
-
Location permissions for aps. What is Win32WebViewHost? What does it do?
in AntiVirus, Firewalls and System Security
Location permissions for aps. What is Win32WebViewHost? What does it do?: What is Win32WebViewHost? What does it do?* Original title: Location permissions for aps
https://answers.microsoft.com/en-us/windows/forum/all/location-permissions-for-aps-what-is/56f51ab9-799f-4d63-bb61-9a98b7078c30″
Users found this page by searching for:
-
win32webviewhost
,
-
win32 webview host
,
-
what is win32webviewhost windows 10
,
- win32webviewhost app,
- win32webviewhost windows 10,
- win32 web view host,
- win32webviewhost what is it,
- what is win32webviewhost,
- what does win32webviewhost do,
- what is win32 webview host,
- what is win32webviewhost used for,
- win32webviewhost on or off,
- win32webviewhost cosa,
- win32 webview host cosa e,
- win32webviewhost what is

Содержание
- 3 простых шага по исправлению ошибок WIN32WEBVIEWHOST.EXE
- 1- Очистите мусорные файлы, чтобы исправить win32webviewhost.exe, которое перестало работать из-за ошибки.
- 2- Очистите реестр, чтобы исправить win32webviewhost.exe, которое перестало работать из-за ошибки.
- 3- Настройка Windows для исправления критических ошибок win32webviewhost.exe:
- Как вы поступите с файлом win32webviewhost.exe?
- Некоторые сообщения об ошибках, которые вы можете получить в связи с win32webviewhost.exe файлом
- WIN32WEBVIEWHOST.EXE
- процессов:
- Не работает микрофон в Windows 10? Рассказываю, как исправить
- Параметры Windows 10
- Диспетчер оборудования
- В мессенджере
- Если ничего не помогло
- САПР для инженера
- Страницы
- среда, 29 августа 2018 г.
- Не работают микрофон или камера в Windows 10
- Windows 10 x64 с ключом активации Enterprise 1909 Micro
3 простых шага по исправлению ошибок WIN32WEBVIEWHOST.EXE
Файл win32webviewhost.exe из Microsoft Corporation является частью Microsoft Windows Operating System. win32webviewhost.exe, расположенный в c:windows systemappsmicrosoft .win32webviewhost_cw5n1h2txyewy win32webviewhost .exe с размером файла 88576 байт, версия файла 10.0.17134.1, подпись 22e26109c2f1e01127780c205a373711.
В вашей системе запущено много процессов, которые потребляют ресурсы процессора и памяти. Некоторые из этих процессов, кажется, являются вредоносными файлами, атакующими ваш компьютер.
Чтобы исправить критические ошибки win32webviewhost.exe,скачайте программу Asmwsoft PC Optimizer и установите ее на своем компьютере
1- Очистите мусорные файлы, чтобы исправить win32webviewhost.exe, которое перестало работать из-за ошибки.
- Запустите приложение Asmwsoft Pc Optimizer.
- Потом из главного окна выберите пункт «Clean Junk Files».
- Когда появится новое окно, нажмите на кнопку «start» и дождитесь окончания поиска.
- потом нажмите на кнопку «Select All».
- нажмите на кнопку «start cleaning».
2- Очистите реестр, чтобы исправить win32webviewhost.exe, которое перестало работать из-за ошибки.
3- Настройка Windows для исправления критических ошибок win32webviewhost.exe:
- Нажмите правой кнопкой мыши на «Мой компьютер» на рабочем столе и выберите пункт «Свойства».
- В меню слева выберите » Advanced system settings».
- В разделе «Быстродействие» нажмите на кнопку «Параметры».
- Нажмите на вкладку «data Execution prevention».
- Выберите опцию » Turn on DEP for all programs and services . » .
- Нажмите на кнопку «add» и выберите файл win32webviewhost.exe, а затем нажмите на кнопку «open».
- Нажмите на кнопку «ok» и перезагрузите свой компьютер.
Всего голосов ( 113 ), 33 говорят, что не будут удалять, а 80 говорят, что удалят его с компьютера.
Как вы поступите с файлом win32webviewhost.exe?
Некоторые сообщения об ошибках, которые вы можете получить в связи с win32webviewhost.exe файлом
(win32webviewhost.exe) столкнулся с проблемой и должен быть закрыт. Просим прощения за неудобство.
(win32webviewhost.exe) перестал работать.
win32webviewhost.exe. Эта программа не отвечает.
(win32webviewhost.exe) — Ошибка приложения: the instruction at 0xXXXXXX referenced memory error, the memory could not be read. Нажмитие OK, чтобы завершить программу.
(win32webviewhost.exe) не является ошибкой действительного windows-приложения.
(win32webviewhost.exe) отсутствует или не обнаружен.
WIN32WEBVIEWHOST.EXE
Проверьте процессы, запущенные на вашем ПК, используя базу данных онлайн-безопасности. Можно использовать любой тип сканирования для проверки вашего ПК на вирусы, трояны, шпионские и другие вредоносные программы.
процессов:
Cookies help us deliver our services. By using our services, you agree to our use of cookies.
Не работает микрофон в Windows 10? Рассказываю, как исправить
После обновления или установки ОС перестал работать микрофон? «Блог системного администратора» подскажет, что делать в этой ситуации.
Параметры Windows 10
Не исключено, что выходом станет самое простое решение:
1. перейдите в Параметры (клавиатурная комбинация Win и I);
2. в строке поиска параметров введите: микрофон;
3. в результатах поиска вам необходим пункт настройки параметров конфиденциальности микрофона;
4. в открывшемся окне включите доступ к микрофону (если выключен), для этого нажмите на кнопку «Изменить» и переместите ползунок вправо;
5. предоставьте доступ к микрофону программному обеспечению (если не предоставлен).
Ниже в окне размещен перечень приложений, которые могут использовать микрофон. Позвольте использовать оборудования тем из них, в которых планируете применять микрофон.
Нужно, чтобы возможность использовать микрофон была активирована для веб-средства просмотра классических приложений (Win32WebViewHost). По умолчанию неактивна, поэтому сместите ползунок вправо.
Если микрофон работает, значит решение найдено. Если нет — перейдите к следующему шагу.
Необходимо, чтобы микрофон был устройством записи используемым по умолчанию. Щелкните правой кнопкой мыши по значку динамика в системном трэе (справа внизу). Необходимо открыть параметры звука.
Перейдите к выпадающему списку устройств ввода. Все правильно, если микрофон отображается в качестве приоритетного устройства. Если нет, откройте список и выберите в нем микрофон.
Если он установлен как приоритетное устройство, но не работает, перейдите к свойствам устройства.
В следующем окне — к дополнительным параметрам.
Проверьте положение ползунков на вкладке «Уровни». Убедитесь, что они не смещены влево (в отключенное состояние).
На вкладке «Дополнительно» попробуйте отключить опции монопольного режима.
В случае, когда произведенные настройки не помогли, вероятной причиной являются некорректно работающие драйвера звуковой карты, которые влияют на функционирование микрофона.
Диспетчер оборудования
Для перехода к Диспетчеру устройств щелкните правой кнопкой мыши по кнопке «Пуск». В перечне выберите соответствующий пункт. В окне Диспетчера вам необходим раздел «Аудиовходы и аудиовыходы». Убедитесь, что микрофон присутствует в числе устройств.
Если его там нет, то вероятные причины:
- некорректная работа драйверов;
- неисправность устройства;
- микрофон отключен.
В случае, когда возле оборудования отображается «!» (ошибка оборудования), кликните по нему правой кнопкой мыши. Из контекстного меню выберите опцию удаления выбранного устройства.
Обновите конфигурацию оборудования (в пункте меню «Действие» главного меню Диспетчера).
Есть вероятность, что после обновления микрофон станет работать корректно.
Когда микрофон не показан в списке, возможным решением является переустановка драйверов звуковой карты.
В блоке «Звуковые, игровые и видеоустройства» щелкните правой кнопкой мыши по строке названия звуковой карты. Удалите ее, после чего повторите рассмотренную выше последовательность действий по обновлению конфигурации аппаратного обеспечения.
В результате драйвера будут поставлены заново, что, вероятно, приведет к появлению микрофона в перечне оборудования.
В мессенджере
Не исключено, что микрофон не работает только в определенном приложении, предназначенном для голосового общения в Сети. У программы есть собственные настройки, войдите в них. При необходимости выберите используемый вашим компьютером микрофон. Обращайте внимание на ползунок уровня громкости — не смешен ли он влево до полного отключения.
Сделайте это, даже если уже настраивали микрофон в нужном вам софте. Параметры могут периодически меняться автоматически.
Если ничего не помогло
В таком случае решением является установка драйверов звуковой карты с сайта производителя материнской платы (для стационарных ПК) или ноутбука. Необходим драйвер для вашей модели. Не рекомендую драйвер-паки или другое ПО из сторонних источников.
Рассматривал удобную возможность подключения к одному разъему компьютера до семи USB-устройств . В их числе — телевизор в качестве большого монитора ноутбука. Писал о софте, который желательно удалить с компьютера , за исключением тех случаев, когда вы точно знаете, зачем он вам нужен.
САПР для инженера
Блог Михайлова Андрея о приемах работы и хитростях в САПР
Страницы
среда, 29 августа 2018 г.
Не работают микрофон или камера в Windows 10
Пару месяцев назад после того, как Windows 10 обновилась до версии 1803, у меня на рабочей машине перестали работать все микрофоны: и встроенный, и подключаемый к гнезду, и USB-микрофон.
Многочисленная переустановка драйверов, обновление настроек, бенчмарки и прочие приемы не сработали, но решение было найдено после прочтения документации к обновлению. Оказалось, что в версии 1803 были изменены как настройки звука, так и введены новые параметры конфиденциальности, которые позволяют настроить доступ приложений к микрофону.
В общем, если у вас на Windows 10 не работает микрофон, то не нужно переустанавливать драйвера, покупать новую гарнитуру или микрофон, а нужно нажать несколько неочевидных и глубоко спрятанных кнопок:
1. В Windows переходим в Параметры (либо через меню Пуск, либо с помощью горячих клавиш Win+I), нажимаем Конфиденциальность
2. В левой части окна выбираем Микрофон
3. Далее нажимаем кнопку Изменить, расположенную под надписью «Доступ к микрофону для этого устройства выключен» и в появившемся окне включаем доступ.
4. Прокручиваем окно чуть ниже и нажимаем Вкл. для разрешения приложениям доступа к микрофону
5. Если прокрутить окно еще ниже, то можно настроить доступ к микрофону для каждого приложения (специально для параноиков от безопасности)
Обязательно разрешите доступ к микрофону приложению Win32WebViewHost! Иначе микрофон так и не заработает.
После этого микрофон должен заработать. Не забудьте включить его в настройках звука.
Windows 10 x64 с ключом активации Enterprise 1909 Micro
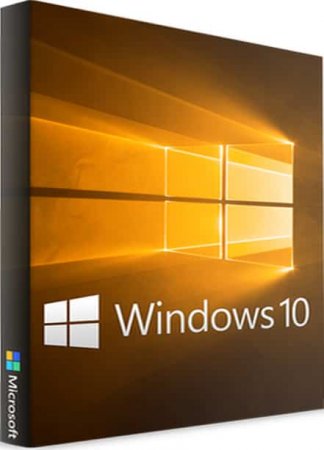
Многие пользователи ценят больше всего версию 1909 у Windows 10, считая ее самой удачной и неприхотливой. Сборщик Zosma тоже высокого мнения об этом выпуске, судя по тому, что сборки с него он выпускает до сих пор. Если смотреть объективно, то после версии 1909 добавлялся лишь мало востребованный функционал и мелкие улучшения. Каких-то серьезных и кардинальных перемен в «десятке» после выпуска 2019 года не наблюдается. Геймеры тоже часто выбирают именно версию 1909, т.к. именно под нее создано несколько очень востребованных репаков самых популярных игр. Также нелишне упомянуть и 1909 Compact (18363.592), которая тоже прекрасно пользуется до сих пор спросом – при том, что не обновляется. Но в отличие от нее представленный образ – полностью обновленный, со встроенными заплатками безопасности, которые только были выпущены для данной версии. Другое преимущество сборки заключается в том, что именно с билдов 1909 были созданы самые удачные релизы от Zosma. Автор лучше и тщательнее сумел продумать конфигурацию, потому что времени и рекомендаций было навалом. Кроме того, Zosma в ходе производства сборок ориентируется на предпочтения молодежи: «чтоб хлама не было и все летало». Система не только урезается, но и оптимизируется твиками – для максимальной игровой производительности. Поскольку сборки эти популярны и не содержат опасного ПО, то самые удачные среди них (а главное, свежие) – предложены всегда на портале. Конечно, отношение к релизам от Zosma у пользователей неоднозначное: одни хвалят, другие ставят самые низкие оценки. Объективно они неплохие и, главное, тщательно проверенные, включая производительность в играх.
Дата обновлений: 15 апреля 2021
Версия: Корпоративная Виндовс_10 1909 Micro (18363.1474)
Разрядность: 64бит
Язык Интерфейса: RUS Русский
Таблетка: укомплектована
Первоисточник: www.microsoft.com
Автор сборки: by Zosma
Размер образа: 2,07 GB
Доступные системные требования для Win10 Micro: проц 2х2 ГГц, ОЗУ рекомендуем 4+ ГБ, пространство — 24 ГБ, video под DX9.
Скриншоты Windows 10 с активатором 64bit 2021 года
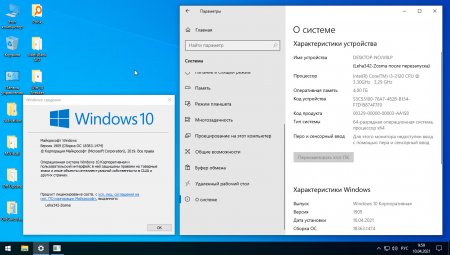
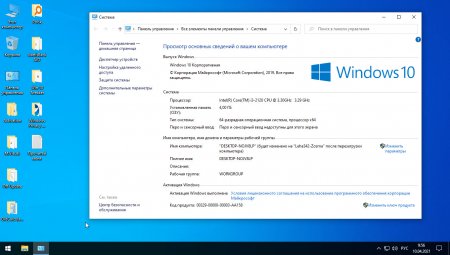
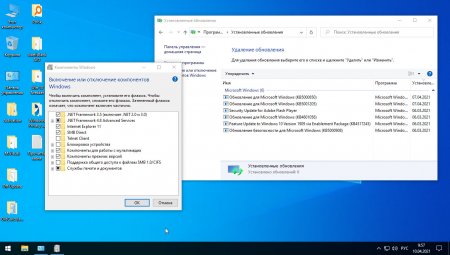
Базовая конфигурация
-Это даже не Lite, а Micro, и в ней вообще все по максимуму вырезано! В первую очередь это обеспечило компактный размер образа.
-Вырезана/выключена телеметрия (в том числе, телеметрия Nvidia) и все остальные вредные службы. Конфиденциальность ничуть не хуже, чем в сборке by SanLex.
-Поиск и Магазин вырезаны.
-Интегрированы апдейты.
-Отключены уведомления, рекомендации, размытие экрана входа.
-Кэш файловой системы повышен.
-Рекламный идентификатор выключен
-Применен авторский загрузчик (это, кстати, новшество) от Xemom1 & korsak7.
-Ускорен запуск Виндовс и ее приложений в автозагрузке.
-Планировщик почищен от ненужных заданий.
-ОС (и ее работа с ОЗУ) всесторонне оптимизирована самыми эффективными твиками, чтоб повысить быстродействие.
-Убрано хранилище апдейтов (+7 свободных гигабайт места)
-Включены Framework 3.5 и DirectPlay.
-Мелкие твики интерфейса (убран «Ярлык для», убраны щиты на значках exe-шников).
-Убран хлам в WinSxS. Не так, конечно, тщательно, как в Windows Compact, но тоже неплохо.
У данной сборки одна из самых ярких и неповторимых авторских конфигураций, за смелость и новаторство – респект сборщику. Уникальный стиль сборки, а также трудолюбие и профессионализм ее создателя заслуживают уважения. Так что если вы сочтете удачной эту сборку – обязательно похвалите ее в комментариях. Любые одобрительные отзывы всегда мотивируют автора на дальнейшую работу на благо других пользователей.
Основные удаленные компоненты
-Все Metro appx + Store + все языки за исключением rus/eng.
-Edge + Microsoft.Win32WebViewHost
-OneDrive. Почти во всех сборках облако удаляется. Повод задуматься для Microsoft, насколько оно необходимо.
-PowerShell v.2 — не нужен игровой сборке
-TFTP-Client, WinRE.wim (то есть, диск восстановления), Подсистема Linux.
-HyperV. Не очень популярное среди обычных пользователей средство виртуализации.
-Шифрование BitLocker. Некоторым необходим, обратите внимание, что нет его в сборке.
-Кортана + SearchEngine.
-AssignedAccess — снижает пользовательскую конфиденциальность.
-Microsoft-Windows-MobilePC. Встроенная поддержка мобильных девайсов.
-TerminalServices — на них завязано множество вредных сервисов, включая удаленное управление.
-Биометрия Hello Face и BioEnrollment. То есть, вся биометрия целиком.
-QuickAssist + RemoteAssistance быстрая удаленная помощь.
-WinSAT — крайне вредный компонент, разгоняет проц для тестов в простое. Связан с диагностикой производительности.
-Defender и его окружение: SmartScreen, ApplicationGuard, Центр безопасности
-IIS-WebServer. Отсутствует этот простенький веб-сервер.
-NetFx3-WCF + NetFx4-WCF. Избыточные дополнительные сервисы фреймворков 3.5 и 4.8
-WMPNetworkSharingService — избыточный функционал WMP.
-Printing-XPSServices + Printing-PrintToPDF — крайне редко используются эти сервисы, особенно, игроманами.
-ContentDeliveryManager — подгружает хлам, ненужные appx, связан с рекламой различного ПО.
Также удалены:
-AppServerClient, AppManagement, FCI-Client, ADAM, ProjFS
-DataCenterBridging, ECApp, Accounts Control, OCR
-PeopleExperienceHost, FileExplorer, PeerDist, WebcamExperience, InputMetod
-FilePicker, CBSPreview, PAW, HgsClient, IME, migwiz, OfflineFiles
-Опциональные клиентские возможности Enterprise, в т.ч. синхронизация, RemoteFX, Media-Streaming
-MultiPoint, ConfigCI, PeopleExperienceHost, Storage_Service
-Разностное сжатие, upfc.exe, Async Text Service, AAD_Broke_Plugin
-Containers, MSMQ, UtilityVM, Virtualization-RemoteFX
-OneCore-VirtualizationBasedSecurity, Secure_Assessment, Identity-Foundation
-SimpleTCP, PPIProjection, Holographic, MultiPoint-Help
Добавленный софт в Виндовс 10 Micro
-Windows Privacy Dashboard. Неплохой, кстати, инструмент, чтоб максимально убрать оставшуюся телеметрию.
-Win_10 Tweaker. Пожалуй, самый знаменитый твикер, хотя и заслужил самые разные оценки.
-AAct Portable 4.2. Как видите, Zosma тоже одобряет этот активатор, раз вложил его в сборку. Он, кстати, встроен и в сборку 8.1 от Windows64.net
-Папка со старым классическим Калькулятором.
-Поисковик Everything. Те, кому нужен Поиск (которого в системе нет), могут использовать этот вариант.
-Дополнения VC++ и DX9. Куда же без них для любителей игр и для всех тех, кто устанавливает много разного софта, который нуждается в этих дополнениях.
-Батники, настройщики и reg файл, чтоб выключить автоапдейты. Целая пачка средств.
-StartisBack. Согласно наблюдениям, такое классическое меню не только удобней для огромного числа пользователей, но и меньше RAM потребляет.
Дополнительная информация
Даже самые первые выпуски облегченной сборки с версии 1909 от Zosma пользовались немалым спросом. Во всех последующих релизах автором исправлялись обнаруженные баги и недочеты конфигурации. Огромный накопленный опыт позволил улучшить абсолютно все аспекты данной системы. В первую очередь она, конечно же, рекомендована геймерам, т.к. изрядно оптимизирована по части производительности. Радует, что в комментариях к шедеврам от Zosma уже меньше негативных отзывов, это очень похвально. Конечно, не только сами эти сборки стали лучше по качеству, но и стало больше грамотных пользователей — отчасти благодаря информационным материалам нашего сайта. В ISO образах допускаются некоторые пользовательские изменения по умолчнию для браузера Chrome, каждый может без проблем изменить настройки браузера на свои предпочтительные. Все авторские сборки перед публикацией на сайте, проходят проверку на вирусы. ISO образ открывается через dism, и всё содержимое сканируется антивирусом на вредоносные файлы.