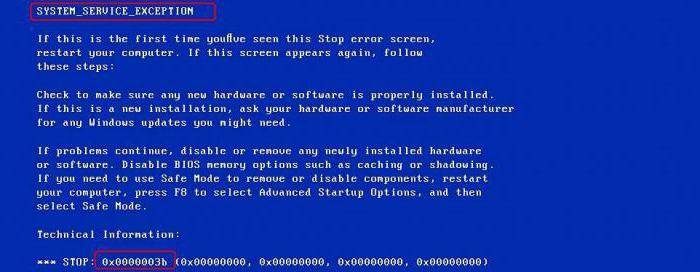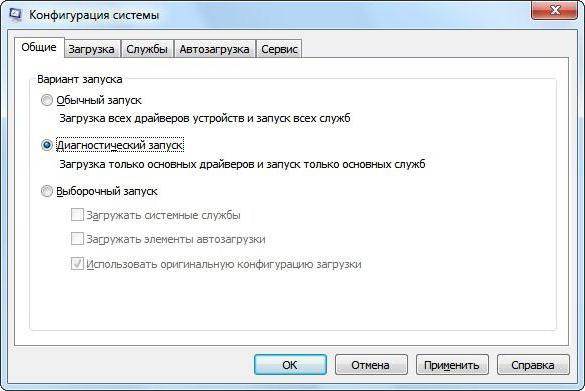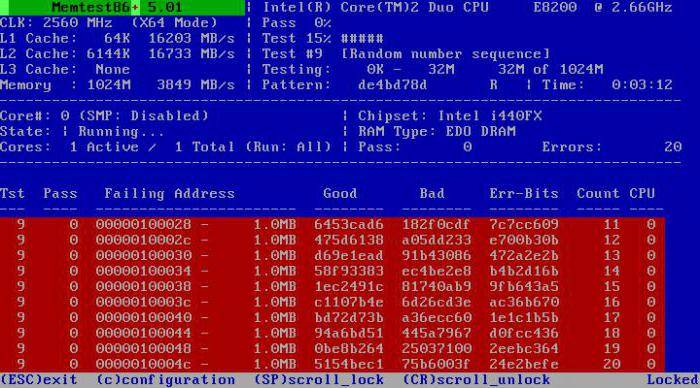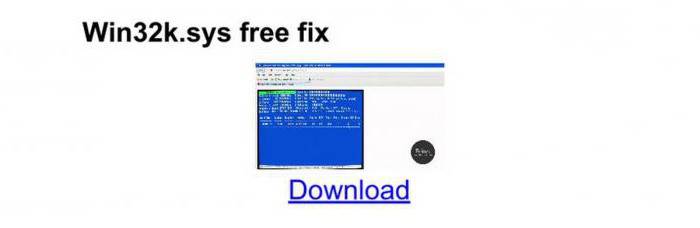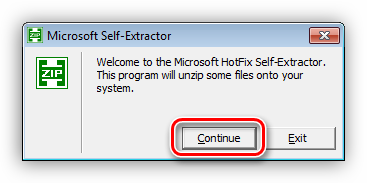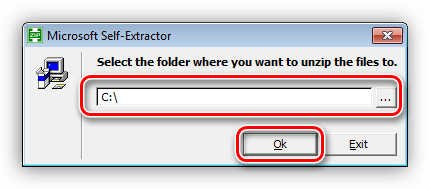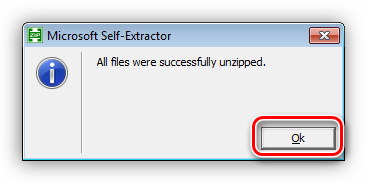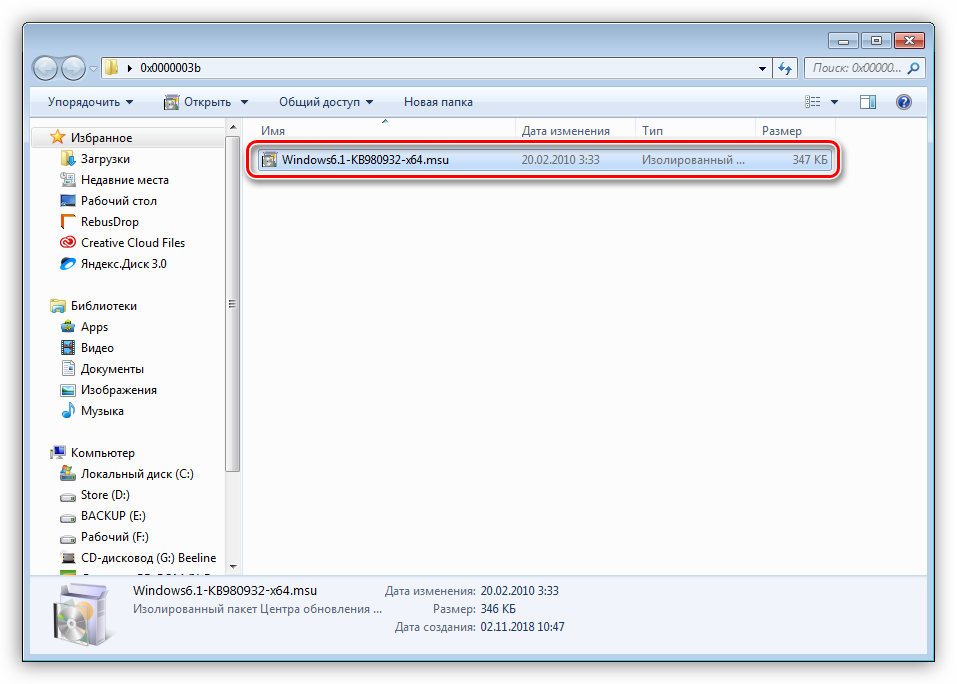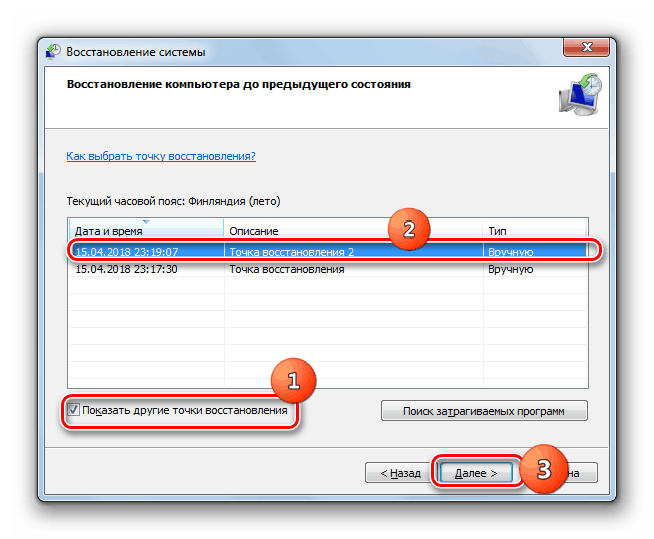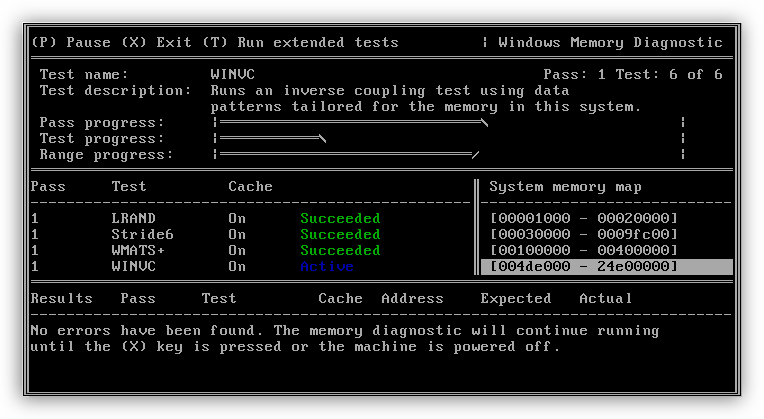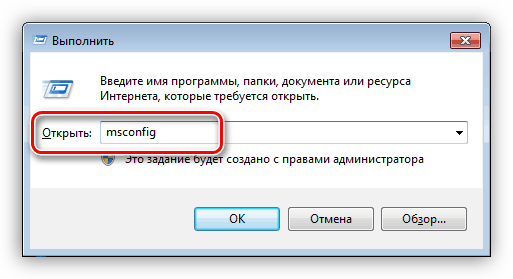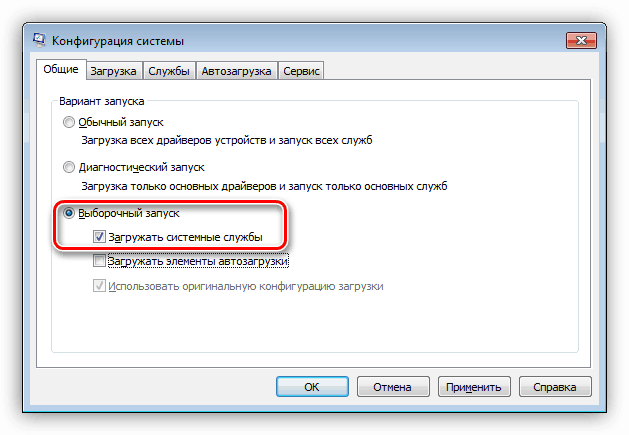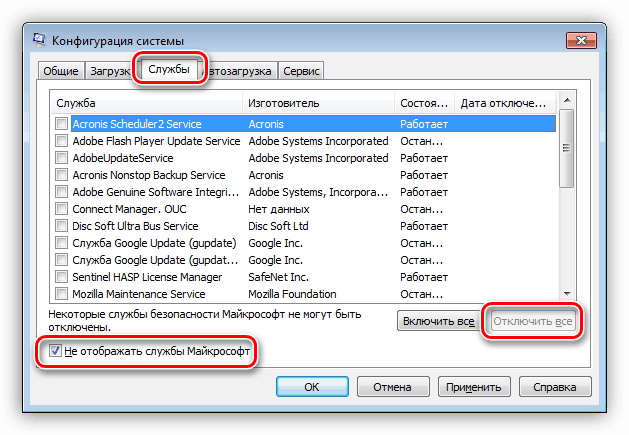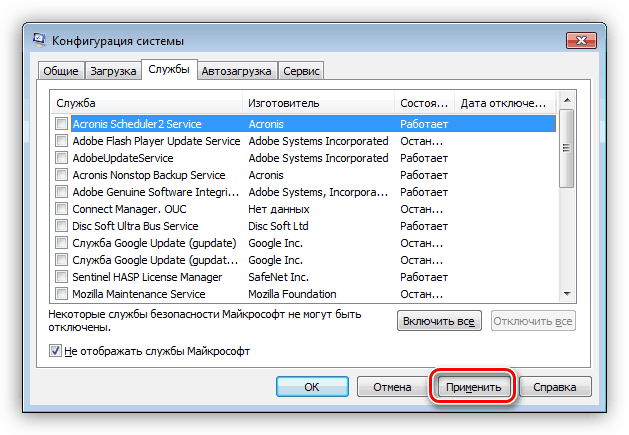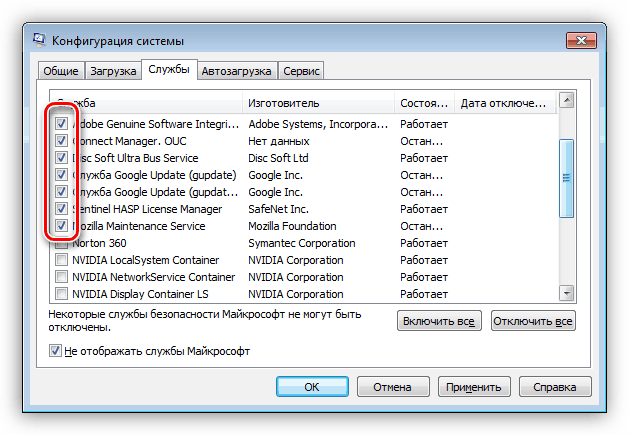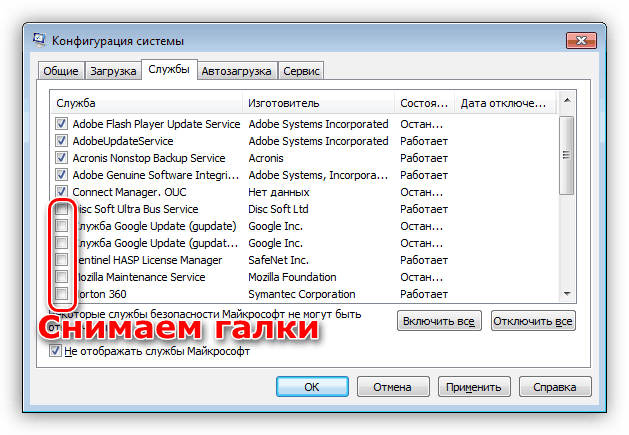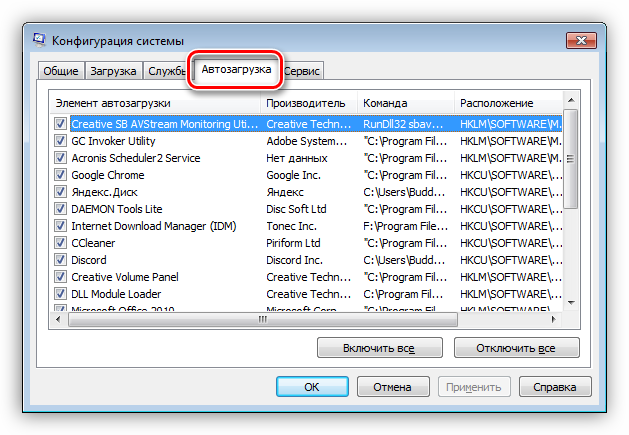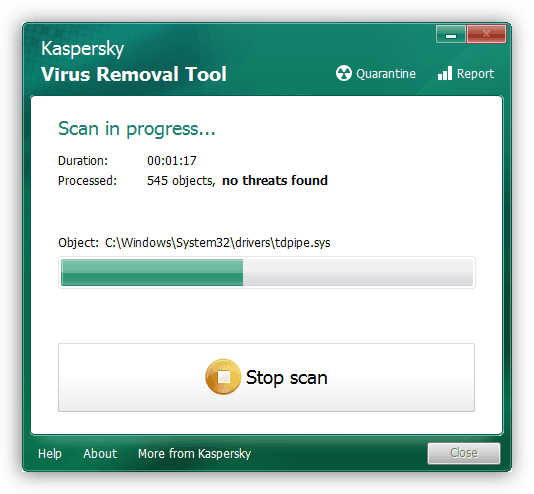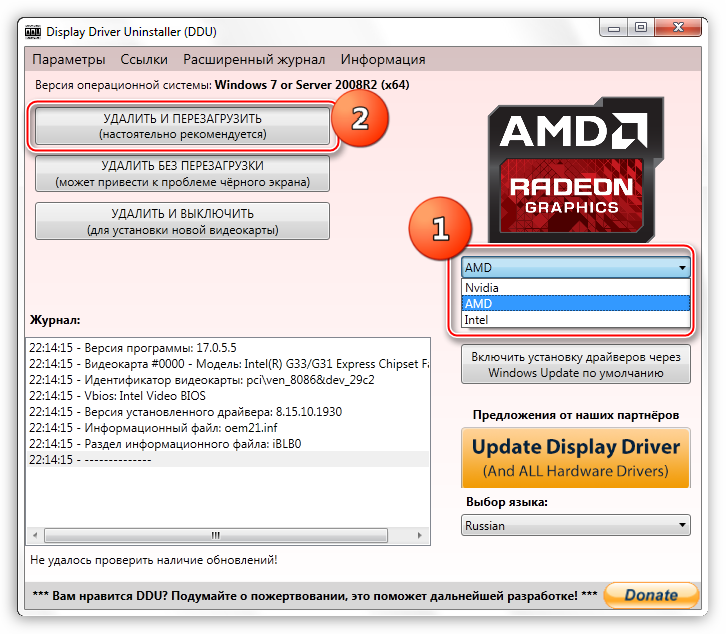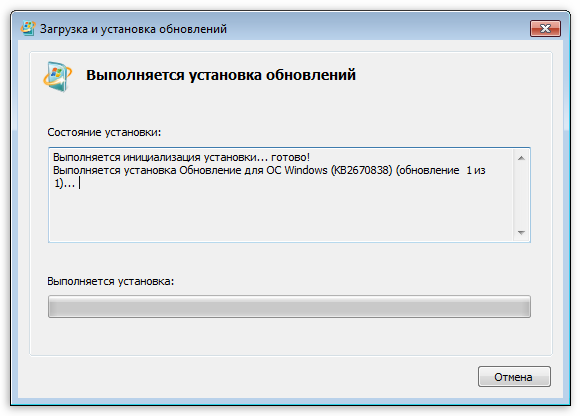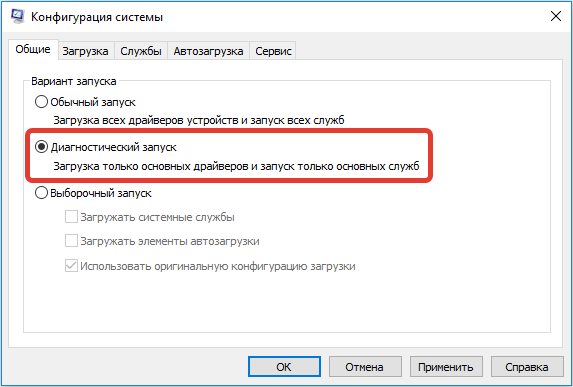If you keep getting random blue screens with win32k.sys, don’t worry. It’s often not hard to fix at all…
3 fixes for win32k.sys in Windows 10, 7 and 8.1
Here are 3 fixes that have helped other users resolve the win32k.sys blue screen issue. Just work your way down the list until you find the one that works for you.
- Update your device drivers
- Repair system files
- Run a disk check
Fix 1: Update your device drivers
This problem may occur if you are using the wrong or outdated device drivers. So you should update your drivers to see if it fixes your problem. If you don’t have the time, patience or skills to update the driver manually, you can do it automatically with Driver Easy.
Driver Easy will automatically recognize your system and find the correct drivers for it. You don’t need to know exactly what system your computer is running, you don’t need to be troubled by the wrong driver you would be downloading, and you don’t need to worry about making a mistake when installing. Driver Easy handles it all.
You can update your drivers automatically with either the FREE or the Pro version of Driver Easy. But with the Pro version it takes just 2 steps (and you get full support and a 30-day money back guarantee):
1) Download and install Driver Easy.
2) Run Driver Easy and click the Scan Now button. Driver Easy will then scan your computer and detect any problem drivers.
3) Click Update All to automatically download and install the correct version of ALL the drivers that are missing or out of date on your system (this requires the Pro version – you’ll be prompted to upgrade when you click Update All).
4) Restart your computer for the changes to take effect.
5) Check to see if the win32k.sys blue screen of death issue has been resolved. If yes, then congrats! If the problem remains, please move on to Fix 2, below.
Fix 2: Repair system files
The win32k.sys BSOD issue could be caused by missing, corrupt or damaged system files on your computer. There are two ways you can repair possible issues with your system files:
- Repair & replace corrupt system files with Reimage
- Run SFC scan
Repair & replace corrupt system files with Reimage
Reimage is a tool specializing in Windows repairing. With Reimage, the preliminary will scan your computer’s operating system for virus, malware, missing, damaged, or corrupt files, then it removes all problematic files found and replace them new healthy files. It’s like a clean reinstall of your operating system, except that you won’t lose any user data and all programs, settings are exactly as they are before the repair.
Here’s how to use Reimage to run a Windows repair:
1) Download and install Reimage.
2) Open Reimage and click Yes.
3) Wait for Reimage to run a scan on your PC. The process might take a couple of minutes.
4) Once the scan finishes, you will get a summary of the issues found on your computer. If you need to proceed with the repair function, you’ll be required to purchase the full version.
The full version of Reimage comes with a 60-day money-back guarantee and full custom support. If you run into any problems while using Reimage, or if it doesn’t work for you, don’t hesitate to contact Reimage support team.
5) Restart your computer for the changes to take effect.
6) Check your computer to see if the win32k.sys issue has been fixed.
Run SFC scan
System File Checker (SFC) is a handy feature in Windows that helps scan your system files and repair missing or corrupted system files(including those related to BSOD). To run the SFC scan:
1) On your keyboard, press the Windows logo key and type cmd. Then right click on Command Prompt and click Run as administrator.
2) Click Yes when prompted to confirm.
3) In the command prompt window, type sfc /scannow and press Enter.
It’ll take some time for the SFC to replace the corrupted system files with new ones if it detects any, so please be patient.
4) Restart your computer for the changes to take effect.
5) Check your computer to see if the win32k.sys blue screen of death has been fixed. If yes, then congrats! If the issue still persists, please move on to Fix 3, below.
Fix 3: Run a disk check
Another culprit for this win32k.sys error is the potential disk errors on our hard drives. So we can run a disk check to see if it fixes the issue.
The disk error scanning takes only a few minutes. But once it detects any errors, the fixing procedure can take HOURS to complete. Make sure you have enough time set aside.
To do so:
18
18 people found this helpful
Available in other languages
Ihnen fällt den Bluescreen mit dem Code win32k.sys auf die Nerven? In diesem Artikel erfahren Sie, wie Sie das Problem selber beheben.
If you keep getting random blue screens with win32k.sys, don’t worry. It’s often not hard to fix at all…
3 fixes for win32k.sys in Windows 10, 7 and 8.1
Here are 3 fixes that have helped other users resolve the win32k.sys blue screen issue. Just work your way down the list until you find the one that works for you.
- Update your device drivers
- Repair system files
- Run a disk check
Fix 1: Update your device drivers
This problem may occur if you are using the wrong or outdated device drivers. So you should update your drivers to see if it fixes your problem. If you don’t have the time, patience or skills to update the driver manually, you can do it automatically with Driver Easy.
Driver Easy will automatically recognize your system and find the correct drivers for it. You don’t need to know exactly what system your computer is running, you don’t need to be troubled by the wrong driver you would be downloading, and you don’t need to worry about making a mistake when installing. Driver Easy handles it all.
You can update your drivers automatically with either the FREE or the Pro version of Driver Easy. But with the Pro version it takes just 2 steps (and you get full support and a 30-day money back guarantee):
1) Download and install Driver Easy.
2) Run Driver Easy and click the Scan Now button. Driver Easy will then scan your computer and detect any problem drivers.
3) Click Update All to automatically download and install the correct version of ALL the drivers that are missing or out of date on your system (this requires the Pro version – you’ll be prompted to upgrade when you click Update All).
4) Restart your computer for the changes to take effect.
5) Check to see if the win32k.sys blue screen of death issue has been resolved. If yes, then congrats! If the problem remains, please move on to Fix 2, below.
Fix 2: Repair system files
The win32k.sys BSOD issue could be caused by missing, corrupt or damaged system files on your computer. There are two ways you can repair possible issues with your system files:
- Repair & replace corrupt system files with Reimage
- Run SFC scan
Repair & replace corrupt system files with Reimage
Reimage is a tool specializing in Windows repairing. With Reimage, the preliminary will scan your computer’s operating system for virus, malware, missing, damaged, or corrupt files, then it removes all problematic files found and replace them new healthy files. It’s like a clean reinstall of your operating system, except that you won’t lose any user data and all programs, settings are exactly as they are before the repair.
Here’s how to use Reimage to run a Windows repair:
1) Download and install Reimage.
2) Open Reimage and click Yes.
3) Wait for Reimage to run a scan on your PC. The process might take a couple of minutes.
4) Once the scan finishes, you will get a summary of the issues found on your computer. If you need to proceed with the repair function, you’ll be required to purchase the full version.
The full version of Reimage comes with a 60-day money-back guarantee and full custom support. If you run into any problems while using Reimage, or if it doesn’t work for you, don’t hesitate to contact Reimage support team.
5) Restart your computer for the changes to take effect.
6) Check your computer to see if the win32k.sys issue has been fixed.
Run SFC scan
System File Checker (SFC) is a handy feature in Windows that helps scan your system files and repair missing or corrupted system files(including those related to BSOD). To run the SFC scan:
1) On your keyboard, press the Windows logo key and type cmd. Then right click on Command Prompt and click Run as administrator.
2) Click Yes when prompted to confirm.
3) In the command prompt window, type sfc /scannow and press Enter.
It’ll take some time for the SFC to replace the corrupted system files with new ones if it detects any, so please be patient.
4) Restart your computer for the changes to take effect.
5) Check your computer to see if the win32k.sys blue screen of death has been fixed. If yes, then congrats! If the issue still persists, please move on to Fix 3, below.
Fix 3: Run a disk check
Another culprit for this win32k.sys error is the potential disk errors on our hard drives. So we can run a disk check to see if it fixes the issue.
The disk error scanning takes only a few minutes. But once it detects any errors, the fixing procedure can take HOURS to complete. Make sure you have enough time set aside.
To do so:
18
18 people found this helpful
Available in other languages
Ihnen fällt den Bluescreen mit dem Code win32k.sys auf die Nerven? In diesem Artikel erfahren Sie, wie Sie das Problem selber beheben.
Главная » Синий экран » Ошибка win32k.sys: быстрое решение проблемы для Windows XP, 7 и «десятки»
Ошибка win32k.sys: быстрое решение проблемы для Windows XP, 7 и «десятки»
Сегодня мы рассмотрим:
- 1 Возникновение ошибки
- 2 Исправление неполадок
- 2.1 Проверка на наличие вирусов
- 2.2 Проверка оперативной памяти
- 2.3 Обновление и установка драйверов

Возникновение ошибки
Ошибка Win32k sys синий экран в Win XP, 7 и 10 появляется в случаях, когда на компьютере присутствуют проблемы в оперативной памяти: это могут быть как поврежденные драйверы, так и физические повреждения ячеек ОЗУ. Помимо этого, проблемы с sys-файлом могли случиться из-за наличия на компьютере вирусов. Все эти причины имеют свои методы решения, о которых речь пойдет ниже.
Исправление неполадок
Далее будут описаны шаги, как избавиться от проблемы Win32k sys с синим экраном.
Проверка на наличие вирусов
Вследствие того, что однажды вы каким-то образом однажды благополучно заполучили на свой ПК вирус, тот мог повлиять на файл Win32k.sys, из-за чего используемая вами программа могла занести этот файл в зону карантина.
Прежде всего, проверьте журнал антивируса и посмотрите, нет ли этого файла в списке внесенных в карантин. Если есть – не спешите восстанавливать его: сначала пройдитесь антивирусной программой, чтобы отыскать вредоносный объект, который вам всё испортил, и только после этого восстанавливайте файл Win32k.sys.
Проверка оперативной памяти
В случае, если это не принесло результатов, всё может указывать на проблемы с самой оперативной памятью: на системном, так и на физическом уровне (либо, и то, и другое).
Сначала рекомендуем воспользоваться приложением Memtest, которое отлично справляется с анализом и исправлением всех системных ошибок, которые связаны с оперативной памятью. Работает утилита как в Win XP, так и в Windows 7 и 10 (больше о том, как её использовать, читайте на нашем сайте).
Далее, проверьте саму планку ОЗУ на наличие дефектов. Важно! Перед тем как разбирать компьютер и вытягивать планку с памятью, убедитесь, что компьютер был выключен и полностью обесточен. О том, что ОЗУ имеет физические дефекты, могут говорить испорченные контакты, запах горечи, неестественных цвет. Если имеется возможность, то рекомендуем испытать этот компонент на другом устройстве. Если ошибка появится – всё дело в ОЗУ (необходимо менять).
Обновление и установка драйверов
Повреждение или отсутствие определенных системных драйверов могут также повлиять на появление ошибки Win32k.sys с синим экраном. Чтобы этого избежать, настоятельно рекомендуем воспользоваться утилитой DriverPack Soultion, о которой мы не один раз упоминали, и которая способна автоматически, восстановить, обновить и установить драйверы.
Читайте также
| Информация о файле | Описание |
|---|---|
| Размер файла: | 296 kB |
| Дата и время изменения файла: | 2020:03:04 15:27:56+00:00 |
| Тип файла: | Win32 EXE |
| Тип MIME: | application/octet-stream |
| Предупреждение! | Possibly corrupt Version resource |
| Тип компьютера: | Intel 386 or later, and compatibles |
| Метка времени: | 2083:01:24 01:36:01+00:00 |
| Тип PE: | PE32 |
| Версия компоновщика: | 14.10 |
| Размер кода: | 167424 |
| Размер инициализированных данных: | 134656 |
| Размер неинициализированных данных: | 0 |
| Точка входа: | 0x3d000 |
| Версия ОС: | 10.0 |
| Версия образа: | 10.0 |
| Версия подсистемы: | 10.0 |
| Подсистема: | Native |
| Номер версии файла: | 10.0.16299.15 |
| Номер версии продукта: | 10.0.16299.15 |
| Маска флагов файлов: | 0x003f |
| Флаги файлов: | (none) |
| Файловая ОС: | Windows NT 32-bit |
| Тип объектного файла: | Driver |
| Подтип файла: | 7 |
| Код языка: | English (U.S.) |
| Набор символов: | Unicode |
| Наименование компании: | Microsoft Corporation |
| Описание файла: | Full/Desktop Multi-User Win32 Driver |
| Версия файла: | 10.0.16299.15 (WinBuild.160101.0800) |
| Внутреннее имя: | win32k.sys |
| Авторское право: | © Microsoft Corporation. All rights reserved. |
| Название продукта: | Microsoft® Windows® Operating System |
| Версия продукта: | 10.0.16299.15 |
✻ Фрагменты данных файлов предоставлены участником Exiftool (Phil Harvey) и распространяются под лицензией Perl Artistic.
Содержание
- 1 STOP-ошибка 0x0000003b в Windows 7, 10: что это?
- 2 Решение кода ошибки синего экрана 0x0000003b: определение причины
- 3 Решение проблем с оперативной памятью
- 4 Официальный патч от Microsoft
- 5 Другие методы устранения сбоя
- 6 Несколько слов напоследок
- 7 Причины ошибки System_Service_Exception
- 8 Как исправить STOP ошибку 0x0000003b?
- 9 Заключение
- 10 Исправление BSOD 0x0000003b
К сожалению, синий экран со стоп-кодом 0x0000003b – явление весьма распространенное. Как считается, чаще всего этот сбой можно встретить в операционных системах Windows 7 с архитектурой 64 бита. Иногда ее можно увидеть и в десятой модификации системы (но очень редко). При этом в описании указывается строка SYSTEM_SERVICE_EXCEPTION. О чем же свидетельствует код 0x0000003b? Решение этой проблемы в Windows 7 (x64) зависит от понимания причины сбоя. Собственно, об этом далее и пойдет речь. Сразу хочется обнадежить всех пользователей тем, что никаких особо критических последствий для системы с появлением такого сбоя не будет. Но кое-что нужно будет учесть.
STOP-ошибка 0x0000003b в Windows 7, 10: что это?
Первым делом необходимо понять причину сбоя. Даже в корпорации Microsoft отмечается, что появление этой ошибки связано с двумя важнейшими системными драйверами IEEE 1394 и Win32k.sys. Удивительно, но внутри компании в связи со сложившейся ситуацией в свое время было инициировано служебное расследование. И вот что удалось выяснить.
STOP-ошибок в Windows 7 0x0000003b может встречаться несколько модификаций, например, 0x0000007b. Все они связаны с тем, что указанные драйверы некорректно обращаются к ячейкам оперативной памяти, а основной причиной такого явления называется слишком большое количество учетных записей на одном терминале. При частой смене пользователей и появляется ошибка 0x0000003b Windows 7 (x64). Решение этой проблемы, как уже понятно, и может состоять в уменьшении количества регистраций, однако в определенных ситуациях это не помогает, поскольку замешанными могут оказаться и другие системные компоненты, и пользовательские программы, при старте которых происходит инициализация буфера памяти. Далее рассмотрим основные варианты устранения этого сбоя.
Решение кода ошибки синего экрана 0x0000003b: определение причины
Но сначала необходимо выяснить, какая именно служба или программа, использующая указанные драйверы, могла стать первопричиной сбоя.
Для этого необходимо войти в раздел конфигурации системы (msconfig в консоли «Выполнить») и установить тип запуска на диагностический. В случае, если виновником появления ошибки является сторонний пользовательский процесс, оптимальным вариантом станет откат системы до последнего работоспособного состояния (либо через принудительную перезагрузку, либо через стартовое меню с выбором последнего работоспособного состояния).
Если же системная служба вызывает сбой 0x0000003b Windows 7 (x64), решение этой проблемы может состоять в том, чтобы загрузиться с установочного или восстановительного диска и произвести проверку системных компонентов с последующим их восстановлением через командную строку (Shift + F10) путем ввода команды sfc /scannow.
Решение проблем с оперативной памятью
Очевидно, что природа сбоя напрямую связана с оперативной памятью. Но некорректное обращение к планкам не всегда может являться первопричиной. Возможно, проблема состоит как раз в нарушениях работы самих планок.
В этом случае можно проверить ОЗУ программой Memtest86+ или просто поочередно вынимать планки и слотов на материнской плате, пока не будет найдена нерабочая.
Официальный патч от Microsoft
Но, предположим, что описанные методы результата не дали, и пользователь снова наблюдает на экране сбой 0x0000003b. В Windows 7 (x64) решение этой проблемы может состоять в том, чтобы использовать официально выпущенный корпорацией Microsoft патч, устраняющий этот сбой.
Скачать файл Hotfix можно непосредственно в разделе загрузок на сайте компании. Некоторые специалисты в качестве промежуточного решения проблемы рекомендуют установить специально обновление – пакет KB980932, который в некоторых случаях также может устранять сбои.
Другие методы устранения сбоя
Наконец, в качестве нескольких дополнительных решений по исправлению такой нелицеприятной ситуации можно посоветовать произвести обновление платформ, которые используются системой. Желательно установить апдейты для DirectX и .NET Framework.
Для восстановления системных библиотек, если они были повреждены, а действия с командной строкой результата не дали, можно воспользоваться небольшой программой под названием DLL Suite, которая догрузит недостающие или поврежденные DLL-библиотеки (для этого потребуется наличие подключения к интернету). В некоторых случаях помогает утилита Fix It от Microsoft, но на нее особо рассчитывать не стоит.
Несколько слов напоследок
Остается добавить, что сбойные компоненты, несмотря на известную первопричину, придется выявлять самостоятельно. Что использовать лучше всего? В принципе, нет ничего плохого, если пользователь сразу пропатчит драйвер Win32k.sys или установит вышеуказанный апдейт. Остальные методы придется применять, если данное действие устранить проблему не сможет. В частности, это касается поломок планок оперативной памяти или отсутствия системных динамических библиотек.
Наконец, стоит выполнить очистку компьютера от пыли. Возможно, причиной такого явления стали неплотные контакты или даже перегрев центрального процессора. Если уж на то пошло, можно воспользоваться старыми дедовскими методами и просто подергать шлейфы для восстановления плотного соединения.
<index>
Синий экран смерти действительно является глобальной проблемой на любом компьютере. Его появление всегда вводит в ступор любого пользователя, ведь выводимый при этом текст очень сложный для восприятия. Но если вы проанализировали информацию в BSOD и обнаружили сбой System_Service_Exception (код ошибки 0x0000003b), то вполне вероятно, что вы исправите эту stop-ошибку даже без переустановки Windows (7/8/10).
Причины ошибки System_Service_Exception
Эта проблема настолько распространена, что корпорация Microsoft официально инициировала разбирательство внутри операционной системы. Удалось выяснить первопричину синего экрана смерти. Ими оказались несколько важнейших драйверов Win32k.sys и IEEE 1394, а точнее ошибка инициализации их буфера. ИХ конфликты и провоцируют основные проблемы с оперативной памятью на компьютере.
Чаще всего ошибку 0x0000003b замечают в Windows 7 (с x64 разрядностью). Что характерно, синий экран является основной проблемой при наличии на ПК много пользователей. Их частое переключение приводит к сбоям, поэтому нужно непременно попробовать уменьшить количество администраторов. Также часто сбой возникает из-за браузера Google Chrome.
Как исправить STOP ошибку 0x0000003b?
Пользователю нужно первоначально заметить, когда именно появляется ошибка. Если она отображается после включения определенной программы на компьютере, значит деинсталлируйте ее, а перед повторной установкой очистите реестр от остаточных записей.
Рекомендуем ознакомиться
Проверка оперативной памяти
В случаях, когда system_service_exception появляется в самом начале запуска вашей ОС, нужно рассматривать уже саму оперативную память (ее плату). Откройте ваш компьютер и поочередно вынимайте платы, если конечно их несколько. Возможно, одна из них по стечению обстоятельств перестала работать. Если это помогло, тогда стоит менять нерабочую планку оперативной памяти.
Также можно проверить оперативную память через специальный утилит — MemTest86.
Также стоит опробовать дедовский метод — вынуть батарейку (таблетку) на материнской плате, подергать все шлейфы и контакты, переконнектить платы. Да и от пыли все прочистить лишний раз не помешает.
Примените патч «Stop 0x0000003b Win32k.sys»
Посетите страницу компании Microsoft о коде 0x0000003b — support.microsoft.com/ru-ru/kb/980932. Тут можно узнать много полезной информации касательно возможных причин проблемы. В верхней части сайта будет предложен файл для скачивания «Hotfix Download Available» (но может быть и по-другому написано). Именно этот патч для Win32k.sys компания рекомендует установить для исправления синего экрана. Скачивайте и устанавливайте данное обновление только в том случае, когда код ошибки именно 0x0000003b. В других случаях оно вам не поможет.
Вот краткая видео-инструкция (на английском, но от этого не менее понятная), которая показывает как скачать и установить патч для Win32k.sys.
Другие варианты
- Скачайте с официального сайта последнюю версию DirectX. Попробуйте обновить ее на ПК.
- Выполните запуск системы в чистом виде. Для этого запустите командную строку «Выполнить». Нажмите на клавиатуре Win+R. Пропишите такие символы msconfig. Поставьте точку напротив «Диагностический запуск». Таким образом, можно определить, какая служба влияет на ОС: сторонняя или основные службы. Если посторонняя, тогда сделайте возврат системы на месяц назад. Основные же службы можно попробовать переустановить с основного диска Windows.
Диагностический запуск Windows 10 </p>
- Обратитесь за помощью к утилиту DLL Suite. Данная программа эффективно проверяет операционную систему на наличие разных сбоев. Ее использование не должно вызвать у вас лишних затруднений, ведь настраивать в ней практически нечего.
Заключение
«STOP-ошибку 0x0000003b» в Windows 7/8/10 (x32, x64) можно решить благодаря нескольким простым обновлениям и сторонним утилитам. Однако, в крайних случаях, прибегайте к полной переустановке Windows. Главное использовать чистые сборки. Надеюсь вы нашли решение для себя, а в комментариях отметите, какое именно. Спасибо.
</index>

Исправление BSOD 0x0000003b
В основном данная ошибка преследует пользователей Windows 7 с разрядностью 64 бита и сообщает о проблемах в работе оперативной памяти. Причины здесь две: физическая неисправность установленных в ПК модулей ОЗУ или сбой в одном из системных драйверов (Win32k.sys, IEEE 1394). Существует и несколько частных случаев, которые мы также рассмотрим ниже.
Способ 1: Автоматическое исправление
Специально для таких случаев компания Майкрософт разработала специальное исправление, решающее нашу проблему. Поставляется оно в виде системного обновления KB980932, которое нужно скачать и запустить на своем ПК.
Скачать обновление
- После загрузки мы получим файл с названием 406698_intl_x64_zip.exe, представляющий собой самораспаковывающийся архив, содержащий обновление KB980932. Его можно распаковать вручную каким-нибудь архиватором, например, 7-Zip, или кликнув дважды, перейти к установке.
После запуска файла нажимаем «Continue».
- Выбираем место для распаковки архива.
- В следующем окне нажимаем ОК.
- Переходим в папку, которую указывали в п. 2, и запускаем обновление.
Читайте также: Ручная установка обновлений на Windows 7
Способ 2: Восстановление системы
Эта процедура спасет нас в ситуациях, когда ошибка возникла после установки какой-нибудь программы или драйвера. Восстановить систему можно разными способами, от использования системной утилиты до загрузки в среду восстановления.
Подробнее: Восстановление системы в Windows 7
Способ 3: Проверка оперативной памяти
Ошибка 0x0000003b может быть вызвана неисправностями в модулях ОЗУ. Определить, какие из них работают со сбоями, можно воспользовавшись встроенным в систему средством или специальным софтом для проверки памяти. Обратите внимание, что если у вас установлен большой объем «оперативы», то данная процедура может занять довольно много времени, в некоторых случаях до суток.
Подробнее: Как проверить оперативную память на работоспособность
Способ 4: Чистая загрузка
Данный прием поможет нам определить, виноваты ли в сбое сторонние службы и приложения. Приготовьтесь проявить терпение, так как процесс довольно трудоемкий.
- Все действия мы будем производить в системной оснастке «Конфигурация системы». Получить к ней доступ можно из строки «Выполнить» (Windows+R), используя команду
msconfig - На вкладке «Общие» ставим переключатель в положение «Выборочный запуск» и разрешаем загружать системные службы соответствующей галкой.
- Переходим на вкладку «Службы», выключаем отображение служб Майкрософт (ставим флажок) и жмем кнопку «Отключить все».
- Нажимаем «Применить». Система предложит нам перезагрузиться. Соглашаемся или, если сообщение не появилось, перезапускаем компьютер вручную.
- После перезагрузки продолжаем работу на ПК и следим за поведением ОС. Если ошибка продолжает появляться, то переходим к другим решениям (не забудьте включить отключенные службы). Если же проблема решена, то снова заходим в «Конфигурацию системы» и ставим флажки напротив половины позиций в списке служб. Далее следует перезагрузка и наблюдение.
- Следующий шаг также зависит от того, появилась ли ошибка или нет. В первом случае становится ясно, что проблемная служба находится в отмеченной части списка и нужно снова его отсортировать, то есть снять половину установленных флажков и перезагрузиться. Эти действия нужно повторять до тех пор, пока не будет выявлен виновник сбоя.
Если синий экран не появляется, то убираем все галки, устанавливаем их напротив второй половины служб и повторяем сортировку. После того как сбойный элемент будет найден, нужно от него избавиться, удалив соответствующую программу или остановив службу.
Описанную процедуру необходимо произвести и для списка «Автозагрузка» в той же оснастке.
Способ 5: Удаление вирусов
В описании ошибки мы упомянули, что ее причиной могут являться сбойные драйверы Win32k.sys и IEEE 1394. Одним из факторов, вызывающих их некорректную работу, являются вредоносные программы. Определить, имела ли место вирусная атака, а также удалить вредителей, можно, воспользовавшись специальными сканерами.
Подробнее: Борьба с компьютерными вирусами
Частные случаи
В этом параграфе мы приведем еще несколько часто встречающихся причин возникновения сбоя и варианты их устранения.
- Драйвер видеокарты. В некоторых ситуациях это ПО может работать нестабильно, вызывая различные ошибки в системе. Решение: выполнить процедуру по его переустановке, следуя инструкции, доступной по ссылке ниже.
Подробнее: Переустанавливаем драйвера видеокарты
- DirectX. Данные библиотеки также могут быть повреждены и их необходимо обновить.
Подробнее: Обновить DirectX до последней версии
- Браузер Google Chrome со своим повышенным аппетитом к ОЗУ нередко становится причиной неполадок. Решить проблему можно, переустановив Хром или перейдя на другой обозреватель.
Заключение
Инструкции, приведенные выше, чаще всего помогают решить проблему с BSOD 0x0000003b, но бывают и исключения. В такой ситуации спасет только переустановка Windows, причем, только ее «чистый» вариант с форматированием диска и потерей всех данных. Мы рады, что смогли помочь Вам в решении проблемы.
Опишите, что у вас не получилось. Наши специалисты постараются ответить максимально быстро.
Помогла ли вам эта статья?
Используемые источники:
- https://fb.ru/article/349847/siniy-ekran-so-stop-kodom-x-b-reshenie-etoy-problemyi-v-windows-x-i
- https://dadaviz.ru/stop-oshibka-0x0000003b-v-windows-7-10-reshenie/
- https://lumpics.ru/solving-the-0x0000003b-error-in-windows-7-x64/
Синий экран смерти действительно является глобальной проблемой на любом компьютере. Его появление всегда вводит в ступор любого пользователя, ведь выводимый при этом текст очень сложный для восприятия. Но если вы проанализировали информацию в BSOD и обнаружили сбой System_Service_Exception (код ошибки 0x0000003b), то вполне вероятно, что вы исправите эту stop-ошибку даже без переустановки Windows (7/8/10).
Причины ошибки System_Service_Exception
Эта проблема настолько распространена, что корпорация Microsoft официально инициировала разбирательство внутри операционной системы. Удалось выяснить первопричину синего экрана смерти. Ими оказались несколько важнейших драйверов Win32k.sys и IEEE 1394, а точнее ошибка инициализации их буфера. ИХ конфликты и провоцируют основные проблемы с оперативной памятью на компьютере.
Чаще всего ошибку 0x0000003b замечают в Windows 7 (с x64 разрядностью). Что характерно, синий экран является основной проблемой при наличии на ПК много пользователей. Их частое переключение приводит к сбоям, поэтому нужно непременно попробовать уменьшить количество администраторов. Также часто сбой возникает из-за браузера Google Chrome.
Пользователю нужно первоначально заметить, когда именно появляется ошибка. Если она отображается после включения определенной программы на компьютере, значит деинсталлируйте ее, а перед повторной установкой очистите реестр от остаточных записей.
Проверка оперативной памяти
В случаях, когда system_service_exception появляется в самом начале запуска вашей ОС, нужно рассматривать уже саму оперативную память (ее плату). Откройте ваш компьютер и поочередно вынимайте платы, если конечно их несколько. Возможно, одна из них по стечению обстоятельств перестала работать. Если это помогло, тогда стоит менять нерабочую планку оперативной памяти.
Также можно проверить оперативную память через специальный утилит — MemTest86.
Также стоит опробовать дедовский метод — вынуть батарейку (таблетку) на материнской плате, подергать все шлейфы и контакты, переконнектить платы. Да и от пыли все прочистить лишний раз не помешает.
Примените патч «Stop 0x0000003b Win32k.sys»
Посетите страницу компании Microsoft о коде 0x0000003b — support.microsoft.com/ru-ru/kb/980932. Тут можно узнать много полезной информации касательно возможных причин проблемы. В верхней части сайта будет предложен файл для скачивания «Hotfix Download Available» (но может быть и по-другому написано). Именно этот патч для Win32k.sys компания рекомендует установить для исправления синего экрана. Скачивайте и устанавливайте данное обновление только в том случае, когда код ошибки именно 0x0000003b. В других случаях оно вам не поможет.
Вот краткая видео-инструкция (на английском, но от этого не менее понятная), которая показывает как скачать и установить патч для Win32k.sys.
Другие варианты
- Скачайте с официального сайта последнюю версию DirectX. Попробуйте обновить ее на ПК.
- Выполните запуск системы в чистом виде. Для этого запустите командную строку «Выполнить». Нажмите на клавиатуре Win+R. Пропишите такие символы msconfig. Поставьте точку напротив «Диагностический запуск». Таким образом, можно определить, какая служба влияет на ОС: сторонняя или основные службы. Если посторонняя, тогда сделайте возврат системы на месяц назад. Основные же службы можно попробовать переустановить с основного диска Windows.
Диагностический запуск Windows 10 - Обратитесь за помощью к утилиту DLL Suite. Данная программа эффективно проверяет операционную систему на наличие разных сбоев. Ее использование не должно вызвать у вас лишних затруднений, ведь настраивать в ней практически нечего.
Заключение
«STOP-ошибку 0x0000003b» в Windows 7/8/10 (x32, x64) можно решить благодаря нескольким простым обновлениям и сторонним утилитам. Однако, в крайних случаях, прибегайте к полной переустановке Windows. Главное использовать чистые сборки. Надеюсь вы нашли решение для себя, а в комментариях отметите, какое именно. Спасибо.
- Распечатать
Оцените статью:
- 5
- 4
- 3
- 2
- 1
(19 голосов, среднее: 3.7 из 5)
Поделитесь с друзьями!
У большинства людей появление синего экрана смерти на мониторе компьютера сравнимо с детским испугом, когда ничего не понятно, все мигает, а система не хочет работать. Критическая ошибка 0x0000003b ‒ это еще один повод испугаться, но ненадолго: читатели данной статьи смогут быстро наладить работу ПК, следуя изложенным ниже инструкциям.
Содержание
- 1 Из-за чего возникает ошибка 0x0000003b
- 2 Обновляем ОС и драйверы компьютера
- 3 Устанавливаем патч «Stop 0x0000003b Win32k.sys для Windows 7»
- 4 Боремся с вирусной атакой
- 5 Проверяем оперативную память ПК
- 6 Проверяем исправность винчестера
- 7 Другие способы
- 8 В заключение
Из-за чего возникает ошибка 0x0000003b
Критические ошибки свидетельствуют о сбое в работе программного обеспечения или аппаратной части компьютера. Причинами STOP-ошибки 0x0000003b могут быть:
- конфликты в работе системного драйвера win32k.sys и драйвера устройств стандарта IEEE 1394;
- «битая» оперативная память или изношенный жесткий диск;
- устаревшие или несовместимые драйверы видеокарты, звуковой карты, сетевого адаптера;
- компьютерные вирусы.

После краткого описания причин мы расскажем вам, как исправить ошибку SYSTEM SERVICE EXCEPTION WINDOWS 10 и 7, начиная с самых простых действий и заканчивая более радикальными решениями.
Обновляем ОС и драйверы компьютера
Операционная система Windows неидеальна и регулярно обновляется через встроенный Центр обновления. Скачав и установив неактуальную версию ОС, вы с большой вероятностью увидите синий экран BSOD.
Простейшим решением ошибки 0x0000003b в Windows 7 и 10 станет полное обновление ее компонентов, в частности, упоминаемых выше драйверов системных файлов и устройств. Проблему можно попытаться решить установкой обновлений KB980932 (для Windows 7) и KB941410 (Для Windows XP), но результат в таком случае не гарантирован.
Для полного обновления системы:
- Переходим в «Пуск/Панель управления/Система и безопасность/Центр обновления Windows». Если поиск обновлений отключен, то нажимаем на «Настройка параметров».
- Тут выбираем «Устанавливать обновления автоматически», ставим две галочки напротив параметров, кликаем по «ОК» и перезагружаем компьютер.
После перезагрузки служба начнет процесс обновления автоматически. По окончании она уведомит вас всплывающим сообщением. После этого при необходимости можно отключить автоматическое обновление в обратном порядке.
Не забываем проверить актуальность драйверов подключаемых устройств, а именно: видеокарты, звуковой платы и сетевого Ethernet-адаптера. На всякий случай обновите их, скачав файлы на официальном сайте производителя.
После перезагрузки нужно понаблюдать за системой. Если проблема с кодом ошибки 0x0000003b не пропала ‒ переходим к следующему пункту.
Устанавливаем патч «Stop 0x0000003b Win32k.sys для Windows 7»
Разработчики и техподдержка Microsoft не остались в стороне и предложили свое решение этой проблемы установкой патча «Stop 0x0000003b Win32k.sys». Это исправление системного файла win32k.sys для Windows 7 и Windows Server 2008 R2.
Для установки исправления:
- Заходим в браузер и переходим по ссылке https://support.microsoft.com/ru-ru/hotfix/kbhotfix на официальный сайт поддержки Microsoft.

- Выбираем нашу операционную систему, указываем свой адрес электронной почты и нажимаем «Запросить исправление».
- На указанный электронный почтовый ящик придет сообщение со ссылкой на патч. Нажимаем на ссылку, по которой скачиваем и распаковываем исправление hotfix. Процесс распаковки начнется автоматически по двойному клику кнопкой мыши на установщик ZIP-файла, где указываем системный диск.
После перезагрузки ПК вы не должны увидеть BSOD 0x0000003b. Если увидели ‒ идем дальше.
Боремся с вирусной атакой
С каждым годом количество и качество вирусов растет, несколько опережая защитные возможности антивирусов. Самые опасные из них маскируются под системные файлы. Их копии по названию не отличить от оригинала, но располагаются они в других папках. При такой «рокировке» драйверов мы можем увидеть на экране критическую ошибку 0x0000003b и не знать о ее настоящей причине.
Чтобы исключить вариант с заражением ПК, воспользуемся мощной антивирусной утилитой Dr.Web CureIt!
Для этого:
- Переходим по ссылке https://free.drweb.ru/cureit на официальный сайт компании Dr.Web.

- Открываем утилиту (установка не требуется) и соглашаемся с условиями бесплатной лицензии.




- Через некоторое время CureIt! выдаст результаты проверки с возможными вариантами их нейтрализации. Желательно уничтожить вирус, если он не прописался частью кода в системный файл (стал паразитом). В таком случае выбирайте вариант «Лечить».
- Перезагружаем компьютер и следим за его работой.
Если назойливый BSOD и после этого дает о себе знать, то переходим к поискам проблем в аппаратной части компьютера.
Проверяем оперативную память ПК
Данная критическая ошибка может встречаться на системах с неисправной (но работающей) оперативной памятью. Дабы убедиться в этом, нужно проверить ее на наличие «битых» ячеек банок памяти.
Для этих целей существует много тестовых утилит вроде MemTest64 и Memtest86+.
Есть более простой «дедовский» способ ‒ вынуть все планки ОЗУ из материнской платы и поочередно вставлять их обратно, проверяя работоспособность системы. Все манипуляции с устройствами проводятся только на выключенном компьютере из розетки. Таким методом исключения легко найти неисправный модуль и заменить его новым.
Владельцам всего одной планки ОЗУ придется либо проверять ее на другом ПК, либо использовать программу. Мы будем использовать популярную и бесплатную MemTest64.
Для этого делаем следующее:
- Скачиваем программу на сайте https://www.techpowerup.com/memtest64.
- При запуске MemTest64 определяет установленные в системе модули ОЗУ. Выбираем максимальный объем проверяемой памяти и жмем «Begin Test».
Проверка памяти займет много времени, при этом пользоваться компьютером вы не сможете.
- Результат проверки исправной памяти должен получиться таким, как на скриншоте ниже.
Если ошибки были выявлены ‒ можете смело покупать новый модуль ОЗУ.
Проверяем исправность винчестера
В редких случаях критическую ошибку 0x0000003b может вызывать жесткий диск компьютера. Это происходит из-за микроповреждений записываемых секторов на блинах. Если в таком секторе находилась часть системного драйвера, то он может не запуститься или выдавать сбои.
Протестировать винчестер можно программой Victoria HDD. Она считается самым точным индикатором состояния перезаписываемой области ПЗУ, которая способна заменять поврежденные «посыпавшиеся» сектора новыми из нечитаемой области, тем самым продлевая жизнь устройству.
Для работы с Victoria HDD:
- Скачиваем ее на сайте https://victoria4.ru.
- Запускаем программу без установки. Перед пользователем появится рабочее окно с очень большим количеством настроек на английском языке. Тут отмечаем необходимый нам винчестер (если их несколько).
- Первым делом заходим в меню состояния HDD «SMART» и нажимаем «Get SMART». Результат опроса устройства должен быть на уровне «GOOD».
- Далее переходим во вкладку «Tests», где указываем действие «Remap» и запускаем проверку по кнопке «Start».
- По завершении проверки программа выдаст результаты с картой секторов, поясняющей, что за ошибка была обнаружена.
Если медленных ячеек всего несколько, то после их замены компьютер должен полностью восстановить нормальную работоспособность. Обнаружение десятков и более поврежденных кластеров говорит о том, что винчестер стремительно приходит в негодность («сыпется»).
Выходом из ситуации станет замена жесткого диска с последующей установкой на него операционной системы.
Другие способы
Если вы обновили и пропатчили Windows, проверили ОЗУ и винчестер, просканировали системный диск на вирусы и не нашли причины возникновения ошибки 0x0000003b ‒ удалите программы, которые предшествовали ее появлению. Верный тому признак ‒ появление BSOD после запуска такой программы. Не забудьте проверить ее наличие в Автозапуске и удалить оттуда, введя команду «msconfig» в поисковой строке Пуска.
Не помогло? Сделайте откат системы, используя заранее сохраненную точку восстановления. Для этого в Пуске введите «Восстановление системы», запустите мастер и выберите контрольную точку, ориентируясь на дату ее создания. Так вы вернете Windows в предшествующее ошибке рабочее состояние.
В случае если память и винчестер полностью исправны, вышеперечисленные варианты не помогли, а проблема все никак не исчезает ‒ переустанавливайте Windows начисто.
В заключение
В этой статье мы постарались максимально подробно ответить на вопрос: что делать, если возникла ошибка 0x0000003b? Напоследок мы хотим напомнить читателям, что не стоит сразу переходить к грубым и радикальным решениям проблемы вроде переустановки ОС и замены комплектующих. Начните с малого.
Надеемся, что такие простые и доходчивые советы станут полезны и сэкономят вам личное время, деньги и нервы.
Ошибка 0x0000008e является распространенной проблемой, зачастую возникающей при установке Windows или уже в процессе работы с операционной системой. Это так называемый «синий экран смерти», заменяющий собой все рабочее пространство и исчезающий только после перезагрузки системы. Говорит он о критических неполадках.
BSoD с кодом 0x0000008e относится к классу общих и может быть вызван различными причинами. Всему виной может быть как неисправности Windows, так и железо компьютера. Возможные причины проблемы:
- может возникать во время установки старых версий Windows (например, XP или Vista) на оборудование нового поколения;
- нехватка места на диске;
- некорректная работа драйверов.
Способы устранения ошибки
Проверяем совместимость железа и драйверов
При возникновении ошибки 0x0000008e, первым делом нужно проверить совместимость всех установленных драйверов с текущими комплектующими компьютера. В Windows 10 сделать это можно так:
- нажмите Win+R, и в появившемся окне введите cmd;
- впишите команду Setup /Auto Upgrade /DynamicUpdat;
- дождитесь окончания процесса.
В случае выявления проблем с совместимостью следует обновить драйвера до последних и актуальных версий под текущее железо компьютера.
Проверяем оперативную память
Неполадки в работе оперативной памяти являются частой причины возникновения ошибки 0x0000008e. Диагностику планок можно провести с помощью программы Memtest86+. Порядок действий:
- скачайте Memtest86+;
- запустите установку, в процессе укажите путь к диске или флешке, на которую будет записана программа, поставьте галочку около «We will format as Fat32»;
- когда установка будет завершена, перезагрузите компьютер и в самом начале его загрузки нажимайте кнопку DEL для входа в BIOS;
- в меню BIOS выберете подключенную флешку с Memtest86+;
- выйдете из BIOS через кнопку «save and exit setup»;
- после загрузки сразу начнется тест оперативной памяти в несколько этапов.
В случае обнаружения ошибок после прохождения всех этапов тестирования:
- попробуйте аккуратно прочистить планки памяти от пыли;
- ошибку выдавать может только одна из планок (если они не парные и произведены разными компаниями), поэтому тестировать их стоит по отдельности;
- в иных случаях требуется замена комплектующей, дающей сбой.
Проверяем видеокарту
Вторая по популярности причина возникновения ошибко BSoD – видеокарта. Причина может заключаться, как в несовместимости железа и системы, так и в отсутствии или неправильной установки драйверов. Доступные варианты решения:
- Если «синий экран» появляется сразу после экрана приветствия – скорее всего, проблема в драйверах. В процессе загрузки системы нажимайте «F8» для входа в безопасный режим. Через «Мой компьютер» удаляем сбоящий компонент и устанавливаем другой с диска или из интернета.
- Замените плату, особенно если используется старая модель.
Разбираемся с BIOS
BIOS – это программа, отвечающая за настройку компонентов ПК. Сброс настроек может помочь устранить ошибку .
Сбросить настройки BIOS можно в самом ее интерфейсе. В процессе загрузки системы жмем «Del» или «F2» (для ноутбуков или нетбуков). Старые версии программы имеют следующие пункты:
- Load Optimized Defaults – настройки сбрасываются на оптимизированные для данного железа;
- Load Fail-Sase Defaults – настройки сбрасываются и оптимизируются для уменьшения вероятностей появления ошибок.
Большая часть ноутбуков позволяtт сбросить настройки BIOS во вкладке «Exit» кнопкой «Load Defaults».
Механический сброс настроек можно осуществить путем манипуляций с перемычкой CMOS (иногда ее называют «джампером»), на которой и расположен сам BIOS. Для этого:
- Выключите компьютер и отсоедините блок питания.
- Откройте корпус и найдите перемычку. Часто она располагается около батареи и имеет обозначение, вроде «CLR_CMOS», «R CMOS» и другие. Оснащена она может быть двумя или тремя контактами.
- В случае трех контактов следует переместить джампер во второе положение, в случае двух – установите побочную перемычку на этот контакт.
- Удерживайте кнопку запуска компьютера в течение 10 секунд.
- Установите джамперы в исходное положение и включите блок питания, а затем и сам компьютер.
Если все сделано правильно, то настройки сбросятся до заводских, и ошибка исчезнет, если проблема заключалась именно в BIOS.
Проверка драйвера win32k.sys
«Синий экран смерти» может возникать, если системный файл win32k.sys не был найден или был поврежден. Решить проблему может восстановление системы или обновлением файла до последней версии, однако если эти способы не помогли, нужно обратиться к System File Checker:
- Нажмите «Пуск».
- Введите команду cmd, удерживая клавиши Ctrl-Shift и одновременно нажимая Enter.
- В появившемся окне нажмите «Да».
- В командной строке (черный экран с мигающим прочерком) введите команду sfc scannow.
- Встроенная в систему программа поиска неполадок начнет процесс тестирования и исправления. Это может занять длительное время.
Заменить файл win32k.sys можно вручную, скачав его из интернета. Файл помещается в директорию C:WindowsSystem32. В ином случае потребуется чистая установка операционной системы с предварительным форматированием главного диска.
Восстановление поврежденной системы через утилиту
Критическая ошибка 0x0000008e может появляться из-за некорректной работы Windows. Чаще всего это происходит в тех случаях, когда на основном жёстком диске заканчивается свободное пространство. Но бывает так, что «экран смерти» появляется ещё до загрузки Рабочего стола.
Для решения проблемы понадобится программа ERD Commander. Версия 2005/2008 подойдёт для Win XP и 2000; версия 7.0/8.1 подойдёт для систем начиная с Win 7 по Win 8.1. Для системы Windows 10 используется программа DaRT 10.0 – интерфейсом от первых двух она практически не отличается, потому что является просто последней утилитой этой серии.
Порядок запуска программы на примере версиии ERD Commander 7.0/8.1:
- запустите ERD Recovery Image;
- укажите название и разрядность системы, для которой нужно создать образ;
- в состав образа внесите все утилиты, нужные для очистки системы на сбоящем компьютере;
- нажмите «Create» для запуска процесса создания образа;
- запишите готовый образ на диск;
- зайдите в BIOS и назначьте подключенную флешку, как загрузочный диск;
- загрузитесь с флешки.
Теперь можно устранить все системные неполадки, вызывающие «синий экран».
Переустановка системы с помощью ERD Commander 7.0/8.1:
- После загрузки программы щёлкните в меню «управление дисками — отформатировать жёсткий диск» для удаления всех данных с основного раздела, на котором была установлена Windows (например, »C:»).
- В BIOS для носителя с образом системы указываем параметр «first boot priority» для cd идти dvd-rom.
- Привод начинает работать. Устанавливаем систему, следуя указаниям на экране.
Если после полного форматирования жестокого диска проблема продолжает появляться – установите другую версию загрузочного образа системы и с другого носителя (для надёжности).
Для форматирования не обязательно использовать ERD Commander, существуют и другие варианты:
- При переустановка Windows появится окно, в котором нужно будет выбрать либо отформатировать основной диск, либо установить новую систему поверх старой.
- Можно записать в Блокноте команду format C /q /autotest. Затем сменить расширение txt на bat, после чего запустить файл.
- Через ERD Commander форматирование можно сделать в пару кликов через основное меню.
С помощью набора программных инструментов ERD Commander и DaRT можно легко исправлять многие ошибки системы, так как пользователь получает полный контроль над жёстким диском. Не смотря на то, что утилита выпущена давно, она не теряет актуальность и сейчас.