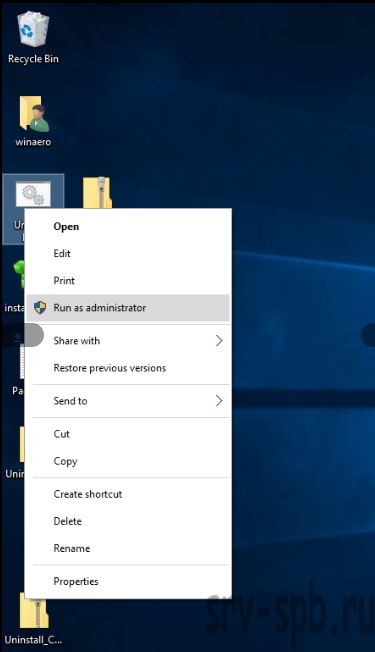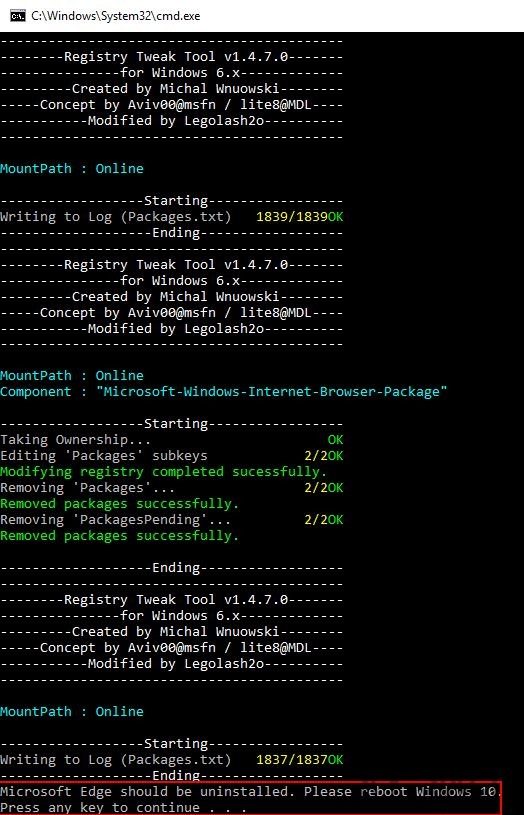How to Uninstall and Remove Microsoft Edge Browser in Windows 10
In Windows 10, Microsoft introduced a new browser called Microsoft Edge. It was created to replace Internet Explorer. Edge is positioned as a modern browser with support of all mainstream web standards. Microsoft implemented a new rendering engine for the browser, which stripped out a lot of legacy code. However, for many users, Microsoft Edge is not at all impressive. Its user interface is less configurable at all compared to Internet Explorer’s rich options. Many users want to remove Microsoft Edge from Windows 10. Today, I would like to share how it can be done.
Update: In Windows 10, version 2004, and Windows 10, version 20H2, the legacy Microsoft Edge app has been replaced with a newer app, which is Chromium based. It is preinstalled by default, and can also be installed manually by downloading its installer from
Microsoft
.
Microsoft Edge is now a Chromium-based browser with a number of exclusive features like Read Aloud and services tied to Microsoft instead of Google. The browser has already received a few updates, with support for ARM64 devices. Also, Microsoft Edge is still supporting a number of aging Windows versions, including Windows 7. Finally, interested users can download MSI installers for deployment and customization.
Note: Once installed, it replaces the classic Edge and hides it from the app list. Check out how to have them installed side-by-side.
In this post, we will see how to uninstall and remove the Microsoft Edge browser in Windows 10, both its Chromium and Legacy versions.
We will start with the Chromium-based one.
- Open File Explorer.
- Navigate to the following folder:
C:Program Files (x86)MicrosoftEdgeApplication. - There, you will find a subfolder that matches the current version of the installed Edge browser, e.g.
83.0.478.58. - Under it, you will find the
Installerfolder, e.g.83.0.478.58Installer, which contains thesetup.exefile. - Click on the address bar of File Explorer, type
cmd.exeand hit theEnterkey to open the command prompt in the current folder. - Enter the following command and hit Enter:
setup.exe --uninstall --system-level --verbose-logging --force-uninstall.
You are done. The Microsoft Edge browser is now uninstalled.
If you need to remove the legacy app, follow the below instructions.
Uninstall and remove the Edge legacy browser (EdgeHTML)
Like any built-in Windows apps, Microsoft Edge has no option to get rid of it. To uninstall and remove the Edge browser in Windows 10, we need to refer to a third party tool. Follow the intructions below.
- Download the Uninstall Edge ZIP file I made to make it easy.
- Extract all files from the ZIP archive you downloaded to any desired folder, e.g. Desktop.
- Right click the Uninstall Edge.cmd file and select «Run as Administrator».
- Wait till the process is done.
- Restart Windows 10.
- Now, set your favorite browser as the default. For example, to set Firefox as the default, refer to this article: How to set Firefox as the default browser in Windows 10.
Behind this trick is an application called WIMTweak which manages Windows Packages and allows you to hide/unhide them from the Windows image (WIM) file. It works on offline images as well as online. WIMTweak was created by MSFN user Legolash2o, so credits for this awesome tool go to him.
Support us
Winaero greatly relies on your support. You can help the site keep bringing you interesting and useful content and software by using these options:
If you like this article, please share it using the buttons below. It won’t take a lot from you, but it will help us grow. Thanks for your support!
Содержание
- Деинсталляция Microsoft Edge Chromium
- Способ 1: Средства Windows
- Способ 2: PowerShell
- Удаление Microsoft Edge HTML
- Способ 1: Edge Blocker
- Способ 2: Удаление файлов браузера
- Вопросы и ответы
Деинсталляция Microsoft Edge Chromium
Удаление актуального (версия 79 и выше) на момент создания этого материала варианта веб-браузера от Microsoft — Edge Chromium может быть произведено одним из двух методов. Действенность той или инструкции из предложенных далее зависит от того, каким образом данный софт был установлен в систему.
Способ 1: Средства Windows
Если вы устанавливали браузер Эдж на движке Хромиум самостоятельно, загрузив его с официального сайта Майкрософт, деинсталляция не вызовет никаких сложностей, и может быть произведена стандартными для большинства Windows-программ методами.
- После проведенной пользователем самостоятельно инсталляции Edge браузер появляется в перечне установленного ПО, который демонстрируется Windows 10 в «Параметрах» ОС. Таким образом, удалить обозреватель возможно, пройдя следующий путь:
- Откройте «Параметры» Виндовс, к примеру, путём клика по значку «Шестерёнка» слева в Главном меню ОС.
Читайте также: Что делать, если не открываются «Параметры» Windows 10
- В перечне разделов настроек в окне «Параметры» выберите «Приложения».
- Пролистайте доступный в открывшемся окне список установленного на ПК программного обеспечения,
отыщите в нём пункт «Microsoft Edge».
Быстрее найти удаляемый веб-обозревать возможно,
введя запрос «Edge» в поле «Искать в этом списке».
- Кликните по наименованию «Microsoft Edge», нажмите «Удалить» в отобразившейся области с данными программы.
- Подтвердите свои намерения, щёлкнув «Удалить» в окошке-запросе системы.
- Поставьте галочку «Также удалить данные браузера?» под ещё одним выдаваемым Виндовс запросом, кликните «Удалить».
- Немного подождите завершения процедуры деинсталляции обозревателя от Майкрософт на движке Хромиум, в результате чего запуститься «классический» Эдж, который демонстрирует подтверждающую успех операции веб-страницу.
- Откройте «Параметры» Виндовс, к примеру, путём клика по значку «Шестерёнка» слева в Главном меню ОС.
- Те пользователи, которые предпочитают использовать для взаимодействия с системными функциями Виндовс 10, не «Параметры», а «Панель управления», могут не изменять своим привычкам и решить задачу деинсталляции рассматриваемого веб-обозревателя следующим образом:
Отметим, что помимо использования предусмотренных в операционной системе инструментов с целью удаления самостоятельно установленного Майкрософт Эдж Хромиум, можно эффективно применить любой предназначенный для деинсталляции ПО в среде Windows софт от сторонних разработчиков.
Читайте также: Windows-софт для удаления программ
Способ 2: PowerShell
В случае когда Edge Chromium появился в системе после автоматической установки обновлений Windows 10, вышеописанные стандартные и предполагающие деинсталляцию программы приёмы окажутся нереализуемыми, так как браузер после «добровольно-принудительной» интеграции в ОС отображаться в «Параметрах» и «Панели управления» не будет. В такой ситуации избавиться от навязанного Microsoft обозревателя возможно, действуя следующим образом.
- Через Проводник Виндовс перейдите в содержащую файлы инсталлированного на ПК обозревателя папку. Она доступна по пути:
C:Program Files (x86)MicrosoftEdge - Откройте каталог «Application»,
перейдите в директорию, название которой состоит из цифр с точками и обозначает номер сборки инсталлированного в настоящий момент браузера.
Затем откройте папку «Installer».
- Вызовите меню «Файл», переместите указатель мыши на пункт «Запустить Windows PowerShell», щёлкните по отобразившейся опции «Запустить Windows PowerShell от имени администратора».
- В открывшемся окне современной версии консоли Виндовс введите команду
cmd,
нажмите «Ввод» на клавиатуре.
- Введите вручную или скопируйте и вставьте в консоль указанный далее текст команды, позволяющей решить рассматриваемую в этой статье задачу, а затем нажмите «Enter» на клавиатуре:
setup.exe —uninstall —system-level —verbose-logging —force-uninstall - Немного подождите завершения отработки команды системой и закройте окно PowerShell.
- Эффектом от проведённых манипуляций будет исчезновение Edge Chromium из системы. Кроме того, вновь станет доступным для использования браузер Microsoft на движке HTML.
- Во избежание повторной установки обозревателя Эдж Хромиум в результате работы средства Windows Update в будущем, следует внести небольшие правки в системный реестр ОС:
Браузер Microsoft Edge в своём «классическом» исполнении (созданный на движке HTML) довольно глубоко интегрирован в ОС Windows 10 и деинсталлировать его обычными методами не получится. Тем не менее существует по крайней мере два способа забыть о существовании этого обозревателя на своём компьютере.
Способ 1: Edge Blocker
Вопросом удаления браузера Эдж со своего ПК озадачивается достаточно большое количество пользователей, и это привело к появлению различных скриптов и утилит, позволяющих избавиться от программы буквально за пару щелчков мышью. Наиболее эффективный инструмент для деактивации рассматриваемого компонента Windows создан компанией sordum.org и получил название Edge Blocker.
Скачать Edge Blocker
Несмотря на тот факт, что описываемая далее утилита в действительности не производит удаление браузера, а лишь блокирует его, для решения задачи из заголовка статьи рекомендуется использовать именно её, так как в процессе работы средства фактически не производится грубого вмешательства в систему. Кроме прочего, описанная далее операция является обратимой, а значит, относительно безопасной.
- Перейдите на веб-страницу утилиты ЭджБлокер по представленной выше ссылке.
Пролистайте описание средства вниз, кликните по кнопке «Download» —
это инициирует загрузку архива с утилитой на компьютер.
Распакуйте полученный пакет в любую папку на диске ПК. На этом подготовка Edge Blocker к работе завершена.
- Запустите, в зависимости от разрядности используемой вами ОС, один из файлов — EdgeBlock.exe или EdgeBlock_x64.exe из полученного в результате выполнения предыдущего пункта инструкции каталога.
- Нажмите на кнопку «Block» в окошке утилиты и подождите несколько секунд.
- На этом всё, Эдж Блокер можно закрыть. После выполнения утилитой своего предназначения браузер от Майкрософт окажется деактивированным, то есть попытки его открытия не приведут к какому-либо результату, обозреватель перестанет запускаться в ответ на переход по ссылкам, если был установлен программой для открытия веб-страниц по умолчанию.
Единственным напоминанием о присутствии Microsoft Edge в системе после его деактивации могут служить уже неработоспособные ярлыки на панели задач и в других местах — удалите эти элементы вручную.
Читайте также: Удаление ярлыков с Рабочего стола Windows
Способ 2: Удаление файлов браузера
Наиболее кардинальным методом избавиться от EdgeHTML в среде Windows 10 является уничтожение каталога, содержащего файлы браузера. Данная операция хотя и не рекомендуема к применению, но может быть выполнена любым пользователем по следующей инструкции:
- Откройте системный раздел диска ПК в Проводнике, перейдите в папку «Windows», а затем – в каталог «SystemApps».
- Найдите директорию, название которой начинается с Microsoft.MicrosoftEdge_ и завершается совокупностью цифр и букв (отличается на разных ПК).
- Указанный в предыдущем пункте инструкции каталог содержит файлы обозревателя и его нужно удалить. Поскольку обозреватель Эдж является системным компонентом Виндовс, обычными методами уничтожить папку не получится – сначала нужно получить разрешение на осуществление подобных действий для своей учётной записи в ОС:
- Кликните по наименованию директории обозревателя правой кнопкой мыши, откройте «Свойства» из отобразившегося контекстного меню.
- Перейдите на вкладку «Безопасность» окна свойств объекта, нажмите на кнопку «Дополнительно».
- В открывшемся окне справа от надписи «Владелец: TrustedInstaller» наличествует ссылка «Изменить» — кликните по ней.
- В следующем окне нажмите «Дополнительно».
- Далее щёлкните по кнопке «Поиск»,
после чего появится возможность выбрать учётную запись в списке в нижней области открывшегося окна.
Кликните по имени учётки, через которую выполнен вход в ОС в настоящий момент (то есть вашей собственной), и затем нажмите «ОК».
- Далее «Свойства» папки браузера необходимо перезапустить – это действие обязательно! Нажмите «ОK» во всех открытых окнах, относящихся к процедуре изменения параметров папки с файлами обозревателя:
«Выбор: «Пользователь» или «Группа»»;
В окне «Дополнительные параметры безопасности» перед его закрытием установите отметку в чекбоксе «Заменить владельца подконтейнеров и объектов»;
«Свойства».
Теперь повторно кликните правой кнопкой мыши по наименованию каталога «Microsoft.MicrosoftEdge_…» в Проводнике, откройте «Свойства» из контекстного меню, перейдите на вкладку «Безопасность».
- В перечне «Группы или пользователи» выделите пункт «ПОЛЬЗОВАТЕЛИ…» и затем нажмите на кнопку «Изменить…».
- В расположенной в нижней части следующего окна области установите отметку в чекбоксе напротив параметра «Полный доступ», столбец «Разрешить».
Нажмите на кнопку «ОК»,
а затем подтвердите свои намерения, щёлкнув «Да» в появившемся окошке-запросе системы.
- Получив расширенные права доступа к системной папке браузера, удалите ее, вызвав контекстное меню и выбрав пункт «Удалить».
- После стирания файлов вышеописанным путём Microsoft Edge больше не побеспокоит вас своим присутствием в системе, а оставшиеся от него ярлыки вы можете удалить вручную.
Еще статьи по данной теме:
Помогла ли Вам статья?

Добрый день читатели и посетители моего блога. Я продолжаю рассказывать о различных ИТ технологиях. В очередной своей статье я поделюсь способом, как удалить microsoft edge в windows 10, если вас достал этот браузер, то милости прошу читать далее…
Так уж получилось, что не получается у компании Microsoft выпустить удачный веб браузер. Постоянно с ними какие-то проблемы. То одно не работает, то другое. Конечно с ростом версии Internet Explorer становился юзабельнее, быстрее, и функциональнее. (ставим плюсик внизу статьи кого жутко бесит msn.com запускаемый как страница по умолчанию =) ).
По данным сервиса statcounter доля веб браузеров в мире на 2015 год распределилась следующим образом:
- Google Cghrome — 48.96 %
- Internet Explorer — 16.81 %
- Mozilla FireFox — 16.81 %
- Apple Safari — 10.2 %
- Opera — 1.63 %
- Другие браузеры — 3.78 %
А когда-то Internet Explorer был лидером на рынке браузеров. Конечно же, компанию Microsoft не устраивает такое положение вещей, вот они и выпустили новый браузер Edge, который имеет свой улучшенный движок и кучу всяких нововведений. Но мы-то знаем правду, и не хотим использовать веб обозреватель Edge, и переходим к его удалению.
Как удалить microsoft edge в windows 10
Хочу сразу предупредить, подумайте внимательно, нужно ли вам это? Зачем вы хотите его удалить? Может просто установить Google Chrome и сделать его браузером по умолчанию?
Если у вас есть четкое понимание, зачем вам удалять edge, то для удаления выполним следующие шаги:
- Скачиваем файл uninstall_edge.zip (файл размещен на яндексе, вирусов нет, проверено).
- Распаковываем zip архив, в итоге получаем 2 файла: install_wim_tweak.exe и Uninstall Edge.cmd
- Щелкаем правой кнопкой мыши по Uninstall Edge.cmd и запускаем от имени администратора (Run As Administrator):
- У вас может появиться экран SmartScreen, который может посчитать этот скрипт подозрительным. Надо будет нажать «Подробнее» и «Выполнить в любом случае», тогда удаление Edge будет запущено.
- У вас запустится командная строка, где пойдет процесс удаления Microsoft Edge, нужно будет дождаться сообщения: Microsoft Edge should be uninstalled. Please reboot Windows 10. Нажмите любую клавишу, окно командной строки закроется.
- Перезагружаем компьютер.
Вот собственно и все. Мы научились удалять браузер Microsoft Edge. Как видите все довольно просто и понятно. Если остались вопросы, то задавайте их в комментариях. Буду рад дополнить или улучшить свою статью.
P.S.
Хочу выразить благодарность блогеру Legolash2o который собственно и создал этот скрипт.
С уважением, Александр Глебов.
Загрузка…
Интересные статьи по теме:
Having Microsoft Edge around on the computer can be a source of nuisance for some, with many users wondering how to uninstall Microsoft Edge on Windows 10.
Unlike the regular apps and software which are downloaded onto your PC, Microsoft Edge is different in that it is usually prepackaged with every Windows 10 edition. Hence, even if you were to go into your Windows Settings > Apps & features, you will find that Microsoft Edge, even if it is in the list, you can’t right-click to uninstall it.
There are multiple avenues to achieving this, and Microsoft doesn’t seem to make it a relatively straightforward process to remove Microsoft Edge.
However, as the saying goes, “never take no for an answer.”
Hence in this guide, we have collected together every working method that there is to uninstall Microsoft Edge for good from your device, and we will go over each step-by-step to help guide you to do the same. 🙂
If any of the methods are not working or has been stopped by Microsoft, then please feel free to comment below, and we will update this guide with other ways.
Without further ado, let’s jump right in.
TABLE OF CONTENTS
- Using Third-Party Like Winaero to Uninstall Microsoft Edge on Windows 10
- Using Windows Powershell
- Getting To The Core of Microsoft Edge
1. Using Third-Party Like Winaero to Uninstall Microsoft Edge on Windows 10.
Perhaps one of the easiest ways. A third-party, popular, and robust solution like Winaero can make the process of removing Microsoft Edge off your machine relatively easy.
One of the biggest gripes users have when it comes to using third-party software like Winaero is whether it is safe to use, and it’s good that you are wary of installing third-party solutions. For Winaero’s case, it is a widely recommended software that is often talked about on the Microsoft Forums, and it’s for a good reason.
Winaero is an all-in-one application that helps tweak software that is pre-installed on machines that support Windows 10, 8.1, 8, and even Windows 7. We will show you in the next few steps on how to install Winaero and use it to uninstall Microsoft Edge on Windows 10:
- Firstly, you will want to download and install the Winaero Tweaker software. When you are done downloading Winaero, extract it to your homepage such as your Desktop or anywhere else where you can easily access and reuse it.
- Next, you will need to locate the file downloaded called UninstallEdge.cmd. Right-click on UninstallEdge.cmd and then select to Run as administrator. This is the file that is responsible for executing the code to initiate the uninstallation process for Microsoft Edge and subsequently removing it entirely from your machine.
- The process may take some time, depending on your machine’s capabilities (for us, it took around 5 minutes). Once the process is complete, go ahead and restart your PC.
- Lastly, once your machine restarts back, try checking once again by using your Windows Search to see if Microsoft Edge has been uninstalled.
There you have it! Alternatively, there are other third-party solutions that happen to achieve the same results, but we advise you to always do your due diligence before installing any of them.
2. Using Windows Powershell.
If you don’t wish to install third-party solutions and at the same time you’re looking for even more quick solutions, then why not give this a try?
We will be using the Windows Powershell to copy-paste two lines of code that effectively remove Microsoft Edge altogether.
This is the method that we followed to uninstall Microsoft Edge, and it does work like a charm. 🙂
Here’s how you do it:
- Go ahead, open Windows Search (bottom-left), or pressing the Windows + S keys down together. Then type in “powershell”. Click on Windows Powershell.
- Next, from the Windows Powershell window, copy-paste the following line of code into it and then hit Enter:
get-appxpackage *edge*
- Now you should be able to see a couple of information regarding the location where Microsoft Edge is installed on your machine (InstallLocation) as well as the status (Status), version (Version) as well as its PackageFullName. All you need to do is type in the command
remove-appxpackage, hit the Space key on your keyboard, and then copy-paste the PackageFullName right after it (as shown below). Take note that the PackageFullName of the image may be different from what’s on your PC, so make sure to use your own PackageFullName. Hit Enter.
- Lastly, check again to see if Microsoft Edge has been uninstalled and completely removed from your machine.
Depending on specific builds of Windows 10, the effectiveness of this method is questionable as it may or may not work. Nevertheless, there is no harm in trying, and if this method doesn’t work, you may go ahead, either try Method 1 above or Method 3 below.
3. Getting To The Core of Microsoft Edge.
Disabling Microsoft Edge is a much better option than removing it entirely, especially if you ever wish to re-enable it back in the future easily.
With this method, as its name implies, we will be getting to the root of the Microsoft Edge files on your machine using File Explorer. Wherein which we have the options to remove as well as disable Microsoft Edge. To do as such will involve renaming a few Microsoft Edge related files.
We will show you step-by-step on how to do it:
- Using your File Explorer, copy-paste the following path into its address bar (as shown below):
C:WindowsSystemApps
- Next, go through the list of files in the folder and locate the Microsoft.MicrosoftEdge_8wekyb3d8bbwe folder in particular. Once you’ve found it, right-click on it and then select its Properties.
- Now, from under the General tab, you will want to check the Read-only option right next to Attributes. Then hit Apply and OK.
- Next, go back and open the Microsoft.MicrosoftEdge_8wekyb3d8bbwe folder and make sure this time from the View tab (above) that the File name extensions option is checked.
- Now, you will need to locate both the MicrosoftEdge.exe and MicrosoftEdgeCP.exe files which should be in the Microsoft.MicrosoftEdge_8wekyb3d8bbwe folder that you opened in Step 2. Rename these files MicrosoftEdge.old and MicrosoftEdgeCP.old, respectively. Renaming these files does not just change the extensions of the files but also changes the functionality of these files, which should render and disable Microsoft Edge. You can choose to remove these files as they are associated with Microsoft Edge, but it’s best not. For a safer way, try either Method 1 or Method 2 (above) to remove Microsoft Edge safely.
The great thing about this method is that you can easily enable Microsoft Edge back merely by following the Steps 1-5 and renaming MicrosoftEdge.old and MicrosoftEdgeCP.old back to MicrosoftEdge.exe and MicrosoftEdgeCP.exe respectively.
Help! I cannot change the extensions of both MicrosoftEdge.exe and MicrosoftEdgeCP.exe files?
This is a pretty common problem, and it is merely because you’ve not taken ownership of the file to have the permission to take such actions with the files. In other words, you will need administrator access.
Here’s what you do
- Go back to Microsoft.MicrosoftEdge_8wekyb3d8bbwe folder by following Steps 1 and 2 (above) and then once again choose Properties.
- Now, instead of the General tab, select the Security tab and then click on the Advanced button.
- From under the Advanced Security Settings window that pops up, look for the Owner, and you should see a blue-colored link that reads to Change. Click on Change.
- On the window which pops up, select the Enter the object name to select box and enter Administrators. You can always make sure to Check Names to see if you’re using an administrator account to identify what’s your account name. Pretty handy feature! You may find that after clicking on Check Names that the Administrators that you entered into the box takes up a different name. Fret not, as this is normal. 🙂 Hit OK.
- Next, go back to the Advanced Security Settings window from Step 3, and then right next to Owner, you should find that that it should show up as Administrators. Congrats! It works. You will need to make sure that the box next to Replace owner on subcontainers and objects is checked. Once checked, hit Apply and OK to save the changes. Exit the Advanced Security Settings window.
- Now on your Properties window from Step 2, go back under the Security tab and then select the Administrators from the list under Group or user names and select Edit.
- What you will want to do here is make sure that you select the Administrators and then from under the Permissions for Administrators that you check the Allow box for Full control. Hit Apply and OK.
This should rectify the issue and allow you to change the extensions of both MicrosoftEdge.exe and MicrosoftEdgeCP.exe files.
Alternatively
Since the above method can be tedious for some, you can also use the shortcut, which involves using the Command Prompt on your machine.
- Using Windows Search (bottom-left) search for Command Prompt. Right-click on Command Prompt from the search results and choose to Run as administrator. You can also press both your Windows + X keys and then select Command Prompt (Admin).
- Next, you will need to copy-paste the two lines of code below, one-by-one and making sure you hit Enter after you hit before entering the next:
takeown /f C:WindowsSystemAppsMicrosoft.MicrosoftEdge_8wekyb3d8bbwe
icacls C:WindowsSystemAppsMicrosoft.MicrosoftEdge_8wekyb3d8bbwe /grant administrators:f
- Once you’ve entered both, you should be able to proceed with changing the extensions of both MicrosoftEdge.exe and MicrosoftEdgeCP.exe files and effectively disabling Microsoft Edge for good with the option to re-enable it anytime in the future.
And this wraps up our article for today. We hope that this guide has helped you uninstall Microsoft Edge on Windows 10. Thank you for reading this helpful article and for your continuous support. If you have questions related to this topic, please feel free to leave a comment below, and we will love to help you out. ❤
If this guide helped you, please share it. 🙂
Каждая новая операционная система предлагает набор собственных программ, которыми могут пользоваться её владельцы. Майкрософт Эдж — это новый браузер от компании Майкрософт, который призван сменить старый Microsoft Explorer. Последний был признан пользователями как самый медленный и нестабильный и с каждым годом лишь терял популярность. Интернет-браузер — это программа для выхода в Интернет. Именно её вы запускаете, когда посещаете свои страницы социальных сетей: ВКонтакте, Одноклассники, Фейсбук и другие.
В отличии от своего предшественника, Microsoft Edge был создан на основе популярного браузерного движка — Chromium. Его использует сегодня большая часть популярных браузеров: Google Chrome, Яндекс.Браузер, Opera, Vivaldi, Амиго.
Известно, что эта программа Microsoft Edge впервые появилась вместе с последней версией Windows 10. Браузер используется в системе по умолчанию для открытия гиперссылок. Интерфейс практически не отличается от других браузеров. В целом программа быстро открывает ссылки и может вполне сгодится в качестве основного браузера.
В русскоязычной версии Виндовс браузер Edge получил некоторые встроенные функции Яндекс: поиск по умолчанию, «Коллекции». Браузер овладел некоторыми уникальными функциями, которыми его наделили разработчики. К примеру, он умеет создавать заметки из сайта, на котором в данный момент находится пользователь. Для этого нужно нажать на кнопку с плюсом в адресной строке. Есть также возможность управлять некоторыми приложениями из браузера.
Основные возможности, функционал
Microsoft Edge – базовая программа, которую необходимо дополнительно скачивать — разработчики презентовали её вместе с Windows 10. Основная функция браузера – просмотр интернет-страниц. Приложение обладает следующими возможностями.
- Заметки на странице. Если устройство оснащено стилусом и сенсорным экраном, можно делать надписи и пометки прямо на открытой веб-странице.
- Большой выбор расширений. Пользователь может персонифицировать программу, добавляя новые расширения для улучшенного функционирования. Устанавливать можно Adblock, Adblock Plus, Amazon, Evernote, LastPass, Microsoft Translator, Office Online и другие.
- Поддержка современных веб-стандартов. Браузер отличается улучшенной системой навигации через клавиатуру и другие манипуляторы. Поддерживает чтение с экрана, открывает файлы PDF, работает с синтезатором речи для быстрого поиска.
Важно! Microsoft Edge часто обновляется – разработчики работают над устранением недостатков.
Как пользоваться браузером Microsoft Edge
Движок Хромиум наделяет браузер теми же возможностями, которые есть в других популярных браузерах. Запустить его можно несколькими способами. Самый простой — это найти программу Майкрософт Эдж через поисковую строку.
- Нажмите на панели иконку с лупой и введите название программы.
- В результатах выше найдите её и выберите курсором мыши.
- В новом окне нет поисковой строки.
- Адреса сайтов и поисковые запросы можно писать в единственной строке вверху.
- Браузер можно открыть через блок «Выполнить».
- Для этого нажмите вместе WIN+R и введите msedge.
- Нажмите на клавишу ENTER, и браузер откроется в свёрнутом виде.
Программа поддерживает учётные записи Яндекс. После входа на главной странице можно настроить и добавить сервисы, которыми часто пользуется владелец. Чтобы открылась панель закладок браузера, нажмите кнопку настроек и выберите эту функцию.
Открыть браузер можно также через кнопку «Пуск» в нижней части экрана Windows. В списке выберите название программы для запуска. Веб-браузер может прочитать содержимое страницы. Эту функцию запустить можно также из настроек. Нажмите по кнопке меню в правой части окна и выберите «Читать вслух» из списка в нижней части.
Это интересно: не найдена Панель управления nVidia в Windows 10 — как убрать уведомление?
Настройка нового браузера от Microsoft
Сперва скрыл панель закладок из её контекстного меню…
Затем кликнул шестерёнку на главном экране и оставил активным только ползунок автоматической смены фонового изображения (Изображение дня)…
Только после этих минимальных быстрых настроек внешнего вида браузера Microsoft Edge на Chromium перехожу к основным параметрам…
Тут не так уж и много пунктов…
Прошу прощенья за прыгающий цвет скриншотов — это я тестировал тёмную тему обозревателя. Заглянем в профили…
Импортируем данные из основного конкурента (если пользуетесь им)…
…и заходим в свой аккаунт (создаём новый)…
Пока всё идёт просто великолепно — надеюсь, что и дальше так будет.
Советую «пробежаться» по остальным пунктам параметров — их немного и все они понятны без моего описания…
Тут рекомендую отключить бесполезный фильтр для ускорения работы обозревателя и сменить службу поиска по умолчанию с Bing на свою любимую…
Остальные настройки, лично мне совершенно оказались не интересны, кроме системных ещё…
В любой момент все изменения параметров можно вернуть к стандартным значениям — есть соответствующая кнопочка под всеми пунктами.
С неописуемым волнением перехожу к долгожданной новой возможности браузера от Microsoft — к расширениям из фирменного магазина Google Chrome.
Можно ли удалить Microsoft Edge?
Опытные пользователи стараются очистить своё рабочее пространство от ненужных инструментов и программ. Кому-то может не понравится влияние основного браузера на другие, которые пользователь загрузил сам. Разработчики не рекомендуют удалять встроенный браузер, так как это может повлиять на производительность системы, её безопасность. Если на компьютере вовсе не останется программ, способных выходить в Интернет, то пользователи не смогут даже загрузить другой браузер.
Удаление встроенных программ Microsoft — задача не из простых даже для опытных пользователей. Поэтому лучше всего воспользоваться специальными утилитами для этого. Найти такую можно на странице winaero.com/download-uninstall-edge-browser-for-windows-10/.
Её нужно скачать и установить на свой компьютер. Интерфейс довольно простой — запустите приложение при помощи кнопки «Uninstall» и действуйте по инструкции. Перед удалением встроенного браузера Майкрософт рекомендуется скачать дополнительный. Чтобы в системе была программа, способная открыть веб-ссылки.
Для начинающих пользователей в качестве альтернативы лучше остальных подойдёт Яндекс Браузер. Его преимущество в том, что эта программа была разработана российской компанией. Соответственно в нём все функции и интерфейс на русском языке. Он практически ничем не уступает другим браузерам и имеет ряд полезных сервисов, таких как онлайн-переводчик, календарь, карты, голосовой помощник Алиса и многое другое. Если вы предпочитаете скорость любым другим функциям, то для быстрого сёрфинга подойдёт Google Chrome. Большинство тестов показали, что этот браузер сегодня на компьютере работает быстрее остальных.
Краткий обзор Microsoft Edge на Chromium
Честно говоря, встроенным по умолчанию в операционную систему Windows обозревателем пользовался всегда лишь, как средством для скачивания нормальных браузеров.
Нет, конечно пытался когда-то привыкнуть к нему и понять, испытывал каждую новую его ипостась в надежде, что производители одумаются, возьмут себя в руки, включат голову и создадут что-то современное и практичное, хоть приблизительно равное своим конкурентам.
Чуда не происходило долгие годы. И вот появился Microsoft Edge на движке Chromium с поддержкой расширений от знаменитого коллеги. Аллилуйя? Давайте познакомимся с ним поближе и посмотрим, может из него получиться «убийца» Google Chrome.
В комментариях прошу оставлять свои отзывы и впечатления от Microsoft Edge на Chromium.
Скоро – коллекции
Хотя Microsoft Edge уже выпущен, некоторые функции ещё недоступны. Одной из таких функций является «Коллекции», которая является духовным наследником функции «отложенных вкладок» старого Microsoft Edge. Коллекции позволяют группировать ссылки, изображения и фрагменты в список вещей, к которым можно обратиться позже. Это очень полезно для студентов, которые исследуют конкретную тему, или, например, шеф-поваром, ищущих идеи для своего следующего рецепта.
Функция «Коллекции» будет расположена в верхней части адресной строки и доступна с любой веб-страницы. Я пока не нашел в этом особой пользы, но я полностью понимаю, как эта функция вписывается в «более продуктивную» мантру Microsoft. Вы также можете напрямую импортировать свои коллекции в Excel и Word, если это то, что вы хотите сделать.
Защита безопасности и приватности
Новый Microsoft Edge обладает встроенной защитой от отслеживания в интернете. Он автоматически блокирует большинство трекеров. Браузер предлагает три степени — «Базовая», «Уравновешенная» и «Строгая».
В меню «Блокировка отслеживания» в пункте «Заблокированные средства отслеживания» можно увидеть, от чего именно защищает Microsoft Edge.
Кроме того, в браузере присутствует встроенный фильтр SmartScreen от Microsoft Defender. Он не позволяет переходить на фишинговые и заражённые сайты, а также скачивать вредоносные файлы.
( 2 оценки, среднее 4 из 5 )
Microsoft Edge был браузером по умолчанию в операционной системе Windows, начиная с Windows 10. В отличие от своего предшественника, Internet Explorer, это один из лучших кроссплатформенных браузеров со стандартными современными функциями.
Тем не менее, некоторые пользователи по тем или иным причинам предпочитают использовать другие браузеры. Это привело к запросам о том, как удалить браузер по умолчанию в Windows 10 и 11.
Это руководство покажет вам, как легко это сделать, с подробными инструкциями, которые помогут удалить Microsoft Edge в Windows 7, 10 и 11.
Быстрый совет перед удалением Microsoft Edge
Поскольку вы планируете удалить браузер Microsoft Edge из операционной системы Windows, крайне важно заменить его мощным и безопасным браузером.
Opera — лучший вариант, если вам нужна стабильность, безопасность и универсальность, а также возможность работы в Интернете с молниеносной скоростью.
Встроенная служба VPN всегда защитит вас от посторонних глаз, а быстрый доступ к вашим любимым приложениям для обмена мгновенными сообщениями — очень полезная дополнительная функция.
Можно ли удалить Microsoft Edge?
Microsoft Edge, как и любое другое приложение, можно удалить с вашего ПК. Для этого есть несколько способов с некоторыми встроенными параметрами, а также использование стороннего инструмента.
Мы обсудим процесс выполнения этого без особых усилий в последующих разделах этого руководства.
Что произойдет, если я удалю Microsoft Edge?
В качестве приложения по умолчанию Microsoft Edge является основным компонентом вашей операционной системы Windows. Удалив его, вы потенциально можете вызвать проблемы с нестабильностью.
Идеальным вариантом будет совместить с ним на ПК другие браузеры. Но если вы хотите удалить Microsoft Edge, помните, что вы делаете это на свой страх и риск.
Могу ли я изменить браузер по умолчанию в Windows?
Операционная система Windows позволяет изменять приложения по умолчанию, включая браузеры. Дальнейшие действия просты, как показано ниже:
- Нажмите клавиши Windows+ I, чтобы открыть приложение «Настройки».
- Нажмите «Приложения».
- Выберите Приложения по умолчанию на левой панели.
- Прокрутите вниз до раздела «Веб-браузер» и щелкните там приложение.
- Выберите браузер, который будет использоваться по умолчанию.
Просто, как вам нравится! При этом вы удаляете Microsoft Edge или продолжаете знать, что всегда можете использовать другой браузер по умолчанию.
Как полностью удалить Microsoft Edge?
1. Удалите Edge с помощью встроенного деинсталлятора
- Нажмите Windows клавишу + I, чтобы открыть Настройки.
- Выберите опцию Приложения.
- Щелкните Microsoft Edge.
- Нажмите кнопку «Удалить» и следуйте простым инструкциям на экране, чтобы завершить процесс.
Когда он был впервые представлен, Microsoft Edge был разработан как основной системный продукт, поэтому удаление означает, что вам приходилось удалять основные системные файлы вручную.
Это было не только сложно, но и вероятность того, что вы оставите остаточные данные, также была очень высока.
Хотя этот типичный процесс удаления немного быстрее, остаточные файлы все равно останутся и не удалят Microsoft Edge навсегда.
Хотя сами по себе они не занимают много места на диске, повторение процесса с другими программами в конечном итоге приведет к тому, что остаточные файлы со временем будут накапливаться и занимать драгоценное место на диске.
2. Используйте специальное программное обеспечение
С момента своей первой разработки Edge прошел долгий путь, и Microsoft, наконец, сделала так, чтобы его нельзя было удалить, как любое другое типичное приложение.
Чтобы обойти эту проблему, вам следует рассмотреть возможность использования автоматического стороннего инструмента удаления для удаления Microsoft Edge. Лучшее программное обеспечение для удаления сканирует ваш компьютер на наличие оставшихся файлов, связанных с приложением, которое вы хотите удалить.
Они включают в себя дополнительные функции оптимизации, которые могут помочь вашему ПК работать быстрее и устранить другие частые ошибки, с которыми вы можете столкнуться.
Это, без сомнения, лучший способ безопасного удаления Microsoft Edge в Windows 7, 10 и 11.
3. Удалите Edge с помощью PowerShell
- Откройте MS Edge и скопируйте номер версии.
- Затем введите CMD в строке поиска и выберите запуск с правами администратора.
- Когда откроется приглашение, введите следующие команды и нажмите Enterпосле каждой:
cd %PROGRAMFILES(X86)%MicrosoftEdgeApplications[version number]Installersetup.exe --uninstall --system-level --verbose-logging --force-uninstall
Как упоминалось ранее, опция удаления Microsoft Edge неактивна в последних версиях Windows 10 и 11. Вот где появляется параметр PowerShell или командной строки.
После успешного выполнения команды обязательно перезагрузите компьютер.
Как удалить Microsoft Edge, установленный через Центр обновления Windows
Как одно из основных приложений, новая версия Microsoft Edge, скорее всего, будет установлена при обновлении операционной системы. Однако вы можете легко удалить это обновление, выполнив действия, описанные в Решении 3 выше.
Исправление поможет вам принудительно удалить браузер и восстановить старую версию на вашем ПК.
Несмотря на то, что Microsoft Edge стал одним из лучших браузеров для всех устройств, предпочтения пользователя всегда будут предшествовать при принятии решения об его использовании. С помощью решений, представленных в этом руководстве, вы можете легко удалить Microsoft Edge со своего ПК и использовать свой любимый браузер.
Не стесняйтесь сообщить нам в комментариях ниже, если вы столкнулись с какими-либо проблемами во время удаления.