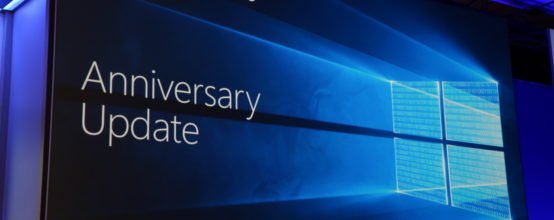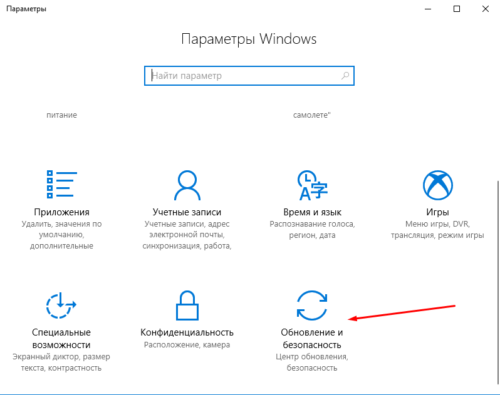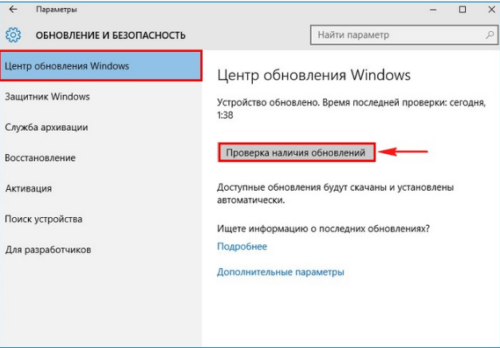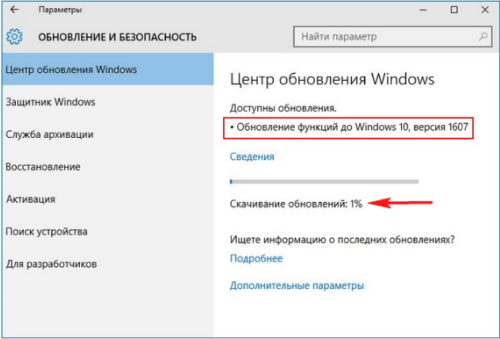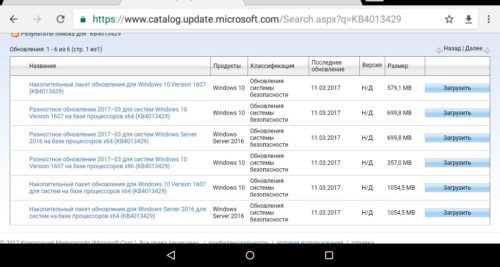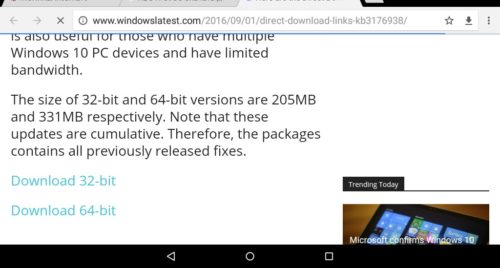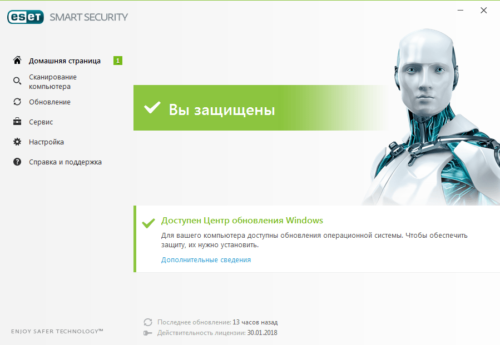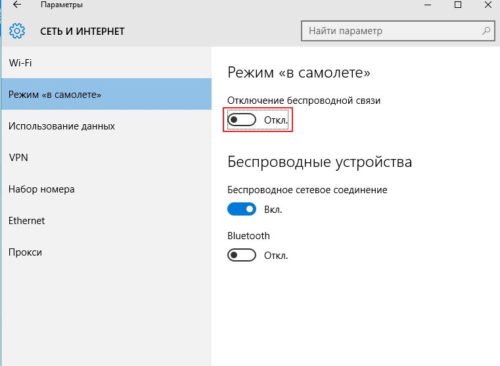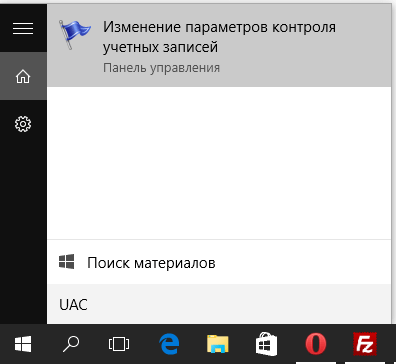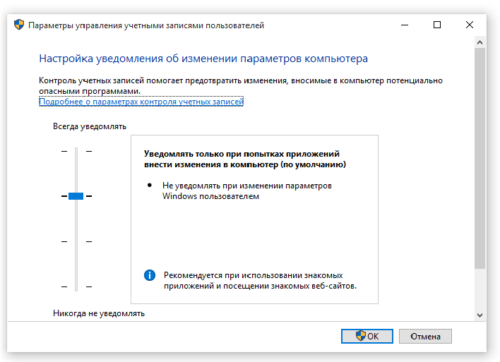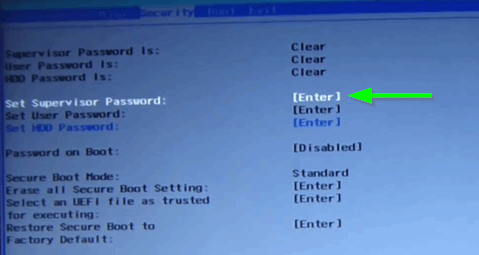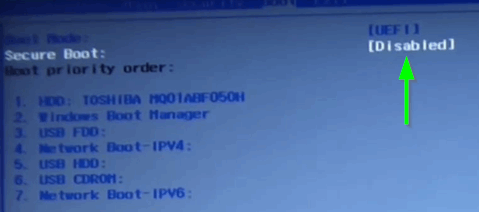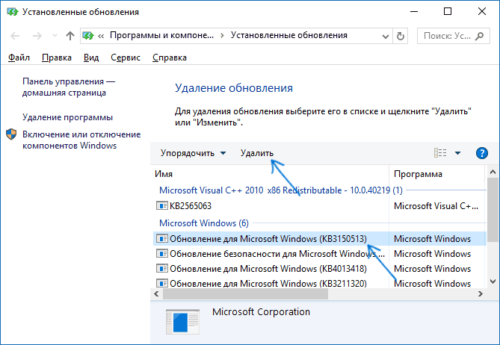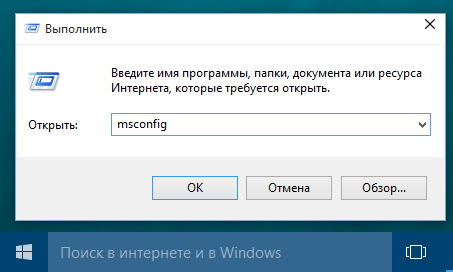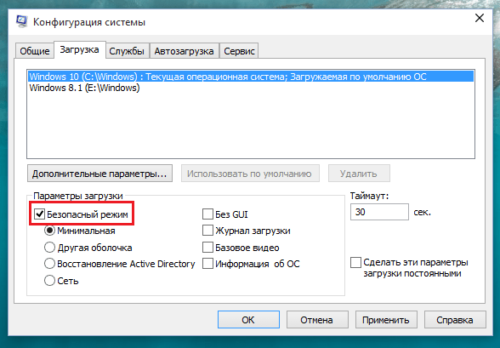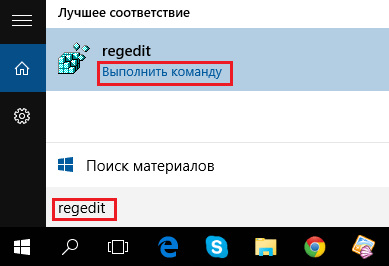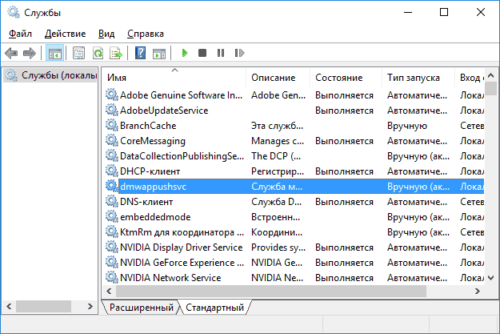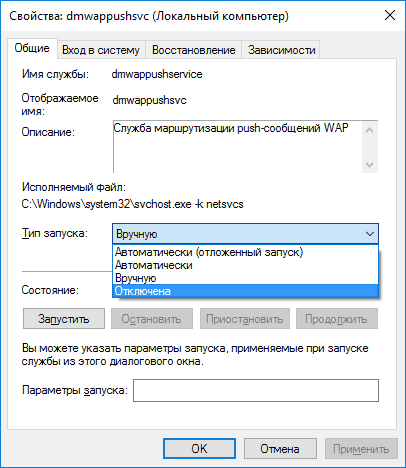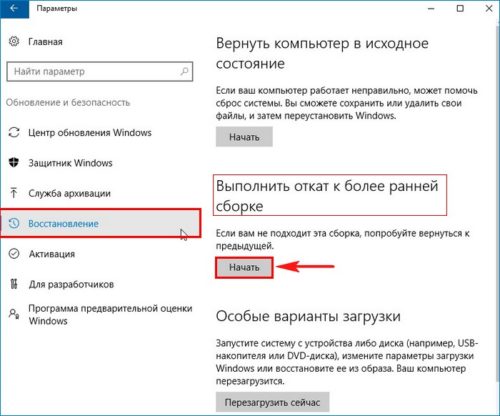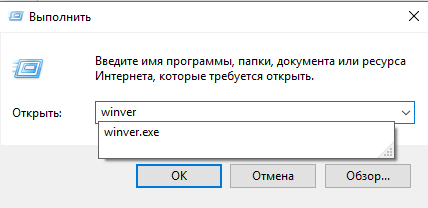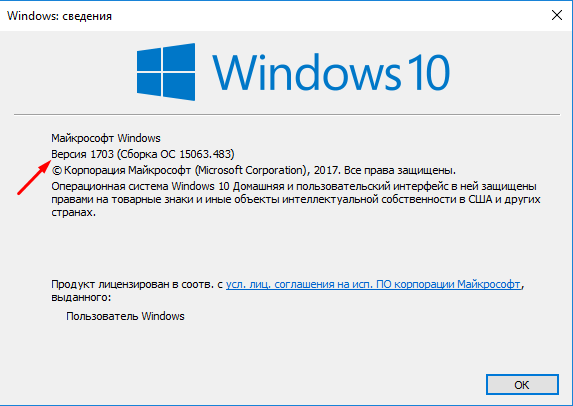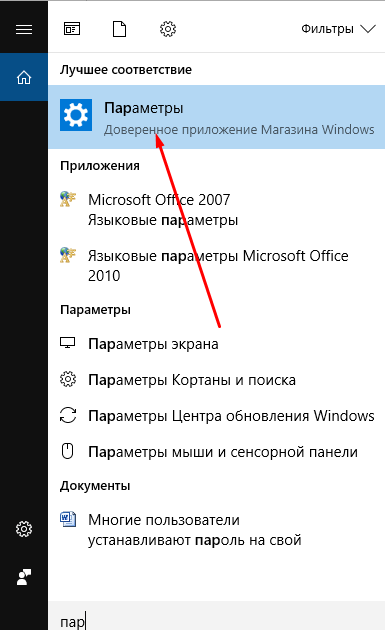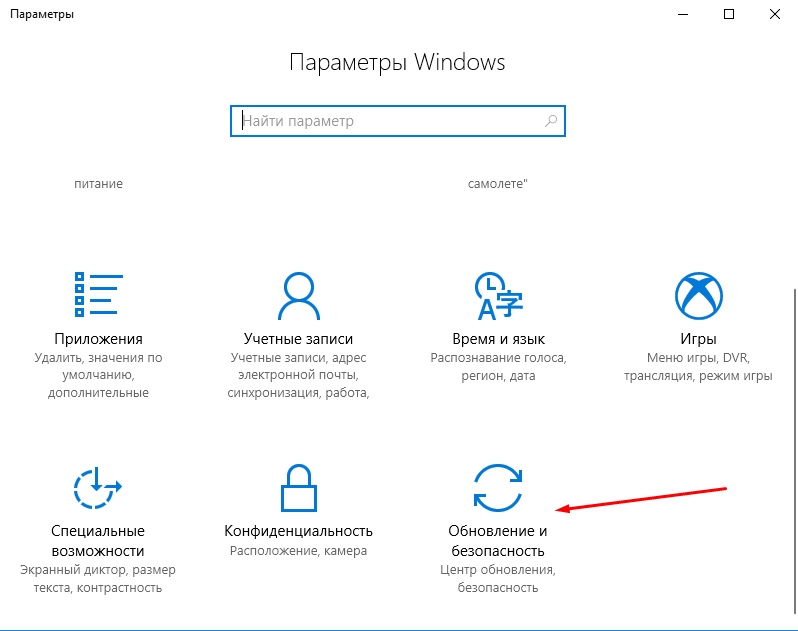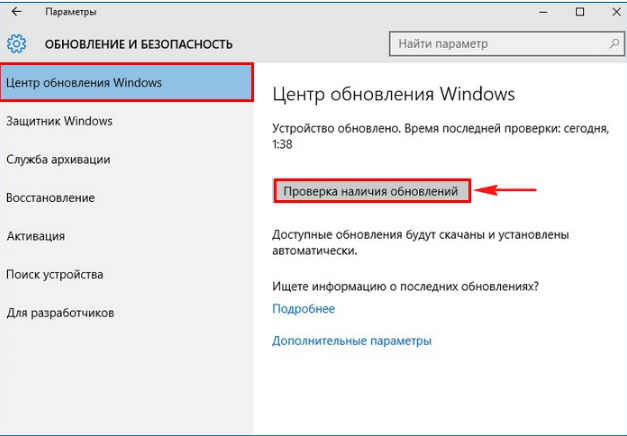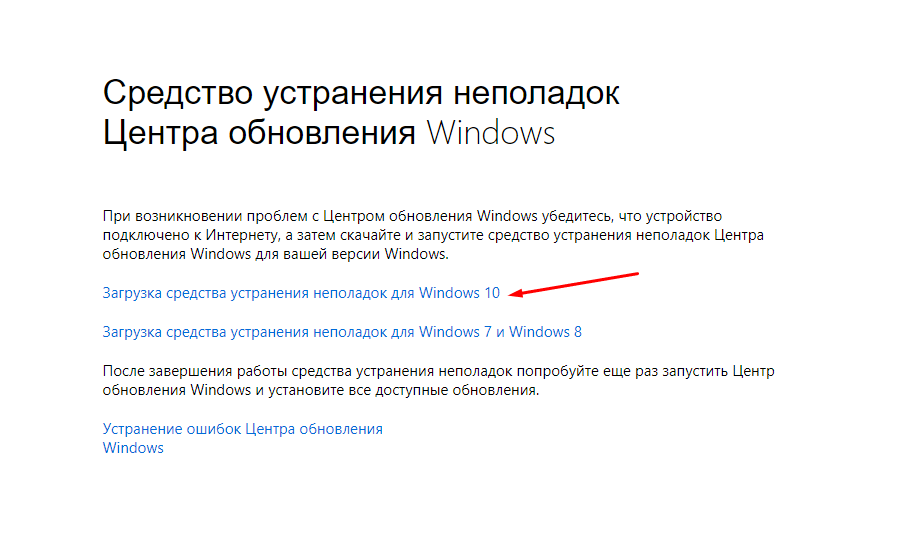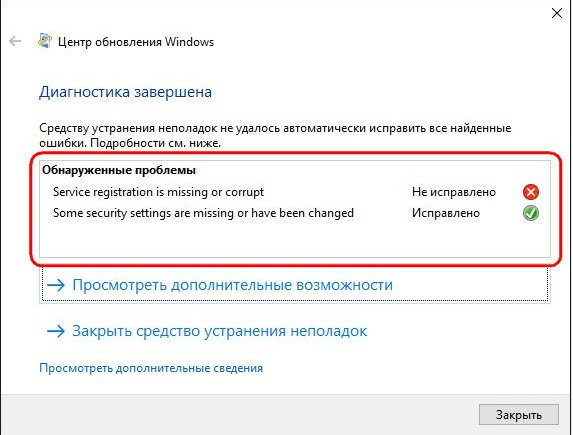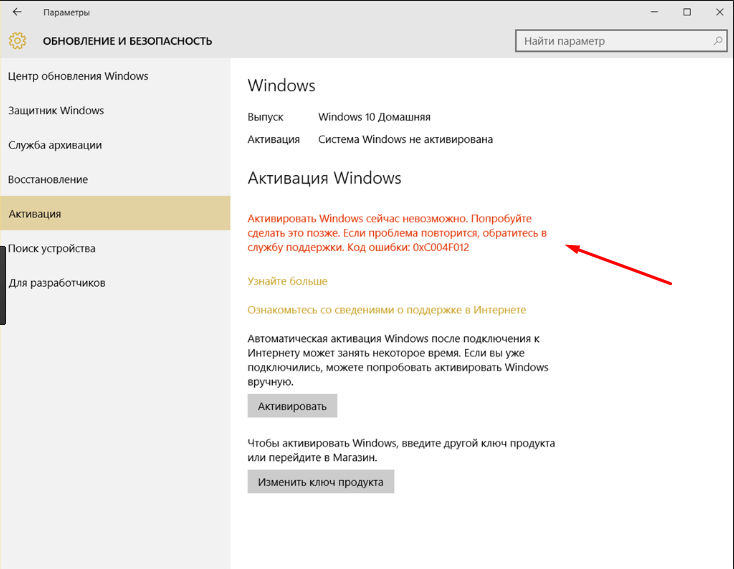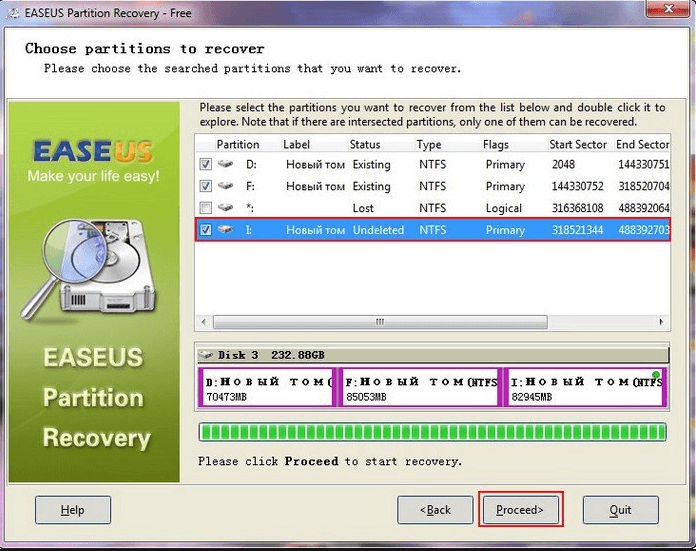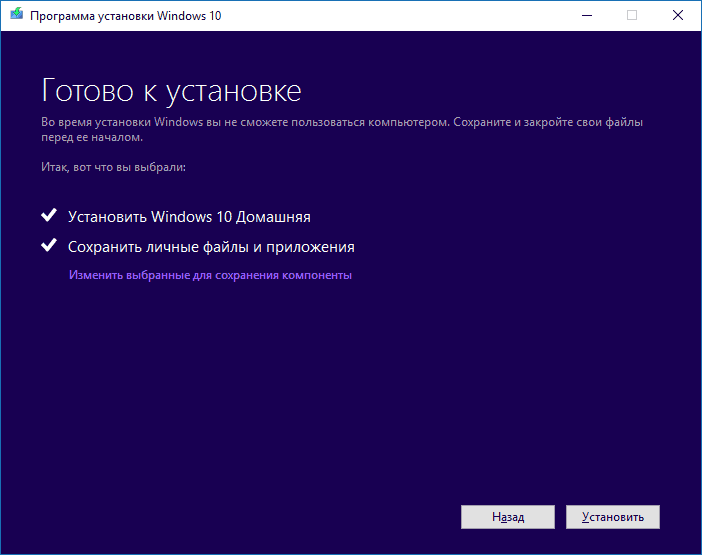Здравствуйте админ! 29 июля 2016 года компания Майкрософт выпустило финальное обновление Anniversary Update Windows 10 build 1607. Сегодня уже 5 августа, но я это обновление так и не получил, и кстати многие пользователи тоже. При попытке обновления с помощью официальной утилиты Media Creation Tool у меня выходит ошибка: Не удалось установить Windows 10
Компьютер возвращён к исходному состоянию, в котором он находился перед началом установки Windows 10.
0xC1900101-0x40017 или 0xC1900101-0x20017
Ошибка на этапе установки SECOND_BOOT во время операции BOOT
или обновление происходит, но версия операционной системы остаётся всё той же старой — Windows 10 Версия 1511 (сборка ОС 10586.0). Скажите, как установить это обновление на свой ноутбук с Windows 10, говорят операционная система с этим обновлением преобразилась и стала намного лучше!
5 способов обновить вашу Windows 10 до финального выпуска Anniversary Update Windows 10 build 1607 (сборка 14393)
Привет друзья! 29 июля ровно год, как мы с вами перешли с технических сборок Windows 10 на её официальную версию и с уверенностью скажу, что за этот год на нашем с вами сайте remontcompa.ru новейшая система от Майкрософт была разобрана просто по винтикам (рассмотрена большая часть ошибок, багов и недочётов), пользователями было написано бесчисленное количество отзывов и комментариев, было сломано много копий, и обсуждение бурно продолжается до сих пор. Многие наши постоянные читатели также участвовали и участвуют в специальной программе развития и совершенствования Windows 10 — Windows Insider Program и их пожелания были учтены в нескольких вышедших некрупных обновлений Windows 10 за 2015-2016 год. И вот ровно через год после выхода финальной версии Windows 10 вышло самое крупное юбилейное обновление под названием Anniversary Update Windows 10 build 1607 (номер версии 1607, сборка 14393) и в сегодняшней статье мы рассмотрим пять способов заполучить это обновление и обновить до него свою Windows 10.
Итак, мне на работу принесли несколько ноутбуков с операционной системой Windows 10 Версия 1511 (сборка ОС 10586.0), которую пользователи не смогли обновить сами по разным причинам (кстати, на одном ноуте была установлена неактивированная Win 10 и она тоже обновилась), обновим их все разными способами до Windows 10 build 1607 (сборка 14393)!
Способ №1
Обновляемся до Windows 10 build 1607 с помощью Центра обновления Windows
«Пуск» —>«Параметры»
«Обновление и безопасность»
Жмём на кнопку «Проверка наличия обновлений»
Происходит проверка наличия обновлений
Выходит кратковременное сообщение о возможности обновления до Windows 10, версия 1607
и тут же начинается автоматическое обновление Windows 10 до финального выпуска Anniversary Update Windows 10 build 1607 (сборка 14393)!
Подготовка к установке обновлений
Для установки финального обновления жмём на кнопку «Перезагрузить сейчас».
Происходит перезагрузка и начинается процесс обновления.
В процессе обновления происходит несколько перезагрузок.
И наконец загружается рабочий стол обновленной Windows 10 build 1607!
Все программы на месте.
Для определения точной версии Windows 10 запускаем командную строку от имени администратора и вводим команду winver
Способ №2
Обновляемся до Windows 10 build 1607 с помощью Media Creation Tool
Проходим по ссылке на официальный сайт Майкрософт
https://www.microsoft.com/ru-ru/software-download/windows10
Жмём на кнопку «Скачать средство сейчас»
Нам на компьютер скачивается утилита Media Creation Tool, запускаем её от имени администратора.
«Принять»
Отмечаем галочкой пункт «Обновить этот компьютер сейчас»
«Далее»
«Установить»
Начинается процесс обновления.
Происходит работа с обновлениями. Компьютер перезагружается несколько раз.
И наконец загружается Windows 10 build 1607.
Способ №3
Обновляемся до Windows 10 build 1607 с помощью утилиты Windows10Upgrade
Проходим по ссылке на официальный сайт Майкрософт
https://www.microsoft.com/ru-ru/software-download/windows10
Жмём на кнопку «Обновить сейчас»
Нам на компьютер скачивается утилита Windows10Upgrade9252.exe.
Запускаем утилиту от имени администратора.
Жмём на кнопку «Обновить сейчас»
Начинается процесс обновления.
Способ №4
Обновляемся до Windows 10 build 1607 с помощью ISO-образа Windows 10
Проходим по ссылке на официальный сайт Майкрософт
https://www.microsoft.com/ru-ru/software-download/windows10
Жмём на кнопку «Скачать средство сейчас»
Нам на компьютер скачивается утилита Media Creation Tool, запускаем её от имени администратора.
«Принять»
Отмечаем пункт «Создать установочный носитель для другого компьютера» и
жмём «Далее»
«Далее»
Отмечаем пункт «ISO-файл» и жмём «Далее»
Выбираем папку для сохранения ISO-образа Windows 10
и жмём «Сохранить»
ISO-образ Windows 10 скачался нам на компьютер.
Щёлкаем на ISO-образе Windows 10 двойным щелчком левой мыши и подсоединяем его к виртуальному дисководу.
Заходим на виртуальный дисковод и запускаем файл setup.exe
«Не сейчас» и жмём «Далее»
«Принять»
«Установить»
Начинается процесс обновления, который заканчивается удачно.
Способ №5
Обновляемся до Windows 10 build 1607 автоматически
Уверен, что у многих операционная система Windows 10 обновилась до новой версии Windows 10 build 1607 автоматически, то есть при очередном включении компьютера или ноутбука вышло предложение установить обновления и вы приняли это предложение, после чего ваша система благополучно обновилась.
Друзья, все предложенные способы обновления вашей Windows 10 до новейшей версии Windows 10 build 1607 работают одинаково надёжно и нет особой разницы, какой способ примените именно вы, выбирайте самый простой для вас и вперёд! Если же ни один способ вам не поможет, то примените Средство устранения неполадок Центра обновления на сайте Microsoft из этой статьи, а затем обновитесь до финального выпуска Anniversary Update Windows 10 build 1607.
Статьи по этой теме:
Владельцам сборок Win10 1511—1607—1703—1809-1903-1909-20H1-20H2-21H1 от OVG!
Инструкция для тех, кто обновляет свою систему либо с сайта Microsoft установкой соответствующего обновления, либо со сборки новой версии методом обновления из под ОС с сохранением настроек и параметров. Прежде, чем производить обновление ОС до новой версии рекомендую проделать ниже перечисленные действия.
Если установка обновления или со сборки заканчивается ошибкой.
Для перехода на новую версию системы 20H1-20H2-21H1-21H2-22H2 с версий 1511 — — 1709 — — 1809 — 1903 методом обновления рекомендуется:
— удалить UltraUXThemePatcher патчер из панели управления — удаление программ.
— включить стандартную тему оформления рабочего стола в персонализации.
— если запущена программа OldNewExplorer, установить в ней заводские настройки (снять все галочки — uninstall).
— StartIsBack++ желательно обновить до новой версии или удалить.
Скачать новые версии можно с облака mail.ru
Темы оформления рабочего стола от всех старых версий 1511 — — 1809 не совместимы с новой 1903 (2004).
Удалите их из папки C:WindowsResourcesThemes
Скачать новые версии можно с облака mail.ru, с сайта разработчика утилит: UltraUXThemePatcher, StartIsBack++.
Для перехода на новую версию системы 1709-1803-1809 с 1703-1709-1803 методом обновления рекомендуется:
— удалить UltraUXThemePatcher патчер из панели управления — удаление программ.
— включить стандартную тему оформления рабочего стола в персонализации.
— если запущена программа OldNewExplorer, установить в ней заводские настройки (снять все галочки — uninstall).
— StartIsBack++ желательно обновить до новой версии или удалить.
Темы оформления рабочего стола от старой 1703 совместимы с версией 1709, 1803 и 1809.[/color]
Внимание! Не обновляйте систему до версии 1809, если у вас установлены пакеты иконок. Обязательно удалите их иначе обновление приведёт к краху системы.
Для перехода на новую версию системы 1709-1803-1809 с 1703-1709-1803 методом обновления рекомендуется:
— удалить UltraUXThemePatcher патчер из панели управления — удаление программ.
— включить стандартную тему оформления рабочего стола в персонализации.
— если запущена программа OldNewExplorer, установить в ней заводские настройки (снять все галочки — uninstall).
— StartIsBack++ желательно обновить до новой версии или удалить.
Темы оформления рабочего стола от старой 1703 совместимы с версией 1709, 1803 и 1809.[/color]
Внимание! Не обновляйте систему до версии 1809, если у вас установлены пакеты иконок. Обязательно удалите их иначе обновление приведёт к краху системы.
Прежде, чем устанавливать обновление до новой версии 10-ки RS1RS2 16071703, нужно проделать следующие действия:
— удалить UxStyle или UltraUXThemePatcher патчер из панели удаления программ.
— включить стандартную тему оформления рабочего стола в персонализации.
— если запущена программа OldNewExplorer, установить в ней заводские настройки (снять все галочки — uninstall).
— StartIsBack++ желательно обновить до новой версии или удалить.
— в папке C:-Windows-Resources-Themes-aero удалить папку aerolite.msstyles (для 1511)
— в папке C:-Windows-Resources-Themes-aero переименовать файл aerolite.msstyles.bak в aerolite.msstyles (для 1511)
Внимание! Не пытайтесь на новой версии запускать темы оформления рабочего стола от старой (15111607), они не совместимы!
С уважением, OVGorskiy.
В апдейте 1607 были проведены некоторые изменения. Например, в пользовательском интерфейсе появилась темная тема для некоторых приложений, а экран блокировки был обновлён. «Защитник Виндовс» теперь может сканировать систему без доступа к интернету и при наличии других антивирусов.
Юбилейный апдейт Windows 10 версии 1607 не всегда устанавливается или скачивается на компьютер пользователя. Возможно, обновление автоматически загрузится немного позже. Впрочем, есть различные причины данной проблемы, устранение которых и будет описано ниже.
Решение проблемы обновления 1607 в Windows 10
Есть несколько универсальных способов, которые могут решить проблему апдейта Виндовс 10. Они уже описаны в другой нашей статье.
Если у вас не получается обновить компьютер обычными средствами, то можно воспользоваться официальной утилитой «Помощник по обновлению до Windows 10» от Майкрософт. Перед данной процедурой рекомендуется сделать резервную копию всех драйверов, удалить или отключить антивирус на время установки. Также перенесите все важные данные с системного диска на облако, флешку или другой жесткий диск.
- Скачайте и запустите «Помощника по обновлению до Windows 10».
- Начнется поиск обновлений.
- Кликните «Обновить сейчас».
- Утилита несколько секунд будет проверять совместимость, а после выдаст результат. Нажмите «Далее» или подождите 10 секунд, чтобы процесс начался автоматически.
- Начнется загрузка. Вы можете её прервать или свернуть, если захотите.
После апдейта вы можете обнаружить, что некоторые системные настройки изменились, и их придется задать повторно. В целом же, ничего сложного в обновлении системы до версии 1607 нет.
Как скачать Windows 10 Anniversary Update
Microsoft выпустила обновление Anniversary Update для Windows 10, и пользователи операционной системы, которые не участвуют в программе Windows Insider наконец-то могут получить новые функции, включая Windows Ink, новое меню Пуск, переработанный Центр уведомлений и поддержку расширений для Microsoft Edge.
Компания предлагает несколько простых методов для получения Anniversary Update. Хотя большинство пользователей знают о них, еще раз проговорим доступные варианты.
Способ 1 — с помощью Центра обновлений Windows
Как у другие обновления Microsoft, новое “Юбилейное обновление” будет предлагаться пользователям через службу обновления Windows, поэтому компьютеры Windows 10 смогут получить его в автоматическом режиме.
Это означает, что никакие действия от пользователя не требуются. Файлы обновления будут загружаться через Центр обновления Windows, а установка пройдет при последующей перезагрузке.
Это очень удобное решение — пользователю не нужно выполнять никаких дополнительных операций. Однако, есть недостаток — Microsoft сообщает, что обновление будет выпускаться в несколько этапов, поэтому его развертывание может занять некоторое время. В зависимости от вашей удачливости, Вы сможете получить обновление раньше или позже, но с Windows Update невозможно это изменить.
Перейдите в приложение Параметры > Обновление и безопасность > Проверка наличие обновлений. Если Вы окажетесь в числе счастливчиков, то необходимые файлы автоматически загрузятся, и обновление будет установлено при перезагрузке.
Способ 2 — скачать образ диска с Windows 10 (файл ISO) с сайта Microsoft
Microsoft выпустила образы в формате ISO, которые позволят ускорить обновление и выполнить чистую установку Windows 10.
На странице ISO-образ Windows 10 вы сможете скачать образ диска (ISO-файл), который можно использовать для установки или переустановки Windows 10, а также для создания установочного носителя с помощью USB-флешки или DVD-диска.
Способ 3 — использование Media Creation Tool
Специальный инструмент Media Creation Tool поможет обновить систему непосредственно на вашем ПК без создания установочного носителя. Для этого достаточно запустить утилиты и выбрать «Обновить этот компьютер сейчас». Далее следуйте инструкции:
С помощью утилиты также можно загрузить ISO-образ и создать установочный DVD-диск / USB-флешку, которые позволят обновить один или несколько компьютеров до версии 1607. Воспользуйтесь следующей инструкцией:
Данный метод будет очень полезен для пользователей, который не хотят полагаться на автоматическое обновление через Центр обновления Windows, а решили самостоятельно выполнить процесс обновления. Media Creation Tool позволит получить Anniversary Update в первый день релиза обновления, потому что поэтапное внедрение не распространяется на данный метод.
Способ 4 — Помощник по обновлению до Windows 10
Один из самых простых способов обновиться Windows 10 версии 1607, не дожидаясь автоматического обновления — использовать утилиту Windows10Upgrade (Помощник по обновлению до Windows 10).
Запустите инструмент и, следуя инструкциям на экране, выполните обновление до последней версии Windows 10.
Обновление Windows 10 до версии 1607 Anniversary Update
Windows 10 будет работать и обновляться долгие годы. Свежее обновление 1607 открывает новые и ранее недоступные функции этой операционной системы.
Стоит ли устанавливать обновление 1607 от Microsoft
Обновление 1607 для Windows 10 представлено сборкой 14393.5 (Anniversary Update). Оно дарит пользователю ряд новых возможностей:
- обновлённый инструментарий браузера Microsoft Edge;
- приложение Ink Workspace — поддержка цифровых карандашей, подобных Apple Pencil в iOS 11 для Apple iPad;
- отложенное быстрое сканирование ПК на наличие вирусов в Windows Defender, что позволяет экономить заряд батареи на планшетах и проверять диски, даже когда установлены другие антивирусы;
- расширенная настройка безопасности в Microsoft Edge и других программах с помощью компонента Hello;
- не нужно теперь обновлять Skype отдельно — Skype Prewiew уже встроен в саму ОС;
- синхронизация пользовательских файлов между смартфонами на базе Windows 10 Mobile и компьютером;
- запуск помощника Cortana с экрана блокировки Windows;
- расширенные возможности центра уведомлений Windows 10.
Юбилейное обновление Windows 10 пригодится тем, кто совсем недавно сменил свой старый планшет на новый (или собирается это сделать), обзавёлся цифровым пером Microsoft Surface Pen или его аналогом, хочет что-то серьёзно поменять в работе со своим ПК или планшетом.
Видео: что нового в Windows 10 версии 1607
Как обновить Windows 10 до версии 1607
По умолчанию в Windows 10 уже включено автообновление. Все обновления, включая и версию 1607, скачаются и установятся автоматически в ближайшее время. Если же этого не произошло, попробуйте установить их вручную через «Центр обновления»:
- Пройдите путь: «Пуск» — «Параметры» — «Обновление и безопасность».
Откройте раздел «Обновление и безопасность» в параметрах системы
Проверьте наличие обновлений
Windows сама загрузит и установит юбилейное обновление
По окончании установки версии 1607 ПК будет перезапущен.
Если ручная установка не помогла, то скачайте с торрент-трекера сборку Windows 10 с обновлением 1607 и переустановите систему. Но этот способ самый сложный, поэтому воспользуйтесь им в крайнем случае.
Сколько места на диске занимает обновление 1607
В случае получения полной версии обновлённой Windows 10 образы 32- и 64-разрядной версий займут в сумме 6–7 ГБ. Если же вы доустанавливаете в свою версию Windows 10 исправления и обновления 1607, полученные с сайта Microsoft, установочные KB-пакеты вряд ли займут больше нескольких сотен мегабайт, после чего будут тут же установлены.
Видео: как установить обновление 1607 для Windows 10
Что дают и сколько весят обновления KB-3211320/4013418/3176936
Прежде чем устанавливать нижеследующие обновления, убедитесь, что они дадут тот функционал Windows 10, в котором вы нуждаетесь для наиболее эффективной работы на компьютере.
Обновление KB3211320
Обновление KB3211320 вышло в январе 2017 года. Оно исправляет недочёты в браузере Microsoft Edge, который после установки обновления достаточно лишь перезапустить.
Загрузить обновление KB3211320 можно с сервера официального сайта Microsoft, найдя его по внутреннему поисковику
Продолжением этого обновления является небезызвестное KB3213986, подготовленное к 10 января 2017 года. Улучшения коснулись в основном надёжности ОС:
- исправлена работа «Музыки Groove», App-V, улучшено проигрывание видео и связь с удалённым рабочим столом;
- доработана проверка пользователя по отпечатку пальца, в случае успешности которой экран устройства включается;
- исправлена ошибка работы двух устройств ввода, например, мышей;
- устранена невозможность выбора сразу нескольких сертификатов через интерфейс пользователей;
- убрана ошибка функции «Запросить управление» службы «Удалённый помощник» при работе с версиями Windows Server 2008/2012;
- исправлена ошибка службы смарт-карт Windows;
- убрана невозможность открывать ярлыки интернета с веб-адресами в защищённом режиме Internet Explorer;
- устранена невозможность входа в систему после долгого отсутствия в сетях интранет;
- решены проблемы с распознаванием лиц, другие неполадки с Internet Explorer и т. д.
Размер файла — 514 МБ для Windows 10 x32 и 950 МБ для Windows 10 x64.
Обновление KB4013418
Это обновление вышло 14 марта 2017 года. Оно блокировало запуск системного процесса explorer.exe, отвечающего за важнейший для ОС элемент — «Проводник Windows». Были и другие проблемы, например, пропадал звук и переставал работать микрофон на ПК из-за несовместимости обновлённых драйверов и библиотек со звуковой картой компьютера. Очевидно, в Microsoft что-то не то сделали с совместимостью KB4013418, из-за чего многие пользователи переустановили Windows 10 с установочной флешки, записанной загодя, предварительно выключив интернет и на время запретив переустановленной системе автоматически скачивать любые обновления, пока проблема не будет устранена.
В этот же день вышло обновление KB4013429, в котором данные проблемы были решены.
Скачать обновление KB4013429 можно даже с Android-смартфона, затем переместить на диск ПК и запустить установку вручную
В KB4013429 сделано следующее:
- исправлена неполадка с момента выхода обновления KB3213986. До этого были задержки при воспроизведении 3D-видео на нескольких мониторах, подключённых к одному ПК;
- устранена неполадка из обновления KB3213986, вызывавшая ошибки в работе кластерной службы Windows;
- устранены ошибки центра администрирования Active Directory, не дающие возможность менять данные пользователей Active Directory;
- исправлена ошибка, из-за которой меню «Пуск» и панель задач Windows пропадали при работе с перемещаемыми учётными записями пользователей;
- исправлена неполадка, при которой уведомления на японском языке отображались неверно, после 100 уведомлений «Проводник Windows» зависал;
- исправлены ошибки системного процесса «vmms.exe»;
- исправлены сбои синхронизации рабочих папок пользователей, приводящие к повтору файлов;
- исправлена работа процессов и служб, дающих доступ к удалённому рабочему столу при подключении внешних накопителей и МФУ;
- устранено повреждение профиля Office 2016 при применении с перемещением виртуализации контакта с пользователем (UE-V);
- полностью доработан системный процесс «lsass.exe»;
- исправлена ошибка со списком контактов на японском языке;
- доработана и улучшена безопасность в Internet Explorer, исправлены ошибки Internet Explorer 11, появившиеся после установки пакета обновления KB3175443;
- устранены ошибки сценарного языка VBScript, пришедшие вместе с обновлением KB3185319;
- исправлены некоторые ошибки языка разметки стилей CSS в Internet Explorer;
- исправлены ошибки 32-битного VPN-шифрования;
- устранена ошибка в работе драйверов LAN-адаптера, приводящая к двукратному снижению производительности;
- исправлены проблемы групповой политики для служб печати;
- устранена проблема функции спецификации интерфейса сетевых драйверов NDIS;
- исправлены ошибки службы резервного копирования Azure;
- убрана ошибка SQL-сервера с объёмом ОЗУ более 2 ТБ;
- исправлена работа многих важнейших для Windows 10 служб и функций, таких как настройка беспроводных сетей, служба сервера, дата и время и т. д.;
- исправлена и улучшена безопасность для графической оболочки Windows, ядра ОС, служб интернета и т. д.
Размер файла — 579 МБ для Windows 10 x32 и 1054,5 МБ для Windows 10 x64.
Обновление KB3176936
Загрузочный пакет KB3176936 вскоре был заменён на KB3176938 (31 августа 2016 года) — последнее является продолжением первого.
Инсталляционный пакет KB3176938 может быть запущен и без мастера Windows сразу после скачивания
В KB3176938 был принят ряд следующих улучшений:
- улучшены компоненты: Windows Ink Workspace, Microsoft Edge, ядра Windows, файловая система NTFS, Internet Explorer 11, распознавание лиц, магазин приложений и графика Windows;
- доработана покупка программ в «Магазине Windows»;
- оптимизировано энергопотребление и работа Bluetooth при отсутствии активности на ноутбуках и планшетах;
- улучшена совместимость игровых консолей Xbox One с новыми играми;
- исправлена ошибка ассоциации вопросительного знака (?) и японских иероглифов в кодировке Unicode;
- улучшена работа движка Microsoft .Net Framework в Internet Explorer 11;
- исправлена работа звука в играх после завершения разговора на гаджетах с Windows 10 Mobile;
- улучшена работа графического ускорения Direct3D, браузера Microsoft Edge, служб печати, доработан вход в систему по отпечаткам пальцев, улучшена работа голосового ассистента Cortana.
Размер файла — 205 МБ для Windows 10 x32 и 331 МБ для Windows 10 x64.
Описание обновления вскоре было удалено из каталога Microsoft. Однако KB3176938 доступен, например, на сайте Windows Latest, откуда его можно скачать и протестировать.
Почему обновление 1607 не устанавливается
- использование не Windows 10, а, например, Windows 8.1. Удалите вашу версию системы и установите именно десятую;
- недостаток места на диске C. Для успешной установки Windows 10 вместе с обновлением 1607 «с нуля» необходимо хотя бы 16 ГБ дискового пространства. Тип носителя на вашем компьютере не имеет значения. Главное, чтобы на нём был доступен указанный объём памяти;
- отсутствие подключения к интернету. Проверьте, работает ли соединение. Система Windows 10 имеет встроенные драйверы для LAN/Wi-Fi, чтобы можно было сразу скачать и установить обновление 1607 (да и любое другое). Если нет кабельного или беспроводного соединения, но имеется, например, 4G-модем от Yota, установите этот модем. А вот если есть смартфон или планшет, работающий в режиме точки доступа, включите раздачу 3G/4G по Wi-Fi на самом гаджете и подключитесь к нему. При появлении интернета система Windows 10 запросит и установит последние обновления;
- конфликт со сторонним антивирусом (например, ESet NOD32/SmartSecurity, антивирус Касперского и т. д.). Отключите функции слежения, уберите приложение из автозапуска, остановите службу антивируса (если она есть), запретив ей запускаться автоматически (даже без самого приложения) и т. д. Все эти действия называются выгрузкой антивируса;
Сторонний антивирус может стать причиной возникновения проблем с установкой юбилейного обновления
Передвиньте ползунок вправо, чтобы встроенная радиосвязь выключилась
Последний пункт требует пояснения. Например, если указано, что обновление KB9999921 (номера вымышленные и взяты для сравнения) не будет устанавливаться поверх более раннего обновления KB9999907, т. к. последний был несовместим с ещё более ранним инсталляционным пакетом KB9999904, и установка закончилась «откатом» после перезапуска Windows. И тут Microsoft выпускает инсталляционный пакет KB9999922, который решил все вышеуказанные проблемы. Тогда из системы Windows и из «апдейт-кэша» удаляются все предыдущие (KB9999904/9999907/9999921) и ставится обновление KB9999922. Скорее всего, проблема будет решена.
Всегда соблюдайте последовательность установки обновлений и исправлений, определяемую Microsoft. Советы бывалых пользователей основаны на реальных событиях, через которые проходит первая волна желающих попробовать свежие обновления Windows. Это работает даже в любительских сборках Windows, впоследствии «упакованных» опытными пользователями в формат ISO и распространяемыми на торрент-трекерах.
Если обновление заканчивается «откатом» или возникновением ошибок, обратитесь в центр поддержки Microsoft.
Видео: включение брандмауэра как решение проблем с установкой обновлений в Windows 10
Как отключить контроль учётных записей в Windows 10
- Нажмите «Пуск» и в поисковой строке введите буквосочетание «UAC» (англ. User Account Control — «Управление учётными записями пользователей»).
Наберите «UAC» и запустите вышедший в списке компонент
Уровень безопасности центра уведомлений Windows 10 должен быть минимальным
Как отключить в BIOS режим Secure Boot
Функция Secure Boot «привязывает» ПК к версии Windows 8/10, от которой у вас есть ключ. Отключение этой функции позволит устанавливать на компьютер или планшет любые версии Windows и обновления для них.
В качестве примера — версия AMI BIOS:
- Зайдите в BIOS, нажав Del или F2 в начале загрузки ПК. Если у вас планшет, к нему должна быть подключена клавиатура через OTG.
- Перейдите в раздел безопасности BIOS (Security) и установите пароль суперпользователя (Set Supervisor Password).
Установите пароль суперпользователя в разделе безопасности BIOS
Отключите функцию Secure Boot в разделе управления загрузкой
Функция Secure Boot выключена.
Решение проблем после установки обновления 1607
Проблем, возникающих после установки обновления 1607, не один десяток. Самые критичные — зависание Windows 10, проблемы с драйверами — вызывают отказ устройств.
Windows 10 зависает вскоре или сразу после запуска
Причин, по которым зависает система Windows 10 после установки обновления 1607, несколько:
- ошибки в обновлении KB3176929;
- работа службы AppXsvc, запускаемой реестром Windows 10;
- работа служб Windows Search и предзагрузки в оперативную память;
- общие ошибки Windows 10 Anniversary Update (1607).
Как удалить неудачное обновление в Windows 10
Эта инструкция затрагивает не только пакет KB3176929, но и вообще любое обновление, которое установилось некорректно:
- Пройдите путь: «Пуск» — «Параметры» — «Обновление и безопасность» — «Центр обновления Windows» — «Журнал обновлений» — «Удалить обновления».
Выберите мешающее нормальной работе Windows 10 обновление и удалите его
Обновление Windows 10 удалено.
Остановка службы AppXsvc
Это действие выполняется в безопасном режиме. В нём отключено большинство программ и драйверов, которые могут помешать остановке службы AppXsvc.
- Для входа в безопасный режим предусмотрено несколько шагов. Кликните правой кнопкой мыши по кнопке «Пуск» и выберите «Выполнить». В открывшееся окно введите команду MSConfig.
Введите и подтвердите команду MSConfig
Включите минимальную конфигурацию безопасного режима Windows 10
Найдите «Редактор реестра», набрав слово «regedit» в поиске главного меню
Как отключить службы Windows 10, мешающие работать после обновления 1607
Речь идёт не только о службах предзагрузки в ОЗУ и поиска Windows Search. Так можно выключить любую службу, мешающую быстрой и чёткой работе Windows 10:
- Запустите окно «Выполнить», введите и подтвердите команду services.msc.
- В окне «Службы» найдите службы «Windows Search» и «Служба предварительной загрузки в память». Кликните по ним правой кнопкой мыши и выберите «Свойства».
Найдите службы, которые вам мешают
Отключённые в Windows службы не будут запускаться при входе в систему
Как избавиться от Windows 10 Anniversary Update
- Запустите Windows 10 в безопасном режиме уже знакомым способом.
- Пройдите путь: «Пуск» — «Параметры» — «Обновление и безопасность» — «Восстановление».
- Выберите «Выполнить откат к более ранней сборке» и нажмите «Начать».
Нажмите кнопку начала восстановления Windows 10
Видео: отключение и выборочное удаление обновлений Windows 10
Проблема с драйверами
Так как от работы процессора зависит в полной мере работа любого ПК или гаджета, первый источник проблем — это процессор от Intel, драйвер которого не был установлен вместе с чипсетом базовой (материнской) платы вашего устройства. Потребуется универсальный драйвер Intel Rapid Storage Technology, который можно скачать с официального сайта компании Intel.
Проблема с другими процессорами и прочей «начинкой» ноутбука, исключая сетевые адаптеры LAN/Wi-Fi, решается либо с производителем компьютера, либо при поддержке других компаний, выпускавших, скажем, те же видеокарты (например, популярный видеоадаптер ATI Radeon Graphics) к компьютерам вашей линейки. Получите последние версии драйверов всех устройств, которые в Windows 10 определяются как неизвестные, и установите их.
На самом деле обновление 1607 — это крупный шаг на пути к программно-техническому совершенству Windows 10. Поскольку Microsoft отказывается выпускать Windows 11 и последующие версии Windows, задача пользователя — своевременная установка новейших обновлений для «десятки».
Стоит ли устанавливать юбилейное обновление Windows 10 и как это сделать
Глобальные обновления системы, содержащие в себе несколько менее больших, но важных обновлений, называются юбилейными. Одним из таких является версия 1607. Обновиться до неё может любой пользователь, но сначала нужно понять, стоит ли это делать.
Нововведения в юбилейном обновлении
Сборка версии 1607 содержит в себе 26 обновлений, выпущенных со времени появления предыдущего юбилейного обновления версии 1511. Некоторые из них будут рассмотрены отдельно, но перед этим ознакомимся с основными изменениями, которые принесла юбилейная 1607:
- возможности браузера Microsoft Edge были расширены:
- появилась возможность устанавливать дополнения прямо из приложения Windows Store;
- появились жесты, позволяющие перемещаться назад и вперёд, а также выполнять другие действия, настроенные лично вами;
- интернет-сайты получили возможность отправлять вам уведомления в панель уведомлений;
- были добавлены мини-улучшения по части дизайна и интерфейса;
- был улучшен режим энергосбережения, поддержка языков HTML, CSS и ARIA;
- был расширен функционал для людей с ограниченными возможностями;
- синхронизация уведомлений между несколькими компьютерами, ноутбуками и телефонами;
- отсутствие необходимости входа в аккаунт для использования Кортаны (Cortana);
- улучшенный поиск;
- доступ с экрана блокировки;
- возможность установки таймера и многое другое;
Некоторые обновления имеют отдельный код:
- KB3150513 — подготовительное обновление, необходимое для установки сборки;
- KB3211320 — вносит изменения в Microsoft Edge, подготавливая его к глобальному обновлению;
- KB4013418 — устраняет большое количество мелких и средних проблем, ошибок и конфликтов, подробнее о которых можно прочесть на официальном сайте Microsoft;
- KB3176936 — устраняет проблемы со сторонними устройствами, встроенным браузером, мобильной версией операционной системы и занимается решением других ошибок, подробнее о которых также можно прочесть на сайте Microsoft.
Выше перечислены основные изменения, которые внесутся в компьютер с установкой версии 1607. Все из них являются положительными, улучшают какие-либо функции системы или вносят новые возможности, добавляют отсутствующие ранее программы или дополнения, упрощают и расширяют дизайн и функционал многих уже существующих программ.
Из этого можно сделать вывод, что устанавливать данную версию сборки стоит: вы ничего не потеряете, но при этом приобретёте много новых возможностей. Обновление весит около 8 ГБ, для его корректной установки рекомендуется иметь на основном разделе диска больше 20 ГБ свободного места.
Видео: обзор сборки 1607
Обновление до сборки 1607
Подключить данную сборку можно любым из способов установки системных обновлений. Самый быстрый, лёгкий и универсальный из них — воспользоваться стандартными средствами центра обновлений.
Если вы не деактивировали автоматическое обновление вручную и оно включено по умолчанию, то сборка, скорее всего, уже давно была установлена на ваш компьютер. Чтобы убедиться в этом, выполните следующие действия:
- Запустите программу «Выполнить» любым удобным способом, например, с помощью системной поисковой строки, и введите команду winver.
- Просмотрите информацию в окне с версией и описанием системы. Если установлена предыдущая или более старая сборка, то обновление необходимо выполнить вручную, если же сборка соответствует версии 1607 или более новой, то обновление уже было выполнено за вас автоматически.
Итак, если сборку всё-таки нужно установить, то выполните следующие действия:
- Откройте параметры компьютера через «Пуск».
- Выберите раздел «Обновление и безопасность».
- Кликните по кнопке «Проверка наличия обновлений» во вкладке «Центр обновления Windows».
- Как только поиск закончится, установите либо определённое обновление, либо сборку целиком. Рекомендуется выбрать второй вариант. Обеспечьте компьютеру стабильное соединение с интернетом и непрерывное электропитание, чтобы закончить процесс обновления, который дальше будет проходить полностью в автоматическом режиме.
Если вы уверены, что у вас не установлена сборка 1607, но в «Центре обновления» вместо этой версии предлагают какие-то другие, согласитесь и установите их. Возможно, они нужны для перехода на новую сборку.
Другая причина — уже появились новые обновления, а сборка 1607 неактуальна и не распространяется среди пользователей. При втором варианте развития событий есть два выхода:
- согласиться и установить предлагаемые обновления, так как в любом случае перед тем, как установить их, система установит сборку 1607, а уже поверх неё новые обновления;
- если вам по каким-то причинам нужна именно сборка 1607 без обновлений, выпущенных после неё, то придётся искать образ сборки в интернете и устанавливать его. Но заниматься этим рекомендуется строго в том случае, если вы раньше уже сталкивались с установкой операционной системы из образа и понимаете, как это сделать. В противном случае можно потерять все данные и остаться без рабочей системы. Также стоит учитывать, что при таком переходе, скорее всего, слетит активация системы.
Видео: где скачать и как установить ISO-образ Windows 10
Что делать, если не устанавливается сборка
Причин, по которым может не устанавливаться именно эта версия Windows 10, нет. Если проблема возникла во время загрузки или установки, то дело либо в «Центре обновления», либо в системе, либо в самом компьютере. Из этого следует, что нужно чётко знать, на каком этапе возникла ошибка, и искать решение в интернете. Самые частые причины появления проблемы заключаются в следующем:
- на основном разделе жёсткого диска слишком мало свободной памяти (меньше 20 ГБ). Очистите его, чтобы установка прошла успешно;
- во время загрузки обновления случился сбой соединения с интернетом, из-за чего оно не скачалось полностью или скачалось некорректно. Прервите процесс и скачайте обновление заново, после чего повторите установку;
- перед установкой обновлений рекомендуется отключать (лучше удалять) сторонние антивирусы, так как они иногда мешают процессу;
- перед установкой отключите все физические и виртуальные устройства от компьютера, оставьте только мышь и клавиатуру.
Устранение неполадок
- Если проблема возникла при работе с «Центром обновления», то есть до того, как компьютер ушёл на перезагрузку, воспользуйтесь программой автоматического устранения неполадок, разработанной специально под эту утилиту. Скачать «Средство устранения неполадок Центра обновления Windows» можно с официального сайта Microsoft.
- Откройте программу и запустите процесс автоматического сканирования. Благодаря ему все ошибки будут найдены и исправлены. После завершения диагностики закройте программу и повторите процесс установки.
Также возможный вариант устранения проблемы — использование другого метода установки обновлений, например, с помощью сторонней официальной программы Windows 10 Upgrade или Media Creation Tool.
Возможные проблемы после установки
В этом пункте будут перечислены проблемы, с которыми также можно столкнуться. Скорее всего, вы не встретите ни одну из ошибок данного списка. И перед тем, как искать инструкцию по устранению своей проблемы, не забудьте проверить наличие обновлений, так как с момента выхода сборки 1607 Microsoft уже выпустила несколько корректирующих обновлений, которые исправляют самые распространённые ошибки, возникающие при переходе на неё.
Потеря настроек
Бывает, что после обновления все настройки, изменённые вами, сбрасываются на значения по умолчанию. Из-за этого могут вернуться ранее удалённые встроенные программы и откреплённые иконки. Выход из этой ситуации — повторное возвращение всех настроек и изменение параметров вручную.
Слетела активация
Это очень распространённая ошибка, при которой после обновления системы активация перестаёт действовать. Если при этом «Центр обновления» выдаёт определённый код ошибки, то ориентируйтесь на него, чтобы найти более подходящее решение проблемы. Если же кода нет, то выход следующий: необходимо произвести повторную активацию через интернет или по телефону при помощи ключа активации.
Пропал раздел диска
Бывают случаи, когда из «Проводника» пропадает раздел диска. Он не удаляется, но при этом перестаёт отображаться. Чтобы вернуть его, необходимо воспользоваться сторонней программой EaseUS, в которой нужно запустить процесс восстановления разделов.
Обновление до сборки 1607 подарит компьютеру много новых возможностей и функций, так что при отсутствии каких-либо личных причин этого не делать, рекомендуется установить юбилейное обновление. Сделать это можно через «Центр обновления» или сторонние приложения Microsoft.
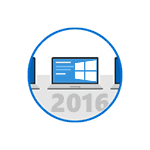
Есть несколько способов получить это обновление, в зависимости от задач можно выбрать тот или иной вариант или же просто подождать, когда Центр обновления Windows 10 сообщит о том, что пришла пора устанавливать новую версию системы. Ниже — список таких способов.
- Через центр обновлений Windows 10 (Параметры — Обновление и безопасность — Центр обновления Windows). В случае, если вы решили получить обновление через Центр Обновлений, учитывайте, что оно там может не появиться в течение ближайших дней, так как устанавливается поэтапно на всех компьютерах с Windows 10, а это может занять время.
- Если в центре обновлений сообщают, что новых обновлений нет, вы можете нажать внизу окна пункт «Подробнее», чтобы перейти на страницу Майкрософт, где вам будет предложено загрузить утилиту для установки юбилейного обновления. Однако в моем случае, уже после выхода обновления, данная утилита сообщала, что у меня уже используется последняя версия Windows.
- Загрузив средство обновления с официального сайта Майкрософт (Media Creation Tool, пункт «Скачать средство сейчас»), запустить его и нажать «Обновить этот компьютер сейчас».
После обновления любым из трех вышеуказанных способов, вы можете освободить значительное место (10 Гб и более) на диске с помощью утилиты очистки диска Windows (в разделе Очистка системных файлов), пример см. в инструкции Как удалить папку Windows.old (при этом исчезнет возможность отката к предыдущей версии системы).
Также возможна загрузка ISO образа с Windows 10 1607 (с помощью средства обновления или другими способами, сейчас на официальном сайте распространяется именно новый образ) и последующая чистая установка с флешки или диска на компьютер (если запустить setup.exe со смонтированного в системе образа, процесс установки обновления будет аналогичен установке с помощью средства обновления).
Процесс установки Windows 10 версии 1607 (Юбилейное обновление)
На данный момент времени установку обновления я проверил на двух компьютерах и двумя разными способами:
- Старый ноутбук (Sony Vaio, Core i3 Ivy Bridge), со специфичными драйверами, не предназначенными для 10-ки, с которыми при первоначальной установке Windows 10 пришлось помучаться. Обновление производилось с помощью утилиты Майкрософт (Media Creation Tool) с сохранением данных.
- Просто компьютер (с ранее полученной в рамках бесплатного обновления системой). Опробовано: чистая установка Windows 10 1607 с флешки (предварительно загружен ISO образ, затем вручную создан накопитель), с форматированием системного раздела, без ввода ключа активации.
В обоих случаях процесс, его продолжительность и интерфейс происходящего не отличается от процесса обновления и установки в предыдущей версии Windows 10, те же диалоги, параметры, варианты выбора.
Также, в двух указанных вариантах обновления всё прошло успешно: в первом случае драйвера не слетели, а данные пользователей остались на месте (сам процесс от начала и до конца занял около 1.5-2 часов), а во втором — с активацией всё в порядке.
Типичные проблемы при обновлении Windows 10
С учетом того, что установка данного обновления представляет собой, по сути, переустановку ОС с сохранением или без сохранения файлов по выбору пользователя, проблемы, с которыми он столкнется, вероятнее всего, будут теми же, что и при первоначальном обновлении с предыдущей системы до Windows 10, среди наиболее распространенных: неправильная работа системы питания на ноутбуке, проблемы с Интернетом и работой устройств.
Решение большинства таких проблем уже описаны на сайте, инструкции доступны на этой странице в разделе «Исправление ошибок и решение проблем».
Однако, чтобы по возможности избежать такого рода проблем или ускорить процесс их решения, могу порекомендовать некоторые предварительные действия (особенно, если такие проблемы были у вас при первоначальном обновлении до Windows 10)
- Создайте резервную копию драйверов Windows 10.
- Полностью удалите сторонний антивирус перед обновлением (и установите снова после него).
- При использовании виртуальных сетевых адаптеров, других виртуальных устройств, удалите или отключите их (если знаете, что это такое и как вернуть обратно).
- Если у вас есть какие-то совсем критичные данные, сохраните их на отдельные накопители, в облако или по крайней мере на несистемный раздел жесткого диска.
Не исключено также, что после установки обновления вы обнаружите, что какие-то настройки системы, особенно связанные с изменением системных параметров по умолчанию, вернутся к тем, которые рекомендует Майкрософт.
Новые ограничения в Anniversary Update
На текущий момент информации об ограничения для пользователей Windows 10 версии 1607 не так уж и много, но та, что появляется, заставляет насторожиться, особенно если вы используете Профессиональную версию и знаете, что такое редактор локальной групповой политики.
- Исчезнет возможность отключить «Возможности потребителя Windows 10» (см. Как отключить предлагаемые приложения Windows 10 в меню Пуск, так как раз на эту тему)
- Нельзя будет удалить Магазин Windows 10 и отключить экран блокировки (кстати, на нем также может показываться реклама при включенной опции из первого пункта).
- Изменяются правила для электронных подписей драйверов. Если вам раньше приходилось выяснять, как отключить проверку цифровой подписи драйверов в Windows 10, в версии 1607 это может оказаться сложнее. В официальной информации сообщается, что это изменение не коснется тех компьютеров, где Anniversary Update будет установлено путем обновления, а не чистой установки.
Какие еще политики и каким образом будут изменены, будет ли работать их изменение путем правки реестра, что будет заблокировано, а что добавлено посмотрим в ближайшее время.
После выхода обновления эта статья будет исправлена и дополнена как описанием процесса обновления, так и дополнительной информацией, которая может появиться в процессе.
07.12.2016 Вопросы и ответы Задать вопросНаписать пост
Вопрос от пользователя Дмитрий: Здравствуйте! У еня вот какой вопрос : Пол года назад купил ноутбук Acer Aspire ES1-521 с Windows-8.1 и обновиться до 10-ки бесплатно не успел. Знакомый поставил мне за 1000р. 10-ку вроде бы легальную, но затем сам понял, что это пиратская сборка версия 1511, т.к. она не обновляется до 1607 и пришло предупреждение, что лицензия действительна до 15.04.2017. Прочитал Вашу статью о возможности бесплатного обновления и хотел бы узнать, что лучше мне сделать в моем случае? Заранее благодарен ! Дмитрий
Ответ: Дмитрий, возможно лицензия Winodws 8.1, которая стояла при покупке ноутбука и был рассчитан до 15.04.2017 (уточните если не так), и при обновлении, как правило, Windows 10 унаследует эту лицензию. В этом случае попробуйте использовать активаторы (См. также: Активация Windows 10 после 29.07.2016).
По поводу обновления: известны 5 способов обновить систему до самой последней версии (сейчас это сборка 1607, известная как Anniversary Update — Юбилейное обновление):
- Автоматически — данный способ не требует от вас никаких действий, система должна автоматически обновиться. Но если этого не происходит, используйте способы ниже.
- С помощью центра обновления Windows. «Пуск > Параметры > Обновление и безопасность > Проверка наличия обновлений» и следуете инструкциям на экране.
- С помощью утилиты Windows 10 upgrade. Скачиваете утилиту по следующему адресу: https://www.microsoft.com/ru-ru/software-download/windows10 > «Обновить сейчас». Запускаете скаченный exe файл и следуете инструкциям.
- С помощью утилиты Media Creation Tool. Аналогично второму, переходите по той же ссылке, которая выше и нажимаете «Скачать средство сейчас». Запускаете файл и следуете подсказкам.
- С помощью ISO образа. Данный способ не то, чтобы сложный, но потребует немного больше действий. Выполните поиск в интернете «Как сделать ISO образ Windows 10» и найдете кучу инструкций.
Надеюсь один из приведенных способов поможет вам получить последнюю версию новой ОС. Если возникли проблемы используйте форму комментариев ниже или создайте отдельный вопрос.
Reader Interactions
Обновление Windows 10 до версии 1607 Anniversary Update
Windows 10 будет работать и обновляться долгие годы. Свежее обновление 1607 открывает новые и ранее недоступные функции этой операционной системы.
Стоит ли устанавливать обновление 1607 от Microsoft
Обновление 1607 для Windows 10 представлено сборкой 14393.5 (Anniversary Update). Оно дарит пользователю ряд новых возможностей:
- обновлённый инструментарий браузера Microsoft Edge;
- приложение Ink Workspace — поддержка цифровых карандашей, подобных Apple Pencil в iOS 11 для Apple iPad;
- отложенное быстрое сканирование ПК на наличие вирусов в Windows Defender, что позволяет экономить заряд батареи на планшетах и проверять диски, даже когда установлены другие антивирусы;
- расширенная настройка безопасности в Microsoft Edge и других программах с помощью компонента Hello;
- не нужно теперь обновлять Skype отдельно — Skype Prewiew уже встроен в саму ОС;
- синхронизация пользовательских файлов между смартфонами на базе Windows 10 Mobile и компьютером;
- запуск помощника Cortana с экрана блокировки Windows;
- расширенные возможности центра уведомлений Windows 10.
Юбилейное обновление Windows 10 пригодится тем, кто совсем недавно сменил свой старый планшет на новый (или собирается это сделать), обзавёлся цифровым пером Microsoft Surface Pen или его аналогом, хочет что-то серьёзно поменять в работе со своим ПК или планшетом.
Видео: что нового в Windows 10 версии 1607
По умолчанию в Windows 10 уже включено автообновление. Все обновления, включая и версию 1607, скачаются и установятся автоматически в ближайшее время. Если же этого не произошло, попробуйте установить их вручную через «Центр обновления»:
- Пройдите путь: «Пуск» — «Параметры» — «Обновление и безопасность».
Откройте раздел «Обновление и безопасность» в параметрах системы
- Пройдите в «Центр обновления Windows» и нажмите кнопку «Проверка наличия обновлений».
Проверьте наличие обновлений
- Система Windows загрузит и установит обновление 1607.
Windows сама загрузит и установит юбилейное обновление
По окончании установки версии 1607 ПК будет перезапущен.
Если ручная установка не помогла, то скачайте с торрент-трекера сборку Windows 10 с обновлением 1607 и переустановите систему. Но этот способ самый сложный, поэтому воспользуйтесь им в крайнем случае.
Сколько места на диске занимает обновление 1607
В случае получения полной версии обновлённой Windows 10 образы 32- и 64-разрядной версий займут в сумме 6–7 ГБ. Если же вы доустанавливаете в свою версию Windows 10 исправления и обновления 1607, полученные с сайта Microsoft, установочные KB-пакеты вряд ли займут больше нескольких сотен мегабайт, после чего будут тут же установлены.
Видео: как установить обновление 1607 для Windows 10
Что дают и сколько весят обновления KB-3211320/4013418/3176936
Прежде чем устанавливать нижеследующие обновления, убедитесь, что они дадут тот функционал Windows 10, в котором вы нуждаетесь для наиболее эффективной работы на компьютере.
Обновление KB3211320
Обновление KB3211320 вышло в январе 2017 года. Оно исправляет недочёты в браузере Microsoft Edge, который после установки обновления достаточно лишь перезапустить.
Загрузить обновление KB3211320 можно с сервера официального сайта Microsoft, найдя его по внутреннему поисковику
Продолжением этого обновления является небезызвестное KB3213986, подготовленное к 10 января 2017 года. Улучшения коснулись в основном надёжности ОС:
- исправлена работа «Музыки Groove», App-V, улучшено проигрывание видео и связь с удалённым рабочим столом;
- доработана проверка пользователя по отпечатку пальца, в случае успешности которой экран устройства включается;
- исправлена ошибка работы двух устройств ввода, например, мышей;
- устранена невозможность выбора сразу нескольких сертификатов через интерфейс пользователей;
- убрана ошибка функции «Запросить управление» службы «Удалённый помощник» при работе с версиями Windows Server 2008/2012;
- исправлена ошибка службы смарт-карт Windows;
- убрана невозможность открывать ярлыки интернета с веб-адресами в защищённом режиме Internet Explorer;
- устранена невозможность входа в систему после долгого отсутствия в сетях интранет;
- решены проблемы с распознаванием лиц, другие неполадки с Internet Explorer и т. д.
Размер файла — 514 МБ для Windows 10 x32 и 950 МБ для Windows 10 x64.
Обновление KB4013418
Это обновление вышло 14 марта 2017 года. Оно блокировало запуск системного процесса explorer.exe, отвечающего за важнейший для ОС элемент — «Проводник Windows». Были и другие проблемы, например, пропадал звук и переставал работать микрофон на ПК из-за несовместимости обновлённых драйверов и библиотек со звуковой картой компьютера. Очевидно, в Microsoft что-то не то сделали с совместимостью KB4013418, из-за чего многие пользователи переустановили Windows 10 с установочной флешки, записанной загодя, предварительно выключив интернет и на время запретив переустановленной системе автоматически скачивать любые обновления, пока проблема не будет устранена.
В этот же день вышло обновление KB4013429, в котором данные проблемы были решены.
Скачать обновление KB4013429 можно даже с Android-смартфона, затем переместить на диск ПК и запустить установку вручную
В KB4013429 сделано следующее:
- исправлена неполадка с момента выхода обновления KB3213986. До этого были задержки при воспроизведении 3D-видео на нескольких мониторах, подключённых к одному ПК;
- устранена неполадка из обновления KB3213986, вызывавшая ошибки в работе кластерной службы Windows;
- устранены ошибки центра администрирования Active Directory, не дающие возможность менять данные пользователей Active Directory;
- исправлена ошибка, из-за которой меню «Пуск» и панель задач Windows пропадали при работе с перемещаемыми учётными записями пользователей;
- исправлена неполадка, при которой уведомления на японском языке отображались неверно, после 100 уведомлений «Проводник Windows» зависал;
- исправлены ошибки системного процесса «vmms.exe»;
- исправлены сбои синхронизации рабочих папок пользователей, приводящие к повтору файлов;
- исправлена работа процессов и служб, дающих доступ к удалённому рабочему столу при подключении внешних накопителей и МФУ;
- устранено повреждение профиля Office 2016 при применении с перемещением виртуализации контакта с пользователем (UE-V);
- полностью доработан системный процесс «lsass.exe»;
- исправлена ошибка со списком контактов на японском языке;
- доработана и улучшена безопасность в Internet Explorer, исправлены ошибки Internet Explorer 11, появившиеся после установки пакета обновления KB3175443;
- устранены ошибки сценарного языка VBScript, пришедшие вместе с обновлением KB3185319;
- исправлены некоторые ошибки языка разметки стилей CSS в Internet Explorer;
- исправлены ошибки 32-битного VPN-шифрования;
- устранена ошибка в работе драйверов LAN-адаптера, приводящая к двукратному снижению производительности;
- исправлены проблемы групповой политики для служб печати;
- устранена проблема функции спецификации интерфейса сетевых драйверов NDIS;
- исправлены ошибки службы резервного копирования Azure;
- убрана ошибка SQL-сервера с объёмом ОЗУ более 2 ТБ;
- исправлена работа многих важнейших для Windows 10 служб и функций, таких как настройка беспроводных сетей, служба сервера, дата и время и т. д.;
- исправлена и улучшена безопасность для графической оболочки Windows, ядра ОС, служб интернета и т. д.
Размер файла — 579 МБ для Windows 10 x32 и 1054,5 МБ для Windows 10 x64.
Обновление KB3176936
Загрузочный пакет KB3176936 вскоре был заменён на KB3176938 (31 августа 2016 года) — последнее является продолжением первого.
Инсталляционный пакет KB3176938 может быть запущен и без мастера Windows сразу после скачивания
В KB3176938 был принят ряд следующих улучшений:
- улучшены компоненты: Windows Ink Workspace, Microsoft Edge, ядра Windows, файловая система NTFS, Internet Explorer 11, распознавание лиц, магазин приложений и графика Windows;
- доработана покупка программ в «Магазине Windows»;
- оптимизировано энергопотребление и работа Bluetooth при отсутствии активности на ноутбуках и планшетах;
- улучшена совместимость игровых консолей Xbox One с новыми играми;
- исправлена ошибка ассоциации вопросительного знака (?) и японских иероглифов в кодировке Unicode;
- улучшена работа движка Microsoft .Net Framework в Internet Explorer 11;
- исправлена работа звука в играх после завершения разговора на гаджетах с Windows 10 Mobile;
- улучшена работа графического ускорения Direct3D, браузера Microsoft Edge, служб печати, доработан вход в систему по отпечаткам пальцев, улучшена работа голосового ассистента Cortana.
Размер файла — 205 МБ для Windows 10 x32 и 331 МБ для Windows 10 x64.
Описание обновления вскоре было удалено из каталога Microsoft. Однако KB3176938 доступен, например, на сайте Windows Latest, откуда его можно скачать и протестировать.
Почему обновление 1607 не устанавливается
Причины следующие:
- использование не Windows 10, а, например, Windows 8.1. Удалите вашу версию системы и установите именно десятую;
- недостаток места на диске C. Для успешной установки Windows 10 вместе с обновлением 1607 «с нуля» необходимо хотя бы 16 ГБ дискового пространства. Тип носителя на вашем компьютере не имеет значения. Главное, чтобы на нём был доступен указанный объём памяти;
- отсутствие подключения к интернету. Проверьте, работает ли соединение. Система Windows 10 имеет встроенные драйверы для LAN/Wi-Fi, чтобы можно было сразу скачать и установить обновление 1607 (да и любое другое). Если нет кабельного или беспроводного соединения, но имеется, например, 4G-модем от Yota, установите этот модем. А вот если есть смартфон или планшет, работающий в режиме точки доступа, включите раздачу 3G/4G по Wi-Fi на самом гаджете и подключитесь к нему. При появлении интернета система Windows 10 запросит и установит последние обновления;
- конфликт со сторонним антивирусом (например, ESet NOD32/SmartSecurity, антивирус Касперского и т. д.). Отключите функции слежения, уберите приложение из автозапуска, остановите службу антивируса (если она есть), запретив ей запускаться автоматически (даже без самого приложения) и т. д. Все эти действия называются выгрузкой антивируса;
Сторонний антивирус может стать причиной возникновения проблем с установкой юбилейного обновления
- конфликт с беспроводной связью (Bluetooth, Wi-Fi). Если уже есть кабельное соединение или гаджет, работающий по USB-шнуру в качестве модема, отключите беспроводную связь. Для этого пройдите путь «Пуск» — «Параметры» — «Сети и интернет» — «Авиарежим» и включите режим полёта;
Передвиньте ползунок вправо, чтобы встроенная радиосвязь выключилась
- конфликт с контролем учётных записей, режимом Security Boot в BIOS/EFI компьютера или планшета. Отключите их;
- конфликт с утройствами, подключёнными к компьютеру. Отключите все из них, кроме мышки, клавиатуры и монитора (если к планшету подсоединён монитор или проектор). Может потребоваться отключение дополнительных модулей оперативной памяти, применяющихся для «разгона» производительности ПК или ноутбука;
- несовместимость более ранних обновлений с более поздними, приводящая к отказу последних (некоторых или всех сразу). Требует точечного решения проблемы при поддержке разработчиков Microsoft, что заканчивается подбором правильной последовательности действий при установках одних обновлений «поверх» (после) других.
Последний пункт требует пояснения. Например, если указано, что обновление KB9999921 (номера вымышленные и взяты для сравнения) не будет устанавливаться поверх более раннего обновления KB9999907, т. к. последний был несовместим с ещё более ранним инсталляционным пакетом KB9999904, и установка закончилась «откатом» после перезапуска Windows. И тут Microsoft выпускает инсталляционный пакет KB9999922, который решил все вышеуказанные проблемы. Тогда из системы Windows и из «апдейт-кэша» удаляются все предыдущие (KB9999904/9999907/9999921) и ставится обновление KB9999922. Скорее всего, проблема будет решена.
Всегда соблюдайте последовательность установки обновлений и исправлений, определяемую Microsoft. Советы бывалых пользователей основаны на реальных событиях, через которые проходит первая волна желающих попробовать свежие обновления Windows. Это работает даже в любительских сборках Windows, впоследствии «упакованных» опытными пользователями в формат ISO и распространяемыми на торрент-трекерах.
Если обновление заканчивается «откатом» или возникновением ошибок, обратитесь в центр поддержки Microsoft.
Видео: включение брандмауэра как решение проблем с установкой обновлений в Windows 10
Как отключить контроль учётных записей в Windows 10
Сделайте следующее:
- Нажмите «Пуск» и в поисковой строке введите буквосочетание «UAC» (англ. User Account Control — «Управление учётными записями пользователей»).
Наберите «UAC» и запустите вышедший в списке компонент
- В окне компонента User Account Control передвиньте селектор выбора в крайнее нижнее положение «Не уведомлять».
Уровень безопасности центра уведомлений Windows 10 должен быть минимальным
Как отключить в BIOS режим Secure Boot
Функция Secure Boot «привязывает» ПК к версии Windows 8/10, от которой у вас есть ключ. Отключение этой функции позволит устанавливать на компьютер или планшет любые версии Windows и обновления для них.
В качестве примера — версия AMI BIOS:
- Зайдите в BIOS, нажав Del или F2 в начале загрузки ПК. Если у вас планшет, к нему должна быть подключена клавиатура через OTG.
- Перейдите в раздел безопасности BIOS (Security) и установите пароль суперпользователя (Set Supervisor Password).
Установите пароль суперпользователя в разделе безопасности BIOS
- Перейдите в раздел управления загрузкой (Boot) и отключите функцию Secure Boot.
Отключите функцию Secure Boot в разделе управления загрузкой
- Для сохранения настроек нажмите F10 и подтвердите перезапуск ПК.
Функция Secure Boot выключена.
Решение проблем после установки обновления 1607
Проблем, возникающих после установки обновления 1607, не один десяток. Самые критичные — зависание Windows 10, проблемы с драйверами — вызывают отказ устройств.
Windows 10 зависает вскоре или сразу после запуска
Причин, по которым зависает система Windows 10 после установки обновления 1607, несколько:
- ошибки в обновлении KB3176929;
- работа службы AppXsvc, запускаемой реестром Windows 10;
- работа служб Windows Search и предзагрузки в оперативную память;
- общие ошибки Windows 10 Anniversary Update (1607).
Как удалить неудачное обновление в Windows 10
Эта инструкция затрагивает не только пакет KB3176929, но и вообще любое обновление, которое установилось некорректно:
- Пройдите путь: «Пуск» — «Параметры» — «Обновление и безопасность» — «Центр обновления Windows» — «Журнал обновлений» — «Удалить обновления».
Выберите мешающее нормальной работе Windows 10 обновление и удалите его
- Выберите ненужное обновление — в данном случае это KB3176929 — и нажмите «Удалить». Подтвердите запрос на удаление выбранного инсталляционного пакета.
Обновление Windows 10 удалено.
Остановка службы AppXsvc
Это действие выполняется в безопасном режиме. В нём отключено большинство программ и драйверов, которые могут помешать остановке службы AppXsvc.
- Для входа в безопасный режим предусмотрено несколько шагов. Кликните правой кнопкой мыши по кнопке «Пуск» и выберите «Выполнить». В открывшееся окно введите команду MSConfig.
Введите и подтвердите команду MSConfig
- Перейдите на вкладку «Загрузка» и отметьте «Безопасный режим», включите минимальную конфигурацию. Это значит, что Windows 10 запустится в «урезанном» режиме.
Включите минимальную конфигурацию безопасного режима Windows 10
- Нажмите «OK» и перезапустите Windows.
- После запуска Windows вызовите «Редактор реестра», поискав его по пусковому файлу regedit в главном меню Windows.
Найдите «Редактор реестра», набрав слово «regedit» в поиске главного меню
- Пройдите путь «HKEY_LOCAL_MACHINE» — «SYSTEM» — «ControlSet001» — «Services» — «AppXSvc». Найдите запись «Пуск» и поменяйте её значение на 4, запустив её.
- Закройте окно, нажав «OK», и перезапустите Windows 10 в обычном режиме.
Как отключить службы Windows 10, мешающие работать после обновления 1607
Речь идёт не только о службах предзагрузки в ОЗУ и поиска Windows Search. Так можно выключить любую службу, мешающую быстрой и чёткой работе Windows 10:
- Запустите окно «Выполнить», введите и подтвердите команду services.msc.
- В окне «Службы» найдите службы «Windows Search» и «Служба предварительной загрузки в память». Кликните по ним правой кнопкой мыши и выберите «Свойства».
Найдите службы, которые вам мешают
- На вкладке «Общие» укажите тип запуска «Отключена». Действие показано на примере другой службы.
Отключённые в Windows службы не будут запускаться при входе в систему
- Закройте окно, нажав «Применить» и «OK», и перезапустите Windows 10.
Как избавиться от Windows 10 Anniversary Update
Сделайте следующее:
- Запустите Windows 10 в безопасном режиме уже знакомым способом.
- Пройдите путь: «Пуск» — «Параметры» — «Обновление и безопасность» — «Восстановление».
- Выберите «Выполнить откат к более ранней сборке» и нажмите «Начать».
Нажмите кнопку начала восстановления Windows 10
- Следуйте инструкциям мастера восстановления Windows 10. Он предложит подтвердить несколько действий, указать причину возврата к более ранней сборке, даст возможность скопировать личные файлы из папок пользователя, проверить (на всякий случай) более свежие, чем версия 1607, обновления и т. д. Подтвердите все действия, какие считаете нужными, и запустите процедуру «отката». По завершении восстановления у вас будет прежняя версия Windows 10, например, обновление 1511.
Видео: отключение и выборочное удаление обновлений Windows 10
Проблема с драйверами
Так как от работы процессора зависит в полной мере работа любого ПК или гаджета, первый источник проблем — это процессор от Intel, драйвер которого не был установлен вместе с чипсетом базовой (материнской) платы вашего устройства. Потребуется универсальный драйвер Intel Rapid Storage Technology, который можно скачать с официального сайта компании Intel.
Проблема с другими процессорами и прочей «начинкой» ноутбука, исключая сетевые адаптеры LAN/Wi-Fi, решается либо с производителем компьютера, либо при поддержке других компаний, выпускавших, скажем, те же видеокарты (например, популярный видеоадаптер ATI Radeon Graphics) к компьютерам вашей линейки. Получите последние версии драйверов всех устройств, которые в Windows 10 определяются как неизвестные, и установите их.
На самом деле обновление 1607 — это крупный шаг на пути к программно-техническому совершенству Windows 10. Поскольку Microsoft отказывается выпускать Windows 11 и последующие версии Windows, задача пользователя — своевременная установка новейших обновлений для «десятки».
- Распечатать
Блоггер, копирайтер (в т. ч. и рерайтер)
Оцените статью:
- 5
- 4
- 3
- 2
- 1
(0 голосов, среднее: 0 из 5)
Поделитесь с друзьями!