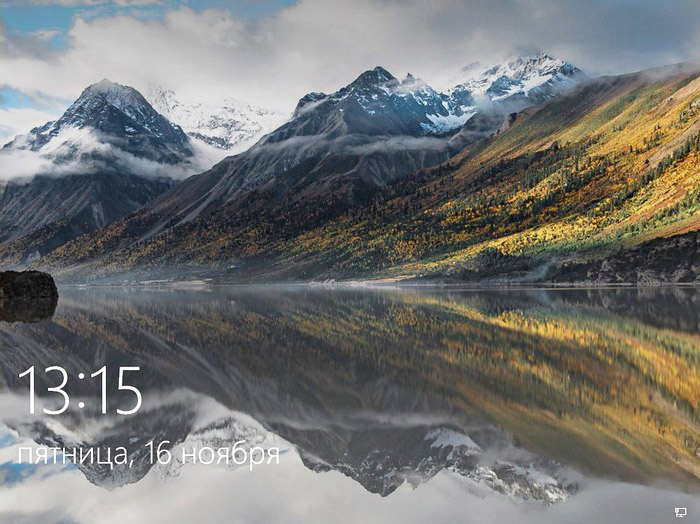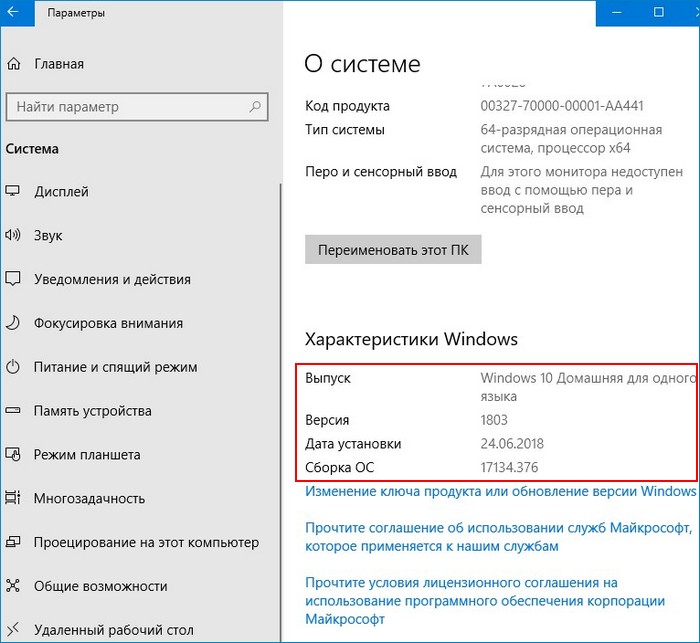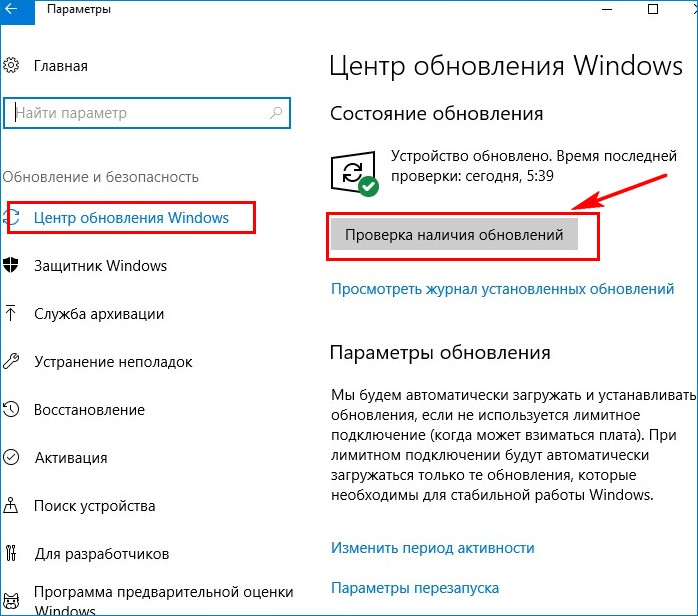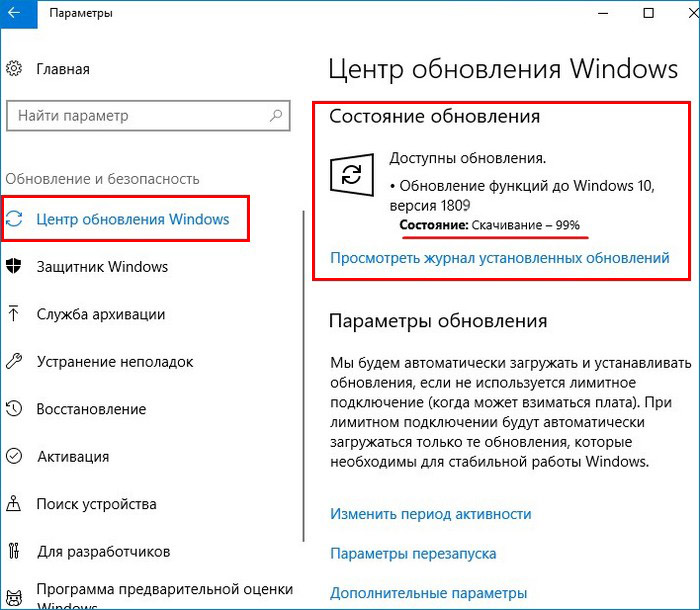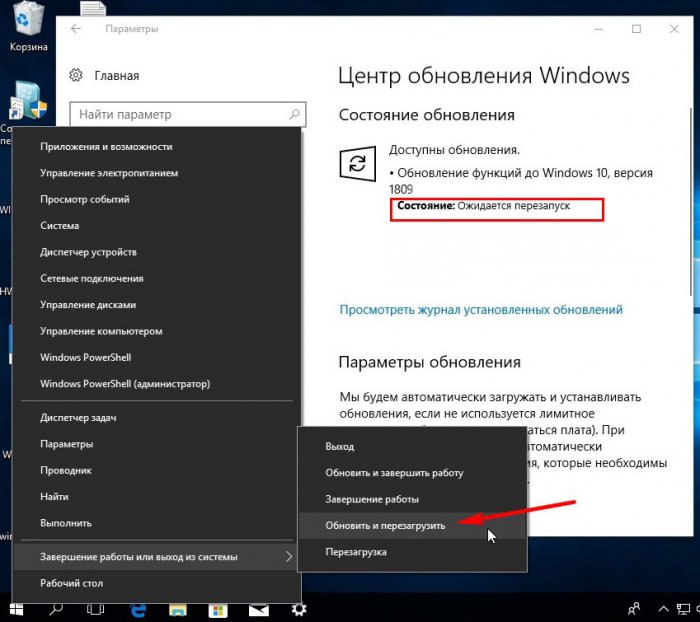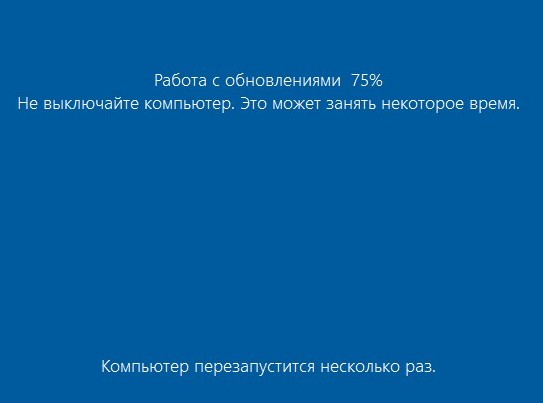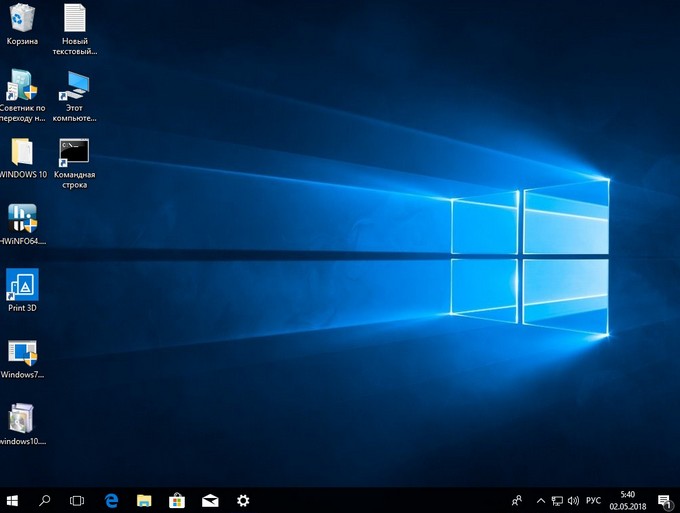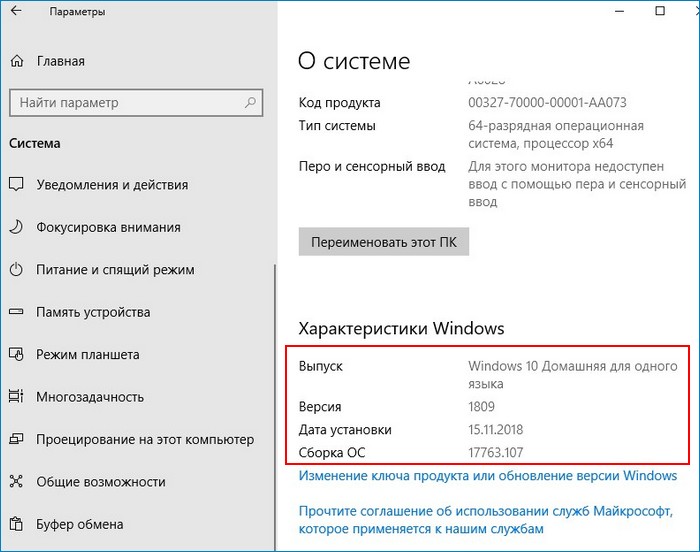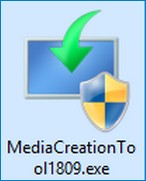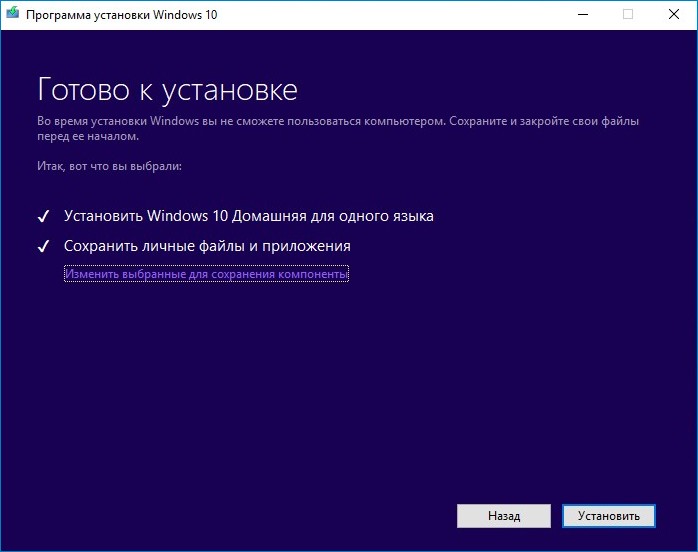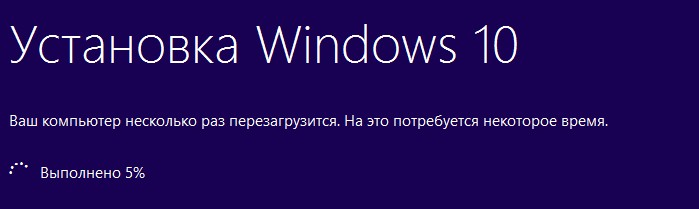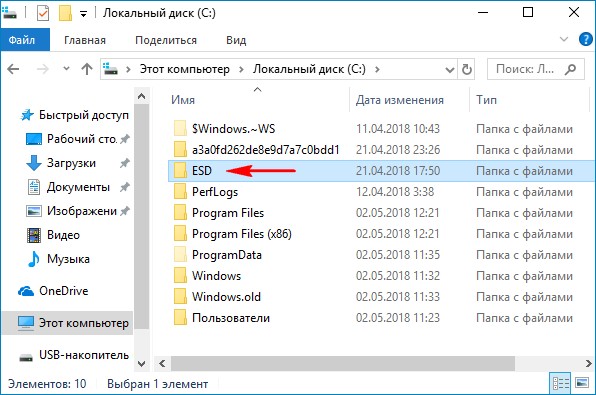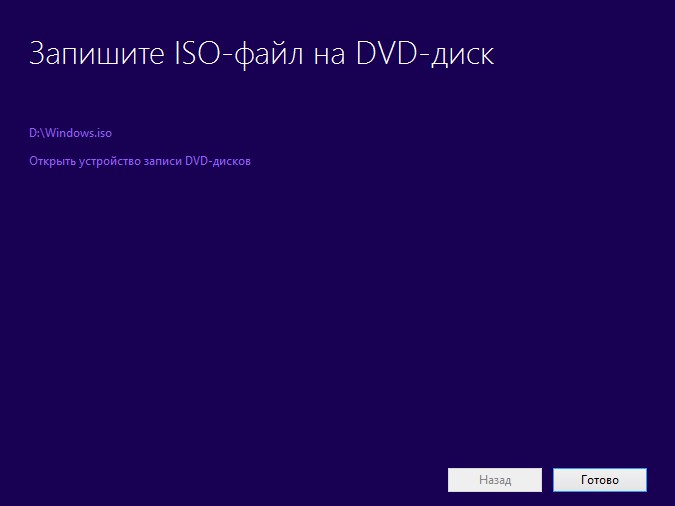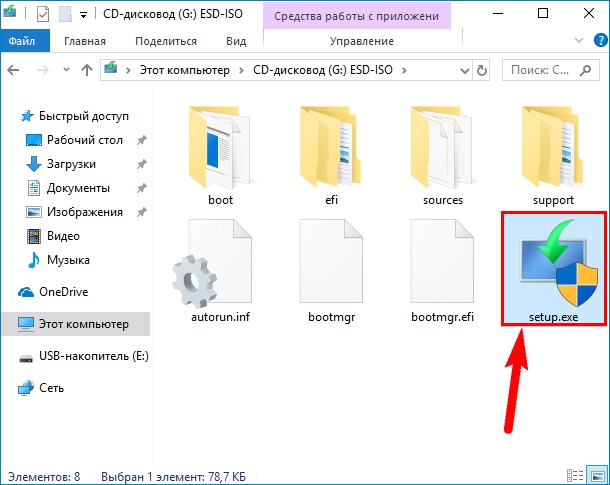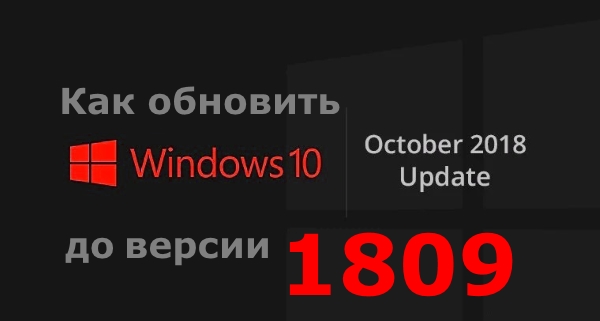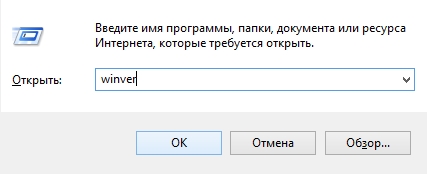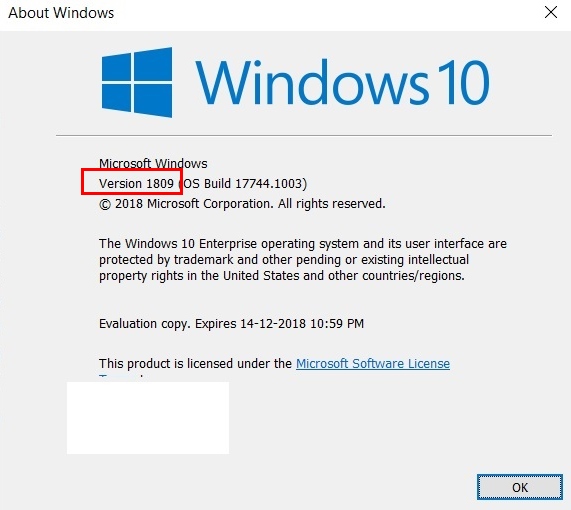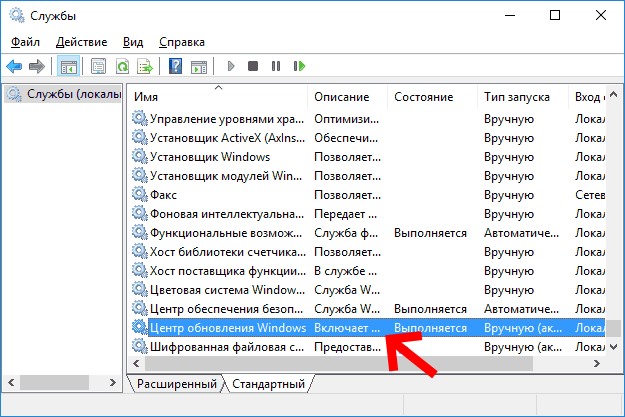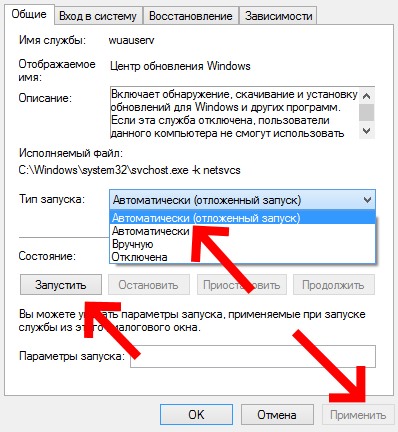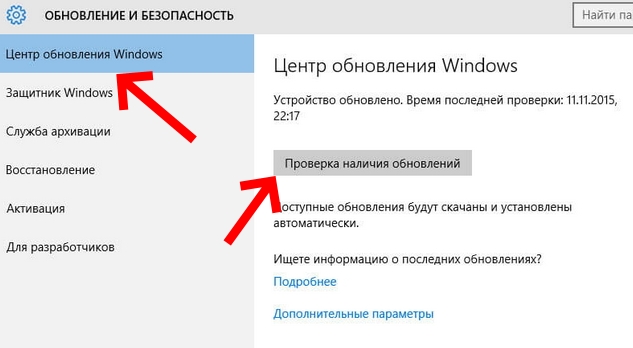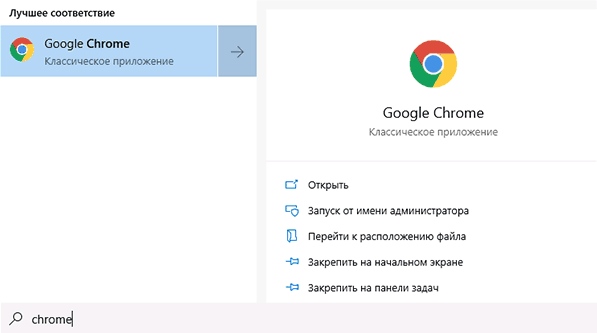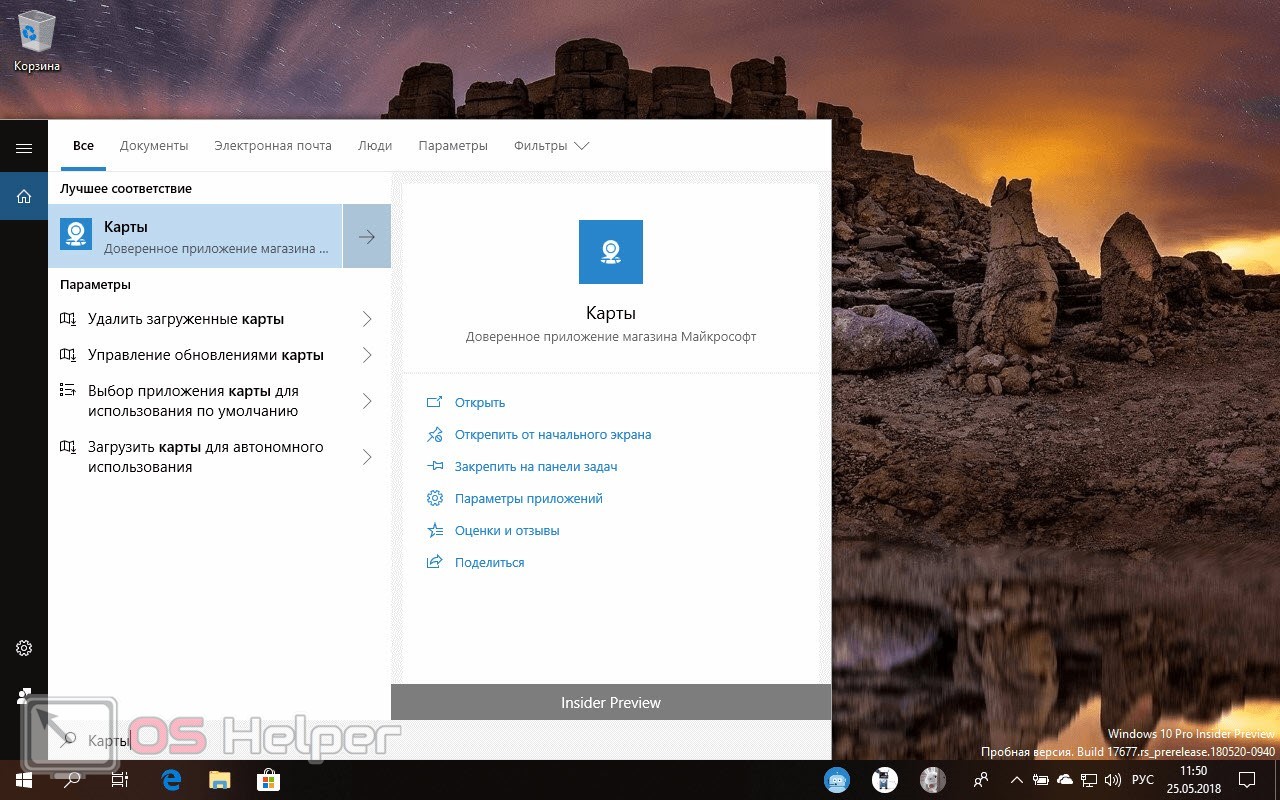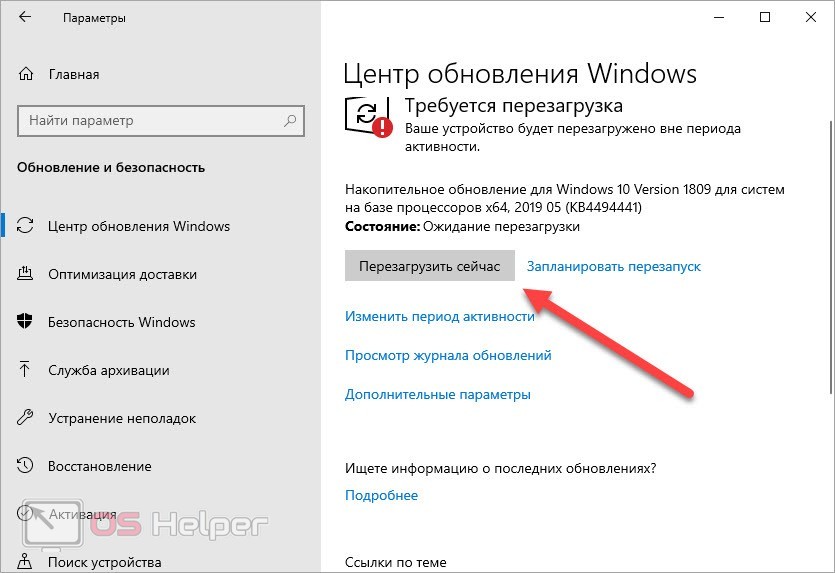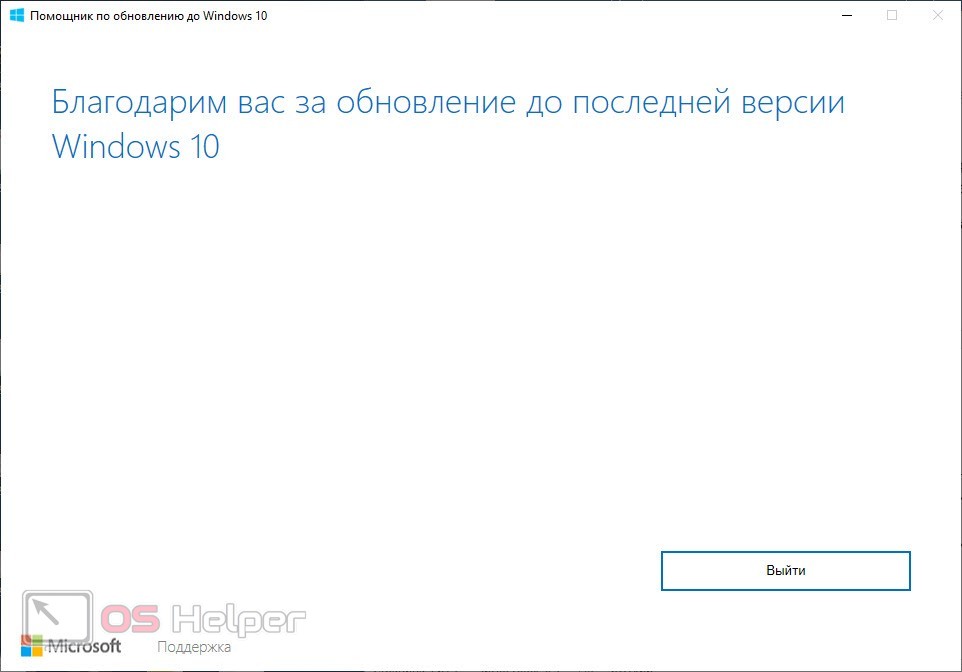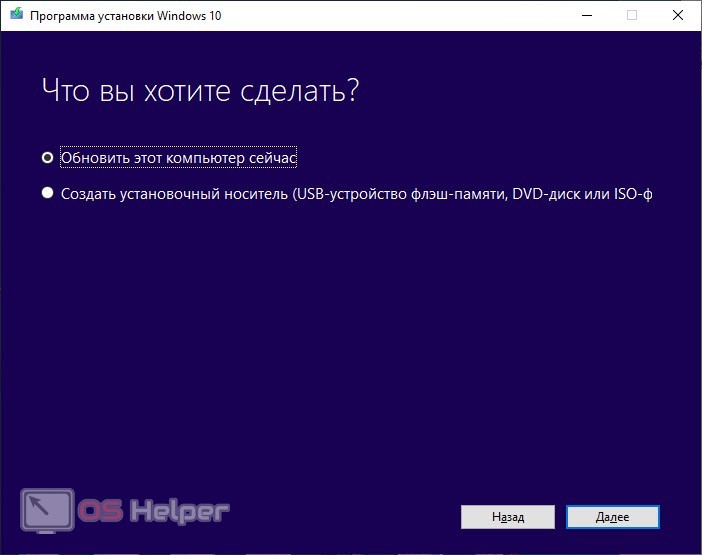Привет друзья! Неделю назад вышло масштабное накопительное обновление Windows 10 October 2018 Update версия 1809, к сожалению, только со второй попытки. На данный момент полёт OS проходит нормально и каких-либо серьёзных глюков в её работе нашими читателями замечено не было, будем надеяться, что так будет и дальше. В сегодняшней статье я предложу вам три способа обновления установленной на вашем ПК системы до новейшей версии 1809 сборка 17763.134.
3 способа обновить Windows 10 до накопительного обновления October 2018 Update (1809)
В начале статьи замечу, что не стоит ждать, когда винда обновится до новой версии с помощью Центра обновления автоматически. Почему? Во-первых, обновление будет распространяться медленно. Во-вторых, когда оно дойдёт до вас, то произойдёт это неожиданно неприятно и компьютер просто попросит перезагрузку, а затем начнётся долгий, около тридцати минут (а на стареньких машинах и того больше), процесс обновления ОС.
Обновление не удалит ваши личные данные и установленные программы. Сам процесс апдейта обратим и в случае проблем вы легко сможете откатиться на предыдущую версию OS, но создать резервную копию системы на всякий случай не помешает.
Итак, имеем ноутбук с Windows 10 (версия 1803), его и будем обновлять до новейшей версии 1809 сборка 17763.134.
Способ №1. Центр обновления
Открываем Центр обновления и запускаем проверку наличия обновлений.
Происходит скачивание компонентов сборки 1809.
Обновление установлено. Ожидается перезапуск. Перезагружаемся.
Ждём, пока компьютер обновится.
Готово.
После обновления проверяем версию ОС, установленной на нашем ПК:
Параметры —> Система —> О системе.
Способ №2. Утилита MediaCreationTool1809
Если с Центром обновления у вас ничего не получится, то Windows 10 всегда можно обновить с помощью утилиты MediaCreationTool1809. Скачиваем её с сайта Майкрософт:
https://www.microsoft.com/ru-ru/software-download/windows10
Запускаем.
Соглашаемся с лицензией, выбираем первый пункт обновления.
Происходит загрузка дистрибутива, создание носителя, получение обновлений. Когда будет всё готово, жмём «Установить».
Процесс обновления начался.
Затем OS войдёт в предзагрузочный режим установки обновлений и запустится уже обновлённой.
Способ №3. ISO-образ системы
Оба вышеизложенных способа имеют недостаток. В корне диска (C:) появляется папка «ESD» (весом несколько ГБ), где хранятся временные файлы обновления Windows.
Понятно, что владельцы накопителей SSD сильно расстроятся и именно для них я советую использовать третий способ обновления до October 2018 Update 1809, с помощью ISO-образа дистрибутива новейшей Windows 10.
Запускаем утилиту MediaCreationTool1809, но в этот раз выбираем создание установочного носителя.
Оставляем параметры текущей системы.
Выбираем ISO-файл.
Указываем путь хранения на разделе HDD и дожидаемся его загрузки. По итогу жмём «Готово».
В окне проводника открываем скачанный ISO-образ и запускаем установщик «setup»
В первом окошке выбираем пункт «Не сейчас».
Принимаем лицензионные условия, дожидаемся завершения череды подготовительных этапов. В окошке «Готово к установке», ничего не меняя, нажимаем «Установить».
- Remove From My Forums
-
Question
-
How to upgrade Windows 10 1511 to Windows 10 1809
Gurmeet Singh
Answers
-
-
Proposed as answer by
Andy YOUMicrosoft contingent staff
Friday, January 4, 2019 3:48 PM -
Marked as answer by
GURMEET SINGH 2020
Tuesday, January 15, 2019 6:42 AM
-
Proposed as answer by
-
-
Marked as answer by
GURMEET SINGH 2020
Tuesday, January 15, 2019 6:42 AM
-
Marked as answer by
All replies
-
-
Proposed as answer by
Andy YOUMicrosoft contingent staff
Friday, January 4, 2019 3:48 PM -
Marked as answer by
GURMEET SINGH 2020
Tuesday, January 15, 2019 6:42 AM
-
Proposed as answer by
-
-
Marked as answer by
GURMEET SINGH 2020
Tuesday, January 15, 2019 6:42 AM
-
Marked as answer by
-
You should be able to just go here:
https://www.microsoft.com/en-us/software-download/windows10
and click on update
This should download the tool you can run on your machine, and manually upgrade to 1809..
NOTE:
if you use RSAT to connect to other Servers in your network, make sure you install the 1803 RSAT tool kit after you run the update, or you won’t be able to connect to your other systems.. (seems to be a bug)
Rob
-
Is there any progress on your question?
Please remember to mark the replies as answers if they help.
If you have feedback for TechNet Subscriber Support, contact
tnmff@microsoft.com. -
Any Progress on your Update Gurmeet, please mark the replies as answers if they are relevant and help
Have a great day.
Attention: This posting is provided «AS IS» with no warranties, or guarantees, and confers no rights. Please remember to mark the replies as answers if they are informative and help.
-
Is there anything to help you?
Please remember to mark the replies as answers if they help.
If you have feedback for TechNet Subscriber Support, contact
tnmff@microsoft.com.
Компания Майкрософт объявила о выходе очередного обновления Windows 10, которое было доступно весной в апреле 2018 года. Но что-то у них пошло не так. И разработчики сделали патч, релиз которого состоялся в октябре. По сей день это обновление считается стабильным. В этой статье пойдёт речь о том, каким образом можно обновить функционал ОС Windows 10 до версии 1809, чтобы в ней стали доступными все новые опции.
Содержание
- Каким образом выполнить апдейт ОС до версии 1809
- Чего ожидать от новой версии Windows 10
- Какие еще функции есть в 1809
- Что делать, если обновление не устанавливается автоматически
- Что делать, если появляются ошибки при обновлении Windows 10
Каким образом выполнить апдейт ОС до версии 1809
Пакеты обновлений Windows 10 на компьютер со стандартными параметрами должны приходить автоматически. Сегодня это свойственно всем устройствам и операционным системам. Но по некоторым причинам вы можете их так и не увидеть. Самая распространенная из них — отключённая функция автоматического обнаружения, загрузки и установки пакетов обновлений. Для начала проверьте, может быть у вашего компьютера уже установлена последняя версия. И в нём не нужно ничего обновлять.
Порядок действий:
- На своей клавиатуре нужно нажать вместе клавиши WIN+R;
- В левой нижней части монитора появится небольшое окно для ввода команд. Напишите здесь «winver» и выберите ENTER;
- В появившемся небольшом окне вы сможете узнать, какая версия у вас установлена сейчас.
Если у вас версия ниже 1809, то необходимо проверить, включена ли функция автоматической загрузки.
Сделайте следующее:
- Нам нужно снова запустить окно команд (WIN+R);
- Только теперь нужно записать команду иначе «services.msc» и нажать ENTER;
- В окне опустите экран в самый низ. Обычно здесь находится строка «Центр обновления…»;
- Её нужно выбрать правой клавишей мыши (ПКМ) и выбрать «Свойства»;
- В этом окне выберите блок напротив типа запуска и установите «Автоматически». Ниже выберите кнопку «Запустить». А еще ниже «Применить» и «Ок».
Теперь перейдём к параметрам Windows 10. Откройте их при помощи кнопки «Пуск». Или проведите курсором вверх-вниз по правому краю, чтобы открылась боковая панель.
Здесь также можно выбрать «Параметры»:
- Выберите в параметрах «Обновление и безопасность»;
- Затем нажмите на строку «Центр обновления»;
Проверьте наличие обновлений для вашей Windows 10 - И выберите кнопку «Проверка наличия обновлений»;
При включенных функциях обновления, система найдёт на сервере нужные файлы для Windows 10 и загрузит их. Установка обновления 1809 обычно происходит во время выключения или перезагрузки компьютера.
Это интересно: Таймер выключения компьютера с Windows 10.
Чего ожидать от новой версии Windows 10
После установки на свой компьютер или ноутбук с Виндовс 10, вы уже вероятно встречали предложения от разных сервисов и программ обновить функции своей системы до версии 1809. Это не случайно. Все программы, которые разрабатываются для ОС Microsoft ориентируются только на последние и стабильные обновления. Которые получает компьютер. Но что же эти новые пакеты несут внутри — давайте в этом разбираться.
Прежде всего в Windows 10 1809 был переработан процесс работы буфера обмена. Это функция, при помощи которой вы можете копировать текст и файлы и вставлять их в других документах. Все мы знаем, что копировать можно только 1 файл. И если скопировать следующий, то предыдущий просто исчезнет из виртуальной памяти ПК. Но разработчики решили усовершенствовать функцию.
Теперь вы можете даже синхронизировать между устройствами тот участок памяти, который содержит скопированный файл. Также у вас появляется возможность помещать в него несколько объектов или файлов. И это значительно увеличивает возможности пользователя. Ведь часто нам приходится копировать файлы и по очереди работать с каждым отдельно. С приходом новых изменений мы будем экономить наше время. Новая версия принесёт также возможность выбирать часть экрана, который будет скопирован. А при помощи встроенных графических редакторов — всячески изменять их.
Какие еще функции есть в 1809
Обновление ОС Windows 10 октября касаются множества модулей и функций в системе, которые мы может даже не заметить. Затрагивают они и некоторые графические элементы окон. Изменения коснулись и настройки текста. Не только для всей операционной системы, но и для отдельных программ. Сделать это можно будет в параметрах, выбрав нужное приложение.
В версии 1809 увеличились возможности поиска приложений, установленных на вашем ПК. Появились новые разделы с функциями для найденных программ, а также блок с быстрыми действиями для найденных приложений.
Например, здесь доступно сразу же открывать ПО от имени администратора или перейти к его расположению на жестком диске.
А также:
- Теперь в версиях Защитника Enterprise и Pro станет доступной поддержка Application Guard;
- Часто ли вы забываете свой пароль от учётной записи — в будущем это станет не такой уж и большой проблемой. В 1809 появится возможность подсмотреть его при помощи специальных подсказок. Эти вопросы вам нужно будет заранее приготовить самому. Если не получается войти в учетную запись Microsoft в Windows 10, ознакомьтесь с этой инструкцией;
- Произошли изменения и в плане поддержки некоторых кодеков и расширений. Теперь ваша ОС способна запускать файлы в OGG, работать с Theora и Vorbis;
- В новом браузере Edge станет возможным открывать «Пуск» внутри программы, а не выходить на рабочий стол. Как мы это делали раньше;
- Можно будет менять дизайн календаря, встроенного браузера и других системных интерфейсов;
- Появится Timeline — приложение, способно сохранить ваши проекты, начатые в других программах.
Что делать, если обновление не устанавливается автоматически
По разным причинам ваш модуль автоматического поиска и установки обновлений ОС Windows может работать неправильно. В таком случае даже после включения этой функции, системой ничего найдено не будет. Вы всё равно можете установить важное обновление 1809. Для этого разработчики создали специальную утилиту. Она работает самостоятельно и не зависит от параметров вашего ПК. Загрузить её можно по ссылке https://www.microsoft.com/ru-ru/software-download/windows10.
Media Creation Tool нужно установить на компьютер с соответствующей версией операционной системы и следовать указаниям помощника. Даже в момент загрузки пакетов система может оповестить вас ошибкой с числовым кодом. Могут появляться разнообразные ошибки, которые указывают на причину неисправности или проблемы. Если вы видите такую на своём экране, попробуйте ввести её в поисковой строке. Большинство из них пользователи уже решили и поделились решением с другими.
Узнайте, что делать, если появилась ошибка 0x80070020 при обновлении в Windows 10.
Что делать, если появляются ошибки при обновлении Windows 10
Иногда случается, что вместо сообщения об успешном завершении процесса обновления Windows, вы видите ошибку. Если это ваш случай — обязательно выпишите её код в блокнот (бумажный или электронный). Перейдите на веб-страницу и ответьте на все вопросы помощника. Шаг за шагом он убедится, что вы всё делаете правильно, и подскажет, что нужно делать. Ваш компьютер должен быть лишён любого рода вирусов или вредоносного кода. Это может стать не только причиной загрузки обновлений, но и сбоя в других программах.
Обновления любого ПО или системы являются самым страшным врагом для вирусов. Поэтому попадая в систему, они пытаются заглушить работу установщика. Чтобы избавиться от вирусов, проверьте ПК своим антивирусом. А лучше — портативной утилитой от Dr.WEB, Kaspersky и др. После этого снова попытайтесь обновить систему Windows 10 до стабильной версии 1809 с новыми функциями.
Простой способ вручную установить обновление новой функции — использовать собственную утилиту Microsoft. Чтобы начать работу, перейдите на страницу загрузки Windows 10 и нажмите кнопку «Обновить сейчас», чтобы загрузить инструмент «Помощник по обновлению». С этого момента процесс обновления прост.
Как перейти на Windows 10 October 2018 Update
- Загрузите средство создания мультимедиа от Microsoft. …
- Дважды щелкните файл MediaCrationToolxxxx.exe, чтобы запустить инструмент.
- Выберите вариант «Обновить этот компьютер сейчас».
- Нажмите кнопку «Принять», чтобы согласиться с условиями лицензирования.
- Снова нажмите кнопку «Принять».
Как выполнить чистую установку Windows 10 1809?
Как выполнить чистую установку Windows 10 версии 1809
- Загрузите компьютер с загрузочного USB-носителя.
- Чтобы начать, нажмите любую клавишу.
- Нажмите «Далее.
- Щелкните Установить сейчас.
- Нажмите кнопку «Пропустить», если вы выполняете переустановку. …
- Установите флажок Я принимаю условия лицензии.
- Нажмите кнопку Далее.
Поддерживается ли по-прежнему Windows 10 версии 1809?
11 мая 2021 года будет прекращено обслуживание Windows 10 версий 1803 и 1809 для выпусков Enterprise и Education (EOS). Это означает, что Microsoft будет больше не оказывать поддержку например, обновления программного обеспечения и исправления для этих версий.
Как я могу перейти с 1803 на 1809?
Если вы хотите установить 1809, вам необходимо загрузить файл ISO, а затем обновить его вручную. Выберите Windows Final> Версия 1809.. Когда загрузка файла завершится, откройте его и запустите Setup.exe, чтобы запустить обновление.
Выпускает ли Microsoft Windows 11?
Windows 11 скоро выйдет, но только несколько избранных устройств получат операционную систему в день выпуска. После трех месяцев сборок Insider Preview Microsoft, наконец, запускает Windows 11 на 5 октября 2021.
Какая версия Windows — 1809?
каналы
| Версия | Кодовое имя | Дата выпуска |
|---|---|---|
| 1803 | Редстоун 4 | 30 апреля 2018 |
| 1809 | Редстоун 5 | 13 ноября 2018 |
| 1903 | 19H1 | 21 мая 2019 |
Как вернуться к Windows 1809?
Вот как.
- Перейти в меню «Пуск».
- Нажмите кнопку включения.
- Удерживая нажатой клавишу Shift, нажмите «Перезагрузить».
- После этого Windows немедленно загрузится в Windows RE.
- В Windows RE в разделе «Выберите вариант» выберите «Устранение неполадок».
- Выберите Дополнительные параметры.
- Затем выберите Вернуться к предыдущей версии.
Какая последняя версия Windows 10?
Windows 10
| Общая доступность | Июль 29, 2015 |
| Последний релиз | 10.0.19043.1202 (1 сентября 2021 г.) [±] |
| Последний предварительный просмотр | 10.0.19044.1202 (31 августа 2021 г.) [±] |
| Маркетинговая цель | Персональные компьютеры |
| Статус поддержки |
|---|
Как загрузить Windows 10 1809 ISO?
Если вы используете Microsoft Edge, вы можете загрузить ISO-файл Windows 10 версии 1809 напрямую, выполнив следующие действия:
- Откройте новую вкладку в Microsoft Edge.
- Щелкните страницу правой кнопкой мыши и выберите Проверить элемент. …
- Щелкните Эмуляция.
- В разделе «Режим» измените строку пользовательского агента на Apple Safari (ipad).
Могу ли я перейти с 1809 года на 20H2?
предположим, я мог бы создать образ 1809 и продолжать обновлять, пока не дойду до 20H2, вы тоже можете это сделать, не проблема Пожалуйста, загрузите Media Creation Tool и выберите «Обновить этот компьютер сейчас»«. Самый быстрый способ получить обновление — использовать средство создания носителя или файл ISO.
Сможете ли вы перепрыгнуть с 1809 года на 20H2?
Ноутбук имеет только сетевой кабель и адаптер питания (порт TBT не используется). Все обновления и драйверы актуальны. Единственным обходным решением на данный момент является отключение порта Thunderbolt в UEFI, но это не кажется мне «решением».
Каковы минимальные требования для Windows 11?
Несколько месяцев назад Microsoft раскрыла некоторые ключевые требования для запуска Windows 11 на ПК. Для этого потребуется процессор с двумя или более ядрами и тактовой частотой 1 ГГц или выше. Также потребуется ОЗУ 4 ГБ или большеи не менее 64 ГБ памяти.
Могу ли я обновить 1803 до 20х2?
Для компьютеров, уже работающих под управлением Windows 10 Home, Pro, Pro Education, Pro Workstation, Windows 10 S editions, Enterprise или Education версий 1507, 1511, 1607, 1703, 1709, 1803, 1809, 1903, 1909, вы можете выполнить обновление до последнее обновление функций Windows 10 бесплатно.
Как долго поддерживается 1803?
Для получения дополнительной информации см. Информационный бюллетень о жизненном цикле Windows или наши часто задаваемые вопросы по обслуживанию Windows 10. * Поддержка выпусков Windows 10 версии 1803, Enterprise, Education и IoT Enterprise прекращается 11 мая 2021.
Как я могу обновить Windows 1809 до версии 1909?
Если вы готовы установить обновление, откройте настройки Центра обновления Windows (Настройки> Обновление и безопасность> Центр обновления Windows) и выберите Проверить наличие обновлений. Когда появится обновление, вы можете выбрать Загрузить и установить сейчас.
На чтение 4 мин Просмотров 115 Опубликовано 17.05.2019

Мнение эксперта
Василий
Руководитель проекта, эксперт по модерированию комментариев.
Задать вопрос
До релиза пользователи ждали функцию «Наборы», которая позволяет открывать вкладки в рамках одного окна проводника, именно в этом обновлении. Однако данная опция была отложена разработчиками.
Содержание
- Нововведения апдейта 1809
- Как установить обновление?
- Центр обновлений
- Windows 10 Upgrade
- Media Creation Tool
- Видеоинструкция
- Заключение
Нововведения апдейта 1809
Перед тем, как рассматривать процедуру установки обновления, выделим основные нововведения, влияющие на работу с операционной системой:
- долгожданная темная тема проводника Windows;
- SwiftKey для виртуальной клавиатуры;
- предварительный просмотр при поиске в меню «Пуск»;
- обновленное средство для создания скриншотов;
- масштабное обновление фирменного браузера Microsoft Edge;
- добавлена возможность настройки HDR;
- оптимизация работы с мобильными сетями;
- колонка с данными об энергопотреблении в приложении «Диспетчер задач»;
- масштаб текста в стандартных приложениях;
- обновление встроенной игровой панели;
- новые смайлики в быстром доступе;
- обновление для Skype;
- усовершенствование функционала Блокнота.
И это далеко не весь список изменений в 1809. Разработчики добавили и оптимизировали десятки мелких деталей, которые ускоряют работу с системой и делают использование компьютера удобнее.
Как установить обновление?
Теперь перейдем к процедуре обновления ОС. Если вы еще не устанавливали 1809 на свой компьютер, то обязательно ознакомьтесь с материалом ниже.
Центр обновлений
Самый простой и стандартный вариант обновления – это штатная утилита Windows, которая всегда следит за выходом новых патчей, если пользователь не отключает службу вручную. Для обновления системы таким образом сделайте так:
- Кликните ПКМ по иконке Пуск и в меню перейдите к приложению «Параметры».
- Теперь зайдите в раздел обновлений и безопасности Windows.
- С помощью списка слева откройте «Центр обновления Windows» и щелкните на кнопку поиска апдейтов.
- Если Windows уже давно не обновлялась до актуальных версий, то утилита обязательно найдет новые файлы для загрузки и начнет скачивание. После этого появится кнопка для перезагрузки.
Вы можете перезагрузить ПК для окончания установки сразу же, или система сделает это при следующем включении.
Windows 10 Upgrade
Microsoft предусмотрели специальную утилиту Update Assistant, которая помогает пользователям с обновлениями операционной системы. Данный способ работает по представленному алгоритму:
- Переключитесь к сайту Microsoft с помощью данной ссылки.
- Кликните по кнопке «Обновить сейчас».
- На компьютер скачается помощник по обновлению. Запустите его.
- Утилита просканирует систему и определит, нужно ли устанавливать апдейт. Затем скачает необходимые файлы и установит их.
- После этого ПК перезапустится, а вы увидите завершающее окно.
Media Creation Tool
Третий вариант установки обновления 1809 – это официальная утилита для создания установочного диска. С ее помощью вы можете не только записать файлы на флешку или диск, но и обновить текущую ОС. Для этого сделайте так:
- Откройте представленную ссылку.
- Нажмите на ссылку «Скачать средство сейчас».
- Запустите загруженный файл с названием MediaCreationToolexe и подождите, пока утилита подготовится к работе.
- Примите условия соглашения.
- После очередного этапа подготовки вы сможете выбрать вариант с обновлением данного компьютера.
- Теперь приложение загрузит необходимые файлы. Длительность скачивания зависит от скорости вашего интернета.
- После этого утилита предложит продолжить установку после перезагрузки компьютера.
Также вы можете создать загрузочный диск через Media Creation Tool и установить новую версию с внешнего накопителя при необходимости.
Видеоинструкция
Вы ознакомились с кратким описанием обновления, а также узнали обо всех способах установки версии 1809. А теперь мы предлагаем вам ознакомиться с этой темой по подробному видеоролику.
Заключение
Итак, мы рассмотрели все способы обновления ПК до Windows 10 версии 1809, а также затронули основные изменения данного апдейта. Если у вас остались вопросы по теме, то пишите их в комментариях к статье.
Главная » Программное обеспечение
На чтение 3 мин. Просмотров 1.7k. Опубликовано 30.09.2020
Последняя версия Windows 10, обновление от октября 2018 года, теперь доступна! После нескольких месяцев тестирования инсайдеров Windows 10 версии 1809 Microsoft теперь предлагает его всем.
Последняя версия Windows 10, обновление от октября 2018 года, теперь доступна! После нескольких месяцев тестирования инсайдеров Windows 10 версии 1809 Microsoft теперь предлагает его всем. Инкрементное обновление функции, обновление за октябрь 2018 года, содержит ряд небольших улучшений и функций, в том числе новый инструмент для создания скриншотов, SwiftKey, темная тема для проводника и касания Fluent Design здесь и там (проверьте все детали здесь).
Вы можете перейти к разделу «Настройки»> «Обновления и безопасность»> «Центр обновления Windows»> «Проверить наличие обновлений», чтобы обновить ваш компьютер до последней версии Microsoft. Однако, если вы хотите очистить установку Windows 10 1809, вам помогут следующие шаги.
Как смотреть Apple WWDC 2020 Live на любом устройстве
Внимание: проверка обновлений может запустить процесс установки, поэтому нажимайте эту кнопку, только если вы готовы к процессу установки.
Содержание
- Действия по ручной загрузке и установке Windows 10 1809 Октябрь 2018 Обновление перед всеми
- Установите Windows 10 1809 Обновление за октябрь 2018 года с помощью инструмента «Создание медиа»
- – Прямая загрузка файлов Windows 10 1809 ISO (64-бит/32-бит)
Действия по ручной загрузке и установке Windows 10 1809 Октябрь 2018 Обновление перед всеми
Если вы хотите очистить установку Windows 10 1809, вам помогут следующие шаги. Тем не менее, вы должны заметить, что все еще могут быть некоторые проблемы, которые еще предстоит решить, особенно те проблемы с совместимостью, которые, похоже, приносит каждая новая версия Windows 10. Но, если вы настроены на волнение, теперь вы можете вручную загрузить обновление Windows 10 за октябрь 2018 года и обновить свою машину до самой последней версии Windows 10.
Вы можете скачать Windows 10 Октябрь 2018 Обновление двумя способами:
- Использование помощника по обновлению
- Инструмент для создания медиа (прямая ссылка здесь)
Нажмите кнопку Обновить сейчас, чтобы загрузить Ассистент обновления.

Новое обновление для Windows 10 прекращается на этой неделе – 3 способа справиться с выпуском
После того как вы загрузите и откроете приложение Windows 10 Upgrade, все, что вам нужно сделать, – это нажать несколько кнопок «Далее», чтобы выполнить обновление до Октября 2018 года.
Установите Windows 10 1809 Обновление за октябрь 2018 года с помощью инструмента «Создание медиа»
Чтобы установить обновление Windows 10 1809 за октябрь 2018 с помощью средства создания носителей, выполните следующие действия. Но прежде чем продолжить, обязательно ознакомьтесь со списком минимальных системных требований.
-
Перейти на Windows 10 Октябрь 2018 Обновление страницы загрузки (ссылка)
- Нажмите на инструмент загрузки сейчас.
-
Принять условия лицензии.
- Если вы хотите обновить свой текущий компьютер, выберите Обновить этот компьютер сейчас. Это запустит процесс обновления, и вы можете перестать следовать остальной части этого руководства.
-
Другой вариант – сделать это через файлы ISO. В этом случае нажмите «Создать установочный носитель для другого ПК»> «Далее».
- Если вы решили обновить свой текущий ПК, начнется загрузка Windows 10 October 2018 Update, и все.
-
Для другого ПК вам будет предложено выбрать язык, версию и архитектуру. Выберите детали для Windows 10 ISO, которую вы хотите загрузить. Как только вы определились с тем, что хотите загрузить, нажмите «Далее».
-
Выберите опцию файла ISO и где вы хотите сохранить его.
-
Нажмите Далее, чтобы начать процесс загрузки.
Процесс загрузки может занять до нескольких часов, поэтому вам нужно набраться терпения. Загрузка последней версии Windows 10 октября 2018 Обновление 1809? Не забудьте поделиться своим опытом с нами.
– Прямая загрузка файлов Windows 10 1809 ISO (64-бит/32-бит)
Содержание
- Обновляем Виндовс до версии 1909
- Способ 1: «Параметры» Windows 10
- Способ 2: Помощник по обновлению
- Способ 3: Средство установки
- Вопросы и ответы
Разработчики Windows 10 стараются регулярно выпускать обновления для своей операционной системы. Установка таковых позволяет поддерживать ОС в актуальном состоянии и предотвратить появление различных ошибок. Кроме того, это положительно влияет на производительность и оптимизацию «десятки». В рамках данной статьи мы расскажем о том, как корректно обновить Windows 10 до последней доступной на сегодняшний день версии 1909.
Всего можно выделить три основных способа, которые позволяют правильно обновиться до последней актуальной версии операционной системы. Сразу отметим, что мы не будем в данной статье рассматривать вариант чистой инсталляцию Windows 10. Если вы планируете выполнить полную переустановку, ознакомьтесь с нашим руководством, тем более что в результате вы также получите версию 1909.
Подробнее: Руководство по установке Windows 10 с USB-флешки или диска
Перед началом установки обновлений мы рекомендуем убедиться в том, что у вас не инсталлирована сборка 1909. В противном случае вы лишь потеряете время. Делается это в два клика:
- Нажмите комбинацию клавиш «Win+R», введите в текстовое поле команду
winverи нажмите на клавиатуре «Enter». - Появится окно с информацией об установленной версии ОС и ее редакции.
Важно! Установить версию 1909 смогут лишь обладатели Windows 10 с редакциями Pro и Home. Для остальных описываемые методы не подойдут.
Разобравшись с нюансами, перейдем непосредственно к самим методам обновления Виндовс 10.
Способ 1: «Параметры» Windows 10
Самый быстрый и простой способ установки актуальных обновлений – использование стандартных параметров системы. В данном случае порядок действий должен быть следующим:
- Используйте комбинацию клавиш «Win+I» для открытия окна «Параметры». В нем кликните левой кнопкой мышки по разделу «Обновление и безопасность».
- В правой половине открывшегося окна нажмите на кнопку «Проверить наличие обновлений».
- Теперь нужно немного подождать, пока процесс поиска не завершится и не исчезнет соответствующая запись в верхней части окна.
- Спустя некоторое время немного ниже отобразится строка «Обновление функций до Windows 10 версии 1909». Кликните по кнопке «Загрузить и установить сейчас» под ней.
- В результате начнется подготовка файлов обновлений и их непосредственная загрузка в систему. Об этом будет свидетельствовать соответствующая запись напротив строки «Состояние».
- По завершении данных операций в этом же окне появится кнопка «Перезагрузить сейчас». Нажмите на нее.
- Распаковка и установка обновления будет проходить во время перезагрузки системы. Ход выполнения операции по инсталляции будет отображен на экране.
- Закончив работу с обновлениями, система окончательно перезапустится. После входа в ОС версия 1909 будет уже готова к работе. Убедиться в корректности установки можно в специальном окне с информацией о версии Windows.

Способ 2: Помощник по обновлению
Данный метод позволяет обновить Windows 10 до версии 1909 через специальную утилиту от Microsoft. Процесс обновления занимает немного больше времени, чем в первом способе, однако он полностью автоматизирован. На практике все выглядит следующим образом:
- Зайдите на официальную страницу загрузки утилиты. Нажмите на ней кнопку «Обновить сейчас».
- Начнется автоматическая загрузка исполняемого файла. По завершении скачивания запустите его. В результате на компьютер установится «Помощник по обновлению Windows 10». Спустя мгновение вы увидите начальное окно утилиты. В нем нажмите кнопку «Обновить сейчас».
- Далее будет проведен анализ системы на соответствие техническим характеристикам. Если какой-то из пунктов не соответствует условиям, вы увидите в следующем окне описание проблемы и рекомендации по ее устранению.
- Если требования соответствуют, напротив всех строк будет стоять зеленая галочка и появится кнопка «Далее». Нажмите на нее.
- В результате запустится подготовка и загрузка накопительного обновления, а также проверка всех скачанных файлов. Прогресс операции будет отображаться в новом окне. Он весьма длительный, поэтому запаситесь терпением.
- Спустя некоторое время появится другое окно. В нем вы увидите сообщение о готовности к инсталляции обновления. Для этого необходимо перезагрузить устройство. Нажмите кнопку «Перезапустить сейчас». Если в течение 30 минут вы ничего не предпримите, перезапуск начнется автоматически.
- Предварительно на экране появится уведомление. Можете нажать на кнопку «Закрыть» либо ничего не трогать. Через время оно исчезнет само.
- Перезагрузка будет выполняться дольше обычного. Во время нее будет установлено обновление 1909. После входа в систему не забудьте удалить приложение «Помощник по обновлению», если оно вам больше не нужно.
Читайте также: Удаление приложений в Виндовс 10
Способ 3: Средство установки
Специалистами из Microsoft было разработано специальное средство, которое позволяет установить и обновить Windows 10 до последней версии. Именно с помощью него мы и будем реализовывать данный метод.
- Зайдите на официальную страницу сайта Windows и в верхней его части нажмите кнопку «Скачать средство сейчас».
- В результате начнется загрузка в систему файла под названием «MediaCreationTool1909». После завершения операции запустите его.
- В первую очередь утилита проверит вашу систему и выполнит ряд действий по подготовке. Об этом будет свидетельствовать соответствующая строка в первом окне. Просто подождите, пока оно не исчезнет.
- В следующем окне вас попросят принять условия лицензии, просто нажмите одноименную кнопку для продолжения.
- Установите отметку напротив строки «Обновить этот компьютер сейчас», а затем нажмите «Далее».
- Начнется процесс загрузки необходимых файлов. Прогресс операции будет отображен в новом окне.
- По окончании операции запустится процесс создания носителя с полученной информацией. Снова придется подождать.
- Далее появится уже другое окно, в котором вы увидите уведомление о выполнении проверки вашей системы на соответствие требованиям.
- Примерно через минуту вы снова увидите на экране текст лицензионного соглашения. На этот раз оно уже другое. Нажмите кнопку «Принять».
- После этого запустится очередной этап проверки — утилита будет искать доступные обновления для вашей системы.
- Лишь после этого вы увидите финальное окно с сообщением о готовности к установке новой версии. Нажмите заветную кнопку «Установить».
- Начнется инсталляция обновлений. Обратите внимание, что в процессе система может перезагрузить несколько раз. Это нормально.
- После всех перезагрузок Windows 10 с версией 1909 будет установлена.
Таким образом, вы узнали обо всех методах обновления Виндовс до актуальной версии. В качестве заключения напомним, что в случае возникновения проблем всегда можно восстановить систему исходному состоянию или откатиться до предыдущей редакции.
Подробнее: Восстанавливаем ОС Windows 10 к исходному состоянию
Еще статьи по данной теме:
Помогла ли Вам статья?
- Remove From My Forums
-
Question
-
How to upgrade Windows 10 1511 to Windows 10 1809
Gurmeet Singh
Answers
-
-
Proposed as answer by
Andy YOUMicrosoft contingent staff
Friday, January 4, 2019 3:48 PM -
Marked as answer by
GURMEET SINGH 2020
Tuesday, January 15, 2019 6:42 AM
-
Proposed as answer by
-
-
Marked as answer by
GURMEET SINGH 2020
Tuesday, January 15, 2019 6:42 AM
-
Marked as answer by
All replies
-
-
Proposed as answer by
Andy YOUMicrosoft contingent staff
Friday, January 4, 2019 3:48 PM -
Marked as answer by
GURMEET SINGH 2020
Tuesday, January 15, 2019 6:42 AM
-
Proposed as answer by
-
-
Marked as answer by
GURMEET SINGH 2020
Tuesday, January 15, 2019 6:42 AM
-
Marked as answer by
-
You should be able to just go here:
https://www.microsoft.com/en-us/software-download/windows10
and click on update
This should download the tool you can run on your machine, and manually upgrade to 1809..
NOTE:
if you use RSAT to connect to other Servers in your network, make sure you install the 1803 RSAT tool kit after you run the update, or you won’t be able to connect to your other systems.. (seems to be a bug)
Rob
-
Is there any progress on your question?
Please remember to mark the replies as answers if they help.
If you have feedback for TechNet Subscriber Support, contact
tnmff@microsoft.com. -
Any Progress on your Update Gurmeet, please mark the replies as answers if they are relevant and help
Have a great day.
Attention: This posting is provided «AS IS» with no warranties, or guarantees, and confers no rights. Please remember to mark the replies as answers if they are informative and help.
-
Is there anything to help you?
Please remember to mark the replies as answers if they help.
If you have feedback for TechNet Subscriber Support, contact
tnmff@microsoft.com.