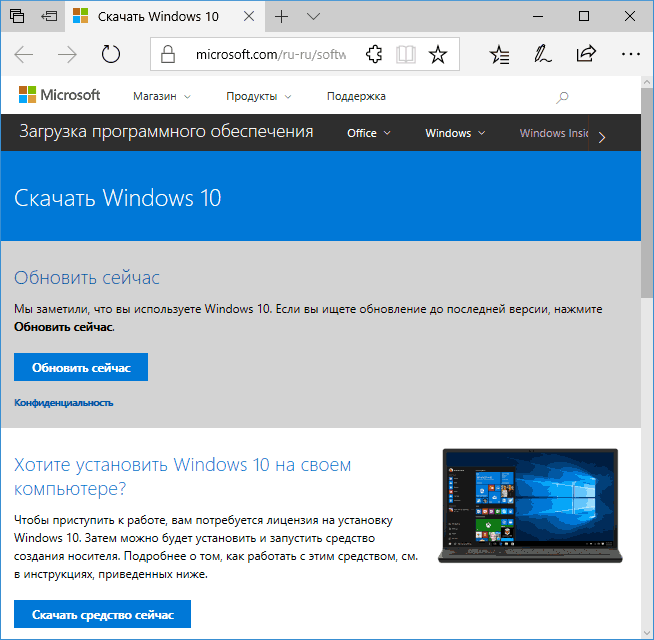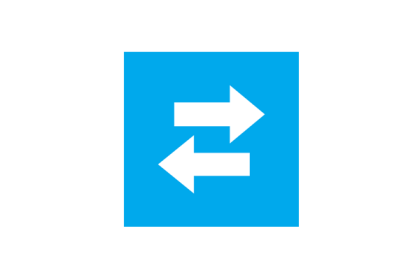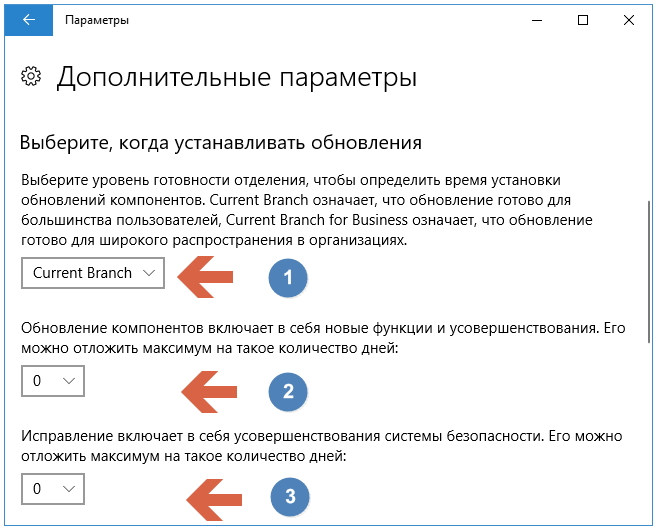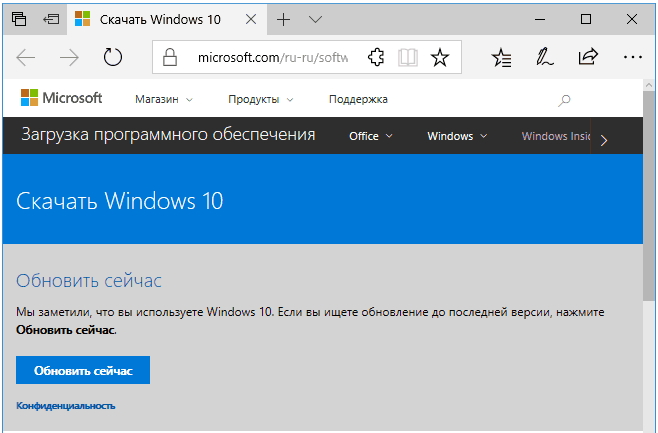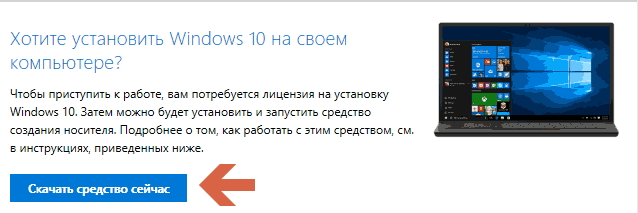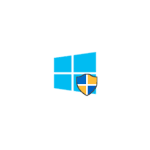
Если вы из тех, кто предпочитает обновиться — ниже информация о том, как это можно сделать уже сейчас различными способами. Если же обновляться пока нет желания, и вы не хотите, чтобы Windows 10 1709 установилась автоматически, обратите внимание на отдельный раздел по Fall Creators Update в инструкции Как отключить обновления Windows 10.
Установка Fall Creators Update через Центр обновления Windows 10
Первый и «стандартный» вариант установки обновления — просто ждать, когда оно установится само через Центр обновления.
На разных компьютерах это происходит в разное время и, если все будет так же, как с предыдущими обновлениями, до автоматической установки может пройти вплоть до нескольких месяцев, при этом она не произойдет внезапно: вы будете предупреждены и сможете запланировать время для обновления.
Для того, чтобы обновления автоматически пришло (и сделало это скорее), Центр обновления должен быть включен и, желательно, в дополнительных параметрах обновления (Параметры — Обновление и безопасность — Центр обновления Windows — Дополнительные параметры) в разделе «Выберите, когда устанавливать обновления» было выбрано «Current branch» и не настроено откладывание установки обновлений.
Использование помощника по обновлению
Второй способ — принудительно установить Windows 10 Fall Creators Update, используя помощник по обновлению, доступный на странице https://www.microsoft.com/ru-ru/software-download/windows10/.
Примечание: если у вас ноутбук, не выполняйте описанных действий при работе от батареи, с большой вероятностью 3-й шаг полностью разрядит батарею за счет большой нагрузки на процессор в течение продолжительного времени.
Для загрузки утилиты нажмите «Обновить сейчас» и запустите её.
Дальнейшие шаги будут выглядеть следующим образом:
- Утилита проверит наличие обновлений и сообщит о том, что появилась версия 16299. Нажмите «Обновить сейчас».
- Будет выполнена проверка совместимости системы, а затем начнется скачивание обновления.
- После завершения скачивания начнется подготовка файлов обновления (помощник по обновлению сообщит «Выполняется обновление до Windows 10». Этот шаг может быть очень продолжительным и «зависать».
- Следующий этап — перезагрузка и окончание установки обновления, если вы не готовы выполнять перезагрузку сразу же, её можно отложить.
По завершении всего процесса вы получите установленную Windows 10 1709 Fall Creators Update. Также будет создана папка Windows.old, содержащая файлы предыдущей версии системы с возможностью отката обновления при необходимости. Если нужно, вы можете удалить Windows.old.
На моем старом (5-летнем) экспериментальном ноутбуке вся процедура заняла примерно 2 часа, третий этап был самым продолжительным, а после перезагрузки всё установилось довольно-таки быстро.
Каких-то проблем на первый взгляд не замечено: файлы на месте, всё работает исправно, драйверы для важного оборудования остались «родными».
Помимо «Помощника по обновлению» вы можете использовать и утилиту Media Creation Tool для установки Windows 10 Fall Creators Update, доступную на той же странице по ссылке «Скачать средство сейчас» — в ней, после запуска, достаточно будет выбрать «Обновить этот компьютер сейчас».
Чистая установка Windows 10 1709 Fall Creators Update
Последний вариант — выполнить чистую установка Windows 10 сборки 16299 на компьютер с флешки или диска. Для этого вы можете создать установочный накопитель в Media Creation Tool (ссылка «скачать средство сейчас» на официальном сайте, упомянутом выше, в ней загружается именно Fall Creators Update) или скачать ISO файл (он содержит и домашнюю и профессиональную версии) с помощью этой же утилиты и затем создать загрузочную флешку Windows 10.
Также вы можете скачать ISO образ с официального сайта без каких-либо утилит (см. Как скачать ISO Windows 10, второй способ).
Процесс установки не отличается от того, что описан в руководстве Установка Windows 10 с флешки — всё те же шаги и нюансы.
Вот, пожалуй, и всё. Какой-то обзорной статьи по новым функциям публиковать не планирую, лишь постараюсь постепенно обновить имеющиеся материалы на сайте и добавить отдельные статьи по важным новым возможностям.
Содержание
- Установка версии 1709 через ЦО Windows 10
- Помощник по обновлению Windows
- Что будет происходить при обновлении Windows 10 до версии 1709
- Чистая установка версии 1709 на компьютер с Windows 10
В 2018 году пользователям операционной системы Windows 10 доступно обновление до версии 1709 (Fall Creators Update, сборка 16299). Данная версия содержит новые функции, а также предусматривает некоторые исправления предыдущего обновления Creators Update.
Ниже предоставляется инструкция, которая подскажет, как обновить Windows 10 до версии 1709 несколькими способами. Если же в настоящее время у вас у вас нет желания обновлять операционную систему, все автоматические обновления можно просто отключить.
Установка версии 1709 через ЦО Windows 10
Наиболее простой способ установки новой версии — просто подождать, пока оно автоматически установится с помощью Центра обновления Windows 10. У каждого пользователя этот процесс происходит в разное время. Можно ждать от нескольких дней до нескольких месяцев, но в любом случае Microsoft предупредит об установке обновления, позволив вам спланировать точное время начала процедуры.
Если вы хотите побыстрее обновить Windows 10 до версии 1709, включите Центр обновления. Зайдите в дополнительные параметры обновления (Параметры → Обновление и безопасность → Центр обновления Windows → Дополнительные параметры) и в категории «Выберите, когда устанавливать обновления» выберите пункт «Current branch». Настраивать откладывание установки обновлений не стоит.
Помощник по обновлению Windows
Также можно принудительно установить Windows 10 Fall Creators Update, прибегнув к помощнику по обновлению. Переходим на официальный сайт Microsoft по ссылке https://www.microsoft.com/ru-ru/software-download/windows10/ и нажимаем кнопку «Обновить сейчас».
Что будет происходить при обновлении Windows 10 до версии 1709
- Утилитой будет осуществлена проверка наличия обновлений, вам будет сообщено о том, что доступна версия 16299. Просто кликните по кнопке «Обновить сейчас»;
- Будет осуществлена проверка совместимости системы, после чего начнется загрузка обновления;
- Вам будет предложено перезагрузить компьютер или ноутбук для окончания установки обновления, но если вы не желаете осуществлять перезагрузку сразу же, её можно выполнить и позже;
- После завершения процесса обновления на вашем устройстве установится операционная система Windows 10 1709 Fall Creators Update;
- Будет инициировано создание папки Windows.old, в которой будут содержаться все файлы предыдущей версии оси, это делается для того, чтобы вы могли откатить систему.
Кроме «Помощника по обновлению» можно применить утилиту Media Creation Tool, которая установить Windows 10 Fall Creators Update на компьютер. Данная утилита доступна на официальном сайте Microsoft на той же самой странице https://www.microsoft.com/ru-ru/software-download/windows10/. Вам достаточно кликнуть по кнопке «Скачать средство сейчас» и после запуска выбрать пункт «Обновить этот компьютер сейчас».
Чистая установка версии 1709 на компьютер с Windows 10
Опытные пользователи предпочтут установить сборку 16299 Windows 10 на компьютер с диска или с помощью флешки. Для этого рекомендуем вам создать установочный накопитель в Media Creation Tool (кнопка «скачать средство сейчас» на странице https://www.microsoft.com/ru-ru/software-download/windows10/), либо же скачать ISO файл с помощью этой утилиты, а потом создать загрузочную флешку. На YouTube видео от remontka показано, как скачать Windows 10 ISO с официального сайта Microsoft:
18.10.2017 windows
Начиная с вечера 17 октября 2020 года стало официально доступно для загрузки обновление Windows 10 Fall Creators Update версии 1709 (сборка 16299), содержащее новые функции и исправления по сравнению с предыдущим обновлением Creators Update.
Если вы из тех, кто предпочитает обновиться — ниже информация о том, как это можно сделать уже сейчас различными способами. Если же обновляться пока нет желания, и вы не хотите, чтобы Windows 10 1709 установилась автоматически, обратите внимание на отдельный раздел по Fall Creators Update в инструкции Как отключить обновления Windows 10.
Самый простой способ установки заключается в том, чтобы подождать, когда появится уведомление от центра обновления Windows. Можно и не ждать: когда обновление начинает распространяться, можно установить его через центр обновления принудительно.
- 1. Откройте приложение «Параметры».
- 2. Откройте раздел «Обновление и безопасность».
- 3. Нажмите на кнопку «Проверка наличия обновлений».
- 4. Если устройство совместимо, вы увидите начало скачивания обновления, после чего нужно будет нажать на кнопку «Перезагрузить сейчас».
Когда вы выполнили эти пункты, обновление начнёт устанавливаться на устройство, но на это уйдёт чуть больше времени. Если появится окно, выберите настройки конфиденциальности и продолжите установку.
Также следует помнить, что в прошлой версии Windows 10 представила механизм под названием «Унифицированная платформа обновлений». Благодаря ему размер обновлений стал на 35% меньше и установка происходит быстрее.
«Линукс» в Windows
Еще одна не до конца понятная опция «десятки». Непонятен каприз разработчиков, согласно которому в операционной системе стала возможной установка и последующий запуск ОС «Убунту» из семейства «линуксоподобных». В Windows 10 версии 1709, отзывы о которой неоднозначны, теперь есть также возможность установки и запуска дистрибутивов Fedora и OpenSUSE. Реализация такой опции теоретически должна помочь разработчикам ПО. Но на деле все выглядит несколько иначе. Начнем с того, что возможность воспользоваться такой прелестью есть только у владельцев про-версии и на современном железе. Ибо запуск осуществляется в режиме эмуляции. А на это нужно немалое количество ресурсов.
Обновление при помощи Update Assistant
Компьютер может быть совместим с последней версией Windows 10, но по различным причинам оно не появляется в центре обновлений. В этом случае можно использовать инструмент под названием Windows 10 Update Assistant.
Если вы хотите установить обновление сразу после его появления или через несколько недель оно так и не появилось в центре обновления, выполните следующие шаги:
- 1. .
- 2. Двойным нажатием запустите файл Windows10Upgrade.exe.
- 3. Нажмите на кнопку «Обновить сейчас».
- 4. Если устройство совместимое, нажмите на кнопку «Далее».
- 5. Нажмите на кнопку «Перезагрузить сейчас» для начала установки.
После установки будут сохранены настройки, приложения и пользовательские файлы. Когда установка завершена, следуйте указаниям на экране для завершения настройки.
Обычно это процесс занимает менее 30 минут, хотя всё зависит от скорости доступа в интернет и аппаратных характеристик устройства.
• Сборка основана на оригинальном образе: ru_windows_10_multi-edition_version_1709_updated_sept_2017_x64_dvd_100090714.iso
. • Сборка адаптирована, для установки на: SSD и HDD. После установки на SSD диск, можете применить SSD Mini Tweaker 2.7. • Сборка в режиме Аудита не была.
Системные требования:Процессор
— 1Ghz
Объём оперативной памяти
-4Гб
Видеокарта
— совместимая с DirectDraw. DirectX 9.0 с драйвером WDDM 1.0 или старше
Разрешение экрана
мин 1024х768, желательно 1366х768 и выше для поддержки дополнительных функций Metro-интерфейса
Звуковое устройство
— совместимое с DirectX 9.0cA
Место на жестком диске
-25 Гб
Windows 10 Enterprise 1709 build 16299.125 by IZUAL v.03.01.18 х64 торрент, изменения:
ИзмененияИзменен hostsПоказать / Скрыть текст
0.0.0.0 apps.skype.com 0.0.0.0 rad.msn.com 0.0.0.0 preview.msn.com 0.0.0.0 ads2.msads.net 0.0.0.0 i1.ytimg.com 0.0.0.0 oca.telemetry.microsoft.com 0.0.0.0 oca.telemetry.microsoft.com.nsatc.net 0.0.0.0 pre.footprintpredict.com 0.0.0.0 reports.wes.df.telemetry.microsoft.com 0.0.0.0 telecommand.telemetry.microsoft.com 0.0.0.0 telecommand.telemetry.microsoft.com.nsatc.net 0.0.0.0 sqm.telemetry.microsoft.com 0.0.0.0 sqm.telemetry.microsoft.com.nsatc.net 0.0.0.0 i1.services.social.microsoft.com 0.0.0.0 i1.services.social.microsoft.com.nsatc.net 0.0.0.0 vortex.data.microsoft.com 0.0.0.0 vortex-win.data.microsoft.com 0.0.0.0 watson.telemetry.microsoft.com 0.0.0.0 watson.telemetry.microsoft.com.nsatc.net 0.0.0.0 redir.metaservices.microsoft.com 0.0.0.0 choice.microsoft.com 0.0.0.0 choice.microsoft.com.nsatc.net 0.0.0.0 df.telemetry.microsoft.com 0.0.0.0 wes.df.telemetry.microsoft.com 0.0.0.0 services.wes.df.telemetry.microsoft.com 0.0.0.0 sqm.df.telemetry.microsoft.com 0.0.0.0 telemetry.microsoft.com 0.0.0.0 watson.ppe.telemetry.microsoft.com 0.0.0.0 telemetry.appex.bing.net 0.0.0.0 telemetry.urs.microsoft.com 0.0.0.0 telemetry.appex.bing.net:443 0.0.0.0 settings-sandbox.data.microsoft.com 0.0.0.0 vortex-sandbox.data.microsoft.com 0.0.0.0 survey.watson.microsoft.com 0.0.0.0 watson.live.com 0.0.0.0 watson.microsoft.com 0.0.0.0 statsfe2.ws.microsoft.com 0.0.0.0 corpext.msitadfs.glbdns2.microsoft.com 0.0.0.0 compatexchange.cloudapp.net 0.0.0.0 cs1.wpc.v0cdn.net 0.0.0.0 a-0001.a-msedge.net 0.0.0.0 statsfe2.update.microsoft.com.akadns.net 0.0.0.0 sls.update.microsoft.com.akadns.net 0.0.0.0 fe2.update.microsoft.com.akadns.net 0.0.0.0 65.55.108.23 0.0.0.0 65.39.117.230 0.0.0.0 23.218.212.69 0.0.0.0 134.170.30.202 0.0.0.0 137.116.81.24 0.0.0.0 diagnostics.support.microsoft.com 0.0.0.0 corp.sts.microsoft.com 0.0.0.0 statsfe1.ws.microsoft.com 0.0.0.0 204.79.197.200 0.0.0.0 23.218.212.69 0.0.0.0 feedback.windows.com 0.0.0.0 feedback.microsoft-hohm.com 0.0.0.0 feedback.search.microsoft.com 0.0.0.0 trafmag.com
Твики Отключено:
Защитник Скрыта иконка Поиск Cмарт Скрин OneDrive Приветствие Windows после обновлений При восстановления отображать экран входа Скрыть иконку Пуск
Включено:
Ярлык сеть Ярлык Компьютер Папка пользователя
Пуск, браузеры, кэши, загрузки Удалено:
IE-11 Дефендер Кортана Реклама Голография Просмоторощик Облоко Edge Buckup NF-35 кэш
Удаление компонентов панель управления
ADAM Блокировка Контейнеры Data центр Identity Multi Point MFS службы Ras CМАК Simple TCP TFTP SNMP Telnet SMB1 Протокол
Компоненты панели управления Отключено:
XPS средства PDF сервис IE-11 Power Shel v2 Поисковый модуль Факс Defender Defaunt
Проводник Отключено:
Показывать оповещения поставщика синхронизации Всплывающие подсказки-кнопка Пуск Очистить историю недавно открытых документов при выходе Всплывающие подсказки-Зона уведомлений Всплывающие подсказки-Проводник и рабочий стол Отключить историю недавно открытых документов при выходе Microsoft Панель управления — мелкие значки
Метро Удалено:
Но через магазин можно восстановить Get Startet Get Help Messeging Zume Video Zume Music Sound Recorder Msps Feedback Communi Cаmera Alarms Pfotos Wallet Viewer 3D Paint 3D People One Connect One Note MS Paint Solitaire Sticky Notes
Рабочий стол Выведены ярлыки:
Этот компьютер Панель управления Файлы пользователя
Отключено:
Показывать приветствие Windows после обновлений При восстановлении отображать экран входа
Контроль учетных записей пользователей UAS
Производить повышение без сообщения
Языки
Удалены все языки, кроме Английского и Русского
Конфиденциальность Отключено:
Автоматически подключаться к открытым точкам доступа, чтобы узнать, есть ли платные сетевые службы Автоматически временно подключаться к открытым точкам доступа Использовать прогнозирование страниц, чтобы улучшить чтение и ускорить просмотр. Данные о просмотре будут отправлены в Microsoft. Автоматическая установка рекомендованных приложений Автоматически подключаться к открытым точкам доступа автоматически подключаться к предлагаемым открытым точкам доступа Информация на экране блокировки Отправлять Microsoft данные о вводе текста Использовать онлайн службы SmartScreen для проверки вебконтента в Edge Периодический показ предложений Пуск Разрешить приложениям отслеживать данные Персонализируйте свою речь и ввод текста отправив свои данные Microsoft Показывать недавно открытые элементы в списках переходов Пуск или панели задач Показывать часто используемые папки в быстром доступе Показывать часто используемые файлы в быстром доступе Разрешить приложениям использовать Шагомер Собирать веденный ручной текст, для того чтобы Windows и Cortana лучше понимали вас Собирать веденный текст, для того чтобы Windows и Cortana лучше понимали вас Собирать информацию о контактах, для того, чтобы Windows и Cortana лучше понимали вас
Интегрировано
UltraUXThemePatcher_3.3.2 Winstep Nexus 8GadgetPackSetup Microsoft Visual C++ 2005-2008-2010-2012-2013-2017 NET Framework 3.5
Процедура лечения и установки
Windows активируется автоматически. Так же активатор присутствует на рабочем столе в папке Активатор
В папке Бонусы лежат
— Start10-setup-painter — SSD Mini Tweaker 2.7 Portable — лицензионный µTorrent Для изменения, добавления или удаления утилит находящиеся на рабочем столе вы можете выйдя по пути sources$OEM$$1UsersPublicDesktop изменив на созданной вами флешки или изменив сам образ. Установка любым удобным для вас способом UltraISO, Rufus, Universal USB Installer и другими После установки Windows перезагрузится в течении трех минут Ручная установка с Вашей рабочей системы отключена ОС устанавливается только с BIOSа
Контрольные суммы
CRC32:
A9A09EFB
MD5:
B558CD6A5B4E78CA9A3F28B7C620DEF7
SHA-1:
3BE55E3FEDBB2272276666F75DF33EFAD80D4D50
Торрент Windows 10 Enterprise 1709 build 16299.125 by IZUAL v.03.01.18 х64 скриншоты:
Информация:
Год:
2018
Версия Windows:
1709 build 16299.125
Формат файла:
ISO
Размер файла:
2.71 GB
Базируется на платформе:
x64
Интерфейс системы:
Русский + Английский
Что с лекарством:
не требуется
Разработчик:
Microsoft
Скачать Windows 10 Enterprise 1709 build 16299.125 by IZUAL v.03.01.18 х64 через торрент:
Установка при помощи Media Creation Tool
Microsoft предлагает инструмент под названием Media Creation Tool. Он позволяет произвести обновление или чистую установку версии Windows 10 1709. Иногда приходится ждать, прежде чем обновление становится доступным в этом инструменте. Когда это происходит, для установки нужно выполнить следующие шаги:
- 1. .
- 2. Двойным нажатием запустите файл MediaCreationTool.exe.
- 3. Примите условия пользовательского соглашения.
- 4. Нажмите на кнопку «Обновить этот компьютер сейчас».
- 5. Нажмите «Далее».
- 6. Убедитесь, что выбран вариант «Сохранить личные файлы и приложения». В противном случае файлы, приложения и настройки будут удалены.
- 7. Нажмите на кнопку «Установить».
После выполнения этих шагов процесс установки обновления будет завершён с сохранением файлов, настроек и приложений. Если в ходе обновлений возникли проблемы, Media Creation Tool также можно использовать для создания загрузочного носителя, чтобы с него выполнить чистую установку или обновление Windows 10.
Доступ к Spotify и iTunes в Windows Store
Теперь культовые приложения для управления «яблочными» девайсами доступны в магазине Windows. Это хорошая новость для тех, кто использует смартфоны и планшеты от . Однако обычным пользователям это новшество совершенно ни к чему. Тем не менее актуальные версии приложений уже доступны. Они будут регулярно обновляться. Теперь для нормального взаимодействия ПК с айфоном вовсе не обязательно приобретать «Мак». При помощи этих программ можно объединить устройства «Эппл» и компьютер на «Виндовс» в одну экосистему, что позволит пользователям открыть новые возможности своих устройств.
Как обновиться до Fall Creators Update при помощи программы Windows Insider
Желающие установить обновление раньше всех остальных могут присоединиться к программе тестирования Windows Insider. Эта программа призвана дать разработчикам приложений и энтузиастам ранний доступ к будущим функциональным возможностям Windows 10. Также с её помощью можно раньше других установить финальную версию обновления.
Программа тестирования содержит три разных канала обновления: «Ранний доступ», «Поздний доступ» и Release Preview. Первые два предлагают недавно созданные сборки, по этой причине в них могут быть ошибки.
Рекомендуется выбрать вариант Release Preview, который даст возможность получить обновление за несколько дней до того, как оно будет распространяться среди остальных пользователей. Если затем вы захотите покинуть программу тестирования, переустанавливать операционную систему не придётся.
Канал Release Preview создан для раннего доступа к качественным обновлениям, драйверам устройств и обновлениям приложений магазина Microsoft Store.
Вот как стать участником программы тестирования:
- 1. Откройте приложение «Параметры».
- 2. Откройте раздел «Обновление и безопасность».
- 3. Перейдите на вкладку «Программа предварительной оценки Windows».
- 4. Нажмите на кнопку «Начать».
- 5. Нажмите на кнопку «Выбрать учётную запись».
- 6. Выберите учётную запись Microsoft.
- 7. На странице «Какой вид контента вы хотите получать» используйте выпадающее меню и выберите «Только исправления, приложения и драйверы».
- 8. Нажмите «Подтвердить».
- 9. Снова нажмите «Подтвердить», чтобы согласиться с условиями использования.
- 10. Нажмите на кнопку «Перезагрузить сейчас».
Когда эти шаги выполнены, вы сможете использовать центр обновления Windows для принудительного скачивания Fall Creators Update.
Fluent Design. Новое слово в оформлении
В «Майкрософте» поняли-таки, что стандартный дизайн «десятки» никуда не годится. Но вместо того, чтобы вернуть компоненты всем полюбившегося и проверенного «Аэро», компания выдумала какой-то несусветный Fluent Design. Это динамическое изменение компонентов интерфейса в зависимости от производящегося действия. В этот дизайн включены такие «фишки», как размытие заднего фона в стиле MacOS, использование компонентов «материального дизайна» и прочие опции, кажущиеся «Майкрософту» уникальными и инновационными. При этом Редмондская корпорация совершенно забывает о том, что все это уже давно было в «линуксоподобных» ОС и в легендарных Маках. Тем не менее Windows 10 Fall Creators Update, версия 1709 выглядит довольно интересно. Однако даже это довести до ума в Майкрософт не сумели.
Во-первых, плавность смены оформления оставляет желать лучшего. Во-вторых, полной поддержкой нового дизайна обладают только приложения из магазина Windows. Остальные программы выглядят просто комично. В-третьих, весьма сомнительна возможность использования такого дизайна на компьютерах, обладающих скромными техническими характеристиками. В целом впечатления от нового дизайна двояки. С одной стороны, приятно наблюдать стремление «Майкрософта» сделать систему лучше. Но с другой — реализовано все это очень топорно. Пока. Над внедрением нового дизайна еще нужно работать очень долго. А компания выпустила в массовое использование весьма сырой продукт — Wndows 10 версии 1709. Отзывы пользователей подтверждают эту мысль.
Выход из программы Windows Insider
- 1. Откройте приложение «Параметры».
- 2. Откройте раздел «Обновление и безопасность».
- 3. Перейдите на вкладку «Программа предварительной оценки Windows».
- 4. Нажмите на кнопку «Прекратить получение сборок Insider Preview».
- 5. Выберите вариант «Продолжать отправлять мне сборки до выхода следующего выпуска Windows».
- 6. Нажмите «Подтвердить».
- 7. Нажмите «Перезагрузить сейчас».
После перезагрузки компьютера вы продолжите использовать последнюю версию Windows 10.
( 1 оценка, среднее 5 из 5 )
Вчера прилетело обновление Version 1709 Fall Creators Update. Согласился. Теперь проклинаю всё.
Раза 4 пыталась обновиться — неудачно — версия 1703 остаётся — по новой начинает ещё чего то докачивать, опять перезагружается и т.д. И до сих пор при проверкии обновления — сообщат что есть обновлеия и по новой начинает качать.
Грузится вроде без ошибок но в корне C: болтается $WINDOWS.~BT размером 2 GB но самое гнусное…
«sfc /scannow
Beginning system scan. This process will take some time.
Beginning verification phase of system scan.
Verification 8% complete.
Windows Resource Protection found corrupt files but was unable to fix some
of them. Details are included in the CBS.Log windirLogsCBSCBS.log. For
example C:WindowsLogsCBSCBS.log. Note that logging is currently not
supported in offline servicing scenarios.»
Сделал
C:WINDOWSsystem32>dism.exe /online /cleanup-image /scanhealth
Deployment Image Servicing and Management tool
Version: 10.0.15063.0
Image Version: 10.0.15063.0
[==========================100.0%==========================] The component store is repairable.
The operation completed successfully.
Попытался восстановиться..
C:WINDOWSsystem32>Dism /Online /Cleanup-Image /RestoreHealth
Deployment Image Servicing and Management tool
Version: 10.0.15063.0
Image Version: 10.0.15063.0
[==========================100.0%==========================] The restore operation completed successfully.
The operation completed successfully
Делаю sfc /scannow и опять
«sfc /scannow
Beginning system scan. This process will take some time.
Beginning verification phase of system scan.
Verification 8% complete.
Windows Resource Protection found corrupt files but was unable to fix some
of them. Details are included in the CBS.Log windirLogsCBSCBS.log. For
example C:WindowsLogsCBSCBS.log. Note that logging is currently not
supported in offline servicing scenarios.»
Пробую восстановится из точки восстановления — вроде восстанваливается но опять sfc /scannow — тоже самое
Пробую Settings-Recovery-Reset this PC — сообщает что потребуется переустановка практических всего. Ну зашибись….
Что теперь делать то?
-
Изменено
18 ноября 2017 г. 10:23
17 октября компания Microsoft начинает распространять на устройствах под управлением операционной системы Windows 10 версию 1709, которая также известна под названием Fall Creators Update. Это четвёртое крупное обновление Windows 10 и продолжение выпущенной весной версии Creators Update. Здесь содержатся новые функциональные возможности и ряд изменений для повышения продуктивности работы и безопасности устройств.
В новой версии появится хаб «Люди» и файлы OneDrive по запросу, постепенно внедряется интерфейс Fluent Design. Центр безопасности защитника Windows содержит новую функцию защиты данных, приложение «Параметры» получило множество новых настроек, в том числе для голосового ассистента Cortana. Не был забыт браузер Edge и многие другие аспекты системы.
Как и предыдущие обновления, 1709 будет распространяться поэтапно. Это означает, что в первый день его увидят небольшое число пользователей. На полное распространение уйдут месяцы, поэтому есть вероятность, что в центре обновления вы увидите эту версию ближе к новому году. Для тех, кто не хочет ждать, есть несколько способов установить обновление самостоятельно.
В этом руководстве мы опишем четыре метода сделать это на компьютерах, ноутбуках и планшетах: через центр обновления Windows, при помощи update Assistant, Media Creation Tool и программы тестирования Windows Insider.
Установка через центр обновления Windows
Самый простой способ установки заключается в том, чтобы подождать, когда появится уведомление от центра обновления Windows. Можно и не ждать: когда обновление начинает распространяться, можно установить его через центр обновления принудительно.
- 1. Откройте приложение «Параметры».
- 2. Откройте раздел «Обновление и безопасность».
- 3. Нажмите на кнопку «Проверка наличия обновлений».
- 4. Если устройство совместимо, вы увидите начало скачивания обновления, после чего нужно будет нажать на кнопку «Перезагрузить сейчас».
Когда вы выполнили эти пункты, обновление начнёт устанавливаться на устройство, но на это уйдёт чуть больше времени. Если появится окно, выберите настройки конфиденциальности и продолжите установку.
Также следует помнить, что в прошлой версии Windows 10 представила механизм под названием «Унифицированная платформа обновлений». Благодаря ему размер обновлений стал на 35% меньше и установка происходит быстрее.
Обновление при помощи Update Assistant
Компьютер может быть совместим с последней версией Windows 10, но по различным причинам оно не появляется в центре обновлений. В этом случае можно использовать инструмент под названием Windows 10 Update Assistant.
Если вы хотите установить обновление сразу после его появления или через несколько недель оно так и не появилось в центре обновления, выполните следующие шаги:
- 1. Скачайте Update Assistant с сайта Microsoft.
- 2. Двойным нажатием запустите файл Windows10Upgrade.exe.
- 3. Нажмите на кнопку «Обновить сейчас».
- 4. Если устройство совместимое, нажмите на кнопку «Далее».
- 5. Нажмите на кнопку «Перезагрузить сейчас» для начала установки.
После установки будут сохранены настройки, приложения и пользовательские файлы. Когда установка завершена, следуйте указаниям на экране для завершения настройки.
Обычно это процесс занимает менее 30 минут, хотя всё зависит от скорости доступа в интернет и аппаратных характеристик устройства.
Установка при помощи Media Creation Tool
Microsoft предлагает инструмент под названием Media Creation Tool. Он позволяет произвести обновление или чистую установку версии Windows 10 1709. Иногда приходится ждать, прежде чем обновление становится доступным в этом инструменте.
Когда это происходит, для установки нужно выполнить следующие шаги:
- 1. Скачайте Media Creation Tool с сайта Microsoft.
- 2. Двойным нажатием запустите файл MediaCreationTool.exe.
- 3. Примите условия пользовательского соглашения.
- 4. Нажмите на кнопку «Обновить этот компьютер сейчас».
- 5. Нажмите «Далее».
- 6. Убедитесь, что выбран вариант «Сохранить личные файлы и приложения». В противном случае файлы, приложения и настройки будут удалены.
- 7. Нажмите на кнопку «Установить».
После выполнения этих шагов процесс установки обновления будет завершён с сохранением файлов, настроек и приложений.
Если в ходе обновлений возникли проблемы, Media Creation Tool также можно использовать для создания загрузочного носителя, чтобы с него выполнить чистую установку или обновление Windows 10.
Как обновиться до Fall Creators Update при помощи программы Windows Insider
Желающие установить обновление раньше всех остальных могут присоединиться к программе тестирования Windows Insider. Эта программа призвана дать разработчикам приложений и энтузиастам ранний доступ к будущим функциональным возможностям Windows 10. Также с её помощью можно раньше других установить финальную версию обновления.
Программа тестирования содержит три разных канала обновления: «Ранний доступ», «Поздний доступ» и Release Preview. Первые два предлагают недавно созданные сборки, по этой причине в них могут быть ошибки.
Рекомендуется выбрать вариант Release Preview, который даст возможность получить обновление за несколько дней до того, как оно будет распространяться среди остальных пользователей. Если затем вы захотите покинуть программу тестирования, переустанавливать операционную систему не придётся.
Канал Release Preview создан для раннего доступа к качественным обновлениям, драйверам устройств и обновлениям приложений магазина Microsoft Store.
Вот как стать участником программы тестирования:
- 1. Откройте приложение «Параметры».
- 2. Откройте раздел «Обновление и безопасность».
- 3. Перейдите на вкладку «Программа предварительной оценки Windows».
- 4. Нажмите на кнопку «Начать».
- 5. Нажмите на кнопку «Выбрать учётную запись».
- 6. Выберите учётную запись Microsoft.
- 7. На странице «Какой вид контента вы хотите получать» используйте выпадающее меню и выберите «Только исправления, приложения и драйверы».
- 8. Нажмите «Подтвердить».
- 9. Снова нажмите «Подтвердить», чтобы согласиться с условиями использования.
- 10. Нажмите на кнопку «Перезагрузить сейчас».
Когда эти шаги выполнены, вы сможете использовать центр обновления Windows для принудительного скачивания Fall Creators Update.
Выход из программы Windows Insider
- 1. Откройте приложение «Параметры».
- 2. Откройте раздел «Обновление и безопасность».
- 3. Перейдите на вкладку «Программа предварительной оценки Windows».
- 4. Нажмите на кнопку «Прекратить получение сборок Insider Preview».
- 5. Выберите вариант «Продолжать отправлять мне сборки до выхода следующего выпуска Windows».
- 6. Нажмите «Подтвердить».
- 7. Нажмите «Перезагрузить сейчас».
После перезагрузки компьютера вы продолжите использовать последнюю версию Windows 10.
Заключение
Хотя всегда рекомендуется устанавливать последнюю версию Windows 10, чтобы иметь доступ к новым функциональным возможностям и улучшениям безопасности, лучше подождать, пока будет выполнена автоматически установка через центр обновления Windows. Причина в том, что новые версии могут быть совместимы не со всеми устройствами, поэтому распространение ведётся постепенно. В первые дни в системе могут быть найдены баги, которые способны привести к появлению проблем в работе компьютера.
Перед использованием любого метода обновления рекомендуется выполнить резервное копирование нужных вам данных. Также можно создать полную копию системы, чтобы в случае проблем вернуться на предыдущую версию.
Привет, друзья. Microsoft не изменяет традиции поставки дважды в год масштабных функциональных обновлений, повышающих текущую версию Windows 10 до последней. И каждый из вас, кто захочет обновить систему до новой версии, сможет это сделать путём установки последней с нуля, либо же путём обновления с сохранением всего, что есть в системе – пользовательского профиля, настроек, установленных программ, личных файлов на диске С. И вот, собственно, о последнем варианте заполучения новейшей версии Windows 10 мы и поговорим ниже. Заполучить новую версию системы путём обновления можно четырьмя разными способами. Windows 10 – вещь капризная, в её работе не всё бывает гладко, а обновляться надо дважды в год. Так что все четыре способа обновления и берите на заметку. Поехали…
Но, прежде чем мы приступим к рассмотрению непосредственно темы статьи, поговорим об общих моментах и некоторых нюансах этой темы.
Примечание: друзья, это обновлённая публикация. Предлагаемая ниже четвёрка способов обновления Windows 10 до последней версии была и ранее описана на нашем сайте, но некоторые инструкции со временем устарели. Все четыре предлагаемые ниже способа обновления Windows 10 на дату этой отредактированной публикации перепроверены, они работают, их мануалы освежены в соответствии с изменившейся работой используемых инструментов. Ну и, соответственно, всё описанное ниже в конкретных шагах актуально на момент выхода версии Windows 10 2004.
Итак, друзья, процесс обновления Windows 10 до последней версии, что важно о нём знать? При любом раскладе этот процесс – риск. Потенциально после обновления система может начать работать с тормозами, багами, могут быть проблемы с драйверами и работой отдельных устройств компьютера. Накатывать обновлённую версию Windows 10 всегда лучше начисто, с форматированием диска С. А чтобы не делать это каждые полгода, мы можем ставить новую версию раз в год или полтора. В 2019 году Microsoft отменила обязательность установки полугодичных масштабных обновлений на протяжении срока поддержки текущей версии Windows 10, который в основном составляет 18 месяцев со дня релиза этой версии. Теперь в рамках этих 18 месяцев обновление до последней версии является делом добровольным, инициируемым нами, пользователями.
Примечание: друзья, если вы не знаете, какая у вас сейчас стоит версия Windows 10, не имеете представления о её сроке поддержки, вам нужно сначала узнать свою текущую версию. Делается это в системном приложении «Параметры» по пути «Система – О системе». 
winver
Если вы всё же решили обновиться до самой последней версии Windows 10, настоятельно рекомендую вам прежде посмотреть публикацию нашего сайта «Как правильно устанавливать функциональные обновления Windows 10». В ней вы найдёте мануал по откату обновлённой версии к исходной на случай неудачного обновления, рекомендации по самому процессу обновления и созданию системного бэкапа перед этим рисковым мероприятием.
Итак, обновление Windows 10 до последней версии. Этот процесс, как упомянуто, имеет риски, но он же и имеет огромное преимущество в виде сохранения рабочего состояния нашего компьютера. Нам не нужно ничего переустанавливать, заново настраивать систему, выискивать на диске С важные данные и помещать их куда-то на время переустановки системы.
Как происходит этот процесс? У него несколько этапов:
-
Первый – скачивание обновления с Интернета или подготовка локальной программы установки (если мы обновляемся с установочного ISO). Здесь будут разные механизмы в зависимости от выбранного способа обновления, собственно, о чём мы и будем говорить ниже при рассмотрении самих этих способов;
-
Второй – установка обновления, она обычно происходит в предзагрузочном режиме, на синем фоне с индикатором прогресса установки.
-
Третий – внедрение обновлений, обычно идёт в том же предзагрузочном режиме, на сиреневом фоне с индикатором прогресса работы с обновлениями;
-
Четвёртый – предфинальный этап, здесь уже задействуется пользовательский профиль, и проводятся последние обновления, затрагивающие в том числе и профиль;
-
Пятый — финальный этап.
И всё: далее мы лицезрим рабочий стол Windows 10 в её новой версии. 
Самый простой способ – это с помощью центра обновления Windows 10. Но вы не сможете им обновиться, когда захотите, например, сразу же после релиза очередного полугодичного обновления. Вам нужно ждать, пока развёртывание обновления будет доступно для вашего компьютера. А доступно ли оно вам, вы можете проверить в центре обновления. Идёте в системное приложение «Параметры» по пути «Обновление и безопасность – Центр обновления Windows». Жмёте кнопку «Проверка наличия обновлений».

Второй способ обновления Windows 10 до новой версии мы можем использовать, когда захотим. Даже в первый день релиза полугодичного масштабного обновления. Идём на сайт Microsoft, на страницу загрузки официального дистрибутива Windows 10:
Жмём «Обновить сейчас». 




Альтернативный утилите Windows 10 Upgrade способ обновления Windows 10 до последней версии – использование утилиты Media Creation Tool для создания установочного носителя системы. Обе эти утилиты работают по единому принципу загрузки с Интернета файлов обновления, но всё же это разные инструменты. И там, где не сработал один, возможно, сработает другой. Идём, опять же, на сайт Microsoft, на страницу загрузки официального дистрибутива Windows 10:
Жмём «Скачать средство сейчас». 







Ну и, наконец, последний способ обновления Windows 10 до последней версии – с помощью установочного ISO-образа новой версии Windows 10. На мой взгляд, самый оптимальный. Почему? Потому что он использует локальный образ новой установки системы.
Друзья, во-первых, этот способ можно использовать без Интернета, заранее скачав ISO-образ или привнеся его на флешке с другого устройства, где есть безлимитный Интернет, ну или вообще есть Интернет. Во-вторых, процесс обновления с использованием этого способа в целом пройдёт быстрее: никаким утилитам не нужно будет тянуть файлы обновления с Интернета и подготавливать временный образ новой установки Windows 10. Цельный ISO-образ последней версии скачается гораздо быстрее, и он сам же и будет образом новой установки. Более того, рассмотренные выше средства обновления все те данные, что они тянут с Интернета, необходимые им для выполнения своей задачи, складируют нигде иначе, как на диске С. И, как вы понимаете, это не пару Мб, а несколько Гб — минимум 3 Гб. Если вы из тех, кто заботится о ресурсе своего SSD, выделенного только под систему, вы скачаете установочный ISO на файлопомоечный HDD и избежите ненужной перезаписи данных. Ну и в-третьих, после обновления с использованием ISO не надо будет чистить систему от файлов установки Windows.
Для использования этого способа нам, соответственно, нужно скачать установочный ISO-образ Windows 10. Как его скачать с сайта Microsoft, смотрите в отдельной статье «Как скачать ISO-образы дистрибутива Windows 10». На скачанном ISO делаем двойной клик, чтобы смонтировать его. Заходим в проводнике на смонтированный образ. Запускаем в корне образа файл «setup.exe».