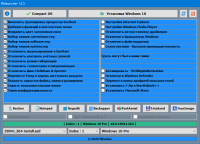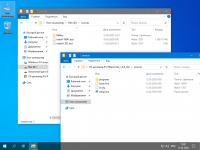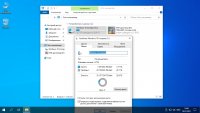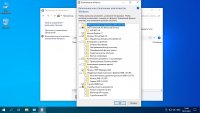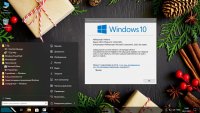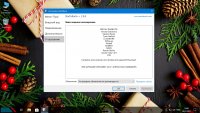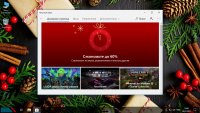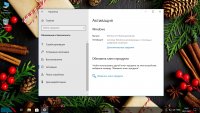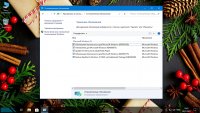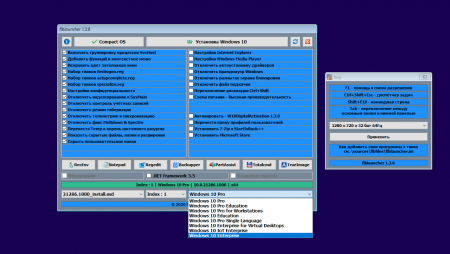Новая версия Виндовс 10 64бит на русском языке с авто-активацией, десятая операционная система от Microsoft с обновлениями на 2021 год, без лишнего хлама и без шпионских штучек, бесплатно скачать Windows 10 x64 20H2 Compact & FULL by Flibustier 3.04Gb торрент файл, ISO образ которой помещается на стандартной 4Гб флешке и без проблем установится на любом, даже слабом компьютере.
Лучшая сборка Compact&Full, содержащая обе эти версии, подойдет любому пользователю. Если нужна урезанная Windows 10, выбираете индекс Compact при установке. А если нужна полноценная Windows 10 (с настройками или без них), то при установке выбираете индекс Compact Full. Чтобы сделать любую из этих версий англоязычной, отмечаете «Интегрировать языковые пакеты». Как видите, все удобно обустроено. В предложенном окне предварительных настроек вы либо оставляете их по умолчанию, либо отмечаете именно те опции, которые вам необходимы. Настроек достаточно много, но предложенная конфигурация в большинстве случаев оказывается самой удачной. Наиболее важные твики Flibustier перенес в левую колонку (и они все отмечены), а в правой колонке могут находиться и другие полезные для вас опции, которые тоже можно отметить. Все эти твики любой пользователь может редактировать, если посчитает нужным. Также можно добавить и предпочтительные команды, поскольку .cmd файлы тоже прекрасно поддерживается. Лаунчер целиком и полностью координирует процесс установки Windows, автоматически применяя выбранные опции на каждом ее этапе. Во многом благодаря наличию этого лаунчера, данная сборка – самая удобная для предварительных настроек, простой интеграции языковых пакетов, различных Metro appx и обновлений, а также использования других системных образов wim/esd.
Дата обновлений: 13 января 2021
Версия: Win10 Compact&Full (билд 19042.746)
Разрядность: 64-bit
Язык Интерфейса: RUS Русский + пакет для ENG Английский
Таблетка: полуавтоматическая постоянная активация (как опция)
Первоисточник: www.microsoft.com
Автор сборки: by Flibustier
Размер образа: 3,04 GB
Загрузить Windows 10 x64 20H2 Compact & FULL by Flibustier torrent
Системные требования для Compact&Full:проц 2х2 ГГц + 4 ГБ RAM + 20 ГБ места + video под DX9. Самая экономичная – Compact, т.к. сильно урезана, в отличие от Full.
Скриншоты Windows 10 by Flibustier 2021 года
Предложенные редакции:
-Pro + ее разновидности (Pro Education, Pro For Workstations, Pro SL). Основная версия – самая практичная, и многие уже обзавелись HWID лицензией для нее.
-Enterprise. Корпоративная на актуальном билде. Просто отличная редакция для бизнес-сектора, но и для домашнего ПК — тоже великолепный вариант.
-Enterprise for Virtual Desktops — более оптимизирована для корпоративной работы, поэтому гораздо менее востребована у обычных пользователей.
-Education. Обеспечивает дополнительные инструменты администраторам и пользователям для оптимизации учебного процесса.
-IoT Enterprise – вполне популярна среди профессиональных пользователей, т.к. является мощной и полнофункциональной редакцией (ранее вместо IoT использовался термин Embedded). Способна поддерживать наиболее широкий спектр оборудования (в основном, для коммерческих целей – это терминалы, банкоматы и т.д.), а не только привычные ПК.
Многих предложенных здесь редакций в привычном оригинальном Consumer образе нет. Поэтому даже сам ассортимент редакций в Compact&Full очень солидный и включает лучшие из них.
Общие преимущества Compact&Full
-Лучшее качество (среди любых сборок). Максимальная надежность, скорость, популярность, удобство и универсальность.
-Наличие авторского установщика (лаунчера) с богатейшим набором возможностей – те, которые предложены, и те, которые можно дополнительно реализовать.
-Надежная конфиденциальность. Оптимальные настройки отключения телеметрии абсолютно не вредят функционалу Windows.
-Сжатие Compact – применяется по умолчанию. Размеры файлов благодаря ему меньше, поэтому считываются они быстрее, следовательно, сжатие Compact только улучшает скорость.
-Наличие качественного активатора (именно для постоянной активации) – как для оффлайн активации, так и при подключении к Интернету. Сторонний активатор не нужен, встроенный в сборку – самый эффективный.
-Прохождение sfc /scannow. Профессиональное удаление вредных компонентов – без повреждений целостности системы.
-При загрузке установки будет обеспечен отличный набор софта (для бэкапа, работы с файлами и разделами). Во всех отношениях – это профессиональная сборка высшего качества!
Основные отличия и особенности конфигурации Compact
-Обновления не устанавливаются. Но автоустановка драйверов работает (если вы не отключите эту опцию при установке).
-Вырезаны: Облако, Эдж, Защитник, весь Метро хлам, некоторые системные компоненты (редко используемые) – см. скриншот «Компоненты». А также: Битлокер, WinSATMediaFiles, QuickAssist, рукопись, Hello Face, IME, Дикторы, PPIProjection, MigWiz, Holographic, InputMethod, Migration, проверка орфографии, WinRE.
Основные отличия и особенности конфигурации Compact Full
-Без проблем будут ставиться все обновления.
-Удалены: WinRE, а также Hello Face, Metro appx, Quick Assist, рукопись, дикторы, OneDrive – которые по желанию могут быть возвращены в систему.
-Защитник на месте. По умолчанию включен. Если он не нужен, то не забудьте соответствующую опцию отметить, когда будете устанавливать систему.
Общие настройки для Compact и Full
-Задействован простой стандартный Photoviewer, изначально закрепленный ассоциативно для открытия изображений.
-Вместо Метро калькулятора (который можно вернуть, см. Дополнения) включен стандартный Калькулятор.
-Автоматическое использование только самой последней версии Framework, если пользователь не отметил добавление Framework 3.5 в настройках лаунчера при установке.
-Выключены: GameDVR, Клиент интернет-печати, Автообслуживание, Помощник совместимости, Центр Безопасности и Смартскрин.
-Отсутствует телеметрия, отключены все избыточные логи, дампы, журналы и отчеты.
-Реализована полуавтоматическая установка – без лишних вопросов и уведомлений пользователю. Имена для ПК и домашней группы будут присвоены автоматически: Home-PC и Workgroup. Также задействован более безопасный профиль сети «Общедоступная». Английская раскладка будет включена как основная (обратно на русскую меняется без проблем).
-Обе версии – для чистой установки, как говорится, с нуля – на отформатированный раздел.
Добавленный софт в лаунчер
Будет установлен в авторежиме silent, если вы его отметите. Кстати, путем редактирования скрипта silent.cmd и добавления установщиков можно реализовать автоинсталляцию и любого другого софта (если для него предусмотрен режим тихой установки). Возможности – безграничные для дальнейшей модификации сборки. А по умолчанию предложены в виде опций:
-StartIsBack. Популярная программка (уже пролеченная, как и весь остальной софт) для возвращения старого доброго Меню Пуск, привычного по Win 7. Есть возможности для совершенствования ее интерфейса.
-7z. Простой бесплатный и весьма эффективный архиватор. Серьезный конкурент для WinRar. Позволит вам работать даже с .esd файлами, а не только со стандартным набором типов архивов.
Для административных задач, предшествующих установке, к лаунчеру прикреплены:
-Акронис. Создаете с его помощью бэкап диска/раздела в специальный файл, из которого потом можно этот образ развернуть обратно на диск. И вернуть систему в первозданное состояние.
-Aomei Backupper. Тоже одно из самых удобных и популярных средств для бэкапа данных. Важные данные полезно дублировать на сторонних носителях.
-Aomei Partition Assistant. Обладает существенно большим функционалом для профессиональной разметки диска, чем стандартная программка при установке и многий аналогичный софт.
-Total Commander. Быстро обеспечит доступ к разделам – чтобы, например, скопировать с них важные файлы перед новой установкой.
Желаем приятного пользования лучшей сборкой Windows 10!
Дополнения:
Microsoft Edge
+
EdgeExtensions
OneDrive
Магазин, Метро калькулятор, Фрагмент/набросок, Xbox и т.д:
appx
Rubilnik-1.8.7z
(пароль 123)
Рубильник для Windows Defender. В ISO образах допускается установщик браузера на рабочий стол и некоторые пользовательские изменения по умолчнию для браузера Chrome, каждый может без проблем изменить настройки браузера на свои предпочтительные. Все авторские сборки перед публикацией на сайте, проходят проверку на вирусы. ISO образ открывается через dism, и всё содержимое сканируется антивирусом на вредоносные файлы.
7
Добавлен: 23.11.2022
Загрузочная флешка Windows 10 Compact 20H2 64 bit by Flibustier – это операционная система от одного из лучших авторов Рунета, которая включает в себя 2 варианта Профессиональной Десятки 64 бит. Одна из них максимально приближена к оригиналу, а из второй удалено большинство лишних компонентов. Основным языком интерфейса является русский, но присутствуют и все необходимые пакеты для изменения локализации на английскую без ошибок, которые присутствуют при этом же действии в оригинальной версии. В Windows 10 Compact 20H2 ISO-образ интегрированы все проверенные и стабильные обновления, выпущенные Microsoftк 13 января 2021 года. В обеих версиях отключены все компоненты, отвечающие за автоматическое скачивание и рекламные предложения. Ничего не устанавливается и не обновляется без ведома пользователя. Также скачать торрент загрузочную флешку Windows 10 Compact 20H2 на русском могут те, кто очень серьёзно относится к своей конфиденциальности. Автор отключил телеметрию и все прочие связанные со слежкой службы. Вы можете не беспокоиться о том, что данные о совершенных на компьютере действиях будут перенаправлены в Microsoft. Если вы используете старый софт, выпущенный более 5 лет назад, вам может пригодиться .Net Framework версии 3.5 – для установки и запуска некоторых подобных программ требуются именно эти системные библиотеки. Для того, чтобы их задействовать, необходимо выбрать соответствующий пункт в предзагрузочном меню Виндовс 10 Профессиональной 64 бит.
Параметры компьютера для установки
• 2 и более Гб оперативной памяти (для версии Full рекомендуется 4 Гб).
• DirectX 9 и драйвер WDDM 1.0 должны поддерживаться графическим адаптером.
• Для корректного отображения всех элементов интерфейса вам понадобится монитор с разрешением не ниже 800×600.
• Windows 10 Compact 20H2 x64 от Flibustier занимает 20 Гб на системном томе.
• Частота 64-хбитного процессора от 1 ГГц (оптимальный выбор – System-on-Chip).
Скриншоты:
Различия между версиями
Из Виндовс 10 Pro Compact Full помимо телеметрии вырезаны все предустановленные приложения, включая Магазин. Но при желании вы сможете восстановить Store, выбрав подходящий пункт в лаунчере. То же самое касается и облачного хранилища One Drive – этот сервис совершенно не востребован пользователями, по причине низкой надёжности и нестабильной скорости соединения. Но если, вы все же считаете, что данный компонент вам нужен – устанавливайте ОС вместе с ним. Отсутствует и Hello Face – служба, которая позволяет пользователю входить в аккаунт без необходимости вписывать пароль – используются сканы лица или отпечатки пальцев. Она не всегда срабатывает должным образом, а также для использования Hello Face необходимы дополнительные устройства – дактилоскопический сканер и веб-камера. Установочные файлы для этих компонентов находятся в корневой папке образа Дополнения.
Для снижения веса Windows 10 Compact 20H2 Professional 64 bit автор удалил файл восстановления системы в случае возникновения ошибок WinRE.wim – конечно, при изрядной доли везения, с его помощью можно вернуть ОС в работоспособное состояние, но гораздо более эффективней использовать для этой цели флешку или диск с записанным дистрибутивом. Сам файл занимает довольно много места и постоянно увеличивается с созданием отдельных точек восстановления. После окончания работы с образом автор полностью очистил папку WinSxS от мусорных файлов и запретил создание зарезервированного хранилища. Благодаря этому ОС стала ещё более лёгкой. Ещё один отсутствующий элемент – средство для доступа к корпоративным сетям без использования VPN – Quick Assist. Удалены и прочие бесполезные службы – проверка правописания, экранный диктор и т.п.
Версия Windows 10 Compact 20H2 by Flibustier без индекса Full поставляется без перечисленных выше компонентов, но из неё удалено и многое другое. В первую очередь, это качается Центра безопасности и всех его компонентов. Вырезан Защитник, который большинство пользователей не относят к серьёзным антивирусам, способным предотвратить негативное воздействие вредоносного ПО и несанкционированный доступ к компьютеру злоумышленников. Вместе с этим Defender значительно повышает нагрузку на процессор и оперативную память, так как пытается просканировать практически любой процесс и не практически никогда не прекращает свою активность. Также отсутствует и сетевой экран Смарт Скрин – этот брандмауэр должен предотвращать открытие фишинговых сайтов, но не всегда справляется со своей задачей. При этом Smart Screen очень часто блокирует абсолютно безопасные ресурсы, чем мешает комфортному веб-серфингу.
Одним из главных достоинств операционных систем от Flibustier является наличие уникального FlbLauncher – предустановочного меню разработанного самим автором. Благодаря этому пользователь может без проблем подстроить Windows 10 Compact 20H2 RUS 2022 под себя – можно выбирать какие компоненты установятся, а также применять такие настройки, как отключение Контроля учетных записей и прочих бесполезных служб. Также вы сможете задействовать утилиту StartIsBack++, позволяющую вернуть привычное всем меню пуск от Виндовс 7 – пригодится тем, кому не нравится плиточный интерфейс. Для применения выбранных вариантов вам достаточно проставить галочки в определённых чекбоксах.
Вам не понадобится лицензионный ключ – автор встроил в ОС программу W10 Digital Activation, который не блокируется антивирусами и срабатывает автоматически при выборе опции Активировать ОС в лаунчере.
Windows 10 by Flibustier
918
0
Компактная сборка Windows 10 20H2 с возможностью выбора одной из восьми редакций.
Интегрированы все обновления на момент релиза (OS Build 19042.685).
Удалён Windows Defender, Microsoft Edge, OneDrive, все плиточные приложения, бóльшая часть компонентов(см.скриншоты), формат esd.
Microsoft Store, .NET Framework 3.5, 7-zip и StartIsBack++ — устанавливаются выборочно на усмотрение пользователя.
Активация W10DigitalActivation — на усмотрение пользователя.
Как добавить своих чекбоксов с твиками и кнопок с программами читаем ниже.
Исправлен косяк Microsoft с sfc /scannow. Целостность файлов и пакетов не нарушена.
Установка с диска/флешки.
Компьютер для системы:
Процессор: не менее 1 ГГц или SoC
ОЗУ: 2 ГБ для 64-разрядной системы
Место на диске: 20 ГБ для 64-разрядной ОС
Видеоадаптер: DirectX 9 или более поздняя версия с драйвером WDDM 1.0
Экран: 800 x 600
Windows 10 20H2 Compact x64 [19042.685] от Flibustier Январь 2021 торрент, изменения:
Об установке и возможностях flblauncher:
● Быстрая полуавтоматическая установка — языки выбраны, соглашения приняты, ключи введены, ползунки отключены, в начале установки выбираем только раздел, в конце имя пользователя.
flblauncher 1.3.5
Чекбоксы с твиками и настройками, кнопки с программами, цветовые схемы и шрифты задаются в ini-файле — sourcesflbfilesflblauncher.ini
Кнопок и чекбоксов будет создано столько, сколько их прописано в ini.
Образов wim/esd можно накидать сколько угодно и выбрать при установке, имя файла должно содержать *install*.esd, *install*.wim
Файлы *install*.wim *install*.esd могут находиться как на флешке в sources, так и на любом разделе и носителе.
Как создать свои кнопки с программами, чекбоксы с твиками, изменить расположение wim/esd, цвета и шрифты — см. ini.
Основные возможности:
— Интеграция обновлений, .NET Framework 3.5 и языковых пакетов прямо при установке, сразу же после распаковки установочных файлов, в оффлайн образ.
— Тихая установка своих программ и UWP-приложений.
— Применение твиков, настроек и смена редакций.
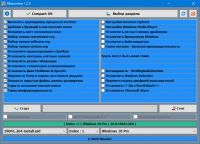
Горячие клавиши:
F1 — помощь и смена разрешения.
Ctrl+Shift+Esc — диспетчер задач.
Shift+F10 — командная строка (хоткеи для cmd хоть и есть, но её не вызвать до инициализации и запуска setup.exe, теперь можно когда угодно.)
Tab — переключение между основным окном и нижней панелью.Структура папок:
sourcesflbfilespackageslang — для языковых пакетов, см. «Ответы на часто задаваемые вопросы» и flblauncher.ini.
sourcesflbfilespackagesnetfx3 — для пакетов .Net 3.5, добавлен пакет netfx3 19041.
sourcesflbfilespackagesupd — для пакетов обновлений.
Обновления сортируются в алфавитном порядке, если у них какой-то иной порядок интеграции — их следует переименовать.
После интеграции обновлений выполняется /cleanup-image /startcomponentcleanup /resetbase и очистка папки WindowsWinSxSBackup*.*
Папки specialize, setupcomplete, firstlogon — для ваших твиков и настроек в чекбосках, прописываются в ini и применяются на соответствующих этапах.
sourcesflbfilespantherfirstlogon
sourcesflbfilespanthersetupcomplete
sourcesflbfilespantherspecialize
Папка setup — всё её содержимое копируется в %SystemRoot%WindowsSetup.
sourcesflbfilessetupappx — для UWP-приложениий, добавлен Microsoft Store.
sourcesflbfilessetupscripts — папка со скриптами, изменять не рекомендуется.
sourcesflbfilessetupsilent — для тихой установки своих программ, добавлены 7-Zip и StartIsBack++, по аналогии можно накидать что угодно.
Программы для WinPE:
sourcesprogramsAcronis_True_Image.exe
sourcesprogramsAOMEI_Backupper.exe
sourcesprogramsAOMEI_Partition_Assistant.exe
sourcesprogramsTotal_Commander.exe
Каталог sourcesprograms тут необязателен, эти вообще могут быть расположены где угодно, хоть на флешке, хоть на HDD/SSD.
Главное чтоб они работали в WinPE и соответствовали её разрядности. Прописываем путь в ini и появятся новые кнопки.
При нажатии кнопок на нижней панели программы сворачиваются/разворачиваются, лаунчер теперь действительно лаунчер.
В общем добавить можно что угодно, всё ограничивается только вашей фантазией и знаниями.Перенос своих wim/esd в любое расположение:
По умолчанию в ini прописана папка installfiles в корне любого раздела, пути могут быть и длиннее, но желательно без кириллицы и пробелов.
В эту папку можно накидать сколько угодно своих wim/esd, имя файлов должно содержать *install*.esd, *install*.wim.
Папку sourcesflbfiles тоже можно вынести, хотя это и не было запланировано. Главное путь должен быть таким же sourcesflbfiles в корне любого раздела.
*install*.esd, *install*.wim при этом можно накидать в эту новую sources, или создать отдельную папку указанную в ini.
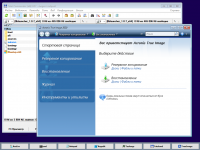
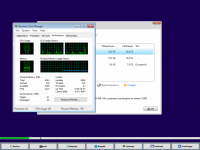
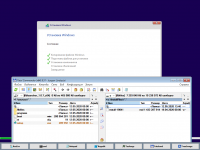
Скрытая функция для экстремалов:
Скрытая менюшка — ПКМ по нижней полоске с копирайтом «Тотальная кастрация хранилища WinSxS» — останется в районе 100Мб на x64 системе.
После этого никакие компоненты будет не включить, так что если нужен .Net 3.5 — интегрируем при установке установив галочку.
Как создать загрузочную флешку Windows 10 в командной строке >>>
Удалено:
Microsoft Edge, Microsoft Store, Xbox, OneDrive — скачать внизу.
Дикторы, рукописный ввод, проверка орфографии — устанавливаются из меню «Языковых параметров»(перед установкой поставить UsoSvc на автомат и перезагрузиться).
Всё остальное восстановлению не подлежит:
Windows Defender вместе со своим «Центром» и всеми потрохами,
Holographic, PPIProjection, BitLocker,
Распознавание лиц Windows Hello,
WinSATMediaFiles, WinRE и диск восстановления,
IME, InputMethod, Migration, Migwiz,
Очищена папка WinSxSBackup,
Бóльшая часть компонентов(см.скриншоты).
Обновления отключены и удалены из «Параметров», накопительные не установятся, никак!
Оставлена «вручную» только служба «Центр обновления Windows» для установки компонентов.
Если не пользуетесь Магазином — после установки языков интерфейса, драйверов, .NET Framework 3.5, всевозможных доп.компонентов можно и её вырубить.
Отключено:
Отчёты об ошибках, SmartScreen, помощник по совместимости программ.
В окне «компоненты» — клиент интернет печати.
Отключен сбор данных и телеметрия.
Отключены все дополнительные журналы событий.
Microsoft .NET Framework 3.5 — программы требовать не будут, но если очень хочется можно включить/установить.
После установки следует выполнить команды:
reg delete «HKLMSOFTWAREMicrosoft.NETFramework» /v «OnlyUseLatestCLR» /f
reg delete «HKLMSOFTWAREWow6432NodeMicrosoft.NETFramework» /v «OnlyUseLatestCLR» /f
Если .NET Framework 3.5 был интегрирован при установке эти команды выполнять не требуется.
Настройки:
Имя ПК — HOME-PC, рабочая группа — WORKGROUP, профиль сети «Общедоступная».
Восстановлены ассоциации PhotoViewer и классический кулькулятор.
Отключено предупреждение при запуске файлов скачанных из интернета.
Раскладка клавиатуры по умолчанию en-US.
Всё остальное опционально. Смотрим и редактируем на своё усмотрение в sourcesflbfilespanther*reg;*cmd
Контрольные суммы:
19042.685_Compact_x64_by_flibustier.iso
CRC32: 6A979933
MD5: 11E399527DC236F967E89E7299F52F80
SHA-1: 4E8D362C324AFE2E5068E8210B736EE8D37D793FОтветы на часто задаваемые вопросы:
Развёртывание системы из-под Windows, для самых непонятливых, в картинках:
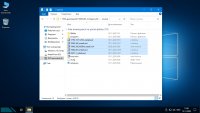


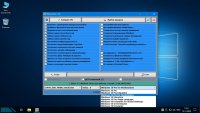




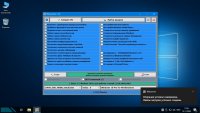
Накидываем своих *install*.wim *install*.esd в папку sources и устанавливаем на любой чистый заранее подготовленный раздел.
И не нужны никакие флешки, устанавливать можно прямо из смонтированного образа или распакованного в отдельную папку.
Единственный недостаток такого способа — нельзя установить новую систему на текущий раздел с виндой.
Для этого надо грузиться с флешки или из WinPE, там вместо кнопки «Выбор раздела» будет кнопка «Установка Windows 10» которая запустит родной виндовый установщик, открыв диалог выбора разделов.
Создание флешки:
Любым известным стандартным способом — Rufus, UltraISO и тп… кроме извращённых, использующих левые загрузчики — Linux, Grub и тп.
Флешку писать с отключенным антивирусом, Secure Boot >>> должен быть отключен.
Рекомендуемый способ >>>
И не нужно флешку каждый раз полностью форматировать, её достаточно создать один раз, потом можно просто заменять/копировать/удалять файлы.
Параллельно с образом на ней может храниться что угодно.
Добавление своего чекбокса на примере DirectPlay:
1. Создаём командный файл, называем его, к примеру, directplay.cmd:
@echo off
Dism /Online /Enable-Feature /FeatureName:»DirectPlay» /All
exit /b
Наличие exit /b в конце каждого файла обязательно!
2. Кидаем его в папку sourcesflbfilespanthersetupcompletedirectplay.cmd.
3. Указываем к нему путь: в sourcesflbfilesflblauncher.ini, в секции [Checkboxes], добавляем такую строку:
Включить DirectPlay=setupcompletedirectplay.cmd
Ну и всё, грузимся и отмечаем свои галочки… или не грузимся, и развёртываем систему прямо из образа.
PS В имени исполняемых файлов .reg, .cmd — избегаем пробелов и кириллицы.
Слегка отредактированный пример добавления MsOffice в установщик от Serg2008t:
В flblauncher.ini, секция [Checkboxes]:
Установить MsOffice 2016×86=setupcompleteMsOffice.cmd
В MsOffice.cmd:
@echo off
cd /d «%SystemRoot%setupsilent»
Office_ProPlus_2016_RePack.exe /aiS
exit /b
(Сборка MsOffice 2016 от Specialist)
Интеграция языковых пакетов:
Из-за разницы версий языковых пакетов и самой сборки, после их интеграции могут быть лаги в интерфейсе.
Это лечится повторной установкой соответствующим версии сборки обновлением.
Оригинальная Windows делает то же самое, после установки языковых пакетов она заново устанавливает обновления.
На необновляемых огрызках новые накопительные обновления установить не получится, но до этой же версии установятся обновив языковые файлы.
Пакеты en-US кидаем в папку sourcesflbfilespackageslang.
Для LTSB, 1809, LTSC и FULL сборок: любое актуальное обновление кидаем в папку sourcesflbfilespackagesupd и интегрируем вместе с языковым пакетом.
Для необновляемых огрызков — только то, до которого уже обновлена сборка. Никакие другие не установятся!
Отмечаем галочки «Языковые пакеты» и «Обновления», всё будет сделано автоматически, затем ещё и мусор подчистится.
После установки получаем полностью английскую винду, без каких-либо русских «хвостов», как это бывает при установке языковых пакетов на уже установленной системе.
Активация:
Используется активатор W10DigitalActivation.exe 1.3.9 от Ratiborus.
При наличии интернета на завершающем этапе установки — будет получена цифровая лицензия, при его отсутствии — KMS38 до 2038г.
Если цифровая лицензия уже получена, никакой активации не нужно. Ключ соответствующей редакции вставляется автоматически.
Если кто-то забыл отметить галочку «Активация» или активатор сожрал антивирус, его можно извлечь из образа: sourcesflbfilessetupsilentW10DigitalActivation.exe
Возвращение вкладки «Игры» в «Параметры»:
Скачиваем в «Дополнениях» и устанавливаем XboxGameOverlay и XboxIdentityProvider.
Если нужно само приложение Xbox — устаналиваем WindowsStore и уже из него Xbox.
Скачиваем ShowHideControl.exe и запускаем: то, что удалено или отключено будет скрыто, что установлено — восстановлено.
Включение Объединенного фильтра записи(UWF):
1. Включаем «Службу маршрутизации push-сообщений» или выполняем в командной строке:
sc config dmwappushservice start=demand
2. Включаем UWF в компонентах.
Перегружаемся и настраиваем uwfmgr
Сокращение времени загрузки с HDD:
При установке системы на HDD включаем службу SysMain или выполняем в командной от имени администратора:
sc config SysMain start=auto
Дополнения:
Microsoft Edge >>> + EdgeExtensions >>>
OneDrive >>>
Universal Watermark Disabler >>>
InSpectre >>>
Windows Update MiniTool >>>
Перед использованием службу UsoSvc поставить на ручник, по окончании можно опять отключить.
Полноценный языковой пакет, со всеми фодами и муя́ми: LanguagePack~en-US~19041.7z >>>
Пакеты Edge, Lxss, NFS, RDC, SimpleTCP, Telnet и TFTP: Packages_19041.7z >>>
Магазины, Хубоксы, и всё остальное: appx >>>
VirtualBox 6.1.10 >>>
Не требует установки, запускается из любого расположения.
delvboxsrv.bat — удалит все службы VirtualBox.
flblauncher 1.3.5StartIsBack++2.9.8.7z >>>
VirusTotal >>> весь зелёный.
Изменения:
— Исправлен косяк Microsoft с sfc /scannow.
— flblauncher 1.3.5.
— Мелкие доработки.
Скриншоты Windows 10 20H2 Compact x64 [19042.685] от Flibustier Январь 2021 торрент:
Скачать Windows 10 20H2 Compact x64 [19042.685] от Flibustier Январь 2021 через торрент:





Системные требования:
• Процессор: Не менее 1 ГГц или SoC.
• ОЗУ: 2 ГБ.
• Место на жестком диске: 20 ГБ.
• Видеоадаптер: DirectX версии 9 или более поздней с драйвером WDDM 1.0.
• Дисплей: 800 x 600.
Основные особенности:
• Компактная сборка Windows 10 20H2, включает два индекса и все последние наработки:
— Индекс 1 — Compact «FULL» (практически полная, минимально урезанная, установятся все обновления).
— Индекс 2 — Compact (урезана по максимуму, обновления устанавливаться не будут).
• Включены все пакеты для правильной интеграции и установки английского интерфейса.
• Интегрированы все обновления на момент релиза (OS Build 19042.746), обновлён видеокодек VP9VideoExtensions.
• Исправлен косяк Microsoft с ошибкой sfc /scannow при первом сканировании.
• Windows Defender — отключается на усмотрение пользователя (для «FULL», в «Compact» он вырезан и отключен).
• Microsoft Store, .NET Framework 3.5, 7-Zip и StartIsBack++ — устанавливаются выборочно на усмотрение пользователя.
• Активация (MAS 1.4: HWID/KMS38) — на усмотрение пользователя (антивирусами не палится).
• Интеграция пакетов en-US и полноценная локализация — на усмотрение пользователя (отметить галочку «Языковые пакеты»).
• Как добавить своих чекбоксов с твиками и кнопок с программами читаем ниже.
• Целостность файлов и пакетов не нарушена. Установка с диска/флешки.
Состав редакций в образе:
• Windows 10 Pro x64
• Windows 10 Pro Education x64
• Windows 10 Pro for Workstations x64
• Windows 10 Pro Education x64
• Windows 10 Pro Single Language x64
• Windows 10 Enterprise for Vitual Dessktops x64
• Windows 10 IoT Enterprise x64
• Windows 10 Enterprise x64
Об установке и возможностях flblauncher:
• Быстрая полуавтоматическая установка — языки выбраны, соглашения приняты, ключи введены, ползунки отключены,
• В начале установки выбираем только раздел, в конце имя пользователя.
flblauncher 1.3.6:
• Чекбоксы с твиками и настройками, кнопки с программами, цветовые схемы и шрифты задаются в ini-файле — sourcesflbfilesflblauncher.ini
• Кнопок и чекбоксов будет создано столько, сколько их прописано в ini.
• Образов wim/esd можно накидать сколько угодно и выбрать при установке, имя файла должно содержать *install*.esd, *install*.wim
• Файлы *install*.wim *install*.esd могут находиться как на флешке в sources, так и на любом разделе и носителе.
• Как создать свои кнопки с программами, чекбоксы с твиками, изменить расположение wim/esd, цвета и шрифты — см. ini.
Основные возможности:
• Интеграция обновлений, .NET Framework 3.5 и языковых пакетов прямо при установке, сразу же после распаковки установочных файлов, в оффлайн образ.
• Тихая установка своих программ и UWP-приложений.
• Применение твиков, настроек и смена редакций.
Горячие клавиши:
F1 — помощь и смена разрешения.
Ctrl+Shift+Esc — диспетчер задач.
Shift+F10 — командная строка (хоткеи для cmd хоть и есть, но её не вызвать до инициализации и запуска setup.exe, теперь можно когда угодно.)
Tab — переключение между основным окном и нижней панелью.
Структура папок:
sourcesflbfilespackageslang — для языковых пакетов, см. «Ответы на часто задаваемые вопросы» и flblauncher.ini.
sourcesflbfilespackagesnetfx3 — для пакетов .Net 3.5, добавлен пакет netfx3 19041.
sourcesflbfilespackagesupd — для пакетов обновлений.
Обновления сортируются в алфавитном порядке, если у них какой-то иной порядок интеграции — их следует переименовать.
После интеграции обновлений выполняется /cleanup-image /startcomponentcleanup /resetbase и очистка папки WindowsWinSxSBackup*.*
Папки specialize, setupcomplete, firstlogon — для ваших твиков и настроек в чекбосках, прописываются в ini и применяются на соответствующих этапах.
sourcesflbfilespantherfirstlogon
sourcesflbfilespanthersetupcomplete
sourcesflbfilespantherspecialize
Папка setup — всё её содержимое копируется в %SystemRoot%WindowsSetup.
sourcesflbfilessetupappx — для UWP-приложениий, добавлен Microsoft Store.
sourcesflbfilessetupscripts — папка со скриптами, изменять не рекомендуется.
sourcesflbfilessetupsilent — для тихой установки своих программ, добавлены 7-Zip и StartIsBack++, по аналогии можно накидать что угодно.
Программы для WinPE:
sourcesprogramsAcronis_True_Image.exe
sourcesprogramsAOMEI_Backupper.exe
sourcesprogramsAOMEI_Partition_Assistant.exe
sourcesprogramsTotal_Commander.exe
Каталог sourcesprograms тут необязателен, эти вообще могут быть расположены где угодно, хоть на флешке, хоть на HDD/SSD.
Главное чтоб они работали в WinPE и соответствовали её разрядности. Прописываем путь в ini и появятся новые кнопки.
При нажатии кнопок на нижней панели программы сворачиваются/разворачиваются, лаунчер теперь действительно лаунчер.
В общем добавить можно что угодно, всё ограничивается только вашей фантазией и знаниями.
Перенос своих wim/esd в любое расположение:
По умолчанию в ini прописана папка installfiles в корне любого раздела, пути могут быть и длиннее, но без кириллицы и пробелов.
В эту папку можно накидать сколько угодно своих wim/esd, имя файлов должно содержать *install*.esd, *install*.wim.
Папку sourcesflbfiles тоже можно вынести, хотя это и не было запланировано. Главное путь должен быть таким же sourcesflbfiles в корне любого раздела.
*install*.esd, *install*.wim при этом можно накидать в эту новую sources, или создать отдельную папку указанную в ini.
Скрытая функция для экстремалов:
• Скрытая менюшка — ПКМ по нижней полоске с копирайтом «Тотальная кастрация хранилища WinSxS» — останется в районе 100Мб на x64 системе.
• После этого никакие компоненты будет не включить, так что если нужен .Net 3.5 — интегрируем при установке установив галочку.
Удалено:
Индекс 1 — Compact «FULL»:
• Все плитки! Microsoft Store — устанавливается на усмотрение пользователя, Xbox, OneDrive, Фрагмент экрана, Калькулятор и тд — скачать в «Дополнениях».
• Дикторы, рукописный ввод, проверка орфографии — устанавливаются из меню «Языковых параметров».
• QuickAssist, HelloFace — устанавливаются из «Дополнительных компонентов».
• Удалён WinRE, очищена папка WinSxSBackup.
• Всё что находится в окне «Компоненты Windows» — на месте.
Индекс 2 — Compact:
• Все плитки! Microsoft Store — устанавливается на усмотрение пользователя, Xbox, OneDrive, Фрагмент экрана, Калькулятор и тд — скачать в «Дополнениях».
• Дикторы, Рукописный ввод, Проверка орфографии — устанавливаются из меню «Языковых параметров»(перед установкой поставить UsoSvc на ручник и перезагрузиться).
• QuickAssist, HelloFace — устанавливаются из «Дополнительных компонентов».
Всё остальное восстановлению не подлежит:
• SmartScreen, Windows Defender вместе со своим «Центром» и всеми потрохами,
• Holographic, PPIProjection, BitLocker, WinSATMediaFiles,
• IME, InputMethod, Migration, Migwiz,
• Удалён WinRE, очищена папка WinSxSBackup.
• Удалена бóльшая часть компонентов(см.скриншоты).
• Обновления отключены и удалены из «Параметров», накопительные не установятся, никак!
• Оставлена «вручную» только служба «Центр обновления Windows» для установки компонентов.
• Если не пользуетесь Магазином — после установки языков интерфейса, драйверов, .NET Framework 3.5, всевозможных доп.компонентов можно и её вырубить.
Отключено:
• В окне «Компоненты Windows» — Клиент интернет-печати, Рабочие папки, MSRDC, WCF, XPS.
• GameDVR, SmartScreen, Центр безопасности, Помощник по совместимости программ, Автоматическое обслуживание.
• Отключен сбор данных, телеметрия и синхронизация — частично в образе, частично добивается твиком «Отключить телеметрию».
• По возможности отключены логи, дампы, отчёты, дополнительные журналы событий и другая бесполезная писанина по сбору данных.
• Отключены все назойливые предложения, предупреждения, автоматические скачивания и установки чего-либо без запроса.
• Имя ПК — HOME-PC, рабочая группа — WORKGROUP, профиль сети «Общедоступная», раскладка по умолчанию en-US.(Эти параметры можно изменить в файле ответов).
• Восстановлены ассоциации PhotoViewer и классический куркулятор.(Новый плиточный скачать в «Дополнениях»).
• Отключено предупреждение при запуске файлов скачанных из интернета.
• Microsoft .NET Framework 3.5 — если не включен при установке, назначается использование последнего 4.8 вместо 3.5 и более ранних.
• В 90% случаев этого достаточно, я 3.5 уже много лет не использую. Но если какое-то раритетное ПО всё же отказывается работать без него, всегда можно включить.
После установки/включения NetFx3.5 следует выполнить команды
:
Код:
reg delete «HKLMSOFTWAREMicrosoft.NETFramework» /v «OnlyUseLatestCLR» /f
reg delete «HKLMSOFTWAREWow6432NodeMicrosoft.NETFramework» /v «OnlyUseLatestCLR» /f
Если .NET Framework 3.5 был интегрирован при установке эти команды выполнять не требуется.
• Всё остальное опционально. Смотрим и редактируем на своё усмотрение в sourcesflbfilespanther*.reg;*.cmd
Ответы на часто задаваемые вопросы:
•
Создание флешки:
Любым известным стандартным способом — Rufus, UltraISO и тп… кроме извращённых, использующих левые загрузчики — Linux, Grub и тп.
Флешку писать с отключенным антивирусом, Secure Boot должен быть отключен.
Рекомендуемый способ.
И не нужно флешку каждый раз полностью форматировать, её достаточно создать один раз, потом можно просто заменять/копировать/удалять файлы.
Параллельно с образом на ней может храниться что угодно.
•
Добавление своего чекбокса на примере DirectPlay:
1. Создаём командный файл, называем его, к примеру, directplay.cmd:
Код:
@echo off
Dism /Online /Enable-Feature /FeatureName:»DirectPlay» /All
exit /b
Наличие exit /b в конце каждого файла обязательно!
2. Кидаем его в папку sourcesflbfilespanthersetupcompletedirectplay.cmd.
3. Указываем к нему путь: в sourcesflbfilesflblauncher.ini, в секции [Checkboxes], добавляем такую строку:
Код:
Включить DirectPlay=setupcompletedirectplay.cmd
Ну и всё, грузимся и отмечаем свои галочки… или не грузимся, и развёртываем систему прямо из образа.
PS В имени исполняемых файлов .reg, .cmd — избегаем пробелов и кириллицы.
Слегка отредактированный пример добавления MsOffice в установщик от Serg2008t:
•
Интеграция языковых пакетов:
Инструкции для всех прошлых сборок, в этой(ALLIN1) достаточно отметить галочку «Языковые пакеты».
Из-за разницы версий языковых пакетов и самой сборки, после их интеграции могут быть лаги в интерфейсе.
Это лечится повторной установкой накопительного обновления, соответствующего версии сборки.
Оригинальная Windows делает то же самое, после установки языковых пакетов она заново устанавливает обновления.
На необновляемых огрызках новые накопительные обновления установить не получится, но до этой же версии установятся обновив языковые файлы.
Пакеты en-US кидаем в папку sourcesflbfilespackageslang.
Для LTSB, 1809, LTSC и FULL сборок: любое актуальное обновление кидаем в папку sourcesflbfilespackagesupd и интегрируем вместе с языковым пакетом.
Для необновляемых огрызков — только то, до которого уже обновлена сборка. Никакие другие не установятся!
Отмечаем галочки «Языковые пакеты» и «Обновления», всё будет сделано автоматически, после интеграции пакетов будет подчищен мусор.
После установки получаем полностью английскую винду, без каких-либо русских «хвостов», как это бывает при установке языковых пакетов на уже установленной системе.
Обновления брать в Каталоге Microsoft.
Узнать какому билду какое обновление соответствует всегда можно здесь.
Для 19042.685 это будет KB4592438.
•
Активация:
Используются слегка изменённые скрипты MAS 1.4.
При наличии интернета на завершающем этапе установки — будет получена цифровая лицензия, при его отсутствии — KMS38 до 2038г.
Если цифровая лицензия уже получена, никакой активации не нужно. Ключ соответствующий выбранной редакции вставляется автоматически.
Если кто-то забыл отметить галочку «Активация», эти скрипты можно извлечь из образа:
sourcesflbfilessetupsilentHWID.cmd
sourcesflbfilessetupsilentKMS38.cmd
•
Возвращение вкладки «Игры» в «Параметры»:
Скачиваем в «Дополнениях» и устанавливаем XboxGameOverlay и XboxIdentityProvider.
Если нужно само приложение Xbox — устаналиваем WindowsStore и уже из него Xbox.
Скачиваем ShowHideControl.exe и запускаем: то, что удалено или отключено будет скрыто, что установлено — восстановлено.
•
Включение Объединенного фильтра записи(UWF):
1. Включаем «Службу маршрутизации push-сообщений» или выполняем в командной строке:
Код:
sc config dmwappushservice start=demand
2. Включаем UWF в компонентах.
Перегружаемся и настраиваем uwfmgr
•
Сокращение времени загрузки с HDD:
При установке системы на HDD включаем службу SysMain или выполняем в командной от имени администратора:
Код:
sc config SysMain start=auto
Дополнения:
• 1. Microsoft Edge: microsoft.com/ru-ru/edge
• 2. Edge Extensions: microsoftedge.microsoft.com/addons/Microsoft-Edge-Extensions-Home
• 3. OneDrive: microsoft.com/ru-ru/microsoft-365/onedrive/download
• 4. Universal Watermark Disabler: winaero.com/download-universal-watermark-disabler/
• 5. InSpectre: grc.com/inspectre.htm
• 6. Магазины, Хбоксы, и всё остальное: yadi.sk/d/aF-3fHXucA-V1A
CRC32: FD664EF2
MD5: B88E199D8EA65CC5212B408E918B5FA1
SHA-1: FB305785AFEB85B55369FBED06AC148435AF5247
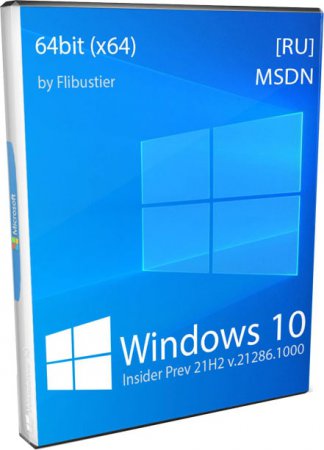
20.02.2021/
Просмотров: 46 175 /
5
В закладки
Пожаловаться
Скачать Windows 10 64bit 21H2 Professional Compact by Flibustier .torrent
Компактная новая сборка на основе Windows 10 64 бит Pro от Flibustier, вышедшая в начале этого года, была созданная инсайдерской деятельностью уже и в формате версии 21H2, ее доступно можно скачать с помощью торрент образ диска Виндовс 10 21H2 64bit. В свежий релиз Виндовс 10 Compact x64 русская версия входит хорошо известная редакция Про с автоматической активацией системы. С установкой редакции Windows 10 21H2 компактная справится даже неопытный юзер – операции которые нужны уже выполнены вместо него.
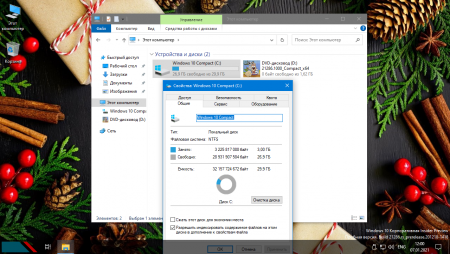
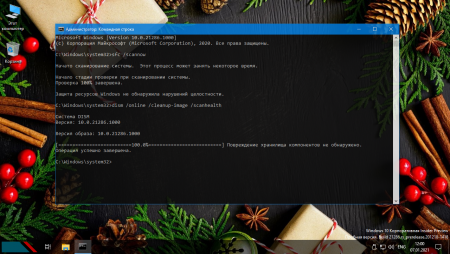
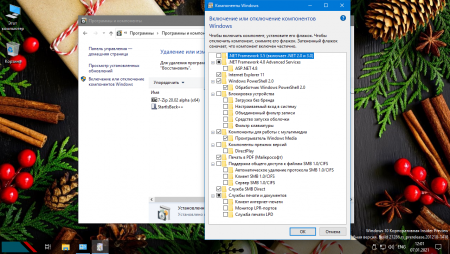
Остаётся всего-навсего подтвердить и форматнуть системный раздел и присвоить логин на заключительном пути, то есть дать имя для учётной записи. Авторизация в свою очередь происходит тоже автоматически с поддержкой самого простого и эффективного активатора W10DigitalActivation – по факту наличия действующего интернет подключения в процессе установки Windows будет выдана цифровая лицензия, которая автоматически пройдет верификацию при первом же подключении к сети. Есть несколько предложенных вариантов установки системы. Можно это сделать с флешки или же с жёсткого диска, на основе среды пред установки Windows PE, которая используется во время развертывания операционной системы, а еще из-под имеющейся системы.
Помимо простых установочных стадий запустится и влитый в образ Flblauncher, с помощью чего усилий легко настроить структуру системе для самого комфортного использования. Автозагрузка накопительных обновлений напрочь забанена творцом, только все-таки остался доступ для установки элементов. На этот случай требуется самостоятельно включить или же перевести на автоматический режим ЦО. Скачать Win 10 версии 21H2 можно для установки и для внешнего накопителя который составляет лишь 2 Гб, ведь компактность ISO образа весит 1.75 Гб. Меню с CheckBox, было создано руководителем собственными руками, что дает абоненту при установке множество функций – всего лишь необходимо только подобрать подходящее и помянуть флажками. Если вы боитесь массу нюансов при настройке, выбирайте по умолчанию как принято изначально действия для настройки системы, по исключению что вам нужно будет только уделить время на активацию, всего навсего кликнуть крестик возле W10DigitalActivation, при таком раскладе вам не придется волноваться об успехе активации Win 10.
При всем при том, что в сети интернета можно отыскать не малое количество готовых вариантов StartIsBack для возврата обыденной по версии 7-ки меню Пуск. Не тут то было, в большой части среди них присутствуют значительные оплошности. К примеру, практически у всех установка по умолчанию идет в подкаталоге Program Files, что не позволит нормально применять reg-файлы, которые ответственные за стиль кнопок и формат стилей. Самое основное их несовершенство– при использовании StartIsBack перезагружается проводник, что при осуществлении операции setupcomplete процесс может зависнуть. Опытные и понимающие ламеры имеют все шансы обойти это барьер, но для чего себя изводить, если это не такая уж и надобность. Установка Магазин приложений Windows Store. Из универсальной Виндовс 10 с активизацией был стерт весь хлам metro приложения. Но если вы в них нуждаетесь, элементарно отметьте данный раздел. В случае вдруг вы привыкли или вам удобно пользоваться Меню Пуск от Виндовс 7, то изберите полосу с плагином StartIsBack++, совместно с ней установится и лидер среди семейства, популярная версия архиватора 7-Zip. Собственно что касается конфиденциальности юзера, преднамеренно для сего было добавлено преимущество выключать телеметрию.
Опять-таки есть вариант использовать весь набор твиков тайности от автора. В проводнике также можно задать отображение засекреченных папок и файлов. Defender выводит из себя абсолютно всех – он суется и изменяет все действия
процессов, банит надобные проги, приводит к заторможению пк и не дает отпор червям – выключить его можно путем обращения к Flblauncher. А если говорить о драйверах, установка происходит либо ручным способом, либо используйте Snappy Driver Installer — полный набор всех существующих драйверов всего лишь в одной программке, она автоматически просканирует операционную систему на присутствие драйверов в режиме оффлайн которые требуют установки или обновления. Очень часто задают вопрос, каким именно записать iso файл Windows 10 на карту памяти, проще чем могло бы быть, берем с подходящим размером флешку и скачиваем небольшую утилиту Rufus, которая работает быстро и надежно, для начала вставим внешний накопитель, выбираем нужный образ при помощи менеджера файлов и нажимаем на кнопку «Start».
Для установки на компьютер ISO образ скачать Windows 10 64bit 21H2 Professional Compact by Flibustier торрент на установочную флешку бесплатно.
На этом не останавливаемся, присутствуют и дальнейший список: проект питания Высокая производительность, что отлично подходит для игр или же для редактирования видео. Исправленная функция цвета заголовков окошек. Отключение контроля учётных записей, сделано это с целью защитить вас от потенциально опасных действий и запуска ПО, которое имеет возможность нанести урон компьютеру. Выключение нешуточных уязвимостей затрагивающие практически все компа -Meltdown&Spectre, собственно что дают доступ злоумышленникам к паролям, фоткам, и прочим личным данным. Больше с навыком пользователи имеют все шансы добавить в Flblauncher личные чекбоксы.
Заглушенные в Windows by Flibustier такие составляющие как: Защитник Win, экран Smart Screen. Лишь совсем отчасти дистанционное управление — телеметрия и служба синхронизации данных, невозвратное отключение вполне вероятно при установке галочки в чекбоксе программы и использования необходимого твика. Эмулятор, позволяющий запускать игры Xbox на компьютере, которым уже абсолютно никто не пользуется на почве нецелесообразности. Расходы ресурсов в ходе геймплея несравненно больше, если сравнивать с обычными игрушками, а графика буквально не отличается. Не выскакивают оповещения предупреждения при активизации скачанных из онлайн исполняемых файлов. Если же при установлении не стоит галочка в чекбоксе.NET Framework 3.5, то будет использована версия 4.8. Но если вам будут необходимы какие-либо другие вышедшие из употребления приложения, то к 3.5 всякий раз можно будет прибегнуть. В случае чего, вдруг в период установки в чекбоксе станет птичка, нужно будет реализовать выполнение. Скачать Windows 10 21H2 64 bit Compact через торрент by Flibustier и будьте одним среди первых юзеров прогрессивной инсайдерской версии 10-ки.
Описание ISO образа:
Версия операционной системы:
rus Windows 10 21H2 Compact [21286.1000]
Официальный разработчик:
компания https://www.microsoft.com/
Разрядность платформы:
64bit
Системные требования:
ОЗУ от 1Gb для 32bit, от 3Gb для 64bit
Язык установки и интерфейса:
Русский
Активация:
активатор на рабочем столе
Размер файлов в раздаче:
1.61Gb
Установка Windows 10 64bit 21H2 Professional Compact by Flibustier в пять шагов
Сжатая и понятная инструкция по установке windows 10. То как это делают специалисты.
1 шаг.
Выбираем подходящую Windows своему компьютеру, ноутбуку или планшету и скачиваем ISO образ через торрент клиент.
2 шаг.
Через программу Rufus создаём загрузочную флешку со скаченным нами образом.
3 шаг.
Вставляем флешку в USB 2.0 (черного цвета), не путать с USB 3.0(синего цвета). и сразу после включения ПК, вызываем BOOT menu. Далее выбираем нашу флешку и устанавливаем windows 10. Не забываем отформатировать тот раздел диска, на который будет устанавливаться система.
4 шаг.
После успешной установки windows 10 нужно активировать windows 10 своим ключом продукта или пиратским активатором. Далее нужно установить все необходимые драйвера. Если нет родных дисков с драйверами, то предварительно скачиваем этот набор драйверов. Драйверпак сам определит и предложит те драйвера, которые нужны вашему железу.
5 шаг.
Если вы устанавливали оригинальный образ windows 10, то рекомендуем еще установить важные системные утилиты, чтоб не было проблем с игрушками и видео. В сборках Windows 10 обычно они уже установлены.
Для тех, кто лучше воспринимает информацию визуально и наглядно, рекомендуем посмотреть этот небольшой видео-урок по установке windows 10
Теперь вы имеете абсолютно полнофункциональную операционную систему windows 10, для работы, игрушек, фильмов, сайтов и других целей.
Компактная сборка на основе оригинального русского образа 19042.508 Version 20H2 — MSDN.
Интегрированы все обновления на момент релиза (OS Build 19042.610).
Компьютер для системы:
Процессор: не менее 1 ГГц или SoC
ОЗУ: 1 ГБ для 32-разрядной системы или 2 ГБ для 64-разрядной системы
Место на диске: 16 ГБ для 32-разрядной ОС или 20 ГБ для 64-разрядной ОС
Видеоадаптер: DirectX 9 или более поздняя версия с драйвером WDDM 1.0
Экран: 800 x 600
Windows 10 20H2 Compact [19042.610] (x64) by Flibustier торрент, изменения:
Удалён Windows Defender, Microsoft Edge, OneDrive, все плиточные приложения, бóльшая часть компонентов(см.скриншоты), формат esd.
Microsoft Store, .NET Framework 3.5, 7-zip и StartIsBack++ — устанавливаются выборочно на усмотрение пользователя.
Активация W10DigitalActivation — на усмотрение пользователя.
Как добавить своих чекбоксов с твиками и кнопок с программами читаем ниже.
Целостность файлов и пакетов не нарушена.
В режиме аудита система не была. Установка с диска/флешки.
Об установке и возможностях flblauncher:
● Быстрая полуавтоматическая установка — языки выбраны, соглашения приняты, ключи введены, ползунки отключены, в начале установки выбираем только раздел, в конце имя пользователя.
flblauncher 1.2.8
Чекбоксы, кнопки с программами, цветовые схемы и шрифты задаются в ini-файле — ourcesflbfilesflblauncher.ini
Кнопок и чекбоксов будет создано столько, сколько их прописано в ini.
Образов wim/esd можно накидать сколько угодно и выбрать при установке, имя файла должно содержать *install*.esd, *install*.wim
Файлы *install*.wim *install*.esd могут находиться как на флешке в sources, так и на любом разделе и носителе.
Как создать свои кнопки с программами, чекбоксы с твиками, изменить расположение wim/esd, цвета и шрифты — см. ini.
Основные возможности:
Интеграция обновлений, .NET Framework 3.5 и языковых пакетов прямо при установке, сразу же после распаковки установочных файлов, в оффлайн образ.
Тихая установка своих программ и UWP-приложений.
Применение твиков, настроек и смена редакций.
Горячие клавиши:
F1 — помощь и смена разрешения.
Ctrl+Shift+Esc — диспетчер задач.
Shift+F10 — командная строка (хоткеи для cmd хоть и есть, но её не вызвать до инициализации и запуска setup.exe, теперь можно когда угодно.)
Tab — переключение между основным окном и нижней панелью.
Структура папок:
ourcesflbfilespackagesappx — для UWP-приложениий, добавлен Microsoft Store крайней версии.
ourcesflbfilespackageslang — для языковых пакетов.
ourcesflbfilespackagesetfx3 — для пакетов .Net 3.5, добавлен пакет netfx3 19041.
ourcesflbfilespackagesilent — для тихой установки своих программ, добавлены 7-Zip и StartIsBack++, по аналогии можно накидать что угодно.
ourcesflbfilespackages#upd — для пакетов обновлений.
Папки specialize, setupcomplete, firstlogon — для ваших твиков и настроек в чекбосках, прописываются в ini и применяются на соответствующих этапах.
ourcesflbfilespantherfirstlogon
ourcesflbfilespantheretupcomplete
ourcesflbfilespantherpecialize
Программы для WinPE:
ourcesprogramsAcronis_True_Image.exe
ourcesprogramsAOMEI_Backupper.exe
ourcesprogramsAOMEI_Partition_Assistant.exe
ourcesprogramsotal_Commander.exe
Каталог ourcesprograms тут необязателен, эти вообще могут быть расположены где угодно, хоть на флешке, хоть на HDD/SSD.
Главное чтоб они работали в WinPE и соответствовали её разрядности. Прописываем путь в ini и появятся новые кнопки.
При нажатии кнопок на нижней панели программы сворачиваются/разворачиваются, лаунчер теперь действительно лаунчер.
В общем добавить можно что угодно, всё ограничивается только вашей фантазией и знаниями.
Перенос своих wim/esd в любое расположение:
По умолчанию в ini прописана папка installfiles в корне любого раздела, пути могут быть и длиннее, но желательно без кириллицы и пробелов.
В эту папку можно накидать сколько угодно своих wim/esd, имя файлов должно содержать *install*.esd, *install*.wim.
Папку ourcesflbfiles тоже можно вынести, хотя это и не было запланировано. Главное путь должен быть таким же ourcesflbfiles в корне любого раздела.
*install*.esd, *install*.wim при этом можно накидать в эту новую sources, или создать отдельную папку указанную в ini.
Скрытая функция для экстремалов:
Скрытая менюшка — ПКМ по нижней полоске с копирайтом «Тотальная кастрация хранилища WinSxS» — останется в районе 100Мб на x64 системе.
После этого никакие компоненты будет не включить, так что если нужен .Net 3.5 — интегрируем при установке установив галочку.
Как создать загрузочную флешку Windows 10 в командной строке >>
Удалено:
Microsoft Edge, Microsoft Store, Xbox, OneDrive — скачать внизу.
Дикторы, рукописный ввод, проверка орфографии — устанавливаются из меню «Языковых параметров»(перед установкой поставить UsoSvc на автомат и перезагрузиться).
Всё остальное восстановлению не подлежит:
Windows Defender вместе со своим «Центром» и всеми потрохами,
Holographic, PPIProjection, BitLocker,
Распознавание лиц Windows Hello,
WinSATMediaFiles, WinRE и диск восстановления,
IME, InputMethod, Migration, Migwiz,
Очищена папка WinSxSBackup,
Бóльшая часть компонентов(см.скриншоты).
Обновления отключены и удалены из «Параметров», накопительные не установятся, никак!
Оставлена «вручную» только служба «Центр обновления Windows» для установки компонентов.
Если не пользуетесь Магазином — после установки языков интерфейса, драйверов, .NET Framework 3.5, всевозможных доп.компонентов можно и её вырубить.
Отключено:
Отчёты об ошибках, SmartScreen, помощник по совместимости программ.
В окне «компоненты» — клиент интернет печати.
Отключен сбор данных и телеметрия.
Отключены все дополнительные журналы событий.
Microsoft .NET Framework 3.5 — программы требовать не будут, но если очень хочется можно включить/установить.(скачать внизу)
После установки следует выполнить команды:
reg delete «HKLMOFTWAREMicrosoft.NETFramework» /v «OnlyUseLatestCLR» /f
reg delete «HKLMOFTWAREWow6432NodeMicrosoft.NETFramework» /v «OnlyUseLatestCLR» /f
Если .NET Framework 3.5 был интегрирован при установке эти команды выполнять не требуется.
Настройки:
Имя ПК — HOME-PC, рабочая группа — WORKGROUP, профиль сети «Общедоступная».
Восстановлены ассоциации PhotoViewer и классический кулькулятор.
Отключено предупреждение при запуске файлов скачанных из интернета.
Раскладка клавиатуры по умолчанию en-US.
Всё остальное опционально.
Контрольные суммы:
19042.610_Compact_x64_by_flibustier.iso
CRC32: EF5AF444
MD5: 5C841D2A208E93D4266860A3C787D188
SHA-1: 926BD63AB32F649020F14BE5DFB7E9F839F1E20D
··
ЧаВо или часто задаваемые вопросы:
··1.Как ускорить загрузку с HDD?
··Включаем службу SysMain или выполняем в командной строке с правами администратора:
··
sc config SysMain start=auto
··2.Как записать флешку?
··Лучше всего так — Как создать загрузочную флешку Windows 10 в командной строке >>
··3.Как вернуть «Съёмные диски» в панель навигации проводника?
··Выполнить в командной строке:
··
Reg add «HKLMOFTWAREMicrosoftWindowsCurrentVersionExplorerDesktopameSpaceDelegateFolders{F5FB2C77-0E2F-4A16-A381-3E560C68BC83}» /f
··4.Как активировать эту вИндУс?
··W10 Digital Activation >> или KMSAuto Net >>
··5.Как из Pro получить редакцию Enterprise?
··Выполнить в командной строке:
··
slmgr /ipk XGVPP-NMH47-7TTHJ-W3FW7-8HV2C
··И можно включать UWF
··6.Как включить автоматический поиск драйверов в «Диспетчере устройств»?
··Выполнить в командной строке от имени администратора:
··
Reg add «HKLMOFTWAREMicrosoftWindowsCurrentVersionDriverSearching» /v «SearchOrderConfig» /t REG_DWORD /d «1» /f
··7.Как включить Объединенный фильтр записи(UWF)?
··a) включаем службу маршрутизации push-сообщений или выполняем в командной строке:
··
sc config dmwappushservice start=demand
··b) включаем UWF в компонентах.
··Перегружаемся и настраиваем uwfmgr
··8.Как включить «Временную шкалу» или «Timeline»?
··Для её работы необходима служба индексирования. Включаем Windows Search.
Полезные ништяки:
Microsoft Edge >> + EdgeExtensions >>
OneDrive >>
Universal Watermark Disabler >>
InSpectre >>
Полноценный языковой пакет, со всеми фодами и муя́ми: LanguagePack~en-US~19041.7z >>
Магазины, Хубоксы, и всё остальное: appx >>
Пакеты Edge, WSL, NFS, RDC, SimpleTCP, Telnet и TFTP: Packages~19041.7z >>
Если их интегрировать при установке — некоторые надо переименовать, первым по алфавиту должен идти основной пакет, за ним одноимённый ru-RU.
VirtualBox 6.1.10 >>
Не требует установки, запускается из любого расположения.
delvboxsrv.bat — удалит все службы VirtualBox.
cleansxs-2.0 >>
flblauncher >>
с нашего сервера

По итогам 2020 года сборки от Flibustier были самые скачиваемые в рунете. Благодаря компактности и стабильной работы ОС завоевали популярность у пользователей. Здесь вы можете скачать Windows 10 Pro x64 2022 через торрент — активированный образ бесплатно, на русском и с последними обновлениями.
В образ Windows 10 2022 v20H2 Compact by Flibustier интегрирован набор актуальных обновлений за январь 2021 года. В отличие от многих сборок, в дальнейшем можно устанавливать апдейты через Центр обновлений. Скачать Windows 10 20H2 Compact торрент программой, а именно iso образ сначала на компьютер и с помощью утилиты Руфус создать установочную флешку.
Система отличается большим выбором функций – как и во всех ОС от Flibustier. В неё включён FBLauncher, с помощью которого пользователь самостоятельно выбирает какие компоненты ему отключить ещё на этапе установки. Кроме того, Windows 10 20H2 Compact Professional можно редактировать в любой момент. То есть практически все компоненты могут быть отключены даже после установки. К примеру, таким образом отключаются и включается установка StartIsBack++ и Магазин Виндовс. Кстати, Магазин понадобится тем, кто любит пользоваться приложениями Метро – они удалены по умолчанию, но с помощью Store они без проблем скачиваются. Можно интегрировать .NET Framework 3.5. При этом автор сообщает, что это необязательно в виду особенностей Windows 10 2022 v20H2 Compact Full 64bit.
Ещё одно изменение в системе – исправление ошибки, связанной с sfc/scannow.
Активация производится автоматически при помощи W10DigitalActivation, если проставлена галочка напротив соответствующего пункта. В другом случае можно воспользоваться лицензионным ключом и активировать Windows 10 с его помощью.
Минимальные системные требования:
- Процессор с частотой от 1 ГГц.
- Место на диске – от 20 Гб.
- Не менее 2 Гб оперативной памяти.
- Разрешение монитора не меньше 800×600.
- Поддержка DirectX 9 и драйвера WDDM 1.0 видеоадаптером.
Дополнительно:
Установка происходит в полуавтоматическом режиме. При этом заранее проставляется согласие с лицензионным соглашением. Пользователю следует только подобрать и указать имя пользователя, а также отформатировать системный раздел. В файле FLBLauncher.ini содержатся прописанные пути к установочным файлам программ, наборы твиков и прочие настройки от автора. Файл можно редактировать самостоятельно и добавить новые опции в Microsoft Windows 10 20H2 Compact – главное не переусердствовать и не перегрузить систему лишними компонентами.
Для удобства и более быстрого доступа к элементам системы заданы комбинации горячих кнопок.
- Чтобы переключиться из активного окна на панель используется клавиша Tab.
- Вызов командной строки производится по нажатию Shift+F10.
- Изменение разрешения экрана и вызов помощи производится кнопкой F1.
- Комбинация CTRL+Shift+Escape вызывает Диспетчер задач.
После каждого получения апдейтов автор рекомендует выполнять очистку папки Backup в Windows 10.
В систему добавлены программы для работы с жёсткими дисками и съёмными накопителями от Acronis, а также один из лучших файловых менеджеров Total Commander. Все они появляются в папке Programs на системном разделе. Чтобы получить к ним быстрый доступ и расположить ярлыки на панели задач, внесите полный путь до исполняемого файла в FLBLauncher.ini. После этого ярлыки будут запускаться по одному щелчку. То же самое можно сделать и для любых других программ, главное избегать символов кириллицы в пути.
Всё можно изменять без ограничений, так что вы быстро настроите Windows 10 2022 20H2 Compact от Flibustier под себя, как в плане интерфейса, так и по функционалу. Также после установки средством просмотра изображений по умолчанию станет Photoviewer. Запуск утилит, которые получены из интернета, происходит от имени администратора по умолчанию, поэтому никаких предупреждений безопасности пользователь не получает.
Скриншоты:
Процесс установки
Установить Windows 10 20H2 Compact можно не только с загрузочного носителя, но и просто смонтировав образ на локальный диск компьютера. В последнем случае не забудьте, что образ должен быть расположен не на разделе, выбранном под систему. При этом способе необходимо будет сменить существующий раздел. Если во время установки компьютер будет подключён к сети, то Виндовс активируется, получив цифровую лицензию, действующую до 2038 года.
Если вы всё же решите провести инсталляцию более традиционным способом, то есть с USB-накопителя, то обязательно отключите Secure Boot. Создать флешку можно любым способом – Rufus, UltraISO. Автор не рекомендует пользоваться утилитами на Grub или Linux. После записи образа на флешку можно добавлять любые файлы, даже не относящиеся напрямую к процессу установки Виндовс.
После первого запуска Windows 10 2022 v20H2 Compact x64 могут возникнуть проблемы с отображением некоторых элементов интерфейса. Так происходит из-за ошибок, вызванных интеграцией языковых пакетов En-Us. Достаточно просто обновиться и все будет исправлено. Для этого нужно поставить галочки напротив пункта Обновление языковых пакетов и всё пройдёт в автоматическом режиме. Далее произойдёт очистка от остаточных файлов. Чтобы управлять Защитником Windows добавлен архив с программой Рубильник, которой можно отключать и включать его по одному клику. Каждый ISO образ перед публикацией проверяется на наличие вредоносных программ по средства утилиты DISM распаковывается содержимое и сканируется на предмет вирусов. В образах допускается некоторые пользовательские изменения по умолчанию в браузере Chrome, каждый может изменить настройки браузера под свои предпочтения.
Скачать:
windows-10-pro-64-bit-20h2-compact.torrent
| Информация | |
|---|---|
| Язык: | Rus |
| Версия: | v20H2 |
| Размер: | 2.74 Гб |
| Лечение: | В комплекте |
| Лицензия: | ShareWare |
| Платформа: | Windows 10 |

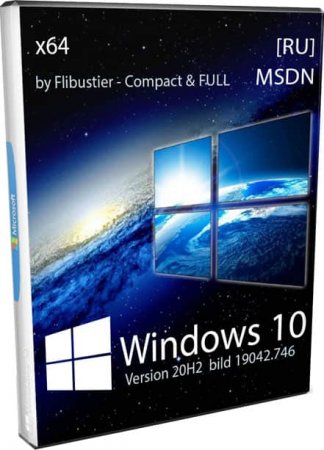
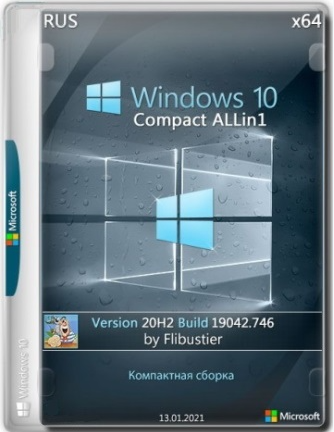
![Windows 10 20H2 Compact x64 [19042.685] от Flibustier Январь 2021](https://softotor.net/uploads/posts/2021-01/1609677064_ca7030375c6c484f4bcad3e6177e4105.jpg)