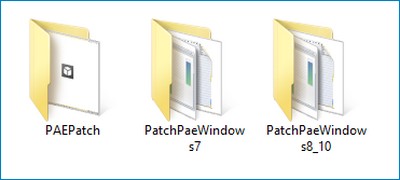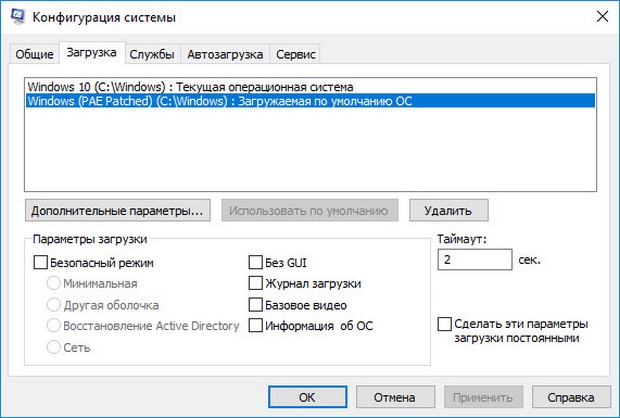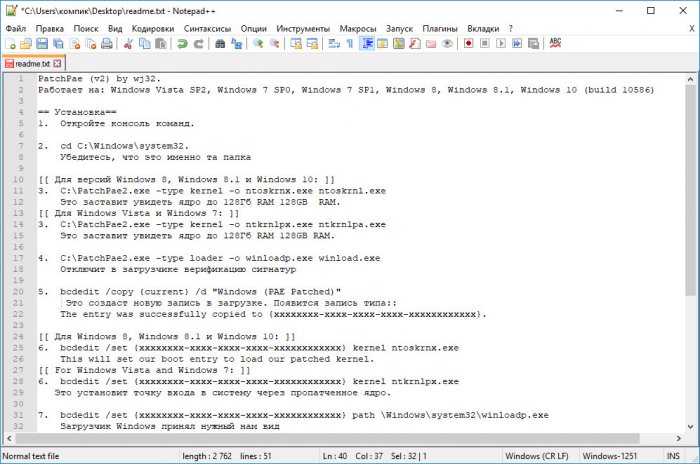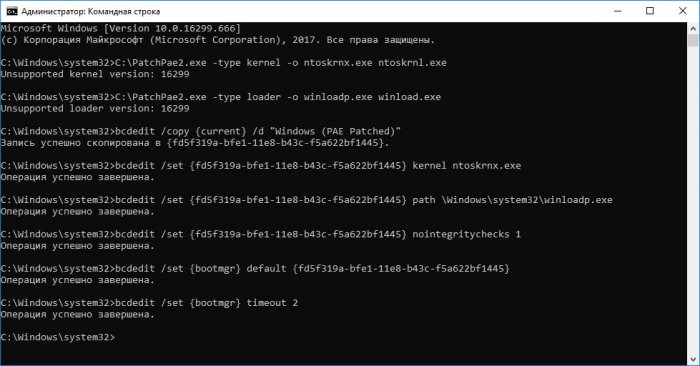На полках магазинов компьютерной техники еще можно встретить ПК с объемом оперативной памяти менее 4 Гб, но с каждым годом их становится всё меньше. Тем не менее, в Microsoft пока что не думают отказываться от 32-битных Windows и на это у них есть все основания. Некоторое прикладное ПО до сих пор не умеет работать с 64-разрядными системами, а еще есть виртуалки, на которых ради экономии ресурсов пользователи и тестировщики предпочитают устанавливать 32-битные Windows.
Как заставить 32-битную Windows использовать более 3 Гб оперативной памяти
А вот ставить 32-разрядную ОС на ПК с более чем 3 Гб памяти на борту, пожалуй, бессмысленно, ведь такая система всё равно не сможет использовать весь потенциал ОЗУ из-за ограничений архитектуры. Или всё же сможет? Возможно, вы будете удивлены, но такое действительно возможно. Есть версии Windows, в которых имеется особая функция под названием PAE или Physical Address Extension, позволяющая ЦП работать с 86-битной адресацией, что дает возможность задействовать объем памяти вплоть до 64 Гб при том же 32-битном адресном пространстве, остающимся неизменным.
Согласно официальным источникам, PAE поддерживается Windows Server Enterprise Edition 2000, 2003 и 2008, чтобы активировать этот режим в других версиях, потребуется внесение кое-каких модификаций. Предложенный здесь способ применим в большей мере к Windows 7, а вот в Windows 8.1 и 10 результаты могут оказаться не теми, которых стоило бы ожидать. Если вы всё же решитесь на трюк, рекомендуем создать полную резервную копию системного раздела.
- Предупреждение! Внесение модификаций в Windows с помощью описанных здесь инструментов может привести к необходимости переустановки вашей системы.
Для дела вам понадобятся PAE-патчи, скачайте их в архиве
по ссылке
, распакуйте архив и выберите патч для вашей версии системы.
Файлы безопасны, но антивирус всё-таки желательно отключить. Проще всего в Windows 7, в этой ОС достаточно забросить файл PAEPatch.exe из одноименной папки в каталог C:/Windows/system32 и запустить. О том, что патч был применен, укажет новая загрузочная запись во вкладке «Загрузка» утилиты msconfig (ее можно запустить через окошко «Выполнить»). Включите эту запись как используемую по умолчанию, тайм-аут выставьте от 2 до 5 секунд.
В Windows 8.1 и 10 всё немного сложнее, там вам нужно будет проследовать инструкции, приведенной в файле readme.tхt
— последовательно выполнить несколько команд, предварительно убедившись в корректности пути к исполняемому файлу патча PatchPae2.exe.
После этого также проверяем наличие загрузочной записи в окне утилиты msconfig и перезагружаем компьютер. Если всё получится, вы заметите прирост производительности, если нет, удаляем в msconfig запись «Windows (PAE Patched)» и файлы ntoskrnx.exe (ntkrnlpx.exe) и winloadp.exe из каталога System32.
Ну и не забываем о побочных следствиях применения патча. Испытавшие его на своих системах пользователи Windows 10 сообщали, что после «апдейта» у них переставали работать (это необязательно, а как повезет) некоторые устройства и системные приложения, включая Диспетчер задач. Не исключено появление зависаний, BSOD и черного экрана при загрузке. Со стороны пользователей Windows 7 особых жалоб не поступало, но это никак не означает, что можно обойтись без создания резервной копии системы.
правильно, что Windows 10 32bit распознает только 4 ГБ оперативной памяти.
№ 32-битный ограничивает адресуемую оперативную память до 4 гб макс..
Поддерживает ли 8-разрядная ОС Windows 32 8 ГБ ОЗУ?
Обычная 32-разрядная версия Windows (XP, Vista, 7, 8, 8.1) может использовать только 4 ГБ памяти — и даже в этом случае обычно видна величина от 2.75 ГБ до 3.75 ГБ (чаще около 3.25 ГБ). В зависимости от того, для чего вы используете компьютер, вы можете или не можете увидеть никакой пользы от дополнительной ОЗУ. .
Каков максимальный объем оперативной памяти для Windows 10?
Ограничения физической памяти: Windows 10
| Версия | Ограничение на X86 | Ограничение на X64 |
|---|---|---|
| Окна 10 Образование | 4 GB | 2 ТБ |
| Windows 10 Pro для рабочих станций | 4 GB | 6 ТБ |
| Окна 10 Pro | 4 GB | 2 ТБ |
| Окна 10 Главная | 4 GB | 128 GB |
Достаточно ли 4 ГБ оперативной памяти для 10-разрядной версии Windows 32?
Сколько оперативной памяти вам нужно для достойной производительности, зависит от того, какие программы вы запускаете, но почти для всех 4 ГБ — это абсолютный минимум для 32-разрядной версии. и 8G — абсолютный минимум для 64-битных. Так что есть большая вероятность, что ваша проблема вызвана нехваткой оперативной памяти.
Какой максимальный объем оперативной памяти у вас может быть?
Если компьютер работает с 32-разрядным процессором, максимальный объем ОЗУ, который он может адресовать, составляет 4 ГБ. Компьютеры с 64-битными процессорами гипотетически могут справиться с сотни терабайт оперативной памяти.
Достаточно ли 4 ГБ ОЗУ для игр в Windows 10?
По нашему мнению, 4 ГБ памяти достаточно для запуска Windows 10 без особых проблем. … Тогда 4 ГБ ОЗУ может быть слишком мало для вашего компьютера или ноутбука с Windows 10. ОЗУ вскоре может стать узким местом, вызывая заикание игр или сбой приложений.
Выпускает ли Microsoft Windows 11?
Microsoft готова выпустить ОС Windows 11 на Октябрь 5, но обновление не будет включать поддержку приложений Android. … Возможность запускать приложения Android на ПК — одна из важнейших функций Windows 11, и, похоже, пользователям придется немного подождать для этого.
Как сделать так, чтобы 32-битные окна отображали более 8 ГБ памяти?
Нажмите Пуск, введите msconfig в поле Поиск программ и файлов и становятся щелкните msconfig в списке программ. В окне «Конфигурация системы» щелкните «Дополнительные параметры» на вкладке «Загрузка». Щелкните, чтобы очистить максимум Память флажок, и становятся нажмите ОК. Перезагрузите компьютер.
Когда мне следует использовать 32-битную или 64-битную?
Когда дело доходит до компьютеров, разница между 32-битной и 64-битной все о вычислительной мощности. Компьютеры с 32-разрядными процессорами старше, медленнее и менее безопасны, а 64-разрядные процессоры новее, быстрее и безопаснее.
Содержание
- Устранение ошибки «Windows 10 использует не всю оперативную память»
- Устраняем проблему с неиспользуемой RAM
- Способ 1: Настройка Windows
- Способ 2: «Командная строка»
- Способ 3: Настройка BIOS
- Способ 4: Уменьшение памяти, используемой встроенной видеокартой
- Способ 5: Проверка модулей ОЗУ
- Заключение
- Как использовать всю оперативную память?
- Пару слов в предисловие
- Почему так?
- Теперь к делу
- Как использовать всю оперативную память в Windows 7/8.1/10
- 10 комментариев
- Windows 7, 8, 10 не видит всю ОЗУ — что с этим делать?
- Содержание
- Содержание
- Проблемы с разъемом или ОЗУ
- Лимит объема памяти поддерживаемой процессором и платой
- Разрядность и версия операционной системы
- Резервирование памяти
- BIOS и драйвера
- Программное ограничение
- Как увеличить ОЗУ компьютера с Windows 10
- Какие функции выполняет оперативная память
- К чему приведёт заполнение
- Способы увеличения ОЗУ
- Дополнительные планки
- Технология ReadyBoost
- Специальный файл
- Видео: увеличение ОЗУ с помощью флешки
- Разгон
- Видео: как правильно разогнать ОЗУ
Устранение ошибки «Windows 10 использует не всю оперативную память»
Устраняем проблему с неиспользуемой RAM
Причин у описываемой проблемы существует немало. В первую очередь источником является программный сбой в определении ОЗУ. Также ошибка появляется и вследствие аппаратной неисправности как модуля или модулей, так и материнской платы. Начнём с программных неполадок.
Способ 1: Настройка Windows
Первая причина проблем с использованием «оперативки» – некорректные настройки операционной системы, как правило, параметров работы с этими комплектующими.
Нажмите «Применить» и «ОК», и затем перезагрузите компьютер.

Способ 2: «Командная строка»
Также стоит попробовать отключить несколько опций, доступных через «Командную строку».
bcdedit /set nolowmem on
Нажмите Enter, затем пропишите следующую команду и снова воспользуйтесь клавишей ввода.
bcdedit /set PAE forceenable
Данный метод является более продвинутой версией первого.
Способ 3: Настройка BIOS
Не исключены также неправильные настройки микропрограммы «материнки». Параметры следует проверить и изменить.
Параметры нужно включить – как правило, достаточно переместить соответствующую опцию в положение «On» или «Enabled».
Если вы не можете найти подходящие пункты, не исключено, что производитель заблокировал такую возможность на вашей модели «материнки». В этом случае поможет либо прошивка новой версии микропрограммы, либо замена системной платы.
Способ 4: Уменьшение памяти, используемой встроенной видеокартой
Пользователи ПК или ноутбуков без дискретной видеокарты часто сталкиваются с рассматриваемой проблемой, поскольку встроенные в процессор решения пользуются «оперативкой». Часть из неё закреплена за интегрированной графикой, причём объём задействованной ОЗУ можно изменить. Делается это следующим образом:
Далее откройте разделы «Конфигурация системного агента», «Расширенные настройки памяти», «Integrated Graphics Configuration» либо подобное, и задайте требуемый объём по аналогии с текстовым БИОС.
Способ 5: Проверка модулей ОЗУ
Нередко источником ошибки являются неполадки с планками оперативной памяти. Проверить их и устранить возможные проблемы можно по следующему алгоритму:
Аппаратные неисправности – одна из самых редких причин описываемой проблемы, однако и самая неприятная из возможных.
Заключение
Таким образом, мы рассказали, почему в Виндовс 10 появляется сообщение о том, что используется не вся оперативная память, а также предложили варианты устранения этой ошибки.
Помимо этой статьи, на сайте еще 12369 инструкций.
Добавьте сайт Lumpics.ru в закладки (CTRL+D) и мы точно еще пригодимся вам.
Отблагодарите автора, поделитесь статьей в социальных сетях.
Источник
Как использовать всю оперативную память?
Как использовать всю оперативную память компьютера в 32-х битной версии Windows?
Всем привет, в этой статье блога К76 продолжаем рассматривать полезные преобразования ОС Windows, и сейчас мы попробуем с вами модернизировать систему так, чтобы можно было использовать всю оперативную память, установленную на компьютере, преодолевая порог 3 Гб. Если повезёт, вплоть до 64 Гб RAM (если это вообще может ваша материнская плата).
ВНИМАНИЕ. Способ безусловно «прокатывает» в ОС Vista и 7. Начиная с Windows 8 и моложе, действуйте на свой страх и риск.
Пару слов в предисловие
Даже не самый продвинутый пользователь замечал, что порой установленная оперативная память физически не используется системой в её 32-х битной версии полностью. Если вы обладатель 64-х битной версии Windows, статью можно не читать.
изначально у меня потерялся почти гигабайт памяти…
Обратимся к переменной напрямую через vbs скрипт — всё то же самое:
Вобщем, можно прогнать информацию по установленным планкам и видимому объёму RAM вдоль и поперёк. В статье Как проверить размер оперативной памяти об этом есть всё. Но всегда для владельцев 32-х битных версий результаты неутешительны, как и в моём случае: из двух планок DDR3 оперативной памяти объёмами 2 Гб каждая, почти 1 Гиг куда-то исчез.
Почему так?
Теперь к делу
Существует техника, или если хотите, способ под названием physical address extension (PAE), которая и позволит 32-х битной версии «рассмотреть» всю установленную на компьютере RAM. Она работает просто: объём ячейки расширяется с 32 бит до 36. А вот в срезе общего объёма параметры установленной памяти эта цифра разрастается до гигантской. Ну… не до гигантской, но прирост заметен становится сразу. Все эти манипуляции сформированы в PAE-патчи, которые я вам и предложу.
Как использовать всю оперативную память в Windows 7/8.1/10
Для каждой версии системы он свой. Однако принцип установки или избавления (вдруг что не так пойдёт) одинаков.
Противопоказания.
Нет. Доносились слухи о некорректной работе системы и даже последующей переустановке. Я склонен относить такие случаи только к криворукости пользователей. Использование файлов безопасно. Однако…
ИСПОЛЬЗУЙТЕ СОВЕТЫ НА СВОЙ СТРАХ И РИСК. ТАК ЧТО ПОЗВОЛЬТЕ СРАЗУ САМОУСТРАНИТЬСЯ ОТ ВСЯКИХ ПОСЛЕДСТВИЙ.
А вот и сами PAE-патчи:
для Windows 7
PatchPaeWindows7 (процесс установки в архивах)
Windows 8.1 и Windows 10
PatchPaeWindows8_10 (кстати, подойдёт и для Windows 7)
Установка (показываю на 7-ке)
Стало немного теплее. Однако в моём случае все 4 Гб памяти система не может использовать: это ноутбук с интегрированной картой, так что увы… Однако, если у вас объём RAM больше, чем у меня, и видеокарта дискретная, разницу вы сразу почувствуете.
Вопросов у вас не должно возникнуть. И всё же…
KB3153171
KB3146706
KB3147071
у меня были только 2 из 3-х
10 комментариев
Патч работает но в windows32 есть только>>ntkrnlpx.exe из C:Windowssystem32,
ntoskrnx.exe или winloadp.exe из C:Windowssystem32 НЕТ,а если скачать и перекинуть в папку C:Windowssystem32?
посмотреть что поменяет.
(присутствуют системные ntoskrnl.exe и winload.exe,winloadx.exe)
перезапуск патча с перезагрузками ни чего не прибавляет,
Мысли таки,рабочий картридер или 4ГБ полной RAM,трудный выбор.
И почему нет программ этих
ntoskrnx.exe или winloadp.exe из C:Windowssystem32 при работающем патче.
Да, от владельцев 10-ок участились негативные отзывы. Если в 7-ке скрипт прокатывал, то для 10-ой модели придётся подход корректировать. Причина просто в том, что невозможно подобрать единый способ для всех сборок «процессор-мать». Да ещё и с учётом того, что от 32-х битных систем скоро просто откажутся. Рекомендации к применению статьи изменю.
Спасибо.3.25 теперь-4.Сработал первый же файл без всяких заморочек.На Windows7.
Помогло! Причем сразу. Скачала первый файл, поместила куда надо и запустила. После перезапуска имею из 8 Гб памяти 7, 24 доступных. Ура! Спасибо!
Установилось, только из второго архива для восьмерки который, у меня семерка, все работает, спасибо, спасли)
Очень помогло! Программа добротная, теперь Винда 7 32 bit видит 4 Gb оперативы из 4-х ( раньше видел 3,25)
И что самое главное помогло решить проблему загрузки карты (вылета) из Cs Go!
Спасибо огромное помогло. 111
Источник
Windows 7, 8, 10 не видит всю ОЗУ — что с этим делать?
Содержание
Содержание
Небольшое количество оперативной памяти может серьезно сказываться на быстродействии компьютера. Приложения открываются медленнее или вовсе не запускаются. Стандартное решение — добавление или смена на более объемный комплект памяти. Но что делать, если компьютер отображает лишь часть памяти? Разбираемся в этом материале.
Проблемы с разъемом или ОЗУ
Зачастую причина «невидимости» ОЗУ лежит буквально на поверхности — банальная невнимательность при установке модулей. В зависимости от материнской платы память может фиксироваться в разъеме двумя способами: двухсторонней защелкой или защелкой с одной стороны. Вне зависимости от способа, фиксация происходит со звонким щелчком, который характеризует плотную посадку в разъем.
Не стоит сбрасывать со счетов и брак в изделиях. Разъем может быть заведомо нерабочим, как и планка памяти. Выявление дефектной планки потребует несколько простых шагов. Для начала стоит почистить контакты ластиком и продуть от пыли разъем, а также сбросить разгон модулей и поменять их местами. Следующий шаг — тестирование по отдельности каждого модуля в заведомо рабочем разъеме. Для этих целей можно воспользоваться популярной программой TestMem5, которая проверяет память на наличие ошибок. Процесс этот не быстрый, особенно в случае наличия двух и более модулей, но действенный.
Довольно редкий, но заслуживающий упоминания случай — несовместимость конкретной платы и модуля памяти, при том, что по отдельности они полностью рабочие. Казалось бы, выход прост — покупка памяти из рекомендуемого QVL листа платы, но и тут есть нюанс. Производитель включает в список лишь ту память, которую успел протестировать, так как модулей на рынке огромное количество и протестировать их все с каждой конкретной платой практически невозможно.
Поэтому, если ваших модулей нет в списке, но они подходят по основным критериям, то препятствий к установке нет. И, конечно, не стоит забывать о правильной последовательности использования разъемов. Она индивидуальна для каждой конкретной платы и указана в мануале устройства.
Лимит объема памяти поддерживаемой процессором и платой
Материнская плата и процессор имеют вполне конкретные ограничения по объему устанавливаемой оперативной памяти. В связи с этим, для рабочих задач, где требуется большой объем ОЗУ, стоит более тщательно подходить к выбору основных комплектующих.
Что же касаемо массового бытового сегмента, то современные бюджетные решения поддерживают минимум 32 Гб ОЗУ, не говоря про более продвинутые модели, что хватит с запасом для домашнего/игрового ПК.
Как же узнать лимит конкретного устройства? Достаточно просто. Нужно зайти на сайт производителя процессора/платы и найти спецификацию конкретной модели.
Разрядность и версия операционной системы
Еще один возможный ограничитель — система Windows. Как и в рассмотренном ранее случае, в Windows имеется свой «потолок» по объему памяти. 32-разрядные системы способны увидеть максимум 4 Гб памяти, в то время как 64-разрядные поддерживают намного больше памяти.
Версия ОС также имеет немаловажное значение. Казалось бы, Windows 10 Home и Windows 10 Pro имеют минимум различий. Но на деле версия с приставкой Pro позволяет использовать 512 Гб оперативной памяти, вместо 128 Гб у младшей версии ОС.
Резервирование памяти
Самой распространенной ситуацией является резервирование ОЗУ под нужды встроенного в процессор видеоядра, так как без памяти работать оно не сможет. Если при установке процессора никаких настроек не производилось, то система автоматически выделяет необходимый объем памяти. Чтобы проверить размер выделенной памяти, достаточно зайти в диспетчер задач комбинацией клавиш «Ctrl+Shift+Esc». В графе «Графический процессор» найти пункт «Выделенная память». В примере ниже в систему установлена одна планка памяти объемом 8 Гб, из которой 2 Гб отданы на нужды видеоядра.
Чтобы изменить размер выделяемой памяти, потребуется зайти в BIOS платы. Название нужного пункта в BIOS может различаться, но в большинстве случаев это «Share Memory» или «Graphic Mode». Подробную информацию можно найти в мануале платы. Можно задать желаемый объем выделяемой памяти или вовсе отключить видеоядро, естественно, при наличии дискретной видеокарты. Возможны ситуации, когда часть оперативной памяти направляется для нужд дискретной видеокарты. Данный нюанс наблюдается при больших нагрузках на видеокарту, когда собственной памяти устройства не хватает. Еще один вариант, свойственный некоторым ноутбукам — при наличии и видеоядра, и дискретной видеокарты задействуется ОЗУ. Происходит это при минимальных нагрузках, когда дискретная видеокарта не нужна и задействуется видеоядро, попутно забирая часть ОЗУ под свои нужды.
BIOS и драйвера
Старые версии BIOS и драйверов чипсета могут влиять на корректное отображение объема памяти. Обновить BIOS платы и драйвера чипсета можно через сайт производителя, скачав файлы или через фирменное ПО.
Разные планки памяти, как и внезапные отключения питания, могут приводить к тому, что BIOS некорректно идентифицирует информацию. В этом случае стоит сбросить настройки — отключите питание ПК и извлеките батарейки из платы на несколько минут. Затем верните плату на место и запустите ПК.
Еще одна возможная причина — некорректные настройки в BIOS. В зависимости от производителя материнской платы название нужного пункта может отличаться, но должно соответствовать одному из перечисленных: Memory Remap Feature, DRAM Over 4G Remapping, H/W DRAM Over 4GB Remapping, H/W Memory Hole, Hardware Memory Hole, Memory Remapping, Memory Hole Remapping. Найдя искомый пункт, нужно установить его атрибут в значение «On» или «Enabled».
Программное ограничение
«Преграды» на размер объема ОЗУ могут быть выставлены внутри ОС. Проверить это можно, перейдя на вкладку системы следующим путем: «Поиск->msconfig->Конфигурация системы->Загрузка->Дополнительные параметры».
Атрибут «Максимум памяти» должен быть не активен, в ином случае нужно просто снять с него галочку.
Источник
Как увеличить ОЗУ компьютера с Windows 10
На производительность компьютера влияют многие факторы. Один из них — размер оперативной памяти. Если он слишком мал, проблем с запуском требовательных приложений не избежать. Но есть несколько способов, позволяющих его увеличить.
Какие функции выполняет оперативная память
Оперативная память (или ОЗУ) хранит и обрабатывает данные запущенных приложений. Если жёсткий диск хранит всю информацию, которая будет использоваться в будущем и которая не должна пропадать после выключения компьютера, то ОЗУ работает с данными, нужными только для выполнения программы в текущий момент.
Например, вы запустили браузер. У него огромное количество фоновых процессов, графических элементов и выполняемых команд, которые и будут храниться в ОЗУ. Чем больше задач выполняет программа, тем больше памяти ей понадобится.
Стандартное приложение Windows 10 «Блокнот» занимает около 3 мегабайт ОЗУ, а браузер Edge — 200 мегабайт, но при условии, что он только запущен и открыта одна страница. Более требовательные приложения (редакторы изображений, 3D-сцен и т. п.) и игры могут занимать до нескольких гигабайт.
Узнать, сколько памяти берёт приложение, можно через «Диспетчер задач». Для этого открываем поиск Windows, вводим в текстовое поле «диспетчер задач», выбираем лучшее совпадение и запускаем его. Во вкладке «Процессы» можно будет найти нужную информацию.
К чему приведёт заполнение
Если память почти заполнена (80% и более), то компьютер начнёт тормозить. Связано это с тем, что все приложения постоянно создают новые задачи, которые помещаются в память. А если их слишком много, то ОЗУ не справляется, образуется очередь, приводящая к зависанию. В конечном итоге приложения, которым в нужный момент не хватает памяти, выдают ошибку и принудительно закрываются. Из-за этого несохранённые файлы могут быть утеряны.
Способы увеличения ОЗУ
Есть несколько способов, платных и бесплатных, позволяющих увеличить ОЗУ. Ими можно воспользоваться как на персональном компьютере, так и на ноутбуке.
При этом стоит учитывать, что 32-разрядная Windows сможет работать только с 4 гигабайтами памяти. Вся имеющаяся память, превышающая лимит, не будет задействована. У 64-битной системы подобного ограничения нет. Но ограничения есть у материнской платы: смотрите её характеристику, чтобы узнать, с каким максимальным количеством памяти она справится.
Дополнительные планки
Это единственный способ, позволяющий увеличить ОЗУ физически. Необходимо докупить планки памяти и установить их в компьютер.
Открыв корпус компьютера или открутив крышку ноутбука, вы увидите продолговатые планки — это и есть память. На каждой из них будет написано, сколько гигабайт она содержит: 0.5 (старые планки по 512 мегабайт), 1, 2, 4, 8, 16.
Обычно используется две планки, а в редких случаях — 4. Они могут быть разных номиналов. Например, 4 и 2 гигабайта памяти в сумме дадут 6.
При покупке планки стоит обращать внимание не только на количество памяти, но и на версию DDR (на данный момент существуют DDR1, DDR2, DDR3 и DDR4). Чем версия новее, тем быстрее она будет работать.
В большинстве компьютеров используются планки DDR3 и DDR4. Но планка одной версии не встанет в паз для другой, поэтому перед покупкой нужно узнать, для какой версии DDR на вашей материнской плате есть места.
Технология ReadyBoost
Данная технология не позволит вам увеличить ОЗУ напрямую, но производительность компьютера возрастёт. ReadyBoost позволяет использовать сторонний накопитель (любую флешку) для кэширования данных.
Дело в том, что у жёсткого диска (HDD) есть недостаток, связанный с его физическим устройством, — он слишком много времени тратит на поиск мелких файлов. А ОЗУ часто обращается к нему, чтобы взять временные файлы (кэш), сохранённые в памяти диска. В итоге оперативной памяти приходится ждать, а в это время поступают новые задачи, они встают в очередь, вследствие чего ОЗУ начинает переполняться.
Чтобы этого избежать, мы используем флешку, которая из-за своего физического строения намного быстрее ищет маленькие файлы. Кэш будет сохраняться на ней, и ОЗУ будет обращаться за ним к флешке, что ускорит процесс обработки информации и позволит памяти быстрее разгружаться.
Учтите, ReadyBoost нельзя использовать, если в компьютере установлен SSD-диск. Если это сделать, то производительность либо останется на прежнем уровне, либо снизится.
Специальный файл
В Windows 10, как и в предыдущих версиях системы, можно создать специальный файл подкачки. Он действительно позволяет увеличить количество гигабайт, доступное ОЗУ.
Файл создаётся на жёстком диске и, когда основная память переполняется, начинает служить дополнительной памятью. То есть сначала затрагивается вся основная память, установленная в компьютере в виде планок, а при её нехватке активируется файл подкачки.
У него есть два минуса:
Чтобы активировать и настроить файл, выполните следующие шаги:
Рекомендуется устанавливать максимальное значение, равное полутора значениям физической оперативной памяти.
Видео: увеличение ОЗУ с помощью флешки
Разгон
Кроме увеличения объёма памяти, можно ускорить существующую ОЗУ, повысив тем самым производительность компьютера и избавив себя от проблемы перегрузки памяти.
Разгон (оверклокинг) — процесс изменения параметров работы устройства, приводящий к увеличению производительности. Компании, производящие компоненты, не могут продавать максимально разогнанные детали по нескольким причинам:
Исходя из вышеперечисленных причин, компоненты, используемые вами, работают не на полную мощность. Вы можете разогнать их, изменив параметры работы ОЗУ, но нужно учитывать, что придётся много экспериментировать. Нет определённой формулы, по которой можно было бы сказать, какие условия в вашем случае будут оптимальны.
На выбор параметров влияет:
Настроить можно несколько параметров:
Перед настройкой ОЗУ, обязательно изучите тему подробнее. Скорее всего кто-то уже подобрал максимально удачные параметры для вашей модели и связки.
Чтобы настроить память, выполните следующие шаги:
После изменения настроек запустите компьютер и протестируйте в разных условиях производительность компьютера. Тестирование разных характеристик приведёт к тому, что вы найдёте наилучшие параметры и разгоните ОЗУ.
Видео: как правильно разогнать ОЗУ
Есть несколько способов увеличения производительности компьютера за счёт ОЗУ. Можно купить дополнительные планки или активировать файл подкачки. Ускорить память можно с помощью технологии ReadyBoost. Также можно разогнать ОЗУ, изменив параметры её работы.
Источник
Если кликнуть по иконке “Этот компьютер” правой кнопкой мыши и выбрать Свойства, то можно обнаружить, что компьютер видит всю установленную оперативную память, но доступно меньше. Объясню, что значит “доступно оперативной памяти”, почему так происходит и как с этим бороться.
“Доступно оперативной памяти” – это значит системой используется именно тот объем памяти, что доступно. Причины, по которым доступная оперативная память меньше установленной, и методы их решения описал ниже по категориям.
Настройки биоса
Пожалуй самая распространенная проблема, когда установлена оперативная память 8 гб (или 6 гб), а доступно 4 гб, может и меньше.
Вариант 1. Не раздумывая перезагружаем компьютер, при включении входим в биос. Переходим во вкладку Advanced, выбираем Chipset Configuration,
находим строку Memory Remap Feature, меняем Disabled на Enabled.
Сохраняем настройки и выходим нажав клавишу F10. Расположение “Memory Remap Feature” может отличаться от указанного выше, так как биосы разные. После загрузки Windows снова проверяем доступную память, должно быть вот так.
Вариант 2. Если в биосе настройки оперативной памяти выставлены Вручную, то выберите вместо этого Auto (Автоматические). Или же, если не удается найти данный параметр, то сделайте сброс BIOS в Default (по-умолчанию), это приведет к сбросу параметров в заводское состояние. Однако, возможно, потребуется настройка отдельных элементов. Перед выходом из интерфейса, не забудьте сохранить настройки.
Один из способов повысить быстродействие компьютера — увеличение объема оперативной памяти. Этот способ доступен не только на стационарном компьютере, но и ноутбуке и считается одним из самых простых в апгрейде «железа». Но иногда возникают ситуации, когда вы добавляете компьютеру оперативную память, а windows показывает, что она ему недоступна. В этой статье я на своем примере покажу в чем может быть причина того, что windows не видит всю установленную оперативную память.
Однажды мне пришлось собирать компьютер для своих знакомых. Занимаюсь этим крайне редко, но поскольку я «компьютерщик», то приходится заниматься и ремонтом компьютерной мебели 
— материнская плата ASUS M5A97 R2.0;
— процессор AMD FX-8350 Black Edition, OEM;
— оперативная память DIMM DDR3, 8ГБ (2×4ГБ), Kingston HyperX FURY blue;
— кулер Zalman CNPS10X Performa.
и так далее, остальные комплектующие не затрагивают данной проблемы.
После того как все собрал, в Биосе не увидел еще 4 ГБ оперативки, т.е. вместо 8, там было 4ГБ. Порывшись в настройках увидел, что материнская плата «видит» обе планки памяти, но почему то итоговое ее значение было 4ГБ. Установка windows ни как не внесла ясности, а еще больше запутала. В частности в Свойствах компьютерах было «Установленная память (ОЗУ): 8 ГБ (3,90 ГБ доступно)».
Посмотрев в монитор ресурсов, я окончательно зашел в тупик, 4 ГБ было занято под «Зарезервированное оборудование».
Я начал поэтапно разбираться, как решить эту проблему и все свои мысли и действия опишу поэтапно от самого простого и очевидного способа до танцев с бубном. Следует обратить внимание, что если в вашем случае, БИОС не «видит» часть или всю оперативку, то из всех способов, большее внимание уделите настройке БИОС и «железу». Если же в БИОСе доступен весь объем RAM, а в windows нет, в таком случае среди всех ниже перечисленных способов выберите только те, которые касаются настроек windows.
Проверьте разрядность операционной системы.
Первым делом в свойствах системы посмотрите какая разрядность операционной системы. Не нужно забывать, что у 32-битных систем windows есть ограничение в 4 ГБ оперативной памяти и хоть 16 ГБ поставьте, компьютер их не увидит (есть обходные средства, но сейчас не об этом и они не всегда корректно работают).
Если вы хотите использовать оперативной памяти больше чем 4 ГБ, необходимо переустанавливать систему на 64- разрядную.
Ваша версия windows имеет предел RAM.
Каждая версия windows имеет свой предел оперативной памяти с которой она может работать, например:
Максимально доступное количество оперативной памяти на windows 7
| Версия windows 7 | X86 | X64 |
| windows 7 Ultimate | 4 GB | 192 GB |
| windows 7 Enterprise | 4 GB | 192 GB |
| windows 7 Professional | 4 GB | 192 GB |
| windows 7 Home Premium | 4 GB | 16 GB |
| windows 7 Home Basic | 4 GB | 8 GB |
| windows 7 Starter | 2 GB | Недоступно |
Максимально доступное количество оперативной памяти в windows 8
| Версия windows 8 | X86 | X64 |
| windows 8 Enterprise | 4 GB | 512 GB |
| windows 8 Professional | 4 GB | 512 GB |
| windows 8 | 4 GB | 128 GB |
Поэтому, прежде всего, проверьте установленную версию windows.
Проверьте ограничения материнской платы.
Каждая материнская плата имеет ограничения в объеме воспринимаемой оперативной памяти. Более старые способны увидеть максимум 4 ГБ памяти, другие 16 ГБ, появились уже и такие, что способны работать с 32 ГБ и более. Поэтому в документации к материнской платы или на официальном сайте производителя посмотрите ее возможности. Так же обратите внимание, что бы материнская плата поддерживала частоту работы вышей оперативной памяти.
Убедитесь нет ли ограничений при загрузке windows.
Встречаются случаи, когда установлены ограничения при загрузке windows, поэтому часть оперативной памяти может быть недоступной. Что бы это проверить, нажмите сочетание клавиш «Win» + «R», в строке введите «msconfig».
Затем откройте вкладку «Загрузка», нажмите кнопку «Дополнительные параметры».
В открывшемся окне убедитесь, что не установлена галочка напротив строки «Максимум памяти».
Можно попытаться прописать в этом поле размер оперативной памяти, который вы используете. В моем случае это не помогло, после того как я перезагрузил компьютер галочка осталась, а значение стало 0.
Убедиться в работоспособности памяти.
Бывают случаи, когда оперативная память вышла из строя или вы приобрели брак, поэтому проверьте ее работоспособность. Внимание!!! Все манипуляции с планками оперативной памяти следует производить при выключенном компьютере. Выньте все планки памяти и поочередно включайте по одной в один и тот же порт, после смены каждой планки включайте компьютер и в БИОСЕ или в windows убедитесь, что компьютер видит эту планку памяти. Или же на другом рабочем компьютере проверить каждую планку или все вместе.
Перетасовывание планок оперативной памяти.
Для двухканального режима работы планок RAM, рекомендуется использовать одного и того же производителя и даже одну и ту же модель ну и само сабой объем. Если вы используете разных производителей, в таком случае вы можете экспериментальным путем изменения разъема, подключать планки и определить последовательность, в которой компьютер видит всю вашу RAM.
Обновление БИОС.
Не маловажным является и то какая версия БИОС используется на материнской плате. Очень часто обновление БИОС приводит к решению проблем связанных, в том числе и возможность «увидеть» оперативную память. Вот пример как обновить прошивку на материнской плате ASUS.
В моем случае, к сожалению даже этот способ не помог, хотя я почему то был уверен, что поможет.
Сброс настроек БИОС.
Еще один не маловажный момент- сброс настроек до заводских в БИОС. Кто то может сказать, что никогда ничего там не менял и зачем там, что то сбрасывать. На самом деле я знаю случаи, когда сброс до заводских настроек реально решает проблемы решение которых не очевидно. Для того, что бы сбросить настройки нажмите кнопку «Exit» в БИОС и в появившемся меню выберите «Загрузить настройки по умолчанию» или на вытащите на несколько секунд батарейку на материнской плате и поставьте назад.
Чистка компьютера и проверка подключений.
Еще одним действенным способом заставить ваш компьютер увидеть всю оперативную память- почистить планки оперативной памяти и порты от пыли. Так же не забудьте почистить процессор, вытащить его из разъема, проверить ножки не погнулись ли они. Многие скажут, что этот способ самый неэффективный, особенно те, кто собирают новый компьютер, такие как я 
Очень надеюсь, что данная статья поможет вам в решении проблем связанных с оперативной памятью и вы потратите меньше времени устраняя ее. Буду признателен если вы в комментарии поделитесь своим способом решения проблемы связанных с RAM.
pk-help.com
Ограничение памяти в параметрах загрузки Windows
Еще одна часто встречаемая причина, это когда операционная система в параметрах загрузки ограничивает использование всей оперативной памяти. Исправить можно просто, необходимо лишь проделать указанные действия:
Открываем окно “Выполнить” с помощью комбинации клавиш Win+R, вводим команду msconfig и жмем Enter.
Переходим во вкладку “Загрузка”, кликните на кнопку Дополнительные параметры.
Снимаем галочку напротив надписи “Максимум памяти” и нажимаем ОК.
Закрываем оставшуюся страницу “Загрузки” нажав ОК, перезагружаем систему, проверяем объем доступной памяти.
Сжатие оперативной памяти ОЗУ в Windows 10
Читайте, что означает сжатие памяти в Windows и как просмотреть информацию о сжатой памяти на вашем ПК
. А также, что делать если компьютеру не хватает оперативной памяти и как определить сколько памяти занимает определенный процесс.
Windows 10 использует сжатие для хранения большего количества данных в оперативной памяти вашей системы. В диспетчере задач Windows 10, на кладке “Производительность” выводится информация об размере и текущем использовании памяти. Среди прочих параметров, указано что часть памяти сжата.
Давайте разберемся, что это значит?
Что означает сжатие памяти?
Сжатие памяти – это новая функция Windows 10, которая не доступна в более ранних Windows 8 и 7. В тоже время ОС Linux и MacOS используют эту фичу.
Обычно если на вашем компьютере установлено 8 ГБ ОЗУ, а запущенные приложения и сама система используют 9 Гбайт данных для хранения в памяти, по крайней мере 1 ГБ пришлось сохранить в файле подкачки на жестком диске вашего компьютера. Доступ к данным в файле подкачки замедляет скорость работы отдельных приложений и системы в целом.
Однако с использованием алгоритма сжатия (такого же, как в Zip-файле) размер данных может быть уменьшен и целиком помещен в оперативной памяти. К примеру система может оставить 6 ГБ несжатых данных, а 3 ГБ сжать, что бы они занимали фактически 1,5 ГБ. Таким образом у вас будет занято 7,5 из 8 ГБ ОЗУ.
Есть минусы в таком подходе? И да, и нет. Сжатие данных и обратная процедура требуют определенных ресурсов процессора. Поэтому не все данные хранятся сжатыми, система сжимает только ту информацию, которую считает необходимой. Сама операция сжатия и разжатия происходит гораздо быстрее, чем запись и чтение данных с диска. Поэтому Windows ищет компромисс между двумя этими подходами.
Почему Windows не сжимает все данные?
Как мы уже рассмотрели, скорость сжатия и расжатия данных гораздо выше, чем запись и чтение данных с диска. Работа с такими данными происходит в полностью автоматическом режиме и не требует вмешательства пользователя, так почему система не сжимает все данные?
Работа с несжатыми данными происходит гораздо быстрее. Если операционной системе необходимо провести поиск по большому объему данных сохраненному в оперативной памяти, то процедура чтения, декодирования и обратного кодирования данных требует существенного времени работы процессора. Кроме этого система резервирует часть оперативной памяти для расзжатия необходимого буфера памяти на случай такой необходимости.
Исходя из этого, Windows старается хранить данные к которым часто происходит обращение в расжатом виде, данные к которым система обращается реже сжимаются или вовсе сохраняются в файл подкачки.
Что делать если компьютеру не хватает оперативной памяти?
Так что же делать, если вы видите, что система использует большой объем сжатых данных или работает с большим файлом подкачки? Ответ очевиден, добавьте больше оперативной памяти в свой ПК, это будет наилучшее решение. Также очевидно, что лучше использовать настолько быструю оперативную память, насколько это позволяет ваша материнская плата.
Менее очевидным решением будет использование SSD диска для файла подкачки или системы в целом. Ранее мы рассматривали как перенести файл подкачки на другой диск в нашем видео:
Так как скорость чтения и записи на SSD диск в разы выше, традиционного жесткого диска, то вся система будет работать быстрее.
Как просмотреть информацию о сжатой памяти на вашем ПК
Чтобы просмотреть информацию о том, сколько памяти сжато в системе, необходимо использовать диспетчер задач. Для его запуска, щелкните правой кнопкой мыши на панели задач и выберите «Диспетчер задач»
, или нажмите Ctrl + Shift + Esc (для Windows 10, 
«Диспетчер задач»
.
Версия Windows не поддерживает установленный объем памяти
Если windows доступна не вся оперативная память, то в первую очередь стоит обратить внимание на разрядность операционной системы, к примеру x86 (она также называется 32-битная) поддерживает не больше 4 гб озу, и даже если вы установите 8 гб, использовать она сможет максимум 4гб.
Многие пользователи и не подозревают, что каждая версия операционной системы Windows поддерживает определенный максимальный объем оперативной памяти. Как отметил выше, x86 использует максимальный объем 4 гб озу во всех версиях Windows. А теперь давайте ознакомимся с поддержкой оперативной памяти в x64 разрядных операционных системах:
Windows 7
- Стартовая x86 2 гб
- Домашняя x64 8 гб
- Домашняя расширенная x64 16 гб
- Профессиональная x64 192 гб
- Корпоративная x64 192 гб
- Максимальная x64 192 гб
Windows 8/8.1
- Домашняя x64 128 гб
- Профессиональная x64 512 гб
- Корпоративная x64 512 гб
Windows 10
- Домашняя x64 128 гб
- Профессиональная x64 512 гб
Сверяя свою версию виндовс с информацией в таблице, вы может сделать умозаключение, и если это не вариант решения вашей проблемы, то читаем статью дальше.
Как устранить проблемы
Пытаясь найти способ исправления ошибки, следует идти от простого к сложному. Сначала выполняются действия, связанные с программным оснащением компьютера, и только потом осуществляется переход к анализу физического состояния оперативной памяти.
Настройка Windows
Чаще всего проблема связана с неправильно выставленными конфигурациями оборудования. В настройках BIOS может быть установлено неправильное значение разрядности системы (32 бит вместо 64 бит).
Чтобы исправить положение, необходимо действовать по инструкции:
- Перезагрузите компьютер.
- Откройте БИОС.
- Перейдите в раздел «Power».
- В подпункте «HPET Mode» выставите значение «64 bit», в «Memory Hole» установите «Disabled», а во всех остальных параметрах – «Enabled».
После повторной перезагрузки оборудования оперативная память должна отображаться в стандартном режиме. Если это не помогло, есть смысл рассмотреть вариант с программным ограничением.
Программное ограничение
В случае, когда компьютер не видит объем фактического количества ОЗУ, не исключено, что виной тому ограничение. К счастью, его можно без труда снять, выполнив несколько простых действий:
- Одновременно нажмите клавиши «Win + R», чтобы открыть меню «Выполнить».
- При помощи запроса «msconfig» откройте окно «Конфигурация системы».
- Перейдите в раздел «Загрузка» и выберите «Дополнительные параметры».
- Снимите галочку с пункта «Максимум памяти», поскольку именно здесь выставляется ограничение.
На заметку. В случае, если хочется задействовать чуть больше ОЗУ, но не полный объем, рекомендуется прописать значение, которое будет немного меньше фактического количества оперативки (например, 4 Гб вместо 6 Гб).
Изменение параметров приведет к тому, что Windows 10 начнет видеть больше ОЗУ. Но, поскольку проблема могла быть вызвана другой причиной, следует рассмотреть и другие варианты.
Лимиты ОС
Если включить нужное значение оперативной памяти не получилось, есть смысл задуматься о разрядности операционной системы. Windows 10 (32 bit) поддерживает максимум 4 Гб RAM, в то время как Windows 10 (64 bit) – от 128 до 512 гигабайт, в зависимости от конфигурации (Home или Pro).
Для проверки разрядности требуется навести курсор мыши на «Этот компьютер», кликнуть ПКМ и выбрать пункт «Свойства». В подпункте «Тип системы» будет указана ее разрядность. Если окажется, что там стоит значение 32 bit, операционку придется переустановить.
Максимальный объем, который поддерживает материнская плата
Также ограничение бывает выставлено на аппаратном уровне. К примеру, если материнка компьютера работает только с ОЗУ небольшого объема. Для ознакомления с параметрами нужно запустить меню «Выполнить» («Win + R») и прописать значение «msinfo32». В сведениях о системе будут указаны модель материнской платы и ее параметры.
Важно. Если в «Сведениях» отсутствует информация об объеме поддерживаемого ОЗУ, рекомендуется посетить сайт производителя, чтобы изучить конфигурацию материнки по названию модели.
Ослабление кулера
Этот вариант решения проблемы не самый очевидный, однако в некоторых случаях он имеет право на жизнь. Если человек использует полноценный компьютер, а не ноутбук, есть вероятность того, что кулер в процессе функционирования затягивается и тем самым перегибает материнскую плату.
Для проверки нужно разобрать системный блок и ослабить крепление кулера. Если материнка будет сильно деформирована, ее придется заменить. С такой проблемой чаще всего сталкиваются люди, которые занимаются самостоятельной сборкой ПК. Поэтому при установке компонентов следует действовать внимательно, рассчитывая расстояние между составными частями.
Ограничения процессора
Лимит на количество используемого объема ОЗУ выставляет не только материнская плата или операционная система, но и процессор, которым оснащен компьютер.
Не исключено, что используемое оборудование попросту несовместимо. Проверка осуществляется через меню «Свойства системы» (запускается командой «msinfo32» в окне «Выполнить»). А если будет доказано отсутствие совместимости, единственным выходом из ситуации станет замена процессора.
Установка драйвера для чипсета
Человек может использовать неактуальный драйвер чипсета, который не поддерживает разрядность x64. ПО придется обновить, воспользовавшись инструкцией:
- Наведите курсор мыши на иконку меню «Пуск».
- Кликните ПКМ.
- Выберите «Диспетчер устройств».
- Наведите мышку на название используемого процессора.
- Нажмите ПКМ и выберите пункт «Обновить драйвер».
На заметку. Также не лишним будет установить апдейты для других компонентов, включая видеоадаптер.
Узнать, что для чипсета доступно обновление, можно по значку восклицательного знака. Если его нет, апдейты придется загрузить вручную с официального сайта разработчика.
Ограничение лицензии Windows
Пользователю бывает доступно меньше памяти из-за ограничений операционной системы, которые связаны не только с разрядностью, но и с лицензией. Некоторые версии Windows 10 не поддерживают расширение оперативной памяти, так что в подобной ситуации помогает лишь переустановка ОС.
Командная строка
Чтобы ПК смог распознать всю оперативку, можно попробовать ввести несколько запросов через Командную строку:
- Нажмите «Win + R» для запуска меню «Выполнить».
- Введите запрос «cmd» (он откроет КС).
- Вбейте команду «bcdedit /set nolowmem on», а затем – «bcdedit /set PAE forceenable».
- Перезагрузите компьютер.
Помните, что ввод каждого запроса должен сопровождаться нажатием клавиши «Enter». Если этого не сделать, действие не вступит в силу.
BIOS
Также исправить ошибку с отображением ОЗУ помогает сброс настроек BIOS. Для выполнения операции нужно:
- Перезагрузить устройство.
- Во время включения воспользоваться комбинацией клавиш, которая открывает БИОС (зависит от модели материнской платы).
- Перейти в раздел «Exit».
- Нажать кнопку «Load Setup Default».
Далее останется выключить и снова включить компьютер. Как только изменения вступят в силу, проблема будет решена.
Уменьшение памяти, применения встроенной видеокартой
В числе причин появления ошибки называлось расходование ресурсов ОЗУ видеокартой. В такой ситуации решение заключается в снижении мощностей GPU. Для этого:
- Откройте BIOS.
- Перейдите в раздел «Advanced».
- В подпункте «UMA Buffer Size» выставите минимальное значение (например, 32MB, максимум – 128MB).
- Сохраните настройки.
Полезная информация. Владельцы ноутбука могут снизить запросы интегрированной видеокарты, просто переключившись на дискретную графику, если таковая имеется.
Перезагрузка компьютера должна решить проблему, связанную с излишним потреблением ресурсов оперативного запоминающего устройства. Если это не поможет, останется только один вариант.
Память используется интегрированной видеокартой
И пожалуй, еще вариант, почему доступна не вся оперативная память, это использование встроенным графическим ядром под видеопамять.
Как правило, интегрированная видеокарта забирает под видеопамять 128-750 мб. То есть, если у вас установлено 4 гб оперативной памяти, а доступно 3,87 гб, то делайте вывод – подъедает встроенная видеокарта. Все это не критично и можно просто закрыть на это глаза.
В случаях, когда в компьютере или ноутбуке присутствует дополнительно дискретная видеокарта, можно попробовать отключить интегрированную через биос. К сожалению, не все модели поддерживают отключение графического ядра. Но если вам это удалось, то память должна стать доступной в полном объеме. В некоторых версиях биос, есть возможность изменения размера используемой видеопамяти.
Ну вот пожалуй и все, теперь вы знаете причины почему доступная оперативная память меньше установленной. Делитесь вашей ситуацией, а я постараюсь помочь.
Лучшее «Спасибо» — ваш репост
Выводы
Ещё раз о самом важном. Для того, чтобы операционная система использовала ОЗУ по максимуму, рекомендуется устанавливать 64-разрядные ОС Windows таких изданий как Professional. Когда речь идет о современных ОС (Windows 7, 8.1 и 10), с установкой 64-битной версии нет никаких проблем. И если у вас есть выбор, смело выбирайте именно такой вариант.
А вот XP x86 и XP x64 — это фактически разные системы с разными версиями ядра. И Windows XP 64 bit edition считается довольно нестабильной. Поэтому, рекомендуется либо установить Windows 7/8.1/10 (если компьютер рассчитан на работу с одной из них), либо оставить XP 32 бит.
Как узнать задействованную оперативную память?
И для начала давайте посмотрим, как узнать полный установленный и используемый в данный момент объем ОЗУ. Если посмотреть на раздел свойств системы, вызываемый через меню ПКМ на значке компьютера на «Рабочем столе» или в «Проводнике», сразу же можно заметить, что в описании указан и весь объем, и доступный. Почему доступный размер меньше? Да только потому, что в любом случае система часть оперативной памяти использует под свои нужды (для процессов, как раз и обеспечивающих функционирование самой ОС).
Точно так же просто можно обратиться к системному монитору в «Диспетчере задач», если перейти на вкладку производительности. Однако ситуаций с невозможностью задействования всего объема может быть две:
- система не видит объем выше 4 Гб;
- общий объем определяется, но использоваться не может.
Содержание
- Устраняем проблему с неиспользуемой RAM
- Способ 1: Настройка Windows
- Способ 2: «Командная строка»
- Способ 3: Настройка BIOS
- Способ 4: Уменьшение памяти, используемой встроенной видеокартой
- Способ 5: Проверка модулей ОЗУ
- Заключение
- Вопросы и ответы
Пользователи Виндовс 10 в редакции x64 нередко сталкиваются со следующей проблемой: в свойствах системы доступный объём оперативной памяти отображается как в два или даже в четыре раза меньший, чем установленный. Сегодня мы расскажем, с чем это связано и как включить всю ОЗУ.
Устраняем проблему с неиспользуемой RAM
Причин у описываемой проблемы существует немало. В первую очередь источником является программный сбой в определении ОЗУ. Также ошибка появляется и вследствие аппаратной неисправности как модуля или модулей, так и материнской платы. Начнём с программных неполадок.
Способ 1: Настройка Windows
Первая причина проблем с использованием «оперативки» – некорректные настройки операционной системы, как правило, параметров работы с этими комплектующими.
- На «Рабочем столе» нажмите сочетание клавиш Win+R. В окне «Выполнить» введите команду
msconfigи кликните «ОК». - Откройте вкладку «Загрузка», найдите кнопку «Дополнительные параметры» и щёлкните по ней.
- В следующем окне найдите опцию «Максимум памяти» и снимите с неё отметку, после чего нажмите «ОК».
Нажмите «Применить» и «ОК», и затем перезагрузите компьютер.
Способ 2: «Командная строка»
Также стоит попробовать отключить несколько опций, доступных через «Командную строку».
- Откройте «Поиск», в котором начните вводить слово
командная. После обнаружения результата выделите его, затем обратитесь к меню справа и воспользуйтесь пунктом «Запуск от имени администратора». - После появления интерфейса ввода команд пропишите следующее:
bcdedit /set nolowmem onНажмите Enter, затем пропишите следующую команду и снова воспользуйтесь клавишей ввода.
bcdedit /set PAE forceenable - После изменения параметров закрывайте «Командную строку» и перезагружайте компьютер.

Данный метод является более продвинутой версией первого.
Способ 3: Настройка BIOS
Не исключены также неправильные настройки микропрограммы «материнки». Параметры следует проверить и изменить.
- Войдите в БИОС любым подходящим методом.
Урок: Как войти в BIOS
- Интерфейсы BIOS отличаются у разных производителей материнских плат, соответственно, отличаются и нужные нам опции. Находятся они обычно в разделах «Advanced» или «Chipset». Примерные названия приводим далее:
- «Memory Remapping»;
- «DRAM Over 4G Remapping»;
- «H/W DRAM Over 4GB Remapping»;
- «H/W Memory Hole Remapping»;
- «Hardware Memory Hole»;
- «Memory Hole Remapping»;
- «Memory Remap Feature».
Параметры нужно включить – как правило, достаточно переместить соответствующую опцию в положение «On» или «Enabled».
- Нажмите F10 для сохранения изменений и загрузите компьютер.
Если вы не можете найти подходящие пункты, не исключено, что производитель заблокировал такую возможность на вашей модели «материнки». В этом случае поможет либо прошивка новой версии микропрограммы, либо замена системной платы.
Читайте также: Как обновить BIOS
Способ 4: Уменьшение памяти, используемой встроенной видеокартой
Пользователи ПК или ноутбуков без дискретной видеокарты часто сталкиваются с рассматриваемой проблемой, поскольку встроенные в процессор решения пользуются «оперативкой». Часть из неё закреплена за интегрированной графикой, причём объём задействованной ОЗУ можно изменить. Делается это следующим образом:
- Войдите в БИОС (шаг 1 предыдущего способа) и переключитесь на вкладку «Advanced» или же любую, где фигурирует этот термин. Далее найдите пункты, которые отвечают за работу графической подсистемы. Они могут называться «UMA Buffer Size», «Internal GPU Buffer», «iGPU Shared Memory» и в таком роде. Обычно шаги объёма фиксированы и опустить его ниже определённого порога не получится, поэтому выставьте минимально возможное значение.
- В оболочке UEFI ищите разделы «Дополнительно», «System Configuration» а также просто «Memory».
Далее откройте разделы «Конфигурация системного агента», «Расширенные настройки памяти», «Integrated Graphics Configuration» либо подобное, и задайте требуемый объём по аналогии с текстовым БИОС.
- Нажмите клавишу F10 для выхода и сохранения параметров.
Способ 5: Проверка модулей ОЗУ
Нередко источником ошибки являются неполадки с планками оперативной памяти. Проверить их и устранить возможные проблемы можно по следующему алгоритму:
- Первым делом проверьте работоспособность «оперативки» одним из программных способов.
Урок: Проверка оперативной памяти в Windows 10
Если появятся ошибки, сбойный модуль нужно заменить.
- При исправности всех используемых элементов выключите компьютер, откройте его корпус и попробуйте поменять планки местами: часто встречаются случаи аппаратной несовместимости.
- Если сами планки разные, причина может быть именно в этом – специалисты не зря советуют приобретать китовые наборы из одинаковых комплектующих.
- Нельзя исключать и неисправности системной платы, поэтому советуем использовать заведомо рабочие элементы ОЗУ. В случае поломки главной схемы компьютера её тоже проще всего будет заменить.
Аппаратные неисправности – одна из самых редких причин описываемой проблемы, однако и самая неприятная из возможных.
Заключение
Таким образом, мы рассказали, почему в Виндовс 10 появляется сообщение о том, что используется не вся оперативная память, а также предложили варианты устранения этой ошибки.
Еще статьи по данной теме:
Помогла ли Вам статья?
- Forum
- Get Help & Give Help!
- Ask a Question
-
Following on from my previous question, this was the information I was given …
«So in order to be able to run Windows 10 (or Windows 8/8.1), you need a processor that supports PAE, NX, and SSE2. Without this, your Windows 10 fun comes to an end.
PAE gives 32-bit processors the ability to use more than 4 GB of physical memory on capable versions of Windows, and is a prerequisite for NX.»
Does that mean 32bit processors can run 64bit Win 10, and use 8GB RAM but my 64bit processor can’t use 8GB on Win 10 32bit?
I’m confused!!!
11-26-2015 06:21 AM
-
Please create an account and actually reply to your original thread to maintain continuity and keep things relatively clean next time.
32-bit processors (older ones) simply cannot run 64-bit Windows.
64-bit capable processors can run BOTH 32 and 64 bit installs of Windows.
64 bit installs of Windows are required to handle more than ~3 GB of RAM.
In short, if either the processor only supports 32-bit or the Windows is 32-bit, you aren’t going to be able to use 8 GB.
In the former case you’ll need a newer processor which probably entails a newer PC. in the latter case you will have to reinstall windows with 64 bit installation media.
11-26-2015 08:57 AM
- Forum
- Get Help & Give Help!
- Ask a Question
Windows 10 32bit 8GB RAM …. follow up.
Similar Threads
-
Replies: 2
Last Post: 11-27-2015, 09:46 PM
-
Replies: 2
Last Post: 11-26-2015, 08:59 AM
-
Replies: 1
Last Post: 11-26-2015, 05:46 AM
-
Replies: 0
Last Post: 11-26-2015, 04:11 AM
-
Replies: 0
Last Post: 11-26-2015, 03:21 AM
LINK TO POST COPIED TO CLIPBOARD
11.05.2017
Просмотров: 207690
После обновления до Windows 10 многие пользователи начали жаловаться на проблему использования неполного объема оперативной памяти. Для примера приведем случай с форума Microsoft. При установке 6 Гб ОЗУ в Windows 10 32 отображалось только 3,92 Гб. Весь объем оперативной памяти был недоступный, а точнее, система просто его не видела. В некоторых случаях решить такую проблему помогала переустановка планок ОЗУ местами и чистка контактов. Однако в ряде случаев решить такую проблему не удалось.
Способы настройки отображения всей ОЗУ на Windows 10
Если вы столкнулись с ситуацией, когда доступна не вся оперативная память на Windows 10 и при этом модули вы не меняли местами, стоит выполнить следующие действия:
- Жмём «Win+R» и вводим «msconfig».
- Откроется окно «Конфигурации системы». Переходим во вкладку «Загрузка». Нажимаем на кнопку «Дополнительные параметры».
- Откроется небольшое окно. Здесь нужно снять отметку «Максимум памяти».
- После сохранения изменений нужно перезагрузить компьютер и посмотреть, сколько используется памяти.
Если Windows 10 не видит полного объема ОЗУ, стоит изъять планки со слотов и поменять их местами. Также рекомендуем почистить контакты модулей оперативной памяти. Для этого стоит взять канцелярскую резинку и аккуратно стереть загрязнения с контактов.
Если модули вы вставите неправильно, при загрузке ПК пройдет пост. Необходимо будет вернуть модули на свои места и повторно запустить компьютер. После загрузки Windows 10 32 бит нужно скачать программу MemTest86 и проверить работоспособность ОЗУ.
Если с модулями все в порядке, однако Виндовс не видит всю оперативную память, возможно, у вас используется старая версия прошивки материнской платы и необходимо обновить BIOS, а также проверить некоторые его параметры.
- Первый параметр BIOS, который отвечает за стабильную работу ОЗУ – это перераспределение памяти. В различных версиях прошивки этот раздел может именоваться по-разному (Memory Hole Remapping, H/W DRAM Over 4GB Remapping, Hardware Memory Hole). Поэтому стоит детально изучить инструкцию к плате или найти описание к версии используемого БИОСа.
Функция перераспределения памяти переносит блоки адресов, используемые картами расширения, в адресное пространство за 4-м Гб. Таким образом, удается увеличить объем оперативной памяти (в противном случае Windows10 будет видеть 3-3.5 Гб). Для полноценной поддержки такого объема необходимо использование 64-х разрядных процессоров и 64-х разрядных версий ОС (либо серверных версий 32-х разрядных операционных систем, допускающих расширение физических адресов PAE). При меньшем объеме оперативной памяти обязательно выключите эту опцию (Disabled), так как могут возникнуть неполадки в работе ОЗУ. Включение перераспределение памяти – значение Enabled.
- Параметры памяти для видеоапертуры AGP – это объем памяти, который система делит с видеоадаптером. Он необходим для отображения текстур и отрисовки картинки. Данный объем памяти может не использоваться системой, если он заблокирован видеоадаптером. Способ, как включить его один: загружаемся в БИОС, выбираем AGP Aperture size. Стандартные значения: 32 МБ, 64 МБ, 128 МБ и Auto (Автоматически). Смотрим сколько памяти у видеокарты и по значению задаем нужное. Зачастую это 128 Мб. Однако можно попробовать применить каждый из параметров, чтобы посмотреть, какой из них даст лучший результат.
После внесения всех изменений в настройки BIOS нужно загрузиться в Windows и проверить, видный ли весь объем ОЗУ. Если система до сих пор не видит оперативную память, стоит попробовать вставить другие модули в слот. Возможно, старые планки ОЗУ вышли из строя или имеют дефекты.
О том, почему система не видит всей оперативной памяти и как это исправить, смотрите в видео: