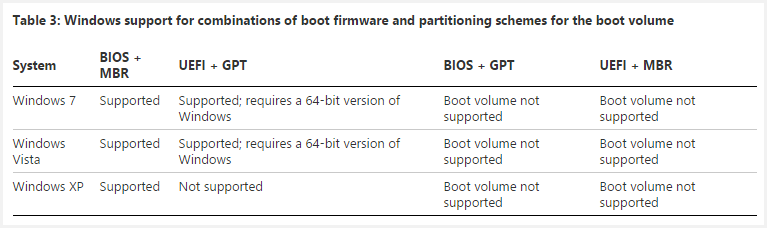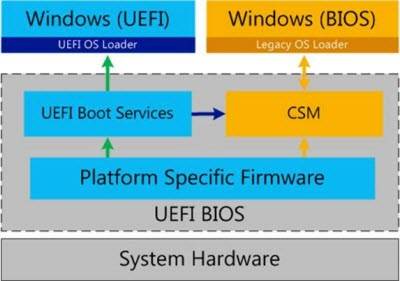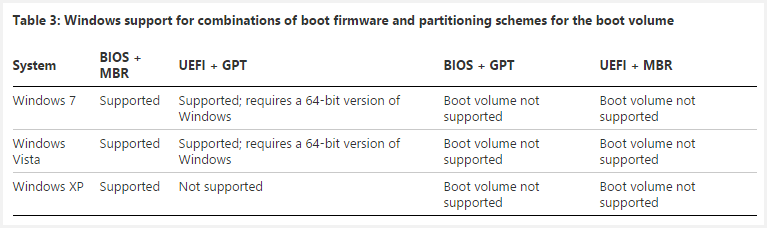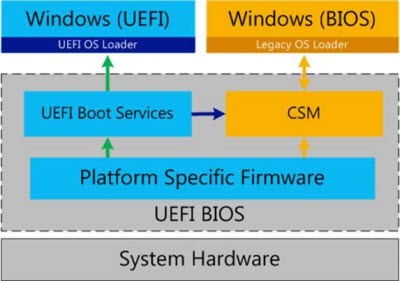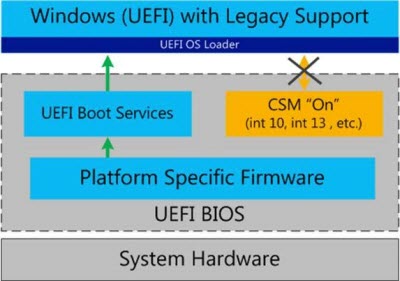Содержание
- 1 UEFI vs BIOSС точки зрения неискушенного пользователя UEFI – это тот же BIOS, только в графической оболочке. А на ноутбуках с его появлением и вовсе ничего не изменилось – тот же консольный интерфейс, те же разделы. Да, утилиты настройки BIOS и UEFI могут быть похожи. Внешне их различий не видно, но они (как тот суслик) есть.
- 2 Как перейти в UEFI из Windows 10На старых компьютерах и ноутбуках – до выпуска Windows 8, для входа в настойки BIOS приходится выключать машину и при следующем включении нажимать специально отведенную для этого клавишу. Клавиша реагирует на нажатие, пока не началась загрузка операционной системы, а это примерно 2-4 секунды. С появлением UEFI и нового стандарта разметки дисков – GPT, от нажатия кнопки питания до появления рабочего стола проходят считанные секунды, а загрузка ОС начинается почти одновременно с включением компьютера. Успеть уловить момент, когда система реагирует на клавишу входа в BIOS, почти нереально. Поэтому Microsoft упростила пользователям эту задачу, встроив функцию перехода в UEFI прямо в Windows.
- 3 Как переключиться в режим BIOS для установки неподдерживаемой ОСКак мы уже выяснили, чтобы поставить на компьютер с UEFI 32-битную или старую версию винды (XP, Vista, 7), необходимо переключиться в режим эмуляции БИОС, который в разных редакциях прошивки носит имя CSM (Compatibility Support Module) или Legacy. Опция перехода в этот режим чаще всего находится в разделе «Boot» или «Загрузка» и дословно называется:
- 4 Как отключить Secure Boot (Безопасную загрузку)Устаревшие и 32-битные операционки с точки зрения разработчиков UEFI имеют небезопасные загрузчики, которые следует «запретить и не пущать». Поэтому для установки на компьютер таких систем наряду с активацией БИОС необходимо еще и отключать Secure Boot – технологию, которая проверяет цифровые подписи загрузчиков и при отсутствии таковых блокирует запуск системы.
- 5 Как создать установочную флешку для компьютера с UEFIС переходом на UEFI изменились и требования к загрузочным USB-флешкам. Теперь флешки, созданные по старым правилам, например, при помощи утилиты Microsoft Windows USB/DVD Download Tool, можно использовать лишь для установки устаревших и 32-битных версий ОС в режиме эмуляции BIOS.
- 6 Настройка UEFI перед установкой Windows 10 с флеш-карты
- 7 Конвертация MBR-накопителя в GPT-накопитель
- 8 Создание флеш-карты UEFI для инсталляции Windows 10
- 9 Стандартные ошибки, возникающие при установке Windows 10 на GPT-диск
Что такое хороший ПК? Нет, не надо воображать себе девайс с современным процессором, мощной видеокартой и продвинутой материнкой. С точки зрения отдельных маркетологов это вторично, а главное в компе – некая субстанция UEFI…
На самое деле UEFI – отнюдь не атрибут крутизны. Это просто новое, усовершенствованное программное обеспечение (прошивка) материнских плат, которое пришло на смену BIOS. Сегодня этот «зверь» обитает на всех компьютерах, выпущенных после 2010-2011 годов, причем не только на игровых, но и на «печатных машинках». Давайте разберемся, что же такое представляет собой UEFI, в чем его глобальные отличия от БИОС и как найти с ним общий язык при установке операционных систем.
UEFI vs BIOSС точки зрения неискушенного пользователя UEFI – это тот же BIOS, только в графической оболочке. А на ноутбуках с его появлением и вовсе ничего не изменилось – тот же консольный интерфейс, те же разделы. Да, утилиты настройки BIOS и UEFI могут быть похожи. Внешне их различий не видно, но они (как тот суслик) есть.
UEFI – не просто микропрограмма, чья задача – проверка исправности устройств после запуска ПК и передача управления операционной системе (основные функции BIOS). Это почти полноценная операционка с собственными службами и приложениями.
Однако новые разработки не всегда несут в себе сплошные плюсы. Быть во всём лучше старого, наверное, невозможно, вот и UEFI в чем-то выигрывает, но в чем-то и проигрывает БИОСу.
Преимущества UEFI в сравнении с BIOS
- Простой и понятный графический интерфейс на многих языках, включая русский (на десктопных платформах) с поддержкой управления мышью.
- Поддержка накопителей вместительнее 2,2 Тб с неограниченным количеством разделов.
- Намного более быстрая загрузка операционной системы. Так, Windows 10, установленная на SSD-диск, размеченный по новому стандарту GPT, грузится всего за 4-15 секунд.
- Собственный менеджер загрузки ОС. Позволяет компьютеру грузиться с носителей, которые не имеют своих загрузчиков.
- Поддержка установки сторонних приложений и драйверов, расширяющих функциональность UEFI.
- Защита от внедрения вредоносного кода в системные загрузчики и собственную среду (обеспечивает встроенный в интерфейс протокол Secure Boot).
- Собственный сетевой драйвер, благодаря которому обновление UEFI и его компонентов не требует запуска операционной системы. Кстати, драйвера UEFI доступны для использования в ОС.
- Быстрый переход в среду UEFI из интерфейса Windows 8 и 10.
Недостатки UEFI в сравнении в BIOS
- Отсутствие поддержки 32-битных операционных систем, что ограничивает свободу выбора пользователей. Компьютеры с UEFI поддерживают только 64-разрядные версии Виндовс, причем «висту» и «семерку» – частично. Полностью поддерживаются только «восьмерка» и «десятка» x64.
- Отсутствие поддержки жестких дисков, размеченных по стандарту MBR (традиционный тип разметки, который широко использовался до выпуска Windows 8). Спецификация MBR ограничивает количество первичных разделов до 4 и объем диска до 2,2 Тб, поэтому сейчас считается устаревшей.
Установить на компьютер с UEFI 32-разрядную или старую систему (при условии совместимости с оборудованием) всё еще можно, но гораздо труднее. Пользователю приходится вручную переключать UEFI в режим эмуляции BIOS, иногда долго блуждая по настройкам, так как нужные функции часто находятся не на виду.
А еще в режиме BIOS отключаются самые полезные фишки UEFI, такие, как быстрый запуск компа и защита от загрузочных вирусов.
Как перейти в UEFI из Windows 10На старых компьютерах и ноутбуках – до выпуска Windows 8, для входа в настойки BIOS приходится выключать машину и при следующем включении нажимать специально отведенную для этого клавишу. Клавиша реагирует на нажатие, пока не началась загрузка операционной системы, а это примерно 2-4 секунды. С появлением UEFI и нового стандарта разметки дисков – GPT, от нажатия кнопки питания до появления рабочего стола проходят считанные секунды, а загрузка ОС начинается почти одновременно с включением компьютера. Успеть уловить момент, когда система реагирует на клавишу входа в BIOS, почти нереально. Поэтому Microsoft упростила пользователям эту задачу, встроив функцию перехода в UEFI прямо в Windows.
Итак, чтобы перейти в интерфейс UEFI из Виндовс 10, сохраните все открытые документы, запустите утилиту Параметры и войдите в раздел «Обновление и восстановление».
Откройте подраздел «Восстановление» и справа возле пункта «Особые варианты загрузки» щелкните «Перезагрузить сейчас».
После рестарта на экране компьютера отобразится меню «Выбор действия», где следует кликнуть «Поиск и устранение неисправностей» (в некоторых версиях «десятки» этот пункт называется «Диагностика»).
Следующий шаг – переход в «Дополнительные параметры».
Вот, наконец, вы почти у цели: осталось нажать «Параметры встроенного ПО UEFI». После щелчка по этому пункту комп еще раз перезагрузится и перенесет вас в нужное место.
Отсутствие в «Дополнительных параметрах» пункта перехода в UEFI означает, что компьютер не поддерживает эту возможность. Одной из причин может быть работа ПК в режиме эмуляции BIOS, например, если на нем используются диски стандарта MBR. На таких машинах попасть в интересующую вас область можно лишь одним путем – традиционным, как в БИОС, то есть при помощи нажатия определенной клавиши после включения. А чтобы этот процесс не превратился в испытание скорости вашей реакции, загрузку винды можно несколько замедлить. Для этого:
- Зайдите через утилиту «Параметры» в настройки системы, далее – в раздел питания и спящего режима и откройте «Дополнительные параметры питания».
- Кликните в панели перехода «Действие кнопок» или «Действие закрытия крышки» (на десктопах последней опции нет).
- Кликните «Изменение недоступных сейчас параметров». В области «Параметров завершения работы» снимите флажок «Включить быстрый запуск». После следующего старта комп будет грузиться медленнее, и вы спокойно успеете нажать кнопку входа в БИОС.
- Кликните в панели перехода «Действие кнопок» или «Действие закрытия крышки» (на десктопах последней опции нет).
Как переключиться в режим BIOS для установки неподдерживаемой ОСКак мы уже выяснили, чтобы поставить на компьютер с UEFI 32-битную или старую версию винды (XP, Vista, 7), необходимо переключиться в режим эмуляции БИОС, который в разных редакциях прошивки носит имя CSM (Compatibility Support Module) или Legacy. Опция перехода в этот режим чаще всего находится в разделе «Boot» или «Загрузка» и дословно называется:
- CSM Boot.
- Launch CSM.
- Legacy.
- CSM Support.
- Legacy Support.
- Legacy BIOS и т. п.
Для активации переведите ее в состояние Enable либо выберите Disable UEFI Boot и сохраните настройку.
Как отключить Secure Boot (Безопасную загрузку)Устаревшие и 32-битные операционки с точки зрения разработчиков UEFI имеют небезопасные загрузчики, которые следует «запретить и не пущать». Поэтому для установки на компьютер таких систем наряду с активацией БИОС необходимо еще и отключать Secure Boot – технологию, которая проверяет цифровые подписи загрузчиков и при отсутствии таковых блокирует запуск системы.
Кстати, на некоторых прошивках это необходимо делать прежде, чем включать эмуляцию BIOS, так как иначе CSM/Legacy не отображается в утилите настройки.
Опция управления Secure Boot может находиться в следующих разделах UEFI:
- Boot (Загрузка).
- Security.
- Advanced – System Configuration.
- Authentication.
Для деактивации переведите ее в состояние Disable.
В отдельных редакциях прошивки после включения BIOS и отключения Secure Boot необходимо указать в настойках тип загружаемой операционки «Other OS»:
Как создать установочную флешку для компьютера с UEFIС переходом на UEFI изменились и требования к загрузочным USB-флешкам. Теперь флешки, созданные по старым правилам, например, при помощи утилиты Microsoft Windows USB/DVD Download Tool, можно использовать лишь для установки устаревших и 32-битных версий ОС в режиме эмуляции BIOS.
Чтобы поставить на комп Windows 10 x64 в режиме UEFI с активным Secure Boot, загрузочный носитель должен иметь файловую систему FAT32. Это накладывает ограничение на его объем (максимум 4 Гб), но NTFS, к сожалению, несовместим с протоколом безопасной загрузки. Зато в остальном процесс создания загрузочных флешек сильно упростился. Теперь это можно делать даже без программ.
Самый простой способ создания установочной USB-флешки с Виндовс 10 – это обычное копирование на нее файлов дистрибутива. Таким же способом, как копируют данные из папки в папку. Создавать на флешке загрузчик не нужно, поскольку он уже входит в состав UEFI.
Для копирования на флешку дистрибутива в формате ISO, последний достаточно открыть в проводнике Windows.
Если у вас нет дистрибутива «десятки» или вы просто предпочитаете создавать загрузочные носители при помощи программ, используйте утилиту Microsoft . Чтобы подготовить флешку к установке, помимо нее самой и утилиты вам понадобится лишь доступ в Интернет. Как происходит «таинство» записи и каково в нем ваше участие, F1comp рассказывал в этой статье.
Еще одна простая бесплатная утилита, заточенная под создание загрузочных накопителей для UEFI, это . Нужные настройки устанавливаются на ней буквально в 3 клика мышью.
Самое главное здесь – правильно выбрать схему раздела и тип системного интерфейса. Для совместимости с Secure Boot и дисками, вместительнее 2 Тб, выбирайте из списка «GPT для компьютеров с UEFI». Далее укажите программе путь к дистрибутиву и жмите кнопку Старт. Через 20-40 минут установочная флешка будет готова.
</span></h2></ul></span></h2></ul></span></h2></ul></ul></ul></span></h2></ul>
</h3></ul>
</h3>
Здравствуйте, у меня возник следующий вопрос — во всех официальных источниках говорится, что на компьютеры с UEFI возможна установка только х64 версии Windows. Однако мне удалось установить х86 версию(Windows 8.1), и она работает так же — через UEFI(создает необходимые разделы на диске(шифрованный EFI), использует разметку GPT.
Почему же тогда везде говорится о необходимости использования х64 системы?
Добавлено:MSDN
THG
- спросил(а) 5 лет назад
Смешались в кучу кони, люди © Давайте разбираться.
UEFI и GPT
UEFI — это новое поколение интерфейса между операционной системой и микропрограммой платформы. Раньше был BIOS, теперь UEFI, хотя его иногда называют UEFI BIOS, а старый BIOS — legacy BIOS.
UEFI поддерживает x86, x64, ARM и Itanium (источник), поэтому установка Windows 8.1 x86 не является чем-то из ряда вон выходящим.
GPT — это схема разметки дисков, опирающаяся на глобальные идентификаторы (GUID). Например, GPT позволяет использовать все пространство дисков размером более 2TB и создавать до 128 основных разделов, в то время как MBR (старый формат) — не более четырех.
На ПК с UEFI можно использовать разметки GPT и MBR. На готовых ПК с Windows (ноутбуки, планшеты) UEFI и разметка GPT.
UEFI, GPT и загрузка 32- и 64-разрядных ОС Windows
Ваша цитата с MSDN правильная, но статья была написана до выхода Windows 8.
Windows 7 Windows 7 поддерживает UEFI 2.0 только в 64-разрядном исполнении, поэтому на ПК с UEFI можно загрузиться только в 64-разрядную Windows 7 при условии, что разметка GPT.
В KB2581408 есть хорошая таблица, заодно показывающая неактуальность XP в этом вопросе.
Впрочем, на ПК с UEFI поддерживается режим эмуляции Legacy BIOS с помощью модуля поддержки совместимости (Compatibility Support Module, CSM), что позволяет загружать и 32-разрядные системы.
На диаграмме синим цветом показана загрузка в родной режим UEFI, а желтым — в режим совместимости Legacy BIOS.
Windows 8 и более новые ОС Windows 8+ поддерживает UEFI 2.0 в 64- и 32-разрядном исполнении, а также в WoA (Windows on ARM), в том числе и загрузку, конечно. Так, планшеты с Windows 8 на Intel Atom Clover Trail с UEFI и разметкой GPT поголовно шли с 32-разрядными Windows 8, т.к. режим Connected Standby (InstantGo) не был рассчитан на 64-bit.
На эти планшеты невозможно поставить 64-разрядную ОС, потому что в режиме UEFI разрядность Windows должна совпадать с архитектурой ПК. На ПК с 32-разрядной версией UEFI можно загрузить только 32-разрядную ОС, а на ПК с 64-разрядной версией UEFI — только 64-разрядную ОС (загрузка 32-разрядной возможна, если предусмотрен CSM).
Более того, Windows 8 поддерживает Secure Boot в соответствии со спецификацией UEFI 2.3.1 Errata C и новее, и все готовые ПК с Windows 8+ обязательно должны обладать режимом безопасной загрузки Secure Boot.
Родная поддержка Secure Boot исключает возможность загрузки в Legacy BIOS с помощью CSM.
Secure Boot можно отключить (если изготовитель ПК предусмотрел такую возможность) и использовать режим Legacy BIOS.
GPT и диски объемом более 2TB
Здесь все относительно просто, и подробные объяснения есть в уже упомянутой статье KB2581408.
ОС взаимодействует с жестким или твердотельным диском с помощью системы логической адресации блоков (LBA). LBA0 — первый сектор, LBAn — последний. Стандартный размер сектора — 512 байт. Соответственно, объем диска — это количество секторов помноженное на 512.
Ограничение в 2TB связано с тем, что в MBR число логических секторов можно представить только 32 битами. Это выливается в так называемый «предел 2TB»: 512*(2^32) bytes = 2.2TB. Схема разметки MBR не поддерживает емкость, превышающую эту цифру, поэтому для использования всего объема диска нужно размечать его в GPT.
Материалы по теме
</span></h2><index>
В последние годы начался выпуск компьютеров, на которых устаревшую систему ввода-вывода начальной загрузки BIOS сменили материнские платы с принципиально новым типом прошивки долговременного запоминающего устройства. Этот тип имеет сокращённое название UEFI и обладает графическим интерфейсом, аналогичным Windows, более стойкой системой дублирования и восстановления данных о загрузке, внутренней антивирусной защитой и возможностью использования компьютерной мыши. Это потребовалось из-за увеличения выпуска жёстких накопителей объёмом свыше двух терабайт и усовершенствованным типом разделов (GPT), которые не поддерживаются BIOS. Для администрирования загрузчиком применяется встроенная утилита UEFI-boot, напоминающая по структуре BIOS и значительно ускоряющая запуск лэптопа или стационарного компьютера. При инсталлировании Windows 10 на компьютере с интерфейсом UEFI применяют USB-носитель, адаптированный под модернизированную загрузку.
UEFI — это графический интерфейс, который отвечает за предзагрузочное окружение операционной системы.
UEFI по своей сути является заменой устаревшей базовой системы ввода-вывода BIOS, которая не одно десятилетие с успехом применялась в компьютерных технологиях. Мир не стоит на месте, а двигается вперёд семимильными шагами, поэтому пришла пора расставаться со старым проверенным «другом», который неоднократно помогал при возникновении различных проблем. Созданный ещё в 2005 году и усовершенствованный за прошедшие десять лет «Расширяемый интерфейс встроенного программного обеспечения» гораздо больше соответствует требованиям современной аппаратной части компьютеров. Необходимость его внедрения возникла уже давно, и сейчас все новые модели персональных компьютеров выпускаются с установленным UEFI.
Управляющая запуском ноутбука или настольного компьютера программа-загрузчик UEFI-boot аналогично BIOS начинает стартовать при включении компьютера до запуска Windows 10. С её поддержкой происходит опрос всех компонентов и модулей, определяющий их готовность к работе, а затем проверяется сама Windows 10. Лицензионный код программы, не позволяющий вирусам изменять загрузчик и устанавливать пиратские копии Windows 10, может располагаться в микросхеме долговременного запоминающего устройства, встроенного в материнскую плату, в скрытую область винчестера или в собственное сетевое хранилище. Управление и отладка UEFI элементарны в использовании и адаптированы для создания максимального удобства пользователей.
Если вы имеете представление об отладке BIOS, то проблем с настройкой UEFI не возникнет:
- Удерживайте клавишу Delete или F2 (конкретная клавиатурная комбинация указывается в техническом описании) во время включения компьютера.
- Раскроется стартовая панель UEFI.
- Нажмите на клавиатуре клавишу F7 или клавишу «Дополнительно» в меню на дисплее.
В панели управления нажмите клавишу «Дополнительно» - В стартовой панели щёлкните по вкладке «Загрузка». Выделите опцию «Поддержка USB» и выставьте там вариант «Полная инициализация» в выпадающем меню.
В меню выставьте «Полную инициализацию» - Раскройте опцию «Модуль поддержки совместимости». Выставьте его как «Доступный». Там же, в дополнительных вкладках, выставьте «Настройку загрузочных устройств» в варианте «Только UEFI».
- Поставьте «Оба, но UEFI первым» в строчке «Загрузка с носителей».
- Выставьте «Режим Windows UEFI» в «Безопасной загрузке».
- Выберите первоначальным загрузочным модулем флеш-карту в «Меню загрузки».
- Сохраните выбранные параметры, нажав клавишу F10.
- Нажмите клавишу Enter для перезагрузки.
После выполнения такого алгоритма действий можно начинать инсталляцию Windows 10.
Видео: как настроить UEFI перед загрузкой Windows 10 с флеш-карты
Конвертация MBR-накопителя в GPT-накопитель
Перед конвертацией MBR-диска в GPT-диск перезапишите весь блок информации на съёмную флеш-карту, потому что все данные будут стёрты. После конвертации весь блок информации перезаписывается обратно на винчестер.
Для конвертации винчестера с MBR-разделами в GPT-разделы применяют два метода:
Рекомендуем ознакомиться
- С помощью интерпретатора Diskpart.exe:
- перейдите к консоли «Выполнить» через службу «Стандартные» кнопки «Пуск»;
- в области, предназначенной для ввода команд, наберите строчку «diskpart.exe» и щёлкните клавишу «ОК»;
В панель «Выполнить» введите нужную команду - раскроется окно «Администратор: Командная строка»;
- в консольном окне наберите list disk для просмотра имеющихся дисков;
В консоли администратора введите команду list disk - введите select disk с указанием порядкового номера накопителя и наберите clean для стирания с него всей информации;
В консоли администратора введите команду select disk с номером выбранного диска и команду clean для очистки тома - наберите convert gpt для конвертации в GPT.
В консоли введите команду convert gpt для конвертации в GPT
- С помощью штатной утилиты «Управление дисками»:
- перейдите к оснастке «Управления дисками», нажав правой кнопкой мыши клавишу «Пуск» и выбрав в появившемся меню одноимённую строку;
- щёлкните этой же кнопкой по выбранному пространству винчестера;
- в выпавшем меню нажмите на строку «Удалить том…»;
В выпавшем меню тома выберите пункт «Удалить том» - по окончании удаления тома щёлкните правой кнопкой мыши на свободном месте винчестера и в выпавшем меню нажмите «Преобразовать в GPT-диск».
В выпавшем меню диска выберите пункт «Преобразовать в GPT-диск»
Совсем необязательно конвертировать жёсткий накопитель при инсталляции Windows 10. Достаточно выключить в UEFI параметр «Безопасная загрузка» и установить «десятку» с обычной флешки. Вся полезность GPT-таблицы состоит в том, что она поддерживает накопители с объёмом свыше двух терабайт, поэтому, если диск меньшего объёма, то преобразовывать его не имеет смысла.
Видео: как конвертировать MBR-накопитель в GPT и наоборот с помощью «Командной строки»
Создание флеш-карты UEFI для инсталляции Windows 10
Для инсталляции Windows 10 с флеш-карты необходимо предварительно назначить загрузочный приоритет в UEFI. Существует выбор первичной загрузки как для винчестера с MBR-разделами, так и для винчестера с GPT-таблицей. Для назначения приоритета в UEFI осуществляется переход к блоку «Приоритет загрузки» и выставляется флеш-карта с инсталляционными файлами Windows 10.
- Загрузка установочных файлов при помощи флеш-карты UEFI на диск с MBR-разделами:
- в стартовом окне UEFI в «Приоритете загрузки» назначьте первый модуль загрузки с обычным значком дисковода или флешки;
Для MBR-разделов выберите модуль загрузки с обычным значком дисковода - сохраните изменения в UEFI нажатием клавиши F10;
- проведите перезагрузку и установите «десятку».
- в стартовом окне UEFI в «Приоритете загрузки» назначьте первый модуль загрузки с обычным значком дисковода или флешки;
- Загрузка установочных файлов при помощи флеш-карты UEFI на винчестер с GPT-таблицей:
- в стартовом окне UEFI в «Приоритете загрузки» назначьте первый загрузочный модуль со значком дисковода или флеш-карты с надписью UEFI;
Для GPT-таблицы назначьте загрузочный модуль со значком дисковода и подписью «UEFI» - сохраните изменения нажатием клавиши F10;
- в «Меню загрузки» выберите вариант «UEFI — имя флеш-карты»;
- после перезагрузки начните инсталляцию Windows 10.
- в стартовом окне UEFI в «Приоритете загрузки» назначьте первый загрузочный модуль со значком дисковода или флеш-карты с надписью UEFI;
Видео: как назначить загрузочный приоритет в UEFI
Создание загрузочной флеш-карты, поддерживающей UEFI
В тех случаях, когда загрузочная флеш-карта для Windows 10 создаётся в программе MediaCreationTool, продукта корпорации Microsoft, структура таблицы размещения файлов FAT32 формируется автоматически. Программа попросту не предлагает никаких других вариантов, сразу делая флеш-карту универсальной. Используя её, можно провести инсталляцию «десятки» на стандартном хардвере с BIOS или с UEFI. Разницы никакой нет.
Если на компьютере интегрирован загрузчик, поддерживающий интерфейс UEFI, для осуществления инсталляции Windows 10 разрешается применять только носители информации, отформатированные по стандарту FAT32.
Существует другой вариант создания универсальной флеш-карты при помощи консоли администратора «Командной строки». Алгоритм действий в этом случае будет таким:
- Запустите сервис «Выполнить» через службы «Стандартные» в меню кнопки «Пуск».
- Наберите следующие команды и подтвердите их нажатием клавиши Enter:
- наберите слово diskpart и запустите утилиту для работы с винчестером;
- наберите словосочетание list disk, чтобы отобразить на дисплее все созданные на винчестере области для логических разделов;
- произведите выбор тома, введя слово select disk, не забыв указать его номер;
- сделайте полную очистку тома, набрав слово clean;
- наберите словосочетание create partition primary для создания нового раздела;
- для назначения активного раздела обозначьте его, набрав словосочетание select partition;
- сделайте этот раздел активным, введя слово active;
- произведите форматирование флеш-карты, изменив структуру файловой системы на FAT32, введя командный интерпретатор format fs=fat32 quick;
- закончив форматирование, назначьте литеру диска, введя слово assign и выбранную букву;
- наберите exit для завершения работы с утилитой.
В консоли введите команды по заданному алгоритму
-
Скачайте с сайта Microsoft файл с ISO-образом «десятки».
-
Дважды щёлкните по файлу образа, открывая его и одновременно подключая к виртуальному приводу.
-
Выделив все файлы и каталоги образа, скопируйте их, нажав кнопку «Копировать».
-
Вставьте всё в свободную область флеш-карты.
Копируйте файлы на свободное место флешки </p>
-
На этом процесс формирования универсальной загрузочной флеш-карты завершён. Можно начинать инсталляцию «десятки».
Съёмный диск подготовлен к инсталляции Windows 10 </p>
Созданная универсальная флеш-карта будет являться загрузочной как для компьютеров с базовой системой ввода-вывода BIOS, так и для тех, где интегрирован UEFI.
Видео: как создать загрузочную флешку для Windows 10 с помощью WINDOWS 7 USB/DVD DOWNLOAD TOOL, «Командной строки» или Windows Media Creation Tool
Создание флеш-карты только для компьютеров с разделами MBR, поддерживающих UEFI
Быстрое создание загрузочной флеш-карты для Windows 10, устанавливаемой на компьютер с поддержкой UEFI, предусматривает применение программного обеспечения стороннего разработчика. Одной из таких программ является Rufus. Она достаточно широко распространена среди пользователей и хорошо себя зарекомендовала. Главным её недостатком считается невозможность создания универсальной загрузочной флеш-карты. Не предусматривает инсталляции на винчестер. Позволяет выполнять широкий круг операций:
- проводить перепрошивку микросхемы BIOS;
- генерировать загрузочную флеш-карту, используя ISO-образ «десятки» или таких систем, как Linux;
- применять на устройствах с неустановленной операционной системой;
- проводить низкоуровневое форматирование.
Для формирования загрузочной флеш-карты с помощью Rufus предварительно скачивается программное обеспечение с сайта разработчика.
При формировании флеш-карты для компьютера, поддерживающего UEFI, с жёстким накопителем, имеющим разделы MBR, порядок действий следующий:
- Произведите запуск утилиты Rufus для создания загрузочного носителя.
- Выведите в области «Устройство» тип съёмного носителя.
- В области «Схема раздела и тип системного интерфейса» выставьте «MBR для компьютеров с UEFI».
- Выведите в области «Файловая система» вариант «FAT32» (по умолчанию).
- Возле строчки «Создать загрузочный диск» выберите вариант «ISO-образ».
Выставьте параметры создания флеш-накопителя в программе Rufus - Щёлкните кнопку со значком дисковода.
Выберите ISO-образ, кликнув по значку дисковода - В раскрывшемся «Проводнике» выделите файл, выбранный для проведения инсталляции «десятки».
В «Проводнике» выберите файл-образ для установки - Щёлкните клавишу «Старт».
Нажмите клавишу «Старт» - Через небольшой период, занимающий 3–7 минут (зависит от быстродействия и оперативной памяти компьютера), загрузочная флеш-карта будет готова.
Видео: как пользоваться программой Rufus
Создание флеш-карты только для компьютеров с таблицей GPT, поддерживающих UEFI
При формировании флеш-карты для компьютера, поддерживающего UEFI, с жёстким накопителем, имеющим таблицу загрузки GPT, нужно применять следующий порядок действий:
- Произведите запуск утилиты Rufus для создания загрузочного носителя.
- В области «Устройство» выведите съёмный носитель.
- В области «Схема раздела и тип системного интерфейса» поставьте вариант «GPT для компьютеров с UEFI».
- Выведите в области «Файловая система» вариант «FAT32» (по умолчанию).
- Возле строчки «Создать загрузочный диск» выберите вариант «ISO-образ».
Проведите выбор настроек в программе Rufus - Щёлкните по значку дисковода на кнопке.
Щёлкните клавишу со значком дисковода - В «Проводнике» выделите файл для записи на флеш-карту и нажмите на клавишу «Открыть».
Выберите файл с ISO-образом Windows 10 и нажмите «Открыть» - Щёлкните по кнопке «Старт».
Нажмите на кнопку «Старт» для начала записи образа - Утилита создаст загрузочную флеш-карту.
Программа Rufus постоянно совершенствуется и обновляется производителем. Новую версию программы всегда можно получить на официальном сайте разработчика.
Чтобы не возникало проблем с созданием загрузочных носителей, можно прибегнуть к более действенному варианту восстановления «десятки». Для этого установку системы нужно провести с сайта Microsoft. По окончании установки система сама предложит создать аварийный носитель для восстановления. Укажите в выборе носителей флеш-карту и дождитесь окончания создания копии. При любых сбоях проведите восстановление системных параметров без удаления документов и установленных приложений. В этом случае не потребуется проводить повторную активацию системного продукта, так мешающую пользователем постоянно всплывающим напоминанием.
Стандартные ошибки, возникающие при установке Windows 10 на GPT-диск
При инсталляции на жёсткий накопитель с разделами GPT операционных систем семейства Windows последнего поколения — версий 7, 8 и 10 — возникают проблемы, связанные с неверно выбранными настройками установки.
Первая ошибка — попытка пользователя установить на накопитель 32-разрядную версию Windows 10, которая несовместима с GPT-дисками. Вследствие этого UEFI вводит ограничение на инсталляцию и прекращает запись файлов на жёсткий накопитель. Исправить эту ошибку можно, использовав при инсталляции Windows 10 64-битную версию, которая воспринимается UEFI.
Вторая ошибка — попытка инсталлировать на компьютер Windows 10 при выключенном режиме UEFI. Чтобы его включить, необходимо выставить нужные параметры для программы-загрузчика. В зависимости от производителя интерфейс базовой операционной системы может отличаться, но в любом варианте UEFI они присутствуют.
Чтобы включить режим UEFI, выполните ряд действий:
- Выставьте значение UEFI во вкладке BIOS Setup и вкладке BIOS Feature. В заводских настройках, как правило, устанавливают параметр CMS.
- Во вкладке Peripherals сделайте переключение режима SATA из IDE в AHCI. Лучше всего переключать все накопители из списка.
- Замените значение Windows UEFI Mode на Other OS в строке Key Management функции Secure Boot, которая находится в опции BOOT.
После проведения изменений в UEFI инсталляция Windows 10 должна начаться успешно.
Третья ошибка — самая распространённая. При попытке инсталлировать «десятку» всплывает сообщение, что установка на этот диск невозможна. Это происходит, когда загрузочный носитель адаптирован только под UEFI, а жёсткий диск разбит на разделы MBR. В этом случае нужно провести конвертацию накопителя в GPT-таблицу. Как это сделать, описано в пункте «Конвертация MBR-накопителя в GPT-накопитель».
У разных производителей графический интерфейс UEFI имеет свои особенности. Можно привести несколько примеров программы для наглядности.
- UEFI компьютеров ASUS выставляется по следующим правилам:
- войдите в UEFI BIOS Utility и зайдите во вкладку Boot;
- нажмите на строку CSM (Compatibility Support Module);
- в раскрывшемся меню выделите строку Boot Device Control и выставьте опцию UEFI and Legacy OpROM.
Выставите опцию UEFI and Legacy OpROM через вкладку Boot на компьютере Asus с UEFI
- UEFI компьютеров Gigabyte выставляется по следующим правилам:
- войдите в UEFI DualBIOS и зайдите во вкладку BIOS Features;
- перейдите к строке Boot Mode Selection;
- выставьте опцию UEFI and Legacy OpROM.
На компьютере Gigabyte выставите опцию UEFI and Legacy OpROM через вкладку BIOS Features
Как можно заметить, программное обеспечение загрузки UEFI получает широкое распространение. Со временем размер выпускаемых жёстких накопителей будет всё более увеличиваться, что неизбежно повлечёт за собой полную замену устаревшей системы ввода-вывода BIOS на более усовершенствованную UEFI. В связи с этим целесообразно уже сейчас начать освоение новой программы-загрузчика, чтобы избежать каких-либо проблем с ней в будущем.
</index>Используемые источники:
- https://f1comp.ru/zhelezo/chto-takoe-uefi-kak-ustanovit-uefi-na-windows-10-i-bolee-starye-versii/
- http://www.outsidethebox.ms/questions/answers/85
- https://dadaviz.ru/uefi-bios-kak-ustanovit-windows-10/
|
Нарушитель 1795 / 1415 / 214 Регистрация: 03.05.2015 Сообщений: 7,486 |
|
|
1 |
|
|
30.05.2017, 21:42. Показов 36035. Ответов 37
Такая проблема. Ноут слабенький и мало ОЗУ, в UEFI-биосе нет такого легаси(( Можно поставить систему только в UEFI на GPT-диск. Т.к. ноут слабый — надо поставить Windows x86. Как это сделать, подскажите пожалуйста…
0 |
|
873 / 691 / 85 Регистрация: 23.12.2013 Сообщений: 3,273 |
|
|
30.05.2017, 22:13 |
2 |
|
Rufus , выставь параметры как на скрине (gpt для компьютеров с uefi , в FAT32) , запиши на флеху и ставь . Миниатюры
1 |
|
Нарушитель 1795 / 1415 / 214 Регистрация: 03.05.2015 Сообщений: 7,486 |
|
|
30.05.2017, 22:18 [ТС] |
3 |
|
woron3, пробовал так — пишет при выборе раздела для установки, что установить невозможно, т.к. диск у вас gpt Добавлено через 1 минуту
0 |
|
873 / 691 / 85 Регистрация: 23.12.2013 Сообщений: 3,273 |
|
|
30.05.2017, 22:23 |
4 |
|
Странно. Я с неделю назад тоже с ноутбуком мучался . Там uefi . Чо тока не перепробовал ….!
0 |
|
Нарушитель 1795 / 1415 / 214 Регистрация: 03.05.2015 Сообщений: 7,486 |
|
|
30.05.2017, 22:24 [ТС] |
5 |
|
я однажды встречал где то в инетах, что кто то так ставил x32 в UEFI-режиме на GPT-диск, но нюансов не запомнил(( И теперь не могу найти той инструкции((
0 |
|
873 / 691 / 85 Регистрация: 23.12.2013 Сообщений: 3,273 |
|
|
30.05.2017, 22:24 |
6 |
|
при выборе раздела для установки А я , блин, ВЕСЬ диск форматнул . И он получился в gpt.
0 |
|
Нарушитель 1795 / 1415 / 214 Регистрация: 03.05.2015 Сообщений: 7,486 |
|
|
30.05.2017, 22:24 [ТС] |
7 |
|
Странно. Я с неделю назад тоже с ноутбуком мучался . Там uefi . Чо тока не перепробовал ….! woron3, ты ставил x32?
0 |
|
Нарушитель 1795 / 1415 / 214 Регистрация: 03.05.2015 Сообщений: 7,486 |
|
|
30.05.2017, 22:26 [ТС] |
8 |
|
А я , блин, ВЕСЬ диск форматнул . И он получился в gpt. В смысле переконвертировал через командную строку командой convert gpt?
0 |
|
873 / 691 / 85 Регистрация: 23.12.2013 Сообщений: 3,273 |
|
|
30.05.2017, 22:27 |
9 |
|
ты ставил x32? Витек меня зовут. Ставил х64 . Да это неважно. Форматируй весь ЖД. И будет он в gpt . (имха) Добавлено через 1 минуту
В смысле переконвертировал Да не. При установке удалил все разделы . Перезагрузил комп и дело пошло.
0 |
|
Нарушитель 1795 / 1415 / 214 Регистрация: 03.05.2015 Сообщений: 7,486 |
|
|
30.05.2017, 22:28 [ТС] |
10 |
|
Вить, не. x32 на gpt-диск так просто не получится поставить.
0 |
|
873 / 691 / 85 Регистрация: 23.12.2013 Сообщений: 3,273 |
|
|
30.05.2017, 22:31 |
11 |
|
x32 в UEFI-режиме на GPT-диск Блин, по идее без разницы должно быть ….блин. Добавлено через 27 секунд
просто не получится поставить О как ! Мдя…. Добавлено через 2 минуты Без legacy ……
0 |
|
Нарушитель 1795 / 1415 / 214 Регистрация: 03.05.2015 Сообщений: 7,486 |
|
|
30.05.2017, 22:41 [ТС] |
12 |
|
Вить, понимаешь, в чём тут загвоздка, UEFI на ноутах — они сами 64-битные, поэтому не поддерживают загрузку 32-битного инсталлятора винды или WinPE например. Вот и надо это ограничение как то обойти…
Инет курить Да вот курю — тут же спецы есть, надеюсь что-нибудь посоветуют
0 |
|
873 / 691 / 85 Регистрация: 23.12.2013 Сообщений: 3,273 |
|
|
30.05.2017, 22:44 |
13 |
|
не поддерживают Да, да. Я чёт запарился. И из виду упустил , что Legacy нет .
1 |
|
Нарушитель 1795 / 1415 / 214 Регистрация: 03.05.2015 Сообщений: 7,486 |
|
|
30.05.2017, 22:50 [ТС] |
14 |
|
А что , точно нету ? Нету. Там даже нету слова UEFI. И secure boot тоже нету. Ноут новый куплен на днях. Но слабый — там проц селерон типа атома и озу 2 гб(( Щас 2 ГБ для инета маловато.
0 |
|
873 / 691 / 85 Регистрация: 23.12.2013 Сообщений: 3,273 |
|
|
30.05.2017, 22:53 |
15 |
|
Ясно . Да уж , 2 Гектара маловато . Да ставь х64 блин . Файл подкачки побольше сделай. Не для игр же .
1 |
|
Нарушитель 1795 / 1415 / 214 Регистрация: 03.05.2015 Сообщений: 7,486 |
|
|
30.05.2017, 22:59 [ТС] |
16 |
|
Пробовал ставить и сборки и оригинальные винды и от VLSC и от MSDN, писал естественно руфусом с настройками как у тебя на скрине. Добавлено через 4 минуты
0 |
|
873 / 691 / 85 Регистрация: 23.12.2013 Сообщений: 3,273 |
|
|
30.05.2017, 23:08 |
17 |
|
Цинкани потом . Может получится .
0 |
|
Нарушитель 1795 / 1415 / 214 Регистрация: 03.05.2015 Сообщений: 7,486 |
|
|
30.05.2017, 23:19 [ТС] |
18 |
|
Цинкани потом . Может получится ок.
0 |
|
2208 / 754 / 207 Регистрация: 02.02.2012 Сообщений: 3,656 Записей в блоге: 2 |
|
|
31.05.2017, 00:25 |
19 |
|
UEFI на ноутах — они сами 64-битные Вполне вероятно, что UEFI на вашем ноуте x64. Всегда ОС пишу вручную на флешку: Кликните здесь для просмотра всего текста
В BootICE:
Распаковать образ системы на флешку, смонтировав образ, например через Alcohol120%/Daemon Tools, и
Делаем раздел флешки активным:
Windows 10.
UEFI-биосе нет такого легаси Может быть это исправлено в следующей версии BIOS?
1 |
|
Нарушитель 1795 / 1415 / 214 Регистрация: 03.05.2015 Сообщений: 7,486 |
|
|
31.05.2017, 07:15 [ТС] |
20 |
|
Какая модель ноутбука? я не помню. ноут не у меня. fujitsu только помню. Драйвера на x32 смотрел на сайте fujitsu нету, но вот в аиде по отдельным комплектующим посмотрел, так на оф. сайтах производителей отдельных модулей (чипсета, Wi-Fi-адаптера и т.д.) есть. Биос перепрошивал — не помогло. Добавлено через 3 минуты
Всегда ОС пишу вручную на флешку: Спс, попробую этот способ
0 |
Смешались в кучу кони, люди © Давайте разбираться.
UEFI и GPT
UEFI — это новое поколение интерфейса между операционной системой и микропрограммой платформы. Раньше был BIOS, теперь UEFI, хотя его иногда называют UEFI BIOS, а старый BIOS — legacy BIOS.
UEFI поддерживает x86, x64, ARM и Itanium (источник), поэтому
установка Windows 8.1 x86 не является чем-то из ряда вон выходящим.
GPT — это схема разметки дисков, опирающаяся на глобальные идентификаторы (GUID). Например, GPT позволяет использовать все пространство дисков размером более 2TB и создавать до 128 основных разделов, в то время как MBR (старый формат) — не более четырех.
На ПК с UEFI можно использовать разметки GPT и MBR. На готовых ПК с Windows (ноутбуки, планшеты) UEFI и разметка GPT.
UEFI, GPT и загрузка 32- и 64-разрядных ОС Windows
Ваша цитата с MSDN правильная, но статья была написана до выхода Windows 8.
Windows 7
Windows 7 поддерживает UEFI 2.0 только в 64-разрядном исполнении, поэтому на ПК с UEFI можно загрузиться только в 64-разрядную Windows 7.
В KB2581408 есть хорошая таблица, заодно показывающая неактуальность XP в этом вопросе.
Впрочем, на ПК с UEFI поддерживается режим эмуляции Legacy BIOS с помощью модуля поддержки совместимости (Compatibility Support Module, CSM), что позволяет загружать и 32-разрядные системы.
На диаграмме синим цветом показана загрузка в родной режим UEFI, а желтым — в режим совместимости Legacy BIOS.
Windows 8 и более новые ОС
Windows 8+ поддерживает UEFI 2.0 в 64- и 32-разрядном исполнении, а также в WoA (Windows on ARM), в том числе и загрузку, конечно. Так, планшеты с Windows 8 на Intel Atom Clover Trail с UEFI и разметкой GPT поголовно шли с 32-разрядными Windows 8, т.к. режим Connected Standby (InstantGo) не был рассчитан на 64-bit.
На эти планшеты невозможно поставить 64-разрядную ОС, потому что в режиме UEFI разрядность Windows должна совпадать с архитектурой ПК. На ПК с 32-разрядной версией UEFI можно загрузить только 32-разрядную ОС, а на ПК с 64-разрядной версией UEFI — только 64-разрядную ОС (загрузка 32-разрядной возможна, если предусмотрен CSM).
Более того, Windows 8 поддерживает Secure Boot в соответствии со спецификацией UEFI 2.3.1 Errata C и новее, и все готовые ПК с Windows 8+ обязательно должны обладать режимом безопасной загрузки Secure Boot.
Родная поддержка Secure Boot исключает возможность загрузки в Legacy BIOS с помощью CSM.
Secure Boot можно отключить (если изготовитель ПК предусмотрел такую возможность) и использовать режим Legacy BIOS.
GPT и диски объемом более 2TB
Здесь все относительно просто, и подробные объяснения есть в уже упомянутой статье KB2581408.
ОС взаимодействует с жестким или твердотельным диском с помощью системы логической адресации блоков (LBA). LBA0 — первый сектор, LBAn — последний. Стандартный размер сектора — 512 байт. Соответственно, объем диска — это количество секторов помноженное на 512.
Ограничение в 2TB связано с тем, что в MBR число логических секторов можно представить только 32 битами. Это выливается в так называемый «предел 2TB»: 512*(2^32) bytes = 2.2TB. Схема разметки MBR не поддерживает емкость, превышающую эту цифру, поэтому для использования всего объема диска нужно размечать его в GPT.
Материалы по теме
- Windows support for hard disks that are larger than 2 TB
- Встроенное ПО UEFI (TechNet)
- Windows 8: UEFI Support — Oliver’s Blog
- Обзор безопасной загрузки (TechNet)
- Подробный обзор бизнес-планшета HP ElitePad 900 и производительности платформы Clover Trail
Содержание
- Вадим Стеркин
- UEFI и GPT
- UEFI, GPT и загрузка 32- и 64-разрядных ОС Windows
- GPT и диски объемом более 2TB
- Установка Windows x64 в 32-битном UEFI (EFI-IA32) через GRUB [дубликат]
- Данную 32 разрядную версию windows нельзя установить на efi компьютер
- Установка Windows на компьютер на базе EFI
- Чтобы установить Windows на компьютер на базе EFI
- Запуск 32-разрядной Windows 7 на ноутбуке UEFI с USB-устройства
- Запуск 32-разрядной Windows 7 на ноутбуке UEFI с внешнего жёсткого диска
- Вадим Стеркин
- UEFI и GPT
- UEFI, GPT и загрузка 32- и 64-разрядных ОС Windows
- GPT и диски объемом более 2TB
Вадим Стеркин
Здравствуйте, у меня возник следующий вопрос — во всех официальных источниках говорится, что на компьютеры с UEFI возможна установка только х64 версии Windows. Однако мне удалось установить х86 версию(Windows 8.1), и она работает так же — через UEFI(создает необходимые разделы на диске(шифрованный EFI), использует разметку GPT.
Почему же тогда везде говорится о необходимости использования х64 системы?
Добавлено:
MSDN
Can Windows 7, Windows Vista, and Windows Server 2008 read, write, and
boot from GPT disks?
Yes, all versions can use GPT partitioned disks for data. Booting is
only supported for 64-bit editions on UEFI-based systems.
Чтобы получить полную поддержку GPT для накопителей, предлагающих
больше 2 Тбайт, вам понадобится 64-битная версия Windows (XP, Vista
или 7)
- Mr.Logan спросил(а) 6 лет назад последняя редакция 6 лет назад
Смешались в кучу кони, люди © Давайте разбираться.
UEFI и GPT
UEFI — это новое поколение интерфейса между операционной системой и микропрограммой платформы. Раньше был BIOS, теперь UEFI, хотя его иногда называют UEFI BIOS, а старый BIOS — legacy BIOS.
UEFI поддерживает x86, x64, ARM и Itanium (источник), поэтому
установка Windows 8.1 x86 не является чем-то из ряда вон выходящим.
GPT — это схема разметки дисков, опирающаяся на глобальные идентификаторы (GUID). Например, GPT позволяет использовать все пространство дисков размером более 2TB и создавать до 128 основных разделов, в то время как MBR (старый формат) — не более четырех.
На ПК с UEFI можно использовать разметки GPT и MBR. На готовых ПК с Windows (ноутбуки, планшеты) UEFI и разметка GPT.
UEFI, GPT и загрузка 32- и 64-разрядных ОС Windows
Ваша цитата с MSDN правильная, но статья была написана до выхода Windows 8.
Windows 7
Windows 7 поддерживает UEFI 2.0 только в 64-разрядном исполнении, поэтому на ПК с UEFI можно загрузиться только в 64-разрядную Windows 7 при условии, что разметка GPT.
В KB2581408 есть хорошая таблица, заодно показывающая неактуальность XP в этом вопросе.
Впрочем, на ПК с UEFI поддерживается режим эмуляции Legacy BIOS с помощью модуля поддержки совместимости (Compatibility Support Module, CSM), что позволяет загружать и 32-разрядные системы.
На диаграмме синим цветом показана загрузка в родной режим UEFI, а желтым — в режим совместимости Legacy BIOS.
Windows 8 и более новые ОС
Windows 8+ поддерживает UEFI 2.0 в 64- и 32-разрядном исполнении, а также в WoA (Windows on ARM), в том числе и загрузку, конечно. Так, планшеты с Windows 8 на Intel Atom Clover Trail с UEFI и разметкой GPT поголовно шли с 32-разрядными Windows 8, т.к. режим Connected Standby (InstantGo) не был рассчитан на 64-bit.
На эти планшеты невозможно поставить 64-разрядную ОС, потому что в режиме UEFI разрядность Windows должна совпадать с архитектурой ПК. На ПК с 32-разрядной версией UEFI можно загрузить только 32-разрядную ОС, а на ПК с 64-разрядной версией UEFI — только 64-разрядную ОС (загрузка 32-разрядной возможна, если предусмотрен CSM).
Более того, Windows 8 поддерживает Secure Boot в соответствии со спецификацией UEFI 2.3.1 Errata C и новее, и все готовые ПК с Windows 8+ обязательно должны обладать режимом безопасной загрузки Secure Boot.
Родная поддержка Secure Boot исключает возможность загрузки в Legacy BIOS с помощью CSM.
Secure Boot можно отключить (если изготовитель ПК предусмотрел такую возможность) и использовать режим Legacy BIOS.
GPT и диски объемом более 2TB
Здесь все относительно просто, и подробные объяснения есть в уже упомянутой статье KB2581408.
ОС взаимодействует с жестким или твердотельным диском с помощью системы логической адресации блоков (LBA). LBA0 — первый сектор, LBAn — последний. Стандартный размер сектора — 512 байт. Соответственно, объем диска — это количество секторов помноженное на 512.
Ограничение в 2TB связано с тем, что в MBR число логических секторов можно представить только 32 битами. Это выливается в так называемый «предел 2TB»: 512*(2^32) bytes = 2.2TB. Схема разметки MBR не поддерживает емкость, превышающую эту цифру, поэтому для использования всего объема диска нужно размечать его в GPT.
Установка Windows x64 в 32-битном UEFI (EFI-IA32) через GRUB [дубликат]
Я пытаюсь установить Windows 10 x64 (64-разрядную версию) на устройство, которое имеет только 32-разрядную версию UEFI (на данный момент).
Поскольку Linux x64 может быть загружен через пользовательский 32-разрядный GRUB. Я предполагаю, что он мог бы сделать то же самое для окон, но «как использовать grub для обхода 32-разрядного UEFI для загрузки Windows 10 x64», кажется, указывает на иное, хотя данное объяснение не полностью объясняет почему (по крайней мере для меня).
Я считаю, что 32-разрядный EFI GRUB ДОЛЖЕН быть в состоянии загрузить 64-разрядный EFI Window.
В качестве альтернативы, возможно ли использовать новый ntldr-mod от grub для запуска windows x64 install bootmgr? (как начать установку ОС WINDOWS на жесткий диск с помощью grub2)
Этот вопрос, скорее всего, будет развиваться на основе ответов.
Ответы / комментарии относительно ПОЧЕМУ будут помечены как не по теме. Все, что меня интересует, это КАК. Если ваш ответ «невозможен», ПОЖАЛУЙСТА, предоставьте больше информации.
«Архитектура должна соответствовать» не является правильным ответом.
Просто создайте загрузочное USB-устройство, разделенное как GPT, с разделом ESP, отформатированным в FAT32.
Вставьте в USB-накопитель структуру EFI для загрузки GRUB2 из 32 бит
вставьте WinPE.iso в USB-накопитель .
поместите WindowsXX x64 iso в USB-накопитель .
настройте GRUB2 для загрузки этого WinPE .
после загрузки с этого PE iso .
смонтировать Windows iso как диск (в Windows 10 просто дважды щелкните по нему),
запустите WinNTSetup.exe,
введите информацию в WinNtSetup из источника (смонтированный Windows iso)
и пункта назначения (диск, который вы хочу установить в)
Если все прошло нормально . установка завершена
Есть еще один шаг, который вы можете сделать, если Windows не загружается .
(это может произойти, если прошивка пытается найти bootia32.efi вместо bootx64.efi)
Снова загрузитесь с USB .
отформатируйте созданные окна разделов GPT / ESP (сначала нужно их скрыть),
создайте структуру EFI (как вы это делали на USB-накопителе) и
скопируйте GRUB2 в этот раздел .
(просто будьте осторожны, чтобы не коснуться раздела NTFS, где установлены окна)
Создайте запись GRUB2 для запуска Windows (лучше всего использовать BOOTMGR в разделе FAT32) .
Если у вас есть проблемы, вы можете также скопировать BOOTMGR в раздел NTFS, а
также в папку boot .
и отредактируйте BCD так, чтобы он указывал на BOOTMGR, который вы только что скопировали в раздел NTFS .
Данную 32 разрядную версию windows нельзя установить на efi компьютер
Установка Windows на компьютер на базе EFI
При установке Windows® на компьютер на базе EFI необходимо включить режим EFI в микропрограмме ПК как при ручной, так и при автоматической установке. Необходимо загрузиться в 64-разрядном режиме EFI с предустановочного диска (64-разрядная версия среды предустановки Windows или 64-разрядная версия программы установки Windows в режиме EFI). Windows невозможно установить на компьютеры на базе UEFI, в режиме BIOS. (Дополнительные сведения о переключении режимов см. в документации по микропрограммам EFI.) Шаги, приведенные в данном разделе, служат только для справки и могут не соответствовать определенным командам вашего типа микропрограмм EFI.
После установки Windows можно выполнить дополнительные настройки образа. Образ Windows становится основным образом, который используется для развертывания на других компьютерах.
Чтобы установить Windows на компьютер на базе EFI
- Установите Windows, запустив установку Windows с записи загрузки EFI на компьютере-образце. Используйте оболочку EFI или меню микропрограммы Boot from file (Загрузка из файла), чтобы запустить загрузчик Windows EFI с установочного диска. Дополнительные сведения см. в документации по микропрограммам.
В оболочке EFI выберите устройство с установочным диском Windows и запустите приложение загрузки EFI. Предполагая, что fs0 – это устройство DVD, используйте следующие команды для компьютеров архитектуры x64:
Для компьютеров с архитектурой Itanium используйте следующую команду:
Если диспетчер загрузки EFI поддерживает загрузку с DVD-диска, то командная оболочка EFI не требуется. Можно загрузить DVD-диск непосредственно из диспетчера загрузки EFI.
При необходимости нажмите любую клавишу для загрузки с DVD-диска Windows. Windows устанавливается на компьютер.
При загрузке среды предустановки Windows с компакт-диска или DVD-диска можно пропустить приглашение «Нажмите любую клавишу для загрузки с компакт-диска или DVD-диска» и загрузиться напрямую в данную среду. Для архитектур x86 и AMD64 удалите файл Bootfix.bin из своего пользовательского образа среды предустановки Windows. Для компьютеров с архитектурой Itanuim при создании образа со средой предустановки Windows для своих клиентов используйте файл Efisys_noprompt.bin вместо файла Efisys.bin.
При выполнении ручной установки, следуйте подсказкам пользовательского интерфейса, чтобы завершить установку Windows.
При необходимости можно выполнить автоматическую установку, используя файл Autounattend.xml, хранящийся на USB-устройстве флэш-памяти или ином устройстве. Требования к файлу ответов для компьютеров на базе EFI см. в разделе Создание разделов жесткого диска на базе UEFI с помощью диспетчера установки Windows.
 |
Примечание. |
Некоторые платформы EFI поддерживают как микропрограммы UEFI, так и микропрограммы BIOS. На некоторых из этих систем не всегда ясно, какой вариант загрузки с DVD-диска стоит по умолчанию – EFI или BIOS. В этих системах может потребоваться использование командной оболочки EFI. Можно использовать стандартную запись загрузки микропрограмм для BIOS, если запись загрузки EFI не используются для запуска установки Windows. Если установка Windows запускается в режиме BIOS в комбинированной системе EFI/BIOS, то разделы ESP и MSR не создаются. После завершения установки Windows, используйте команду Diskpart чтобы проверить, что разделы ESP и MSR были созданы.
После того, как Windows установлена на компьютер, завершите остальные задачи по настройке.
Из командной строки запустите sysprep, чтобы подготовить образ Windows для создания образов и развертывания. Например:
После завершения работы программы Sysprep завершается забота компьютера.
Запуск 32-разрядной Windows 7 на ноутбуке UEFI с USB-устройства
Запуск 32-разрядной Windows 7 на ноутбуке UEFI с внешнего жёсткого диска
Уже был ролик на тему карманной Windows 7, но там все работы проходили на стареньком ПК BIOS. Как только видео стало доступным для просмотра, сразу появились репосты, статьи на различных интернет – ресурсах и форумах. Тема-то интересная! За относительно короткое время ролик набрал более 62 000 просмотров.
И вот, недавно, на одном из форумов вижу движуху. Пользователи спорят, что точно такое, даже с “вырубленным” Secure Boot на ноутбуке UEFI, сделать проблематично.
То есть, создать загрузочный внешний жёсткий диск на борту которой, рабочая 32-разрядная Windows 7 – невозможно, если на гаджете применена технология Unified Extensible Firmware Interface.
Придерживаясь определённых правил, на мой взгляд, задача вполне решаемая, в доказательство чего пришлось сделать ролик .
Итак, нам нужна Windows в кармане: переносная, portable система с сохранением данных после завершения рабочего сеанса. И почему-то нам нужна только “семёрка”, хотя есть более лёгкие способы с Windows 8.1/10 или Linux.
1. Подойдёт не каждый ISO-образ Windows 7. Опробовал десяток дистрибутивов и только эта. взлетела без синего экрана смерти. Где скачать 32-разрядную ОС загадку, отвечу только после комментария на почтовый ящик.
2. Внешний жёсткий диск (на флешке система будет тормозить) нужно разделить на два раздела. И ставить операционную систему, только на первый раздел, примерно
50ГБ. Разметку диска обычно делаю программой MiniTool Partition Wizard ( ссылка ).
4. Загрузочный диск (внешний HDD) должен быть MBR, а не новый стандарт GPT. Тип: первичный. Статус: активный.
5. Legacy support у меня включён, а Secure Boot – выключен.
6. Работы проходили, когда внешний накопитель был подключён к USB-порту 2.0.
Если не выполнить хоть один из выше перечисленных правил, скорее всего получите синий экран смерти.
Из ISO-образа Windows 7 извлекаем файл install.wim (искать в папке sources), на любой раздел жёсткого диска.
Запускаем утилиту PWBoot : https://yadi.sk/d/BXCxnXqicfBCM кстати, по не понятным мне причинам антивирусное сообщество не совсем любит PWBoot. На VirusTotal: https://www.virustotal.com/gui/home/upload 1/3 часть антивирусных движков определяют файл, как вирус. Но, большинство не видит в нём ничего опасного, так, что Вы должны принять решение самостоятельно, доверять утилите PWBoot или создать загрузочный внешний жёсткий диск при помощи другого ПО.
Главное в работе с утилитой PWBoot не ошибиться с выбором первого раздела внешнего накопителя. Информация на выбранном разделе будет уничтожена, если ошибётесь с выбором раздела – пеняйте на себя. Далее, как на картинках:
Вадим Стеркин
Здравствуйте, у меня возник следующий вопрос — во всех официальных источниках говорится, что на компьютеры с UEFI возможна установка только х64 версии Windows. Однако мне удалось установить х86 версию(Windows 8.1), и она работает так же — через UEFI(создает необходимые разделы на диске(шифрованный EFI), использует разметку GPT.
Почему же тогда везде говорится о необходимости использования х64 системы?
Добавлено:
MSDN
Can Windows 7, Windows Vista, and Windows Server 2008 read, write, and
boot from GPT disks?
Yes, all versions can use GPT partitioned disks for data. Booting is
only supported for 64-bit editions on UEFI-based systems.
Чтобы получить полную поддержку GPT для накопителей, предлагающих
больше 2 Тбайт, вам понадобится 64-битная версия Windows (XP, Vista
или 7)
Смешались в кучу кони, люди © Давайте разбираться.
UEFI и GPT
UEFI — это новое поколение интерфейса между операционной системой и микропрограммой платформы. Раньше был BIOS, теперь UEFI, хотя его иногда называют UEFI BIOS, а старый BIOS — legacy BIOS.
UEFI поддерживает x86, x64, ARM и Itanium (источник), поэтому
установка Windows 8.1 x86 не является чем-то из ряда вон выходящим.
GPT — это схема разметки дисков, опирающаяся на глобальные идентификаторы (GUID). Например, GPT позволяет использовать все пространство дисков размером более 2TB и создавать до 128 основных разделов, в то время как MBR (старый формат) — не более четырех.
На ПК с UEFI можно использовать разметки GPT и MBR. На готовых ПК с Windows (ноутбуки, планшеты) UEFI и разметка GPT.
UEFI, GPT и загрузка 32- и 64-разрядных ОС Windows
Ваша цитата с MSDN правильная, но статья была написана до выхода Windows 8.
Windows 7
Windows 7 поддерживает UEFI 2.0 только в 64-разрядном исполнении, поэтому на ПК с UEFI можно загрузиться только в 64-разрядную Windows 7 при условии, что разметка GPT.
В KB2581408 есть хорошая таблица, заодно показывающая неактуальность XP в этом вопросе.
Впрочем, на ПК с UEFI поддерживается режим эмуляции Legacy BIOS с помощью модуля поддержки совместимости (Compatibility Support Module, CSM), что позволяет загружать и 32-разрядные системы.
На диаграмме синим цветом показана загрузка в родной режим UEFI, а желтым — в режим совместимости Legacy BIOS.
Windows 8 и более новые ОС
Windows 8+ поддерживает UEFI 2.0 в 64- и 32-разрядном исполнении, а также в WoA (Windows on ARM), в том числе и загрузку, конечно. Так, планшеты с Windows 8 на Intel Atom Clover Trail с UEFI и разметкой GPT поголовно шли с 32-разрядными Windows 8, т.к. режим Connected Standby (InstantGo) не был рассчитан на 64-bit.
На эти планшеты невозможно поставить 64-разрядную ОС, потому что в режиме UEFI разрядность Windows должна совпадать с архитектурой ПК. На ПК с 32-разрядной версией UEFI можно загрузить только 32-разрядную ОС, а на ПК с 64-разрядной версией UEFI — только 64-разрядную ОС (загрузка 32-разрядной возможна, если предусмотрен CSM).
Более того, Windows 8 поддерживает Secure Boot в соответствии со спецификацией UEFI 2.3.1 Errata C и новее, и все готовые ПК с Windows 8+ обязательно должны обладать режимом безопасной загрузки Secure Boot.
Родная поддержка Secure Boot исключает возможность загрузки в Legacy BIOS с помощью CSM.
Secure Boot можно отключить (если изготовитель ПК предусмотрел такую возможность) и использовать режим Legacy BIOS.
GPT и диски объемом более 2TB
Здесь все относительно просто, и подробные объяснения есть в уже упомянутой статье KB2581408.
ОС взаимодействует с жестким или твердотельным диском с помощью системы логической адресации блоков (LBA). LBA0 — первый сектор, LBAn — последний. Стандартный размер сектора — 512 байт. Соответственно, объем диска — это количество секторов помноженное на 512.
Ограничение в 2TB связано с тем, что в MBR число логических секторов можно представить только 32 битами. Это выливается в так называемый «предел 2TB»: 512*(2^32) bytes = 2.2TB. Схема разметки MBR не поддерживает емкость, превышающую эту цифру, поэтому для использования всего объема диска нужно размечать его в GPT.
Adblock
detector
 |
Примечание. |
Современные компьютеры вместо традиционной системы BIOS используют более продвинутую прошивку UEFI. И хотя низкоуровневое ПО нового образца уже достаточно широко распространено и активно вытесняет всем знакомую BIOS целое десятилетие, не все пользователи привыкли или даже успели познакомиться с программным решением. Что являет собой UEFI, в чём отличия от BIOS, а также как освоиться в интерфейсе и действовать при установке операционной системы Windows 10 или 7, мы и рассмотрим.
Преимущества и недостатки UEFI в сравнении с BIOS
Трудно найти пользователя, незнающего о программе низкого уровня BIOS, хранящейся на чипе материнки компьютерного девайса. Существует она ещё со времён архаичной MS-DOS. При этом совершенствовалась старушка-BIOS не слишком активно и явно не поспевая за эволюцией персонального компьютера, что и привело к необходимости внедрения нового поколения низкоуровневого ПО. В 2007 году крупнейшие компании Intel, AMD, Microsoft и производители компьютеров приняли новую спецификацию UEFI и львиная доля ПК, доступных в продаже на сегодняшний день применяет усовершенствованную прошивку вместо классической BIOS. Обновиться с BIOS на UEFI не получится, поскольку ПО должно поддерживаться оборудованием. При этом обратная совместимость присутствует – большая часть версий UEFI предоставляет возможность эмуляции BIOS, что может потребоваться пользователям при установке не самой свежей ОС, которая предполагает наличие BIOS.
Преимущества новой спецификации:
- Поддержка дисков ёмкостью больше 2,2 ТБ, что обусловлено применением структуры разделов в разметке GPT вместо MBR.
- Загрузка ОС выполняется гораздо быстрее.
- Возможно наличие графического интерфейса на различных языках, поддержка мыши.
- Имеется менеджер загрузки ОС, позволяющий девайсу загружаться с накопителей, не имеющих собственных загрузчиков.
- Наличие сетевого драйвера, что позволяет UEFI обновляться без необходимости старта операционной системы.
- Возможность расширения функционала за счёт инсталляции стороннего софта и драйверов.
- Поддержка безопасного запуска Secure Boot.
- Функционирование по сети, что даёт возможность выполнять настройку или отладку удалённо.
На различных компьютерах могут отличаться интерфейс и функциональные возможности UEFI, многие ПК и сегодня работают с новой прошивкой, но с опциями и внешностью, доставшимися в наследство от BIOS.
Среди недостатков спецификации:
- Нет поддержки 32-х разрядных ОС. Установить старую или 32х битную операционную систему в условиях совместимости с аппаратным обеспечением возможно, переключив UEFI в режим эмуляции BIOS, что вместе с тем отключит многие функции прошивки.
- Не поддерживаются HDD с разметкой MBR (ввиду ограничений объёма диска до 2,2 ТБ и числа томов до 4, стандарт вытесняется GPT).
Как создать установочную флешку для компьютера с UEFI
Для обеспечения загрузки UEFI с USB-носителя, его форматируют в формате FAT32 (данное условие ограничивает и объём – 4 ГБ), по этой причине официальная утилита Майкрософт нам не подходит. Использовать её можно, только когда будет устанавливаться устаревшая 32-х разрядная ОС в режиме эмуляции BIOS.
Чтобы поставить Windows 10 х64 в UEFI с включённым Secure Boot легче всего записать на флешку данные дистрибутива, просто скопировав их, например, используя Проводник. В создании загрузчика на носителе нет надобности, так как он уже присутствует в системе UEFI.
Рассмотрим несколько вариантов, как создать загрузочную USB-флешку с Windows 10 или 7 для девайса с UEFI.
Создание загрузочной флешки Windows 7 или 10 в Rufus
Для выполнения процедуры потребуется USB-устройство и образ ISO (в новой версии можно скачать, не выходя из программы). Скачав утилиту, приступаем:
- Запускаем Rufus, в строке «Устройство» выбираем накопитель, куда будем записывать ОС.
- Жмём кнопку «Выбрать» и указываем образ с Windows, если имеется уже скачанный или выбираем «Скачать», нажав на стрелочку возле «Выбрать», затем выбираем и качаем подходящий образ.
- В графе «Параметры образа» оставляем «Стандартная установка Windows» (здесь имеется возможность также создания носителя Windows To Go, с него выполняется запуск ОС без её инсталляции).
- В графе «Схема разделов» выбираем разметку диска, на который будем ставить систему – MBR (нужно будет переключаться на режим Legacy/CSM) или GPT (для UEFI).
- В блоке «Параметры форматирования» можно указать метку носителя.
- Файловая система будет выставлена FAT Её можно переставить и на NTFS, но для старта с такой флешки необходимо будет деактивировать безопасный запуск в UEFI (Secure Boot), об этом см. ниже.
- Жмём «Старт», соглашаемся с тем, что вся находящаяся на текущий момент информация будет стёрта с накопителя, и ждём завершения процесса копирования файлов.
- Жмём «Закрыть» для выхода из утилиты.
Создание загрузочной флешки для UEFI вручную
Этот способ подойдёт пользователям, которые любят работать с командной строкой. Запускается инструмент от имени администратора. В Windows 7 отыскать его можно в стандартных приложениях, на Десятке выбираем из контекстного меню «Пуск».
Чтобы сделать загрузочную флешку с Windows 7, 8 или 10, нужно в терминале последовательно прописывать команды:
diskpart
list disk
Смотрим в отобразившемся перечне, какой номер присвоен флешке, куда будем записывать ОС, например, это будет «1»
select disk 1
clean
create partition primary
format fs=fat32 quick
active
assign
list volume
exit
Теперь скопируем все элементы из дистрибутива ОС на нашу флеш-накопитель. При создании флешки UEFI на девайсе с Windows 10 или 8, монтируем образ в ОС, нажав ПКМ – «Подключить», выделяем содержимое, жмём ПКМ – «Отправить» – «Съёмный диск». Аналогично копируется и содержимое установочного DVD-носителя.
Если речь о Windows 7, то монтируем образ с дистрибутивом операционной системы посредством стороннего софта и копируем содержимое образа на флешку. Можно открыть ISO также в архиваторе и распаковать его на съёмный накопитель.
- При создании загрузочного USB-носителя с Windows 7 (х64) понадобится также выполнить следующее:
- Копируем на носителе папку efiMicrosoftboot в каталог выше, efi.
- Посредством архиватора откроем файл soucesinstall.wim, идём в нём по пути 1WindowsBootEFI и копируем находящийся здесь элемент bootmgfw.efi на комп в любое место.
- Переименовываем этот элемент в bootx efi и копируем его в efiboot на USB-носителе.
- Флешка готова к использованию.
Как перейти в UEFI из Windows 10
На девайсах с BIOS для перехода к настройкам низкоуровневого ПО нужно перезагружать устройство и нажимать назначенную для этой цели клавишу или сочетание клавиш, тогда как перейти к UEFI можно также прямо из интерфейса операционной системы. Если компьютером не предусмотрена такая возможность, например, девайс работает в режиме эмуляции BIOS, тогда в UEFI переходим стандартным способом – нажатием назначенной клавиши. Это обычно Del, F2, Fn+F2 или пр., для разных материнских плат клавиши или их комбинации могут отличаться, эта информация обычно указывается на начальном экране при загрузке компьютера.
Рассмотрим, как войти в UEFI из Windows 10:
Как переключиться в режим BIOS для установки неподдерживаемой ОС
Чтобы на компьютер с UEFI поставить старую или 32х разрядную версию операционной системы, неподдерживаемую новым стандартом, нужно перейти в режим эмуляции BIOS. В одних версиях прошивки он зовётся CSM, в других – Legacy, обычно данную функцию можно найти в Boot.
Она может называться также CSM Boot, CSM Support, Launch CSM, Legacy Support, Legacy BIOS и т. д. Чтобы активировать, переводим опцию в положение Enable (включено) или выбираем Disable UEFI Boot и сохраняем параметры.
Как отключить Secure Boot (безопасную загрузку)
Опция Secure Boot в UEFI предотвращает запуск неавторизованных ОС и программных компонентов при загрузке девайса, сканируя цифровые подписи загрузчиков, чем обеспечивая безопасность. В некоторых случаях она может стать помехой для загрузки девайса с флешки, при установке Windows 7, XP или Ubuntu, поэтому требует отключения. Деактивация может потребоваться также прежде, чем включение эмуляции BIOS, поскольку в настройках может изначально не отображаться возможность переключения режима.
В зависимости от версии прошивки Secure Boot может располагаться в Boot, Security, Advanced – System Configuration, Authentication. Чтобы деактивировать опцию безопасного запуска, переводим её в положение Disable (отключено). В некоторых вариациях прошивки кроме активации BIOS и выключения Secure Boot в настройках ПО также нужно указывать тип загружаемой ОС – «Other OS».
Установка Windows UEFI
Процесс инсталляции ОС с интерфейсом UEFI немного отличается от выполняемого в BIOS. Для выполнения задачи нам потребуется накопитель с дистрибутивом (как его подготовить см. выше). Шаги по установке Windows 10 и 7 с флешки будут разными, поэтому рассмотрим каждый из вариантов по отдельности.
Как установить Windows 10 в системе UEFI BIOS
Процедура выполняется просто:
- Записываем на флешку образ с ОС.
- Переходим в UEFI и в разделе «Boot Priority» устанавливаем приоритет загрузки с USB-носителя и сохраняем изменения нажатием F.
- При загрузке с флешки запустится стандартная программа установки, выбираем язык и раскладку клавиатуры, жмём «Установить» и следуем подсказкам мастера, выставляя необходимые настройки.
Как установить Windows 7 на компьютер с UEFI
Установить «семёрку» ненамного сложнее, но потребуется проделать некоторые манипуляции в настройках. Выполняем следующее:
- Подготавливаем загрузочную флешку с ОС.
- Идём в раздел «Дополнительно» (F7) и на вкладке «Загрузка» в пункте «Поддержка USB» выставляем «Full Initialization».
- Идём в раздел CSM/Legacy и переводим функцию в положение Enable.
- В параметрах загрузочных устройств выберем «Только UEFI».
- Напротив строчки «Загрузка системы с устройств хранения» выбираем «Both, UEFI first».
- Идём в раздел «Безопасная загрузка» и напротив «Тип ОС» указываем «Windows UEFI Mode», затем возвращаемся в предыдущее меню.
- Устанавливаем приоритет загрузки, указав напротив первого параметра флешку, и жмём F10 для сохранения изменений.
- Запустившись с флешки, мы увидим стандартное окно установки, выполняем процедуру согласно подсказкам на экране.
Отличие установки для компьютеров с UEFI от девайсов с BIOS на самом деле только в подготовке накопителя и настройках, предшествующих самому процессу инсталляции Windows, далее установка происходит аналогично.
Здравствуйте!
Попал в руки моноблок с предустановленной Windows 8.1 x64. Моноблок HP ProOne 400.
Есть определенный софт, работающий только на 32-разрядной системе, соответственно, необходимо установить в моноблок Windows 8.1 x86.
Проблема в том, что при загрузке из UEFI загрузчик упорно ищет bootx64.efi, пытался подсовывать bootia32.efi и через custom UEFI application (опция при загрузке), и просто переименовав 32х битный загрузчик в bootx64.efi — толку 0, красное окошко с сообщением о неподдерживаемом приложении.
Загрузился через Legacy boot с DVD-болванки — «Невозможно установить Windows в этот раздел, т.к. он имеет стиль GPT». Конвертирование GPT в MBR средствами LiveUSB акрониса (правда, староватого, 2014 года, и из-под Legacy) не удалось провести, «внутренняя ошибка Acronis».
Утилита Microsoft «mediacreationtool» тоже не помогла — флешку тупо не видит загрузчик. Вероятно из-за того, что форматировалась утилитой в FAT32, опытным путем выяснил, что катит только NTFS.
А теперь, внимание, вопрос!
Может ли быть так, что UEFI в этом моноблоке и не поддерживает 32-битные загрузчики?
Если этого быть не может, что скажете, почему не удаётся установить целевую систему? Как мне её накатить?
Может, прокатит загрузка из Legacy, полное форматирование диска в MBR и установка уже на него? В этом способе нет подводных камней?
Установка Windows на данный диск невозможна. Выбранный диск имеют стиль разделов GPT
Рассмотрим множество способов об ошибки «Установка Windows на данный диск невозможна. Выбранный диск имеют стиль разделов GPT». Раньше была старая система раздела диска MBR и она уже не могла действовать с новым количеством данных TR(терабайт). Придумали систему GPT для дисков и была введена она с новым графическим bisos uefi. Приступим к представленной дилемме собственными, стандартными средствами. Хочу заметить, что некоторые пользователи описывали свои действия, что просто заходят в bios и отключают режим UEFI. Все зависит от множества факторов, в плоть до архитектуры windows, 64 или 32 битная.
Способы решения: Установка Windows на данный диск невозможна. Выбранный диск имеют стиль разделов GPT
- Изменить режим загрузки UEFI.
- Удаление разделов при установке.
- Конвертировать диск GPT в MBR.
- Применить стандартную утилиту управления дисками.
1. Изменить режим загрузки UEFI
В наше время большая часть материнских плат поддерживают, как традиционную загрузку, так и UEFI Boot. Пользователи могут выбрать наиболее подходящую в настйроках bios. Смотрите внимательно! bios у всех разнообразный.
- Поменять значение UEFI, вместо CSM в разделе Feature либо Setup.
- В строке Peripherals перещелкнуть режим SATA: AHCI вместо IDE.
- (Этот пункт не обязателен, попробуйте его, если не получилось выше). В строке Key Management функции Secure Boot, которая размещена на вкладке BOOT, изменить Other OS заместо Windows UEFI Mode.
Если вы записываете с флешки и не получается по этому способу, то перезапишите загрузочную флешку UEFI . Незабываем! Нажимаем f10 для сохранения настроек.
- Удалите все дисковые разделы.
- Создайте их заново.
Отформатируйте ( Способ сотрет все данные ).
3. Преобразование или конвертация диска GPT в MBR
- Когда появится ошибка, нажмите OK, чтобы закрыть сообщение об ошибке, и нажмите сочетание кнопок Shift + F10, Shift + Fn + F10 (для ноутбуков), чтобы вызвать cmd (командную строчку). Если ничего не получается, то вернитесь на шаг назад, до интерфейса установки windows и нажмите кнопку Shift + F10, чтобы снова запустить cmd.
- Вводим по распорядку последующие команды: diskpart -> list disk -> select disk 1 -> clean -> convert MBR. Перевод строк: программа diskpart -> список дисков -> выбрать диск 1 (1 обозначает количество GPT-диск) -> очистить -> преобразование MBR. На картинке видно какие команды вводились. Можете набирать коды в строку опираясь на рисунок. Когда программа diskpart преобразует в формат MBR, вы можете выйти из этой программы и продолжить установку Windows.
4. Применить стандартную утилиту управления дисками
- Для запуска программы нажмите «пуск», щелкните правой кнопкой мыши на мой «компьютер» или значок на рабочем столе, выбираете в контекстном меню «Управление» и «Управление дисками»
- Удаляйте все разделы или тома на диске по одному через правый клик, «удалить том». (Delete Volume)
- Когда на диске становится незанятое пространство, щелкните на диск и выберите «преобразовать в MBR-диск» (Convert to MBR Disk). После этих шагов, оригинальный GPT диск будет преобразован в MBR диск, а затем вы можете перейти к установки Windows на этот диск.
Установка Windows на данный диск невозможна: исправление ошибки
Часто при попытке установки новых версий Windows, компьютер выдает ошибку: установка Windows на данный диск невозможна.
Причина проблемы заключается в том, что в более современных программах разработчики заменили БИОС на UEFI. Новый интерфейс оперирует стилем таблиц GPT, вместо MBR. Возникает несоответствие форматов томов винчестера и загружаемой операционки.
Чтобы решить проблему достаточно:
- Включить в БИОС режим AHCI;
- Изменить стиль разделов.
Как включить режим AHCI
Если у вас отключен AHCI, операционка откажется грузиться с выбранного диска. Включить этот режим можно в БИОС. Чтобы в него войти, необходимо просто прочитать статью с нашего сайта. Далее выполняете команды уже из включённого БИОСа.
Найдите вкладку «Advanced». Там выберите пункт AHCI Mode Control. Используя клавишу «Enter», установите показатель Manual. В появившейся строке «Native AHCI Mode» измените значение на «Disabled».
После сохранения параметров и перезагрузке компьютера, система произведет установку. Не забудьте вернуть настройки в первоначальный вид после завершения процесса установки системы.
Как изменить формат GPT
Если вы не можете установить Windows на диск по причине того, что последний имеет стиль разделов GPT, необходимо cконвертировать таблицу томов.
В первую очередь следует вызвать «Командную строку». Она должна быть открыта от имени администратора. Переход к «Командной строке» осуществляется при нажатии клавиш «Shift+F10».
Далее введите в командной строке diskpart и нажмите «Enter», чтобы запустить утилиту для работы с дисками, она имеет возможность производить изменения на жестком диске.
Для выбора диска, с которым будут проводиться дальнейшие операции, необходимо вывести полный перечень дисков на экран. Внесите словосочетание list disk и нажмите «Enter». После этого внесите команду select disk Т (где Т — номер нужного диска). Это позволит нам проводить дальнейшую работу с нужным томом.
Перед тем как приступить к выполнению операций, том следует очистить. Для этого нужно ввести команду clean .
После завершения очистки можно непосредственно конвертировать таблицу в нужный нам стиль. Введите соответствующую команду convert mbr .
После завершения процесса конвертации можно вернуться к установке Windows на диск. Введите команду exit и продолжите установку. Операция уже будет выполнена успешно.
Если на диске имеются важные данные, то переустановку системы необходимо производить с использованием специальных программ, которые помогут сохранить информацию.
Обычно программа просто скачивается на съемный носитель. При запуске появляется меню, в котором можно выбрать диск для конвертации. Обратите внимание, если диск системный, то данную операцию выполнить не удастся.
Как правило, пространство винчестера делится на несколько локальных дисков. Так заведено, что локальный диск, на который устанавливается система, имеет имя C. На этот диск система выставляет ограниченные права, изменить которые может.
Основной принцип загрузочного диска — это установка или переустановка операционной системы Windows. Дополнительно, создание загрузочного диска Windows 7 позволяет рационально сбросить пароль Администратора, который был забыт или утрачен по.
Жёсткий диск компьютера, вообще, не разделим, но виртуально его можно поделить на тома, которые привыкли называть локальными дисками. Если вы купили новый HDD или просто впервые включили компьютер, вы, возможно, увидели, что вся память.
Решение ошибки «Установка Windows на данный диск невозможна…»
Бывают ситуации, когда текущая операционная система устарела или начинает работать неисправно и возникает необходимость установить новую. Однако, это может быть связано с некоторыми трудностями. Из-за неправильных параметров, которые могут быть заданы не по вине пользователя, появляются ошибки, мешающие нормальной инсталляции операционной системы Microsoft Windows. К сожалению, подобные неприятности возникают достаточно часто. Что же делать в такой ситуации? В этой статье подробно рассмотрим, как решить ошибку «Установка Windows на данный диск невозможна…», а также по какой причине возникает подобная неисправность и что с этим делать. Давайте разбираться. Поехали!
Решение проблемы при установке системы Windows
В том случае, если у вас ошибка «Выбранный диск имеет стиль разделов GPT», то следует обратить внимание на некоторые параметры. Для новых компьютеров с UEFI, поддерживающих 64-битные операционные системы, лучше устанавливать на GPT диск (если даже вместо UEFI обычный BIOS не страшно, важно, чтобы была поддержка 64-разрядных систем). Для старых ПК с обычным БИОСом, поддерживающих только 23-битные ОС, лучше устанавливать на MBR диск (делается путём конвертации).
Установка Windows на GPT
Чаще всего с подобной неполадкой сталкиваются пользователи Windows 7, однако, это не исключает возможности появления этой проблемы в более новых версиях системы. Для инсталляции на GPT диск обязательно выбирайте 64-битную версию ОС. Загружать её следует в EFI режиме. Скорее всего, ошибка появляется именно из-за невыполнения последнего условия.
Первым делом откройте БИОС. Делается это путём нажатия определённой клавиши на клавиатуре, зависит от модели компьютера, в момент запуска ПК. Обычно это клавиши Del или F2. Как только вы оказались в БИОСе, поменяйте CSM на загрузку UEFI. Этот пункт вы найдёте в разделе «BIOS Features» либо «BIOS Setup». Следующим шагом будет выбрать «AHCI» в пункте «Выбор режима работы SATA». В обычном БИОСе перейдите на вкладку «Advanced», в разделе «AHCI Mode Control» установите «Manual», а в появившемся ниже пункте «Native AHCI Mode» поставьте «Disabled». Тем, у кого Windows 7 и старше, нужно выключить режим «Secure Boot».
Существуют различные варианты интерфейсов, поэтому названия некоторых пунктов могут незначительно отличаться, поэтому не пугайтесь, если у вас они совпали с указанными в статье. Не забудьте сохранить внесённые изменения перед выходом. После этого, если вы инсталлировали ОС с диска, ошибка больше не должна появляться.
Тем пользователям, кто устанавливает Windows с USB-накопителя, скорее всего, придётся создать загрузочную флешку заново, только теперь с поддержкой UEFI, чтобы ошибка исчезла. Для поддержки UEFI, уже после того, как вы создали загрузочную флешку, необходимо перенести на неё ISO образ с системой. Делать это нужно так:
- Смонтируйте образ;
- Выделите все файлы и папки образа;
- Щёлкните правой кнопкой мыши и из появившегося списка выберите «Отправить» и далее «Съёмный диск».
После этого проблемы при установке должны исчезнуть.
Конвертация GPT в MBR
Прежде чем перейдём к разбору этого процесса, хотелось бы акцентировать ваше внимание на том, что лучше переместить все данные с HDD, так как они могут быть утеряны. Если же вы не беспокоитесь по поводу утраченных файлов, смело переходите к нижеперечисленным действиям.
Чтобы конвертировать таблицу разделов GPT в таблицу разделов MBR, воспользуйтесь комбинацией клавиш Shift+F10, когда будете находиться в мастере установки Windows, это нужно чтобы запустить командную строку. Далее, необходимо в точности повторить следующие шаги. Выведите на экран перечень всех дисков ПК введите «diskpart», а затем «listdisk». Чтобы выбрать тот диск, с которым вы собираетесь далее работать, пропишите «select disk M». На месте «М» укажите цифру, соответствующую нужному диску. Предыдущей командой «list disk» как раз выводились на экран номера.
Далее, очистите диск, прописав «clean». Когда очистка будет завершена, введите «convert mbr», чтобы конвертировать GPT в MBR. Обратите внимание, что при таком подходе все данные будут утеряны. В конце пропишите команду «exit». Теперь вы можете закрыть командную строку или продолжить работу с ней для создания разделов.
Существует альтернативный вариант, который позволит сохранить все данные. Заключается этот способ в использовании специальных утилит. Одной из таких является MiniTool Partition Wizard Bootable. «Bootable» означает, что эту версию можно записать на USB-накопитель (флешка обязательно должна быть загрузочной) и запустить даже в том случае, если Windows не рабочий. После загрузки вы увидите меню, в котором нужно выбрать пункт, соответствующий названию утилиты. Попав в окно MiniTool Partition Wizard Bootable, выберите нужный диск и кликните по пункту «Convert GPT Disk to MBR Disk», который находится слева. Затем нажмите кнопку «Apply» (Применить).
Если установленная на вашем компьютере система исправна, то вы можете скачать другие программы, которые имеют аналогичный функционал, например, Acronis Disk Director или Aomei Partition Assistant. Также можно воспользоваться встроенными средствами Виндовс. Чтобы сразу перейти к нужной утилите, воспользуйтесь комбинацией Win+R «diskmgmt.msc». Перейдя в окно «Управление дисками», выберите диск, который нужно преобразовать и нажмите «Удалить том». После этого снова щёлкните по нему мышкой и кликните по пункту «Преобразовать в MBR-диск». Готово.