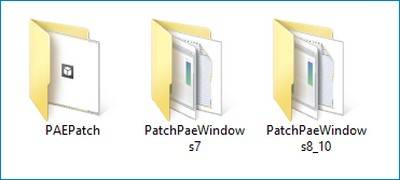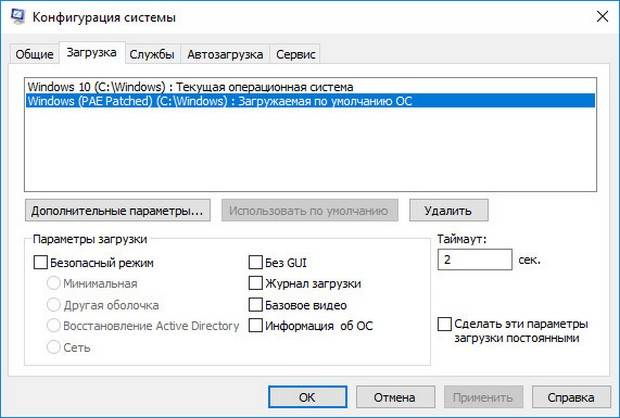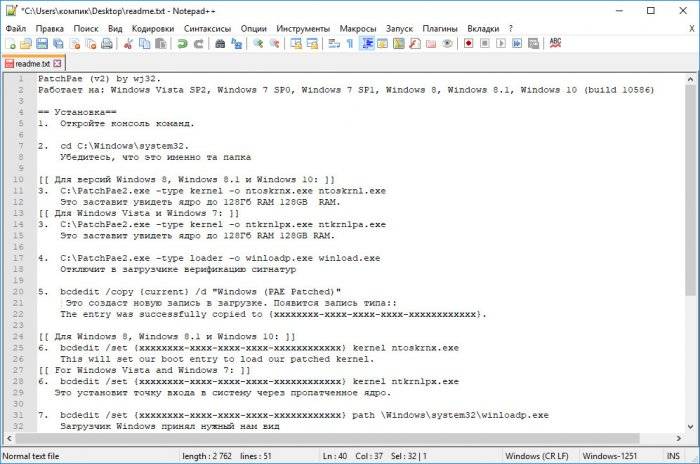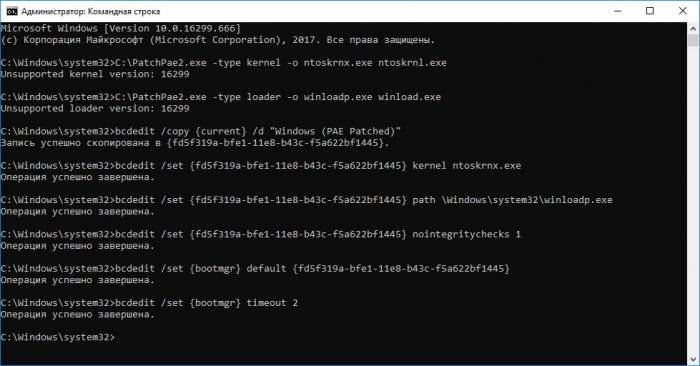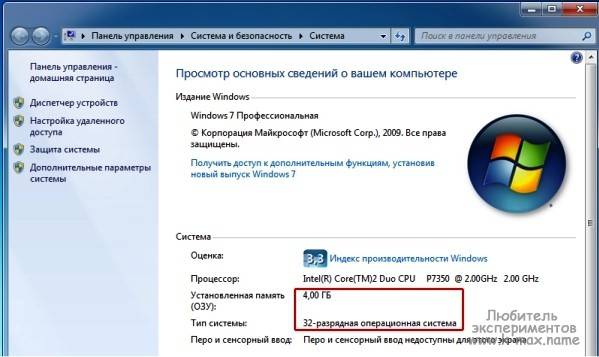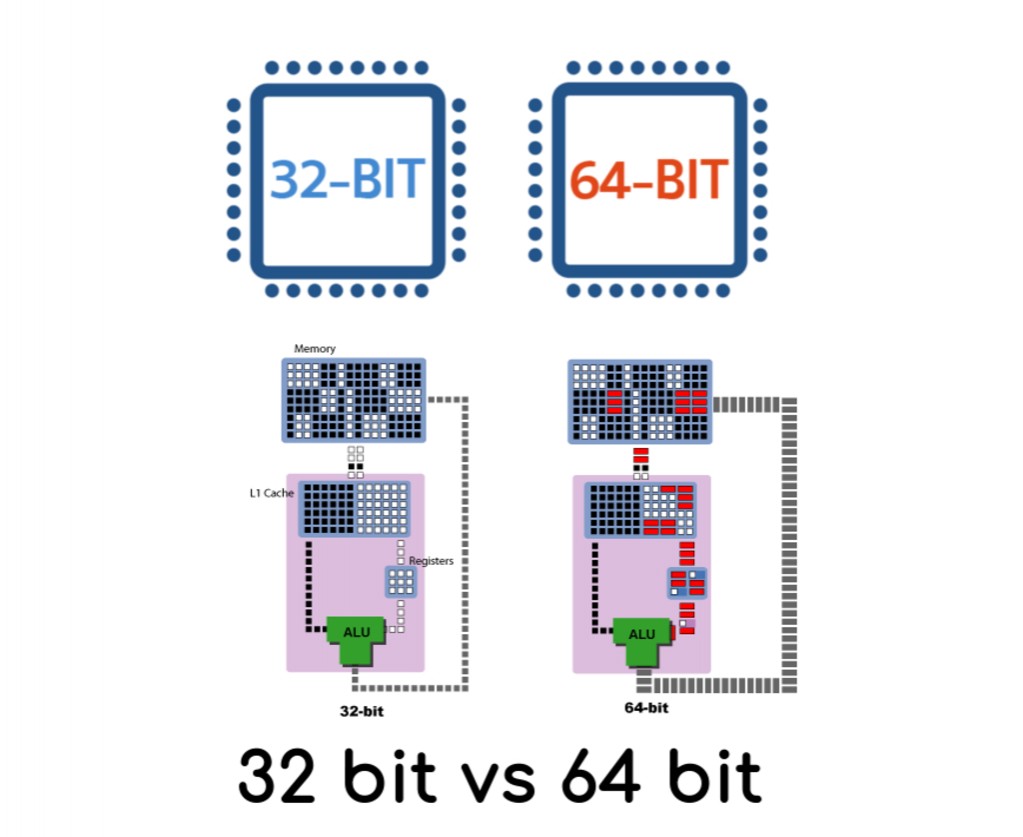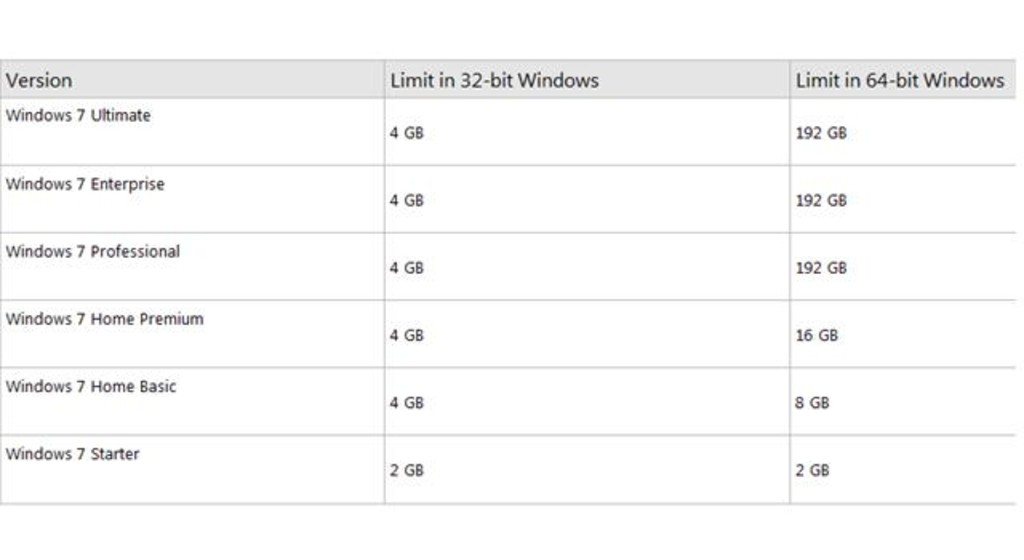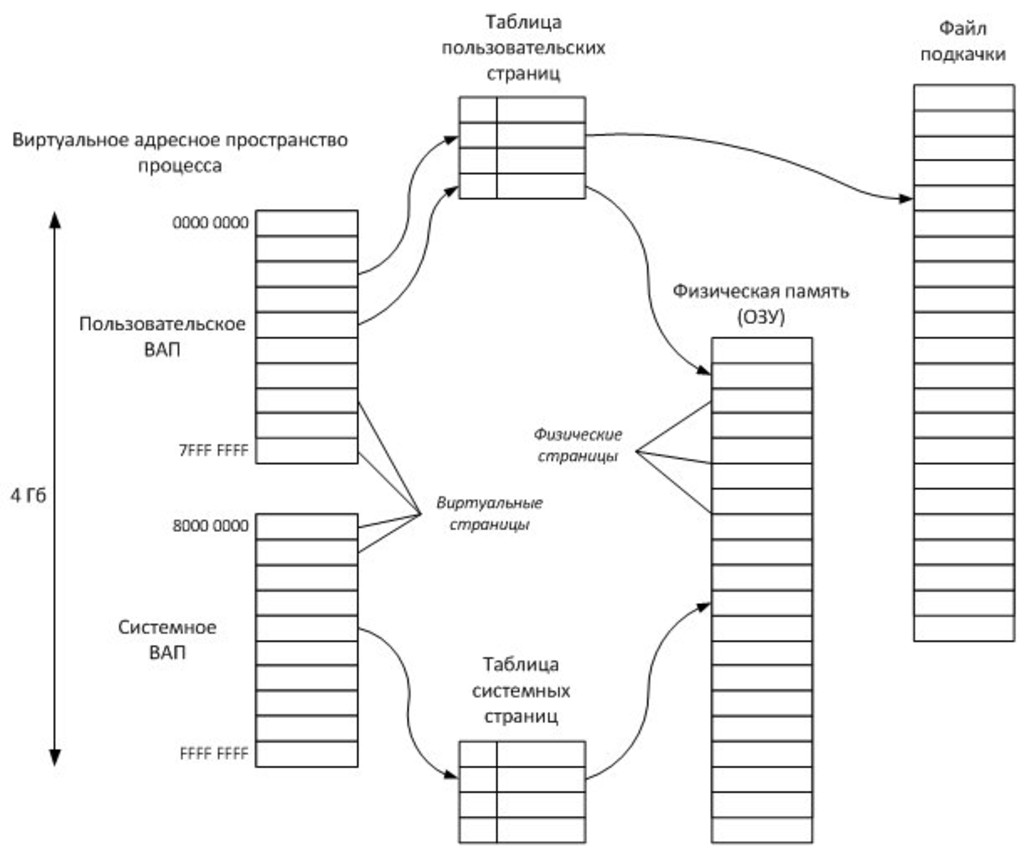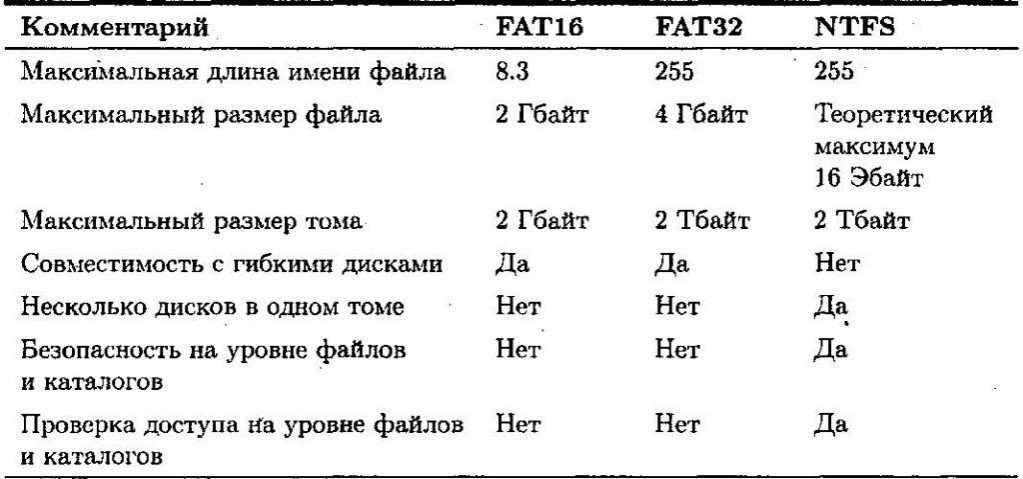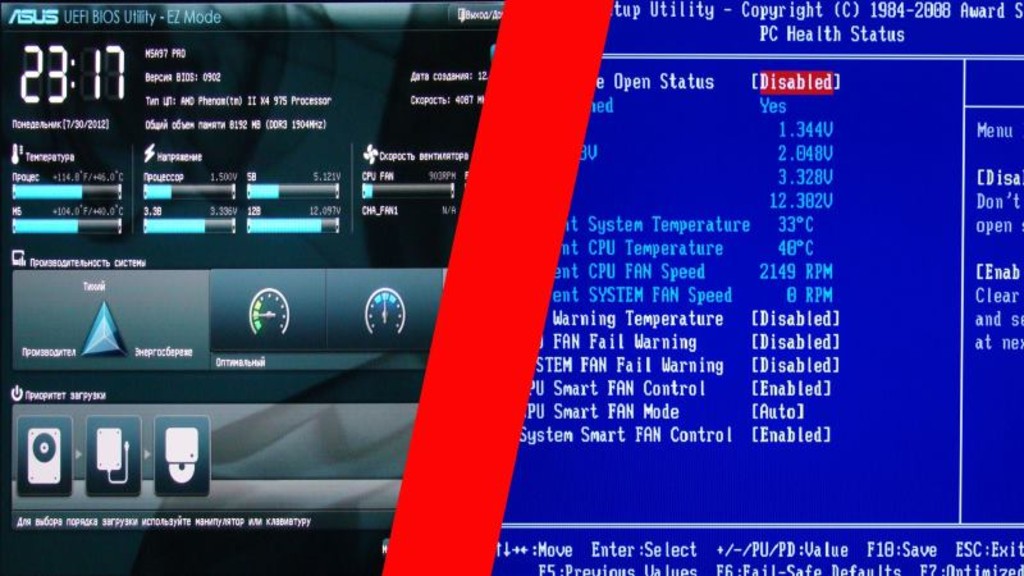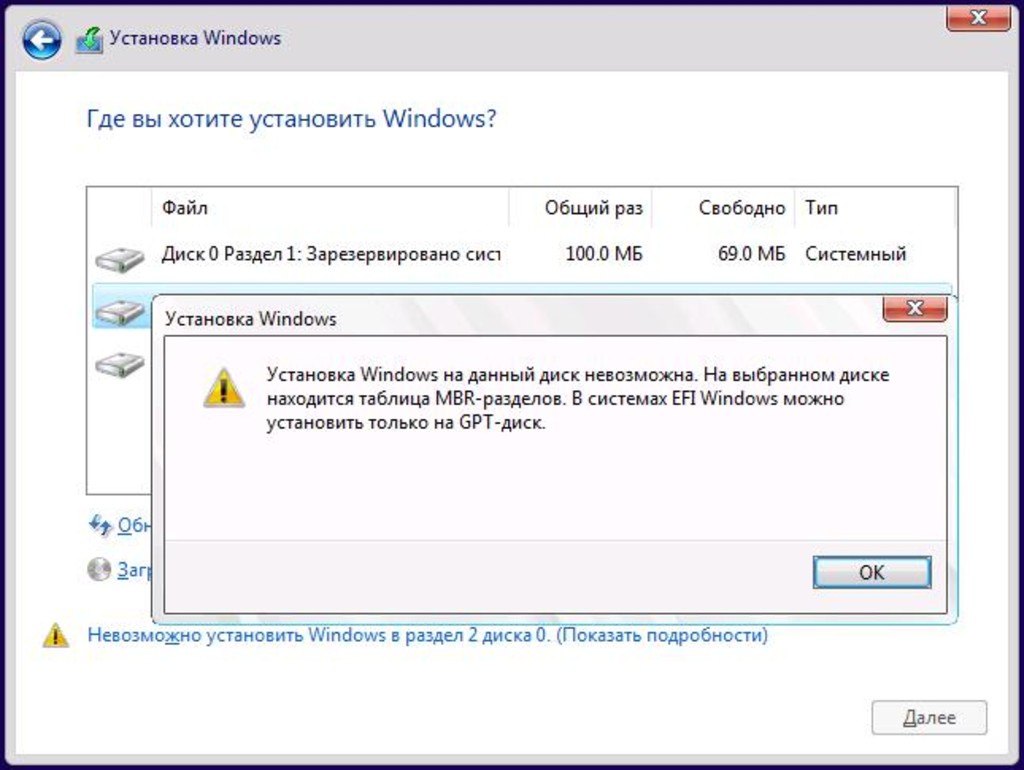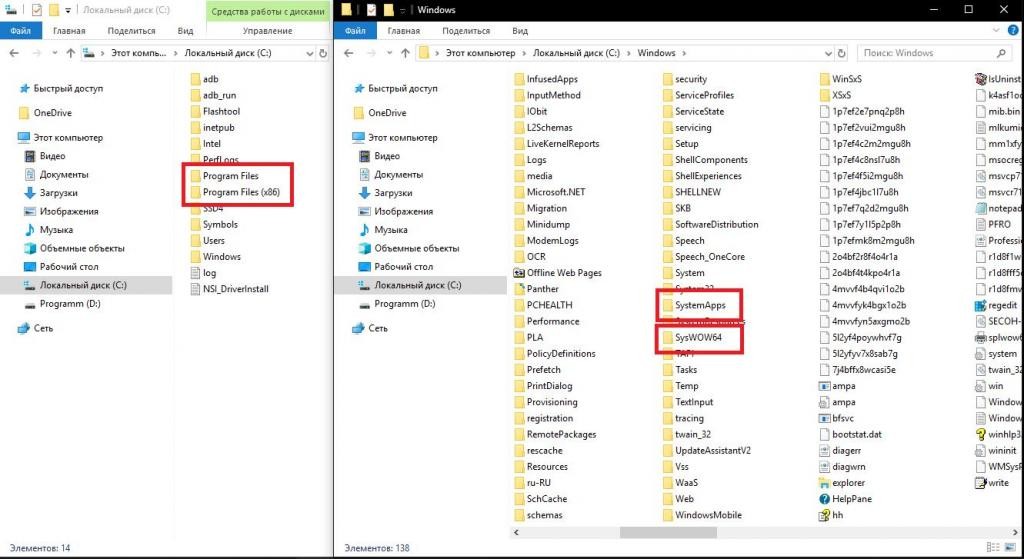Максимально поддерживаемый объём оперативной памяти для разных версий Windows. Сколько оперативной памяти поддерживает Windows XP, 7, 8.1 и 10?
Наверное многие помнят, или слышали про первые, на сегодняшний день уже древние компьютеры, такие как к примеру ZX Spectrum? Кто не помнит или забыл, то напомним, что оперативная память для этих динозавров измерялась в килобайтах. Да-да, именно в килобайтах, даже не в мегабайтах.
Сейчас любой мобильник в разы мощнее древних Спектрумов
Технология продвигается, время бежит, и оперативной памяти уже требуется не килобайты, а Гигабайты. В будущем и этого конечно будет мало, и наши сегодняшние самые мощные компьютеры, тоже будут называть динозаврами прошлого. Но вернемся в наше время.
Содержание
- Сколько оперативной памяти поддерживает Windows XP, 7, 8.1 и 10?
- Сколько оперативной памяти максимально видит разная версия Windows
- Windows XP
- Windows 7
- Windows 8 / 8.1
- Windows 10
- Итог
Сколько оперативной памяти поддерживает Windows XP, 7, 8.1 и 10?
Допустим вы захотели в свой компьютер установить дополнительные линейки оперативки. Предположим было у вас 4 Гб, воткнули еще 4 Гб. Включаем комп, а в свойствах все те-же 4Гб. (Да и то это округленный показатель, на деле максимум 3.750 Гб). Почему так? О ужас!!!
Почему остались те-же 4 Гб. оперативы? Давайте разберемся с этим вопросом, раз и навсегда.
Все операционные системы Windows с разрядностью x86 (32 bit) не важно какая версия, все они видят только до 4 Гб. памяти. Вы хоть истыкайте памятью весь компьютер, как ежика с иголками, он будет видеть только до 4 гигабайта. Связано это с внутренними архитектурными ограничениями.
Если вы установите на компьютере 64 битную операционную систему, то все ваши линейки памяти система и увидит.
Windows XP
- Windows XP x86 (32 bit): 4 гб.
- Windows XP x64 (64 bit): 128 Гб.
Windows 7
- Windows 7 Starter x86 (32 bit): 2 Гб.
- Windows 7 Home Basic x86 (32 bit): 4 Гб.
- Windows 7 Home Premium x86 (32 bit): 4 Гб.
- Windows 7 Professional x86 (32 bit): 4 Гб.
- Windows 7 Enterprise x86 (32 bit): 4 Гб.
- Windows 7 Ultimate x86 (32 bit): 4 Гб.
- Windows 7 Home Basic x64 (64 bit): 8 Гб.
- Windows 7 Home Premium x64 (64 bit): 16 Гб.
- Windows 7 Professional x64 (64 bit): 192 Гб.
- Windows 7 Enterprise x64 (64 bit): 192 Гб.
- Windows 7 Ultimate x64 (64 bit): 192 Гб.
Windows 8 / 8.1
- Windows 8 x86 (32 bit): 4 Гб.
- Windows 8 Professional x86 (32 bit): 4 Гб.
- Windows 8 Enterprise x86 (32 bit): 4 Гб.
- Windows 8 x64 (64 bit): 128 Гб.
- Windows 8 Professional x64 (64 bit): 512 Гб.
- Windows 8 Enterprise x64 (64 bit): 512 Гб.
Windows 10
- Windows 10 Home x86 (32 bit): 4 Гб.
- Windows 10 Home x64 (64 bit): 128 Гб.
- Windows 10 Pro x86 (32 bit): 4 Гб.
- Windows 10 Pro x64 (64 bit): 512 Гб.
Как видите, 64-битные редакции поддерживает огромный объем оперативной памяти, а вот в случае с 32-битной версией нужно быть внимательным с выбором: зачастую система не поддерживает даже указанные 4 Гб.
Итог
Максимальное количество оперативной памяти, которые способны «увидеть» 32 разрядные версии Windows — это 4 Гб. Таким образом, если у вас больший объем RAM, следует установить 64-разрядную версию, чтобы воспользоваться этой памятью.
Для того, чтобы узнать, какая версия Windows установлена на вашем компьютере, откройте пункт «Система» в панели управления (или кликните по «Мой компьютер» правой кнопкой мыши и выберите «Свойства»).
Загрузка …
Содержание
- 1 Сколько оперативной памяти поддерживает Windows XP, 7, 8.1 и 10?
- 2 Сколько оперативной памяти максимально видит разная версия Windows
- 3 Windows XP
- 4 Windows 7
- 5 Windows 8 / 8.1
- 6 Windows 10
- 7 Итог
- 8
Как заставить 32-битную Windows использовать более 3 Гб оперативной памяти
Максимально поддерживаемый объём оперативной памяти для разных версий Windows. Сколько оперативной памяти поддерживает Windows XP, 7, 8.1 и 10?
Наверное многие помнят, или слышали про первые, на сегодняшний день уже древние компьютеры, такие как к примеру ZX Spectrum? Кто не помнит или забыл, то напомним, что оперативная память для этих динозавров измерялась в килобайтах. Да-да, именно в килобайтах, даже не в мегабайтах.
Сейчас любой мобильник в разы мощнее древних Спектрумов
Технология продвигается, время бежит, и оперативной памяти уже требуется не килобайты, а Гигабайты. В будущем и этого конечно будет мало, и наши сегодняшние самые мощные компьютеры, тоже будут называть динозаврами прошлого. Но вернемся в наше время.
Содержание
Сколько оперативной памяти поддерживает Windows XP, 7, 8.1 и 10?
Допустим вы захотели в свой компьютер установить дополнительные линейки оперативки. Предположим было у вас 4 Гб, воткнули еще 4 Гб. Включаем комп, а в свойствах все те-же 4Гб. (Да и то это округленный показатель, на деле максимум 3.750 Гб). Почему так? О ужас!!!
Почему остались те-же 4 Гб. оперативы? Давайте разберемся с этим вопросом, раз и навсегда.
Все операционные системы Windows с разрядностью x86 (32 bit) не важно какая версия, все они видят только до 4 Гб. памяти. Вы хоть истыкайте памятью весь компьютер, как ежика с иголками, он будет видеть только до 4 гигабайта. Связано это с внутренними архитектурными ограничениями.
Если вы установите на компьютере 64 битную операционную систему, то все ваши линейки памяти система и увидит.
Сколько оперативной памяти максимально видит разная версия Windows
Windows XP
- Windows XP x86 (32 bit): 4 гб.
- Windows XP x64 (64 bit): 128 Гб.
Windows 7
- Windows 7 Starter x86 (32 bit): 2 Гб.
- Windows 7 Home Basic x86 (32 bit): 4 Гб.
- Windows 7 Home Premium x86 (32 bit): 4 Гб.
- Windows 7 Professional x86 (32 bit): 4 Гб.
- Windows 7 Enterprise x86 (32 bit): 4 Гб.
- Windows 7 Ultimate x86 (32 bit): 4 Гб.
- Windows 7 Home Basic x64 (64 bit): 8 Гб.
- Windows 7 Home Premium x64 (64 bit): 16 Гб.
- Windows 7 Professional x64 (64 bit): 192 Гб.
- Windows 7 Enterprise x64 (64 bit): 192 Гб.
- Windows 7 Ultimate x64 (64 bit): 192 Гб.
Windows 8 / 8.1
- Windows 8 x86 (32 bit): 4 Гб.
- Windows 8 Professional x86 (32 bit): 4 Гб.
- Windows 8 Enterprise x86 (32 bit): 4 Гб.
- Windows 8 x64 (64 bit): 128 Гб.
- Windows 8 Professional x64 (64 bit): 512 Гб.
- Windows 8 Enterprise x64 (64 bit): 512 Гб.
Windows 10
- Windows 10 Home x86 (32 bit): 4 Гб.
- Windows 10 Home x64 (64 bit): 128 Гб.
- Windows 10 Pro x86 (32 bit): 4 Гб.
- Windows 10 Pro x64 (64 bit): 512 Гб.
Как видите, 64-битные редакции поддерживает огромный объем оперативной памяти, а вот в случае с 32-битной версией нужно быть внимательным с выбором: зачастую система не поддерживает даже указанные 4 Гб.
Итог
Максимальное количество оперативной памяти, которые способны «увидеть» 32 разрядные версии Windows — это 4 Гб. Таким образом, если у вас больший объем RAM, следует установить 64-разрядную версию, чтобы воспользоваться этой памятью.
Для того, чтобы узнать, какая версия Windows установлена на вашем компьютере, откройте пункт «Система» в панели управления (или кликните по «Мой компьютер» правой кнопкой мыши и выберите «Свойства»).
Загрузка …Информация к новости
- Просмотров: 15 670
- Автор: admin
- Дата: 4-12-2018
4-12-2018
Категория: Windows 10 / Windows 8.1 / Windows 7 / Функционал Windows
На полках магазинов компьютерной техники еще можно встретить ПК с объемом оперативной памяти менее 4 Гб, но с каждым годом их становится всё меньше. Тем не менее, в Microsoft пока что не думают отказываться от 32-битных Windows и на это у них есть все основания. Некоторое прикладное ПО до сих пор не умеет работать с 64-разрядными системами, а еще есть виртуалки, на которых ради экономии ресурсов пользователи и тестировщики предпочитают устанавливать 32-битные Windows.
Как заставить 32-битную Windows использовать более 3 Гб оперативной памяти
А вот ставить 32-разрядную ОС на ПК с более чем 3 Гб памяти на борту, пожалуй, бессмысленно, ведь такая система всё равно не сможет использовать весь потенциал ОЗУ из-за ограничений архитектуры. Или всё же сможет? Возможно, вы будете удивлены, но такое действительно возможно. Есть версии Windows, в которых имеется особая функция под названием PAE или Physical Address Extension, позволяющая ЦП работать с 86-битной адресацией, что дает возможность задействовать объем памяти вплоть до 64 Гб при том же 32-битном адресном пространстве, остающимся неизменным.Согласно официальным источникам, PAE поддерживается Windows Server Enterprise Edition 2000, 2003 и 2008, чтобы активировать этот режим в других версиях, потребуется внесение кое-каких модификаций. Предложенный здесь способ применим в большей мере к Windows 7, а вот в Windows 8.1 и 10 результаты могут оказаться не теми, которых стоило бы ожидать. Если вы всё же решитесь на трюк, рекомендуем создать полную резервную копию системного раздела.
- Предупреждение! Внесение модификаций в Windows с помощью описанных здесь инструментов может привести к необходимости переустановки вашей системы.
Для дела вам понадобятся PAE-патчи, скачайте их в архиве по ссылке https://cloud.mail.ru/public/EMEG/UD9YGBJBK, распакуйте архив и выберите патч для вашей версии системы.
Файлы безопасны, но антивирус всё-таки желательно отключить. Проще всего в Windows 7, в этой ОС достаточно забросить файл PAEPatch.exe из одноименной папки в каталог C:/Windows/system32 и запустить. О том, что патч был применен, укажет новая загрузочная запись во вкладке «Загрузка» утилиты msconfig (ее можно запустить через окошко «Выполнить»). Включите эту запись как используемую по умолчанию, тайм-аут выставьте от 2 до 5 секунд.
В Windows 8.1 и 10 всё немного сложнее, там вам нужно будет проследовать инструкции, приведенной в файле readme.tхt
— последовательно выполнить несколько команд, предварительно убедившись в корректности пути к исполняемому файлу патча PatchPae2.exe.
После этого также проверяем наличие загрузочной записи в окне утилиты msconfig и перезагружаем компьютер. Если всё получится, вы заметите прирост производительности, если нет, удаляем в msconfig запись «Windows (PAE Patched)» и файлы ntoskrnx.exe (ntkrnlpx.exe) и winloadp.exe из каталога System32.Ну и не забываем о побочных следствиях применения патча. Испытавшие его на своих системах пользователи Windows 10 сообщали, что после «апдейта» у них переставали работать (это необязательно, а как повезет) некоторые устройства и системные приложения, включая Диспетчер задач. Не исключено появление зависаний, BSOD и черного экрана при загрузке. Со стороны пользователей Windows 7 особых жалоб не поступало, но это никак не означает, что можно обойтись без создания резервной копии системы.ВернутьсяКомментариев: 8 Дорогой посетитель, Вы можете задать на сайте любой вопрос и обязательно получите ответ!
Здравствуйте друзья. Так уж сложилось, что сегодня оперативная память стоить очень даже не дорого. В то же время, добавления оперативной памяти, может существенно ускорить работу вашего компьютера, проверено на практике.
Как то я по привычке зашел посмотреть системные характеристики у друга на ноутбуке. И как оказалось у него использовалось всего 3 Гб оперативной памяти, это при том, что в ноутбуке было установлено все 4 Гб.
О том, что 32-х разрядная Windows не видит более 3 Гб оперативной памяти я знал, но почему-то никогда мне не приходилось это исправлять. Да и в большинстве случаев, то бы задействовать всю оперативную память, просто перестанавливают операционную систему на 64 bit. О том, какая версия операционной системы лучше я писал в статье Windows x32 и x64 в чем же разница.
Но, как оказалось, есть способ и Windows 32 bit задействовать более 3 Гб оперативной памяти. Способ очень простой и проверенный мной на Windows 7 32 bit.
Как в Windows 7 32 bit задействовать более 3 Гб оперативной памяти?
Внимание!Все действия, которые описаны ниже, вы делаете на свой страх и риск. Они могут привести к ошибкам в работе операционной системы, или же к полному отказу системы.
Способ очень простой.
- Скачиваем этот файл.
- Откройте его (это архив) и перейдите в папку ReadyFor4GB.
- Найдите в нем файл Readme_rus.txt.
- Выполните все действия, который описаны в файле Readme_rus.txt.
Теперь весь обём оперативной памяти будет задействован системой. Удачи!
Как заставить Windows 32 bit видеть более 3 Гб оперативной памяти обновлено: Февраль 7, 2018 автором: Используемые источники:
- https://noblefox.ru/maksimalnyj-obyom-operativnoj-pamyati-v-windows/
- https://remontcompa.ru/windows/windows-10/1804-kak-zastavit-32-bitnuyu-windows-ispolzovat-bolee-3-gb-operativnoy-pamyati.html
- https://f1comp.ru/operacionnye-sistemy/kak-zastavit-windows-32-bit-videt-bolee-3-gb-operativnoj-pamyati/
Привет, друзья. У нас на сайте в категории публикаций о компьютерном железе есть статья «Как узнать, сколько оперативной памяти поддерживает компьютер или ноутбук». Это небольшой мануал, в нём показывается, как на официальных сайтах материнских плат, процессоров и ноутбуков, а также с помощью программы AIDA64 узнать максимально возможный объём оперативной памяти. Тот граничный объём, который мы при желании сможем установить на наше компьютерное устройство в соответствии с заложенным в него по этой части потенциалом. Но, друзья, многие ли из вас знают, что и Windows, причём даже в 64-битной версии, также имеет максимальный объём поддержки оперативной памяти? Давайте посмотрим, какой потенциал в этом плане есть у операционной системы от Microsoft.
Сколько оперативной памяти поддерживает Windows
Если не все из вас, то как минимум большинство, прекрасно знают, что 32-битная Windows видит максимум 4 Гб оперативной памяти компьютера. Если на нём установлен больший объём, 32-битная система не будет его видеть. Если у компьютера больше 4 Гб памяти, нужно использовать только 64-битную Windows. Это, безусловно, так, но только для большей части выпусков Windows. У старых версий операционной системы есть 32-битные редакции, которые поддерживают меньший, нежели 4 Гб, объём оперативной памяти. Что же касается 64-битных систем, то и у них есть свой лимит поддержки. Со времён Windows XP этот лимит увеличился в разы, тем не менее даже для Windows 10 он существует. Ну а теперь давайте конкретно разберём, какие выпуски системы сколько оперативной памяти поддерживают.
Windows 10
32-битные редакции Windows 10 поддерживают стандартный максимум оперативной памяти 4 Гб. 64-битные редакции Pro, Enterprise и Education – максимум 2 Тб. Редакция Home ограничена 128 Гб.
Windows 8.1
Все 32-битные редакции Windows 8.1 ограничены видимостью 4 Гб памяти. 64-битные редакции Pro и Enterprise видят максимум 512 Гб. А базовая редакция Core (это аналог Home) – максимум 128 Гб.
Windows 7
64-битные редакции Ultimate, Enterprise, Professional поддерживают 192 Гб оперативной памяти. Но, внимание тех, друзья, кто хочет увеличить объём памяти на устройствах с лицензионными младшими 64-битными редакциями Windows 7: Home Premium видит максимум 16 Гб, а Home Basic – максимум 8 Гб. У Windows 7 есть ещё базовая редакция Starter, она поставляется только 32-битной, предназначена специально для маломощных компьютеров и поддерживает только 2 Гб оперативной памяти. Остальные 32-битные редакции Windows 7 видят стандартный граничный объём 4 Гб.
Windows Vista
32-битные редакции Windows Vista ограничиваются стандартом 4 Гб. Но, как и у Windows 7, у Vista есть базовая только 32-битная редакция Starter, и она видит только 1 Гб оперативной памяти. 64-битные редакции Home Basic и Home Premium видят, соответственно, максимум 8 Гб и 16 Гб. 64-битные редакции Business, Enterprise, Ultimate поддерживают максимум 128 Гб.
Windows XP
Windows XP 32-битная видит максимум 4 Гб, 64-битная – максимум 128 Гб. У XP также есть базовая только 32-битная редакция Starter Edition, и она может видеть максимум 512 Мб оперативной памяти.
Особенности поддержки 32-битной Windows 4 Гб оперативной памяти
Друзья, 4 Гб — это номинальный показатель поддержки оперативной памяти 32-битными Windows. На деле 32-битная Windows может не видеть все 4 Гб и ограничиваться 3 Гб с лишним. Чтобы она видела все 4 Гб, нужно кое-что проделать в операционной системе. Что, смотрим в статье сайта «Как заставить 32-битную Windows использовать более 3 Гб оперативной памяти».
- 20.07.2020
В данной статье рассмотрим какой максимальный объем оперативной памяти доступен на программном уровне в различных версиях Windows (10, 8.1, 7, Vista и XP), а так же рассмотрим максимальный объем оперативной памяти (ОЗУ) в серверных системах — Windows Server.
Windows 10
В среднем в Windows 10 максимальный объем оперативной памяти — 2 Тб, в x32 битных системах по стандарту — 4 Гб.
| Версии Windows 10 | x64 | x32 (x86) |
|---|---|---|
| Windows 10 Pro | 2 Тб | 4 Гб |
| Windows 10 Home (Домашняя) | 128 Гб | 4 Гб |
| Windows 10 Enterprise (Корпоративная) LTSC/LTSB | 2 Тб | 4 Гб |
| Windows 10 Education (Для образовательных учреждений) | 2 Тб | 4 Гб |
| Windows 10 Pro for WorkStations | 6 Тб | — |
Windows 8.1
В Windows 8.1 максимальный объем сделан стандартно для всех версий — 512 Гб.
| Версии Windows 8.1 | x64 | x32 (x86) |
|---|---|---|
| Windows 8.1 Pro | 512 Гб | 4 Гб |
| Windows 8.1 Enterprise | 512 Гб | 4 Гб |
| Windows 8.1 (без редакции, аналог Home версии) | 512 Гб | 4 Гб |
Windows 7
В Профессиональной и более расширенных редакциях Windows 7 максимальный объем — 192 Гб. Windows 7 Starter — доступна только в редакции x32.
| Версии Windows 7 | x64 | x32 (x86) |
|---|---|---|
| Windows 7 Ultimate (Максимальная) | 192 Гб | 4 Гб |
| Windows 7 Enterprise (Корпоративная) | 192 Гб | 4 Гб |
| Windows 7 Professional | 192 Гб | 4 Гб |
| Windows 7 Home Premium (Домашняя расширенная) | 16 Гб | 4 Гб |
| Windows 7 Home Premium (Домашняя базовая) | 8 Гб | 4 Гб |
| Windows 7 Starter (Начальная) | — | 2 Гб |
Windows Vista
В Профессиональной и более расширенных редакциях Windows Vista максимальный объем — 128 Гб. Windows Vista Starter доступна только в редакции x32.
| Версии Windows Vista | x64 | x32 (x86) |
|---|---|---|
| Windows Vista Ultimate | 128 Гб | 4 Гб |
| Windows Vista Enterprise | 128 Гб | 4 Гб |
| Windows Vista Business | 128 Гб | 4 Гб |
| Windows Vista Home Premium | 16 Гб | 4 Гб |
| Windows Vista Home Basic | 8 Гб | 4 Гб |
| Windows Vista Starter | — | 1 Гб |
Windows XP
Максимальный объем ОЗУ в Windows XP доступен в x64 битной версии на 128 Гб.
| Версии Windows XP | x64 | x32 (x86) |
|---|---|---|
| Windows XP | 128 Гб | 4 Гб |
| Windows XP Starter Edition | 512 Мб |
Windows Server
Максимальный объем оперативной памяти в Windows Server отличается в зависимости от редакции.
| Версии Windows Server | x64 |
|---|---|
| Windows Server 2019 Standard / Datacenter | 24 Тб |
| Windows Server 2016 Standard / Datacenter | 24 Тб |
| Windows Server 2012 и 2012r2 Standard / Datacenter | 4 Тб |
| Windows Server 2008 Standard / Enterprise / Datacenter | 32 Гб / 1 Тб / 1 Тб |
| Windows Server 2008r2 Standard / Enterprise / Datacenter | 32 Гб / 2 Тб / 2 Тб |
Часто при покупке компьютера или ноутбука, а также при самостоятельной установке операционной системы люди сталкиваются с понятием 32 битная версия Windows и 64 битная, поэтому сегодня мы покажем отличие 32-битной системы от 64-битной Windows и сколько оперативной памяти поддерживает каждая из них.
Отличие 32-битной системы Microsoft Windows от 64-битной: общие положения
Если посмотреть на графический интерфейс любой из известных систем Windows, относящихся исключительно к одному поколению, внешне они не отличаются абсолютно ничем. Однако программное обеспечение, которое пользователь пытается установить на компьютер или ноутбук, не всегда может работать корректно, а в случае несовместимости инсталлируемого ПО с ОС приложения не только не будут функционировать, но и вообще не установятся.
В мире негласно считается, что основное отличие 32-битной системы от 64-битной (Windows XP и выше) состоит в том, что системы с архитектурой х64 являются более производительными за счет поддержки намного большего количества обрабатываемой в процессе работы информации. Но ведь такая обработка осуществляется не программными компонентами самой ОС, а установленным на компьютере «железом». Именно поэтому, чтобы в полной мере понять, чем отличается Windows 8.1 32 бита от 64 бита (впрочем, как любые другие модификации, для которых предусмотрено два варианта исполнения), необходимо обратить внимание на основные составляющие аппаратной части.
Немного о процессорах
Сердцем любого компьютера считается центральный процессор, поскольку именно на него возложена львиная доля вычислений. В свое время архитектура 32 бита была разработана компанией Intel и впервые была применена в процессорах серии 80386, впоследствии получивших обозначение i386. А саму разрядность по маркировке процессора стали обозначать как х86.
Архитектура 64 бита по современным меркам относительно недавно была внедрена корпорацией AMD. В связи с расширившимися возможностями процессоров нужно было использовать весь их потенциал, и именно поэтому назрела необходимость создания операционных систем и программного обеспечения, которые бы смогли в полной мере задействовать вычислительные способности ЦП. Но в чем отличие 32-битной системы от 64-битной применительно к процессорам? Основная проблема при обработке программных запросов заключается в том, что информацию нужно где-то сохранять. И оперативная память тут совершенно ни при чем. В самих процессорах имеется специальная сверхбыстрая память, представленная в виде своеобразных ячеек и часто называемая регистрами. Разница очевидна: одна ячейка при использовании 64-битной архитектуры может уместить вдвое больше информации (как уже понятно, 64 бита против 32). Но ведь как работает процессор?
За один цикл при использовании 32-битной структуры процессор в максимуме может обработать только 4 байта информации (8 бит х 4 = 32 бита). Если блок содержит более 32 битов, процессору необходимо выполнить повторный цикл или несколько. При 64-битной архитектуре переход на следующий цикл потребуется только в том случае, если блок превышает уже 64 бита. Однако даже обработка данных с задействованием нескольких переходов производится намного быстрее (как раз за счет уменьшения количества циклов).
Связь процессора с оперативной памятью
Еще одно отличие 32-битной системы от 64-битной касается и оперативной памяти, поскольку в обработке информации она принимает самое непосредственное участие. К ее адресам обращается ЦП, но сами адреса как раз и хранятся в той самой сверхбыстрой памяти. Таким образом, при разрядности 32 бита процессор может получить доступ только к адресам памяти с общим числом 2^32 степени, а при использовании 64-битной структуры – 2^64 степени.
Исходя из этого, нетрудно сделать вывод о максимально поддерживаемом объеме ОЗУ. 2^32 степени составляет 4 Гб, а 2^64 степени – уже 16 Эб (эксабайта). Конечно, это все теория, ведь такие объемы оперативной памяти еще не созданы (хотя, опять же, теоретически это возможно). Кроме того, необходимости в ней нет и по той причине, что на сегодняшний день нет ни одного программного продукта, для которого бы потребовалось задействовать такие огромные мощности. Таким образом, если установить на компьютер операционную систему с разрядностью х86, больше 4 Гб оперативной памяти использовать не получится, сколько бы вы не устанавливали туда дополнительных планок (система их попросту не «увидит»). В случае с системами х64 можно устанавливать планки хоть до бесконечности. Кроме того, несмотря на максимум в 4 Гб для 32-разрядных систем, на самом деле доступно оказывается всего 3 Гб! Но это уже применительно именно к операционным системам.
Что же касается самих ОС в виде программного обеспечения (например, Windows 10), отличие 32-битной системы от 64-битной, состоит и в том, что архитектура х86 может использовать максимум ОЗУ, а х64 – нет.
Речь идет как раз о том, что теоретически 64-битная ОС, по идее, должна бы работать с объемом 16 Эб, но на практике ограничение составляет всего 192 Гб.
Дополнительные характеристики
Кроме всего прочего, отличие 32-битной системы Windows 7 от 64-битной (или ОС других поколений) может проявляться еще и на программном уровне. Так, например, для системного кэша в системах х86 может резервироваться в максимуме 860 Мб, в то время как в 64-битных поддерживаемый объем достигает 1 Тб.
Еще одна характерная черта систем х64 – наличие встроенной защиты DEP, основное предназначение которой состоит в том, чтобы препятствовать выполнению неизвестных программных апплетов в неиспользуемых ячейках памяти.
Наконец, в системах х64 имеется инструмент Kernel Patch Protection, несколько напоминающий предыдущую функцию, но его назначение состоит в блокировании внесения изменений в ядро системы и предотвращении обработки данных на аппаратном, а не на программном уровне, что очень часто применяется к драйверам, не имеющим цифровой подписи.
И последнее. Несмотря на то что при наличии 8 Гб ОЗУ в системах 64 бита виртуальную память можно не использовать вообще (запросы будут направляться прямо в ОЗУ с обработкой загруженных компонентов, а не сохраняться на жестком диске при задействовании файла подкачки), теоретически размер виртуальной памяти можно увеличить до 8 Тб. Смысла в этом, конечно, нет абсолютно никакого, тем не менее…
Файловые системы
Одним из самых спорных вопросов для всех пользователей является понимание файловой системы, используемой при установке Windows с разной архитектурой. Самыми распространенными сегодня являются стандарты FAT32 и NTFS.
Но первая изначально имеет разрядность 32 бита и может работать с файловыми объектами, размер которых не превышает 4 Гб. Для NTFS таких ограничений нет. Даже при установке Windows с 32-битной архитектурой, но с использованием NTFS производительность компьютера увеличивается достаточно сильно. Достигается это за счет «умного» распределения дискового пространства. FAT32 считается в некотором смысле морально устаревшей структурой, но иногда без нее не обойтись. И связано это с процессами инсталляции операционной системы, когда в качестве носителя используется какой-нибудь USB-накопитель.
Понимание приоритетов BIOS и UEFI
Первичные системы ввода/вывода (устаревший BIOS и более новая модификация UEFI) тоже играют немаловажную роль.
И дело тут даже не в их прямом предназначении (распознавание «железа», сохранение информации о нем и т. д.), а в том, что они очень тесно связаны с файловыми структурами, которые могут находиться на установочных носителях или на жестких дисках. Объяснение тут довольно простое. Если установка Windows производится из-под UEFI, съемный носитель должен иметь файловую структуру FAT32, поскольку сама первичная система NTFS-носитель не распознает.
В BIOS можно использовать и ту и другую, но обычно проблемы возникают уже на стадии установки, когда инсталлятор сообщает, что в выбранный раздел установку произвести невозможно.
Стили разделов
В случае появления вышеуказанной ошибки раздел необходимо переконвертировать из GPT в MBR, и наоборот. Но с MBR (главными загрузочными записями) можно работать только в ОС с разрядностью х86. С другой стороны, если вы устанавливаете Windows на жесткий диск с объемом 2 Тб и более, MBR с такими объемами не работает, то есть весь доступный размер виден не будет. А чтобы диск можно было использовать в полной мере, он и должен иметь стиль раздела GPT. Ну просто замкнутый круг… Таким образом, перед установкой ОС на свой компьютер необходимо предварительно проверить соответствие всем критериям и устанавливаемой ОС, и первичной системы, и файловой структуры, и стиля раздела.
Отличие системы 32 бита и 64 бита: вопросы работоспособности программного обеспечения
Еще один камень преткновения – корректная работа инсталлируемого на компьютер программного обеспечения. Архитектура и «железа», и самой операционной системы здесь тоже играют немаловажную роль. Основное отличие 32-битной системы от 64-битной в этой ситуации состоит в том, что любое приложение, рассчитанное на архитектуру х86, в среде 64-битных ОС работать будет как ни в чем ни бывало. Наоборот – никак! То же самое, кстати, относится и к драйверам устройств. Убедиться в том, что Windows х64 поддерживает исполнение приложений с архитектурой х86, можно совершенно просто.
Достаточно посмотреть на корневой каталог системы, в котором можно найти папки System32 и SysWOW64. В первой как раз и находятся компоненты, отвечающие за корректный запуск 32-битных программ в среде 64-битных ОС, а второй предназначен только для 64-битных приложений, но является своего рода дублирующим, поскольку в нем можно найти точно такие же апплеты и библиотеки, которые есть в директории System32. То же самое относится и к каталогам, в которые программное обеспечение устанавливается. В 64-битных ОС для этого имеется две папки Program Files, но одна из них имеет обозначение «х86», что и свидетельствует о ее предназначении для хранения файлов 32-битных приложений.
Попутно можно рассмотреть еще одно отличие 32-битной системы от 64-битной. 1С очень часто вызывает у пользователей сомнения в плане того, какую именно разрядность предпочесть для обеспечения корректной работы пакета. Одни утверждают, что разницы тут нет, другие советуют исключительно ОС с разрядностью 64 бита. Кто прав? В плане скорости работы, как оказывается, разница особо не ощутима. Само собой разумеется, если серверная часть устанавливается на терминале с объемом ОЗУ более 4 Гб, она должна иметь разрядность 64 бита. С другой стороны, при минимальных показателях повышение битности необходимо только для того, чтобы добиться более высокого масштабирования и развертывания, что к скорости работы не имеет никакого отношения.
Какую разрядность выбрать при установке Windows на компьютер?
Но какую же систему выбрать для себя? Многие, думается, уже нашли ответ на этот вопрос. Конечно, 64-битные системы и в плане аппаратной части, и в отношении программной среды обладают куда большей производительностью и скрытыми потенциальными возможностями. Если вы в дальнейшем планируете производить апгрейд «железа» (замену оборудования на более новое), естественно, лучше установить и соответствующую модификацию Windows (или любую другую ОС) с разрядностью х64. Но при наличии относительно слабенькой конфигурации, в которой не предполагается использовать ресурсоемкие программные продукты, а работать вы будете только с офисными документами, хватит и ОС с архитектурой х86. Но если строить планы на будущее, нужно четко понимать, что сейчас наметилась тенденция к увеличению битности (пока планируется переход на структуры 128 бит), и 32-битные системы в ближайшем будущем могут просто морально устареть. Однако такой переход если и состоится, когда это может произойти, пока точно неизвестно. К тому же в самих 64-битных структурах еще есть достаточно мощный потенциал или, так сказать, запас прочности.
Эпилог
Подводя итоги, можно выделить несколько основных отличий между рассмотренными системами:
- архитектура 64 бита обладает большей производительностью, но она достаточно требовательна к аппаратной части;
- 32-битные системы являются относительно дешевыми и годятся для использования на компьютерах только простейших программ;
- при выборе операционной системы необходимо учитывать минимальные требования к конфигурации и ограничения (например, по объемам ОЗУ и жестких дисков);
- ориентируясь на апгрейд в будущем, предпочтение стоит отдать 64-битным комплексам;
- использовать операционные системы с разрядностью 32 бита на «железе», поддерживающем архитектуру 64 бита, нецелесообразно (весь потенциал из них выжать будет невозможно).
Источники: fb.ru
Содержание
- Максимальный объём оперативной памяти в Windows
- Сколько оперативной памяти поддерживает Windows XP, 7, 8.1 и 10?
- Сколько оперативной памяти максимально видит разная версия Windows
- Windows XP
- Windows 7
- Windows 8 / 8.1
- Windows 10
- Windows 7, 8, 10 не видит всю ОЗУ — что с этим делать?
- Содержание
- Содержание
- Проблемы с разъемом или ОЗУ
- Лимит объема памяти поддерживаемой процессором и платой
- Разрядность и версия операционной системы
- Резервирование памяти
- BIOS и драйвера
- Программное ограничение
- Как использовать всю оперативную память?
- Пару слов в предисловие
- Почему так?
- Теперь к делу
- Как использовать всю оперативную память в Windows 7/8.1/10
- 10 комментариев
- Добавить комментарий Отменить ответ
- Сколько памяти может использовать 32 битная операционная система
- Windows 10 32 бит видит и будет задействовать все 4 гб оперативной памяти?
- Решение
Максимальный объём оперативной памяти в Windows
Максимально поддерживаемый объём оперативной памяти для разных версий Windows. Сколько оперативной памяти поддерживает Windows XP, 7, 8.1 и 10?
Наверное многие помнят, или слышали про первые, на сегодняшний день уже древние компьютеры, такие как к примеру ZX Spectrum? Кто не помнит или забыл, то напомним, что оперативная память для этих динозавров измерялась в килобайтах. Да-да, именно в килобайтах, даже не в мегабайтах.
Сейчас любой мобильник в разы мощнее древних Спектрумов
Технология продвигается, время бежит, и оперативной памяти уже требуется не килобайты, а Гигабайты. В будущем и этого конечно будет мало, и наши сегодняшние самые мощные компьютеры, тоже будут называть динозаврами прошлого. Но вернемся в наше время.
Сколько оперативной памяти поддерживает Windows XP, 7, 8.1 и 10?
Допустим вы захотели в свой компьютер установить дополнительные линейки оперативки. Предположим было у вас 4 Гб, воткнули еще 4 Гб. Включаем комп, а в свойствах все те-же 4Гб. (Да и то это округленный показатель, на деле максимум 3.750 Гб). Почему так? О ужас.
Почему остались те-же 4 Гб. оперативы? Давайте разберемся с этим вопросом, раз и навсегда.
Все операционные системы Windows с разрядностью x86 (32 bit) не важно какая версия, все они видят только до 4 Гб. памяти. Вы хоть истыкайте памятью весь компьютер, как ежика с иголками, он будет видеть только до 4 гигабайта. Связано это с внутренними архитектурными ограничениями.
Если вы установите на компьютере 64 битную операционную систему, то все ваши линейки памяти система и увидит.
Сколько оперативной памяти максимально видит разная версия Windows
Windows XP
Windows 7
Windows 8 / 8.1
Windows 10
Как видите, 64-битные редакции поддерживает огромный объем оперативной памяти, а вот в случае с 32-битной версией нужно быть внимательным с выбором: зачастую система не поддерживает даже указанные 4 Гб.
Максимальное количество оперативной памяти, которые способны «увидеть» 32 разрядные версии Windows — это 4 Гб. Таким образом, если у вас больший объем RAM, следует установить 64-разрядную версию, чтобы воспользоваться этой памятью.
Для того, чтобы узнать, какая версия Windows установлена на вашем компьютере, откройте пункт «Система» в панели управления (или кликните по «Мой компьютер» правой кнопкой мыши и выберите «Свойства»).
Источник
Windows 7, 8, 10 не видит всю ОЗУ — что с этим делать?
Содержание
Содержание
Небольшое количество оперативной памяти может серьезно сказываться на быстродействии компьютера. Приложения открываются медленнее или вовсе не запускаются. Стандартное решение — добавление или смена на более объемный комплект памяти. Но что делать, если компьютер отображает лишь часть памяти? Разбираемся в этом материале.
Проблемы с разъемом или ОЗУ
Зачастую причина «невидимости» ОЗУ лежит буквально на поверхности — банальная невнимательность при установке модулей. В зависимости от материнской платы память может фиксироваться в разъеме двумя способами: двухсторонней защелкой или защелкой с одной стороны. Вне зависимости от способа, фиксация происходит со звонким щелчком, который характеризует плотную посадку в разъем.
Не стоит сбрасывать со счетов и брак в изделиях. Разъем может быть заведомо нерабочим, как и планка памяти. Выявление дефектной планки потребует несколько простых шагов. Для начала стоит почистить контакты ластиком и продуть от пыли разъем, а также сбросить разгон модулей и поменять их местами. Следующий шаг — тестирование по отдельности каждого модуля в заведомо рабочем разъеме. Для этих целей можно воспользоваться популярной программой TestMem5, которая проверяет память на наличие ошибок. Процесс этот не быстрый, особенно в случае наличия двух и более модулей, но действенный.
Довольно редкий, но заслуживающий упоминания случай — несовместимость конкретной платы и модуля памяти, при том, что по отдельности они полностью рабочие. Казалось бы, выход прост — покупка памяти из рекомендуемого QVL листа платы, но и тут есть нюанс. Производитель включает в список лишь ту память, которую успел протестировать, так как модулей на рынке огромное количество и протестировать их все с каждой конкретной платой практически невозможно.
Поэтому, если ваших модулей нет в списке, но они подходят по основным критериям, то препятствий к установке нет. И, конечно, не стоит забывать о правильной последовательности использования разъемов. Она индивидуальна для каждой конкретной платы и указана в мануале устройства.
Лимит объема памяти поддерживаемой процессором и платой
Материнская плата и процессор имеют вполне конкретные ограничения по объему устанавливаемой оперативной памяти. В связи с этим, для рабочих задач, где требуется большой объем ОЗУ, стоит более тщательно подходить к выбору основных комплектующих.
Что же касаемо массового бытового сегмента, то современные бюджетные решения поддерживают минимум 32 Гб ОЗУ, не говоря про более продвинутые модели, что хватит с запасом для домашнего/игрового ПК.
Как же узнать лимит конкретного устройства? Достаточно просто. Нужно зайти на сайт производителя процессора/платы и найти спецификацию конкретной модели.
Разрядность и версия операционной системы
Еще один возможный ограничитель — система Windows. Как и в рассмотренном ранее случае, в Windows имеется свой «потолок» по объему памяти. 32-разрядные системы способны увидеть максимум 4 Гб памяти, в то время как 64-разрядные поддерживают намного больше памяти.
Версия ОС также имеет немаловажное значение. Казалось бы, Windows 10 Home и Windows 10 Pro имеют минимум различий. Но на деле версия с приставкой Pro позволяет использовать 512 Гб оперативной памяти, вместо 128 Гб у младшей версии ОС.
Резервирование памяти
Самой распространенной ситуацией является резервирование ОЗУ под нужды встроенного в процессор видеоядра, так как без памяти работать оно не сможет. Если при установке процессора никаких настроек не производилось, то система автоматически выделяет необходимый объем памяти. Чтобы проверить размер выделенной памяти, достаточно зайти в диспетчер задач комбинацией клавиш «Ctrl+Shift+Esc». В графе «Графический процессор» найти пункт «Выделенная память». В примере ниже в систему установлена одна планка памяти объемом 8 Гб, из которой 2 Гб отданы на нужды видеоядра.
Чтобы изменить размер выделяемой памяти, потребуется зайти в BIOS платы. Название нужного пункта в BIOS может различаться, но в большинстве случаев это «Share Memory» или «Graphic Mode». Подробную информацию можно найти в мануале платы. Можно задать желаемый объем выделяемой памяти или вовсе отключить видеоядро, естественно, при наличии дискретной видеокарты. Возможны ситуации, когда часть оперативной памяти направляется для нужд дискретной видеокарты. Данный нюанс наблюдается при больших нагрузках на видеокарту, когда собственной памяти устройства не хватает. Еще один вариант, свойственный некоторым ноутбукам — при наличии и видеоядра, и дискретной видеокарты задействуется ОЗУ. Происходит это при минимальных нагрузках, когда дискретная видеокарта не нужна и задействуется видеоядро, попутно забирая часть ОЗУ под свои нужды.
BIOS и драйвера
Старые версии BIOS и драйверов чипсета могут влиять на корректное отображение объема памяти. Обновить BIOS платы и драйвера чипсета можно через сайт производителя, скачав файлы или через фирменное ПО.
Разные планки памяти, как и внезапные отключения питания, могут приводить к тому, что BIOS некорректно идентифицирует информацию. В этом случае стоит сбросить настройки — отключите питание ПК и извлеките батарейки из платы на несколько минут. Затем верните плату на место и запустите ПК.
Еще одна возможная причина — некорректные настройки в BIOS. В зависимости от производителя материнской платы название нужного пункта может отличаться, но должно соответствовать одному из перечисленных: Memory Remap Feature, DRAM Over 4G Remapping, H/W DRAM Over 4GB Remapping, H/W Memory Hole, Hardware Memory Hole, Memory Remapping, Memory Hole Remapping. Найдя искомый пункт, нужно установить его атрибут в значение «On» или «Enabled».
Программное ограничение
«Преграды» на размер объема ОЗУ могут быть выставлены внутри ОС. Проверить это можно, перейдя на вкладку системы следующим путем: «Поиск->msconfig->Конфигурация системы->Загрузка->Дополнительные параметры».
Атрибут «Максимум памяти» должен быть не активен, в ином случае нужно просто снять с него галочку.
Источник
Как использовать всю оперативную память?
Как использовать всю оперативную память компьютера в 32-х битной версии Windows?
Всем привет, в этой статье блога К76 продолжаем рассматривать полезные преобразования ОС Windows, и сейчас мы попробуем с вами модернизировать систему так, чтобы можно было использовать всю оперативную память, установленную на компьютере, преодолевая порог 3 Гб. Если повезёт, вплоть до 64 Гб RAM (если это вообще может ваша материнская плата).
ВНИМАНИЕ. Способ безусловно «прокатывает» в ОС Vista и 7. Начиная с Windows 8 и моложе, действуйте на свой страх и риск.
Пару слов в предисловие
Даже не самый продвинутый пользователь замечал, что порой установленная оперативная память физически не используется системой в её 32-х битной версии полностью. Если вы обладатель 64-х битной версии Windows, статью можно не читать.
изначально у меня потерялся почти гигабайт памяти…
Обратимся к переменной напрямую через vbs скрипт — всё то же самое:
Вобщем, можно прогнать информацию по установленным планкам и видимому объёму RAM вдоль и поперёк. В статье Как проверить размер оперативной памяти об этом есть всё. Но всегда для владельцев 32-х битных версий результаты неутешительны, как и в моём случае: из двух планок DDR3 оперативной памяти объёмами 2 Гб каждая, почти 1 Гиг куда-то исчез.
Почему так?
Теперь к делу
Существует техника, или если хотите, способ под названием physical address extension (PAE), которая и позволит 32-х битной версии «рассмотреть» всю установленную на компьютере RAM. Она работает просто: объём ячейки расширяется с 32 бит до 36. А вот в срезе общего объёма параметры установленной памяти эта цифра разрастается до гигантской. Ну… не до гигантской, но прирост заметен становится сразу. Все эти манипуляции сформированы в PAE-патчи, которые я вам и предложу.
Как использовать всю оперативную память в Windows 7/8.1/10
Для каждой версии системы он свой. Однако принцип установки или избавления (вдруг что не так пойдёт) одинаков.
Противопоказания.
Нет. Доносились слухи о некорректной работе системы и даже последующей переустановке. Я склонен относить такие случаи только к криворукости пользователей. Использование файлов безопасно. Однако…
ИСПОЛЬЗУЙТЕ СОВЕТЫ НА СВОЙ СТРАХ И РИСК. ТАК ЧТО ПОЗВОЛЬТЕ СРАЗУ САМОУСТРАНИТЬСЯ ОТ ВСЯКИХ ПОСЛЕДСТВИЙ.
А вот и сами PAE-патчи:
для Windows 7
PatchPaeWindows7 (процесс установки в архивах)
Windows 8.1 и Windows 10
PatchPaeWindows8_10 (кстати, подойдёт и для Windows 7)
Установка (показываю на 7-ке)
Стало немного теплее. Однако в моём случае все 4 Гб памяти система не может использовать: это ноутбук с интегрированной картой, так что увы… Однако, если у вас объём RAM больше, чем у меня, и видеокарта дискретная, разницу вы сразу почувствуете.
Вопросов у вас не должно возникнуть. И всё же…
KB3153171
KB3146706
KB3147071
у меня были только 2 из 3-х
10 комментариев
Патч работает но в windows32 есть только>>ntkrnlpx.exe из C:Windowssystem32,
ntoskrnx.exe или winloadp.exe из C:Windowssystem32 НЕТ,а если скачать и перекинуть в папку C:Windowssystem32?
посмотреть что поменяет.
(присутствуют системные ntoskrnl.exe и winload.exe,winloadx.exe)
перезапуск патча с перезагрузками ни чего не прибавляет,
Мысли таки,рабочий картридер или 4ГБ полной RAM,трудный выбор.
И почему нет программ этих
ntoskrnx.exe или winloadp.exe из C:Windowssystem32 при работающем патче.
Да, от владельцев 10-ок участились негативные отзывы. Если в 7-ке скрипт прокатывал, то для 10-ой модели придётся подход корректировать. Причина просто в том, что невозможно подобрать единый способ для всех сборок «процессор-мать». Да ещё и с учётом того, что от 32-х битных систем скоро просто откажутся. Рекомендации к применению статьи изменю.
Спасибо.3.25 теперь-4.Сработал первый же файл без всяких заморочек.На Windows7.
Помогло! Причем сразу. Скачала первый файл, поместила куда надо и запустила. После перезапуска имею из 8 Гб памяти 7, 24 доступных. Ура! Спасибо!
Установилось, только из второго архива для восьмерки который, у меня семерка, все работает, спасибо, спасли)
Очень помогло! Программа добротная, теперь Винда 7 32 bit видит 4 Gb оперативы из 4-х ( раньше видел 3,25)
И что самое главное помогло решить проблему загрузки карты (вылета) из Cs Go!
Спасибо огромное помогло. 111
У патча нет доступа к winload.exe. Патч запускаем от имени администратора. НА winload.exe в System32 должны быть права только у Trusted Installer, но полные. Можно попробовать провернуть ту же операцию, но с активированной учёткой Администратора.
Добавить комментарий Отменить ответ
Источник
Сколько памяти может использовать 32 битная операционная система
Сначала немного теории.
Простейший элемент информации – бит. Он является минимальной единицей информации и может принимать значение 0 или 1. За ним идет байт, он состоит из 8 бит. Так как бит может принимать 2 значения, то всего получается 2 8 =256 значений байта.
Теперь рассмотрим адресацию памяти. У любого компьютера имеется оперативная память (ОЗУ) — адресное пространство, необходимое для хранения данных, используемых в данный момент. Для получения информации из ОЗУ вначале процессор должен выбрать адрес нужного бита, который храниться в одной из микросхем памяти, а уже потом его прочитать. Этот процесс и называется адресацией памяти. Одним из свойств архитектуры компьютера является количество битов, используемых при адресации памяти.
32 битные ОС для адресации памяти используют 2 32 бит, что составляет 4294967296 бит или 4 Гигабайт (Гб). Это значит, что максимальный объем памяти, к которому может обращаться 32 битная операционная система, составляет 4 Гб. Однако даже этот объем использовать в полной мере нам не удасться, поскольку компоненты операционной системы и устройства требуют выделенного адресного пространства в пределах первых 32 бит (4 Гбайт) оперативной памяти. Например, видеокарта с 512 Мбайт памяти потребует синхронизации этой памяти с оперативной, что снизит доступную ёмкость на 512 Мбайт.
Таким образом, общий объем памяти, доступной в 32 – битной ОС Windows обычно составляет 3.25-3.75 Гб в зависимости от используемого железа.
Некоторые версии Windows поддерживают функцию под названием Physical Address Extension (PAE), позволяющую использовать больше 4 Гбайт памяти благодаря специальной технологии переадресации. Данная технология позволяет процессору работать не с 32-битной, а с 36-битной адресацией, теоретически расширяя доступные ему адреса до 2 36 = 68719476736 байт (64 Гб). При этом само адресное пространство остается 32-битным, то есть равным 4 Гб, но за счет измененного отображения на него физической памяти становится возможным использование большего ее объема.
Согласно официальной информации Microsoft, режим PAE можно использовать в следующих 32-битных операционных системах :
В Server 2008 PAE включен по умолчанию, если на сервере на хардварном уровне включена технология DEP (Data Execution Prevention), либо сервер имеет возможность горячего добавления памяти (hot-add memory). В противном случае PAE необходимо включить принудительно с помощью BCDEdit, следующей командой:
BCDEdit /set [] pae ForceEnabled
Чтобы включить PAE в Server 20002003, необходимо указать в файле Boot.ini ключ /PAE. Вот пример файла Boot.ini, содержащего ключ PAE:
[boot loader]
timeout=30
default=multi(0)disk(0)rdisk(0)partition(2)WINDOWS
[operating systems]
multi(0)disk(0)rdisk(0)partition(2)WINDOWS=″Windows Server 2003, Enterprise″ /fastdetect /PAE
Стоит заметить, что возможность использовать режим PAE для клиентских ОС была реализована во втором сервис-паке к Windows XP. Однако в процессе тестирования выяснилось, что при использовании этого режима происходит большое количество сбоев. Дело в том, что драйверы некоторых устройств, в основном таких как аудио- и видео, жестко запрограммированы на работу с адресами памяти в пределах 4ГБ. Они обрезают все адреса выше этого объема, что приводит к повреждению содержимого памяти со всеми сопутствующими последствиями. Поскольку, как правило, сервера не используют подобные устройства, то с серверными системами подобных проблем не возникало.
В связи с выявленными недостатками решено было убрать из 32-разрядных клиентских систем возможность работать с памятью свыше 4ГБ, хотя теоретически это возможно. Поэтому в клиентских ОС семейства Windows данная технология хотя и присутствует, однако не активирована на уровне ядра, и попытка ее использовать ни к чему не приведет.
Подводя итог скажу, что если есть необходимость в объеме памяти больше 4Гб, то наилучший вариант — это использовать 64 битную ОС, ведь в ней ограничение на размер памяти составляет до 192 Гб для настольных и 2 Тб для серверных ОС.
И еще, уточнить информацию о поддержке памяти различными версиями Windows можно здесь: Memory Limits for Windows and Windows Server Releases.
Источник
Windows 10 32 бит видит и будет задействовать все 4 гб оперативной памяти?
Помощь в написании контрольных, курсовых и дипломных работ здесь.
Windows не видит часть оперативной памяти
Windows XP SP3 не видит часть оперативной памяти компьютера, при этом BIOS видит все 6 гб, а.

купил на днях новую плашку оперативы amd 4gb 1600мгц, к старой goodram 4gb 1600мгц, обе совпадают.
Ноутбук не видит 2 гига оперативной памяти (Windows 7 X64)
Пол года назад купил ноут. Все работало нормально, но 1 месяц назад вылез «синий экран смерти» и.
Решение
Windows 10 32 бит видит и будит
Видно, тебя ещё не разбудила.
Есть проблемы, и виртуальная память тут вообще никаким боком.
В архитектуре x86 часть адресного пространства процессора используется для отображения внутренней памяти устройств. Например внешняя видеокарта, казалось бы, имеет собственную память, тем не менее отъедает несколько сотен мегабайт от установленных на плате 4 ГБ системной памяти. И эти несколько сотен мегабайт вообще никак не используются ни программами пользователя, ни операционной системой, ни самой видеокартой. Их адреса отданы памяти, распаянной на видеокарте, и процессор физически не имеет к ним доступа.
Проблема, повторяю, чисто архитектурная, и выход из положения только в расширении адресного пространства. Это либо не поддерживаемый клиентскими версиями Windows костыль PAE, либо 64-битное ядро. Все, больше никакого способа обратиться ко всем 4 ГБ памяти у процессора нет даже на аппаратном уровне.
Источник
Содержание
- Максимальный объём оперативной памяти в Windows
- Сколько оперативной памяти поддерживает Windows XP, 7, 8.1 и 10?
- Сколько оперативной памяти максимально видит разная версия Windows
- Windows XP
- Windows 7
- Windows 8 / 8.1
- Windows 10
- Windows 10 32 бит видит и будет задействовать все 4 гб оперативной памяти?
- Решение
- Максимальный объём оперативной памяти в Windows
- Сколько оперативной памяти максимально видит разная версия Windows
- Сколько ОЗУ поддерживает ваша версия Windows?
- Сколько ОЗУ поддерживают различные версии Windows 10
- Сколько ОЗУ поддерживает Windows Server 2016
- Сколько ОЗУ поддерживают различные версии Windows 8.1
- Сколько ОЗУ поддерживают различные версии Windows 8
- Сколько ОЗУ поддерживают различные версии Windows 7
- Сколько ОЗУ поддерживают различные версии Windows Vista
- Сколько ОЗУ поддерживают различные версии Windows XP
- Возможно, вам будет интересно:
- Сколько оперативной памяти увидит windows 10 32 bit
Максимальный объём оперативной памяти в Windows
Максимально поддерживаемый объём оперативной памяти для разных версий Windows. Сколько оперативной памяти поддерживает Windows XP, 7, 8.1 и 10?
Наверное многие помнят, или слышали про первые, на сегодняшний день уже древние компьютеры, такие как к примеру ZX Spectrum? Кто не помнит или забыл, то напомним, что оперативная память для этих динозавров измерялась в килобайтах. Да-да, именно в килобайтах, даже не в мегабайтах.
Сейчас любой мобильник в разы мощнее древних Спектрумов
Технология продвигается, время бежит, и оперативной памяти уже требуется не килобайты, а Гигабайты. В будущем и этого конечно будет мало, и наши сегодняшние самые мощные компьютеры, тоже будут называть динозаврами прошлого. Но вернемся в наше время.
Сколько оперативной памяти поддерживает Windows XP, 7, 8.1 и 10?
Допустим вы захотели в свой компьютер установить дополнительные линейки оперативки. Предположим было у вас 4 Гб, воткнули еще 4 Гб. Включаем комп, а в свойствах все те-же 4Гб. (Да и то это округленный показатель, на деле максимум 3.750 Гб). Почему так? О ужас.
Почему остались те-же 4 Гб. оперативы? Давайте разберемся с этим вопросом, раз и навсегда.
Все операционные системы Windows с разрядностью x86 (32 bit) не важно какая версия, все они видят только до 4 Гб. памяти. Вы хоть истыкайте памятью весь компьютер, как ежика с иголками, он будет видеть только до 4 гигабайта. Связано это с внутренними архитектурными ограничениями.
Если вы установите на компьютере 64 битную операционную систему, то все ваши линейки памяти система и увидит.
Сколько оперативной памяти максимально видит разная версия Windows
Windows XP
- Windows XP x86 (32 bit): 4 гб.
- Windows XP x64 (64 bit): 128 Гб.
Windows 7
- Windows 7 Starter x86 (32 bit): 2 Гб.
- Windows 7 Home Basic x86 (32 bit): 4 Гб.
- Windows 7 Home Premium x86 (32 bit): 4 Гб.
- Windows 7 Professional x86 (32 bit): 4 Гб.
- Windows 7 Enterprise x86 (32 bit): 4 Гб.
- Windows 7 Ultimate x86 (32 bit): 4 Гб.
- Windows 7 Home Basic x64 (64 bit): 8 Гб.
- Windows 7 Home Premium x64 (64 bit): 16 Гб.
- Windows 7 Professional x64 (64 bit): 192 Гб.
- Windows 7 Enterprise x64 (64 bit): 192 Гб.
- Windows 7 Ultimate x64 (64 bit): 192 Гб.
Windows 8 / 8.1
- Windows 8 x86 (32 bit): 4 Гб.
- Windows 8 Professional x86 (32 bit): 4 Гб.
- Windows 8 Enterprise x86 (32 bit): 4 Гб.
- Windows 8 x64 (64 bit): 128 Гб.
- Windows 8 Professional x64 (64 bit): 512 Гб.
- Windows 8 Enterprise x64 (64 bit): 512 Гб.
Windows 10
- Windows 10 Home x86 (32 bit): 4 Гб.
- Windows 10 Home x64 (64 bit): 128 Гб.
- Windows 10 Pro x86 (32 bit): 4 Гб.
- Windows 10 Pro x64 (64 bit): 512 Гб.
Как видите, 64-битные редакции поддерживает огромный объем оперативной памяти, а вот в случае с 32-битной версией нужно быть внимательным с выбором: зачастую система не поддерживает даже указанные 4 Гб.
Максимальное количество оперативной памяти, которые способны «увидеть» 32 разрядные версии Windows — это 4 Гб. Таким образом, если у вас больший объем RAM, следует установить 64-разрядную версию, чтобы воспользоваться этой памятью.
Для того, чтобы узнать, какая версия Windows установлена на вашем компьютере, откройте пункт «Система» в панели управления (или кликните по «Мой компьютер» правой кнопкой мыши и выберите «Свойства»).
Windows 10 32 бит видит и будет задействовать все 4 гб оперативной памяти?
Windows не видит часть оперативной памяти
Windows XP SP3 не видит часть оперативной памяти компьютера, при этом BIOS видит все 6 гб, а.

купил на днях новую плашку оперативы amd 4gb 1600мгц, к старой goodram 4gb 1600мгц, обе совпадают.
Ноутбук не видит 2 гига оперативной памяти (Windows 7 X64)
Пол года назад купил ноут. Все работало нормально, но 1 месяц назад вылез «синий экран смерти» и.
Решение
Windows 10 32 бит видит и будит
Видно, тебя ещё не разбудила.
Есть проблемы, и виртуальная память тут вообще никаким боком.
В архитектуре x86 часть адресного пространства процессора используется для отображения внутренней памяти устройств. Например внешняя видеокарта, казалось бы, имеет собственную память, тем не менее отъедает несколько сотен мегабайт от установленных на плате 4 ГБ системной памяти. И эти несколько сотен мегабайт вообще никак не используются ни программами пользователя, ни операционной системой, ни самой видеокартой. Их адреса отданы памяти, распаянной на видеокарте, и процессор физически не имеет к ним доступа.
Проблема, повторяю, чисто архитектурная, и выход из положения только в расширении адресного пространства. Это либо не поддерживаемый клиентскими версиями Windows костыль PAE, либо 64-битное ядро. Все, больше никакого способа обратиться ко всем 4 ГБ памяти у процессора нет даже на аппаратном уровне.
Максимальный объём оперативной памяти в Windows
Речь сегодня пойдет о том — Сколько оперативной памяти поддерживает Windows XP, 7, 8.1 и 10?
Допустим вы захотели в свой компьютер установить дополнительные линейки оперативки. Предположим было у вас 4 Гб, воткнули еще 4 Гб. Включаем комп, а в свойствах все те-же 4Гб (Да и то это округленный показатель, на деле максимум 3.750 Гб). Почему так? О ужас.
Почему остались те-же 4 Гб. оперативы? Давайте разберемся с этими вопросами, раз и навсегда.
Все операционные системы Windows с разрядностью x86 (32 bit) не важно какая версия, все они видят только до 4 Гб. памяти. Вы хоть истыкайте памятью весь компьютер, как ежика с иголками, он будет видеть только до 4 гигабайта. Связано это с внутренними архитектурными ограничениями.
Если вы установите на компьютере 64 битную операционную систему, то все ваши линейки памяти система и увидит.
Сколько оперативной памяти максимально видит разная версия Windows
Windows XP
• Windows XP x86 (32 bit): 4 гб
• Windows XP x64 (64 bit): 128 Гб
Windows 7
• Windows 7 Starter x86 (32 bit): 2 Гб
• Windows 7 Home Basic x86 (32 bit): 4 Гб
• Windows 7 Home Premium x86 (32 bit): 4 Гб
• Windows 7 Professional x86 (32 bit): 4 Гб
• Windows 7 Enterprise x86 (32 bit): 4 Гб
• Windows 7 Ultimate x86 (32 bit): 4 Гб
• Windows 7 Home Basic x64 (64 bit): 8 Гб
• Windows 7 Home Premium x64 (64 bit): 16 Гб
• Windows 7 Professional x64 (64 bit): 192 Гб
• Windows 7 Enterprise x64 (64 bit): 192 Гб
• Windows 7 Ultimate x64 (64 bit): 192 Гб
Windows 8 / 8.1
• Windows 8 x86 (32 bit): 4 Гб
• Windows 8 Professional x86 (32 bit): 4 Гб
• Windows 8 Enterprise x86 (32 bit): 4 Гб
• Windows 8 x64 (64 bit): 128 Гб
• Windows 8 Professional x64 (64 bit): 512 Гб
• Windows 8 Enterprise x64 (64 bit): 512 Гб
Windows 10
• Windows 10 Home x86 (32 bit): 4 Гб
• Windows 10 Home x64 (64 bit): 128 Гб
• Windows 10 Pro x86 (32 bit): 4 Гб
• Windows 10 Pro x64 (64 bit): 512 Гб
Как видите, 64-битные редакции поддерживает огромный объем оперативной памяти, а вот в случае с 32-битной версией нужно быть внимательным с выбором: зачастую система не поддерживает даже указанные 4 Гб.
Итог: Максимальное количество оперативной памяти, которые способны «увидеть» 32 разрядные версии Windows — это 4 Гб. Таким образом, если у вас больший объем RAM, следует установить 64-разрядную версию, чтобы воспользоваться этой памятью. Для того, чтобы узнать, какая версия Windows установлена на вашем компьютере, откройте пункт «Система» в панели управления (или кликните по «Мой компьютер» правой кнопкой мыши и выберите «Свойства»).
Сколько ОЗУ поддерживает ваша версия Windows?
Один из наиболее часто задаваемых вопросов, которые поступают нам от подписчиков в социальных сетях — сколько оперативной памяти будет поддерживать конкретная версия Windows.
После того, как я получил еще один такой вопрос сегодня утром, я подумал, что, возможно, стоит разместить эту информацию на сайте. Поэтому предлагаю вашему вниманию список, в котором вы найдете, сколько оперативной памяти поддерживает конкретная версия Windows.
Сколько ОЗУ поддерживают различные версии Windows 10
- Windows 10 Home — 128 ГБ
- Windows 10 Pro — 2 ТБ
- Windows 10 Pro для рабочих станций — 6 ТБ
- Windows 10 Enterprise — 6 ТБ
- Windows 10 Education — 2 ТБ
- Все 32-разрядные версии Windows 10 — 4 ГБ
Сколько ОЗУ поддерживает Windows Server 2016
- Windows Server 2016 — 24 ТБ
- Windows Server 2016 Standard — 24 ТБ
Сколько ОЗУ поддерживают различные версии Windows 8.1
- Windows 8.1 RT — 4 ГБ
- Windows 8.1 — 128 ГБ
- Windows 8.1 Pro — 512 ГБ
- Windows 8.1 Корпоративная — 512 ГБ
- Все 32-разрядные версии Windows 8.1 — 4 ГБ
Сколько ОЗУ поддерживают различные версии Windows 8
- Windows 8 — 128 ГБ
- Windows 8 Pro — 512 ГБ
- Windows 8 Enterprise — 512 ГБ
- Все 32-разрядные версии Windows 8 — 4 ГБ
Сколько ОЗУ поддерживают различные версии Windows 7
- Windows 7 Starter Edition — 2 ГБ (Примечание: 64-разрядная версия Win 7 Starter Edition отсутствует)
- Windows 7 Home Basic — 8 ГБ
- Windows 7 Home Premium — 16 ГБ
- Windows 7 Pro — 192 ГБ
- Windows 7 Enterprise — 192 ГБ
- Windows 7 Ultimate — 192 ГБ
- Все 32-разрядные версии Windows 7, кроме Win 7 Starter Edition — 4 ГБ
Сколько ОЗУ поддерживают различные версии Windows Vista
- Windows Vista Starter Edition — 1 ГБ (Примечание: 64-разрядная версия Win Vista Starter Edition отсутствует)
- Windows Vista Home Basic — 8 ГБ
- Windows Vista Home Premium — 16 ГБ
- Windows Vista Business — 128 ГБ
- Windows Vista Enterprise — 128 ГБ
- Windows Vista Ultimate — 128 ГБ
- Все 32-разрядные версии Windows Vista, кроме Win Vista Starter Edition — 4 ГБ
Сколько ОЗУ поддерживают различные версии Windows XP
- Windows XP Starter Edition — 512 МБ (Примечание: 64-разрядная версия Win XP Starter Edition отсутствует)
- Все 32-разрядные версии Windows XP (кроме Win XP Starter) — 4 ГБ
- Все 64-разрядные версии Windows XP — 128 ГБ
Хотя каждая версия Windows имеет свое собственное ограничение на объем ОЗУ, то же самое можно сказать о многих комбинациях ЦП и материнской платы, установленных как на старых, так и на новых компьютерах.
Следовательно, если ваша конкретная версия Windows поддерживает определенный объем ОЗУ, то ЦП / материнская плата вашего компьютера может поддерживать больше или меньше этого объема.
Возможно, вам будет интересно:
Спасибо за внимание, надеемся наша статья была вам полезна.
Приглашаем вас в наши группы в социальных сетях Одноклассники и Вконтакте , подписывайтесь, чтобы не пропустить новые полезные советы и новости из мира IT.
Не забываем подписаться на канал « IT знания » и поставить лайк, у нас для вас еще масса интересного.
Сколько оперативной памяти увидит windows 10 32 bit
В данной статье рассмотрим какой максимальный объем оперативной памяти доступен на программном уровне в различных версиях Windows (10, 8.1, 7, Vista и XP), а так же рассмотрим максимальный объем оперативной памяти (ОЗУ) в серверных системах — Windows Server.
В среднем в Windows 10 максимальный объем оперативной памяти — 2 Тб, в x32 битных системах по стандарту — 4 Гб.
| Версии Windows 10 | x64 | x32 (x86) |
|---|---|---|
| Windows 10 Pro | 2 Тб | 4 Гб |
| Windows 10 Home (Домашняя) | 128 Гб | 4 Гб |
| Windows 10 Enterprise (Корпоративная) LTSC/LTSB | 2 Тб | 4 Гб |
| Windows 10 Education (Для образовательных учреждений) | 2 Тб | 4 Гб |
| Windows 10 Pro for WorkStations | 6 Тб | — |
В Windows 8.1 максимальный объем сделан стандартно для всех версий — 512 Гб.
| Версии Windows 8.1 | x64 | x32 (x86) |
|---|---|---|
| Windows 8.1 Pro | 512 Гб | 4 Гб |
| Windows 8.1 Enterprise | 512 Гб | 4 Гб |
| Windows 8.1 (без редакции, аналог Home версии) | 512 Гб | 4 Гб |
В Профессиональной и более расширенных редакциях Windows 7 максимальный объем — 192 Гб. Windows 7 Starter — доступна только в редакции x32.
| Версии Windows 7 | x64 | x32 (x86) |
|---|---|---|
| Windows 7 Ultimate (Максимальная) | 192 Гб | 4 Гб |
| Windows 7 Enterprise (Корпоративная) | 192 Гб | 4 Гб |
| Windows 7 Professional | 192 Гб | 4 Гб |
| Windows 7 Home Premium (Домашняя расширенная) | 16 Гб | 4 Гб |
| Windows 7 Home Premium (Домашняя базовая) | 8 Гб | 4 Гб |
| Windows 7 Starter (Начальная) | — | 2 Гб |
В Профессиональной и более расширенных редакциях Windows Vista максимальный объем — 128 Гб. Windows Vista Starter доступна только в редакции x32.
| Версии Windows Vista | x64 | x32 (x86) |
|---|---|---|
| Windows Vista Ultimate | 128 Гб | 4 Гб |
| Windows Vista Enterprise | 128 Гб | 4 Гб |
| Windows Vista Business | 128 Гб | 4 Гб |
| Windows Vista Home Premium | 16 Гб | 4 Гб |
| Windows Vista Home Basic | 8 Гб | 4 Гб |
| Windows Vista Starter | — | 1 Гб |
Максимальный объем ОЗУ в Windows XP доступен в x64 битной версии на 128 Гб.
| Версии Windows XP | x64 | x32 (x86) |
|---|---|---|
| Windows XP | 128 Гб | 4 Гб |
| Windows XP Starter Edition | 512 Мб |
Максимальный объем оперативной памяти в Windows Server отличается в зависимости от редакции.

 Технология продвигается, время бежит, и оперативной памяти уже требуется не килобайты, а Гигабайты. В будущем и этого конечно будет мало, и наши сегодняшние самые мощные компьютеры, тоже будут называть динозаврами прошлого. Но вернемся в наше время.
Технология продвигается, время бежит, и оперативной памяти уже требуется не килобайты, а Гигабайты. В будущем и этого конечно будет мало, и наши сегодняшние самые мощные компьютеры, тоже будут называть динозаврами прошлого. Но вернемся в наше время.