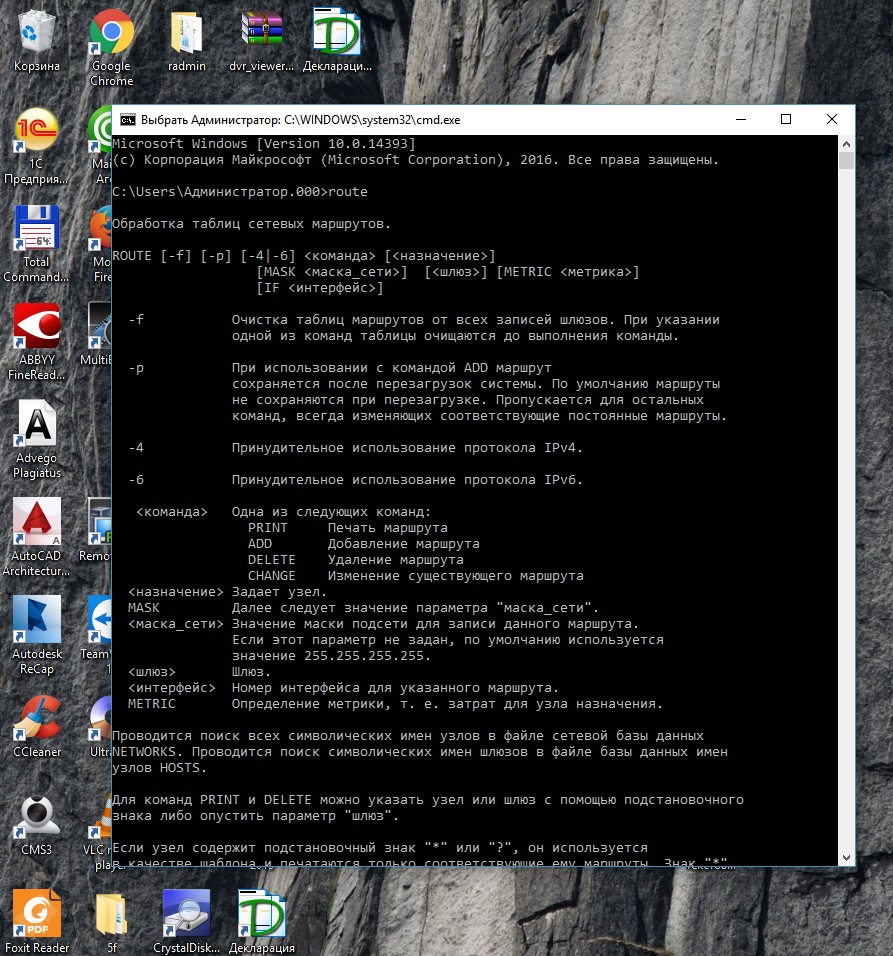Статья про таблицу маршрутизации — тема, обещанная около четырех лет тому назад. На самом деле, давно нужно было про нее написать, но никак не мог решиться и только сейчас делаю попытку.
Манипуляции с таблицей маршрутизации позволяют тонко настраивать работу ваших сетей.
Чаще всего это не нужно, но иногда требуется сделать что-то необычное, особенно, когда на комрьютере несколько адаптеров, и тогда
приходится браться за таблицы маршрутизации.
Просмотр таблицы маршрутизации
Приведу вывод команды route print на моем стаионарном компьютере:
| Сетевой адрес | Маска сети | Адрес шлюза | Интерфейс | Метрика |
|---|---|---|---|---|
| 0.0.0.0 | 0.0.0.0 | 192.168.1.1 | 192.168.1.100 | 20 |
| 127.0.0.0 | 255.0.0.0 | On-link | 127.0.0.1 | 306 |
| 127.0.0.1 | 255.255.255.255 | On-link | 127.0.0.1 | 306 |
| 127.255.255.255 | 255.255.255.255 | On-link | 127.0.0.1 | 306 |
| 192.168.1.0 | 255.255.255.0 | On-link | 192.168.1.100 | 276 |
| 192.168.1.100 | 255.255.255.255 | On-link | 192.168.1.100 | 276 |
| 192.168.1.255 | 255.255.255.255 | On-link | 192.168.1.100 | 276 |
| 244.0.0.0 | 240.0.0.0 | On-link | 127.0.0.1 | 306 |
| 244.0.0.0 | 240.0.0.0 | On-link | 192.168.1.100 | 276 |
| 255.255.255.255 | 255.255.255.255 | On-link | 127.0.0.1 | 306 |
| 255.255.255.255 | 255.255.255.255 | On-link | 192.168.1.100 | 276 |
Вот так мы можем просмотреть таблицы маршрутизации. Попробуем описать, что все это означает. Каждая строчка опреедляет, куда отправлять какие пакеты.
То есть для диапазона, задаваемого значениями в колонках «сетевой адрес» и «маска сети» создается сетевой маршрут.
Например, адрес 192.168.0.1 и маска 255.255.255.0 означают, что имеется в виду диапазон 192.168.0.*.
Маска всегда имеет вид, когда вначале стоят 255, в конце — нули, а последним ненулевым числом может быть степень двойки минус один.
Например, для маски 255.255.127.0 и того же адреса 192.168.0.1 диапазон будет чуть шире, в него войдут и адреса
вида 192.168.1.*. Чтобы описать это точнее, надо представить все числа в двоичном виде, но это не является целью статьи.
Итак, если мы определились с диапазоном, мы должны понять, куда же компьютер будет направлять пакеты, если они предназначены
адресам из этого диапазона. Начнем с четвертой колонки. Она определяет тот адаптор, на который нужно отправлять пакеты.
Например, в данном случае, в ней встречаются 192.168.1.100 — это адрес моей сетевой карты и 127.0.0.1 —
так называемая обратная петля. Пакеты «на этот адаптор» компьютер даже не будет пытаться отправлять куда-либо.
Если бы у меня была активна другая карта, например, WiFi, то в четвертой колонке встречался бы и е адрес.
Третья колонка определяет «шлюз» — тот маршрутизатор, которому нужно послать эти пакеты. В случае, когда там написано «On-link»,
имеется в виду, что никаких маршрутизаторов не нужно — адрес и так находится в прямой досягаемости. Последняя колонка — метрика.
Она определяет предпочтение для маршрута, когда есть варианты. Строчки с наименьшей метрикой предпочтительны при
совпадении диапазонов.

Итак, давайте разберем описанные маршруты. На самом деле, самой важной является в данном случае первая строчка.
Она говорит, что для любого адреса (адрес 0.0.0.0 с маской 0.0.0.0 задает полный диапазон) есть маршрут
с использованием моей сетевой карты, и направить можно эти пакеты по адресу 192.168.1.1. Последний адрес
является моим роутером, что все и объясняет. Любой адрес, который компьютер не сможет
найти где-то рядом, он направит на роутер и предоставит тому с ним разбираться.
Поговорим про остальное. Три строчки про 127 — системные, связаны с тем, что эти адреса всегда должны возвращаться
на сам компьютер. Адреса диапазона 192.168.1.* являются локальной сетью, 192.168.1.100 — вообще наш адрес,
192.168.1.255 — специальный адрес для широковещательных пакетов в локальной сети.
Адреса 244.0.0.0 — тоже специальные зафиксированные адреса для широкого вещания, а две последние строчки
определяют сами адаптеры.
Но этот случай достаточно неинтересный. Посмотрим на таблица на моем роутере.
Внешний вид будет немного другой, поскольку на нем Линукс, и я вывожу соответствующие таблицы командой route -n.
| Destination | Gateway | Genmask | Flags | Metric | Ref | Use | Iface |
|---|---|---|---|---|---|---|---|
| 10.0.20.43 | 0.0.0.0 | 255.255.255.255 | UH | 0 | 0 | 0 | ppp0 |
| 192.168.1.0 | 0.0.0.0 | 255.255.255.0 | U | 0 | 0 | 0 | br0 |
| 10.22.220.0 | 0.0.0.0 | 255.255.255.0 | U | 0 | 0 | 0 | vlan1 |
| 10.0.0.0 | 10.22.220.1 | 255.224.0.0 | UG | 0 | 0 | 0 | vlan1 |
| 127.0.0.0 | 0.0.0.0 | 255.0.0.0 | U | 0 | 0 | 0 | lo |
| 0.0.0.0 | 10.0.20.43 | 0.0.0.0 | UG | 0 | 0 | 0 | ppp0 |
Заметим сразу, что колонки немного изменились. На всех мы останавливаться не будем, существенной измененной колонкой является
последняя — вместо IP-адреса адаптора мы указываем его имя. Здесь lo — это «петля» (никуда не отправлять),
br0 — внутренняя сеть, ppp0 — внешняя, vlan0 — установленное vpn-содениение. Итак, разберем строчки.
Также в колонке с флагами буква G означает Gateway — шлюз, а H — Host, наш компьютер.
Последняя строчка — шлюз по умолчанию. Любой пакет мы может отправить на адрес 10.0.20.43.
Что интересно, это — наш собственный адрес, полученный при установке VPN — соединения!
Так всегда получается, когда установлено VPN-соединения, пакет, в первую очередь отправляем своему виртуальному интерфейсу,
где он инкапсулируется в другой пакет, который пойдет до реального шлюза. Естественно, в таблицах маршрутизации этого не видно.
Также к описанию этого соединения относится и первая строчка.
Настоящий шлюз мы видим в третей строчке — адресы диапазона 10.22.220.* отправляются на vlan1, шлюз,
предоставленный провайдером, коммуникатор, с которым мы соединены сетевым кабелем напрямую.
Вторая строчка говорит о том, что адреса диапазона 192.168.1.* — это локальная сеть, и пакеты
к ним нужно отправлять внутрь, а не вовне. Пятая — обычная информация про «локальные адреса».
Команды таблицы маршрутизации
Я ничего не сказал про предпоследнюю строчку. А она самая интересная, ведь я ее добавил руками.
В чем ее смысл? Адреса диапазона 10.1-32.*.* я отправляю на шлюз 10.22.220.1. Пакеты на эти адреса не пойдут
в интернет, а останутся в локалке провайдера. Да, пакеты на диапазон 10.22.220. и так идут туда,
но этого мало. Так я не получаю полноценного доступа к локальным ресурсам.
В случае Windows такой маршрут в таблицы маршрутизации был бы добавлен командой
route -p add 10.0.0.0 mask 255.224.0.0 10.22.220.1. -p означает, что маршрут постоянный,
он не должен удаляться после перезагрузки компьютера.
Статья и так уже получилась намного длинней обычных статей этого блога, так что я заканчиваю.
Пишите свои вопросы здесь, а если же вы хотите разобрать какие-то спицифические случаи настройки,
лучше обращайтесь на нашем форуме.
comments powered by

Команда route в Windows это весьма удобный инструмент для просмотра, добавления, редактирования и удаления сетевых маршрутов. Синтаксис команды выглядит следующим образом:
ROUTE [-f] [-p] [-4|-6] command [destination] [MASK netmask] [gateway] [METRIC metric] [IF interface]
-f — очистка таблиц маршрутов от записей всех шлюзов. При указании одной из команд таблицы очищаются до выполнения команды;
-p — при использовании с командой ADD задаёт сохранение маршрута при перезагрузке системы. По умолчанию маршруты при перезагрузке не сохраняются. В Windows 95 не поддерживается;
-4 — обязательное использование протокола IPv4;
-6 — обязательное использование протокола IPv6;
command — одна из следующих команд:
- PRINT — печать маршрута;
- ADD — добавление маршрута;
- CHANGE — редактирование маршрута;
- DELETE — удаление маршрута;
destination — адресуемый узел;
MASK — указывает, что следующий параметр интерпретируется как маска подсети;
netmask — значение маски подсети для данного маршрута. Если параметр не задан, то используется значение по умолчанию — 255.255.255.255;
gateway — шлюз;
METRIC — указывает, что следующий параметр интерпретируется как метрика. Предназначение метрики — оптимизировать доставку пакета, если конечная точка доступна по нескольким маршрутам. Метрика представляет собой число. Чем меньше значение метрики, тем выше приоритет узла при построении маршрута;
metric — значение метрики;
IF — указание, что следующий параметр интерпретируется как сетевой интерфейс;
interface — номер интерфейса для указанного маршрута.
Рассмотрим применений команды route.
Отобразить текущую таблицу маршрутов:
route print
Отобразить таблицу маршрутов только для IPv6:
route print -6
Отобразить таблицу маршрутов только для узлов, адрес которых начинается с 10:
route print 10*
Немного о том, как читать вывод команды route print.
Список интерфейсов показывает идентификаторы, MAC-адреса и наименования сетевых адаптеров.
Далее идут таблицы маршрутов. Они содержат столбцы сетевой адрес, маска сети, адрес шлюза, интерфейс и метрика.
Сетевой адрес это и есть адрес конечной точки маршрута (адрес назначения). С назначением столбца маска сети всё должно быть понятно по названию. Адрес шлюза относится к тому шлюзу, через который пойдёт пакет, чтобы достигнуть адреса назначения. Если написано On-link, то значит, что шлюз не используется по той причине, что адрес назначения достижим напрямую без маршрутизации. Интерфейс — адрес сетевого интерфейса, через который будет выполняться отправка пакета. Метрика — значение метрики, которая задаёт приоритет маршрутов. Чем меньше значение, тем выше приоритет.
Теперь рассмотрим управление маршрутами при помощи route.
Установить в качестве шлюза по умолчанию (основного шлюза) адрес 192.168.1.1:
route add 0.0.0.0 mask 0.0.0.0 192.168.1.1
Добавить маршрут для узла 10.10.10.10:
route add 10.10.10.10 192.168.1.15
Так как маска не указана, то подразумевается значение 255.255.255.255.
То же самое, но добавление в качестве постоянного маршрута, который сохранится после перезагрузки:
route -p add 10.10.10.10 192.168.1.15
Такой маршрут будет записан в реестр Windows (ветка HKLMSYSTEMCurrentControlSetServicesTcpipParametersPersistentRoutes).
Удалить маршрут для узла 10.10.10.10:
route delete 10.10.10.10
Изменить адрес шлюза для узла 10.20.20.20:
route change 10.20.20.20 192.168.1.10
change можно использовать для изменения только шлюза и метрики.
Очистить таблицу маршрутов:
route -f
При очистке таблицы маршрутов удаляются все маршруты, которые удовлетворяют следующим условиям:
- Не относятся к петлевому интерфейсу (интерфейсу с IP 127.0.0.1 и маской -255.0.0.0);
- Не являются маршрутами для многоадресной (multicast) рассылки (IP 224.0.0.1, маска 255.0.0.0);
- Не являются узловыми маршрутами (когда маска равна 255.255.255.255).
При обработке таблицы маршрутов, статические маршруты имеют более высокий приоритет по сравнению с маршрутами, используемыми по умолчанию.
Формат командной строки:
ROUTE [-f] [-p] [-4|-6] command [destination] [MASK netmask] [gateway] [METRIC metric] [IF interface]
Подсказку по параметрам командной строки можно получить используя встроенную справку ( route /? ):
Поиск всех символических имен узлов проводится в файле сетевой базы данных NETWORKS. Поиск символических имен шлюзов проводится в файле базы данных имен узлов HOSTS.
Для команд PRINT и DELETE можно указать узел и шлюз с помощью подстановочных знаков или опустить параметр «шлюз».
Примеры: 157.*.1, 157.*, 127.*, *224*.
Соответствие шаблону поддерживает только команда PRINT.
Если сетевой интерфейс (IF) не задан, то производится попытка найти лучший интерфейс для указанного шлюза.
Параметр CHANGE используется только для изменения шлюза или метрики.
Содержание
- Примеры использования команды ROUTE
- route
- Синтаксис
- Параметры
- Remarks
- Примеры
- 8 сетевых командных инструментов Windows 10, которые нужны каждому пользователю
- 1. IPConfig
- Обновление сетевых настроек
- Обновление настроек DNS
- 2. Ping
- Проверка подключения устройства
- Диагностика активности потери пакетов
- 3. Tracert
- 4. NSLookup
- 5. NetStat
- 6. ARP
- 7. Route
- 8. Netsh
- Сброс системного сетевого стека
- Экспорт и импорт конфигурации сети
- Импорт конфигурации сети
- Включение и отключение брандмауэра
- Отключение брандмауэра
- Настройка маршрутов в Windows
- Обновить таблицу маршрутизации windows
- Добавление маршрута windows
Примеры использования команды ROUTE
Пример отображаемой таблицы:
IPv4 таблица маршрута
===========================================================================
Активные маршруты:
| Сетевой адрес 0.0.0.0 127.0.0.0 . 224.0.0.0 |
Маска сети 0.0.0.0 255.0.0.0 . 240.0.0.0 |
Адрес шлюза 192.168.0.1 On-link . On-link |
Интерфейс 192.168.0.2 127.0.0.1 . 192.168.0.2 |
Метрика 266 306 . 266 |
===========================================================================
Постоянные маршруты:
| Сетевой адрес 0.0.0.0 |
Маска 0.0.0.0 |
Адрес шлюза 192.168.0.1 |
Метрика По умолчанию |
===========================================================================
IPv6 таблица маршрута
===========================================================================
Активные маршруты:
| Метрика 1 40 19 20 20 1 |
Сетевой адрес 306 ::1/128 276 fe80::/64 276 fe80::/64 276 fe80::/64 276 fe80::6034:c4a3:8e4e:b7a 306 ff00::/8 |
Шлюз On-link On-link On-link On-link a/128 On-link /128 On-link 7/128 On-link On-link On-link On-link On-link |
===========================================================================
Постоянные маршруты:
Отсутствует
При обработке таблицы маршрутов, статические маршруты имеют высший приоритет, по сравнению с маршрутом, использующим для достижения конечной точки шлюз по умолчанию.
Если вы желаете поделиться ссылкой на эту страницу в своей социальной сети, пользуйтесь кнопкой «Поделиться»
Источник
route
Область применения: Windows Server 2022, Windows Server 2019, Windows Server 2016, Windows Server 2012 R2, Windows Server 2012
Отображает и изменяет записи в локальной таблице маршрутизации IP. Если используется без параметров, команда Route выводит справку из командной строки.
Эта команда доступна, только если протокол Internet Protocol (TCP/IP) установлен в качестве компонента в свойствах сетевого адаптера в окне Сетевые подключения.
Синтаксис
Параметры
Большие значения в столбце метрик таблицы маршрутизации являются результатом того, что TCP/IP автоматически определяет метрику маршрутов в таблице маршрутизации на основе конфигурации IP-адреса, маски подсети и шлюза по умолчанию для каждого интерфейса локальной сети. Автоматическое определение метрики интерфейса, включенное по умолчанию, определяет скорость каждого интерфейса и корректирует метрики маршрутов для каждого интерфейса, чтобы самый быстрый интерфейс создавал маршруты с наименьшей метрикой. Чтобы удалить большие метрики, отключите автоматическое определение метрики интерфейса из дополнительных свойств протокола TCP/IP для каждого подключения к локальной сети.
При использовании неподдерживаемого сочетания назначения и маски подсети (маска) отображается сообщение об ошибке «маршрут: неправильная Маска адреса шлюза». Это сообщение об ошибке появляется, если назначение содержит одну или несколько битов, равных 1 в битах, где соответствующий бит маски подсети имеет значение 0. Чтобы протестировать это условие, выразит назначение и маску подсети с помощью двоичной нотации. Маска подсети в двоичной нотации состоит из последовательности из 1 бит, представляющей часть сетевого адреса назначения, и серии из 0 бит, представляющих часть адреса узла назначения. Установите флажок, чтобы определить наличие в назначении битов, для которых задано значение 1, для части назначения, которая является адресом узла (как определено маской подсети).
Примеры
Чтобы отобразить все содержимое таблицы IP-маршрутизации, введите:
Чтобы отобразить маршруты в таблице IP-маршрутизации, начинающейся с 10, введите:
Чтобы добавить маршрут по умолчанию с адресом шлюза по умолчанию 192.168.12.1, введите:
Чтобы добавить маршрут к целевому 10.41.0.0 с маской подсети 255.255.0.0 и адресом следующего прыжка 10.27.0.1, введите:
Чтобы добавить постоянный маршрут к целевому 10.41.0.0 с маской подсети 255.255.0.0 и адресом следующего прыжка 10.27.0.1, введите:
Чтобы добавить маршрут к целевому 10.41.0.0 с маской подсети 255.255.0.0, адрес следующего прыжка 10.27.0.1 и метрику стоимости 7, введите:
Чтобы добавить маршрут к целевому 10.41.0.0 с маской подсети 255.255.0.0, адрес следующего прыжка 10.27.0.1, а также используя интерфейс 0x3 индекса, введите:
Чтобы удалить маршрут к целевому 10.41.0.0 с маской подсети 255.255.0.0, введите:
Чтобы удалить все маршруты в таблице IP-маршрутизации, начинающейся с 10, введите:
Чтобы изменить адрес следующего прыжка маршрута с назначением 10.41.0.0 и маской подсети 255.255.0.0 с 10.27.0.1 на 10.27.0.25, введите:
Источник
8 сетевых командных инструментов Windows 10, которые нужны каждому пользователю
Windows 10 поставляется с множеством инструментов командной строки, которые помогают управлять конфигурациями сети и решать проблемы. В этой статье будут описаны восемь таких инструментов.
В системе Windows 10 можно легко подключиться к сети и интернету с помощью проводного или беспроводного соединения. Однако иногда возникает необходимость управлять настройками вручную или устранять проблемы с подключением. Именно в таких случаях могут пригодиться встроенные инструменты командной строки.
Почти для любой проблемы Windows 10 предлагает инструмент командной строки. Например, ipconfig и ping являются одними из основных инструментов для просмотра сетевых настроек и устранения проблем с подключением. Если вы имеете дело с проблемой маршрутизации, команда route может показать текущую таблицу маршрутизации для изучения и определения проблем, а с помощью инструмента nslookup можно диагностировать проблемы DNS.
Ещё есть такие инструменты, как arp для устранения проблем с переключением и определения MAC-адреса по IP-адресу. Инструмент командной строки netstat позволяет просматривать статистику всех подключений. Можно задействовать инструмент netsh для отображения и изменения многих аспектов конфигурации сети, таких как проверка текущей конфигурации, сброс настроек, управление настройками Wi-Fi и Ethernet, включение или отключение брандмауэра и многое другое.
В этом руководстве по Windows 10 будут описаны восемь инструментов командной строки, которые дадут возможность управлять и устранять сетевые проблемы на компьютере и в сети.
1. IPConfig
В Windows 10 ipconfig (конфигурация интернет-протокола) является одним из наиболее распространённых сетевых инструментов, позволяющим запрашивать и отображать текущую конфигурацию сети TCP/IP (протокол управления передачей/интернет-протокол). Команда также содержит параметры для выполнения различных действий, таких как обновление параметров протокола динамической конфигурации хоста (DHCP) и системы доменных имен (DNS).
После выполнения этих действий вы получите обзор всей конфигурации TCP/IP на компьютере.
Обновление сетевых настроек
После выполнения этих действий первая команда очистит текущую конфигурацию, а вторая загрузит новые настройки с DHCP-сервера для решения проблем с подключением. Если срок действия динамически назначаемых параметров на сервере не истёк, на устройстве часто можно получить прежний IP-адрес.
Обновление настроек DNS
После выполнения этих действий хранящиеся в кеше DNS Windows 10 записи будут удалены и обновлены. Обычно эта команда нужна, когда вы не можете подключиться к другому компьютеру или веб-сайту с применением имени хоста или домена из-за устаревшей информации в локальном кеше.
2. Ping
Ping является ещё одним важным сетевым инструментом. Он позволяет отправлять сообщения эхо-запроса ICMP (Internet Control Message Protocol) для проверки IP-соединения с другими устройствами, будь то другой компьютер в локальной сети или интернет-сервис.
Проверка подключения устройства
В команде замените IP-OR-DOMAIN на фактический IP-адрес или доменное имя компьютера или службы, которую хотите протестировать.
Например, следующая команда проверяет связь между локальным устройством и маршрутизатором:
ping 10.1.4.1
Если вы столкнулись с проблемами подключения, начните проверять локальный компьютер, чтобы убедиться, что сетевой стек работает. Затем проверьте подключение к маршрутизатору, чтобы убедиться, что проблема не в локальной сети. Затем проверьте связь с веб-сайтом, чтобы узнать, есть ли проблема с подключением к интернету или удалённым хостом.
Если удалённое устройство или служба блокируют протокол ICMP, команда ping всегда будет отключаться по таймауту.
Диагностика активности потери пакетов
Команда ping включает себя ряд параметров, к которым можно получить доступ с помощью команды ping /?. Одна из этих опций представляет собой возможность установить время, когда инструмент будет запускаться. Это может помочь при проверке потерянных пакетов при устранении проблем с подключением.
В команде замените IP-OR-DOMAIN на фактический IP-адрес или доменное имя компьютера или службы, которую вы хотите протестировать.
3. Tracert
Windows 10 также включает в себя tracert (Trace Route). Это диагностический инструмент для определения сетевого пути к месту назначения с помощью серии эхо-запросов ICMP. Однако, в отличие от команды ping, каждый запрос включает значение TTL (время жизни), которое увеличивается на единицу каждый раз, что позволяет отображать список пройденного маршрута и продолжительность.
В команде замените IP-OR-DOMAIN на фактический IP-адрес или доменное имя пункта назначения, для которого требуется устранить неполадки.
Например, эта команда позволяет просмотреть путь, по которому пакеты достигают Google.com:
tracert google.com
В команде замените IP-OR-DOMAIN на фактический IP-адрес или имя домена пункта назначения, неполадки с которым вы хотите решить, и HOP-COUNT для количества переходов, которые вы хотите отслеживать.
4. NSLookup
Инструмент nslookup (поиск сервера имён) может отображать ценные сведения для поиска и устранения связанных с DNS проблем. Инструмент включает в себя интерактивный и неинтерактивный режимы. Чаще всего вы будете использовать неинтерактивный режим, что означает, что вы будете вводить полную команду для получения необходимой информации.
Вы можете использовать эту команду для отображения DNS-имени и адреса локального устройства по умолчанию, определения доменного имени IP-адреса или серверов имен для конкретного узла.
В команде замените IP-ADDRESS на адрес удалённого устройства.
В команде замените DOMAIN-NAME на адрес удалённого устройства.
Например, эта команда ищет IP-адрес Google.com:
nslookup google.com
После выполнения этих действий, в зависимости от команды, вы узнаете, есть ли у устройства преобразователь DNS и IP-адрес или домен, и наоборот, удалённый хост.
5. NetStat
Инструмент netstat (Сетевая статистика) отображает статистику всех сетевых подключений. Это позволяет видеть открытые и подключенные порты, чтобы отслеживать и устранять сетевые проблемы для Windows 10 и приложений.
При использовании инструмента netstat можно получить список активных сетевых подключений и портов прослушивания. Вы можете просмотреть статистику сетевого адаптера и протоколов. Можно отобразить текущую таблицу маршрутизации и многое другое.
В команде не забудьте заменить INTERVAL на число секунд, через которое информация должна повторно отобразится.
Примечание: при использовании интервала можно завершить команду с помощью сочетания клавиш Ctrl + C в консоли.
После запуска команды она отобразит список всех активных подключений в четырех столбцах, включая:
• Proto: отображает протокол подключения, включая TCP или UDP.
• Локальный адрес: отображает IP-адрес устройства, за которым следует точка с запятой с номером порта подключения. Двойная точка с запятой внутри скобок указывает на локальный IPv6-адрес. Адрес «0.0.0.0» также относится к локальному адресу.
• Внешний адрес: показывает IP-адрес (или полное доменное имя) удалённого компьютера с номером порта после имени порта и точки с запятой (например, https, http, microsoft-ds, wsd).
• Состояние: показывает, активно ли соединение (установлено), был ли порт закрыт (time_wait), программа не закрыла порт (close_wait). Другие доступные статусы включают в себя include, closed, fin_wait_1, fin_wait_2, last_ack, listen, syn_received, syn_send и timed_wait.
6. ARP
Windows 10 поддерживает таблицу arp (протокол разрешения адресов), в которой хранятся записи IP в Media Access Control (MAC), разрешённые системой. Инструмент arp позволяет просматривать всю таблицу, изменять записи и использовать её для определения MAC-адреса удалённого компьютера.
Обычно о MAC-адресах не нужно беспокоиться, но есть сценарии, когда эта информация может пригодиться. Например, при устранении сетевых проблем на уровне канала передачи данных (коммутации) или при ограничении доступа или фильтрации контента через сеть для определённых устройств.
В команде замените IP на адрес места назначения.
7. Route
Инструмент маршрутизации отображает таблицу маршрутизации, которая позволяет Windows 10 понимать сеть и взаимодействовать с другими устройствами и службами. Инструмент также предлагает некоторые параметры для изменения и очистки таблицы при необходимости.
Как и в случае с инструментом arp, обычно не нужно беспокоиться о таблице маршрутизации. И всё же, этот инструмент командной строки пригодится при устранении проблем.
Примечание: при выполнении этой команды устройство потеряет подключение к сети, поскольку система больше не понимает её топологию.
После выполнения команды перезагрузите компьютер, чтобы сетевой стек смог восстановить таблицу маршрутизации. Обычно не нужно очищать таблицу, если вы не изменили некоторые записи и требуется сбросить таблицу.
После выполнения этих действий будет понятно, что такое таблица маршрутизации и как очистить информацию.
Вы также можете использовать route /?, чтобы просмотреть список доступных параметров, включая параметры для изменения сетевых показателей, указания шлюза, добавления нового маршрута и многого другого. Однако обычно не рекомендуется изменять эти настройки, если вы не понимаете, как работает сеть.
8. Netsh
Введите следующую команду, чтобы просмотреть список доступных подкоманд (подконтекстов) для конкретной опции, и нажмите ввод:
netsh CONTEXT-COMMAND
В команде измените CONTEXT-COMMAND на команду, которая содержит дополнительные параметры.
Например, эта команда показывает команды, доступные для управления брандмауэром с помощью netsh:
netsh advfirewall /?
После выполнения этих действий будет понятно, как перемещаться по команде контекстов и подконтекстов netsh для управления настройками сети.
Сброс системного сетевого стека
Экспорт и импорт конфигурации сети
В команде замените PATHTOEXPORTED.txt на путь и имя файла для хранения конфигурации.
После выполнения этих шагов можно открывать файл в любом текстовом редакторе, чтобы просмотреть экспортированную конфигурацию.
Импорт конфигурации сети
В команде замените PATHTOEXPORTED.txt на путь и имя файла конфигурации.
После завершения этих действий новая сетевая конфигурация будет импортирована и применена к Windows 10.
Включение и отключение брандмауэра
После выполнения этих действий на устройстве включится брандмауэр Защитника Windows.
Отключение брандмауэра
После выполнения этих действий брандмауэр Защитника Windows на устройстве будет выключен.
В Windows 10 есть множество инструментов, которые можно задействовать для изменения настроек и устранения сетевых проблем с помощью командной строки, PowerShell и графических приложений. В этом руководстве рассказывается только о том, как помочь работать с наиболее с распространёнными инструментами командной строки.
Источник
Настройка маршрутов в Windows
Обработка таблиц сетевых маршрутов.
-f Очистка таблиц маршрутов от всех записей шлюзов. При указании
одной из команд таблицы очищаются до выполнения команды.
-p При использовании с командой ADD маршрут
сохраняется после перезагрузок системы. По умолчанию маршруты
не сохраняются при перезагрузке. Пропускается для остальных
команд, всегда изменяющих соответствующие постоянные маршруты.
-4 Принудительное использование протокола IPv4.
-6 Принудительное использование протокола IPv6.
Одна из следующих команд:
PRINT Печать маршрута
ADD Добавление маршрута
DELETE Удаление маршрута
CHANGE Изменение существующего маршрута
Задает узел.
MASK Далее следует значение параметра «маска_сети».
Значение маски подсети для записи данного маршрута.
Если этот параметр не задан, по умолчанию используется
значение 255.255.255.255.
Шлюз.
Номер интерфейса для указанного маршрута.
METRIC Определение метрики, т. е. затрат для узла назначения.
Проводится поиск всех символических имен узлов в файле сетевой базы данных
NETWORKS. Проводится поиск символических имен шлюзов в файле базы данных имен
узлов HOSTS.
Для команд PRINT и DELETE можно указать узел или шлюз с помощью подстановочного
знака либо опустить параметр «шлюз».
Если IF не задан, то производится попытка найти лучший интерфейс для
указанного шлюза.
Параметр CHANGE используется только для изменения шлюза или метрики.
Ключиком -p мы сохраним данный маршрут в таблице и он останется в ней даже после перезагрузки компьютера. Дополнительной функцией metric мы укажем «стоимость» конкретного маршрута. Мы уже взрослые, нам не нужно объяснять, как она работает.
Источник
Обновить таблицу маршрутизации windows
добавление маршрута windows
Всем привет сегодня расскажу как прописать статический маршрут в windows с помощью утилиты командной строки route и как посмотреть таблицу маршрутизации Windows. Утилита route выводит на экран и изменяет записи в локальной таблице IP-маршрутизации. Когда вам может потребоваться добавление маршрута windows, тут за примером далеко ходить не нужно, самое простое, что вам нужно направить трафик до определенной локальной сети, понятно что все маршруты должен знать шлюз по умолчанию, но не всегда это возможно выполнить по ряду причин и не правильном построении сети. Кстати если кому интересно, то я рассказывал, как делается настройка маршрутов в centos, советую посмотреть для расширения кругозора.
Добавление маршрута windows
Добавление маршрута Windows начинается с изучения синтаксиса команды отвечабщего за это, открываем командную строку от имени администратора и вводим вот такую команду:
Запущенная без параметров, команда route выводит справку.
Утилита командной строки Route
Конечная точка определяет конечную точку маршрута. Конечной точкой может быть сетевой IP-адрес (где разряды узла в сетевом адресе имеют значение 0), IP-адрес маршрута к узлу, или значение 0.0.0.0 для маршрута по умолчанию. mask маска_сети Указывает маску сети (также известной как маска подсети) в соответствии с точкой назначения. Маска сети может быть маской подсети соответствующей сетевому IP-адресу, например 255.255.255.255 для маршрута к узлу или 0.0.0.0. для маршрута по умолчанию. Если данный параметр пропущен, используется маска подсети 255.255.255.255. Конечная точка не может быть более точной, чем соответствующая маска подсети. Другими словами, значение разряда 1 в адресе конечной точки невозможно, если значение соответствующего разряда в маске подсети равно 0. шлюз Указывает IP-адрес пересылки или следующего перехода, по которому доступен набор адресов, определенный конечной точкой и маской подсети. Для локально подключенных маршрутов подсети, адрес шлюза — это IP-адрес, назначенный интерфейсу, который подключен к подсети. Для удаленных маршрутов, которые доступны через один или несколько маршрутизаторов, адрес шлюза — непосредственно доступный IP-адрес ближайшего маршрутизатора. metric метрика Задает целочисленную метрику стоимости маршрута (в пределах от 1 до 9999) для маршрута, которая используется при выборе в таблице маршрутизации одного из нескольких маршрутов, наиболее близко соответствующего адресу назначения пересылаемого пакета. Выбирается маршрут с наименьшей метрикой. Метрика отражает количество переходов, скорость прохождения пути, надежность пути, пропускную способность пути и средства администрирования. if интерфейс Указывает индекс интерфейса, через который доступна точка назначения. Для вывода списка интерфейсов и их соответствующих индексов используйте команду route print. Значения индексов интерфейсов могут быть как десятичные, так и шестнадцатеричные. Перед шестнадцатеричными номерами вводится 0х. В случае, когда параметр if пропущен, интерфейс определяется из адреса шлюза. /? Отображает справку в командной строке.
Большие значения в столбце metric таблицы маршрутизации — результат возможности протокола TCP/IP автоматически определять метрики маршрутов таблицы маршрутизации на основании конфигурации IP-адреса, маски подсети и стандартного шлюза для каждого интерфейса ЛВС. Автоматическое определение метрики интерфейса, включенное по умолчанию, устанавливает скорость каждого интерфейса и метрики маршрутов для каждого интерфейса так, что самый быстрый интерфейс создает маршруты с наименьшей метрикой. Чтобы удалить большие метрики, отключите автоматическое определение метрики интерфейса в дополнительных свойствах протокола TCP/IP для каждого подключения по локальной сети.
Имена могут использоваться для параметра конечная_точка, если существует соответствующая запись в файле базы данных Networks, находящемся в папке системный_корневой_каталогSystem32DriversEtc. В параметре шлюз можно указывать имена до тех пор, пока они разрешаются в IP-адреса с помощью стандартных способов разрешения узлов, таких как запрос службы DNS, использование локального файла Hosts, находящегося в папке системный_корневой_каталогsystem32driversetc, или разрешение имен NetBIOS.
Эта команда доступна, только если в свойствах сетевого адаптера в объекте Сетевые подключения в качестве компонента установлен протокол Интернета (TCP/IP).
Примеры
Источник
Содержание
- 1 Шлюз установленный по умолчанию недоступен — что это?
- 2 Как определить основной шлюз
- 2.1 Подсказка на роутере
- 2.2 Центр управления сетями
- 2.3 Командная строка
- 3 Шлюз установленный по умолчанию недоступен — что делать?
- 3.1 Проверка установленного ПО
- 3.2 Прописать адрес основного шлюза вручную
- 3.3 Настройка плана электропитания
- 3.4 Откат драйвера адаптера
- 3.5 Установка/обновление драйвера Wi-Fi-адаптера
- 3.6 Включите режим FIPS для Wi-Fi
- 4 Настройка шлюза по умолчанию
- 4.1 Чтобы включить прослушиватель RIP-протокола
- 4.2 Добавление маршрутов для IPv4-протокола вручную
- 4.3 Добавление маршрутов для протокола IPv6 вручную
- 4.4 Настройка нескольких шлюзов в сети
Шлюз установленный по умолчанию недоступен — что это?
Шлюз, установленный по умолчанию — это ваш роутер, через который вы выходите в интернет. Именно он обрабатывает все посылаемые запросы из локальной сети во внешний интернет. Подробнее о том, как это работает читайте в статье — основной шлюз.
Данная проблема появляется, когда присваиваются неправильные IP-адреса вашему компьютеру, они должны выставляться автоматически при активной работе протокола DHCP на роутере. Но, бывает эта служба сбоит и присваивается неправильный айпи, или вообще не присваивается. Так ПК отправляет запросы не на адрес основного шлюза, а на другой адрес или в никуда и, соответственно, роутер их не может обработать.
Узнать, что у вас именно такая ошибка можно если вы видите на иконке сетевого подключения в трее панели задач вопросительный знак. Сделайте «Диагностику неполадок» кликнув по нему правой кнопкой мыши и выбрав соответствующий пункт. В результате проверки выведется информация с соответствующими результатами.
Чаще всего именно после такой диагностики проблема и решается, но это происходит не всегда, читайте о методах решения — ниже.
Как определить основной шлюз
Зачастую в сети пристуствует несколько шлюзов. Возникает вопрос, как определить основной шлюз.
Подсказка на роутере
При использовании маршрутизатора основной шлюз домашней сети можно узнать прямо на устройстве. На задней или нижней поверхности, а также внутри инструкции указывается IP-адрес для настроек. Как мы уже упоминали, IP-адрес совпадает со шлюзом. Чаще всего, это 192.168.1.1 или 192.168.0.1.
Но этот способ не поможет, если наклейка отсутствует, инструкция потерялась или вам требуется определить сервер провайдера. В таком случае воспользуемся другими вариантами.
Центр управления сетями
- В системном трее необходимо кликнуть правой кнопкой мыши на иконке интернета, выбрать «Центр управления сетями».
- Найдите окошко «Подключения». В нём отображается ваше активное соединение. Кликните по нему.
- В открывшемся окошке нажмите «Сведения». «Шлюз по умолчанию IPv4» — и есть ваш сервер. Заметьте, что при соединении через роутер отобразится именно его идентификатор.
Командная строка
Верный способ выяснить IP-адрес сервера сети. Чтоб запустить командную строку, выполните одно из действий:
- Win+R — cmd.
- Win+X — Командная строка (администратор).
- Поиск в Windows — cmd.
- Пуск — Все программы — Служебные — Командная строка.
- Пуск — окошко поиска — cmd.
Напечатайте, или скопируйте отсюда информацию и затем вставьте команду ipconfig. Через секунду отобразится информация о подключениях. Найдите «Основной шлюз» — это и есть искомые вами данные. При прямой связи это будет сервер оператора, при пользовании маршрутизатором — локальный адрес.
Когда вы пользуетесь роутером, но нужно выяснить параметры поставщика, введите команду tracert ya.ru. Первый результат — это локальный адрес, а второй — предоставляемый провайдером.
Шлюз установленный по умолчанию недоступен — что делать?
Есть несколько способов решить данную проблему раз и навсегда. Разберем их все по порядку, в любом случае какой-либо из них вам точно поможет. Начнем с самых простых.
Интересно! Чаще всего убрать эту ошибку помогает банальная перезагрузка роутера или компьютера.
Проверка установленного ПО
Довольно часто причиной такой проблемы может быть установленный фаерволл, антивирус, торрент-клиент или другой установленный софт, который может взаимодействовать с сетью.
Попробуйте поочередно отключать такие программы и смотреть, пропадает или наоборот появляется ли эта ошибка. Т.е., отключаете программу- делаете диагностику неполадок и смотрите решает ли она проблему, если нет — то переходите к следующему ПО.
Например, у меня на Windows 7 и 8 часто виновником оказывался именно фаерволл. Когда я отключал его и делал диагностику неполадок сетевого подключения- то проблема сразу решалась, а когда он был включен — никакая диагностика и перезагрузка маршрутизатора не помогала.
Прописать адрес основного шлюза вручную
Чтобы узнать адрес основного шлюза, т.е. роутера — посмотрите его на обратной стороне самого устройства.
1. Нажмите разом клавиши «WIN+R» и введите команду ncpa.cpl.
2. Откройте сетевое подключение и перейдите в его «Свойства».
3. Выберите пункт «IP версии (4 TCP/IPv4)», откройте «Свойства» и в блоке получения IP-адреса введите следующие данные:
- IP-адрес — первые три значения от адреса роутера, а последнее значение побольше, чтобы быть уверенным, что оно не занято.
- Маска подсети — выставится по умолчанию и будет 255.255.255.0. Основной шлюз — сам адрес роутера.
- В поле ДНС, пропишите, например, днс Яндекса.
Нажмите «ОК» и изменения вступят в силу. Перезагрузите маршрутизатор с компьютером.
Настройка плана электропитания
Ноутбуки имеют ограниченный запас батареи, поэтому в отличие от компьютеров активно используют функции энергосбережения, предусмотренные в операционных системах Windows. Wi-Fi-адаптер может элементарно отключаться при низком заряде батареи, что приводит к уже известной ошибке. На Windows 7, 8 и 10 пользователю достаточно изменить настройки электропитания. Сделать это поможет следующая инструкция:
- Перейдите в «Диспетчер устройств», а затем найдите свой «Беспроводной адаптер». Нажмите по нему ПКМ. Выберите «Свойства».
- Выберите вкладку «Управление электропитанием». Снимите галочку с пункта «Разрешить отключение этого устройства для экономии энергии».
- Через Панель управления перейдите в раздел «Электропитание».
- Выберите ваш режим и нажмите «Изменить дополнительные параметры».
- В списке найдите беспроводной адаптер. Выставьте для него режим «Максимальная производительность».
Сохраните изменения, а затем перезагрузите ноутбук/компьютер. Теперь (независимо от заряда батареи) беспроводной Wi-Fi-адаптер будет всегда функционировать, что исключит потерю доступа к Интернету.
Откат драйвера адаптера
Установка драйвера может не только не оказать положительного эффекта, неправильное ПО способно сделать адаптер полностью неработоспособным. Если доступа в Интернет с другого устройства у вас нет, обязательно выполните откат. Это процедура, которая восстанавливает предыдущую версию драйвера. Выполняется она в диспетчере устройств:
- Нажмите ПКМ на адаптере и выберите пункт «Свойства».
- Перейдя на вкладку «Драйвер», выберите «Откатить».
Кнопка будет неактивной, если производить откат некуда. Это означает, что установлена самая ранняя версия. В этом же окне пользователь может удалить драйвер. Это рекомендуется сделать перед инсталляцией нового, так как установка поверх старого не всегда выполняется корректно.
Установка/обновление драйвера Wi-Fi-адаптера
Некорректная работа Wi-Fi-адаптера часто связана с драйверами. В комплекте с ноутбуком на диске не всегда имеется набор драйверов, поэтому приходится выполнять поиск самостоятельно. Вы можете скачать их на официальном сайте производителя вашего ноутбука. Посетите разделы «Поддержка», «Программное обеспечение» или «Загрузки». Внимательно выбирайте модель и операционную систему. Многие драйверы делятся на 2 вида в зависимости от битности ОС (32 или 64 разрядные).
Также попробуйте поискать драйвера через стандартные средства Windows:
- Зайдите в «Диспетчер устройств».
- Нажмите правой кнопкой компьютерной мыши по пункту «Беспроводной адаптер», а затем нажмите на строку «Обновить драйверы».
Для обновления ПО пользователи могут применить такой вспомогательный софт, как Driver Genius. Эта программа поможет быстро и удобно обновить любые драйверы на компьютере. В базе содержатся актуальные версии для большинства из существующих моделей.
Включите режим FIPS для Wi-Fi
В сетевых подключениях откройте — активное и далее кликните по кнопке «Свойства беспроводной сети».
В открытом окошке перейдите на вкладку «Безопасность» и щелкните по «Дополнительные параметры».
Именно здесь и нужно установить галочку.
Настройка шлюза по умолчанию
- Откройте окно «Сетевые подключения».
- Щелкните правой кнопкой мыши сетевой адаптер, для которого необходимо настроить шлюз по умолчанию и выберите пункт Свойства.
- Откройте вкладку Сети.
- В разделе Компоненты, используемые этим подключением установите флажок Протокол Интернета версии 4 (TCP/IPv4) или Протокол Интернета версии 6 (TCP/IPv6) и нажмите кнопку Свойства.
- В диалоговом окне, которое появится, выберите Получить IP-адрес автоматически или Использовать текущий IP-адрес.
Если сетевой адаптер настроить для автоматического получения IP-адреса, шлюз по умолчанию назначается сервером DHCP. Если назначить альтернативную конфигурацию (только для IPv4), шлюз по умолчанию – это IP-адрес в поле «Шлюз по умолчанию» на вкладке «Альтернативная конфигурация». Можно выбрать только один шлюз по умолчанию.
Если назначить конфигурацию IP-адреса вручную, шлюзом по умолчанию будет IP-адрес в поле «Шлюз по умолчанию» на вкладке «Общее».
Чтобы включить прослушиватель RIP-протокола
- Откройте окно «Программы и компоненты».
- На левой панели выберите Включение или отключение компонентов Windows. По запросу введите пароль администратора или подтвердите действие.
- Установите флажок Прослушиватель RIP и нажмите кнопку ОК.
Добавление маршрутов для IPv4-протокола вручную
- Откройте окно командной строки.
- В командной строке введите route -p add [destination] [mask <маска сети=»»>] [gateway] [metric <показатель>] [if <інтерфейс>].
В следующей таблице описаны параметры команды route-p add.
Параметр
Описание
|
destination |
Определяет сетевой маршрут. Назначением может быть IP-адрес или префикс подсети (его также называют сетевым адресом или сетевым идентификатором) (где биты высокого порядка имеют значение 0), IP-адрес маршрута хоста или 0.0.0.0 для маршрута по умолчанию. |
|
mask |
Определяет маску подсети, связанную с сетевым местом назначения. Маской подсети может быть соответствующая маска подсети IP-адреса или префикса подсети 255.255.255.255 для маршрута хоста или 0.0.0.0 для маршрута по умолчанию. Если этот параметр пропущен, используется маска подсети 255.255.255.255. Через связь между местом назначения и маской подсети при определении маршрутов, место назначения не может иметь более детальный формат, чем соответствующая маска подсети. То есть, если для бита в месте назначения установлено значение 1, соответствующий бит в маске подсети не может иметь значение 0. |
|
gateway |
Определяет IP-адрес перенаправления или следующего сетевого сегмента, где можно найти набор адресов, определенный сетевым местом назначения и маской подсети. Для локально подключенных подсетевых маршрутов адреса шлюза – это IP-адрес, предназначен для интерфейса, подключенного к подсети. Для удаленных маршрутов, доступных через один или несколько маршрутизаторов, адрес шлюза – это непосредственно доступный IP-адрес, предназначеный для соседнего маршрутизатора. |
|
metric |
Определяет показатель затрат (целое число от 1 до 9999) для маршрута используется при выборе из нескольких маршрутов из таблицы маршрутизации, которые наиболее соответствуют адресу места назначения пакета. Выбирается маршрут с низким показателем. Показатель может отражать количество сетевых сегментов, скорость пути, его надежность, пропускную способность или административные свойства. |
|
if |
Определяет индекс интерфейса для интерфейса, через который можно добраться до места назначения. Для списка интерфейсов и соответствующих индексов интерфейсов используйте отображение команды «route print». Для индекса интерфейса можно использовать десятичные или шестнадцатеричные значения. Перед шестнадцатеричными значениями следует писать 0х. Если параметр «if» пропущен, интерфейс определяется через адрес шлюза. |
С помощью параметра «-г» указанный маршрут добавляется в реестр и используется для инициализации таблицы IP-маршрутизации при запуске протокола TCP / IP.
Добавление маршрутов для протокола IPv6 вручную
- Откройте окно командной строки.
- В командной строке введите netsh interface ipv6 add route [prefix =] / <целое число=»»> [interface =] <строка> [[nexthop =] ] [[siteprefixlength =] <целое значение=»»> ] [[metric =] <целое значение=»»>] [[publish =] <значение>] [[validlifetime =] <целое число=»»> | infinite] [[preferredlifetime =] <целое число=»»>] [[store =] <значение> ].
В следующей таблице описаны параметры команды netsh interface ipv6 add route.
Параметр
Описание
|
prefix |
Адрес или префикс подсети, к которой добавляется маршрут. |
|
interface |
Имя или индекс интерфейса. |
|
nexthop |
Адрес шлюза, если префикс не «on-link». |
|
siteprefixlength |
Длина префикса для всего сайта, если это префикс «on-link». |
|
metric |
Показатель маршрута. |
|
publish |
Имеет одно из следующих значений:
Если для параметра «publish» установлено значение «age», сообщение оповещения маршрутизатора может содержать допустимый срок существования к удалению. Если для параметра «publish» установлено значение «yes», маршрут никогда не удаляется, независимо от значения допустимого срока существования, а каждое сообщение оповещения маршрутизатора может содержать (одинаковый) указан допустимый срок существования. Если для параметра «publish» установлено значение «no» или «age», маршрут удаляется после завершения срока существования. |
|
validlifetime |
Срок, в течение которого допускается существование маршрута, выражается в днях, часах, минутах и секундах (например 1д2ч3м4с). Значение по умолчанию – «infinite». |
|
preferredlifetime |
Срок, в течение которого маршрут является основным. Значение по умолчанию равно допустимому сроку существования. |
|
store |
Имеет одно из следующих значений:
|
Настройка нескольких шлюзов в сети
Если на компьютере установлено несколько сетевых адаптеров и для каждого из них настроен основной шлюз (шлюз, который создает в таблице IP-маршрутизации маршрут по умолчанию для всех мест назначения, расположенных вне подсети), данные в сети могут быть направлены в неправильные места назначения, если компьютер подключен к непересекающимся сетям, т. е. отдельным сетям, между которыми обмен данными напрямую невозможен.
Даже если настроено несколько основных шлюзов, только один из них используется для всех мест назначения, расположенных вне подсети. Примером может служить компьютер, подключенный как к интрасети с несколькими подсетями, так и к Интернету. Если основной шлюз настроен для обоих адаптеров, то можно обмениваться данными либо с компьютерами в Интернете, либо в интрасети, но не одновременно.
Чтобы устранить эту проблему, выполните следующие действия:
-
Настройте основной шлюз для сетевого адаптера, подключенного к сети с большинством маршрутов (обычно это адаптер, подключенный к Интернету).
-
Не настраивайте основной шлюз для других сетевых адаптеров. Вместо этого используйте статические маршруты или протоколы динамической маршрутизации, чтобы добавить маршруты других непересекающихся сетей в локальную таблицу IP-маршрутизации. Если в инфраструктуре маршрутов используется протокол RIP для IPv4, можно включить прослушивание RIP в Windows, позволяющее компьютеру узнавать другие маршруты в сети, «прослушивая» широковещательные сообщения RIP и добавляя маршруты IPv4 в таблицу маршрутизации. Если в инфраструктуре маршрутизации не используется RIP, RIP-прослушивание невозможно.
Альтернативным способом может стать использование команды route add -p, позволяющей вручную добавлять маршруты в таблицу маршрутизации IPv4. Для IPv6 должна использоваться команда netsh interface ipv6 add route.
Источники
- https://anisim.org/articles/shlyuz-ustanovlennyiy-po-umolchaniyu-nedostupen/
- https://nastroyvse.ru/net/vayfay/osnovnoj-shlyuz-seti.html
- https://wirelesscover.ru/internet/shlyuz-ustanovlennyj-po-umolchaniyu-nedostupen
- https://windows-school.ru/publ/winfaq/set/nastrojka_neskolkikh_shljuzov_v_seti/17-1-0-486
- http://orenadmin.ru/?p=146
[свернуть]
Таблица маршрутизации — таблица, состоящая из сетевых маршрутов и предназначенная для определения наилучшего пути передачи сетевого пакета. Каждая запись в таблице маршрутизации состоит, как правило, из таких полей:
- адрес сети или узла назначения, либо указание, что маршрут является маршрутом по умолчанию
- маску сети назначения (маска 255.255.255.255 позволяет указать единичный узел сети)
- шлюз, обозначающий адрес маршрутизатора в сети, на который необходимо отправить пакет, следующий до указанного адреса
- интерфейс, через который доступен шлюз (это может быть порядковый номер, GUID или символьное имя устройства)
- метрику — числовой показатель, задающий предпочтительность маршрута; чем меньше, тем предпочтительнее маршрут
Шлюз по умолчанию (default gateway) — адрес маршрутизатора, на который отправляется трафик, для которого невозможно определить маршрут, исходя из таблиц маршрутизации. Шлюз по умолчанию задаётся записью в таблице маршрутизации вида «сеть 0.0.0.0 с маской сети 0.0.0.0».
Просмотр маршрутов в Windows
Команда route выводит на экран все содержимое таблицы IP-маршрутизации и позволяет изменять записи. Запущенная без параметров, команда route выводит справку:
> route Обработка таблиц сетевых маршрутов. ROUTE [-f] [-p] [-4|-6] <команда> [<назначение>] [MASK <маска_сети>] [<шлюз>] [METRIC <метрика>] [IF <интерфейс>] -f Очистка таблиц маршрутов от всех записей шлюзов. При указании одной из команд таблицы очищаются до выполнения команды. -p При использовании с командой ADD маршрут сохраняется после перезагрузок системы. По умолчанию маршруты не сохраняются при перезагрузке. Пропускается для остальных команд, всегда изменяющих соответствующие постоянные маршруты. -4 Принудительное использование протокола IPv4. -6 Принудительное использование протокола IPv6. <команда> Одна из следующих команд: PRINT Печать маршрута ADD Добавление маршрута DELETE Удаление маршрута CHANGE Изменение существующего маршрута <назначение> Задает узел. MASK Далее следует значение параметра "маска_сети". <маска_сети> Значение маски подсети для записи данного маршрута. Если этот параметр не задан, по умолчанию используется значение 255.255.255.255. <шлюз> Шлюз. <интерфейс> Номер интерфейса для указанного маршрута. METRIC Определение метрики, т. е. затрат для узла назначения. Проводится поиск всех символических имен узлов в файле сетевой базы данных NETWORKS. Проводится поиск символических имен шлюзов в файле базы данных имен узлов HOSTS. Для команд PRINT и DELETE можно указать узел или шлюз с помощью подстановочного знака либо опустить параметр "шлюз". Если узел содержит подстановочный знак "*" или "?", он используется в качестве шаблона и печатаются только соответствующие ему маршруты. Знак "*" соответствует любой строке, а "?" - любому знаку. Примеры: 157.*.1, 157.*, 127.*, *224*. Соответствие шаблону поддерживает только команда PRINT. Диагностические сообщения: Недопустимое значение MASK вызывает ошибку, если (УЗЕЛ МАСКА) != УЗЕЛ. Например> route ADD 157.0.0.0 MASK 155.0.0.0 157.55.80.1 IF 1 Добавление маршрута завершится ошибкой, так как указан недопустимый параметр маски. (Узел & Маска) != Узел. Примеры: > route PRINT > route PRINT -4 > route PRINT -6 > route PRINT 157* .... Печать только узлов, начинающихся со 157 > route ADD 157.0.0.0 MASK 255.0.0.0 157.55.80.1 METRIC 3 IF 2 узел^ ^маска ^шлюз метрика^ ^ интерфейс^ Если IF не задан, то производится попытка найти лучший интерфейс для указанного шлюза. > route ADD 3ffe::/32 3ffe::1 > route CHANGE 157.0.0.0 MASK 255.0.0.0 157.55.80.5 METRIC 2 IF 2 Параметр CHANGE используется только для изменения шлюза или метрики. > route DELETE 157.0.0.0 > route DELETE 3ffe::/32
Просмотр таблицы маршрутизации:
> route print =========================================================================== Список интерфейсов 21...0a 00 27 00 00 15 ......VirtualBox Host-Only Ethernet Adapter 5...0a 00 27 00 00 05 ......VirtualBox Host-Only Ethernet Adapter #2 20...1c 1b 0d e6 14 bd ......Realtek PCIe GbE Family Controller 1...........................Software Loopback Interface 1 =========================================================================== IPv4 таблица маршрута =========================================================================== Активные маршруты: Сетевой адрес Маска сети Адрес шлюза Интерфейс Метрика 0.0.0.0 0.0.0.0 192.168.110.1 192.168.110.2 35 127.0.0.0 255.0.0.0 On-link 127.0.0.1 331 127.0.0.1 255.255.255.255 On-link 127.0.0.1 331 127.255.255.255 255.255.255.255 On-link 127.0.0.1 331 172.28.128.0 255.255.255.0 On-link 172.28.128.1 281 172.28.128.1 255.255.255.255 On-link 172.28.128.1 281 172.28.128.255 255.255.255.255 On-link 172.28.128.1 281 192.168.53.0 255.255.255.0 On-link 192.168.53.1 281 192.168.53.1 255.255.255.255 On-link 192.168.53.1 281 192.168.53.255 255.255.255.255 On-link 192.168.53.1 281 192.168.110.0 255.255.255.0 On-link 192.168.110.2 291 192.168.110.2 255.255.255.255 On-link 192.168.110.2 291 192.168.110.255 255.255.255.255 On-link 192.168.110.2 291 224.0.0.0 240.0.0.0 On-link 127.0.0.1 331 224.0.0.0 240.0.0.0 On-link 172.28.128.1 281 224.0.0.0 240.0.0.0 On-link 192.168.53.1 281 224.0.0.0 240.0.0.0 On-link 192.168.110.2 291 255.255.255.255 255.255.255.255 On-link 127.0.0.1 331 255.255.255.255 255.255.255.255 On-link 172.28.128.1 281 255.255.255.255 255.255.255.255 On-link 192.168.53.1 281 255.255.255.255 255.255.255.255 On-link 192.168.110.2 291 =========================================================================== Постоянные маршруты: Отсутствует IPv6 таблица маршрута =========================================================================== Активные маршруты: Метрика Сетевой адрес Шлюз 1 331 ::1/128 On-link 20 291 fe80::/64 On-link 5 281 fe80::/64 On-link 21 281 fe80::/64 On-link 21 281 fe80::14e:9612:aea9:b378/128 On-link 5 281 fe80::61bb:3768:1294:4dc0/128 On-link 20 291 fe80::a872:bd46:b87d:7fac/128 On-link 1 331 ff00::/8 On-link 21 281 ff00::/8 On-link 5 281 ff00::/8 On-link 20 291 ff00::/8 On-link =========================================================================== Постоянные маршруты: Отсутствует
Команда tracert предоставляет возможность определить маршрут, по которому проходит пакет до заданного узла:
> tracert ya.ru Трассировка маршрута к ya.ru [87.250.250.242] с максимальным числом прыжков 30: 1 <1 мс <1 мс <1 мс 192.168.110.1 2 1 ms <1 мс <1 мс 78.107.125.69 3 1 ms 1 ms 1 ms stpert-bng1-local.msk.corbina.net [85.21.0.172] 4 1 ms 1 ms 1 ms 10.2.254.10 5 3 ms 3 ms 3 ms korova-bb-be5.corbina.net [195.14.54.195] 6 2 ms 2 ms 2 ms 85.21.224.96 7 2 ms 2 ms 2 ms 85.21.224.54 8 3 ms 2 ms 3 ms m9-br-be1.corbina.net [195.14.54.79] 9 7 ms 7 ms 12 ms corbina-gw.dante.yandex.net [83.102.145.178] 10 5 ms 4 ms 4 ms ya.ru [87.250.250.242] Трассировка завершена.
Просмотр маршрутов в Linux
Команда route выводит на экран все содержимое таблицы IP-маршрутизации и позволяет изменять записи.
$ $ route --help Использование: route [-nNvee] [-FC] [<AF>] Отобразить таблицу маршрутизации ядра route [-v] [-FC] {add|del|flush} ... Изменить таблицу маршрутизации для AF. route {-h|--help} [<AF>] Детальное описание использование указанной AF. route {-V|--version} Отобразить версию/автора и выйти. -v, --verbose более детальный вывод -n, --numeric не преобразовывать адреса в имена -e, --extend отображать другую/больше информации -F, -fib отобразить информацию форвардинга базы (по умолчанию) -C, --cache отобразить кэш маршрутизации вместо FIB <AF>=Use -4, -6, '-A <af>' or '--<af>'; default: inet Список возможный адресных семейств (которые поддерживают маршрутизацию): inet (DARPA Internet) inet6 (IPv6) ax25 (AMPR AX.25) netrom (AMPR NET/ROM) ipx (Novell IPX) ddp (Appletalk DDP) x25 (CCITT X.25)
Просмотр таблицы маршрутизации:
$ route Таблица маршрутизации ядра протокола IP Destination Gateway Genmask Flags Metric Ref Use Iface default _gateway 0.0.0.0 UG 100 0 0 enp0s3 link-local 0.0.0.0 255.255.0.0 U 1000 0 0 enp0s3 192.168.110.0 0.0.0.0 255.255.255.0 U 100 0 0 enp0s3
$ route -n Таблица маршрутизации ядра протокола IP Destination Gateway Genmask Flags Metric Ref Use Iface 0.0.0.0 192.168.110.1 0.0.0.0 UG 100 0 0 enp0s3 169.254.0.0 0.0.0.0 255.255.0.0 U 1000 0 0 enp0s3 192.168.110.0 0.0.0.0 255.255.255.0 U 100 0 0 enp0s3
Утилита traceroute предоставляет возможность определить маршрут, по которому проходит пакет до заданного узла:
$ sudo apt install traceroute
$ traceroute ya.ru traceroute to ya.ru (87.250.250.242), 30 hops max, 60 byte packets 1 _gateway (192.168.110.1) 0.697 ms 0.607 ms 0.584 ms 2 78.107.125.69 (78.107.125.69) 2.050 ms 1.967 ms 1.777 ms 3 stpert-bng1-local.msk.corbina.net (85.21.0.172) 1.679 ms 1.605 ms 1.499 ms 4 10.2.254.10 (10.2.254.10) 2.215 ms 2.180 ms 2.167 ms 5 korova-bb-be5.corbina.net (195.14.54.195) 3.577 ms 3.544 ms 3.824 ms 6 85.21.224.96 (85.21.224.96) 2.645 ms 2.208 ms 2.149 ms 7 m9-crs-be13.corbina.net (85.21.224.54) 3.762 ms 3.207 ms 3.794 ms 8 m9-br-be3.corbina.net (195.14.62.85) 3.716 ms 3.639 ms m9-br-be1.corbina.net (195.14.54.79) 3.559 ms 9 corbina-gw.dante.yandex.net (83.102.145.178) 6.750 ms 11.716 ms 16.226 ms 10 ya.ru (87.250.250.242) 5.330 ms 8.678 ms 8.628 ms
Поиск:
Linux • Windows • Локальная сеть • route • Маска сети • Шлюз • Маршрут • Таблица • Адрес • Команда
Каталог оборудования
Lorem ipsum dolor sit amet, consectetur adipiscing elit, sed do eiusmod tempor incididunt ut labore et dolore magna aliqua.
Производители
Lorem ipsum dolor sit amet, consectetur adipiscing elit, sed do eiusmod tempor incididunt ut labore et dolore magna aliqua.
Функциональные группы
Lorem ipsum dolor sit amet, consectetur adipiscing elit, sed do eiusmod tempor incididunt ut labore et dolore magna aliqua.
ROUTE — управление таблицей IP маршрутизации в Windows
Введение в Route, что такое маршрутизация?
Для начала немного теории, что такое Маршрутизация? Это процесс передачи IP-трафика адресатам в сети, то есть процесс передачи пакетов от хоста-источника к хосту-адресату через промежуточные узлы-маршрутизаторы. В свою очередь Таблица маршрутизации – это база данных, которая хранится в памяти всех IP-узлов. Цель таблицы IP-маршрутизации, предоставление IP-адреса назначения каждого передаваемого пакета для следующего перехода в сети.
Описание команды ROUTE
Команда Route выводит на экран все содержимое таблицы IP-маршрутизации и изменяет записи в командной строке операционной системы Windows. Запущенная без параметров, команда route выводит справку.
Прежде чем приступать к практике хотелось бы поговорить немного о теории, что бы Вы понимали в каких случаях может пригодиться команда Route. Важно подметить, что команда больше интересна для просмотра маршрутов на рабочей станции. А непосредственное добавление маршрутов, как правило происходит на серверном оборудовании (например, на маршрутизаторе).
Видео: ROUTE — управление таблицей IP маршрутизации в Windows
Синтаксис и параметры утилиты ROUTE
route [-f] [-p] [команда [конечная_точка] [mask маска_сети] [шлюз] [metric метрика]] [if интерфейс]]
- -f — Очищает таблицу маршрутизации от всех записей, которые не являются узловыми маршрутами (маршруты с маской подсети 255.255.255.255), сетевым маршрутом замыкания на себя (маршруты с конечной точкой 127.0.0.0 и маской подсети 255.0.0.0) или маршрутом многоадресной рассылки (маршруты с конечной точкой 224.0.0.0 и маской подсети 240.0.0.0). При использовании данного параметра совместно с одной из команд (таких, как add, change или delete) таблица очищается перед выполнением команды.
- -p — При использовании данного параметра с командой add указанный маршрут добавляется в реестр и используется для инициализации таблицы IP-маршрутизации каждый раз при запуске протокола TCP/IP.
- команда — Указывает команду, которая будет запущена. Возжожна одна из следующих команд: PRINT — Печать маршрута, ADD — Добавление маршрута, DELETE — Удаление маршрута, CHANGE — Изменение существующего маршрута.
- конечная_точка — Определяет конечную точку маршрута. Конечной точкой может быть сетевой IP-адрес (где разряды узла в сетевом адресе имеют значение 0), IP-адрес маршрута к узлу, или значение 0.0.0.0 для маршрута по умолчанию.
- mask маска_сети — Указывает маску сети (также известной как маска подсети) в соответствии с точкой назначения. Маска сети может быть маской подсети соответствующей сетевому IP-адресу, например 255.255.255.255 для маршрута к узлу или 0.0.0.0. для маршрута по умолчанию. Если данный параметр пропущен, используется маска подсети 255.255.255.255. Конечная точка не может быть более точной, чем соответствующая маска подсети. Другими словами, значение разряда 1 в адресе конечной точки невозможно, если значение соответствующего разряда в маске подсети равно 0.
- шлюз — Указывает IP-адрес пересылки или следующего перехода, по которому доступен набор адресов, определенный конечной точкой и маской подсети. Для локально подключенных маршрутов подсети, адрес шлюза — это IP-адрес, назначенный интерфейсу, который подключен к подсети. Для удаленных маршрутов, которые доступны через один или несколько маршрутизаторов, адрес шлюза — непосредственно доступный IP-адрес ближайшего маршрутизатора.
- metric метрика — Задает целочисленную метрику стоимости маршрута (в пределах от 1 до 9999) для маршрута, которая используется при выборе в таблице маршрутизации одного из нескольких маршрутов, наиболее близко соответствующего адресу назначения пересылаемого пакета. Выбирается маршрут с наименьшей метрикой. Метрика отражает количество переходов, скорость прохождения пути, надежность пути, пропускную способность пути и средства администрирования.
- if интерфейс — Указывает индекс интерфейса, через который доступна точка назначения. Для вывода списка интерфейсов и их соответствующих индексов используйте команду route print. Значения индексов интерфейсов могут быть как десятичные, так и шестнадцатеричные. Перед шестнадцатеричными номерами вводится 0х. В случае, когда параметр if пропущен, интерфейс определяется из адреса шлюза.
- /? — Отображает справку в командной строке.
Расшифровка Route Print
Если запустить команду route print -4, то увидим таблицу ipv4, расшифруем ее. Здесь 4 колонки – сетевой адрес, маска сети, адрес шлюза, интерфейс, метрика.
- Сетевой адрес – это IP-адрес, адрес сети, или адрес 0.0.0.0 используемый для шлюза по умолчанию
- Маска сети (Netmask) — маска сети. Для каждого айпи адреса соответствует своя стандартная маска.
- Адрес шлюза (Gateway) — IP-адрес шлюза, через который будет выполняться отправка пакета для достижения конечной точки.
- Интерфейс (Interface) — IP-адрес сетевого интерфейса, через который выполняется доставка пакета конечной точке маршрута.
- Метрика (Metric) — значение метрики (1-9999). Метрика представляет собой числовое значение, позволяющее оптимизировать доставку пакета получателю, если конечная точка маршрута может быть достижима по нескольким разным маршрутам. Чем меньше значение метрики, тем выше приоритет маршрута.
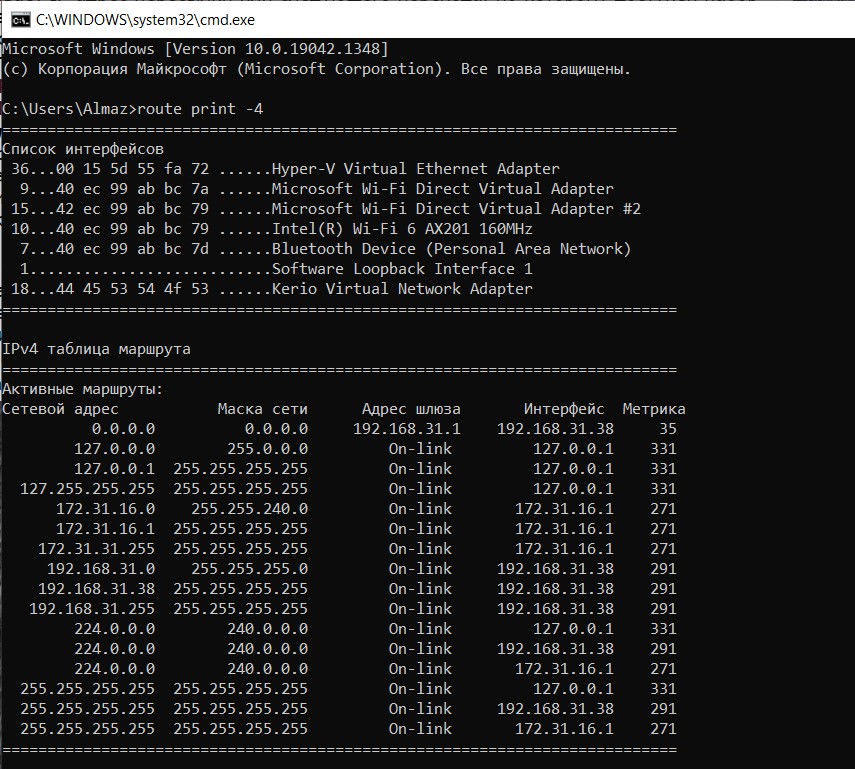
Cтрока в таблице — в ней есть сетевой адрес 192.168.31.0 с маской подсети 255.255.255.0 – то есть это правило для любых IP адресов в диапазоне 192.168.31.0-192.168.31.255. Так вот, для этих адресов явно прописан маршрут – они будут отправлены в 192.168.31.1. 192.168.31.0 соответствует адресации нашей локальной сети, стандартная маска для этой сети, 38 адрес — это адрес нашего компьютера, метрика 291. Чем меньше метрика, тем значительнее приоритет. Тут мы видим значениям «On-link» в столбце «Шлюз». Что же означает «On-link»? Это адреса, которые могут быть разрешены локально. Им не нужны шлюзы, потому что их не нужно маршрутизировать. Если будет запрошен любой другой IP, который отсутствует в таблице (т.е. для которого не указан конкретный маршрут), то он будет отправлен по маршруту по умолчанию – это то, что указано для сети 0.0.0.0 с маской 0.0.0.0. Самым типичным трафиком, отправляемым по default route является Интернет-трафик.
Примеры команды Route
- Чтобы вывести на экран все содержимое таблицы IP-маршрутизации, введите команду: route print;
- Чтобы вывести на экран маршруты из таблицы IP-маршрутизации ipv4., введите команду: route print -4;
- Чтобы добавить маршрут 8.8.8.8 с маской 255.255.255.255 с адресом стандартного шлюза 192.168.1.1 с метрикой 100, введите команду: route add 8.8.8.8 mask 255.255.255.255 192.168.1.1 metric 100. (Также нужно иметь ввиду, что значение цифр метрики является не абсолютным, а относительным! Помните об этом, что указанная величина ДОБАВЛЯЕТСЯ к тому значению метрики, которое рассчитывает операционная система. Значение 100 можно поменять на другое, например, 50. Но выбирайте его так, чтобы значение в сумме с рассчитанной метрикой было больше, чем метрика подключения, которое мы хотим использовать по умолчанию).
- Чтобы удалить маршрут 8.8.8.8 введите команду:route delete 8.8.8.8;
- Чтобы очистить таблицу маршрутов от всех записей введите команду route -f. Чтобы обновить информацию в таблице маршуртизации нужно отключить и включить сетевую карту, либо сделать перезагрузку. (Для более полного ознакомления посмотрите наше видео про команду Route — чуть выше на странице).