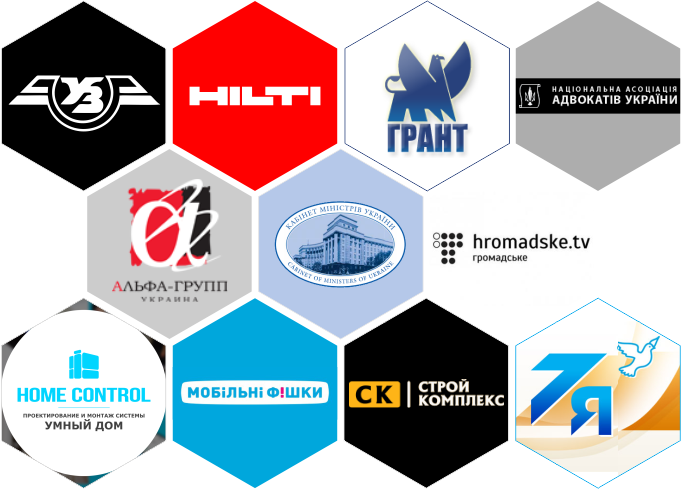Есть несколько способов сделать это. Откройте Пуск> Настройки> Конфиденциальность> Фоновые приложения. Прокрутите вниз и отключите приложения, которые могут мешать вашему устройству полностью зарядить.
В строке Cortana / Search введите «Зарядка работоспособности аккумулятора»И откройте его. Выберите «Режим максимального срока службы» и нажмите «ОК». Вы также можете выбрать сбалансированный режим, если вам нужно использовать ноутбук от аккумулятора в течение более длительного периода.
Как изменить лимит зарядки в Windows 10?
Классическая панель управления откроется в разделе «Электропитание» — щелкните гиперссылку «Изменить параметры плана». Затем щелкните гиперссылку «Изменить дополнительные параметры питания». Теперь прокрутите вниз и разверните дерево Батареи, затем Зарезервируйте уровень заряда батареи и измените процентное значение на то, что хотите.
Почему аккумулятор моего ноутбука заряжается только до 80?
Если аккумулятор вашего компьютера заряжается только до 80%, это, вероятно, потому, что Увеличенный срок службы батареи включен. Battery Life Extender устанавливает максимальный уровень заряда аккумулятора на 80%, чтобы продлить срок его службы.
Как отключить зарядку аккумулятора Windows 10?
Перейдите на вкладку «Экономия энергии» и нажмите «Экономия заряда батареи». Включить режим сохранения, что позволит избежать полной зарядки аккумулятора при каждой зарядке или отключить его, тогда аккумулятор будет заряжен полностью.
Как предотвратить перезарядку ноутбука?
Вы не можете перезарядить аккумулятор ноутбука
Эти батареи невозможно «перезарядить». Когда вы достигнете 100% заряда и оставите ноутбук подключенным, зарядное устройство перестанет заряжать аккумулятор. Ноутбук просто будет работать напрямую от кабеля питания.
Как отключить зарядку ноутбука, когда он полностью заряжен?
Если вы хотите прекратить зарядку, чтобы поддерживать уровень заряда 70–80% для максимального срока службы, то единственный реальный способ — это снять аккумуляторили модифицировать свой ноутбук, добавив переключатель, позволяющий вручную отключать аккумулятор.
Как отключить зарядку ноутбука Lenovo на 80?
Откройте Lenovo Vantage> Настройки оборудования> Питание а затем прокрутите вниз, вы получите опцию Порог заряда батареи. Надеюсь, приведенная выше информация вам помогла.
Как зарядить аккумулятор ноутбука на 100%?
Если аккумулятор вашего ноутбука не заряжается до 100%, возможно, вам потребуется откалибровать аккумулятор.
…
Цикл питания аккумулятора ноутбука:
- Выключите компьютер.
- Отключите сетевой адаптер.
- Снимите аккумулятор.
- Нажмите и удерживайте кнопку питания в течение 30 секунд.
- Установите аккумулятор на место.
- Подключите сетевой адаптер.
- Включи компьютер.
Плохо ли оставлять ноутбук постоянно включенным в розетку?
Однако качество ноутбуков зависит от их аккумуляторов, и надлежащий уход за аккумулятором необходим для обеспечения его долгого срока службы и заряда. Постоянное подключение ноутбука к электросети неплохо для вашей батареи, но вам нужно быть осторожным с другими факторами, такими как нагрев, чтобы предотвратить повреждение аккумулятора.
Как мне ограничить зарядку аккумулятора до 80?
Подождите, пока телефон не батарея падает ниже 75% а затем снова зарядит до 80%. Этот цикл будет повторяться до тех пор, пока я не отключу телефон (обычно это около 7 или 8 часов следующего утра).
Почему у меня батарея застряла на 80?
If ваше устройство перестало заряжаться при 80 процентах
Чтобы продлить срок службы батареи, если она станет слишком горячей, программное обеспечение может ограничить зарядку выше 80 процентов. Ваш iPhone снова зарядится, когда температура упадет.
Зарядка не выполняется, почему у ноутбука не заряжается аккумулятор (либо зарядка останавливается на 60%, например)
Не часто, но всё же приходится сталкиваться на ноутбуках с одной неприятной проблемой: аккумуляторная батарея перестает заряжаться, Windows сообщается что-то вроде «Зарядка не выполняется» (Windows 10), «Подключена, не заряжается» (Windows 7).
Причем, происходит это как со старыми ноутбуками (и батареями), так и с новыми. Причин может быть несколько, в этой статье рассмотрю самые популярные из них (которые не раз помогали мне восстановить нормальную работу устройства).
👉 Примечание : кстати, далеко не всегда эта ошибка связана с неисправностью аккумулятора.
Очень часто удается восстановить работу без покупки новой батареи, поэтому рекомендую сначала проделать ряд нехитрых действий, прежде чем бежать в сервис-центр или магазин за новыми комплектующими.
👉 В помощь!
Кстати, если у вас лишком быстро садиться аккумулятор, рекомендую узнать степень его износа.
Почему может не заряжаться аккумулятор ноутбука
Картина на моем подопытном ноутбуке (с которым попросили разобраться) была примерно следующая — ноутбук LENOVO заряжался до 60% и потом зарядка переставала осуществляться.
Владелец, пока пользовался ноутбуком дома — даже не обращал внимание на сколько он заряжается, но потом, когда потребовался автономный режим — вдруг заметил «проблему». 👀
Пример проблемы с аккумулятором // зарядка не выполняется, остановилась на 60%
Причина №1: спец. ПО, которое «защищает» ваш аккумулятор
Особенно обратите внимание, если такое происходит на новом ноутбуке.
Некоторое производители ноутбуков, кстати, в частности LENOVO, оснащают свои устройства специальными менеджерами настроек.
Среди них есть настройки питания, которые работают своеобразно: есть спец. режимы зарядки батареи, которые позволяют увеличить срок ее службы.
Вопрос, на мой взгляд весьма спорный, и все же, если у вас зарядка доходит до какого-то значения (50-60%), и останавливается — почти наверняка причина в этом!
Как найти этот менеджер настроек?
Самый оптимальный вариант — открыть 👉 панель управления, далее менеджер по установке и удалению программ.
Панель управления/программы/программы и компоненты
Далее в списке программ обратите внимание на все утилиты от вашего производителя ноутбука (да и вообще на все незнакомые).
Утилиты от LENOVO
Найдя «подозрительные» программы — попробуйте через меню ПУСК их открыть и посмотреть, нет ли в них нужных опций.
Если у вас ноутбук от LENOVO — то просто введите в поиск «LENOVO» и должна найтись ссылка на центр настроек (так же эта ссылка есть на рабочем столе и в меню ПУСК) . Открываем ее (см. скриншот ниже 👇).
Менеджер настроек LENOVO / Windows 10
Далее в верхнем меню (кстати, разверните окно на весь экран, чтобы увидеть это меню) выберите раздел «ПИТАНИЕ», и вы заметите появление статуса состояния вашего аккумулятора (как на скрине ниже).
Состояние аккумуляторной батареи
Под состоянием батареи будет пару настроек:
- режим сбережения аккумулятора : использование этого параметра позволяет продлить срок службы вашего аккумулятора, правда, заряжаться в этом случае он будет до 50-60%. Просто отключите сей режим и ваш аккумулятор зарядиться до 100%! Кстати, именно это и было причиной в моем случае;
- продление работы аккумулятора : если включить эту опцию, то ноутбук будет автоматически подбирать режим яркости экрана, глубину цвета, подсветку клавиатуры и т.д. На мой взгляд — опция будет сильно мешать работе.
Режим сбережения питания
👉 Дополнение!
Кстати, подобные утилиты и менеджеры от производителей можно просто удалить с ПК на совсем.
Правда, рекомендую сделать резервную копию, чтобы в случае чего откатиться назад. Без некоторых утилит от производителя ноутбук может начать работать не стабильно!
Причина №2: работает ли блок питания, всё ли с ним в порядке
Второе, на что хочу обратить внимание — это на блок питания.
Дело в том, что если вы достаточно часто носите ноутбук с собой, то шнуры со временем начинают гнуться и ломаться. Пример такого «сгиба» показан на фото ниже: из-за таких изломов питание перестает доходить до ноутбука и устройство больше не заряжается.
Кстати, в таких случаях, обычно, батарея то заряжается, то не заряжается (когда шнур задеваете — питание появляется, снова заденете — пропадает).
Повреждение шнура блока питания ноутбука
Чтобы проверить, работает ли блок питания, сделайте следующее:
- выключите полностью ноутбук;
- выньте аккумуляторную батарею;
- подключите блок питания к ноутбуку и включите его. Если ноутбук работает в обычном режиме — с устройством все в порядке.
Причина №3: сбой в работе ПО для работы с батареей
В некоторых случаях может произойти сбой с ПО в ноутбуке, в следствии чего он перестает либо совсем видеть батарею, либо перестает ее заряжать.
Происходить это может по разным причинам, чаще всего из-за смены аккумулятора одного на другой, либо, когда аккумулятор разрядили до нуля и ноутбук выключился (причина: на современных ноутбуках стоит авто-выключение при достижении заряда 5%) .
И так, рекомендую сделать следующее (важно соблюсти последовательность):
- выключаем полностью ноутбук;
- отключаем шнур питания от ноутбука;
- вынимаем аккумулятор из ноутбука;
- подключаем блок питания и включаем ноутбук;
- далее зайти в 👉 диспетчер устройств, открыть раздел » Батареи» и удалить там «Батарея с ACPI-совместимым управлением (Microsoft)» . Если там несколько таких (обычно она одна там), то удалить все;
Удалить батарею — диспетчер устройств
В большинстве случаев такой СБРОС помогает решить проблему с зарядкой. Часто после такой простой операцией ноутбук сообщит вам что-то вроде «батарея подключена и заряжается» .
Причина №4: износ аккумуляторной батареи (какова ее реальная остаточная емкость)
Ну и последнее, что хотел сказать: возможно, что ваша батарея просто села, и поэтому не заряжается до конца (хотя, обычно, севшая батарея ведет себя несколько иначе) .
Чтобы проверить состоянии аккумулятора, можно воспользоваться либо спец. утилитами от вашего производителя ноутбука, либо универсальными программами для просмотра характеристик ПК (например, 👉 AIDA64, EVEREST, и др.).
На скриншоте ниже показана программа AIDA64, раздел «Электропитание» , обратите внимание на две величины:
- паспортная емкость : максимальная емкость батареи, заявленная производителем. Она, естественно, не меняется с течением времени;
- емкость при полной зарядке : это фактическая емкость аккумулятора. Со временем, она уменьшается. Когда их разница с паспортной емкостью составляет 25% (см. пункт степень изношенности) и более, аккумулятор рекомендуется менять (да и ноутбук будет быстро садится без подключенного блока питания) .
AIDA 64 — полная емкость и паспортная / степень изношенности 5%
Кстати, практически такие же сведения дает ПО (менеджер настроек LENOVO) от производителя ноутбука, см. скрин ниже.
Почти новая батарея.
PS
Кстати, будьте аккуратны с аккумуляторами, при неправильно эксплуатации (а иногда и при заводском браке) некоторые типы таких батарей могут расплавить ваш ноутбук, обжечь пальцы и т.д. 👉 Вот один из примеров!
Вообще, при подозрительной работе аккумулятора — будьте предельно аккуратны и не оставляйте без присмотра устройство.
Зарядка аккумулятора до 80% — это нормально, т.к. в современных ноутбуках эта функция заложена программно в ноутбук, для предотвращения старения аккумулятора, когда ноутбук подключен к электросети.
Это несколько снижает максимальное время автономной работы, но значительно продляет срок службы аккумулятора.
Этим режимом можно управлять, т.е. вы можете заряжать аккумулятор на 100% или на 80%.
В ноутбуках Samsung за это отвечает утилита Battery Life Extender.
«Пуск» — «Все программы» — «Samsung» — «Battery Life Extender» (или Управления питанием) — выбрать нужный режим.
В ноутбуках Vaio — утилита Battery Life.
«Пуск» — «Все программы» — «Vaio Control Center» — «Управления питанием» — выбрать нужное.
В ноутбуках ASUS — утилита Battery Health Charging.
Можно выбрать различные режимы для настройки в соответствии с требованиями, также можно проверять текущий режим по цвету иконки в трее.
Батарея для ноутбука держится на 95% и не заряжается: как жить дальше
Что общего у лэптопа и самолета? Оба устройства нуждаются в «заправке». Авиалайнер с полными баками перелетает океан, а ноут с заряженной батареей работает автономно 2-4 часа. Но управлять летающей «махиной» может только дипломированный пилот, а разобраться в ноуте способен и ребенок.
Подключил компьютер к сети, зарядил аккумулятор, отключил блок питания и работай – проще простого. Поэтому внимательный пользователь сразу обнаружит нестандартную ситуацию. Если раньше индикатор зарядки показывал 100%, а теперь – максимум 95%, возникает логичный вопрос: с чего бы это?
Ложная тревога
Эксперты утверждают: в отдельных случаях не стоит переживать. Так батарея защищается от преждевременного износа. Когда запускается емкая программа, уровень заряда сразу «проседает» с максимума на 1-5%. Подключать в этом случае питание нецелесообразно. Литий-ионные батареи рассчитаны на фиксированное количество циклов заряда-разряда, в среднем до 1000. Когда ресурс исчерпывается, батарея дольше заряжается и автономной работы компьютера хватает на 15-30 минут.
Если же индикатор «зависает» на уровне 95%, а аккумулятор держит заряд, как обычно, повода для паники нет. Это штатный режим АКБ.
О чем не расскажет компьютер
Иногда зарядиться до максимума не дают программы, о которых пользователь даже не догадывается. А что, ноут тоже имеет право на частную жизнь. Вот только скрытые процессы часто энергозатратны и работают в фоновом режиме постоянно.
Комбинация Cntr+SHIFT+ESC поможет увидеть, чем живет лэптоп, пока хозяин недоумевает, в чем же дело.
Как определить, что батарею пора менять
Если батарея отработала 2-3 года, емкость необратимо снижается. Это нормальный процесс для элементов Li-Ion. Только контроллер продолжает считать емкость по прежним показателям. Если продолжительность автономной работы снизилась, батарея заряжается часами, доходит только 95% и замирает – пора проверить состояние элемента питания.
- Провести калибровку АКБ. Если ситуация не изменилась, проверять дальше.
- Узнать состояние батареи специальной программой. В Windows 7 и новее установлена штатная утилита Battery Care, которая покажет степень износа аккумулятора относительно номинальной емкости.
- Проверить работоспособность блока питания.
Если аккумулятор изношен свыше 70%, остается один выход – заменить элемент. Найти новые запчасти несложно, по ссылке http://uabattery.com/notebook/dell-battery/ — сотни оригинальных и совместимых комплектующих к ноутбукам.
Уровень «зависшей» зарядки в 5 шагах от 100% — повод проверить АКБ. Следите за состоянием деталей, и ноутбук не подведет.
Неполный заряд АКБ портативного компьютера — это актуальная проблема, характерная для ноутбуков любых марок и моделей. Данная неисправность появляется из-за неправильного режима зарядки-разрядки источника питания. Неправильная эксплуатация АКБ приводит к тому, что микроконтроллер, который установлен в корпусе батареи и отвечает за стабильность ее работы, перестает корректно функционировать. Он неправильно рассчитывает уровни полной зарядки и разрядки, в результате чего ноутбук отображает неверную информацию о состоянии АКБ. Так, если на панели задач отображается уровень заряда 80%, то в действительности батарея может быть полностью заряжена.
Можно ли решить проблему самостоятельно?
Устранение этой неисправности не настолько сложно и проблематично, как может показаться на первый взгляд. Чтобы решить проблему с неправильным отображением уровня заряда АКБ, вам не придется разбирать источник питания и совершать какие-либо другие сложные манипуляции (перепаивать микроконтроллер в батарее, менять литиевые банки или др.) С такими техническими поломками легко справляются даже новички. Необходимо лишь придерживаться последовательности инструкции, которая изложена ниже.
Калибровка АКБ
Если батарея мобильного ПК не заряжается до 100%, а индикатор заряда «застывает» на отметке 80% (плюс-минус), это не всегда является признаком критических сбоев в работе АКБ. Проблема кроется лишь в том, что микроконтроллер аккумулятора неправильно откалиброван.
Процедура калибровки достаточно проста:
- Шаг 1. Зарядите аккумулятор до максимально возможного уровня, на котором «останавливается» индикатор заряда (в данном случае — 80%).
- Шаг 2. Откройте меню параметров энергосбережения. Измените активный режим электропитания таким образом, чтобы автоматический переход в режим сна или гибернации происходит при разрядке АКБ до 2-3% (по умолчанию эти значения составляют 7-10%).
- Шаг 3. Отключите штекер сетевого адаптера от разъема питания, расположенного на боковой части ноутбука. Пользуйтесь компьютером до тех пор, пока уровень заряда не опустится до критического значения. Устройство должно автоматически перейти в состояние гибернации или сна, когда остаток заряда АКБ станет меньше допустимого уровня.
- Шаг 4. Оставьте ноутбук в состоянии сна/гибернации, подключите к нему сетевой адаптер. Дождитесь, пока батарея полностью зарядится (на это может потребоваться 3-5 часов, в зависимости от характеристик блока питания и энергоемкости самого аккумулятора).
- Шаг 5. Снова включите устройство. Если уровень заряда при полной зарядке АКБ по-прежнему не превышает 80%, повторите пункты 2-4 еще несколько раз. 3-5 циклов полной зарядки-разрядки вполне достаточно для того, чтобы откалибровать батарею и восстановить нормальную работоспособность микроконтроллера АКБ.
Стороннее ПО
Существуют специальные программные комплексы, которые используются для ухода за АКБ ноутбука и увеличения его срока службы. Эти утилиты ограничивают максимально возможный заряд аккумулятора, не позволяя ему заряжаться до уровня, превышающего заданный. Иными словами, если в настройках компьютерной программы задан верхний порог 80%, то утилита будет автоматически отключать подачу питания на АКБ при достижении этого уровня заряда.
Такое программное обеспечение зачастую входит в базовую комплектацию портативных компьютеров. Поэтому, если вы обнаружили, что аккумулятор вашего устройства не заряжается выше 80%, обязательно проверьте наличие такого ПО на своем аппарате. При необходимости измените настройки утилиты или же вовсе удалите ее.
Как мы работаем?
Почему стоит работать с нами?
 |
Удобно забрать на Новой почте Доставка по Украине новой почтой. 1543 отделений по Украине. Оплата при получении после проверки в отделении Новой почты |
 |
Пункт выдачи в Харькове
магазин Рекорд на пр.Науки 7 |
 |
Удобно оплатить Наличными, наложенный платеж, Webmoney, рассрочка, на Карту Приват Банка |
 |
Работаем с фирмами
Безналичный без НДС, Безналичный с НДС |
 |
Большой ассортимент
Аккумуляторы к ноутбукам, телефонам, планшетам, шуруповертам |
 |
Мы честны с Вами
Работаем официально |
Наши клиенты
Содержание
- Зарядка не выполняется, почему у ноутбука не заряжается аккумулятор (либо зарядка останавливается на 60%, например)
- Почему может не заряжаться аккумулятор ноутбука
- Причина №1: спец. ПО, которое «защищает» ваш аккумулятор
- Причина №2: работает ли блок питания, всё ли с ним в порядке
- Причина №3: сбой в работе ПО для работы с батареей
- Причина №4: износ аккумуляторной батареи (какова ее реальная остаточная емкость)
- Dadaviz
- Не выполняется зарядка ноутбука на Windows 10: причины и решение проблемы
- Не выполняется зарядка аккумулятора на ноутбуке с Windows 10: как устранить проблему
- Проверка изношенности батареи
- Новый аккумулятор не работает
- Зачистка контактов
- Компьютер не видит аккумулятор, заряд распространяется плохо
- Батарея не заряжается до 100%
- Что делать, если пропал значок батареи
- Как выполнить калибровку
- Полезные виджеты
Зарядка не выполняется, почему у ноутбука не заряжается аккумулятор (либо зарядка останавливается на 60%, например)

Не часто, но всё же приходится сталкиваться на ноутбуках с одной неприятной проблемой: аккумуляторная батарея перестает заряжаться, Windows сообщается что-то вроде «Зарядка не выполняется» (Windows 10), «Подключена, не заряжается» (Windows 7).
Причем, происходит это как со старыми ноутбуками (и батареями), так и с новыми. Причин может быть несколько, в этой статье рассмотрю самые популярные из них (которые не раз помогали мне восстановить нормальную работу устройства).
👉 Примечание : кстати, далеко не всегда эта ошибка связана с неисправностью аккумулятора.
Очень часто удается восстановить работу без покупки новой батареи, поэтому рекомендую сначала проделать ряд нехитрых действий, прежде чем бежать в сервис-центр или магазин за новыми комплектующими.
Кстати, если у вас лишком быстро садиться аккумулятор, рекомендую узнать степень его износа.
Почему может не заряжаться аккумулятор ноутбука
Картина на моем подопытном ноутбуке (с которым попросили разобраться) была примерно следующая — ноутбук LENOVO заряжался до 60% и потом зарядка переставала осуществляться.
Владелец, пока пользовался ноутбуком дома — даже не обращал внимание на сколько он заряжается, но потом, когда потребовался автономный режим — вдруг заметил «проблему». 👀
Пример проблемы с аккумулятором // зарядка не выполняется, остановилась на 60%
Причина №1: спец. ПО, которое «защищает» ваш аккумулятор
Особенно обратите внимание, если такое происходит на новом ноутбуке.
Некоторое производители ноутбуков, кстати, в частности LENOVO, оснащают свои устройства специальными менеджерами настроек.
Среди них есть настройки питания, которые работают своеобразно: есть спец. режимы зарядки батареи, которые позволяют увеличить срок ее службы.
Вопрос, на мой взгляд весьма спорный, и все же, если у вас зарядка доходит до какого-то значения (50-60%), и останавливается — почти наверняка причина в этом!
Как найти этот менеджер настроек?
Самый оптимальный вариант — открыть 👉 панель управления, далее менеджер по установке и удалению программ.
Панель управления/программы/программы и компоненты
Далее в списке программ обратите внимание на все утилиты от вашего производителя ноутбука (да и вообще на все незнакомые).
Утилиты от LENOVO
Найдя «подозрительные» программы — попробуйте через меню ПУСК их открыть и посмотреть, нет ли в них нужных опций.
Если у вас ноутбук от LENOVO — то просто введите в поиск «LENOVO» и должна найтись ссылка на центр настроек (так же эта ссылка есть на рабочем столе и в меню ПУСК) . Открываем ее (см. скриншот ниже 👇).
Менеджер настроек LENOVO / Windows 10
Далее в верхнем меню (кстати, разверните окно на весь экран, чтобы увидеть это меню) выберите раздел «ПИТАНИЕ», и вы заметите появление статуса состояния вашего аккумулятора (как на скрине ниже).
Состояние аккумуляторной батареи
Под состоянием батареи будет пару настроек:
- режим сбережения аккумулятора : использование этого параметра позволяет продлить срок службы вашего аккумулятора, правда, заряжаться в этом случае он будет до 50-60%. Просто отключите сей режим и ваш аккумулятор зарядиться до 100%! Кстати, именно это и было причиной в моем случае;
- продление работы аккумулятора : если включить эту опцию, то ноутбук будет автоматически подбирать режим яркости экрана, глубину цвета, подсветку клавиатуры и т.д. На мой взгляд — опция будет сильно мешать работе.
Режим сбережения питания
Кстати, подобные утилиты и менеджеры от производителей можно просто удалить с ПК на совсем.
Правда, рекомендую сделать резервную копию, чтобы в случае чего откатиться назад. Без некоторых утилит от производителя ноутбук может начать работать не стабильно!
Причина №2: работает ли блок питания, всё ли с ним в порядке
Второе, на что хочу обратить внимание — это на блок питания.
Дело в том, что если вы достаточно часто носите ноутбук с собой, то шнуры со временем начинают гнуться и ломаться. Пример такого «сгиба» показан на фото ниже: из-за таких изломов питание перестает доходить до ноутбука и устройство больше не заряжается.
Кстати, в таких случаях, обычно, батарея то заряжается, то не заряжается (когда шнур задеваете — питание появляется, снова заденете — пропадает).
Повреждение шнура блока питания ноутбука
Чтобы проверить, работает ли блок питания, сделайте следующее:
- выключите полностью ноутбук;
- выньте аккумуляторную батарею;
- подключите блок питания к ноутбуку и включите его. Если ноутбук работает в обычном режиме — с устройством все в порядке.
Причина №3: сбой в работе ПО для работы с батареей
В некоторых случаях может произойти сбой с ПО в ноутбуке, в следствии чего он перестает либо совсем видеть батарею, либо перестает ее заряжать.
Происходить это может по разным причинам, чаще всего из-за смены аккумулятора одного на другой, либо, когда аккумулятор разрядили до нуля и ноутбук выключился (причина: на современных ноутбуках стоит авто-выключение при достижении заряда 5%) .
И так, рекомендую сделать следующее (важно соблюсти последовательность):
- выключаем полностью ноутбук;
- отключаем шнур питания от ноутбука;
- вынимаем аккумулятор из ноутбука;
- подключаем блок питания и включаем ноутбук;
- далее зайти в 👉 диспетчер устройств, открыть раздел » Батареи» и удалить там «Батарея с ACPI-совместимым управлением (Microsoft)» . Если там несколько таких (обычно она одна там), то удалить все;
Удалить батарею — диспетчер устройств
В большинстве случаев такой СБРОС помогает решить проблему с зарядкой. Часто после такой простой операцией ноутбук сообщит вам что-то вроде «батарея подключена и заряжается» .
Причина №4: износ аккумуляторной батареи (какова ее реальная остаточная емкость)
Ну и последнее, что хотел сказать: возможно, что ваша батарея просто села, и поэтому не заряжается до конца (хотя, обычно, севшая батарея ведет себя несколько иначе) .
Чтобы проверить состоянии аккумулятора, можно воспользоваться либо спец. утилитами от вашего производителя ноутбука, либо универсальными программами для просмотра характеристик ПК (например, 👉 AIDA64, EVEREST, и др.).
На скриншоте ниже показана программа AIDA64, раздел «Электропитание» , обратите внимание на две величины:
- паспортная емкость : максимальная емкость батареи, заявленная производителем. Она, естественно, не меняется с течением времени;
- емкость при полной зарядке : это фактическая емкость аккумулятора. Со временем, она уменьшается. Когда их разница с паспортной емкостью составляет 25% (см. пункт степень изношенности) и более, аккумулятор рекомендуется менять (да и ноутбук будет быстро садится без подключенного блока питания) .
AIDA 64 — полная емкость и паспортная / степень изношенности 5%
Кстати, практически такие же сведения дает ПО (менеджер настроек LENOVO) от производителя ноутбука, см. скрин ниже.
Почти новая батарея.
PS
Кстати, будьте аккуратны с аккумуляторами, при неправильно эксплуатации (а иногда и при заводском браке) некоторые типы таких батарей могут расплавить ваш ноутбук, обжечь пальцы и т.д. 👉 Вот один из примеров!
Вообще, при подозрительной работе аккумулятора — будьте предельно аккуратны и не оставляйте без присмотра устройство.
Dadaviz
Ваш IT помощник
Не выполняется зарядка ноутбука на Windows 10: причины и решение проблемы
Основная задача ноутбука и главное отличие его от непортативного персонального компьютера — мобильность, то есть возможность использование его не только около розетки, с постоянно подключенным питанием, но и в отдаленных от нее местах. Именно поэтому в каждом ноутбуке находится съемный аккумулятор, который может со временем сломаться. Если вы столкнулись с такой проблемой, когда зарядка батареи не выполняется или медленно заряжается, то не стоит сразу нести устройство в технический сервис, сначала можно попытаться починить батарею самостоятельно. Ниже разберём основные проблемы, связанные с аккумулятором на ноутбуке с Windows 10.
Не выполняется зарядка аккумулятора на ноутбуке с Windows 10: как устранить проблему
Есть несколько вариантов проблем, связанных с аккумулятором ноутбука, для каждого из них существует свое решение:
- Ноутбук видит аккумулятор, то есть он подключен, но при этом уровень заряда не поднимается, а только убывает.
- Батарея не заражается на 100%, а только до какого-то определенного уровня.
- Поломался блок питания, а не сам аккумулятор. То есть, проблема кроется не в батареи, она находится в рабочем состоянии, а в самом проводе, который не может передать заряд в аккумулятор по некоторым причинам.
- Компьютер не видит подключенный аккумулятор.
- Только что приобретенная батарея не работает с ноутбуком.
- Аккумулятор заряжается очень медленно, разряжается быстрее, чем успевает зарядиться.
Ниже в статье будет рассмотрены решения всех вышеописанных проблем, но перед тем как приступать к ним, выполните следующие действия:
- Перезагрузите компьютер. Возможно, в системе произошел какой-то сбой, который привел к проблемам с батареей.
Проверка изношенности батареи
Может быть, аккумулятор уже пережил свой век, и настала пора его заменить. Но чтобы убедиться в этом, необходимо воспользоваться одной из бесплатных сторонних программ по оценке состояния батарей. Одна из лучших и самых удобных программ подобного рода — Aida 64.
- Скачиваем и устанавливаем бесплатную версию приложения с официального сайта разработчика — https://www.aida64.com.
Новый аккумулятор не работает
Если вы купили новую батарею для своего старого ноутбука, а она не работает, то причины для этого может быть две: аккумулятор бракованный, стоит обратиться по месту покупки и попросить замены сломанного товара на новый или возврата денег, или аккумулятор не подходит к вашей модели компьютера, чтобы убедиться в этом, сравните информацию, находящуюся на самих аккумуляторах в виде наклейки.
Зачистка контактов
Проверьте физическое состояние внешних контактов на самом аккумуляторе и ноутбуке. На них не должно быть никакого налета, все контакты должны быть ровные, неизогнутые. Если на контактах будет обнаружен какой-либо мусор, но аккуратно снимите его сухой тряпочкой или резинкой.
Компьютер не видит аккумулятор, заряд распространяется плохо
Если компьютер не обнаруживает подключенную батарею, или он видит ее, но уровень заряда распространяется некорректно или скачет, то необходимо выполнить следующие действия, так как причина возникновения проблемы, скорее всего, кроется в том, что настройки системы были сбиты:
- Выньте из розетки кабель, а после вытащите его и из самого ноутбука.
Батарея не заряжается до 100%
Если аккумулятор не заряжается до конца, то на это может быть две причины: аккумулятор сломан или износился, его пора менять, или у вас установлен энергосберегающий режим работы, который не дает зарядить батарею до конца, чтобы экономить количество потраченной энергии и срок службы аккумулятора. Чтобы настроить режим работы батареи, выполните следующие действия:
- Щелкните правой кнопкой мыши по значку батареи, который находится в правом нижнем углу с остальными иконками быстрого доступа.
Что делать, если пропал значок батареи
Если в панели быстрого доступа, которая находится в правом нижнем углы экрана, пропал значок батареи, то необходимо выполнить следующие действия, чтобы вернуть его обратно:
- Используя поисковую строку Windows, перейдите к настройкам параметров компьютера.
Как выполнить калибровку
Калибровка батареи заключается в том, что необходимо сначала полностью зарядить батарею, а потом разрядить ее до самого конца. Лучше повторить эту операцию дважды. Этот процесс не улучшит и не ухудшит состояние вашего аккумулятора, но он позволит системе более точно определить максимальный объем батареи. Нужно это для того, чтобы компьютер всегда мог точно определить, на сколько процентов заряжен аккумулятор.
Полезные виджеты
Чтобы всегда иметь возможность увидеть, сколько процентов заряда осталось до того момента, когда компьютер отключиться, можно использовать специальные виджеты. Они позволяют вывести на рабочий стол всю необходимую статистику о состоянии батареи. В интернете можно найти очень много виджетов с различным дизайном и оформлением, большинство из них распространяются бесплатно. Например, можно использовать программу CircleColor Battery, которую можно скачать по следующей ссылке —
http://wingdt.com/circlecolor-battery.html. После установки, на рабочем столе появится круг, который будет изменять цвет в зависимости от уровня заряда, а также выводить крупными цифрами информацию об уровне заряда в процентах.
Если ни один из вышеперечисленных способов не помог вам устранить проблему с аккумулятором, то остается одно — нести сам ноутбук и батарею от него в сервисный центр, чтобы получить помощь квалифицированных специалистов. Возможно, придется покупать новый аккумулятор, поэтому заранее спишите все данные о старом, которые находятся на наклейки, прикрепленной к нему. Понадобятся они для того, чтобы купить батарею, подходящую под ваш ноутбук.
На чтение 7 мин Просмотров 3.3к. Опубликовано 15.04.2022 Обновлено 15.04.2022
Содержание
- Причины в неисправности комплектующих ноутбука
- Проблемы с ЗУ
- Неисправности шнура, штекера или разъёма на материнской плате
- Износ или выход из строя АКБ
- Программные причины неполного заряда
- Неправильные настройки в BIOS
- Неверная калибровка аккумулятора
- Проблема в настройках Windows или в дополнительных утилитах от производителя ноутбука
- Как вернуть полную зарядку, если ноутбук заряжается до 60-80%
Аккумулятор определяет одно из важнейших потребительских свойств ноутбука – мобильность и автономность от источников электроэнергии. Пользователи, для которых это важно, стараются держать АКБ постоянно заряженным, но иногда они сталкиваются с проблемой – аккумулятор заряжается не полностью (до 80 процентов или даже меньше). Чтобы победить эту проблему, надо разобраться в причинах ее возникновения.
Причины в неисправности комплектующих ноутбука
В подавляющем большинстве случаев современные ноутбуки комплектуются литий-ионными батареями. Определить уровень заряда такой АКБ, с отличие от той же кислотно-свинцовой, не так просто. В большинстве случаев для этого используется мгновенное значение напряжения на выводах аккумулятора. Это означает, что если батарея не заряжается до конца, она не выдает необходимый уровень напряжения.
Проблемы с ЗУ
Аккумулятор не может зарядиться до напряжения большего, чем выдает зарядное устройство. Если на выходе адаптера по какой-либо причине напряжение снизилось, батарея не будет заряжаться до полного запаса энергии.
Чтобы убедиться, что с ЗУ все в порядке, надо измерить выходной уровень на разъеме. Он должен соответствовать значению, указанному на шильдике сетевого адаптера. Если нет, зарядник надо отремонтировать или заменить.
Бывают такие неисправности, что на холостом ходу БП держит напряжение, а под нагрузкой оно проседает. Это обнаружить сложнее (некуда подключить вольтметр при подключенном БП). Если есть сомнения – надо попробовать запитать ноутбук от другого зарядника (с соответствующими параметрами) и сравнить поведение АКБ.
Неисправности шнура, штекера или разъёма на материнской плате
Зарядка батареи производится достаточно большим током (до нескольких ампер). Если процесс зарядки производится одновременно с работой на ноуте, ток в цепи ЗУ-шнур-разъем-штекер еще более высок. Это означает повышенные требования к сопротивлению пассивных элементов тракта. Если переходное сопротивление в каком-либо месте цепи повышено, при больших токах на нем увеличивается падение напряжения, а до штатных потребителей доходит уже меньший уровень. Это не позволяет батарее зарядиться до полной емкости.
Эта неисправность в большинстве случаев выявляется осмотром или измерением сопротивления. Оно должно быть близко к нулю. Если оно в каком-либо месте повышено, неисправный элемент надо очистить, отремонтировать или заменить. Для локализации проблемы можно использовать надежный способ – временную замену неисправной детали на заведомо работоспособную.
Износ или выход из строя АКБ
Во время эксплуатации батарея постепенно деградирует. Это снижает ее емкость, но не уменьшает уровень, до которого она может зарядиться. Однако существуют неисправности (замыкание внутри одного из элементов АКБ и т.п.), при которых батарея физически не может зарядиться до номинала. Лечится это только заменой или переупаковкой блока аккумуляторов.
Еще один вариант ситуации – перегрев батареи. При нем также возможно снижение уровня зарядки. Повышенную температуру можно определить осторожным прикосновением в районе установки АКБ. Если рука с трудом терпит, значит, нагрев явно выше 50 градусов. Надо предпринять меры по снижению температуры (убрать ноут подальше от нагревательных приборов, обеспечить свободную циркуляцию воздуха через вентиляционные отверстия и т.п.)
Читайте также
Как проверить состояние аккумулятора на ноутбуке
Программные причины неполного заряда
Неисправность железа не всегда служит причиной неполной зарядки АКБ. Бывает так, что аккумулятор и зарядник полностью исправны, а АКБ полностью не заряжается. Проблема может быть в программном обеспечении ноутбука.
Неправильные настройки в BIOS
Базовая система BIOS (UEFI) напрямую процессом зарядки батарей не управляет, но в ней содержатся данные об установленном аккумуляторе. Если они перестали соответствовать действительности (в результате сбоя, после замены батареи и т.п.), контролер получает неверные сведения и не может зарядить АКБ до стопроцентного уровня.
Неверная калибровка аккумулятора
В процессе эксплуатации емкость батареи уменьшается. Это приводит к изменению калибровки – контроллер ноутбука перестает «видеть» реальные границы изменения емкости батареи. В большинстве случаев на индикацию заряда это не повлияет – компьютер будет заряжать аккумулятор до уровня 100% (хотя по факту до меньшего значения) и индицироваться будет также 100%. Но возможна ситуация, когда калибровка уйдет «вверх». При этом батарея будет полностью заряжена, а контроллер будет считать, что процесс еще не закончен, что уровень энергии, находится на отметке, например, 60 процентов.
Такое возможно, например, после замены АКБ на другую. В любом случае, при всех проблемах с зарядом есть смысл произвести калибровку аккумулятора одним из известных способов. Вреда от этого точно не будет, а эффект может иметь место.
Проблема в настройках Windows или в дополнительных утилитах от производителя ноутбука
Существует версия, что срок службы батареи продлевается, если ее заряжать не до 100%, а до меньшего уровня. Не вдаваясь в правильность этой теории, можно отметить, что некоторые производители включают в состав фирменного ПО утилиты. позволяющие осуществлять этот режим. Например, у известного южнокорейского бренда подобная программа называется Samsung Battery Manager. Также такая возможность есть в некоторых версиях операционных систем. Если ноутбук не заряжается полностью, вероятно, эта функция активирована.
Как вернуть полную зарядку, если ноутбук заряжается до 60-80%
В первую очередь надо посмотреть, какие утилиты установлены на ноутбуке. Если производитель установил свое фирменное ПО, в нем может быть блок управления батареей. Для Lenovo это выглядит, как на скрине.
Если режим сбережения аккумулятора включен, его надо деактивировать. Для других производителей утилиты могут иметь другие названия, в каждом конкретном случае надо разбираться самостоятельно.
Подобное ограничение может быть и в некоторых системах BIOS. Здесь также надо отключить данную функцию.
Если этот сервис отключен, а аккумулятор все равно полностью не заряжается, можно попробовать сбросить UEFI (BIOS). Последовательность действий здесь такова:
- отключить разъем сетевого адаптера;
- снять аккумулятор;
- нажать и удерживать кнопку питания в течение 20..30 секунд;
- вновь установить батарею;
- подключить сетевой адаптер и зарядить АКБ.
В некоторых случаях такая последовательность операций оказывает реальный эффект.
Также может помочь переустановка драйверов аккумулятора. Для этого в Диспетчере устройств надо выбрать раздел Батареи и удалить существующий аккумулятор. После перезагрузки он установится заново.
Также не будет лишним почистить компьютер от вредоносных программ – некоторые из них могут блокировать зарядку батареи.
Если все перечисленные действия не помогли, либо проблема в железе, придется нести компьютер в сервисную мастерскую. Опытные специалисты быстрее разберутся с неисправностью и устранят ее.
Содержание
- Аккумулятор ноутбука полностью не заряжается
- Какие ноутбуки чаще подвержены проблеме
- Ноутбук полностью не заряжается: Причины и Что делать
- Проблемы с проводом или адаптером
- Повреждён адаптер
- Повреждён провод
- Повреждён штекер
- Не родное зарядное устройство
- Проблемы с аккумулятором
- Износ батареи
- Полетел контроллер
- Проблемы с программным обеспечением
- Вирусы
- Блокировщик зарядки
- Сбой в ОС
- Слетели драйвера для АКБ
- Не откалиброванная батарея
- Агрессивная эксплуатация
- Активное использование устройства
- Неподходящий температурный режим
- Заключение
- Не выполняется зарядка ноутбука с Windows 10: как это исправить
- Суть проблемы с батареей на ноутбуке
- Почему не выполняется зарядка
- Батарея подключена, но не заряжается
- Повторная прописка контроллеров и схем питания в ноутбуке
- Pаряжается медленно
- Плохо распределяется заряд
- Пропал значок состояния батареи с панели задач Windows
- Калибровка аккумулятора
- Виджеты и панели Windows 10 для отслеживания состояния
- Как вернуть отображение значка батареи в классическом стиле
- Зарядка не выполняется, почему у ноутбука не заряжается аккумулятор (либо зарядка останавливается на 60%, например)
- Почему может не заряжаться аккумулятор ноутбука
- Причина №1: спец. ПО, которое «защищает» ваш аккумулятор
- Причина №2: работает ли блок питания, всё ли с ним в порядке
- Причина №3: сбой в работе ПО для работы с батареей
- Причина №4: износ аккумуляторной батареи (какова ее реальная остаточная емкость)
- Ноутбук с Windows 10 Батарея заряжается медленно или не заряжается
- Windows ноутбук Аккумулятор заряжается медленно
Аккумулятор ноутбука полностью не заряжается
Если батарея ноутбука не заряжается на 100%, то становится тяжелее обеспечить полную автономность устройства в течение продолжительного времени. Причин, по которым такое отклонение может иметь место – огромное количество. В этой статье будут рассмотрены наиболее вероятные неисправности, которые могут проявляться таким образом, а также основные способы устранения их.
Какие ноутбуки чаще подвержены проблеме
С проблемой, когда батарея ноутбука не заряжается на 100%, может столкнуться владелец любой марки лэптопа, но наиболее подвержены такому виду неисправностей техника следующих фирм:
Дело не в том, что эти модели хуже, просто они популярнее, поэтому их больше оказывается в сервисных центрах. Если практически любой лэптоп может «страдать» от недозарядки аккумулятора, то методы обнаружения причины такой неисправности также абсолютно идентичны, вне зависимости от страны и производителя электронной техники.
Ноутбук полностью не заряжается: Причины и Что делать
Основное правило, при самостоятельном ремонте дорогостоящей электротехники – минимум действий, в результативности и безопасности которых нет абсолютной уверенности. Оптимальной стратегией устранения подобного рода неисправностей является исключение, в первую очередь, наиболее вероятных причин, приведших к неполному заряду батареи.
Проблемы с проводом или адаптером
Если причиной неисправности является адаптер, то для устранения проблемы потребуется заменить зарядное устройство.
Повреждён адаптер
Проверить работоспособность зарядного устройства для ноутбука можно с помощью мультиметра. Для этого следует перевести прибор в режим измерения постоянного тока, включить адаптер в сеть и дотронуться щупами измерителя до выходных контактов штекера. Неисправность устройства определяется, если прибор не покажет номинального напряжения, которое указано на этикетке зарядного устройства.
Чтобы полностью исключить ошибки, следует подключить адаптер в другую розетку, если показатели прибора не изменяться, то это будет говорить о неисправности ЗУ. Преобразователь не подлежит ремонту, поэтому потребуется приобрести новый адаптер, но если виновником неработоспособности является штекер или провод, то его можно будет починить собственными силами.
Повреждён провод
Чтобы установить непригодность устройства к ремонту достаточно обрезать кабель у преобразователя, затем зачистить провода и снова проверить наличие электрического тока.
Если тестер покажет номинальное напряжение, то виной неисправности будет являться кабель. Устраняется подобная проблема очень легко: достаточно заменить участок кабеля от преобразователя до штекера, новым проводом такого же сечения.
Повреждён штекер
Если после того как новый кабель будет установлен прибор снова не будет заряжать аккумулятор ноутбука, то, скорее всего, повреждён штекер адаптера. Такой элемент не подлежит ремонту, поэтому потребуется его замена.
Взять рабочий штекер можно от сгоревшего ЗУ с аналогичным разъёмом либо приобрести новый. Для восстановления работоспособности адаптера достаточно будет припаять, соблюдая полярность, новый элемент.
Не родное зарядное устройство
Если ноутбук приобретался не в магазине, а с рук, то возможно предыдущий владелец техники заменил оригинальный адаптер на аналогичное устройство.
Установить несоответствие ЗУ и лэптопа, можно по техническим характеристикам устройства, которое можно найти в свободном доступе. Устраняется данная проблема только приобретением оригинального адаптера.
Проблемы с аккумулятором
Если аккумулятор заряжается не до 100%, то наиболее вероятной причиной такой поломки является сама батарея. Существует две основные неисправности элемента питания, при которых наблюдаются подобные признаки.
Износ батареи
Аккумулятор ноутбука рассчитан на определённое количество циклов заряда, поэтому если лэптоп эксплуатируется без замены батареи длительное время, то возможен выход из строя источника питания по естественным причинам. Проявляется эта поломка постепенным снижением ёмкости. То есть, вначале аккумулятор заряжается только на 95 затем на 90, 80, 70 и менее процентов.
Полетел контроллер
Эта ошибка может проявляться неправильным определением заряженности батареи, в результате чего ноутбук в автоматическом режиме прекратит подачу электрического тока от адаптера. Сбои в работе лэптопа этого типа могут проявлять себя по разному.
Наиболее вероятными является прекращение зарядки батареи на уровне 30, 60 или 79 процентов. Даже если до полного восстановления заряда не хватает всего 5% не следует откладывать решение данной проблемы в долгий ящик.
Для того чтобы восстановить работоспособность контроллера, во многих случаях, достаточно сбросить настройки батареи. Для выполнения этой операции необходимо обладать достаточными знаниями и использовать специальный софт, поэтому рекомендуется обращаться для ремонта переносного компьютера в специализированные сервисы.
Проблемы с программным обеспечением
Этот вид поломок также относится к наиболее вероятным причинам, когда батарея ноутбука заряжается не полностью.
Вирусы
Вирусы могут внедриться в системные файлы компьютера, вызывая различные неполадки, в том числе в области обеспечения батареи электрическим током. Устраняется эта неисправность с помощью качественной антивирусной программы.
Блокировщик зарядки
Некоторые программы не позволяют аккумуляторной батарее ноутбука заряжаться до 100%. Дело в том, что у литиевых аккумуляторов есть определенное количество циклов заряда — разряда, по истечению которого она выходит из строя.
Некоторые специальные программы контролируют уровень заряда от 20 до 80%, что позволяет существенно увеличить срок службы аккумулятора. Если для Вас главное автономность то стоит отключить или удалить данные программы.
Сбой в ОС
Если вышеперечисленные варианты не позволяют устранить неисправность, то следует попытаться откатить состояние операционной системы на дату, когда проблем с заряженностью батареи не наблюдалось. Если это по тем или иным причинам невозможно сделать, то переустановка ОС позволит полностью решить проблему.
Слетели драйвера для АКБ
Если слетели драйвера батареи, то зарядка вообще может не осуществляться. Чтобы восстановить работоспособность переносного компьютера необходимо удалить устройство в диспетчере устройств, после чего выполнить перезагрузку системы.
Не откалиброванная батарея
Для выявления подобной ошибки необходимо найти батарею в панели управления и открыв вкладку с информацией о аккумуляторе обратить внимание на значения: «Расчётная ёмкость» и «Последняя полная зарядка».
Если второе значение существенно ниже первого, то потребуется сделать калибровку батареи. Для этой цели можно использовать специальные программы, которые позволяют в автоматическом режиме устранить данную неисправность.
Агрессивная эксплуатация
Агрессивная эксплуатация также может привести к недостаточной заряженности аккумулятора. В этом случае, батарея не до конца заряжается по причине нехватки электрической мощности адаптера.
Активное использование устройства
Если на устройстве постоянно запущены программы, которые значительно нагружают центральный процессор и видеоадаптер, то аккумулятор заряжается только до 50% или немного более. Устраняет данная проблема периодическим приостановлением работы мощного программного обеспечения.
Неподходящий температурный режим
Если в помещении, где осуществляется зарядка ноутбука температура опустилась ниже нуля, то возможно неполное восстановление аккумулятора вызвано температурным фактором.
Слишком высокая температура также негативно отражается на распределении электричества от адаптера, ведь в этом случае кулерам устройства необходимо потреблять значительно больше энергии для охлаждения переносного компьютера.
Заключение
Причин недостаточной заряженности батареи ноутбука немало, но большая часть из них может быть устранена собственными силами и практически без финансовых затрат.
Остались вопросы или есть чем дополнить статью? Тогда напишите об этом в комментариях, это поможет сделать статью более полной и полезной!
Источник
Не выполняется зарядка ноутбука с Windows 10: как это исправить
Батарея — это защита жёсткого диска ноутбука и операционных систем, установленных на нём, от внезапного выключения. Она позволяет правильно завершить работу с Windows 10. Наступает момент, когда вы замечаете, что зарядка устройства не выполняется. Что нужно делать?
Суть проблемы с батареей на ноутбуке
Не будь батареи, встроенный накопитель после нескольких сотен или пары тысяч резких отключений питания вышел бы из строя. Он весьма болезненно реагирует на обрыв записи/стирания данных при пропадании электропитания — на нём появляются слабоотзывчивые и битые секторы, из-за чего работающие в данный момент программы зависают на самом интересном месте. А операционная система Windows переустанавливалась бы чаще, чем раз в месяц. Работать на таком ноутбуке было бы невозможно.
При низком заряде действием по умолчанию для Windows должен быть не ждущий/спящий режим, а именно завершение работы. Это касается всех её версий — хоть 98, хоть 10. Так вы сбережёте сам накопитель.
Почему не выполняется зарядка
Причин здесь несколько.
Батарея подключена, но не заряжается
Этому могут быть виной следующее.
Повторная прописка контроллеров и схем питания в ноутбуке
Здесь и далее в качестве примера — Windows 10. Вообще, в последних версиях Windows, начиная с Vista, уже есть необходимые драйверы и системные библиотеки, управляющие питанием любых портативных ПК (вплоть до планшетов с Windows). Они позволяют подстроить поведение ноутбука целиком под себя. Сделайте следующее.
Это перезагрузка драйвера питания
Если ни один из вышеописанных шагов не помог — попробуйте «Восстановление системы», проверьте обновления либо повторно переустановите Windows 10. Эти шаги одинаковы для Windows всех версий, начиная с версии XP Service Pack 3.
Pаряжается медленно
Плохо распределяется заряд
Пропал значок состояния батареи с панели задач Windows
Причинами могут быть:
Чтобы проверить настройки отображения состояния батареи, сделайте следующее.
Выберите этот пункт
Вход в настройки значков трея Windows
Значок аккумулятора должен быть активен
Бывает, что настройки значков не сохраняются, управление показом одного или нескольких значков «подвисает», данное средство запускается через раз-два или не отвечает вовсе, либо есть ошибки сторонних утилит оптимизации Windows (например, неправильная работа с пакетом Auslogics Boost Speed, jv16PowerTools, CCleaner и т. д.). В самых запущенных случаях выдаётся сообщение Windows с кодом ошибки или без него (код 0) — признак поражения системных файлов папки Windows (независимо от способа их повреждения). В этом случае гарантированно поможет лишь переустановка Windows 10.
Калибровка аккумулятора
Наперекор всем инструкциям, которые отчаянно продвигают разные авторы, есть самый безболезненный для ноутбука способ «прокачать» батарею, ничего особенного не предпринимая. Сделайте следующее.
Здесь обойдена самая уязвимая к нештатным выключениям комплектующая — жёсткий диск. Значит, данные на нём не пострадают. Внимание! Нескольких сотен или тысяч неправильных выключений компьютера достаточно, чтобы испортить HDD/SSD-накопитель, то же самое касается флешек и карт памяти, на которых в момент выключения выполнялись операции записи/стирания данных. О битых секторах на диске не забыли?!
После того, как батарея разрядится и ноутбук выключится, подключите зарядное устройство к ноутбуку и зарядите батарею. Будет это при выключенном либо работающем ноутбуке — большого значения не имеет: «зарядка» обладает хорошим запасом мощности. При необходимости повторите полный разряд с запущенным меню BIOS с последующим окончательным зарядом.
Если аккумулятор до конца не разряжен (например, остаётся ещё 40%), а ноутбук выключился и не включается — подключите зарядное устройство, включите и переведите ноутбук в режим BIOS, затем отключите ноутбук от сети. Скорее всего, он будет работать, пока не исчерпает эти 40% заряда. Повторите процесс заряда-разряда заново — запись об уровне заряда в контроллере обновится, и батарея будет вновь работать как надо.
В компьютерных СЦ для тренировки и калибровки батарей используют вспомогательные методы: анализаторы и «умные» зарядные устройства, старые разобранные ноутбуки без жёсткого диска и дисплея и т. д. — выбор зависит от решения специалиста.
Виджеты и панели Windows 10 для отслеживания состояния
Способов проконтролировать состояние батареи в Windows 10 несколько.
Уже знакомый значок батареи есть на панели задач, рядом с системным календарём. Щелчком по нему открывается окошко, отображающее уровень заряда и ссылки на настройку электропитания.
Состояние батареи ноутбука в Windows 10: первая разряжена больше второй
Для штатной работы в Windows может понадобиться оптимизация энергозатрат при работе от батареи. Например, нужно настроить ноутбук на завершение работы Windows при снижении заряда до 3%. Дайте команду «Пуск — Настройки — Система — Питание и спящий режим».
Питание и спящий режим в Windows 10
Если вам этого недостаточно — ссылка дополнительных настроек электропитания откроет вам переключение между имеющимися режимами и создание новых (по своему вкусу). Открыть планировщик питания Windows 10 также можно, перейдя в подменю «Экономия заряда».
Настройка планов электропитания
Полная статистика о батарее может быть сохранена в отдельный файл. Запустите командную строку Windows, нажав на клавиатуре комбинацию Ctrl+X, и введите команду: «powercfg /batteryreport /output “C: battery_report.html». Как видно из формата команды, запустится системный процесс PowerCfg (англ. power configurator — «отладчик электропитания»). Затем откройте созданный файл с помощью любого браузера (например, Mozilla Firefox) — увидите статистику последних часов (или дней) использования аккумулятора, полноту его циклов разряда-заряда (когда включали-выключали зарядное устройство).
Эта информация может оказаться полезной при возникновении неполадок с работоспособностью батареи
Добраться до настроек электропитания в Windows 10 также можно, нажав в системном трее на значок в виде страницы и выбрав в списке виджетов нужный — «Экономия заряда». Откроется уже знакомое окно настроек поведения Windows при низком заряде.
Ещё один способ добраться до параметров аккумулятора
Как вернуть отображение значка батареи в классическом стиле
Диагностика состояния аккумулятора своими силами — задача не из трудных. Верное решение сведёт к минимуму ваши затраты — вы оплатите только стоимость новой батареи или замены неисправных её элементов, как только это потребуется.
Источник
Зарядка не выполняется, почему у ноутбука не заряжается аккумулятор (либо зарядка останавливается на 60%, например)

Не часто, но всё же приходится сталкиваться на ноутбуках с одной неприятной проблемой: аккумуляторная батарея перестает заряжаться, Windows сообщается что-то вроде «Зарядка не выполняется» (Windows 10), «Подключена, не заряжается» (Windows 7).
Причем, происходит это как со старыми ноутбуками (и батареями), так и с новыми. Причин может быть несколько, в этой статье рассмотрю самые популярные из них (которые не раз помогали мне восстановить нормальную работу устройства).
👉 Примечание : кстати, далеко не всегда эта ошибка связана с неисправностью аккумулятора.
Очень часто удается восстановить работу без покупки новой батареи, поэтому рекомендую сначала проделать ряд нехитрых действий, прежде чем бежать в сервис-центр или магазин за новыми комплектующими.
Кстати, если у вас лишком быстро садиться аккумулятор, рекомендую узнать степень его износа.
Почему может не заряжаться аккумулятор ноутбука
Картина на моем подопытном ноутбуке (с которым попросили разобраться) была примерно следующая — ноутбук LENOVO заряжался до 60% и потом зарядка переставала осуществляться.
Владелец, пока пользовался ноутбуком дома — даже не обращал внимание на сколько он заряжается, но потом, когда потребовался автономный режим — вдруг заметил «проблему». 👀
Пример проблемы с аккумулятором // зарядка не выполняется, остановилась на 60%
Причина №1: спец. ПО, которое «защищает» ваш аккумулятор
Особенно обратите внимание, если такое происходит на новом ноутбуке.
Некоторое производители ноутбуков, кстати, в частности LENOVO, оснащают свои устройства специальными менеджерами настроек.
Среди них есть настройки питания, которые работают своеобразно: есть спец. режимы зарядки батареи, которые позволяют увеличить срок ее службы.
Вопрос, на мой взгляд весьма спорный, и все же, если у вас зарядка доходит до какого-то значения (50-60%), и останавливается — почти наверняка причина в этом!
Как найти этот менеджер настроек?
Самый оптимальный вариант — открыть 👉 панель управления, далее менеджер по установке и удалению программ.
Панель управления/программы/программы и компоненты
Далее в списке программ обратите внимание на все утилиты от вашего производителя ноутбука (да и вообще на все незнакомые).
Найдя «подозрительные» программы — попробуйте через меню ПУСК их открыть и посмотреть, нет ли в них нужных опций.
Менеджер настроек LENOVO / Windows 10
Далее в верхнем меню (кстати, разверните окно на весь экран, чтобы увидеть это меню) выберите раздел «ПИТАНИЕ», и вы заметите появление статуса состояния вашего аккумулятора (как на скрине ниже).
Состояние аккумуляторной батареи
Под состоянием батареи будет пару настроек:
Режим сбережения питания
Кстати, подобные утилиты и менеджеры от производителей можно просто удалить с ПК на совсем.
Правда, рекомендую сделать резервную копию, чтобы в случае чего откатиться назад. Без некоторых утилит от производителя ноутбук может начать работать не стабильно!
Причина №2: работает ли блок питания, всё ли с ним в порядке
Второе, на что хочу обратить внимание — это на блок питания.
Дело в том, что если вы достаточно часто носите ноутбук с собой, то шнуры со временем начинают гнуться и ломаться. Пример такого «сгиба» показан на фото ниже: из-за таких изломов питание перестает доходить до ноутбука и устройство больше не заряжается.
Кстати, в таких случаях, обычно, батарея то заряжается, то не заряжается (когда шнур задеваете — питание появляется, снова заденете — пропадает).
Повреждение шнура блока питания ноутбука
Чтобы проверить, работает ли блок питания, сделайте следующее:
Причина №3: сбой в работе ПО для работы с батареей
В некоторых случаях может произойти сбой с ПО в ноутбуке, в следствии чего он перестает либо совсем видеть батарею, либо перестает ее заряжать.
И так, рекомендую сделать следующее (важно соблюсти последовательность):
Причина №4: износ аккумуляторной батареи (какова ее реальная остаточная емкость)
Чтобы проверить состоянии аккумулятора, можно воспользоваться либо спец. утилитами от вашего производителя ноутбука, либо универсальными программами для просмотра характеристик ПК (например, 👉 AIDA64, EVEREST, и др.).
Кстати, практически такие же сведения дает ПО (менеджер настроек LENOVO) от производителя ноутбука, см. скрин ниже.
Почти новая батарея.
Кстати, будьте аккуратны с аккумуляторами, при неправильно эксплуатации (а иногда и при заводском браке) некоторые типы таких батарей могут расплавить ваш ноутбук, обжечь пальцы и т.д. 👉 Вот один из примеров!
Вообще, при подозрительной работе аккумулятора — будьте предельно аккуратны и не оставляйте без присмотра устройство.
Источник
Ноутбук с Windows 10 Батарея заряжается медленно или не заряжается
Иногда пользователи Windows 10 сталкиваются с проблемами, которые через некоторое время могут немного раздражать, особенно когда вы видите, что новое модное обновление приносит столько же ошибок, сколько и исправляет. Хорошо, что там, где есть проблема, есть решение. Если ваш ноутбук или тесто стало, возможно, что он может заряжаться медленно – но некоторые пользователи сообщают, что они сталкиваются с этой проблемой даже на новом устройстве. Если ваш ноутбук с Windows 10/8/7 заряжается вечно или долго, вот несколько советов, которые могут помочь вам определить и устранить проблему самостоятельно, прежде чем обращаться к специалисту.
Windows ноутбук Аккумулятор заряжается медленно
Возможные причины могут быть:
Вот несколько вещей, которые вы можете попробовать.
1] Выполнить полный сброс
Это решение обычно работает, когда устройство (со съемным аккумулятором) заряжается медленно, потому что оно постоянно подключено. Вот как это сделать:
Если это не работает, попробуйте обновить BIOS.
2] Обновление BIOS
Если проблема зарядки, типичная для вашего устройства, по сообщениям, устранена в более поздней версии, обновите BIOS. Вот как:
Если вы не хотите обновлять BIOS или он уже обновлен, но проблема не устранена, ознакомьтесь со следующим пунктом.
3] Калибровка батареи
Если вы не заряжаете батарею систематически, нерегулярные циклы разрядки и зарядки батареи могут влиять на функцию зарядки. Вам необходимо повторно откалибровать аккумулятор, и вот как:
Сохраните этот ритуал зарядки, и проблема не появится снова. Однако, если калибровка батареи не была проблемой, перейдите к способу 4.
По мере старения устройства производительность батареи будет снижаться. Используйте приложение, такое как BatteryInfoView, для мониторинга текущей производительности батареи с точки зрения ее оптимальной емкости. Замените батарею, если батарея не работает до отметки. Вы также можете сгенерировать отчет о состоянии батареи с помощью инструмента диагностики энергоэффективности.
Если ни одно из вышеперечисленных решений не сработало, возможно, каждая часть вашего устройства в порядке, но зарядное устройство – нет. Для обнаружения неисправного зарядного устройства выполните проверку напряжения с помощью тестера напряжения или мультиметра. Если показания напряжения ниже, чем на оригинальном выходе, зарядное устройство необходимо заменить. Используйте другое совместимое зарядное устройство на вашем устройстве и посмотрите.
Вопросы, которые следует учитывать в соответствии с Microsoft:
Дополнительная информация, которая может вам помочь : советы по использованию аккумулятора ноутбука и руководство по оптимизации для Windows.
Источник
Последние версии Apple macOS определяют, используете ли вы ноутбук от сети переменного тока в течение длительного времени. Он автоматически ограничивает максимальный уровень заряда батареи до 80%, чтобы продлить срок службы батареи.
На момент написания этой статьи ни в Windows 10, ни в 11 этой функции не было, но если вы хотите, чтобы аналогичная опция продлила срок службы батареи на вашем ноутбуке с Windows, у вас есть несколько вариантов.
Зачем ограничивать уровень зарядки аккумулятора ноутбука?
Почему ограничение максимального заряда аккумулятора вашего ноутбука продлевает его работу? Это связано с химическим составом литий-ионных аккумуляторов и принципом их работы. Вы можете получить подробное объяснение в нашем Полном руководстве по зарядке аккумулятора.
Короткая версия заключается в том, что литиевые батареи не любят, когда их максимально заряжают в течение длительного времени. Это нагружает аккумулятор и быстрее изнашивает его. Вы приближаете момент, когда вы должны заменить его. Это серьезная проблема, если у вас есть один из многих современных тонких ноутбуков, в которых аккумулятор несъемный, а профессиональная замена довольно дорогая.
Ограничивая максимальный заряд до 80%, вы максимально продлеваете срок службы аккумулятора. Благодаря тому, как быстро современные литиевые батареи могут заряжаться, заполнение последних 20% емкости перед отключением адаптера переменного тока не имеет большого значения.
Ограниченные настройки батареи Windows
Если вы откроете «Параметры электропитания» в Windows 10 или 11, откроете дополнительные параметры питания и развернете раздел «Аккумулятор», вы не найдете там многого.
Все настройки связаны с тем, что должна делать Windows при низком уровне заряда батареи.
Важно не допускать, чтобы ваша батарея достигла критического уровня, так как это также увеличивает срок службы батареи, поэтому, по крайней мере, вы можете установить удобный критический уровень отключения.
Использование стороннего приложения
Поскольку в Windows нет этой встроенной функции, вы можете использовать стороннее приложение для достижения аналогичного результата. К сожалению, ни одно из этих приложений не может контролировать, когда ваш ноутбук начнет заряжаться или на каком проценте он перестанет заряжаться. Вместо этого они предоставят вам информацию о вашей батарее и посоветуют изменить настройки или вручную отключить ноутбук, когда придет время.
Ограничитель батареи (бесплатно)
Battery Limiter — это простое бесплатное приложение, которое просто издает звуковой сигнал, когда ваш ноутбук заряжается до заданного порога. Это не очень полезно, если вы хотите ограничить заряд батареи при использовании ноутбука в качестве настольного компьютера. Тем не менее, это отличный способ убедиться, что вы не перезаряжаете свой компьютер для пользователей, которые в основном всегда работают от батареи.
По умолчанию порог установлен на 90%, но вы можете настроить его до 96%, чуть меньше полного заряда. Разработчик приложения считает, что вы найдете баланс между максимальным зарядом и износом батареи в пределах диапазона.
Оптимизатор батареи (бесплатно)
Battery Optimizer использует запатентованные методы анализа для проверки существующего состояния аккумулятора вашего ноутбука и предлагает меры, которые вы можете предпринять для его сохранения.
Основываясь на отзывах пользователей, которые мы прочитали о приложении, кажется, что оно помогает продлить срок службы батареи и срок службы батареи, но последнее трудно доказать.
Помимо запатентованного фирменного ограничителя заряда, Battery Optimizer — еще один лучший способ поддерживать аккумулятор в хорошем состоянии в течение длительного времени.
Ограничение заряда аккумулятора на ноутбуках распространенных марок
Хотя никакое стороннее программное обеспечение, которое мы обнаружили, не может остановить зарядку вашей батареи выше определенного процента, производители ноутбуков могут встроить эту функцию в свое оборудование.
Если ваш ноутбук поддерживает порог зарядки, вы, скорее всего, найдете ручную настройку в меню UEFI (замена старой технологии BIOS). Поскольку доступ к нему неудобен, многие производители ноутбуков предлагают собственное приложение для переключения этих настроек на уровне оборудования без перезагрузки системы.
Ниже мы рассмотрим несколько самых популярных брендов ноутбуков, но даже если у вас есть один из них, ваша конкретная модель может отличаться в зависимости от того, поддерживает ли она эту функцию или как получить к ней доступ. Обратитесь к руководству вашего ноутбука и имейте в виду, что вам, возможно, придется выполнить обновление прошивки на старых ноутбуках, чтобы получить доступ к настройкам порога заряда батареи.
Ограничение заряда ноутбуков Asus
У Asus есть официальная функция порога зарядки, которая называется Asus Battery Health Charging. Это приложение предустановлено на ноутбуках Asus как часть MyASUS, но его легко пропустить. Сначала вы получите сообщение «Настройка питания батареи сейчас находится в режиме полной емкости», но вы получите другое уведомление только через 90 дней, если отклоните это сообщение.
Чтобы получить доступ к различным режимам, вы можете щелкнуть правой кнопкой мыши значок аккумулятора и выбрать режим максимального срока службы, который останавливает зарядку на 60%. Это идеально подходит для пользователей, которые постоянно работают с подключенными к сети ноутбуками. Просто не забудьте переключить его в режим полной емкости за достаточно долгое время до поездки, чтобы было время для зарядки.
Сбалансированный режим ограничивает ваш заряд до 80%, поэтому, если вам нужно уйти без предупреждения, у вас должно остаться достаточное количество времени автономной работы, при этом предотвратив наихудшую деградацию батареи.
Если вам нравится проводить время в Linux, ноутбуки ASUS также поддерживают пороговые значения батареи в этой операционной системе.
Ограничение заряда ноутбуков Dell
Ноутбуки Dell поставляются с предустановленной утилитой Dell Power Manager. Все, что вам нужно сделать, это запустить приложение, открыть вкладку «Информация о батарее» и выбрать настройки.
Выберите параметр «Использование в основном от сети переменного тока», который будет автоматически ограничивать зарядку, чтобы продлить срок службы батареи.
Ограничение заряда ноутбуков HP
Если вы используете ноутбук HP, вы можете активировать Adaptive Battery Optimizer. Не каждый ноутбук HP имеет эту функцию, поэтому вам нужно будет проверить, включена ли она в вашу конкретную модель.
Чтобы активировать функцию:
- Запустите или перезагрузите компьютер.
- Нажмите F10, чтобы войти в программу настройки компьютера HP.
- Выберите Конфигурация.
- Измените Adaptive Battery Optimizer на Enabled.
Чтобы проверить статус функции:
- Запустите или перезагрузите компьютер.
- Нажмите Escape, чтобы открыть меню запуска.
- Нажмите F2, чтобы открыть HP PC Diagnostic UEFI.
- Выберите «Питание» > «Аккумулятор» > «Выполнить один раз».
- После завершения теста выберите Сведения о батарее.
Теперь просто проверьте статус Adaptive Battery Optimizer в результатах. Он должен быть включен/активирован.
Ограничение заряда ноутбуков Lenovo
Лучший способ установить лимит заряда на ноутбуке Lenovo — использовать собственное программное обеспечение Lenovo Vantage. Это универсальная утилита для ноутбуков Lenovo с расширенными параметрами питания, включая режим экономии, который ограничивает заряд батареи от 55% до 60%.
Ограничение заряда ноутбуков Microsoft Surface
По иронии судьбы собственные ноутбуки Microsoft Surface имеют встроенную функцию ограничения зарядки аккумулятора в меню UEFI. После загрузки в меню UEFI выберите «Конфигурация загрузки» > «Дополнительные параметры» и включите «Включить режим ограничения заряда батареи».
Ограничение заряда ноутбуков MSI
Пользователи MSI могут использовать приложения Dragon Center или Creator Center (в зависимости от типа ноутбука), чтобы установить пороговое значение заряда батареи. Выберите значок панели инструментов в левой части приложения. В разделе «Параметры состояния батареи» вы увидите три варианта.
Best for Mobility просто заряжает аккумулятор до полного заряда. Сбалансированный режим заряжает аккумулятор ниже 70%, но прекращает зарядку на 80%. В режиме Best for Battery эта цель смещается на 50–60 % ниже.
Почему бы не удалить батарею?
Если у вас есть ноутбук со съемной батареей, вы можете подумать, что можете просто извлечь батарею и вставить ее только тогда, когда хотите использовать ноутбук в дороге. Это вариант, так как большинство ноутбуков прекрасно работают от зарядного устройства без батареи.
Однако это устраняет встроенную систему защиты от потери данных ноутбуков. Если питание колеблется или происходит отключение, вы можете потерять важную информацию. Также может быть небезопасно заменять или извлекать батарею при включенном ноутбуке, что затрудняет извлечение и повторную установку батареи.
С другой стороны, если у вас есть ноутбук со съемной батареей, вы можете не заботиться об увеличении срока его службы. В конце концов, вы можете просто заказать новый и заменить его на изношенный блок за считанные секунды.
@abhijeetd07 I’m afraid the failure ID you’ve mentioned didn’t complete, it was interrupted and I suggest you redo the same, and get back to me with the results, that said, I have a few steps listed below that should help you resolve this concern:
Unplug the charge, Turn off the laptop and turn it back on after 30mins.
Reinstall Microsoft ACPI-Compliant Control Method Battery under device manager:
1) In the search box, type and open “Device Manager”.
2) Expand “Batteries”.
3) Right-click the «Microsoft ACPI-Compliant Control Method Battery» that is listed there.
4) Click on “Uninstall”.
5) At the prompt put a check in the box to remove the current driver
6) Shutdown the computer.
7) Remove the battery for a minute and then put it back in. (Skip this step if you have a non removable battery)
8 — When the computer comes back up it should automatically find the driver.
9) Go to Device Manager.
10) Expand Batteries.
11) Right-click the «Microsoft ACPI-Compliant Control Method Battery» that is listed there.
12) Click «Search automatically for updated driver software»
Do the same thing with Microsoft ACPI-Compliant Embedded Controller.
If the issue persists, run a battery and adapter test using the steps mentioned in this link: Click here
P.S: Welcome to HP Community
Keep us posted,
If you would like to thank us for our efforts to help you,
Give us a virtual high-five by clicking the ‘Thumbs Up’ icon below, followed by clicking on the «Accept as solution» on this post,
Have a great day!
Riddle_Decipher
I am an HP Employee
@abhijeetd07 I’m afraid the failure ID you’ve mentioned didn’t complete, it was interrupted and I suggest you redo the same, and get back to me with the results, that said, I have a few steps listed below that should help you resolve this concern:
Unplug the charge, Turn off the laptop and turn it back on after 30mins.
Reinstall Microsoft ACPI-Compliant Control Method Battery under device manager:
1) In the search box, type and open “Device Manager”.
2) Expand “Batteries”.
3) Right-click the «Microsoft ACPI-Compliant Control Method Battery» that is listed there.
4) Click on “Uninstall”.
5) At the prompt put a check in the box to remove the current driver
6) Shutdown the computer.
7) Remove the battery for a minute and then put it back in. (Skip this step if you have a non removable battery)
8 — When the computer comes back up it should automatically find the driver.
9) Go to Device Manager.
10) Expand Batteries.
11) Right-click the «Microsoft ACPI-Compliant Control Method Battery» that is listed there.
12) Click «Search automatically for updated driver software»
Do the same thing with Microsoft ACPI-Compliant Embedded Controller.
If the issue persists, run a battery and adapter test using the steps mentioned in this link: Click here
P.S: Welcome to HP Community
Keep us posted,
If you would like to thank us for our efforts to help you,
Give us a virtual high-five by clicking the ‘Thumbs Up’ icon below, followed by clicking on the «Accept as solution» on this post,
Have a great day!
Riddle_Decipher
I am an HP Employee