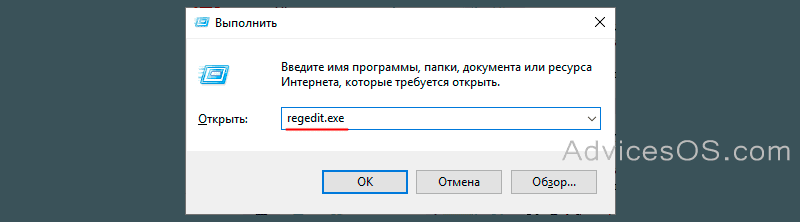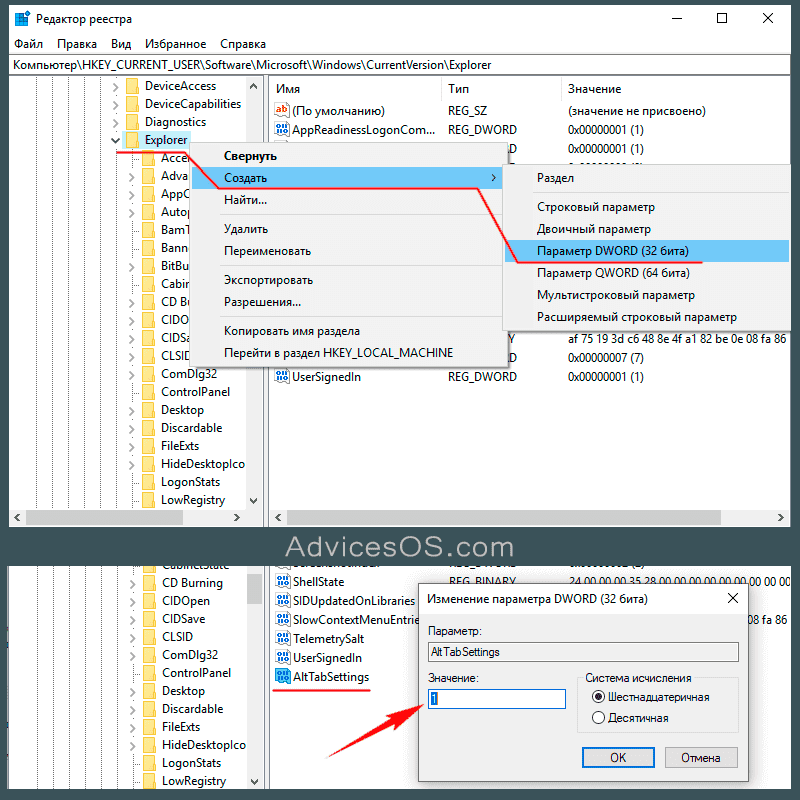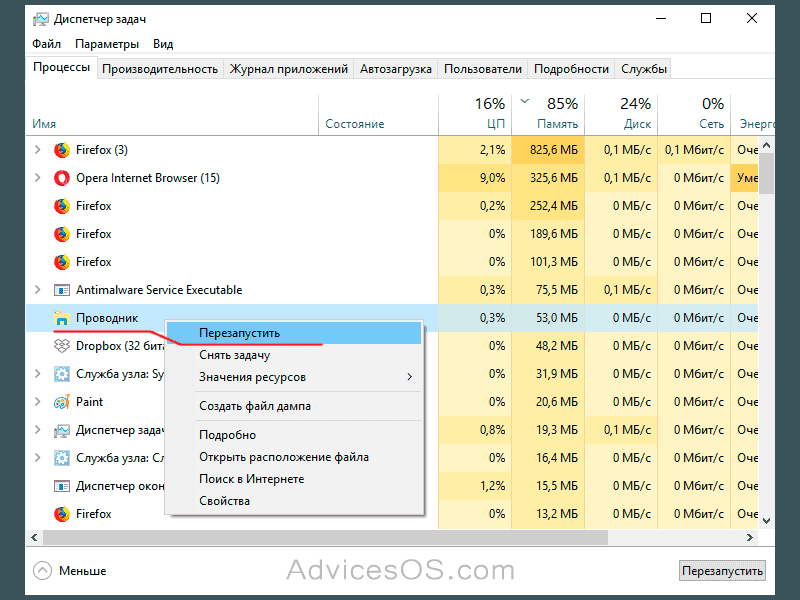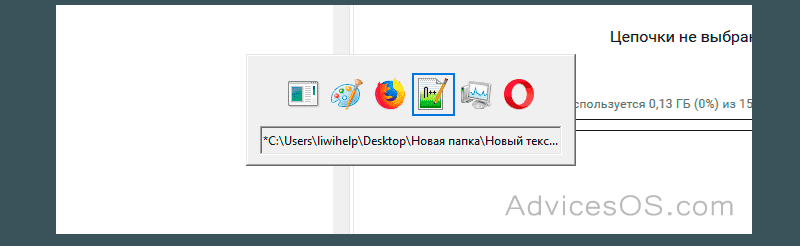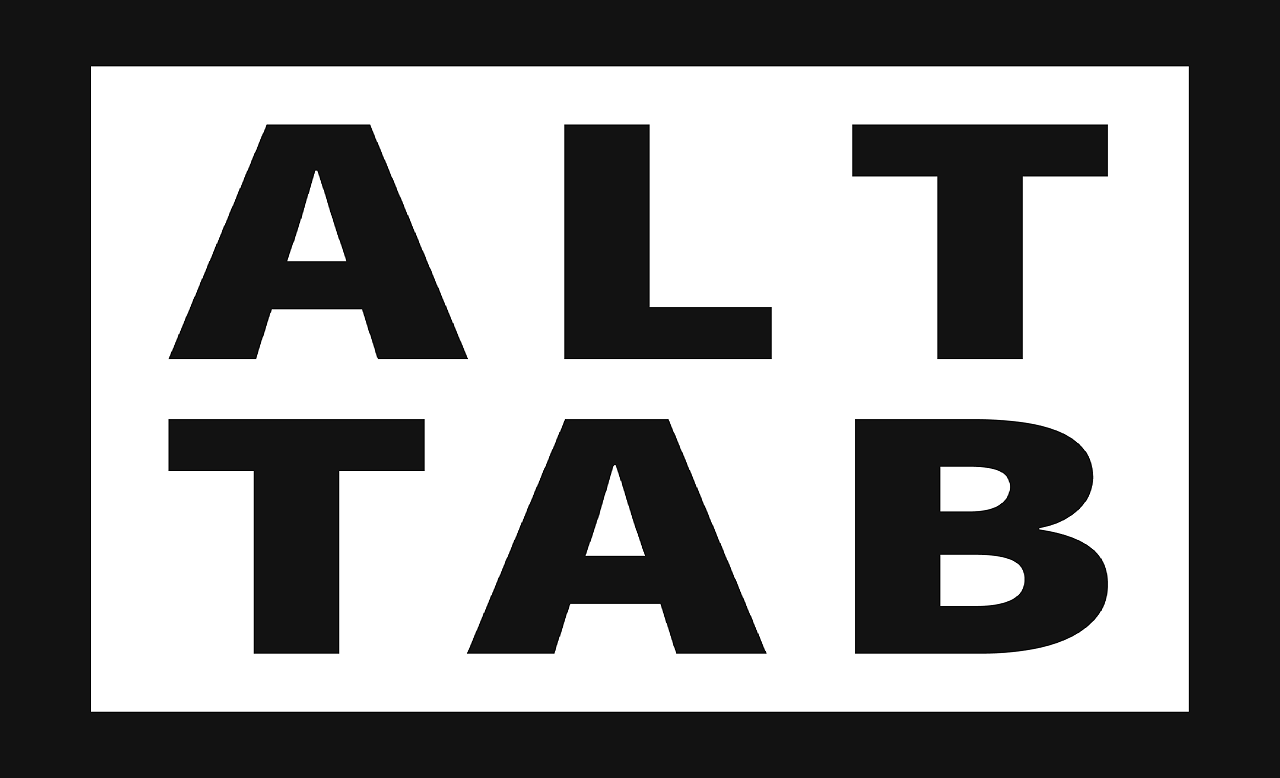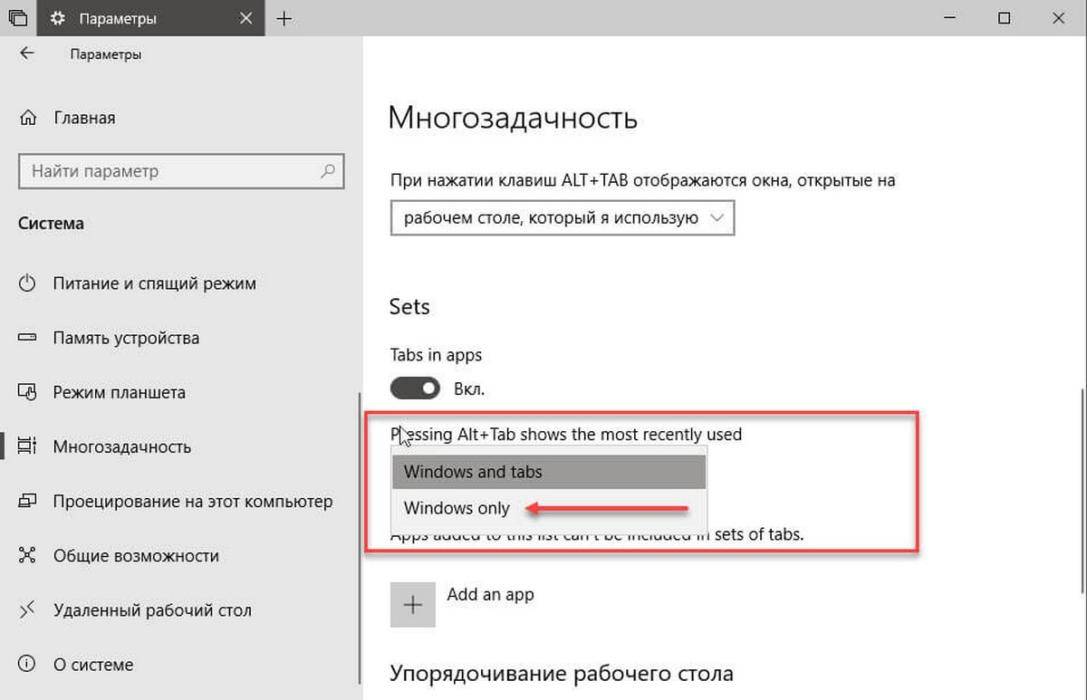In Windows 8, when Alt+Tab, the desktop would appear as an option to switch to at the end of the list of open programs (thus Alt—Shift—Tab helpfully took you right to the desktop).
In Windows 10 that desktop option is gone. Is there any way to get it back?
I know about Windows+D but Alt+Tab is just more convenient in my opinion. And switching to the old old alt-tab also has no desktop and is uglier.
asked Aug 8, 2015 at 21:06
3
I agree that the Alt + Tab was a convenient way to get to the desktop, and it’s hard to break old habits. Of course the Win + D is faster, and I think that may be my new Go to instead of paging through with Alt + Tab.
But another alternative is to add the Desktop to the Taskbar. Clicking on it gives you a list of everything in the Desktop plus some things that disappeared from Windows XP.
To get Desktop in the Taskbar, right click the Task bar and select Toolbars → then click Desktop to add it to the Task bar.
I hope some feel this is a reasonable alternative.
answered Aug 25, 2015 at 22:11
Byron1948Byron1948
3511 silver badge3 bronze badges
After being very frustrated with this problem myself I came up with a work-around using AutoHotkey. Here is the script:
#SingleInstance force
Loop
{
WinWaitActive, Desktop.txt
{
Send, !{Tab}
WinWaitNotActive, Desktop.txt
{
Send, #d
}
}
}
To use it create a text file named «Desktop.txt» and leave it open. When you alt-tab to that file the script will quickly alt-tab back to your original active application and then use Win+D to show the desktop. By doing this it effectively behaves the same as alt-tabbing to desktop did in prior Windows versions, even keeping the desktop shortcut in the expected order in the alt-tab menu. I put both the Ahk script and the Desktop.txt file in my startup folder so they start automatically when I turn on my computer.
answered Jan 21, 2016 at 5:42
Have you checked that it’s not on tablet mode? Check with the bottom left corner and click the speech bubble and turn off tablet mode if it is on. This is how I fixed mine 
answered Oct 25, 2015 at 12:44
0
While upgrading keeps the option available it does not show the desktop as an icon, and it often bugs back to the current application if there is only one.
If you have two or more it won’t go back to the desktop.
answered Mar 5, 2016 at 18:11
I noticed that if you did a complete wipe and installed Windows 10 then the Alt + Tab option was gone. However, doing the upgrade from 8/8.1 to Windows 10 kept the Alt + Tab option enabled. I don’t know why it happens like that, but it does, at least it does from my experience. If you can, install Windows 8/8.1 and upgrade to Windows 10 and you should have it again! I hope this helps.
Source: My friend did a complete install of Windows 10 while I just did the upgrade. His was gone, but mine is still there. I tested the same thing on my laptop after installing new hardware, and it performs the same as my desktop.
answered Oct 21, 2015 at 6:00
1
Работая за компьютером, пользователь открывает много вкладок. Это могут быть как страницы в браузере, так и отдельные программы. Когда их много, владельцу ПК становится сложно переключаться. Специально для этого разработано сочетание клавиш «Alt» + «Tab» на операционной системе Windows 10, а также его настройка для назначения тех или иных функций. Далее разберемся, как работает комбинация, и почему после нажатия выбранных клавиш ничего не происходит.
Что делает сочетание клавиш «Alt» + «Tab»
Главная функция комбинации – переключение между открытыми окнами без использования вспомогательного средства, в качестве которого обычно выступает компьютерная мышь. Однако стоит понимать, что перемещение по вкладкам может происходить по-разному.
Так, если просто быстрым движением нажать на «Alt» + «Tab», откроется окно следующей запущенной программы. Но существует и более продуктивный способ использования комбинации. Задержите клавиши, используя указанное сочетание, и тогда на экране появится небольшое окно со списком запущенных процессов.
Не отпуская «Alt», можно перемещаться между вкладками, нажимая на «Tab». Отпустив обе клавиши, вы попадете в нужную вкладку. А если для вас данный способ переключения является неудобным, то попробуйте задержать левый и правый «Alt» вместе с «Tab» (три кнопки) – тогда окно с запущенными процессами закрепится на экране, а перемещение будет осуществляться стрелками клавиатуры. Чтобы выйти из этого режима, достаточно просто выбрать одну из открытых вкладок.
Настройка
Через настройки компьютера можно добавить или, напротив, убрать определенные функции для комбинации клавиш. Чтобы приступить к изменениям, потребуется:
- Открыть «Параметры» через меню «Пуск».
- Перейти в раздел «Система», а затем – «Многозадачность».
- Под заголовком «Alt + Tab» выбрать интересующее действие.
На выбор пользователю будет предложено четыре действия, которые совершаются после одновременного нажатия на две клавиши. Открываются:
- открытые окна и все вкладки Edge;
- открытые окна и пять вкладок Edge;
- открытые окна и три вкладки Edge;
- только открытые окна.
Таким образом, отключаются лишь процессы, связанные со стандартным браузером Windows 10. Другие настройки не предусмотрены, и даже отключить комбинацию через «Параметры» не удастся. Она будет работать в любом случае.
Причины и методы решения неисправности
Некоторые пользователи жалуются, что после нажатия «Alt» + «Tab» ничего не происходит или, например, вместо переключения между окнами происходит другое действие. Как правило, проблема носит программный характер, то есть решается путем изменения отдельных настроек.
Важно. Прежде чем приступить к программному устранению неисправности, проверьте работоспособность клавиатуры или подключите другое периферийное устройство к ПК.
Перезапустить explorer.exe
Чаще всего не работает Альт Таб из-за временного сбоя в операционной системе, а точнее – в приложении «Проводник». В качестве решения предлагается перезагрузить компьютер или проблемную программу. Во втором случае нужно действовать следующим образом:
- Откройте «Диспетчер задач» («Ctrl» + «Shift» + «Esc»).
- Во вкладке «Процессы» найдите «Проводник» и кликните по нему ПКМ.
- Нажмите на кнопку «Перезапустить».
Теперь еще раз проверьте сочетание и, если ничего не произойдет, то перезагрузите компьютер. При очередной неудаче стоит рассмотреть альтернативные варианты решения проблемы.
Изменить ForegroundLockTimeout
Также комбинация не работает из-за неправильных настроек редактора реестра. Пользователю нужно задать минимальное время для вывода информации о запущенных процессах на экран:
- Откройте окно «Выполнить» комбинацией клавиш «Win» + «R».
- Введите запрос «regedit».
- Нажмите на кнопку «ОК».
- В редакторе реестра перейдите по пути HKEY_CURRENT_USERControl PanelDesktop.
- Двойным кликом ЛКМ откройте настройки параметра «ForegroundLockTimeout».
- Выберите десятичную систему исчисления и установите значение «0».
- Нажмите на кнопку «ОК».
Чтобы новые настройки вступили в силу, потребуется перезагрузить компьютер. После этого сочетание должно возобновить свою работу.
Изменить AltTabSettings
Проблему нередко связывают еще с одним параметром – «AltTabSettings». Он отвечает за активацию функции переключения между окнами. Возможно, он был отключен. Для исправления действуйте по инструкции:
- Откройте редактор реестра.
- Перейдите по пути HKEY_CURRENT_USERSOFTWAREMicrosoftWindowsCurrentVersionExplorer.
- В настройках параметра «AltTabSettings» установите значение «1».
- Если искомый параметр отсутствует, то в папке «Explorer» кликните ПКМ, выберите опцию «Создать», а затем – «Параметр DWORD» (32 бита).
- Присвойте параметру имя «AltTabSettings» и выполните действие из шага 3.
Как и в случае с предыдущим способом, после внесения изменений рекомендуется перезагрузить ПК. Только после этого можно проверять работоспособность комбинации.
Проверка Peek
Для работы сочетания клавиш в свойствах системы должен быть активирован визуальный эффект «Peek». Чтобы проверить его активацию, а также внести изменения, нужно действовать следующим образом:
- Обработайте запрос «sysdm.cpl» через окно «Выполнить».
- В открывшихся «Свойствах системы» перейдите во вкладку «Дополнительно».
- Под заголовком «Быстродействие» нажмите на кнопку «Параметры».
- Установите галочку напротив пункта «Включение Peek».
После выполнения указанных действий не забудьте нажать на кнопку «Применить» и перезагрузить устройство. Далее проблема должна быть исчерпана.
Драйвер клавиатуры
Наконец, чтобы каждая комбинация клавиш отрабатывала верные действия, необходимы актуальные драйверы для клавиатуры:
- Кликните ПКМ по значку «Пуск».
- Запустите «Диспетчер устройств».
- Раскройте вкладку «Клавиатуры».
- Щелкните ПКМ по названию своего устройства.
- Нажмите на кнопку «Обновить драйвер».
На заметку. Знаком того, что ПО нуждается в обновлении, станет желтая иконка с восклицательным знаком напротив названия клавиатуры.
Также есть смысл вручную установить драйверы, скачав дистрибутив с официального сайта производителя. Это более надежный способ для тех случаев, когда не работает «Диспетчер устройств».
Skip to content
In Windows 10 build 10036, there is a significant improvement to window management. The Task View feature which adds virtual desktops to Windows 10 got updated with new options. We reviewed how to show only the current desktop’s windows on the taskbar in Windows 10. Now let’s see how to make the Alt + Tab user interface show only those windows and apps which are running on the current/active virtual desktop.
Suppose you are running several apps in the first virtual desktop and Notepad in the second one:
Tip: See how to move a window from one Desktop to another in Windows 10.
Note how the Alt + Tab dialog is by default showing Notepad in the first Desktop’s window list:

There are new Multitasking options in the Settings app. We can use them to change the taskbar behavior.
- Click the Start menu and pick the Settings item.
- In Settings, go to the System -> Multitasking category.
- Go to the ‘Additional desktops’ item at the bottom of the page:
- Switch the option «Pressing Alt + Tab shows windows that are open on» to «only the desktop I’m using». This will show only the current desktop’s windows in the Alt + Tab UI in Windows 10.
After you change this option, Notepad will disappear from the Alt + Tab switcher on the first Desktop, but will remain visible on the second Desktop:
That’s it. You can always change the Multitasking options back to their defaults to show all windows in the Alt + Tab dialog.
Support us
Winaero greatly relies on your support. You can help the site keep bringing you interesting and useful content and software by using these options:
If you like this article, please share it using the buttons below. It won’t take a lot from you, but it will help us grow. Thanks for your support!
Hello. Add your message here.
В современной ОС Windows 10, как и в более ранних версиях, привычное нам сочетание клавиш Alt+Tab на клавиатуре открывает окно быстрого переключения запущенных на ПК приложений. Сейчас, после проведенной разработчиками доработки, в нем отображаются большие окна предварительного просмотра каждого приложения, вместо значков, как было раньше. Если вы продолжаете удерживать нажатой клавишу Alt и нажимаете на клавишу Tab, вы можете переключаться между различными приложениями и выбирать те из них, на которые хотите переключиться в данный момент времени.
Как мы напомнили, раньше Windows отображала только значки приложений. Предварительный просмотр окнами – это новая разработка. Если вы предпочитаете видеть классический переключатель, то можете восстановить его при помощи ключа реестра.
ALT+TAB
Перед внесением каких-либо изменений в системный реестр, обязательно сделайте его полную резервную копию или копию только редактируемого раздела. Также рекомендуем зарезервировать свои важные файлы и данные. Далее приступайте к редактированию только в том случае, если полностью уверены в своих силах.
Откройте редактор с административными правами. Сделайте это нажатием сочетания клавиш Win+R на клавиатуре, чтобы вызвать системную утилиту “Выполнить”. В её поле ввода напишите:
regedit.exe
и нажмите кнопку “ОК”.
Перейдите в раздел:
КомпьютерHKEY_CURRENT_USERSoftwareMicrosoftWindowsCurrentVersionExplorer
где правой кнопкой мыши кликните по “Explorer” и в контекстном меню выберите Создать новый Параметр DWORD (32 бита). Назовите его:
AltTabSettings
и установите ему значение “1”.
Далее перезапустите Проводник файлов. Сделать это можно следующим способом. Запустите Диспетчер задач. На вкладке процессов найдите “Проводник”, щелкните по нему правой кнопкой мыши и выберите “Перезапустить”.
Несомненно, этот переключатель приложений намного меньше, чем большие окна предварительного просмотра, которые вы получаете по умолчанию. Конечно же, можно утверждать, что он не так полезен из-за отсутствия предварительного просмотра содержимого окон, но для пользователей, которым легче идентифицировать приложение по его значку, чем по содержимому – этот предпочтительней. Тем более, с точки зрения производительности, она несомненно будет выше.
В любом случае, вы легко сможете вернуть все до значений по умолчанию, просто установив значение “0” вместо “1” для параметра “AltTabSettings”. Не забывайте перезапускать Проводник файлов после внесения изменений.
Ответьте, что вам больше нравится – классический переключатель Alt+Tab, как в старых версиях операционной системы или новый, как в десятке? Спасибо за внимание!
Когда вы используете множество приложений или у вас открыты куча документов на компьютере, то такая функция, как быстрое переключение между открытыми задачами — это просто самый настоящий спасительный круг. Быстрое переключение включает в себя комбинации ALT+TAB, Win+TAB, Win+D(оно скроет все открытые задачи и покажет Рабочий стол) и т.д.
В данной статье, мы с вами будет сейчас рассматривать проблему, при которой комбинация ALT+TAB перестает функционировать. Итак, каковы же признаки этой проблемы? Когда вы нажимаете ALT+TAB, Windows не показывает вам ровным счетом ничего или же переключается на открытые приложения или документы на пару секунд, а затем они исчезают.
Данная проблема может возникнуть на абсолютно любой версии операционной системы Windows, начиная от Windows XP и заканчивая Windows 10. Хорошо, с признаками разобрались — они вполне очевидны, но что с причинами, стоящими за этой проблемой? Существует огромное множество причин. Например, проблемы с клавиатурой, некорректные настройки системы, возникшие конфликты между какими-то файлами или, опять-таки, настройками, конфликт между аппаратными составляющими ПК и прочее.
Как исправить неработающий ALT+TAB?
Метод №1 Проверка клавиатуры
Первым делом, стоит задуматься о самой клавиатуре. Попробуйте отключить ее от компьютера на секунд тридцать, а затем подключите обратно. Порой, какие-то клавиши на клавиатуре могут загадочным образом перестать корректно функционировать или же путаться местами(да, и такое бывает).
Если вы выполнили переподключение, но проблема все также висит на вас грузом, то также можно попробовать переподключить к компьютеру остальные устройства, которые используют интерфейс подключения USB. Возможно, какое-то устройство вошло в конфликт с вашей клавиатурой.
Ок, если переподключение не решило проблему с ALT+TAB, то подумайте вот о чем: не проливали ли вы чего на вашу клавиатуру в последнее время? Возможно, вы не можете использовать ALT+TAB из-за того, что одна из клавиш вышла из строя посредством загрязнения. Почистите клавиатуру, если что-то подобное произошло.
Метод №2 Переустановка драйвера клавиатуры
Как мы с вами знаем, клавиатура является устройством ввода для компьютера. Соответственно, у этого устройства должен быть специальный драйвер, с помощью которого оно будет успешно утилизироваться в системе. Возможно, с драйвером для вашей клавиатуры что-то произошло, он вошел в конфликт с другими драйверами на компьютере или его нужно попросту обновить.
- Нажмите правой кнопкой мыши на Пуск(для Windows 7: нажмите Win+R, впишите devmgmt.msc и нажмите Enter) и выберите «Диспетчер устройств».
- Перед вами откроется список с разделами оборудования. Найдите раздел «Клавиатуры» и раскройте его.
- Найдите в списке свою клавиатуру и кликните на нее правой кнопкой мыши.
- Выберите «Удалить устройство».
- Отсоедините клавиатуру от своего компьютера, а затем снова подключите ее обратно.
- Все еще находясь в Диспетчере устройств, нажмите на «Действие» в строке меню окна и выберите «Обновить конфигурацию оборудования».
После выполнения последнего действия, ваша операционная система в автоматическом режиме повторно установит драйвера для клавиатуры. Как только этот процесс будет завершен, попробуйте нажать на клавиатуре комбинацию клавиш ALT+TAB.
Метод №3 Перезапуск проводника Windows
Комбинация клавиш ALT+TAB очевидно является функционалом Проводника Windows, а поэтому его перезапуск — это вполне очевидный шаг в попытке разрешить проблему невозможности выполнять быстрое переключение между работающими задачами.
Нажмите правой кнопкой мыши на Панель задач и выберите «Диспетчер задач». Перейдите во вкладку «Процессы». Если вы используете операционную систему Windows 7, то вам нужно найти процесс под названием explorer.exe. Выберите его кликом, а затем нажмите на кнопку «Завершить процесс». Если вы используйте Windows 8 или Windows 10, то найдите в процесс под названием «Проводник», нажмите на него правой кнопкой мыши и выберите «Снять задачу».
После выполнения данного действия, интерфейс вашей ОС должен будет исчезнуть на короткий срок, после чего опять появится. Этот процесс и будет означать перезапуск проводника Windows. Снова попробуйте переключиться между задачами посредством комбинации ALT+TAB.
Если вы являетесь пользователем Windows 7(или даже Windows Vista), то вам знакома такая вещь, как Гаджеты. Это небольшие программки, предоставляющие пользователям особый функционал и использующие зачастую оверлей при своей работе. Однако, порой гаджеты могут вызывать различные проблемы для системы, например, потерю функционала комбинации ALT+TAB.
Пройдите снова в Диспетчер задач и перейдите во вкладку «Процессы». Найдите в списке работающих процессов sidebar.exe. Выберите его нажатием на левую кнопку мыши и кликните на кнопку «Завершить процесс».
Метод №5 Отключение функции Aero Peek
Функция Peek была введена в Windows еще со времен Windows 7. Вы, возможно, о ней и не знаете, но наверняка не раз сталкивались с ее действием. На Панели задач находится небольшой участок, и если навести на него курсор мыши, то все открытые в данный момент окна станут прозрачными.
Именно из-за Peek и может возникнуть проблема с быстрым переключением с помощью ALT+TAB. Отключение этой функции может разрешить проблему. Давайте рассмотрим пример на Windows 10(на Windows 7 порядок действий примерно такой же).
Нажмите на клавиатуре Windows+X и выберите пункт «Система». Далее опуститесь вниз открывшегося окна и найдите ссылку «Сведения о системе». Нажав на эту ссылку, вы попадете в классическое приложение Windows, в котором можно найти сведения о системе.
Кликните на ссылку «Дополнительные сведения о системе». Далее перейдите во вкладку «Дополнительно». Найдите в этой вкладке раздел «Быстродействие» и перейдите в параметры, нажав на соответствующую кнопку». Теперь перейдите во вкладку «Визуальные эффекты».
Найдите в списке визуальных эффектов функцию «Включение Peek». Уберите галочку с нее и сохраните изменения, выполненные в быстродействии вашей системы.
Заметка: вы все еще можете использовать функционал по сворачиванию всех окон, который предоставляется небольшим участком в правой крайней части Панели задач. Просто вам нужно будет непосредственно нажимать на него, а не наводить курсор.
После отключения функции Peek, снова попробуйте выполнить переключение между задачами посредством ALT+TAB. Возможно, дело заключалось именно в Peek.
Метод №6 Удаление альтернативных клавиатур
Данный метод, пожалуй, подойдет только тем пользователям, которые используют у себя в системе экранные клавиатуры от сторонних производителей. Порой, в жизненных ситуациях может пригодиться функционал экранной клавиатуры, например, для пользователей с проблемами со здоровьем.
Однако, сторонние экранные клавиатуры могут причинять некоторые проблемы для системы, например, неработающий ALT+TAB. Попробуйте удалить сторонние экранные клавиатуры, а затем протестируйте систему на наличие проблемы.
Также знайте, что в системе уже есть довольно функциональная экранная клавиатура, которая должна удовлетворить потребности множества пользователей. Если вы удалили сторонний софт и он действительно вызывал проблему с ALT+TAB, но вы не хотите использовать системную экранную клавиатуру, то можете попробовать установить ПО от другого разработчика.
Нашли опечатку? Выделите текст и нажмите Ctrl + Enter
Основная идея новой функции Вкладки в приложениях — предоставить пользователю возможность эффективно организовать рабочее пространство: открытые веб-сайты в браузере, документы в текстовом редакторе — все приложения, связанные с одной задачей, могут быть сгруппированы в одном окне.
Используя клавиши Alt + Tab в Windows 10, вы можете быстро переключатся между открытыми окнами и вкладками. Иногда чтобы сделать рабочий процесс более удобным, может потребоваться настроить переключение так, чтобы, при нажатии сочетания клавиш Alt + Tab, игнорировались вкладки, и вы переключались только между открытыми окнами. К счастью это очень просто.
Настроить в Windows 10, переключение межу окнами и вкладками с помощью Alt + Tab.
Откройте приложение «Параметры».
Перейдите Система → Многозадачность.
Справа перейдите к опции — При Нажатии Alt + Tab показывать:
В раскрывающемся списке выберите Только Окна.
Значение по умолчанию для этой опции — Окна и вкладки.
Вы справились.
Этот же параметр можно настроить с помощью правки реестра.
Настроить поведение Alt + Tab для Вкладок приложений с помощью реестра.
Чтобы скрыть или показать вкладки в представлении «Alt + Tab» с помощью настройки реестра, вам необходимо изменить параметр DWORD (32-бита) AltTabExcludeInactiveTabs в следующей ветке реестра.
HKEY_CURRENT_USERSoftwareMicrosoftWindowsCurrentVersionExplorerAdvanced
Установка его значения равным 1 скроет вкладки из Alt + Tab. Значение является значением по умолчанию, то есть вкладки будут видны при использовании Alt + Tab.
Примечание: Даже если вы используете 64-битную Windows, вы все равно должны изменить 32-разрядное значение DWORD.
Статьи по теме:
Как включить поддержку вкладок в проводнике Windows 10
Как исключить определенные приложения из наборов вкладок в Windows 10.
Как открыть папку в новой вкладке проводника Windows 10.
Рейтинг: /5 — голосов —>
—> Используемые источники:
- https://advicesos.com/windows/alt-tab.html
- https://gamesqa.ru/kompyutery/alttab-ne-rabotaet-na-windows-78-ili-10-metody-resheniya-8814/
- https://g-ek.com/windows10-pereklyuchenie-okna-i-vkladki
Alt + Tab позволяет переключаться между открытыми окнами, но это еще не все. У переключателя Alt + Tab есть и другие полезные, но скрытые сочетания клавиш. Эти советы применимы как к Windows 10, так и к 7.
Стандартное использование Alt + Tab довольно простое. Просто нажмите Alt + Tab, удерживайте нажатой клавишу Alt, а затем продолжайте нажимать клавишу Tab для прокрутки открытых окон. Отпустите клавишу Alt, когда увидите контур вокруг нужного окна.
Alt + Tab обычно перемещается вперед слева направо. Если вы пропустили нужное окно, вам не нужно удерживать нажатой клавишу Tab и снова пролистывать список. Это работает, но медленно, особенно если у вас открыто много окон.
Вместо этого нажмите Alt + Shift + Tab, чтобы перемещаться по окнам в обратном порядке. Если вы нажимаете Alt + Tab и проходите мимо нужного окна, нажмите и удерживайте клавишу Shift и нажмите Tab один раз, чтобы вернуться влево.
Выберите Windows с помощью клавиш со стрелками
Вы можете выбирать окна в Alt + Tab с помощью клавиш со стрелками. Нажмите Alt + Tab, чтобы открыть переключатель, и удерживайте нажатой клавишу Alt. Вместо нажатия клавиши Tab используйте клавиши со стрелками на клавиатуре, чтобы выделить нужное окно, а затем отпустите клавишу Alt, нажмите клавишу Enter или нажмите клавишу пробела.
Используйте мышь для переключения и закрытия Windows
Вы также можете использовать мышь с переключателем Alt + Tab. Нажмите Alt + Tab, удерживая нажатой клавишу Alt, щелкните окно, в которое хотите переключиться.
При использовании мыши вы заметите бонус: «x» появляется в правом верхнем углу эскиза окна, когда вы наводите на него курсор. Щелкните «x», чтобы закрыть окно приложения. Это быстрый способ закрыть множество окон.
Alt + Tab без удержания Alt
Переключатель Alt + Tab обычно закрывается, когда вы отпускаете клавишу Alt. Но если вы хотите нажимать Alt + Tab, не удерживая клавишу Alt все время, вы можете. Нажмите Alt + Ctrl + Tab, а затем отпустите все три клавиши. Переключатель Alt + Tab останется открытым на вашем экране.
Вы можете использовать клавишу Tab, клавиши со стрелками или мышь, чтобы выбрать нужное окно. Нажмите Enter или пробел, чтобы перейти к выделенному окну.
Закройте переключатель Alt + Tab без переключения
Вы можете закрыть переключатель Alt + Tab в любое время, отпустив клавишу Alt, но это переключится на окно, которое вы выбрали в данный момент. Чтобы закрыть переключатель Alt + Tab, не меняя окна, нажмите клавишу Escape (Esc) на клавиатуре.
Активируйте старый переключатель Alt + Tab
Помните старый переключатель Alt + Tab в стиле Windows XP? В нем не было никаких превью эскизов окон, только значки и заголовки окон на сером фоне. Вы можете по-прежнему видеть этот переключатель Alt + Tab в Windows 10 по соображениям совместимости при игре в определенные игры.
Вы также можете открыть старый переключатель Alt + Tab с помощью скрытого сочетания клавиш. Нажмите и удерживайте левую или правую клавишу Alt, нажмите и отпустите другую клавишу Alt на клавиатуре, а затем нажмите Tab. Появится старый переключатель, но на этот раз — в следующий раз, когда вы нажмете Alt + Tab, вы увидите стандартный новый переключатель Alt + Tab.
Классический переключатель не позволяет использовать мышь или клавиши со стрелками. Однако он поддерживает Ctrl + Shift + Tab для просмотра окон в обратном порядке, и вы можете нажать Esc, чтобы закрыть его.
Если вам действительно нравится этот старый переключатель Alt + Tab — а мы не уверены, почему вам это нравится — вы можете вернуться к нему, изменив значение «AltTabSettings» в реестре Windows. Тогда он всегда будет появляться при нажатии Alt + Tab.
Переключение между вкладками вместо окон
Это не трюк с клавиатурой Alt + Tab, но он настолько похож и важен, что мы должны включить его. Практически в любом приложении, предлагающем встроенные вкладки, вы можете использовать Ctrl + Tab для переключения между вкладками, так же как вы использовали бы Alt + Tab для переключения между окнами. Удерживая нажатой клавишу Ctrl, нажмите несколько раз Tab, чтобы переключиться на вкладку справа.
Вы даже можете переключать вкладки в обратном порядке (справа налево), нажимая Ctrl + Shift + Tab. Также есть много других сочетаний клавиш для работы с вкладками.
Использование представления задач с вкладкой Windows +
Хорошо, технически это тоже не сочетание клавиш Alt + Tab, но выслушайте нас. Windows + Tab — это сочетание клавиш, аналогичное Alt + Tab. Он открывает интерфейс просмотра задач, который предлагает эскизы ваших открытых окон и даже нескольких рабочих столов, на которых вы можете расположить их. Он также включает временную шкалу Windows, но при желании ее можно отключить.
После нажатия Windows + Tab вы можете отпустить обе клавиши и использовать мышь или клавиши со стрелками для выбора окна. Чтобы переместить окно на другой виртуальный рабочий стол, перетащите его мышью на значок рабочего стола в верхней части экрана.
Это тот же интерфейс, который открывается, когда вы нажимаете кнопку «Просмотр задач» справа от значка Кортаны на панели задач. Однако сочетание клавиш может быть более удобным.
По крайней мере, это более полезно, чем старая функция «Flip 3D» в Windows 7 и Vista. Это было больше похоже на техническую демонстрацию 3D в Windows, чем на полезный переключатель окон.
Установите заменяющий переключатель Alt + Tab
Вы также можете заменить встроенный переключатель Windows Alt + Tab на сторонний Alt + Tab. Например, бесплатный NTWind Alt + Tab Терминатор предлагает более мощный настраиваемый переключатель Alt + Tab. Он имеет большие окна предварительного просмотра и встроенную функцию «Завершить» для закрытия некорректно работающих приложений. Если вы ищете что-то необычное, попробуйте.
Alt + Tab Terminator является преемником VistaSwitcher, которую мы рекомендовали в прошлом.