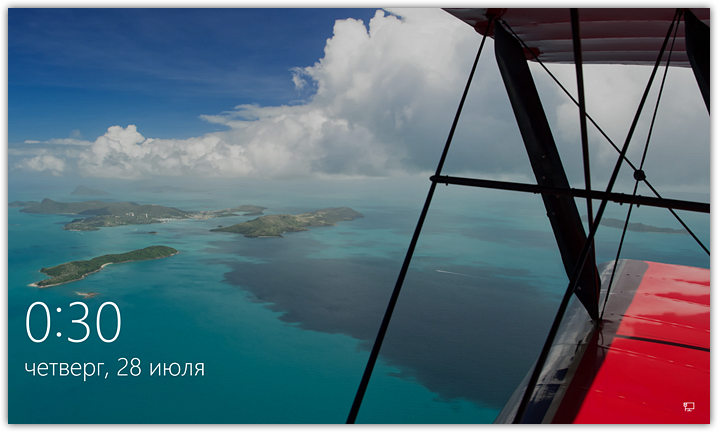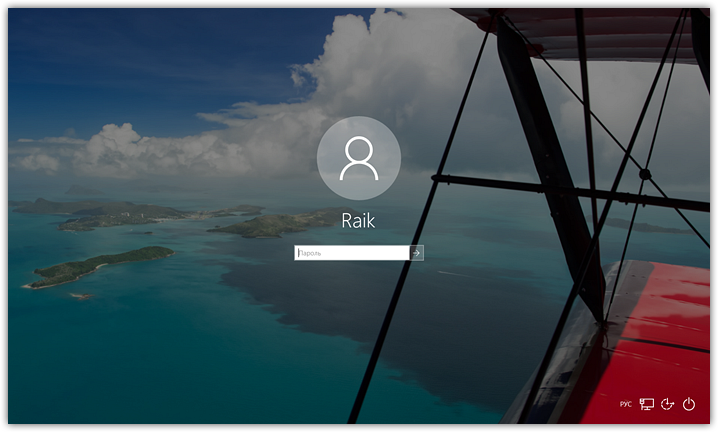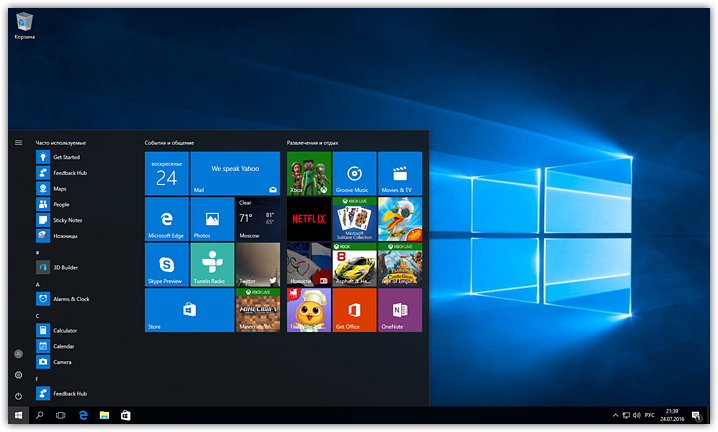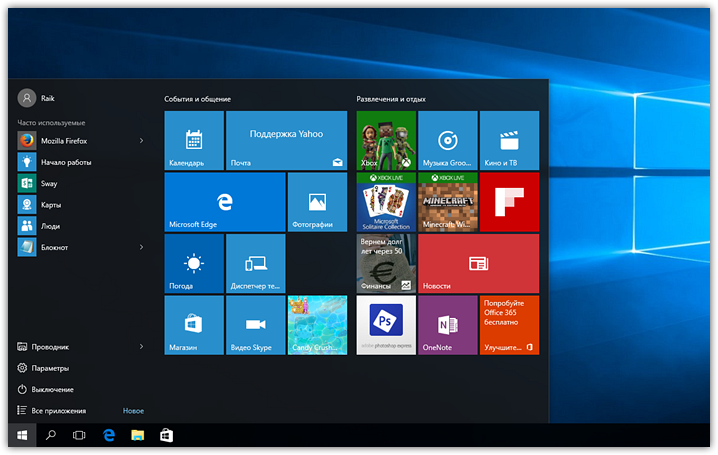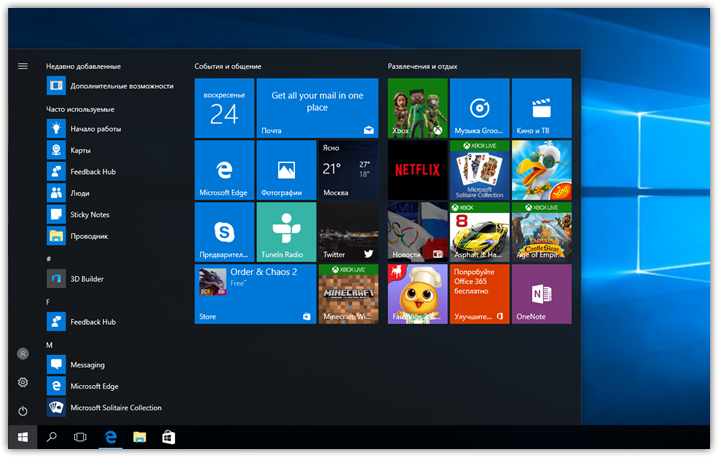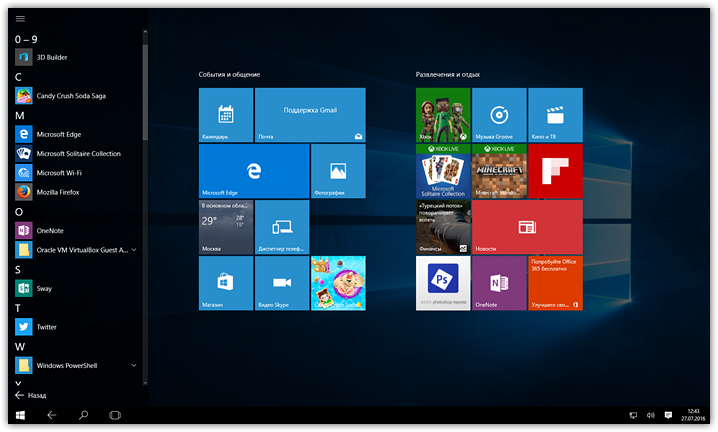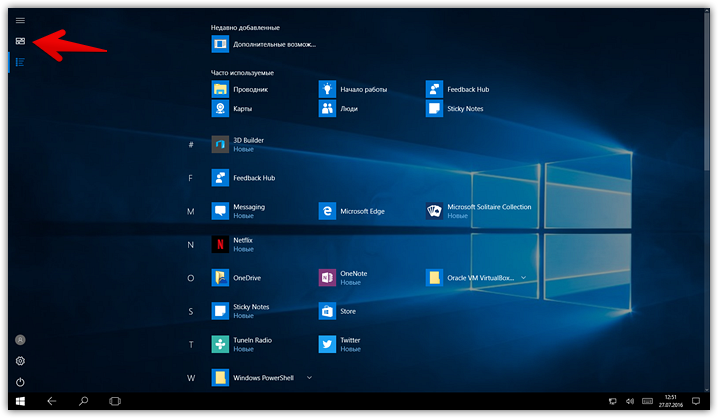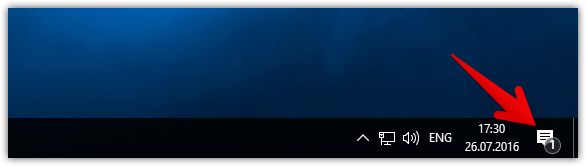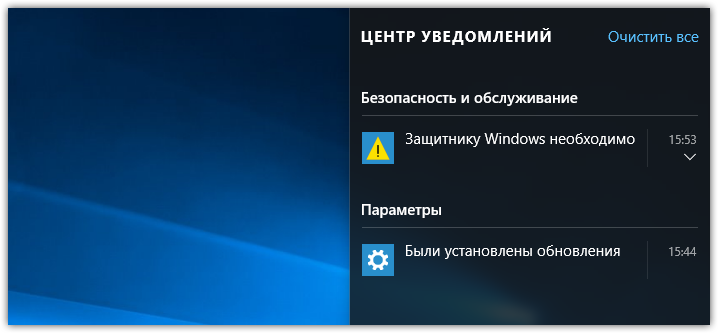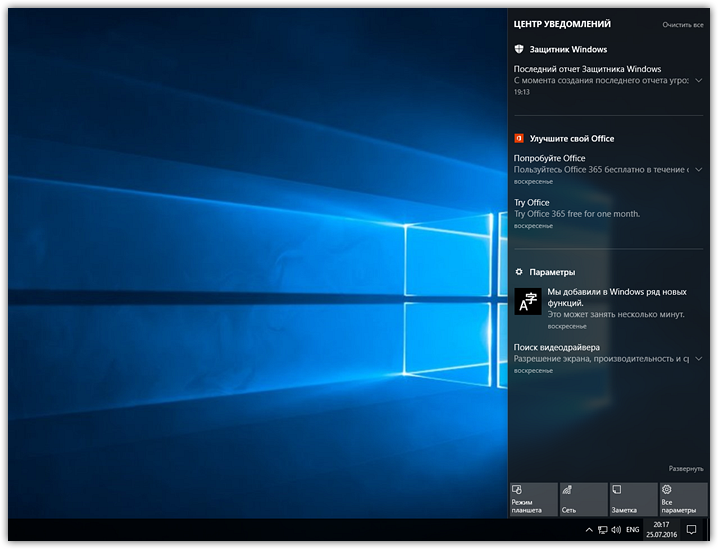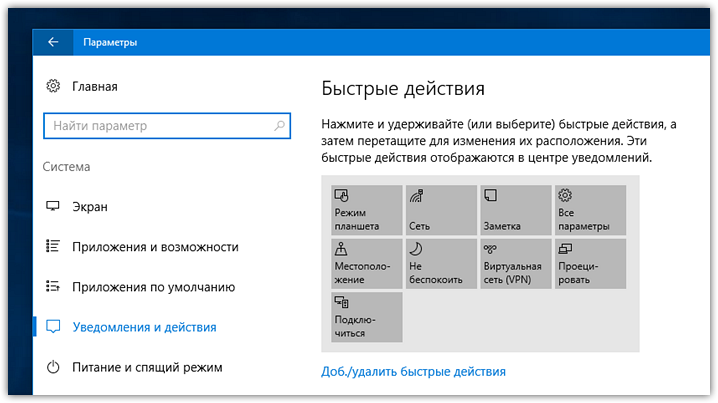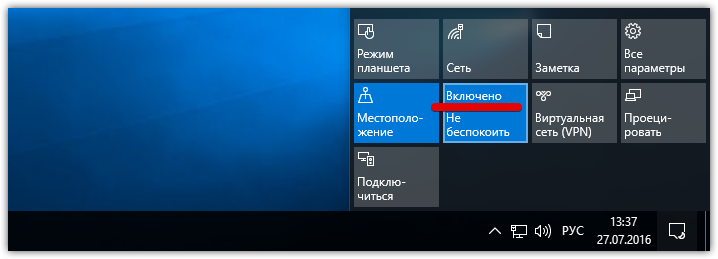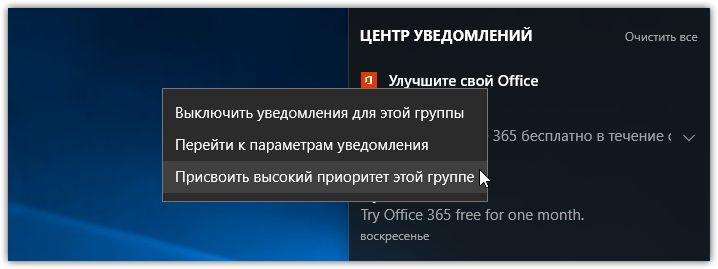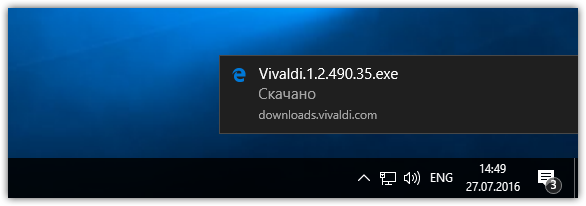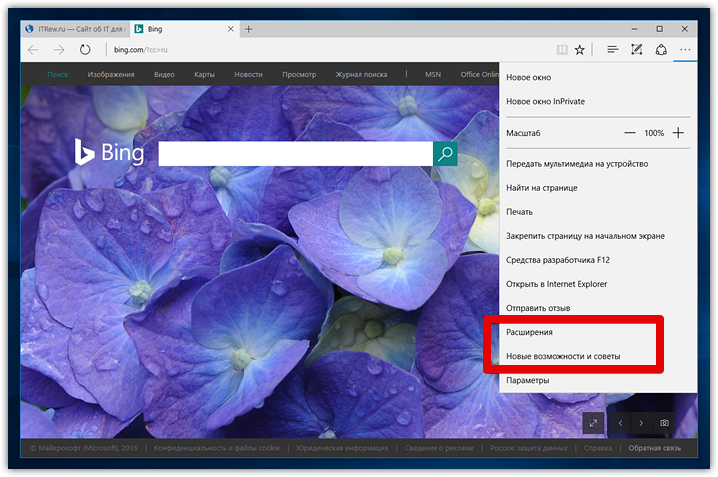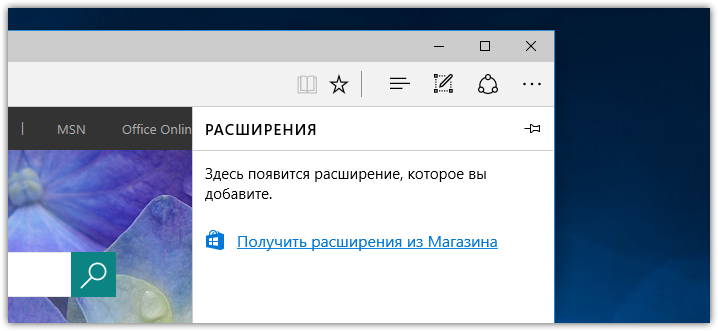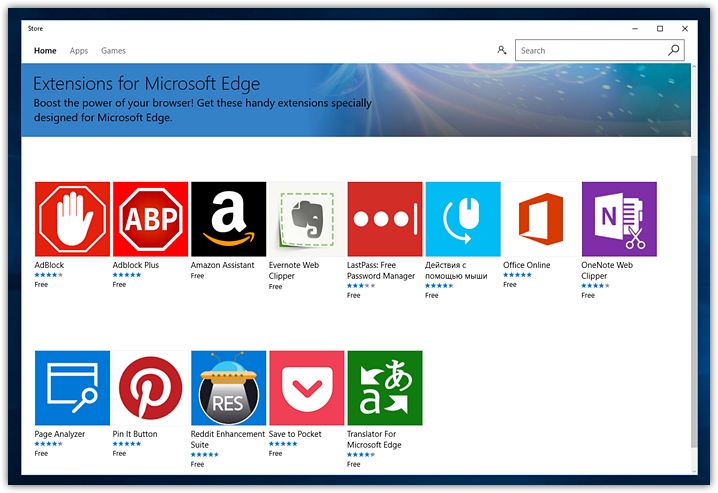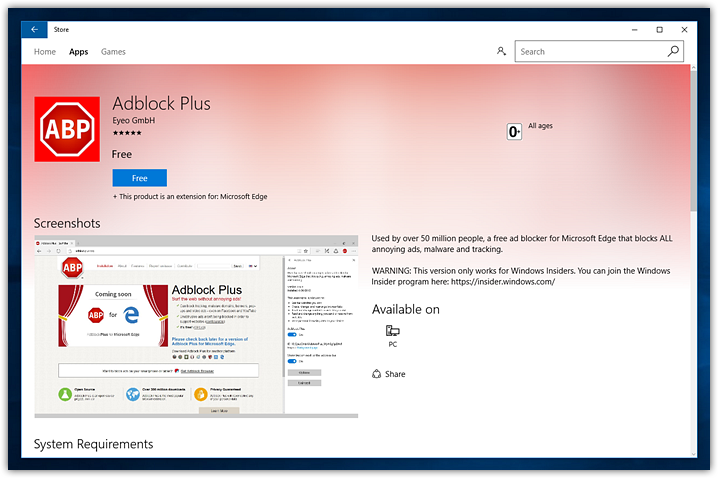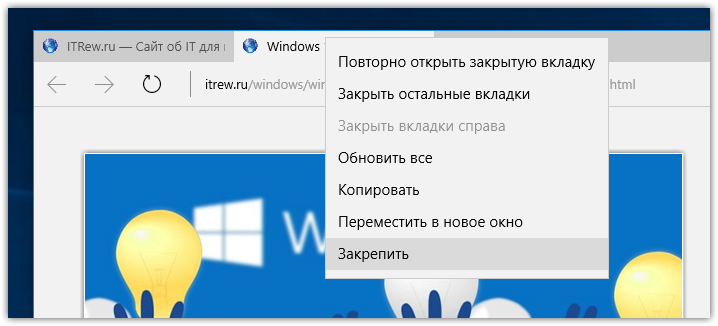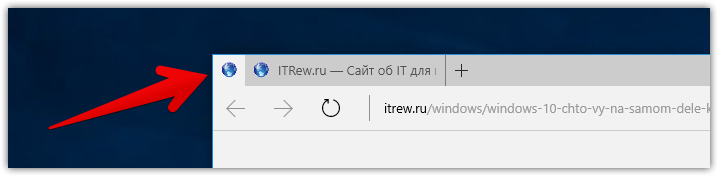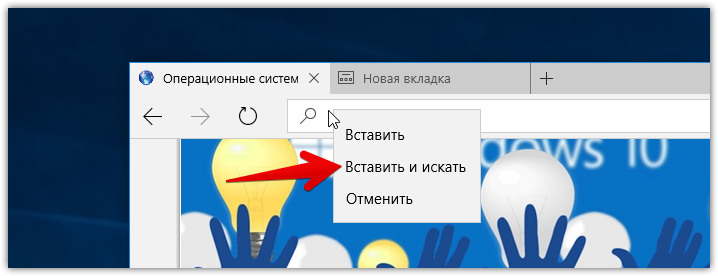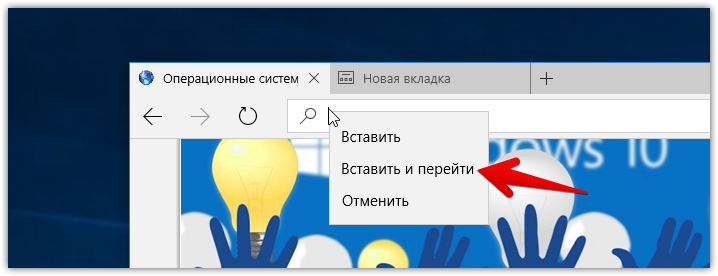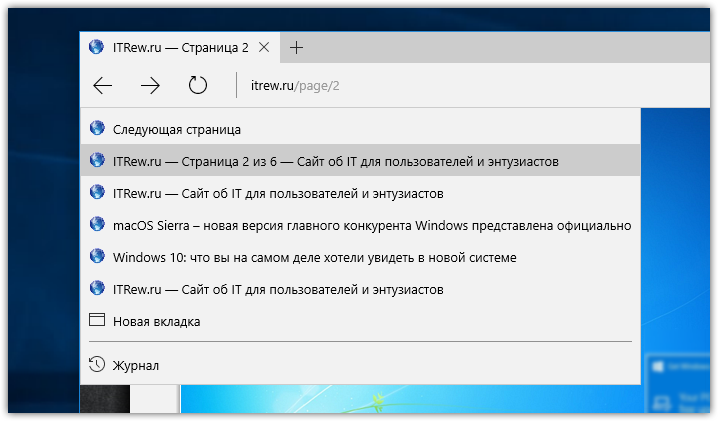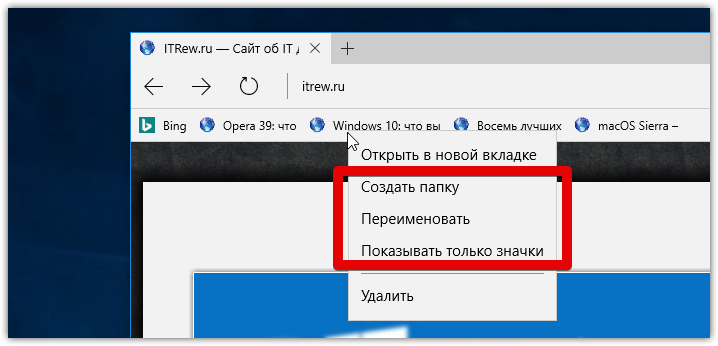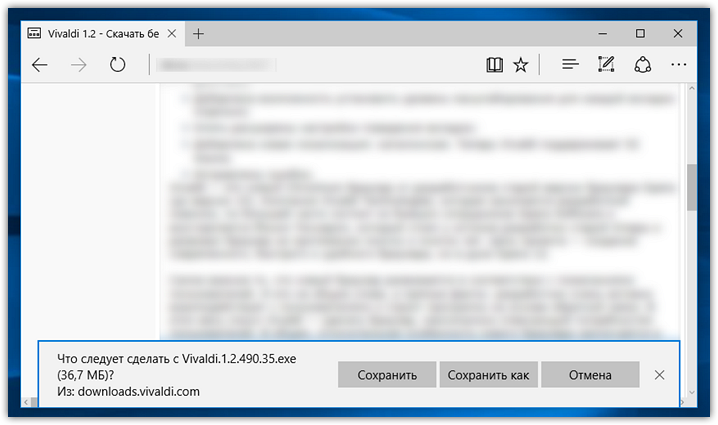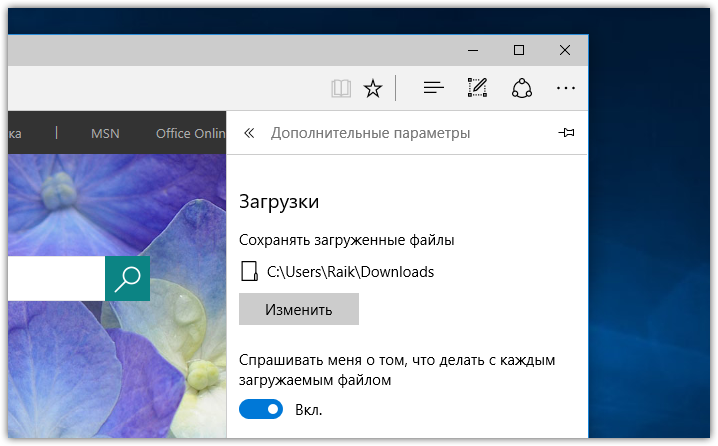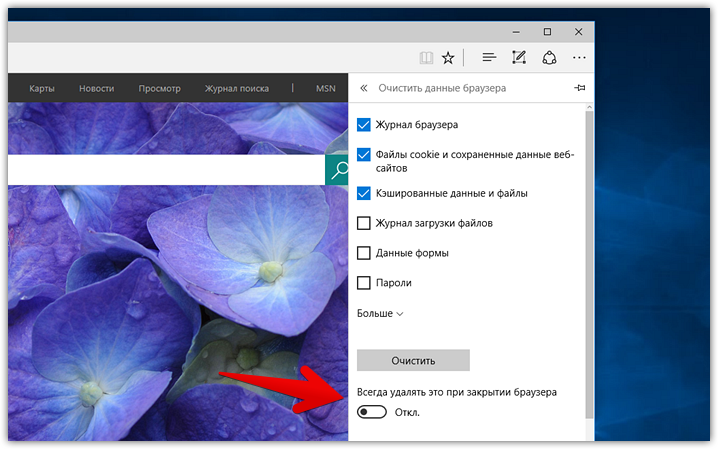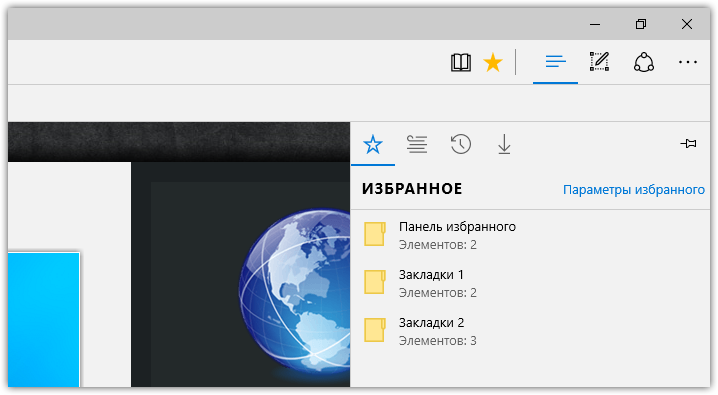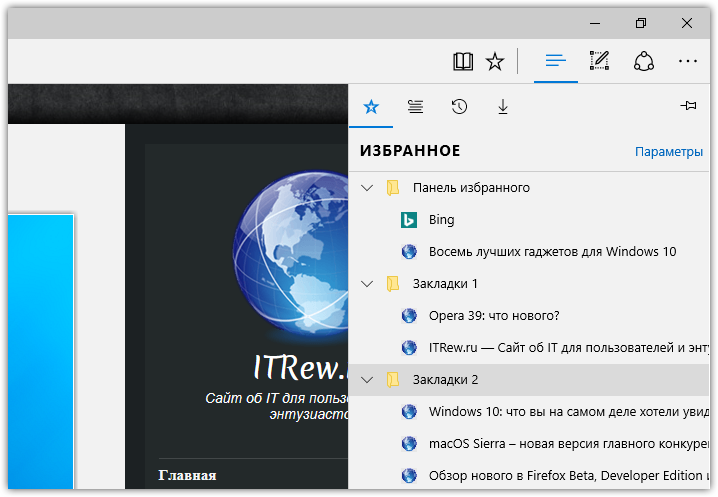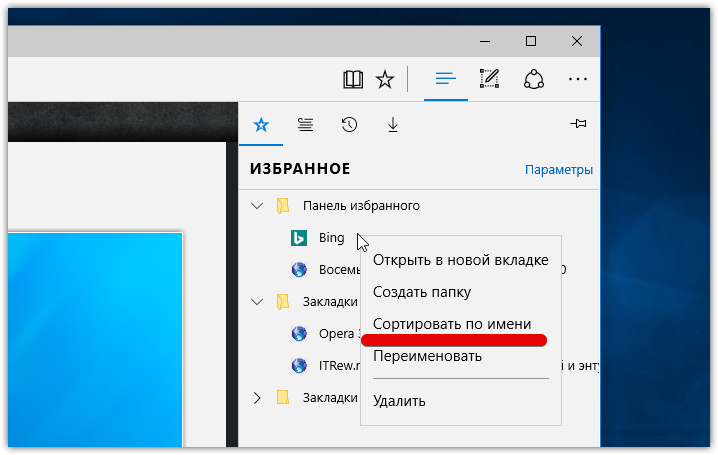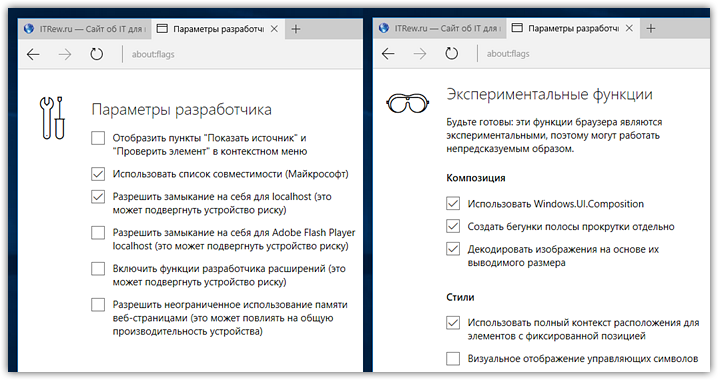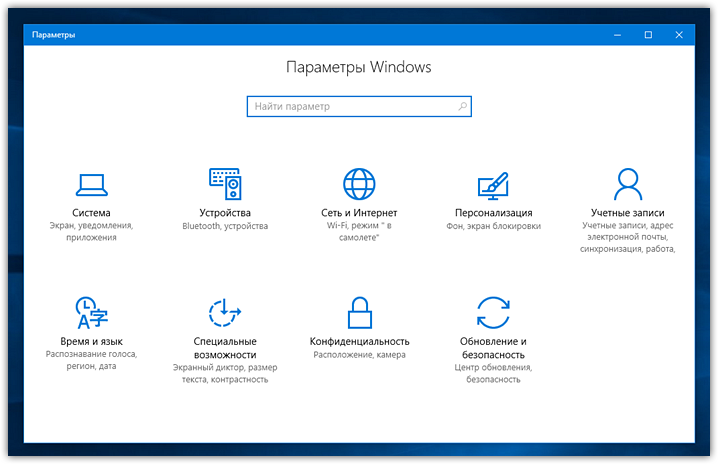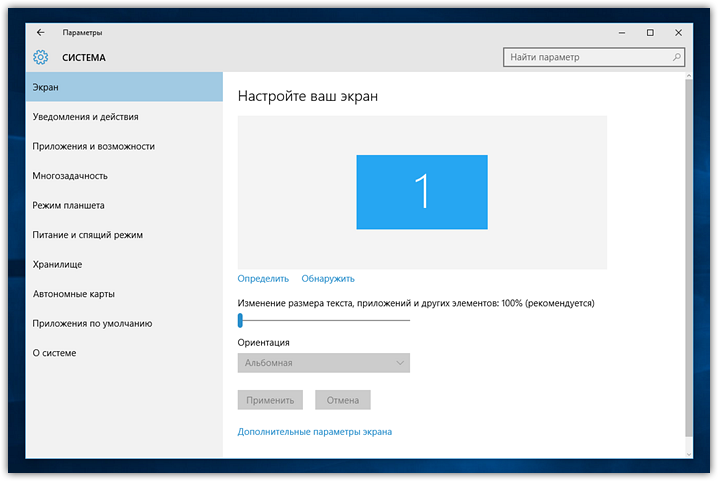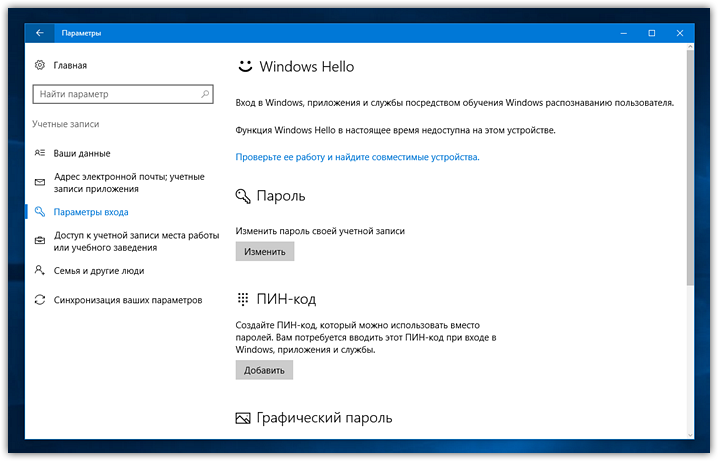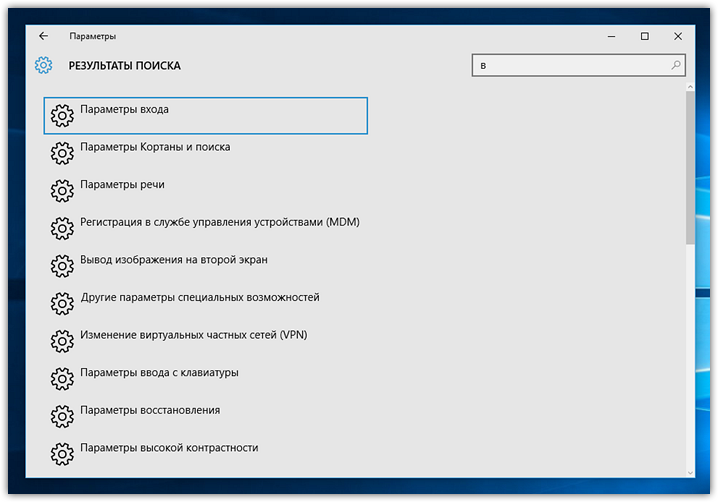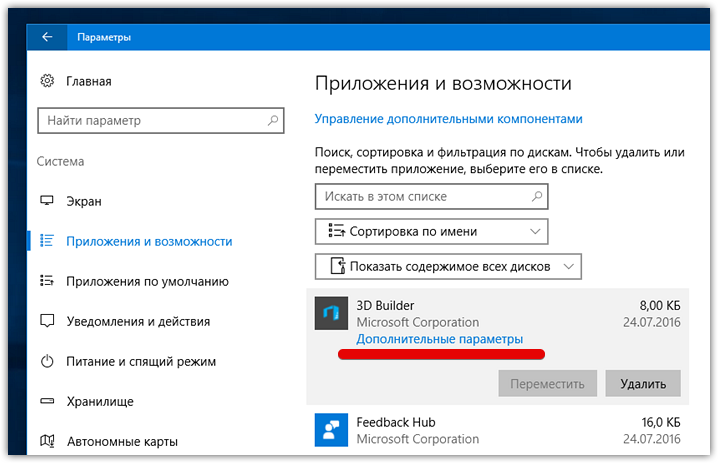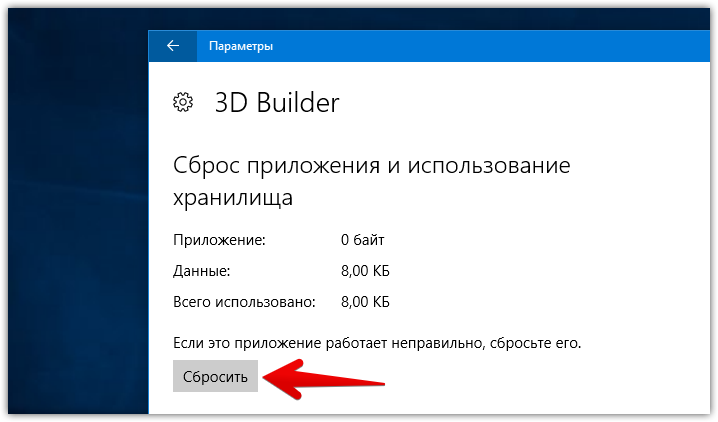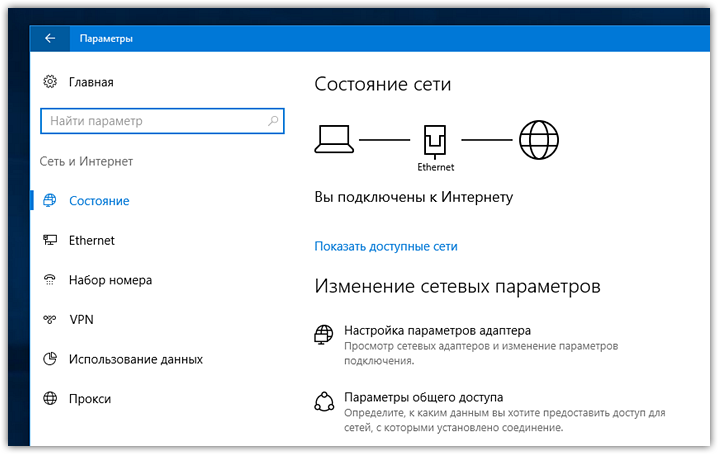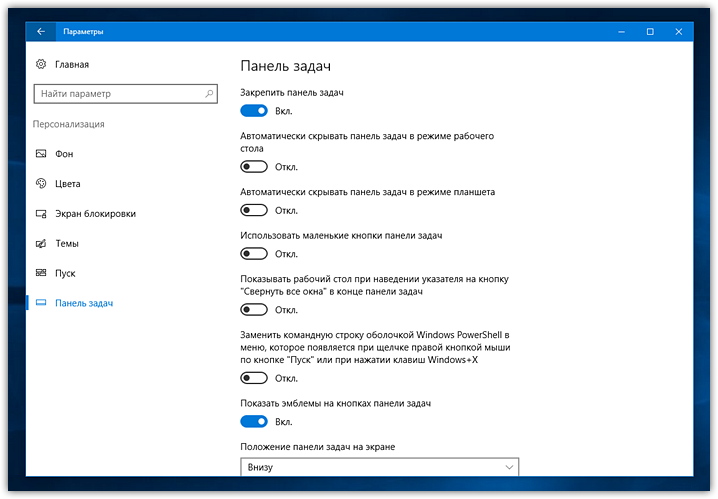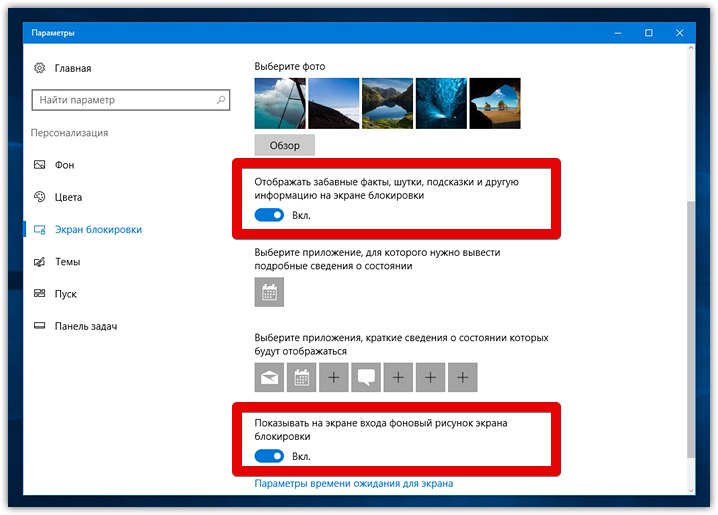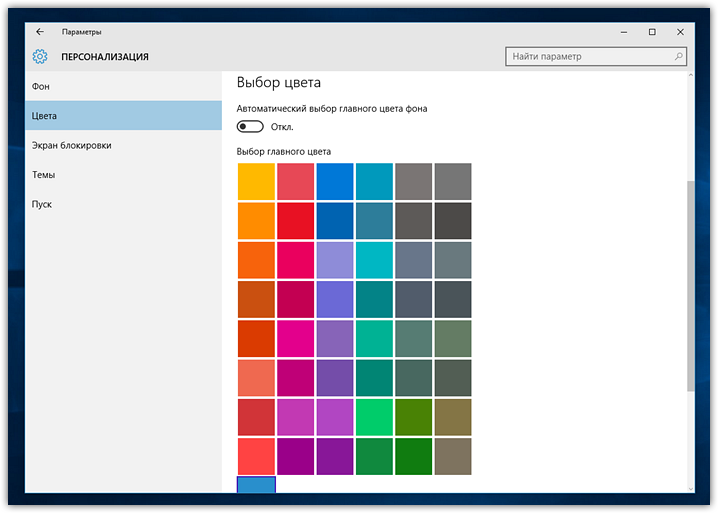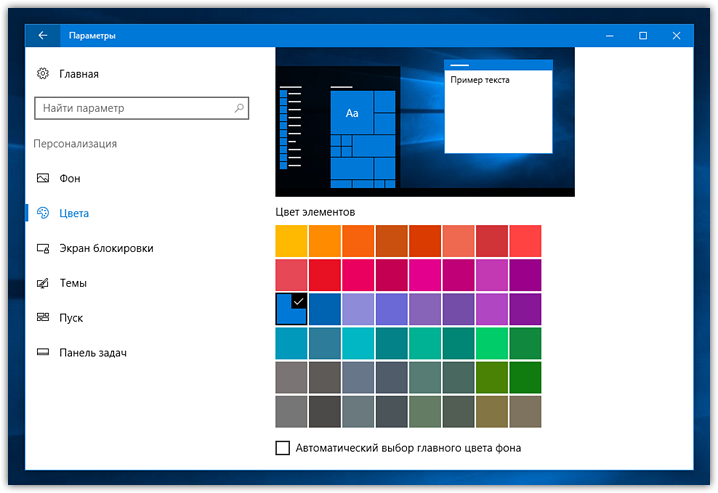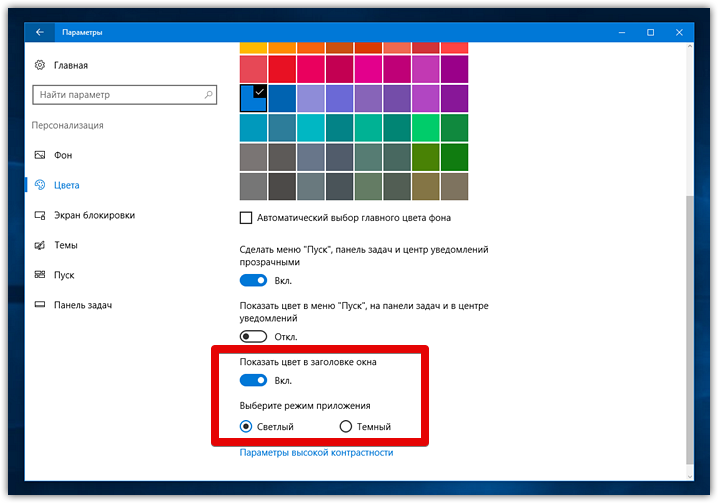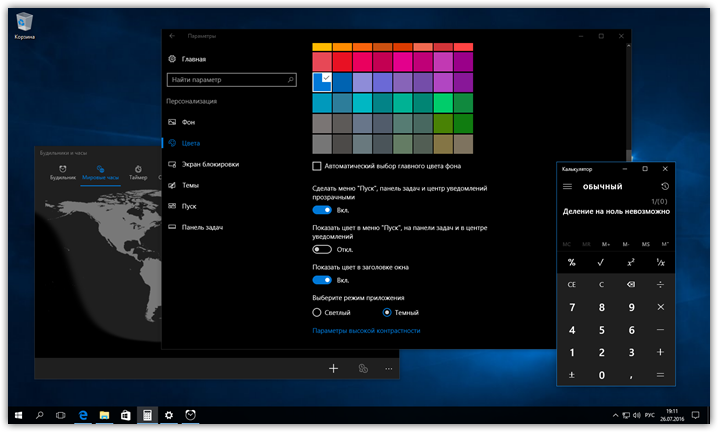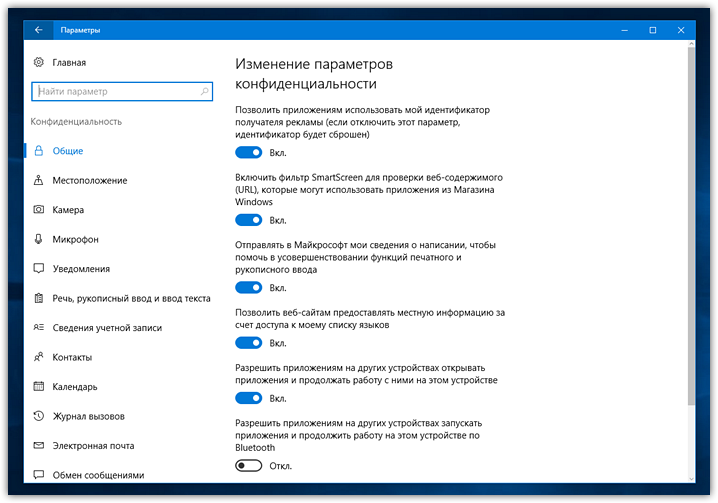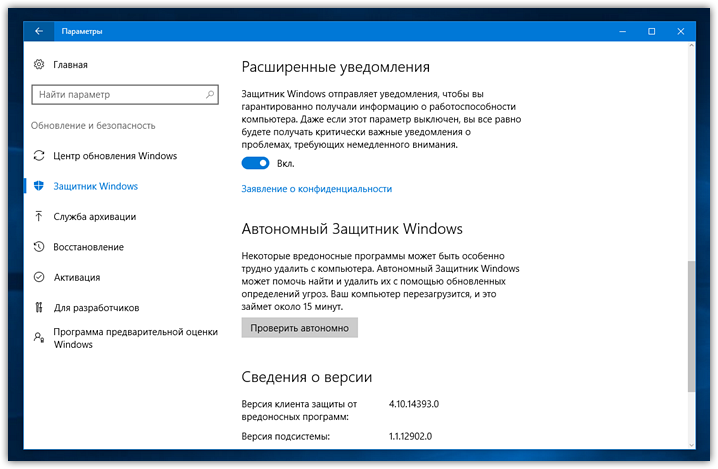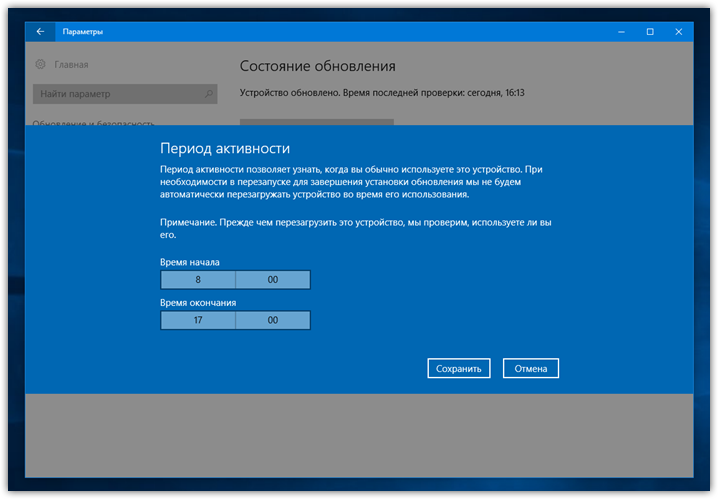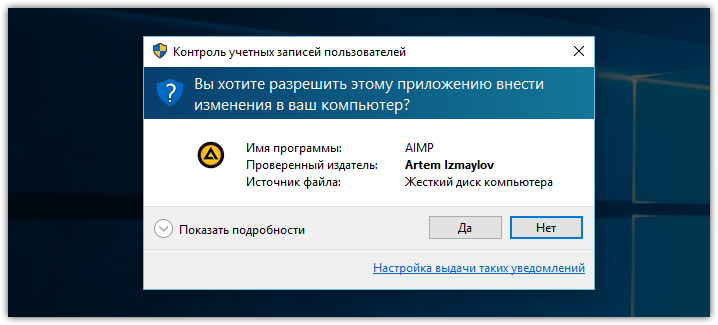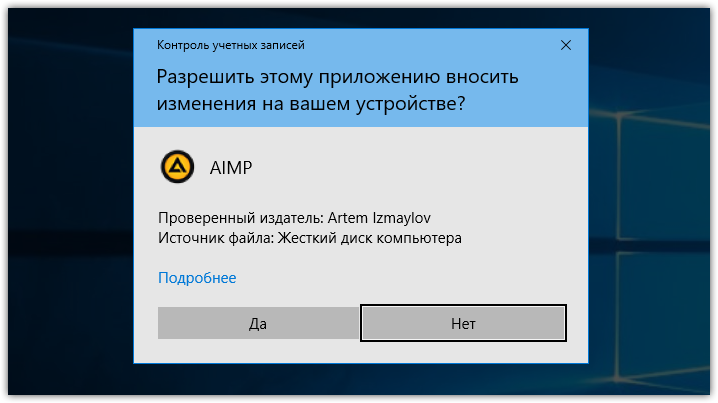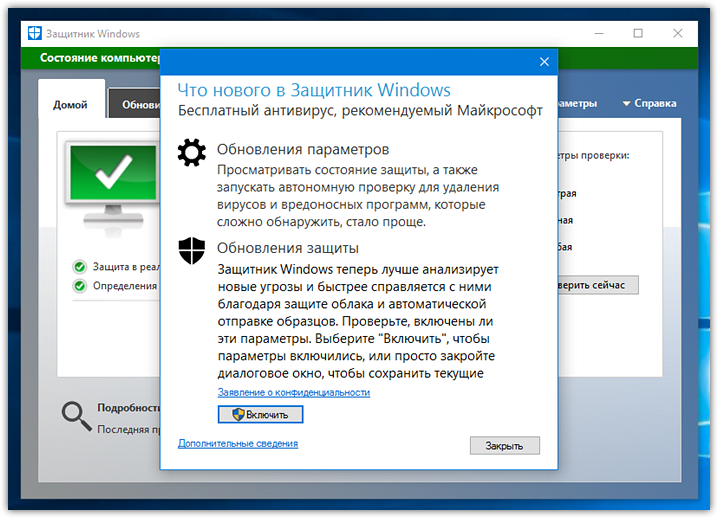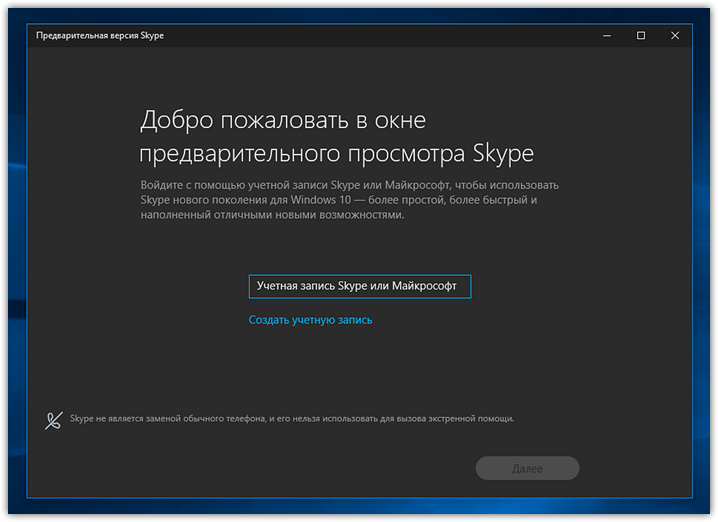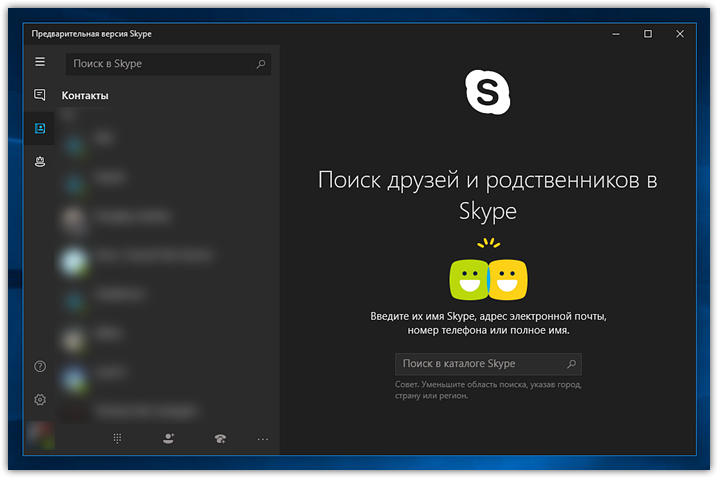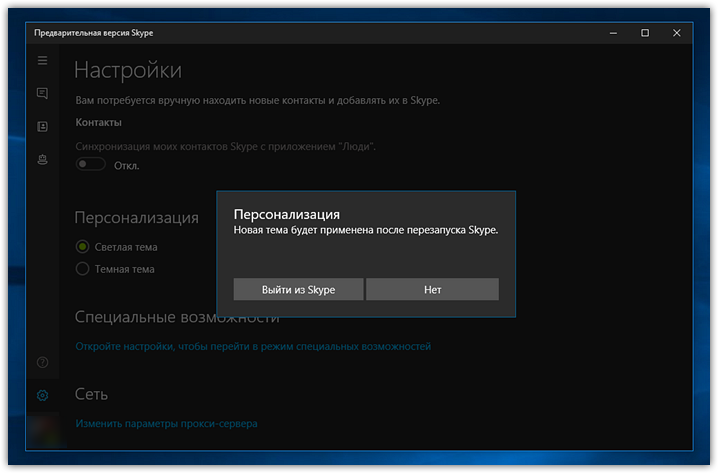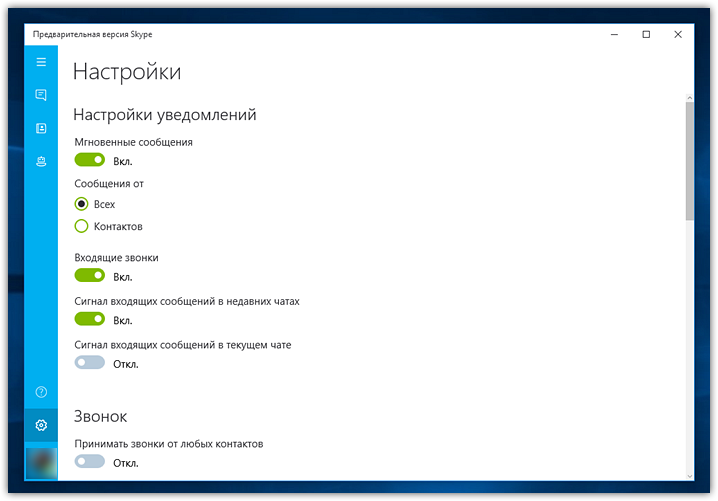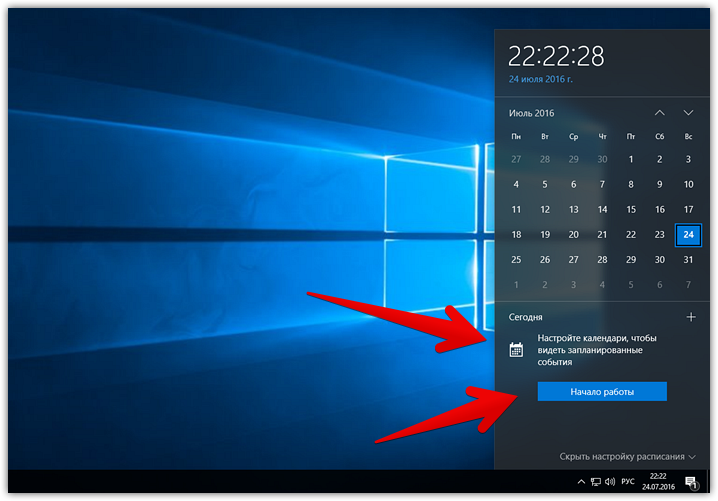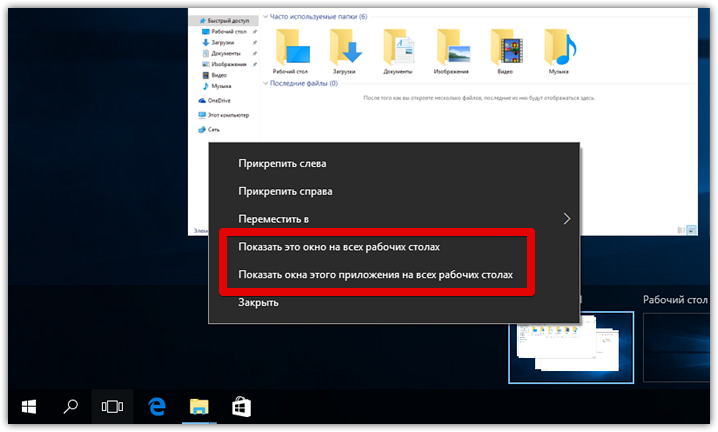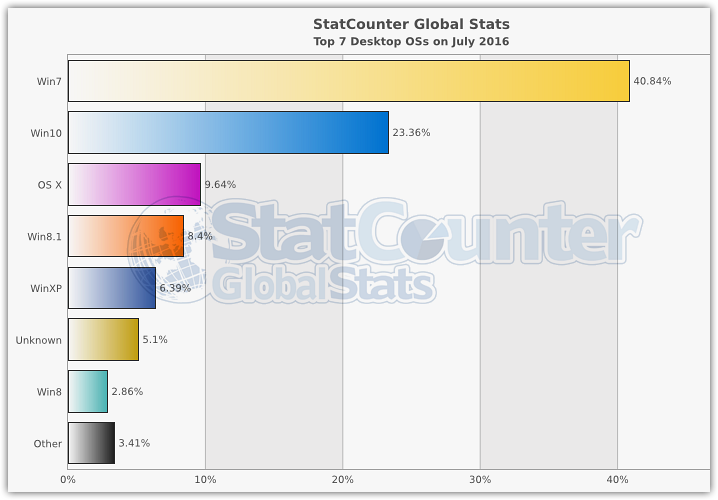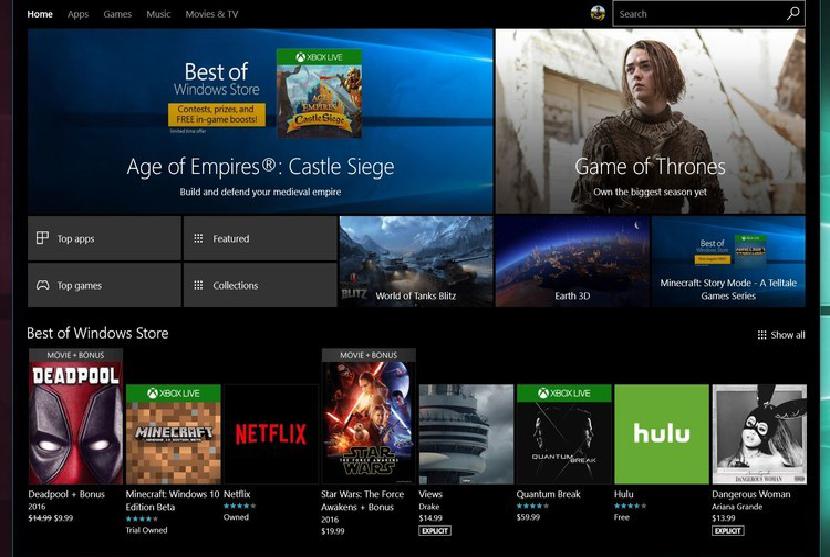Спустя около года после выхода финальной версии Windows 10 компания Microsoft подготовила для своей актуальной ОС крупное обновление, которое будет выпущено под названием Anniversary. Завершению работы над ним предшествовали более двух десятков тестовых сборок, что является своеобразным рекордом. Распространение этого апдейта среди пользователей начнётся уже в начале августа. Мы подготовили для вас большой обзор Windows 10 Anniversary Update с наглядными иллюстрациями и подробным описанием всех новшеств.
Начальные экраны, меню «Пуск», центр уведомлений
Первое, на что обратит внимание пользователь после установки Windows 10 Anniversary Update – обновлённые экраны блокировки и приветствия. Экран приветствия теперь по умолчанию использует фон экрана блокировки, а при переходе между ними срабатывает новый визуальный эффект, при котором фон слегка затемняется и укрупняется, оставляя свои края вне зоны видимости.
Помимо визуального обновления экран блокировки теперь может отображать кнопки управления мультимедиа, обеспечивать доступ к голосовому ассистенту Cortana, кроме того, lockscreen по умолчанию больше не показывает адрес вашей электронной почты.
Увидев слегка обновлённые начальные экраны вместе с новой анимацией перехода между ними, пользователь попадает на рабочий стол. Сразу же в глаза могут броситься несколько изменений.
Начнём с меню «Пуск». Так оно выглядело прежде:
А таким станет с приходом юбилейного апдейта:
Что изменилось? Во-первых, список часто используемых программ был объединён с полным перечнем ПО, что имеется на вашем компьютере. Раньше чтобы перейти из первого во второе вам необходимо было нажимать кнопку «все приложения». Теперь же «часто используемые» располагаются сверху, а всё остальное доступно чуть ниже.
Во-вторых, слева появилась специальная вертикальная панелька, куда были перемещены кнопки управления аккаунтом, доступа к настройкам и выключению/перезагрузке девайса. В-третьих, теперь в меню будут отображаться до трёх недавно добавленных приложений вместо одного.
В-четвертых, плитки в правой части была изменены и теперь там, увы, по умолчанию содержится заметно больше рекламы. Наконец, пятое изменения связано отображением всех приложений в режиме планшета. Так это было раньше:
А так стало сейчас:
То есть теперь список доступных программ располагается не скромно сбоку, а занимает всё доступное пространство. Переключиться на отображение основных плиток можно с помощью пиктограммы, отмеченной стрелкой на скриншоте выше.
Помимо этих пяти основных, есть и ряд мелких изменений. Например, полосы прокрутки как в левой, так и в правой части меню теперь исчезают сразу же, как только курсор покидает область их действия.
Следующая наша остановка – центр уведомлений, над которым в юбилейном обновлении Microsoft тоже значительно поработала.
Первое, что бросается в глаза – иконка центра, которая прежде располагалась в общей группе иконок системного трея, а теперь переехала за часы и научилась показывать число уведомлений. Было:
Стало:
Сам центр уведомлений также заметно преобразился. Так выглядели уведомления в нём прежде:
А так всё выглядит уже после обновления:
Уведомления стали куда более информативны, а общий вид всей их ленты отображается ощутимо приятнее. Вдобавок убирать уведомления вы теперь можете кликом средней кнопки мыши.
Нижняя часть центра, содержащая ярлыки на востребованные действия, стала чуть более настраиваемой: посвящённый ей раздел в «Параметрах» был переработан:
При активации планшетного режима или, например, режима «не беспокоить» на соответствующих кнопках теперь помимо изменения цвета для большей наглядности ненадолго появляются надписи «включено» или «отключено»:
Обновлённый центр наконец-то должен научиться полноценно взаимодействовать со своим аналогом из мобильной версии ОС при условии, что её вы тоже обновите до актуальной версии. Дополнительно уведомлениям можно задавать параметры приоритетности:
Наконец, система уведомлений теперь взаимодействует с веб-обозревателем Edge, о нововведениях в котором мы расскажем в следующем разделе:
Браузер Edge, ещё в прошлом году пришедший на смену Internet Explorer, стал одним из тех компонентов системы, которому в юбилейном обновлении Microsoft уделила наибольшее внимание. Напомним, Edge дебютировал в Windows 10 и пока является эксклюзивом для десктопной и мобильной версии этой ОС. Веб-обозреватель работает на облегчённой и улучшенной версии движка Internet Explorer и отличается от него заметно более лёгким интерфейсом.
С другой стороны, лёгким новый браузер был, к сожалению, и в плане числа доступных настроек, изначально не предлагая пользователю даже нескольких весьма базовых опций, которые есть в любой программе для веб-сёрфинга. С приходом Anniversary Update Microsoft, как нам кажется, закрыла многие такие пробелы настраиваемости и функциональности. Однако, давайте по порядку.
В главном меню программы появилось два новых пункта:
Пункт «Новые возможности и советы» ведёт на пока ещё не локализованную страницу со списком новшеств. А вот раздел «расширения» многократно интереснее, так как это, по сути, главное нововведение в браузере.
Расширения, создаваемые сторонними разработчиками, уже давно есть в конкурирующих продуктах и позволяют дополнять функционал и отдельные особенности веб-обозревателей на свой вкус. С приходом Anniversary Update система расширений и свой каталог для них впервые появляются у браузера Microsoft.
Единственное, что нас смутило, так это то, что расширения привязаны к магазину Windows Store и без входа в свою учётную запись даже то, что является бесплатным, скачать вам не дадут.
Самих расширений пока на фоне конкурентов у Edge совсем немного. Однако наиболее востребованные юзерами модули вроде баннерорезки AdBlock тут уже есть.
Данный каталог, разумеется, будет расширяться со временем.
Впрочем, и помимо расширений в обновлённом Edge есть на что посмотреть. Например, появилась известная пользователям всех альтернативных браузеров возможность закреплять вкладки, уменьшая их в размерах, защищая от случайного закрытия:
В контекстном меню адресной строки доступна команда «вставить и искать», которая в случае, если в буфер обмена скопирован не просто текст, а ссылка, автоматически меняется на «вставить и перейти»:
У кнопок навигации появилось собственное контекстное меню, отображающее недавнюю историю посещений и позволяющее в один клик перейти на любую из представленных в меню страниц:
Существенно улучшена была работа панели избранного. Там теперь можно создавать папки, переименовывать элементы и включать отображение только иконок. Всего этого прежде не было:
Вдобавок перемещение элементов теперь сопровождается новой приятной анимацией, а сама панель стала чуточку ниже в высоту, чтобы отнимать меньше пространства у просматриваемого контента.
Сразу несколько новых возможностей Edge связаны с механизмом загрузок. Помимо упомянутой выше интеграции с центром уведомлений, Edge теперь не начинает загрузку сходу, а предварительно спрашивает пользователя, что он хочет сделать с загружаемым файлом: сохранить в папку по умолчанию, сохранить в выбранный каталог или же вообще не начинать загрузку:
В этой всплывающей панельке, к слову, отображается и размер файла. В настройках вы можете вернуть прежнее поведение браузера, когда он моментально приступал к загрузке. Там же наконец-то появилась опция, позволяющая задать каталог загрузок по умолчанию:
Edge теперь предупреждает, если вы пытайтесь выйти из него, не завершив одно или несколько скачиваний:
В раздел настроек, отвечающий за очистку браузера, добавлена любопытная опция, позволяющая производить удаление выбранных элементов автоматически каждый раз, когда вы выходите из Edge:
Заметно изменилось представление избранного. Раньше оно выглядело так:
Одновременно можно было видеть содержимое только одного каталога. Теперь же избранное отображается в иерархическом виде, где можно видеть все ссылки, а также папки и подпапки:
Кроме того, в контекстном меню элементов избранного появился пункт «сортировать по имени», а пункт «удалить» теперь отодвинут от других разделителем:
Достаточно много в Edge и неявных изменений. В частности, улучшена процедура импорта данных из других браузеров. Edge научился определять второстепенный флэш-контент на страницах, как правило, являющийся рекламными баннерами, и автоматически ставить его на паузу. Свайпами можно перемещаться вперёд и назад по страницам.
Из мелочей отметим использование выпадающих списков в настройках, новый значок страницы новой вкладки, а также скрытые по умолчанию пункты в контекстных меню веб-страниц, предназначенные для разработчиков.
Ещё ряд новых опций прибыл на служебную страницу about:flags, где располагаются различные экспериментальные параметры браузера. Впрочем, для рядового пользователя там вряд ли найдётся что-то особенно важное.
Панель «Параметры»
В Windows 10 Anniversary Microsoft продолжает развивать панель «Параметры», насыщая её всё большим числом различных настроек. Впрочем, классическая панель управления до сих пор никуда не делать и весьма много ссылок, в том числе и из «Параметров», ведёт именно на неё. Помимо новых настроек, «Параметры» Windows 10 получили и ряд косметических улучшений.
К примеру, так раньше выглядел первый раздел «Система»:
В Windows 10 Anniversary в логику панели «Параметры» были внесены некоторые изменения. Особенно в глаза бросается, что названия как новых, так и уже имеющихся подразделов для наглядности получили собственный миниатюрный значок слева:
Такие же монохромные значки появились не только рядом с подразделами, но и на некоторых страницах. Например, в «параметры входа» рядом с названием каждого из способов входа в Windows появилась соответствующая пиктограмма:
Подобные мелочи, очевидно, по замыслу разработчиков сделают опции более наглядными и запоминающимися.
Ещё одно изменение – встроенный поиск. На главной странице он теперь располагается по центру, а на обычных страницах переехал из правой части в левую. Но самое важное здесь то, что поиск теперь по умолчанию не раскрывается на всё окно, как он делал это прежде:
Вместо этого изначально показывается миниатюрная всплывающая подсказка:
И только при клике по ссылке «показать все результаты», поиск задействует всё доступное пространство окна.
Теперь пробежимся по наиболее важным новым опциями. В разделе «Система» -> «Приложения и возможности» обратите внимание, что для некоторых приложений стала доступна ссылка «дополнительные параметры»:
Кликните по ней и на появившейся странице вы наткнётесь на совершенно новую функцию сброса отдельных приложений, которая дебютирует именно в Anniversary Update:
В «Интернет» появился новый подраздел «Состояние», где наглядно отображается состояние подключения к сети и ряд связанных с ним ссылок на различные системные апплеты:
В «Персонализация» появился подраздел «Панель задач». Если откройте контекстное меню панели задач и выберете там «Параметры», то теперь будете попадать именно в этот подраздел вместо старого окошка. Новых опций там нет, в подразделе лишь сгруппированы все прежние настройки:
Парочка новых переключателей доступна в настройках экрана блокировки:
Во всё том же разделе «Персонализация», но теперь уже в подразделе «Цвета» появилась обновлённая палитра цветов. Так выглядела предыдущая:
А вот уже её версия из Windows 10 Anniversary Update:
Палитра, как видите, была несколько переработана, стала более компактной, а выбранный цвет теперь отмечается «галочкой», вместо еле заметного прямоугольника.
Здесь же чуть ниже расположились новые опции:
Во-первых, цвет в заголовке окна теперь может быть настроен отдельно от цвета в меню «Пуск», панели задач и центра уведомлений. Прежде цвет настраивался одновременно для четырёх этих элементов. Теперь же цвет окон вынесен отдельно от остальных.
Во-вторых, появился переключатель режима интерфейса из светлого (по умолчанию) стиля в тёмный:
Впрочем, не всё с этим режимом на данный момент идеально. Начнём с того, что цвет меняют лишь универсальные приложения и панель управления. Обычные приложения, проводник, а вместе с ним и большая часть контекстных меню по всей системе остаются светлыми.
Браузер Edge живёт как будто отдельно от основных настроек: тёмный стиль там хоть и доступен, но включать его почему-то приходится вручную отдельно. Наконец, местами яркие надписи выглядят уж слишком контрастно на фоне чёрного фона.
Побаловавшись с цветами, мы зашли в раздел «Конфиденциальность»: настроек здесь ощутимо прибавилось во многих подразделах. Теперь можно запрещать приложениям доступ к центру уведомлений, данным о месте положения пользователя, а также можно запретить им управлять другими приложениями.
В «Обновления и безопасность» в подразделе «Защитник Windows» теперь можно настроить взаимодействие защитника с центром уведомлений. Кроме того, появилась новая функциональность автономной проверки.
Наконец, в этом же разделе, но уже в подразделе «Центр обновления Windows» появилась возможность задать так называемый период активности.
В этот период система не будет автоматически перезагружать устройство, даже если убедится, что вы его не используйте.
Стоит отметить, что в панели «Параметры» дебютировали и некоторые более мелкие нововведения. Рассказывать о каждом из них, означало бы уж совсем непомерное увеличение этой и так немаленькой статьи.
Другие изменения в Windows 10 Anniversary Update
Напоследок, пробежимся коротко по тем изменениям, которые не касаются меню «Пуск», центра уведомлений, браузера и панели «Параметры», то есть не связаны с теми элементами, над которыми корпорация работала больше всего.
Начнём с того, что Microsoft всё ещё потихоньку занимается дизайном. Ну или, по крайней мере, тем, что она вкладывает в это слово.
В Anniversary Update были перерисованы окна контроля учётных записей пользователей. Так они выглядели прежде:
Такими стали сейчас:
Продолжается работа и над иконками. Вот, например, как был перерисован значок защитника Windows (новый вариант снизу):
Сам защитник, как мы уже писали выше, получил некоторое обновление, о чём он сам вам расскажет при первом же запуске:
Со встроенными программами в Anniversary Update дела обстоят противоречиво. Microsoft не прекращает то добавлять, то удалять из системы универсальные приложения. На этот раз в немилость попали, например, Финансы и Спорт. Не удалось найти также Телефон и Диспетчер телефонов. Горевать по ним, впрочем, вряд ли кто-то будет.
Ещё одно вроде как удалённое из системы приложение – Sway, предназначенное для создания интерактивных презентаций. На одном из западных сайтов было указано, что его на самом деле не вырезали из системы, а сделали частью приложения Фотографии, но как из него получить доступ к Sway, мы так и не поняли. Вдобавок сами Фотографии при беглом знакомстве у нас дважды самовольно закрывались.
Из системы удалили старые заметки и заменили на универсальную версию Sticky Notes.
Главным же новым приложением в Windows 10 Anniversary Update стала универсальная версия Skype. Первое знакомство с ней у нас, правда, вышло так себе.
После входа в учётную запить Skype программа почему-то сходу запустилась с тёмной темой оформления, в то время как система использовала светлую.
Зайдя в настройки, оказалось, что для изменения стиля Skype с тёмного на светлый нужен перезапуск программы, причём перезапустить её вы должны вручную.
Когда универсальный Skype был снова запущен, мы увидели, что настроек у него пока с гулькин нос. Пользователю в лучшем случае доступна дюжина опций, причём окно с ними не может рационально задействовать доступную ему площадь, из-за чего даже это небольшое количество параметров приходится прокручивать.
Честно говоря, знакомство с универсальными приложениями, по крайней мере, от самой Microsoft, заставляет только удивляться тому, насколько они примитивны по сравнению с традиционными. Впрочем, тут, возможно, мы заблуждаемся и в комментариях нас кто-нибудь поправит.
Но вернёмся к обзору оставшихся новшеств в Anniversary Update. Для панели задач доступна опция автоскрытия в планшетном режиме, переделан набор смайликов, системный поиск теперь может искать в OneDrive. Поддержка распознавания рукописного ввода доступна для 23 дополнительных языков. Во всплывающем интерфейсе настройки громкости реализовано переключение между источниками вывода аудио.
Часы и календарь теперь отображаются на всех мониторах, в случае использования многомониторной конфигурации. Для вызова их всплывающего интерфейса добавлена новая комбинация Win + Alt + D. Календарь в системном трее теперь интегрирован с системным приложением Календарь:
Много изменений было внесено в Cortana. Русский язык данный ассистент, к удивлению, до сих пор не поддерживает, поэтому вместо детального выявления новшеств, упомянем лишь об основных его нововведениях в Windows 10 Anniversary Update. В частности, улучшены возможности по поиску музыки, расширен инструментарий создания напоминаний, проведена интеграция голосового ассистента с приложением Карты.
Усилены возможности Cortana, связанные со взаимодействием между девайсами, включая информирование об использовании батареи, функции «найти мой телефон», а также передаче с одного устройства на другое картографических данных.
Наконец, продолжается работа над улучшением функционала виртуальных рабочих столов. Переключаться между ними теперь можно жестами четырьмя пальцами по тачпаду. Вдобавок вы отныне можете закрепить одно окно или все окна от одного приложения сразу на всех виртуальных десктопах:
Заключение
Казалось бы, выпускаемое спустя год и являющееся уже вторым крупным пакетом изменений обновление Anniversary должно довести Windows 10, что называется, до ума, окончательно сделав систему «вылизанной» и целостной. Однако на практике это не так.
В «десятке» по-прежнему сосуществуют две панели управления, голосовой ассистент Cortana, являющийся одним из флагманских новшеств ОС, до сих пор недоступен на русском, равно как и на многих других языках. В сердце интерфейса Windows – проводнике не изменилось ничего, так как корпорация ещё только готовится к его полной переработке в будущем. И это не говоря о всевозможных мелочах вроде всплывающих то тут, то там рудиментах из Windows 7 и 8.
Таким образом, если вы ждали полностью готовую, отточенную до мелочей систему, то, как нам кажется, Windows 10 пока таковой ещё не является. Пользователей, благополучно использующих «десятку» ещё с прошлого года, можно поздравить: с приходом Anniversary Update они превращаются из альфа-тестеров в бета-тестеры).
Спустя год Windows 10 занимает менее четверти рынка десктопных ОС
С другой стороны, в Anniversary Update меню «Пуск», виртуальные рабочие столы и центр уведомлений становятся более юзабильными. Edge для кого-то станет настоящей рабочей лошадкой с расширениями и базовыми возможностями, которых не было прежде. Панель «Параметры» продолжает свою эволюцию, готовясь окончательно стать единым центром управления системой. Чехарда с приложениями для общения вроде как заканчивается с появлением нового Skype.
В итоге юбилейное обновление, вне сомнений, – шаг в верном направлении. Вот только чтобы перетянуть на сторону Windows 10 бОльшую часть пользователей Microsoft явно потребуется ещё парочка хотя бы таких же шагов.
- Об авторе
- Недавние публикации
Игорь Андреев – автор статей для ITRew.ru и Our-Firefox.ru. Увлечен современными технологиями, рассказываю о них в своих текстах)
Follow me — twitter.com
29 июля 2015 года Microsoft выпустила то, что многие называют финальной версией Windows ( см. Наш обзор ). Несмотря на то, что она называется Windows 10 (подразумевается когда-то «11»), будущая ОС вызвала более глубокое философское изменение: Windows как услуга или WaaS , если вы хип. Windows как услуга обещает бесконечные обновления, бесконечное улучшение и постоянную обратную связь с покупателями о том, что им нравится, что им нравится, а что нет.
Год спустя, 2 августа 2016 года, Windows as a Service была запущена в практику с выпуском бесплатного Anniversary Update (сборка 14393). Каковы самые большие изменения и почему потребители должны беспокоиться? Как выяснилось, Microsoft использует краудсорсинговую программу Insider для улучшения Windows 10 в дополнение к предоставлению новых функций. Хотя Windows 10 Anniversary Update во многом аналогична предыдущим ежегодным обновлениям, это начало новой эры.
- Инсайдер Пролог
- Обзор видео
- Стартовое меню
- Центр событий
- Темный режим
- Edge browser
- Магазин Windows
- Кортана
- Режим планшета
- Microsoft Ink
- Вывод
пролог
Как инсайдеры сформировали Windows 10 — большая часть этой истории.
Проверка всей ОС никогда не бывает тривиальной задачей. Несмотря на то, что в этом обзоре рассматриваются большие изменения баннера, есть также тысячи мелких исправлений ошибок, оптимизаций батареи, улучшений стабильности и общих изменений пользовательского опыта, которые остаются недокументированными. Мы упомянем их там, где это возможно, поскольку они влияют на ваше понимание того, что представляет собой годовое обновление Windows 10, и что вы должны ожидать, когда обновление начнет действовать.
Многие из изменений или, по крайней мере, направление, в котором они произошли, были прямым результатом миллионов инсайдеров Windows. Эта бесплатная программа означает, что клиенты могут получить ранний доступ к тому, что в конечном итоге является Anniversary Update. Это также означает, что эта ОС была действительно краудсорсингом с 75 миллионами отзывов и более 5000 улучшений ОС, приписываемых инсайдерам-добровольцам (по оценкам, чуть менее 10 миллионов человек).
Microsoft выпускает основную операционную систему, которая была непосредственно сформирована ее самыми восторженными пользователями.
Чтобы добраться до «финального» Windows 10 Anniversary Update от 2 августа, Microsoft выпустила ошеломляющие 25 сборок для ПК и 16 сборок для Windows 10 Mobile за последние восемь месяцев. В прошлом «бета-тестирование» часто было внутренним до того момента, когда оно было открыто для публики. Тем не менее, к этому времени ОС уже была заблокирована, что означало, что обратная связь со стороны общественности была только исправлением ошибки в последнюю минуту.
Windows 10 Anniversary Update отличается от этого кардинально тем, что ОС, которую вы получите в августе, была разработана с миллионами обычных людей, которые уже ежедневно используют ее на ноутбуках, планшетах, телефонах и настольных ПК. Microsoft выпускает основную операционную систему, которая впервые была напрямую сформирована самыми восторженными пользователями.
Это будет без ошибок? Наверное, нет, так как нет программного обеспечения, этот комплекс может быть. Тем не менее, Windows 10 Anniversary Update обещает стать одним из самых стабильных, гибких и беспроблемных приложений на сегодняшний день. В конце концов, миллионы людей, в том числе и ваш, используют его уже много месяцев.
Возможно, наиболее интересным аспектом программы Insider является то, что она будет только улучшаться. Больше пользователей, больше точек данных, лучшая телеметрия, подробные отзывы и механизмы для улучшения системы. Да, это означает, что после этого обновления весь процесс начинается снова для следующего обновления, которое ожидается весной 2017 года, а другое — в конце 2017 года.
Windows как услуга уже здесь, а Anniversary Update — это только начало. Программа Microsoft Windows Insider превратилась из эксперимента в критически важный этап создания ОС, которую хотят обычные пользователи.
Насколько успешны они были с Anniversary Update? Это наш фокус в этом обзоре. А для тех, кто спрашивает о Windows 10 Mobile, следите за обновлениями чуть позже.
Картинка говорит тысячу слов, поэтому это видео должно быть как миллион.
Не хотите прочитать несколько тысяч слов с изысканными деталями? Ознакомьтесь с 21-минутным туром Зака Боудена по обновлению Windows 10 Anniversary Update, чтобы узнать, что нового.
Зачем связываться с хорошей вещью? Microsoft сохраняет меню «Пуск» простым, добавляя некоторые улучшения в краеугольный камень Windows.
Windows 10 Anniversary Update не меняет кардинальным образом самый узнаваемый аспект ОС, а именно меню «Пуск». Вместо этого Microsoft выбирает небольшие изменения в меню «Пуск», в основном на основе отзывов пользователей.
Меню «Пуск» теперь показывает « Недавно добавленные» вверху меню, а наиболее часто используемое — под ним. Еще дальше все ваши приложения в одном списке. Этот макет отличается от оригинального дизайна Windows 10, где все приложения были вложены в подменю. Недавно добавленный также расширен, чтобы показать больше недавно установленных приложений и игр. Аналогичным образом, « Настройки» , « Папки» , « Питание» и значок профиля пользователя сдвигаются влево, в результате чего вместо двух предыдущих отображаются макеты из трех столбцов («Система», «Новые» и «Все приложения», «Пуск»).
Значок профиля пользователя теперь сокращен с уменьшенной версией изображения профиля пользователя. Вы больше не видите имя пользователя, указанное в меню «Пуск», если вы не наводите на него курсор мыши. Эта тенденция наблюдалась в последних нескольких версиях Windows, и она резко отличается от подхода, основанного на меоцентрике, много лет назад.
Экран « Пуск», называемый «полноэкранным меню« Пуск »» для использования на планшетах, выделяет один столбец для всех приложений, найденных в предыдущей версии, для увеличения полноэкранного макета. Эта модификация необходима, поскольку на сенсорных устройствах желательно, чтобы на них нажимали большие цели. Благодаря годовому обновлению вы теперь видите больше своих приложений, поскольку вместо предыдущего одного столбца есть три столбца. Мы вернемся в режим планшета позже.
Наконец, возможно, самая большая особенность еще не готова: Chase-способные Live Tiles . В настоящее время Live Tiles отображает текущую информацию, например, новость. Когда пользователь нажимает на плитку, чтобы прочитать эту конкретную историю, вместо того, чтобы сразу перейти к ней, приложение просто открывается. Теперь пользователь должен искать заголовок. Начиная с Anniversary Update, это меняется, поскольку пользователь теперь может перейти прямо к конкретному контенту, отображенному в Live Tile. Тем не менее, для Chase-Live Live Tiles требуется, чтобы разработчики включили его в свои приложения. Может пройти несколько недель, прежде чем пользователи увидят его в действии, но это стоит того.
Живые плитки с погонями просто завершают метафору
В целом, небольшие изменения в меню «Пуск» и экране «Пуск» полезны для обновления Anniversary. Пользовательский интерфейс упрощен, кликов меньше, и у пользователей все еще есть все опции, необходимые для того, чтобы наиболее часто используемая часть ОС отражала их предпочтения.
В отличие от перехода на саму Windows 10, что вызывает у некоторых раздражение, Anniversary Update не будет шоком для нынешних пользователей. Живые плитки Chase-способны просто завершают метафору, которую многие пользователи, вероятно, предположили, уже существовали. Другими словами, это время.
Центр событий
Огни, Камера, Центр Действий. Что нового и улучшенного в Anniversary Update? Как оказалось, довольно много и нам это нравится.
Центр действий в Windows 10 никогда не был таким замечательным. Я использую Windows 10 с момента ее выхода в июле 2015 года и могу с уверенностью сказать, что я редко когда-либо использовал Центр действий для чего-либо, кроме очистки любых уведомлений, которые там были. Это просто отстой. Это все меняется с Windows 10 Anniversary Update, однако.
Microsoft много сделала для улучшения работы Action Center, начиная с того, где фактически расположен Action Center. Раньше значок Центра поддержки всегда находился рядом со всеми другими значками уведомлений на панели задач на панели задач. Однако в Windows 10 Anniversary Update Microsoft предоставила кнопке «Центр действий» свое собственное пространство в дальнем правом углу панели задач, что значительно облегчает процесс обнаружения новых уведомлений.
Кроме того, Microsoft также сделала кнопку Центра поддержки более интерактивной. Когда приходит новое уведомление, значок Центра поддержки кратковременно изменится на значок приложения, из которого происходит уведомление. Microsoft также добавила значок к значку, чтобы дать вам пронумерованный обзор всех ваших пропущенных уведомлений.
Уведомления
Уведомления при первом запуске Windows 10 были довольно простыми, но благодаря годовому обновлению Microsoft сделала уведомления намного более насыщенными, интерактивными и просто удобными для использования. Приложения теперь могут включать в себя такие вещи, как изображения, значки профиля, интерактивные параметры и многое другое. Некоторые уведомления могут использовать «карточный» интерфейс, будучи большим и заметным над всеми другими уведомлениями с кнопками и другими функциями, с которыми вы можете взаимодействовать, не заходя в приложение.
Вы даже можете изменить приоритет приложений в Центре поддержки при получении уведомления. Например, я могу сделать приложение Skype «Приоритетным», то есть все уведомления из этого приложения будут отображаться в самом верху Центра поддержки независимо от того, в какое время они пришли. Ниже «Приоритет» у нас есть ». Высокий приоритет », который помещает эти уведомления ниже высшего приоритета, но выше обычных уведомлений. Таким образом, у вас есть иерархия приоритетов уведомлений, которую вы можете настроить, если хотите.
Это очень полезно для приложений, которые вы используете, которые всегда скрываются ниже других приложений. Вы можете настроить любое приложение, которое вам нужно, чтобы оно отображалось вверху, чтобы вы никогда не пропустили его.
Microsoft также дает пользователям возможность настроить, сколько уведомлений от определенного приложения будет отображаться в Центре действий, скрывая остальные под раскрывающимся списком «Подробнее», чтобы поддерживать Центр действий в чистоте и порядке. По умолчанию установлено значение 3, которое я считаю маленьким. Пользователи могут выбрать 1, 3, 5, 10 или 20.
Я бы предпочел, чтобы номер по умолчанию был 5, который я настраивал вручную через приложение «Настройки».
Быстрые Действия
Быстрые действия, расположенные внизу Центра действий, также были улучшены с помощью Anniversary Update. Теперь вы можете настроить их по своему вкусу, добавляя, удаляя и изменяя положение всех действий по своему вкусу. В прошлом эти Быстрые Действия были исправлены, но теперь пользователь имеет максимальный контроль над тем, что там появляется.
Синхронизированные уведомления
В том, что я считаю одной из лучших функций, доступных в Windows 10 Anniversary Update, теперь Action Center будет синхронизироваться между вашим ПК и телефоном (только для Android и Windows Phone). С помощью Cortana она будет отображать ваши телефонные уведомления прямо в вашем ПК Action Center, в некоторых случаях позволяя вам ответить на это уведомление прямо с вашего ПК. Также есть поддержка Universal Dismiss, однако эта функция работает, только если разработчики включили ее.
Для тех, кто не знает, Universal Dismiss позволяет пользователям отклонять уведомление на одном ПК и получать это уведомление также и везде. Например, при использовании приложения Facebook Messenger на ПК и телефоне вы будете получать уведомления на обоих устройствах. Тем не менее, с помощью Universal Dismiss, при отклонении уведомления от одного из ваших устройств, это уведомление будет отклоняться и везде. Отлично подходит для тех, у кого много устройств, на которых работают одни и те же приложения. Надеемся, что разработчики воспользуются преимуществами этой функции раньше, чем позже.
Я заметил, что Синхронизированные Уведомления, чаще всего, действительно медленно появляются везде. Иногда они никогда не появляются. Возможно, это проблема на стороне сервера, или, возможно, это просто характер синхронизации уведомлений между устройствами. Тем не менее, эта область, вероятно, будет улучшена в ближайшие недели.
Юбилейное обновление вводит много столь необходимых улучшений в Центр действий, которые, я думаю, делают Центр действий пригодным для использования сейчас. Уведомления выглядят хорошо, и я могу легко настроить Центр поддержки по своему вкусу.
Уведомления полезны и богаты содержанием, я проверяю свои уведомления гораздо чаще
Я всегда был в лагере «Нам нужен центр уведомлений» в Windows, но когда он появился в Windows 10, я редко использовал его. Возможно, в конце концов он мне не понадобился, или, может быть, Центр действий, который изначально разработал Microsoft, был недостаточно хорош. К счастью, в Anniversary Update все меняется. Теперь, когда уведомления полезны и богаты содержанием, я проверяю свои уведомления гораздо больше. Помощь в настройке моих быстрых действий также помогает, поскольку я могу перемещать наиболее часто используемые действия прямо в самый верхний ряд, что делает их очень простыми и быстрыми.
По общему признанию, Центр действий все еще может использовать некоторую работу, особенно с работающими уведомлениями о тостах. Я продолжаю изо всех сил пытаться заставить Кортану отправлять мне уведомления о напоминаниях, и чаще всего уведомления из приложений не будут появляться в течение значительного периода времени. Синхронизация уведомлений между устройствами также очень медленная, поэтому она того не стоит, когда я вижу, что мои уведомления приходят на мой телефон, сидя на моем столе.
Единственное, что круче, чем Windows 10, это заставляет Windows 10 потемнеть.
Начиная с весны 2016 года, AMOLED-дисплеи стали доступны потребителям в ноутбуках, ультрабуках и даже планшетах, таких как Samsung Galaxy Tab Pro S. Технология AMOLED потребляет меньше энергии на черном фоне, что делает ОС, использующую отсутствие цвета, более предпочтительной.
В настоящее время многие приложения, доступные в Windows 10, имеют дополнительный темный режим, в котором меню и фон приложения имеют либо черный, либо серый цвет. Проблема в том, что Windows 10 как операционной системе не хватало всеобъемлющего способа затемнить все, например, область системных настроек, которая является бело-серой.
С помощью Windows 10 Anniversary Update пользователи теперь могут включить темный режим в « Настройки»> «Персонализация»> «Цвета»> «Темный» (или «Светлый») . Это изменение касается даже Магазина Windows, в котором потребители, вероятно, увидят наибольшую выгоду, поскольку это приложение используется так часто.
Однако эта функция не переопределяет установленные пользователем приложения, которые часто имеют свои собственные настройки ( MSN News недавно выбрала эту функцию, но GroupMe еще не сделала этого).
Как только вы начнете использовать Dark Mode в определенных условиях, например, ночью, вы не захотите возвращаться назад. Но в этом и заключается загвоздка: в настоящее время вам нужно менять режимы вручную. Что делает эту функцию идеальной, так это возможность автоматического изменения света на темный в зависимости от местного захода / восхода или заданного пользователем времени.
Темный режим остается, на мой взгляд, фишкой около трех четвертей завершенной
Есть и исключения, такие как File Explorer, который, будучи более «современным», все еще находится в устаревшем лагере до Windows 10. Не ожидайте темной темы здесь, пока.
На данный момент темный режим остается, на мой взгляд, чертой примерно на три четверти завершенной. Хотя выбор ценится, он должен быть умным, и пока это не так.
Microsoft Edge
Большой прогресс был достигнут с браузером Microsoft Edge. Вот почему мы взволнованы.
Вы должны дать кредит Microsoft. Сносить устаревший (и осмеянный) веб-браузер Internet Explorer и перестраивать новый, в то время как конкуренты на много миль впереди, является смелым.
Как Microsoft Edge с Windows 10 Anniversary Update? Нет сомнений, что это намного лучше, чем было год назад. На самом деле, есть так много новых функций, исправлений и улучшений, у нас есть огромная статья, посвященная всему, что изменилось:
Что нового в Microsoft Edge для Windows 10 Anniversary Update
Есть новые мелкие вещи, такие как «вставляй и работай», которые другие браузеры использовали годами. Существуют настолько продвинутые функции, что они даже не используются, как, например, биометрия с Windows Hello для входа на веб-сайты.
Но, возможно, самая большая особенность баннера в Edge — это поддержка расширений браузера.
Но, возможно, самая большая особенность баннера в Edge — это поддержка расширений браузера. Теперь пользователи могут устанавливать AdBlock, uBlock, AdBlock Plus, Amazon Assistant, Pinterest, Reddit Enhancement Suite, LastPass, Enpass и многое другое. Расширения браузера уже доступны в Магазине Windows, и они даже обновляются автоматически, как приложение.
Конструктивная реализация расширений совместима с аналогичными меню и опциями для каждого. Это хорошо сделано. Компании также могут портировать свои расширения из Chrome только с небольшими изменениями в коде. Это означает, что в ближайшие несколько месяцев мы увидим, как много расширений заполняют Магазин, предоставляя пользователям возможность выбора.
Расширения работают довольно хорошо, хотя иногда они отключаются после обновления из Магазина или обновления ОС. Хотя их повторное включение тривиально, это то, что пользователи Chrome или Firefox редко испытывают. Это, вероятно, некоторые ранние ошибки, которые будут устранены с течением времени.
Еще одно значительное улучшение в Edge — использование батареи для пользователей ноутбуков. Microsoft знает, что будущее персональных компьютеров становится все более мобильным за счет ноутбуков и лидерства двух в одном. Важно убедиться, что Edge ведет себя при использовании ограниченного источника питания, и, несмотря на протесты Opera, у Microsoft есть — простите за каламбур — преимущество в эффективности.
Тем не менее, нет ничего бесплатного, и, хотя Edge имеет тенденцию быть лучше для батареи, он, похоже, любит оперативную память больше, чем другие браузеры. Например, при загрузке Gmail в одну и ту же папку входящих сообщений Edge потребляет почти вдвое больше оперативной памяти, чем Opera (а у Opera было даже больше загруженных расширений). Конечно, я не могу сказать, что это когда-либо становилось проблемой, но в мире, где Chrome критикуют за использование памяти, Edge является более серьезным нарушителем.
Итак, вот сделка с Microsoft Edge в Anniversary Update. Это намного лучше, чем год назад, так что вам действительно стоит попробовать использовать его в течение нескольких дней в качестве единственного браузера. Я советую сначала использовать его на ноутбуке или планшете Surface перед тем, как работать на настольном ПК.
О, и давайте не будем забывать, что теперь вы можете перемещаться вперед и назад в Edge для пользователей планшетов!
Edge отлично справляется с рендерингом страниц, версткой и использованием оптимизированного браузера без устаревшей чепухи на борту. Дизайн пользовательского интерфейса также на высшем уровне, чистый, минимальный и четкий, особенно при включенном темном режиме.
Тем не менее, переключение веб-браузеров сложно . У каждого есть причина, почему он любит свой браузер, и это может быть слишком тривиальным. Преодоление этого сродни переходу с Android на iOS или наоборот. Вы можете сделать это, но потребуется время, чтобы привыкнуть к этому.
2016 год не может быть годом Microsoft Edge, но вы можете почувствовать, что его день на солнце быстро приближается
Microsoft Edge превратилась из забавного шоу в нечто захватывающее. Однако Microsoft еще предстоит пройти долгий путь. Opera, Chrome и Firefox имеют больше функций, например, Turbo Mode Opera (сжатые данные для быстрого просмотра при медленных соединениях), которые оставляют Edge позади, но не из-за отсутствия попыток.
2016 год не может быть годом Microsoft Edge, но вы можете почувствовать, что его день на солнце быстро приближается, и я за него болею. Мне нравится Microsoft Edge, и я хочу любить это, но это все еще не совсем там. На данный момент, Edge стоит проверить, но вы еще не уверены.
Несмотря на это, конкуренты должны начать беспокоиться о том, что будет дальше от Microsoft. Они догонят.
Магазин Windows
Microsoft добавила слишком много информации в Магазин? Может быть, но вы не можете их винить, мы думаем.
Согласно Microsoft, Windows Store — это место, которое вы должны использовать постоянно. В конце концов, универсальная платформа Windows (UWP) позволяет разработчикам выпускать приложения на ПК, планшетах, телефонах, HoloLens, Surface Hub и очень скоро на Xbox One и One S. Магазин — это сердце и будущее Windows 10. Он по-прежнему не совсем ясно, сколько людей используют Store и приложения для Windows на настольных ПК, но это не мешает Microsoft улучшить работу.
Магазин Windows — это универсальное место для приложений, игр, музыки, фильмов и телевидения. Выпустив Anniversary Update, Microsoft меняет макет Магазина и предоставляет потребителю гораздо больше информации.
Например, для каждого приложения, игры или фильма вы можете увидеть такие вещи, как:
- Доступно на: Xbox One, ПК, мобильном, голографическом и / или концентраторе
- Системные требования: минимум против рекомендуемого
- Улучшенные отзывы пользователей
- Темная тема
- Последние действия, например, история загрузок
- Трейлеры к фильмам и ТВ
- Игровые клипы
Нравится ли вам новый дизайн — это личное решение, но в этом нет ничего плохого, за исключением того, что он немного занят .
Представлено много информации, которая отражает универсальность этих приложений и игр. У некоторых пользователей есть высококлассные ПК с графическими картами GTX-1080, другие используют 5-летний ноутбук с устаревшим процессором, а некоторые даже на своем телефоне. Возможность объяснить это потребителю является сложной задачей. Вы не хотите, чтобы они покупали Gears of War: Ultimate Edition, только чтобы узнать, что он не работает на их анемичной поверхности 3.
В идеале Магазин должен соответствовать спецификациям вашей системы для приложения или игры, предотвращающей случайные покупки в несовместимых системах. Другими словами, если я пойду в Магазин и попытаюсь купить / загрузить Rise of the Tomb Raider на 8-дюймовом планшете Intel Atom, Магазин должен предупредить меня, что игра не будет играть. Этого не происходит . Может быть, это требует много, но желание «умного» магазина — это то, что может принести пользу Microsoft и потребителям в долгосрочной перспективе.
Другие области, однако, значительно улучшены. Теперь обзоры могут быть разбиты по платформам, например, ПК или мобильным, и вы можете даже просматривать версии. Эта последняя часть аккуратна, потому что иногда приложение получает плохие отзывы при выпуске, но после нескольких обновлений отзывы улучшаются. Теперь пользователь может видеть это и чувствовать себя немного увереннее в решении о покупке.
Для больших игр, таких как ранее упомянутые Gears of War, пользователь теперь может установить его на дополнительный диск. Ранее в Магазине Windows все приложения и игры устанавливались на основной диск, но пользователям Anniversary Update предоставляется выбор.
В разделе «Фильмы» теперь можно посмотреть трейлер фильма, а за основным заголовком играет забавный видеоклип. Новый макет является более вертикальным, чем предыдущий, с меньшим количеством информации, расположенной по сторонам. В соответствии с дизайном Windows 10 «люди — круги» эстетика «Cast and Crew» больше не квадратная.
Магазин в обновлении Anniversary для ПК просто приятнее смотреть на это.
Недавние действия показывают вам, что обновилось в вашей системе, что идеально подходит для тех, кто уходит на автообновления. Функция «Недавние действия» отображается в разделе « Загрузки и обновления», и хотя заполнение может занять несколько минут, предстоящие обновления повышают скорость. Пользователи также могут получать уведомления об обновлениях приложений, которые можно наблюдать в Центре действий . Под Моей библиотекой потребители теперь могут скрывать приложения, которые больше не установлены.
Ни одна из них не является новаторской функцией, но они дополняют опыт. Еще раз, Microsoft не вносит существенных изменений в Windows 10, а просто улучшает ее, основываясь на отзывах пользователей и долгосрочных планах проектирования.
В целом, Microsoft преуспела в новом Магазине. Некоторые решения пользовательского интерфейса, такие как более широкие полосы загрузки, вызовут некоторый ужас у поклонников дизайна, но обычные люди, вероятно, будут менее осуждающими. Хотя Магазин может страдать от информационной перегрузки, лучше иметь слишком много, чем слишком мало, когда дело доходит до кошельков людей. Магазин в обновлении Anniversary для ПК просто приятнее смотреть на это.
Кортана
В Anniversary Update вы можете найти, что Cortana делает больше, чем когда-либо, но это может быть не для всех.
Персональный цифровой помощник Microsoft Cortana получил несколько новых функций в годовом обновлении. Например, пользователи теперь могут использовать Cortana над экраном блокировки. Эта функция позволяет задавать вопросы Кортане о погоде, викторинах, запросах на воспроизведение музыки или настройке напоминаний без необходимости разблокировать компьютер или ноутбук. Хотя это интересная концепция, я не пользуюсь ею на регулярной основе, поэтому то, насколько она полезна для вас, будет отличаться.
Фактически, я нахожу весь экран блокировки тем, что вижу только на мгновение при входе в систему. Единственное, что я замечаю, — это красивые картинки, найденные с помощью Windows Spotlight .
Немного более захватывающей является возможность для Cortana обмениваться уведомлениями со своего смартфона на ПК. Установив приложение Cortana на Android, iOS или просто с помощью мобильного телефона Windows 10, пользователи могут получать уведомления о своих телефонах во время работы на своем настольном компьютере или ноутбуке.
Идея здесь проста: если вы заняты работой на компьютере с телефоном в кармане, вы можете видеть это сообщение WhatsApp и даже отвечать на него, не вынимая телефон. Кортана может сказать вам, даже если батарея вашего телефона разряжена. Конечно, пользователи могут настроить именно то, что используется совместно с Cortana, и даже могут полностью отключить эту функцию, если она становится неприятной.
Теперь есть также возможность для общих напоминаний, то есть просто сказать Кортане, чтобы они хранили некоторые детали без установленного времени, даты или места.
Не менее полезной является возможность обмениваться объектами в Windows 10 с Cortana для установки в качестве напоминания. Например, просматривая веб-страницы в Edge, вы можете поделиться новой историей с Cortana, которая затем будет использовать ее в качестве напоминания, включая сохранение URL-адреса. Пользователи также могут прикреплять фотографии к напоминаниям в Cortana при использовании устройства под управлением Windows 10 Mobile, что полезно для покупок или только для придания особого блеска заметке. Откровенно говоря, я нахожу эту функцию радостью и просто восхитительна.
Конечно, Cortana становится «умнее» в отношении общего ИИ, но эта функция все еще зависит от того, насколько комфортно вы разговариваете с ПК или ноутбуком. Возможность интеграции с вашим смартфоном действительно расширяет его полезность не только для пользователей Windows 10 Mobile, и эти возможности будут только улучшаться. Тем не менее, для некоторых пользователей Cortana останется новинкой, и Microsoft по-прежнему необходимо отправить помощника в другие страны и регионы, прежде чем все смогут извлечь выгоду.
Режим планшета
Microsoft наконец-то исправила свои ошибки в режиме планшета в Windows 10? Скажем так, да, но там тоже не все идеально.
С первым выпуском Windows 10 Tablet Mode представлял собой смесь хороших и плохих вещей. Хорошо? Все приложения теперь работают как приложения для планшетов, поскольку они привыкли к тем же жестам и поведению, что и обычные приложения для планшетов, и работа планшета автоматически вступит в силу в зависимости от того, были ли подключены клавиатура и мышь, благодаря функции Continuum . Плохо? Это был серьезный шаг назад по сравнению с режимом планшета Windows 8.1, поэтому многие пользователи предпочли не переходить на Windows 10.
Microsoft знает об этом и прислушивается к отзывам клиентов относительно планшетов. Выпустив годовщину обновления Windows 10, корпорация Майкрософт улучшила работу с режимом планшета до такой степени, что теперь его можно переносить. Посмотрим что нового.
Стартовый экран
Начальный экран не сильно изменился, все еще включая те же настройки с 3 или 4 столбцами в макете в виде сетки. Что изменилось, так это меню гамбургеров, расположенное слева, так как теперь оно включает в себя несколько настраиваемых ярлыков, а также быстрый доступ к списку всех приложений.
Вы можете настроить до 10 ярлыков, которые будут отображаться непосредственно на начальном экране благодаря меню гамбургера. Тем не менее, эти ярлыки ограничены:
- Проводник
- настройки
- документы
- Загрузки
- Музыка
- Картинки
- Видео
- HomeGroup
- сеть
- Личная папка
Так что, к сожалению, нет никакого реального способа добавить свои собственные ярлыки. Однако вы можете вручную закрепить все, что пожелаете, на начальном экране.
Список приложений
Самые большие изменения происходят со списком приложений, который в оригинальной версии Windows 10 был ограничен левой частью экрана в длинном вертикальном меню. Теперь список приложений во многом похож на список приложений Windows 8.1: он разбросан по центру экрана и отображает гораздо больше контента.
Одним из преимуществ этого является тот факт, что теперь вы можете легко прокручивать меню любой рукой. До того момента, как список был ограничен левой, прокрутка правой рукой была почти невозможна без предварительного снятия правой руки с планшета. С Anniversary Update это уже не так.
Единственное реальное различие между этим списком приложений и списком, обнаруженным в Windows 8.1, заключается в том, что список приложений Windows 10 Anniversary Update прокручивается по вертикали, во многом как начальный экран, а не по горизонтали, как в Windows 8.1.
Я очень предпочитаю вертикальную прокрутку на начальном экране и в списке приложений. Однако я знаю, что многие предпочитают горизонтальную прокрутку. При использовании планшета двумя руками вертикальная прокрутка облегчается, поэтому я думаю, что Microsoft придерживается вертикального метода.
Taskbar
Панель задач была излюбленной темой для обсуждения, когда в прошлом году она переходила в режим планшета, так как при первоначальном запуске Windows 10 панель задач всегда оставалась на экране. Многие пользователи планшетов были недовольны этим, прося Microsoft разрешить пользователям удалять панель задач с экрана, когда они находятся в приложении. Microsoft выслушала и предоставила пользователям именно это.
Теперь, когда пользователь настроит его, панель задач будет автоматически скрываться при запуске приложения. It will remain present on the Start Screen, however, as getting access to Cortana as well as Task View and the system tray makes sense on the Start Screen. You can also swipe up from the bottom of the screen to gain access to the taskbar while in any app too, so if you do need it, you don’t have to back out to the Start Screen first.
Экран блокировки
Although these changes are also great on desktop, the Lock Screen is also vital for tablets too. So I’m going to detail some of the new Lock Screen changes here, as it makes sense.
You can now easily play, pause and skip music directly from the Lock Screen instead of logging in first. In the past, users either had to log in, or tap the volume rocker to initiate the music controls which was incredibly annoying and unintuitive.
Not only that, but you can now access Cortana directly from the Lock Screen by saying «Hey Cortana» or tapping on the Cortana prompt that shows up around ¾ of the way up the display on the left. Cortana can do basic things such as tell you the weather, a joke, a few system commands and more directly from the lock screen, and will prompt you to login if needed for any additional tasks.
Up until now, the Windows 10 tablet experience was bad, real bad. It was a huge step back from Windows 8.1 concerning usability and experience, but with the Windows 10 Anniversary Update, Microsoft has started making strides in improving said experience for tablet users. I believe the Anniversary Update is a step in the right direction for tablets, making the experience far more satisfying and pleasing to use.
I believe the Anniversary Update is a step in the right direction for tablets
I love being able to use ALL my apps, whether they be tablet-specific of old fashioned desktop apps in full screen, now that I can remove the taskbar from my screen. The improved Apps List and Hamburger menu also make for a much better experience when in tablet mode. I wish Microsoft would begin focusing on the individual apps to improve their tablet experiences, however, as a lot of them are still designed for the desktop. For example, Microsoft Edge’s UI is still desktop-focused rather than touch, meaning the address bar and tabs don’t auto-hide like they used to with the tablet version of Internet Explorer.
The Anniversary Update is a step in the right direction for tablets, but there’s still room for improvement regarding individual apps. If you’re running Windows 10 on a tablet, I recommend you upgrade to the Anniversary Update when available, just for the improved tablet experience alone.
Upon opening up the Ink Workspace, you’ll be greeted with three main options;
- Заметки
- записная книжка
- Screen sketch
These three options are the stars of the Ink Workspace, and allow pen-users to do some pretty nifty stuff. Let’s start with Sticky Notes, which are updated and improved from previous versions of Windows.
Заметки
Unlike in the past, these new sticky notes support pen-input, alongside typing normally. Not only that but these Sticky Notes are somewhat intelligent thanks to the Cortana integration. For example, in a sticky note I can write with my pen «Remember to hang out the washing», and low and behold, Cortana will highlight the thing she thinks I’ll need to remember, and can add it to her notebook right from the Sticky Note itself.
This feature works with both a pen and typing, so even as a desktop user, you can take advantage of this feature. I’ve been using the built-in Windows Sticky Notes offering for years, ever since it was introduced in Windows Vista back in 2007. It’s been almost a decade, so it’s good to see Microsoft updating them to keep with the times. Using Sticky Notes on Windows is now super easy and straightforward on a tablet (and even easier on the desktop now) thanks to the Ink Workspace.
записная книжка
Up next is Sketchpad, probably one of the most convenient new additions to the Windows 10 Anniversary Update. If you’ve used Windows on a tablet before, you’ll know that Microsoft used to use OneNote as your all-in-one note taking app, but with the Ink Workspace, Sketchpad takes over from OneNote by offering a far more straightforward and streamlined alternative. Sketchpad is basically OneNote without all the extra confusing features, a simple pad in which you can sketch images or take notes.
You’ve got the ability to change pen-type, with choosing’s between a regular pen, pencil, and highlighter. You’ve also got capacity to modify the color of your ink, and even the size of your pen tip. You can save everything you do in Sketchpad quickly as a PNG image, or share it directly to OneDrive if you need to continue what you’re doing in a more advanced pen environment.
The best feature about Sketchpad, however, is the built-in ruler, which is an absolute life saver
The best feature about Sketchpad, however, is the built-in ruler, which is an absolute life saver for taking notes. Gone are the days of drawing squiggly lines because trying to draw a straight line is just embarrassing, as the new ruler tool does exactly what you think it does; provide a virtual ruler on the screen that allows for easy straight lines.
I’ve had a blast using the ruler when taking notes, but I can image artists having a far more exciting time with it as drawing straight lines on a tablet can be difficult. Thankfully the ruler tool eliminates this problem entirely, and I am thankful Microsoft thought about adding it into the Ink Workspace. We also hear that more virtual stencils are headed to Windows Ink in the future, which is very exciting.
Additionally, for those of you who don’t have a pen, you can use your finger in place of one in the Sketchpad, pretty neat. You can also use a mouse, although I’m not sure how productive that’d be.
Screen sketch
Last but not least, Microsoft has also built in a tool that allows you to draw basically on anything you want. It works by taking a screenshot of whatever’s on your screen currently, and throwing you into the Sketchpad with the pen tools that allows you to draw and be creative/take notes.
This ability is mostly useful when highlighting something in a program that doesn’t natively support Inking, such as Google Chrome or a chat app. You can simply open up Screen Sketch, highlight/draw on whatever you want, and save that as an image or share directly via the Share charm to your favorite apps.
Since Screen sketch throws a screenshot into Sketchpad, you’ve still got access to all the tools Sketchpad does, including changing pen type, tip size, ruler access and more.
Additional Ink features
Below that, you’ll see a few shortcuts to your most recently used pen-specific apps such as Microsoft Edge, OneNote and other 3rd party apps too. You can quickly jump to your recent apps from this panel, making productivity that much quicker.
Finally, you’ll see Microsoft is also suggesting other pen-specific apps you might like to download and try out, all available via the Windows Store for convenience too.
The Windows ink Workspace hooks up to a multitude of apps as well, such as the Maps, Microsoft Edge, OneNote, Office, and even 3rd party apps like Adobe Photoshop. An excellent example of this is with the Maps app, which with the Anniversary Update allows you to draw directly onto maps. You can draw routes, and the app will try and calculate the distance in which your route is, and how long it’ll take you to walk/drive. It even compensates for things like mountains, adding extra time to your journey depending on whether the mountain has a significant climb to it.
Microsoft has also added a load of customization options for pen users, such as the ability to change button shortcuts, turn on or off the pen cursor, and a whole lot more. All of these options are now directly built into the Settings app, instead of being a separate app downloadable from the Windows Store, a great addition to an excellent pen experience.
The enhancements Microsoft has made to the pen experience in the Windows 10 Anniversary Update are tremendous, but for the improved pen experience to truly shine, developers are going to have to take advantage of the new Ink Workspace tools. Being able to use things like a ruler in certain apps is fantastic, and I can’t wait to see developers begin picking up this new functionality.
Sketchpad is simply amazing at taking down simple notes or drawing basic diagrams.
As a tablet user myself, I didn’t know I needed the Ink Workspace until I actually had it to use. I’ve always stuck to OneNote, but the Ink Workspace has allowed me to branch out and use my tablet in new and exciting ways. I’ve even found many new apps thanks to the suggestion area that show up at the bottom of the Ink Workspace. I’m often using my tablet to take notes with a Surface Pen, and Sketchpad is simply amazing at taking down simple notes or drawing basic diagrams.
Screen sketch is also pretty useful, especially for people like me who are often trying to help people out on Windows. I can quickly take a screen-grab, circle or highlight a part of the operating system and send it off as an image for them to view. Sticky Notes are just amazing, and I now use them more than I ever have in the past as they hook up to Cortana with ease. There are loads of new applications and experiences for tablet users to take advantage of with the Ink Workspace.
The Anniversary Update is the best Windows yet. Here are our final thoughts on why.
Nobody really understood what Microsoft meant when they announced Windows 10 would be updated like a service, but with the Windows 10 Anniversary Update, that vision is now clear. Microsoft wants to update Windows 10 at least once per year with significant new features, much like rival operating systems like MacOS, iOS or Android do, and keep users current with the latest version of Windows.
Microsoft has done a tremendous job at improving the Windows 10 experience with the Anniversary Update.
Microsoft has done a tremendous job at improving the Windows 10 experience with the Anniversary Update. With help from Windows Insiders and the public, Microsoft is slowly crafting and sculpting Windows 10 into the perfect operating system that was built around ideas and wants that the public ask for. The initial Windows 10 launch had its quirks, and it was evident that not everything was ready, but now, a year later, it’s obvious that Microsoft’s vision and strategy for Windows 10 is only getting stronger.
Improvements to the Start Menu, Action Center, Windows Ink and Tablet Mode, are huge factors in making Windows 10 the best version of Windows yet. Along with other changes such as the Universal Windows Store and Xbox integration, Microsoft is slowly positioning Windows 10 as a hub for all your devices, spanning from the desktop all the way down to Xbox and even phones. With things like synced notifications and Cortana being available everywhere, it’s hard not to start buying into the Microsoft ecosystem.
If you’re a Windows 10 user, we highly recommend you install the Windows 10 Anniversary Update.
И это не плохо. Microsoft is building out its ecosystem much like Apple and Google have been for years. Now it’s Microsoft’s turn to take a stab at getting users in the world of Windows, and it is doing that by allowing customers to extend their Windows experience onto their own devices. Cortana is now available on Android and iOS, and with the Windows 10 Anniversary Update Cortana only gets stronger and can do more on these alternative platforms. The user is now always connected to their PC via the Microsoft cloud, and that’s fantastic.
If you’re a Windows 10 user, we highly recommend you install the Windows 10 Anniversary Update. It’s a vast improvement over the Version 1511 and Version 1507 releases, and brings all your devices, whether they be desktops, tablets or phones, closer together. If you’re still running Windows 7 or Windows 8, you need to upgrade to Windows 10 now to take advantage of the Anniversary Update, something we strongly recommend you do as you’ve only got a week left before the free upgrade offer expires. Finally, the Windows 10 Anniversary Update runs even better than the first version meaning once again there are no slowdowns due to older hardware.
The Windows 10 Anniversary Update will begin rolling out to Windows 10 users for free on August 2 as an update, for PC and tablets, and then phone and HoloLens soon after. For those tech-savvy enough, the build in question that will roll out on August 2nd is build 14393, and if you’re an Insider Microsoft is now testing a number of patches via the fast ring for you to test that will roll out as one big day-one update on August 2nd. It’s an exciting time to be a Windows user, and if Microsoft’s current strategy is anything to go by, it’s only going to get better.
Плюсы:
- Big improvements
- Microsoft is clearly listening to feedback
- Faster, more stable, and refined
- Dark mode!
- Inking!
- Action Center is much more useful
Минусы:
- Microsoft Edge is still behind (but improving)
- Tablet mode could still be better
- Live Tiles could use some innovation
- Плотность информации является проблемой
Посмотреть в магазине Microsoft
Больше ресурсов
- Форумы поддержки Windows 10 в Windows Central
- Windows 10 Anniversary Update Новости
- Windows 10 Советы, хитрости и инструкции
Мы можем заработать комиссию за покупки, используя наши ссылки. Узнайте больше
Итак, самое долгожданное обновление Windows 10 Anniversary (Redstone) стало доступно мировой общественности 2 августа 2016 года. Юбилейный выпуск «десятки», над которым редмондцы трудились последние месяцы, получил порядковый номер 1607 (сборка 14393) и может похвастаться явно большим числом наработок, чем первый крупный апдейт Threshold 2. Официальный список изменений просто огромен, а в рамках сего обзора будут по пунктам упомянуты все значимые для рядового пользователя «вкусности» Windows 10 Anniversary Update, о чем в скриншотах читайте ниже.
Меню «Пуск»
- Из меню удалена кнопка «Все приложения», т.к. «Недавно добавленные» и «Часто используемые» объединились с остальными приложениями.
- Софт, название которого начинается с цифр, теперь перечислен под знаком «#».
- Выключение, параметры и другие кнопки вынесены влево от списка ПО.
- В режим планшета вернулся старый «восьмерочный» табличный макет всех установленных программ.
Панель задач и центр уведомлений
- Иконки закрепленных на панели задач приложений теперь отображают активные индикаторы (например, значок почты покажет количество непрочитанных писем в почтовом ящике).
- В панели управления уровнем громкости можно переключаться между источниками воспроизведения.
- Системные часы интегрированы с событиями из календаря.
- При использовании мультимониторной конфигурации часы в панели задач есть на всех мониторах.
- Иконка центра уведомлений переместилась в область справа от часов и показывает число уведомлений, а также анимацию логотипа программы, от которой пришло уведомление.
- Отклонить уведомление можно нажав на среднюю кнопку мыши, аналогичный клик по заголовку приложения отклонит все уведомления в группе.
- В параметрах доступны новые настройки приоритетности и число видимых уведомлений от одного приложения, а также настройка кнопок в нижней части центра уведомлений (см. «Параметры» → «Уведомления и действия«).
Экран блокировки и входа в Windows
- В целях безопасности адрес электронной почты больше не визуализируется на экране блокировки (для его включения посетите «Параметры» → «Учетные записи» → «Параметры входа«).
- При воспроизведении мультимедиа через сервис Groove Music в правом нижнем углу экрана блокировки появляется панелька с кнопками управления.
- Экран приветствия (входа в систему) стал использовать фон экрана блокировки, при переключении между экранами наблюдаются красивые визуальные эффекты.
Голосовой помощник Cortana
- К списку поддерживаемых персональным ассистентом языков добавились еще три (кроме русского).
- Для начала работы Cortana предварительная авторизация не обязательна.
- Ассистент понимает команды даже в режиме блокировки устройства, при условии предварительной активации опции.
- Cortana научилась искать в приложении «Карты», MS Office 365 (письма, контакты, события календаря) и в онлайн-каталоге Groove Music.
- Расширены функции взаимодействия между девайсами, включая информирование о критически низком заряде батареи, новом входящем сообщении, пропущенном звонке.
Браузер Microsoft Edge
- Флагманский обозреватель Windows 10 наконец получил поддержку аддонов (расширений).
- Для безопасности автоматически приостанавливается воспроизведение flash-контента (рекламных баннеров) по краям веб-страниц.
- Появилась возможность сохранять загруженные файлы в выбранной пользователем папке (см. в дополнительных параметрах раздел «Загрузки«), а при попытке закрыть Edge с активными загрузками всплывает соответствующее предупреждение.
- Вкладки теперь можно фиксировать (см. в контекстном меню пункт «Закрепить«).
- Клик правой клавиши мыши по кнопке «Назад» покажет список ранее посещенных страниц.
- В контекстное меню адресной строки добавлен пункт «Вставить и перейти«.
- Избранное представлено в виде древовидной структуры, импортированные из других браузеров закладки помещаются в отдельные папки, а не в общий каталог.
- Внедрена поддержка режима Drag&Drop, т.е. загружать файлы в сервисы типа OneDrive можно путем их перетаскивания.
- При закрытии браузер научился автоматически удалять данные просмотренных сайтов («Параметры» → «Выберите, что нужно очистить«).
Панель «Параметры»
- Фон панели стал полностью белым, каждая вкладка имеет свою иконку, поле поиска с функцией поисковых подсказок расположено по центру на главной странице и в левом углу на страницах категорий.
- В категории «Система» на вкладке «Приложения и возможности» появилась кнопка «Сбросить» для возврата софта к дефолтному состоянию.
- Вкладка «Экономия заряда» переименована в «Батарея«, добавлен новый параметр «Под управлением Windows» для отключения ресурсоемких фоновых приложений.
- В «Хранилище» (см. «Системный диск» → «Временные файлы«) теперь можно избавиться от файлов предыдущей версии «Окон».
- Новая вкладка «Проецирование на этот компьютер» разрешает (запрещает) проецирование фото с компьютера или телефона с Windows на экран данного устройства.
- С помощью новой вкладки «Приложения для веб-сайтов» можно запретить открытие сайтов любым универсальным ПО кроме браузера.
- В категории «Персонализация» во вкладку «Цвета» интегрирован переключатель между светлым и темным режимом оформления универсальных программ.
- В категорию «Сеть и Интернет» введены вкладки «Состояние» для контроля за состоянием интернет-подключения и «Мобильный хот-спот» для создания точки доступа.
- В категории «Обновление и безопасность» появились параметры периода активности, чтобы избежать обновлений и перезагрузки ОС, когда компьютер используется.
- «Защитник Windows» приобрел режим автономной проверки системы, вкладка «Активация» обзавелась средством устранения проблем с активацией, а на вкладке «Для разработчиков» расширен профильный опцион.
Остальные новшества Windows 10 Anniversary
- Одно из главных особенностей второго крупного обновления ОС – повышенная энергоэффективность, например, в режиме Connected Standby, что положительно скажется на времени автономной работы лэптопа (ноутбука).
- Еще одна приятная неожиданность: появилась поддержка Ubuntu Linux и оболочки Bash.
- Внедрена система биометрической аутентификации путем сканирования отпечатка пальца или распознавания лица (сетчатки глаза) при входе в систему и для авторизации в ПО.
- На смену отдельных версий Skype пришла новая универсальная программа.
- Интегрирована группа приложений Windows Ink Workspace для обработки рукописных заметок и рисунков на устройствах с сенсорным экраном и стилусом.
- «Синий экран смерти» (BSoD) поимел QR-код для быстрого решения проблем через обращение к справочным веб-страницам.
- Вид командной строки и всплывающих миниатюр на панели задач оптимизирован для HiDPI-дисплеев.
- Переработан интерфейс диалоговых окон контроля учетных записей, появилось приложение «Быстрая помощь«, обновлен список emoji-смайлов.
Подытоживая, надо признать, что команда Microsoft ударно потрудилась над Windows 10 Anniversary Update (Redstone), что доказывает длинный список выше. Конечно, остался нереализованным такой востребованный функционал как мультивкладочный Проводник или русскоговорящая Cortana, но ведь «нельзя объять необъятное«, поэтому с нетерпением ждем следующего кумулятивного апдейта Redstone 2, который должен выйти весной 2017-го года…
Версия для печати
Рубрики:
Теги:
Заметили ошибку? Выделите ее мышкой и нажмите Ctrl+Enter!
Читайте также
Я был рад сегодня вместе с Сатьей Наделлой выступить на конференции Build 2016 в Сан-Франциско и рассказать о новых функциях Windows 10 и новых возможностях, которые мы предоставляем разработчикам.
https://youtu.be/O4XHCg1NxzM
270 млн устройств активно используют Windows 10
С момента выхода Windows 10 прошло восемь месяцев, и эта операционная система демонстрирует самый успешный старт в истории Windows. Она уже установлена на 270 млн активных устройств, что на 145% больше, чем у Windows 7 за сопоставимый период.
Пользователи уже провели свыше 75 млрд часов в системе, что также является рекордным показателем в истории, и они довольны новой ОС больше, чем любой из предыдущих версий Windows. Мы успешно движемся к достижению поставленной цели – получить 1 млрд устройств, работающих на Windows 10, в ближайшие несколько лет. Мы призываем всех переходить на Windows 10, вне зависимости от того, являетесь ли вы обладателем нового ПК, компьютера пятилетней давности или новейшего компьютера Mac, потому что мы создаем для вас самую надежную, производительную и увлекательную платформу.
Обновление Windows 10 Anniversary Update будет доступно для ПК, планшетов, смартфонов, Xbox One, Microsoft HoloLens и IoT
Сегодня мы анонсировали обновление Windows 10 Anniversary Update, приуроченное к годовщине выхода Windows 10. Обновление появится этим летом и будет бесплатным для всех пользователей Windows 10. Оно включает в себя следующие ключевые нововведения:
- Windows Hello обеспечивает защиту с помощью биометрических данных для приложений и браузера Microsoft Edge
Windows Hello позволяет вам с легкостью войти в систему, обеспечивая при этом высочайший уровень безопасности. Как показывают исследования, свыше 80% людей используют один и тот же пароль на разных сайтах, при этом он может применяться для 20-30 учетных записей. Обновление Windows 10 Anniversary дает вам возможность легко и надежно защитить свои данные с помощью Windows Hello[1] при использовании приложений Windows и браузера Microsoft Edge, первого и единственного браузера, изначально поддерживающего биометрические данные (в работе с соответствующими сайтами).
- Windows Ink позволяет управлять Windows с помощью пера
Более 70% людей пользуются ручкой или карандашом как минимум один час в день. Мы делаем записи в блокнотах, рисуем на доске, решаем уравнения и сочиняем музыку вовсе не на клавиатуре. Windows Ink является принципиально новой функцией, позволяющей вам управлять Windows с помощью пера (стилуса) и писать на устройствах как на бумаге, создавать стикеры и рисовать на доске, а также делиться записанными таким образом мыслями с другими пользователями. Функция Windows Ink интегрирована с такими приложениями, как Карты, Microsoft Edge и Office. А сегодня мы продемонстрировали, каким образом разработчики могут интегрировать Windows Ink в свои приложения, используя всего две строчки кода!
- Cortana, еще более незаменимая, чем когда-либо, теперь используется в более 1000 приложений
Windows 10 – самая удобная среда для общения с помощником Cortana[2], который уже используется более чем в 1000 приложений. Теперь мы запускаем новую коллекцию приложений для Cortana в Магазине Windows, чтобы вам проще было искать замечательные приложения со встроенным персональным помощником, созданным Microsoft. В обновлении Windows 10 Anniversary Update Cortana научилась делать упреждающие рекомендации, основываясь на вашем расписании дня: например, она может предложить заказать вам обед или вызвать такси. Она доступна на устройствах даже при заблокированном экране: это позволит сократить время, необходимое для решения повседневных задач, которые вы планируете осуществить с помощью вашего персонального помощника. Cortana – единственный помощник, работающий на нескольких ваших устройствах одновременно. Например, когда вы получаете уведомление о той или иной задаче на смартфон Windows или Android (скажем, прочитать или отправить сообщение), вы можете решить ее на ПК. Теперь у разработчиков появился полный доступ к проактивному интеллекту Cortana, и ваши приложения могут выполнять контекстуально-обусловленные задачи, связывая уже совершенные действия через глубинные ссылки, встроенные в приложения и сайты.
- Приложения на Универсальной платформе Windows появятся на Xbox через единый Магазин Windows, и каждая консоль Xbox One может стать инструментом разработчика
Обновление Windows 10 Anniversary Update не забывает и о геймерах, и теперь фоновая музыка и Cortana станут доступны также в Xbox One. Cortana может стать вашим персональным помощником в играх, позволяя найти потрясающие новые игры, задания, подсказки и «фишки». Мы стремимся превзойти ожидания поклонников Xbox One. В частности, мы поддерживаем многоядерные процессоры и позволяем отключить вертикальную синхронизацию кадров. Создатели игр имеют доступ к полностью открытой экосистеме благодаря Универсальной платформе Windows, и могут с легкостью перенести ваши любимые игры на Xbox One и иные устройства, работающие на Windows 10. Обновление Windows 10 Anniversary Update позволяет сделать любую консоль Xbox One инструментом разработчика благодаря режиму Xbox Dev Mode. Кроме того, теперь в Магазине Windows появятся унифицированные предложения для всех разработчиков, что даст им возможность охватить миллионы новых клиентов.
Microsoft HoloLens доступен уже сегодня
Сегодня очень важная дата, поскольку в этот день мы начинаем поставки Microsoft HoloLens! HoloLens встраивает голографические изображения в существующую реальность, открывая новые возможности для общения, творчества, работы и игр. Это единственное устройство, позволяющее работать с голограммами без дополнительных маркеров, камер, проводов, телефонов или подключения к ПК. Клиенты по всему миру, включая NASA, Университет Кейс Вестерн Резерв, Volvo, и многих других, уже начали использовать HoloLens.
Делаем Windows 10 лучшей средой для разработчиков
Нашей целью является сделать Windows лучшей платформой для всех разработчиков. И мы гордимся успехами наших партнеров, использующих данную платформу. Мы рады, что свои приложения на Универсальной платформе Windows представили такие компании, как Twitter, Uber, King, Disney, Wargaming Group, Square Enix, Yahoo и WWE. Вскоре на этой платформе будут выпущены приложения Bank of America, Starbucks, Facebook, Messenger и Instagram. Уже до конца текущего года Facebook также привнесет на Универсальную платформу Windows свой комплект разработчика Facebook Audience Network и App Install Ads, после чего 3 млн рекламодателей, сотрудничающих с Facebook, получат выход на пользователей Windows 10.
Благодаря огромному числу потрясающих приложений на Windows 10, пользователи посетили Магазин Windows уже свыше 5 млрд раз.
Сегодня мы сделали ряд анонсов для различных групп разработчиков:
- Веб-разработчики добились большого успеха с приложениями Windows 10 Hosted Web Apps для таких компаний, как American Express, BBC Sport, Yahoo Mail, zulily и многих других. Эти приложения позволили привлечь новых пользователей и получили высокие оценки в Магазине Windows. Однако все они задавали нам один вопрос, прежде чем сделать Windows 10 первоначальной средой разработки приложений, и сегодня мы ответили на этот вопрос утвердительно, предоставив возможность использовать в Windows «родную» командную оболочку Bash.
- Разработчики для Win32 и .NET стремились наделить свои приложения возможностями, которые дает Универсальная платформа Windows, и распространять их через Магазин Windows. Сегодня мы представили конвертер приложений для рабочего стола в рамках проекта Centennial, который позволяет это сделать.
- Разработчики для .NET искали способы использования общего кода для различных платформ. И инструмент Xamarin предоставляет такую возможность.
На протяжении более чем 30 лет Windows остается открытой экосистемой, активно сотрудничающей с партнерами и разработчиками ПО и оборудования по всему миру. С появлением Универсальной платформы Windows это осталось неизменным. Платформа сочетает в себе ставшую традиционной открытость Windows и все функции, которые можно ожидать от современной платформы для разработки приложений, включая надежность процессов установки и деинсталляции, а также беспроблемные обновления. Мы стремимся сделать Windows лучшей платформой для всех разработчиков, и хотим, чтобы они сделали ее своей базовой средой для создания приложений и получили максимальную отдачу от инвестиций в написание кода.
Это утро на конференции Build выдалось незабываемым, и мы с нетерпением ждем встреч с тысячами разработчиков в ближайшие дни и получения отзывов от них. Нам не терпится увидеть, что именно создадут разработчики, используя грядущие нововведения в Windows 10. Мы надеемся, что, благодаря новым функциям, их приложения заиграют новыми красками, появятся на Универсальной платформе Windows и заслужат признание клиентов по всему миру.
Если вы хотите первым опробовать Windows 10 Anniversary Update, приглашаем вас стать участником программы Windows Insider и установить последнюю сборку. Начиная с сегодняшнего дня, разработчики, зарегистрировавшиеся в программе, получат доступ к обзорной версии комплекта разработчика Windows Anniversary и смогут опробовать новые функции.
Как всегда, благодарю вас за то, что вы выбираете Windows!
Терри*
Узнайте больше здесь
[1] Существуют определенные требования к устройствам.
[2] Cortana доступна в некоторых странах, в России пока недоступна.
*Терри Майерсон, исполнительный вице-президент, глава подразделения Windows и Devices
29 июля исполнился ровно один год с момента, когда состоялся официальный запуск Windows 10. Для того чтобы отметить первую годовщину операционной системы, Microsoft на протяжении последних 6-7 месяцев усиленно занималась подготовкой нового крупного обновления под кодовым названием Redstone, которое в итоге было названо Anniversary Update (номер версии ОС 1607, сборка 14393).
Буквально только что это обновление стало доступно широкой общественности, поэтому сейчас самое время рассказать вам о наиболее интересных новинках, содержащихся в новой версии «десятки».
Изменений так много, что обновление можно было бы назвать Windows 10.1. Начнем с самых заметных.
Содержание:
- Меню «Пуск»;
- Windows Ink;
- Панель задач, центр уведомлений;
- Microsoft Edge;
- Представление задач;
- Экраны блокировки и входа;
- Повышенная энергоэффективность;
- Новое приложение Skype;
- Кортана;
- Многофакторная проверка подлинности для приложений и веб-сайтов;
- Приложение «Подключить»;
- Подсистема Linux в Windows;
- Приложение «Параметры»;
- Прочие изменения;
- Заключение.
Новое старое меню «Пуск»
Активно используете стартовое меню в Windows 10? Многие пользователи ответят «Нет» по той простой причине, что «Пуск» только отчасти выглядит так, как раньше – в версии 10 его организация претерпела серьезные изменения и была подчинена новой плиточной концепции, введенной в Windows 8. Однако Anniversary Update приносит ряд дополнительных нововведений, которые обещают повысить удобство при использовании меню «Пуск».
Кнопка «Все приложения» была удалена, так как списки недавно добавленных и часто используемых приложений теперь объединены с остальными приложениями. Выключение, параметры и другие кнопки теперь отделены от общего списка приложений и вынесены влево. Туда же переехал и аватар учетной записи пользователя.
Преобразилось меню и в так называемом режиме планшета – Microsoft вернула старый (как в Windows 
Windows Ink

Мы говорим о функциях, как составление быстрых заметок («Записки»), схем, чертежей, зарисовок («Альбом») и рукописных правок на скриншотах экрана, которые создаются автоматчики в момент запуска приложения («Набросок на экране»). Для рисования прямых линий и правильных углов предусмотрена виртуальная линейка, идущая в комплекте с компасом.
Панель Windows Ink вызывается нажатием кнопки на стилусе, либо щелчком по иконке пера на панели задач. Если она не отображается, нужно щелкнуть правой кнопкой мыши по панели задач и выбрать «Показать кнопку Windows Ink Workspace». На сенсорных устройствах с поддержкой пера рабочая область Windows Ink может быть активирована даже на экране блокировки.
Конечно, в регионах с поддержкой Кортаны от Windows Ink гораздо больше проку. К примеру, при создании заметки с упоминанием слова «завтра» цифровая помощница может автоматически создать соответствующее напоминание в календаре. Это работает и с другими словами, включая названия мест – их Кортана может пометить на карте.
Возможности Windows Ink интегрированы и в другие приложения от Microsoft. Например, в приложении «Карты» можно измерить расстояние между двумя точками с помощью нарисованной линии, а Microsoft Office позволяет выделять текст с помощью цифрового пера или удалять слова, зачеркивая их. К слову, в Магазине Windows теперь есть специальный раздел «Коллекция Windows Ink», который содержит другие приложения для работы с пером. Попасть в него можно из панели Windows Ink, нажав на ссылку в секции «Рекомендуемые».
В общем, если у вас есть устройство с сенсорным экраном и поддержкой активного стилуса, Anniversary Update позволит превратить его в полноценный цифровой блокнот с исключительно мощными и гибкими возможностями.
Панель задач, центр уведомлений
И без того достаточно солидный набор возможностей на панели задач обогатился несколькими новыми фичами, но они по большей части связаны с универсальными приложениями. В частности, иконки закрепленных на панели задач приложений теперь могут отображать активные индикаторы. Например, иконка почты покажет, сколько непрочитанных писем есть в вашем почтовом ящике, тогда как значок Skype сообщит о входящих сообщениях и пропущенных вызовах.
Показ эмблемок можно отключить, перейдя в «Параметры» —> «Персонализация» —> «Панель задач».
События календаря теперь интегрируются в системные часы: нажав на время на панели задач можно увидеть запланированные события наряду с кнопкой «+», которая позволяет быстро перейти к добавлению нового события в приложении «Календарь».
В панели регулировки громкости реализована возможность переключаться между различными источниками воспроизведения, если их подключено более одного. При использовании мультимониторной конфигурации часы теперь отображаются в панели задач на каждом дисплее.
Наконец, настройки панели задач переехали в «Параметры» —> «Персонализация» —> «Панель задач».
Как и прежде, доступ к ним можно получить из контекстного меню панели задач.
Отдельного внимания заслуживают и изменения в центре уведомлений. Прежде всего, значок центра уведомлений был перемещен в область справа от часов. Теперь он показывает число новых уведомлений, а также анимированный логотип приложения, от которого пришло уведомление.
Уведомления теперь группируются по приложениям, а некоторые из них содержат изображения.
Отклонить уведомление можно щелчком средней кнопки мыши. Аналогичный клик на заголовке приложения разом отклонит все уведомления в группе.
В разделе «Параметры» —> «Уведомления и действия» уведомлениям можно присвоить приоритет: обычный, высокий или наивысший. Здесь же можно задать число нотификаций, видимых в центре уведомлений отдельно для каждого приложения. По умолчанию каждое приложение может отображать три уведомления.
Присвоить высокий приоритет уведомлениям также можно через контекстное меню в центре уведомлений, кликнув правой кнопкой мыши на заголовке приложения.
В Anniversary Update можно настраивать и быстрые действия, расположенные в нижней части центра уведомлений. В частности, в «Параметры» —> «Уведомления и действия» можно изменить порядок расположения кнопок…
…и добавить или удалить ненужные быстрые действия.
Microsoft Edge: расширения, веб-уведомления и многое другое
Новый веб-обозреватель от Microsoft, пришедший на смену Internet Explorer, потихоньку обрастает новыми функциями, без которых ему не суждено стать реальной альтернативой лидерам рынка браузеров. Так, в обновлении Anniversary Microsoft Edge обзавелся долгожданной поддержкой расширений. Их выбор пока не велик, но некоторые из наиболее популярных, в том числе блокираторы рекламы, уже доступны.
А дабы повысить безопасность интернет-серфинга и снизить потребление энергии, Microsoft последовала по стопам Google Chrome и внедрила в новую версию браузера механизм, который автоматически приостанавливает воспроизведение Flash-контента, не являющегося неотъемлемой частью страницы (рекламные баннеры и т.д.).
Те из вас, кто хочет получать уведомления от сайтов будут рады узнать, что Edge теперь поддерживает и веб-уведомления. Эта функция уже включена и работает в Skype for Web и других сервисах.
Узнать больше о новой версии Microsoft Edge в составе Anniversary Update вы можете в отдельной статье.
Представление задач (Task View)
Интерфейс представления задач теперь позволяет закреплять окна и все окна одного приложения, делая их видимыми на каждом виртуальном рабочем столе. Для этого нужно кликнуть правой кнопкой мыши на окне в интерфейсе Task View и выбрать пункт «Показывать это окно на всех рабочих столах» или «Показывать окна этого приложения на всех рабочих столах», в зависимости от того, что вам нужно.
Плюс к этому, Task View теперь поддерживает новый жест на тачпаде для переключения между несколькими рабочими столами. К сожалению, он работает не со всеми тачпадами. Чтобы проверить, прикоснитесь четырьмя пальцами к сенсорной панели и проведите влево или вправо.
Экраны блокировки и входа стали чуточку лучше
Во-первых, при воспроизведении музыки через Groove Music в правом нижнем углу экрана блокировки теперь отображается панелька с кнопками и обложкой альбома. Т.е. управлять воспроизведением отныне можно прямо с экрана блокировки.
Не забыла Microsoft выполнить и одну из просьб пользователей, беспокоящихся за сохранность личных данных, а именно: адрес электронной почты больше не будет отображаться на экране входа. Если вам вдруг понадобится его включить, перейдите в «Параметры» —> «Учетные записи» —> «Параметры входа» и активируйте опцию «Показать сведения об учетной записи (например, адрес электронной почты) на экране входа».
Наконец, экран входа теперь использует фоновое изображение с экрана блокировки, и переход от локскрина на экран входа сопровождается новым визуальным эффектом.
Повышенная энергоэффективность
Несомненно, это одно из важнейших улучшений в Anniversary Update. В частности, более высокий уровень энергоэффективности заявлен для режима Connected Standby, т.е. состояние, при котором устройство одновременно потребляет минимальное количество энергии, но не теряет связь с интернетом. Подробной информацией на эту тему Microsoft, увы, пока не поделилась, т.е. не ясно, насколько оптимизации в Anniversary Update могут продлить время автономной работы того или иного устройства.
Microsoft изменила свое мнение о Skype… снова
Если вам доводилось пользоваться Windows 8 или 8.1, тогда вы вероятно знаете, что в дополнение к обычной настольной версии Skype в распоряжении пользователей «восьмерки» была и так называемая «современная» версия Skype, работавшая в полноэкранном режиме.
За месяц до выхода Windows 10 Microsoft неожиданно объявила о прекращении поддержки Skype Modern и пообещала когда-нибудь выпустить универсальное приложение, которое будет работать и на компьютерах, и на смартфонах с Windows 10. В итоге «десятка» вышла с бесполезным приложением «Загрузить Skype», которое перенаправляет на страницу скачивания настольной версии клиента, а с первым крупным обновлением операционной системы Microsoft предложила нам три приложения, способных по отдельности выполнять одну из основных функций Skype – мессенджер, голосовые звонки и видеовызовы. Эти функции были интегрированы и в версию системы для смартфонов.
Теперь Microsoft снова изменила свое мнение: дальнейшее развитие отдельных приложений Skype прекращено, а на их место в Anniversary Update пришло новое универсальное приложение, которое обещает стать реальной заменой настольному Скайпу.
Кортана продолжает умнеть
К сожалению, Microsoft не обучила Кортану великому и могучему русскому языку, но наделила ее новыми умениями для тех стран, где она поддерживается. Так, например, начать использовать цифровую помощницу теперь можно без предварительной идентификации, что является шагом в очень правильном направлении. Это, вероятно, немного успокоит растущую паранойю среди пользователей Windows, которые опасаются, что Кортана следит, записывает, а затем отправляет в Microsoft каждый бит персональной информации. Конечно, если требуется более специфическая и эффективная помощь Кортаны, придется себя идентифицировать и использовать личную учетную запись Microsoft.
Специально для новой версии операционной системы разработчики научили Кортану распознавать дополнительную контекстную информацию и новые команды. Например, если вы получите электронное письмо с подтверждением деталей полета, помощница добавит их в ваш календарь. Кроме того, при добавлении в календарь встречи, которая пересекается с другим событием, Кортана предложит перенести на другое время одно из пересекающихся событий. Плюс к этому, Кортана теперь реагирует на такие команды, как, например, «Отправь Ивану документ Word, над которым я работал прошлой ночью» или «Какой магазин игрушек я посетил на прошлое Рождество?».
Пользователей Windows 10 Mobile или Android помощница уведомит о пропущенном звонке, входящем сообщении или критически низком заряде батареи мобильного устройства. Она даже позвонит на ваш телефон в случае, если вы его где-то оставили, но не помните, где именно. Любителям послушать музыку Кортана поможет распознать неизвестную композицию, а при наличии подписки на Groove Music Pass запустит воспроизведение названной вами песни или исполнителя.
Наконец, теперь цифровая помощница присутствует даже на уровне экрана блокировки, т.е. вы можете давать ей свои голосовые команды без предварительной разблокировки устройства – при условии, что в настройках активирована функция пробуждения Hey Cortana.
Многофакторная проверка подлинности для приложений и веб-сайтов
Поддержка дактилоскопических сенсоров, избавляющих от необходимости вводить пароль при входе в учетную запись пользователя, имеется в Windows 10 с самого начала как часть функции Windows Hello. Но в составе Anniversary Update проверка подлинности путем сканирования отпечатка пальца или распознавания лица и сетчатки глаза может использоваться не только при входе в систему, но и для авторизации в приложениях, а также на открытых в Microsoft Edge сайтах.
Приложение «Подключить»
В Anniversary Update набор штатных программ пополнился новым приложением «Подключить», которое позволяет проецировать экран смартфона с Windows 10 Mobile на дисплей ПК в режиме Continuum, при этом без необходимости использовать для этого специальную док-станцию или Miracast.
Впрочем, если у вас нет Windows-смартфона с поддержкой Continuum, но ваш ПК снабжен Miracast-адаптером, тогда вы можете использовать данное приложение, чтобы проецировать изображение с другого компьютера или телефона на свой экран.
Windows + Linux
Я чуть не упал со стула, когда узнал, но Microsoft совместно с Canonical реализовали поддержку оболочки Ubuntu Linux Bash в Windows 10. Это не виртуальная машина или какая-либо другая хитрость, это подсистема Linux, которая работает «с Windows», а не «на Windows».
В числе некоторых интересных особенностей подсистемы Linux в Windows 10 – поддержка основных команд SSH для управления Linux-серверами и устройствами, возможность использовать Bash-скрипты для автоматизации задач и работа с файловой системой Windows.
Приложение «Параметры»
Здесь тоже немало изменений. Фон приложения теперь целиком окрашен в белый цвет, каждая вкладка имеет свою уникальную иконку, поле поиска располагается по центру на главной странице и в левом верхнем углу на страницах категорий. Кроме того, строка поиска обзавелась интерфейсом поисковых подсказок.
На страницах категорий появились новые вкладки и параметры. Ознакомимся с некоторыми из них:
Система: во вкладке «Приложения и возможности» появилась функция сброса – позволяет вернуть то или иное приложение к исходному состоянию, если оно работает некорректно.
Система: вкладка «Экономия заряда» переименована в «Батарея». Добавлен новый параметр «Под управлением Windows», позволяющий системе временно отключить приложение, если оно использует слишком много ресурсов в фоновом режиме;
Система: в «Режим планшета» можно активировать автоматическое скрытие панели задач в соответствующем режиме работы;
Система: в «Хранилище» -> системный диск -> «Временные файлы» теперь можно удалить файлы предыдущей версии Windows. Раньше для этого нужно было использовать старый инструмент очистки диска;
Система: новая вкладка «Проецирование на этот компьютер», позволяющая разрешить/запретить проецирование изображения с телефона или компьютера с Windows на экран текущего устройства. Для беспроводного проецирования устройство должно поддерживать получение сигнала стандарта Miracast;
Система: новая вкладка «Приложения для веб-сайтов» – позволяет отключить ассоциацию универсальных приложений с веб-сайтами. Например, если вы не хотите, чтобы приложение TripAdvisor запускалось при открытии одноименного сайта в браузере, то эта вкладка поможет решить проблему;
Персонализация: в настройках цвета появился переключатель между режимами оформления универсальных приложений – светлый или темный. Также можно настроить цвет в заголовке окна отдельно от меню «Пуск», панели задач и центра уведомлений;
Сеть и Интернет: новая вкладка «Состояние», отображающая состояние интернет-подключения, а также ссылки на все сопутствующие звенья системы. Данная вкладка также содержит новый параметр «Сброс сети», который позволяет переустановить все сетевые компоненты в случае их некорректной работы;
Сеть и Интернет: новая вкладка «Мобильный хот-спот», позволяющая создать точку доступа для раздачи беспроводного, проводного или мобильного интернета.
Обновление и безопасность: добавлены параметры периода активности», позволяющие избежать автоматической перезагрузки для завершения установки обновлений, когда компьютер используется;
Обновление и безопасность: во вкладку «Защитник Windows» добавлена функция автономной проверки. При наличии в системе стороннего антивируса будет доступна новая опция ограниченного периодического сканирования (подробнее здесь);
Обновление и безопасность: во вкладке«Активация» появилось средство устранения проблем с активацией, которое может помочь активировать систему даже после замены компонентов компьютера.
Обновление и безопасность: целый ряд новых параметров во вкладке «Для разработчика»;
Обновление и безопасность: параметры программы предварительной оценки переехали в отдельную вкладку.
Что еще?
Установив Windows 10 Anniversary Update, вы обнаружите и другие изменения. Вот несколько из них:
- Если не дай бог что-то приведет к аварийному завершению работы системы, вы заметите, что «синий экран смерти» теперь содержит QR-код, позволяющий перейти со сканирующего устройства на страницу с несколькими рекомендациями, которые могут помочь решить проблему;
- Новая версия Магазина Windows с переработанным интерфейсом (подробнее здесь);
- Переработанный интерфейс диалоговых окон контроля учетных записей;
- Новое приложение «Быстрая помощь» (подробнее здесь);
- Интерфейс командной строки, всплывающих миниатюр на панели задач и Hyper-V был оптимизирован для High-DPI дисплеев;
- Обновление Windows 10 Professional до редакции Enterprise теперь происходит без перезагрузки.
Заключение
Таковы изменения в Anniversary Update, втором крупном обновлении для Windows 10. Как видите, что-то было добавлено, что-то улучшено, однако многое из того, что хотели увидеть пользователи, все еще не реализовано. Ни проводника с поддержкой вкладок, ни русскоговорящей Кортаны, ни нормального клиента OneDrive с возможностью просматривать файлы в проводнике без их загрузки на устройство. Тем не менее, следующее большое обновление, которое выйдет в 2017-ом (по слухам релиз состоится весной), может изменить ситуацию.
Как и все предыдущие крупные обновления, Anniversary Update выпускается постепенно через Центр обновления Windows. Т.е. далеко не все получат его сегодня. Могут пройти дни, даже недели, прежде чем обновление станет доступно для каждого устройства.
Специально для ортодоксальных пользователей, которые не любят постоянные обновления системы, Мы подготовили статью о том как отключить получение обновлений на Windows 10.
P.S. Не забудьте поделиться своими впечатлениями после установки!
Отличного Вам дня!