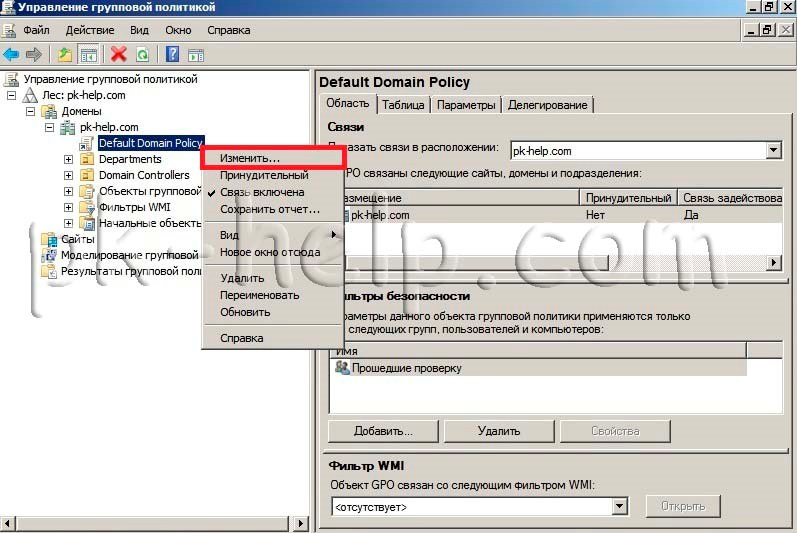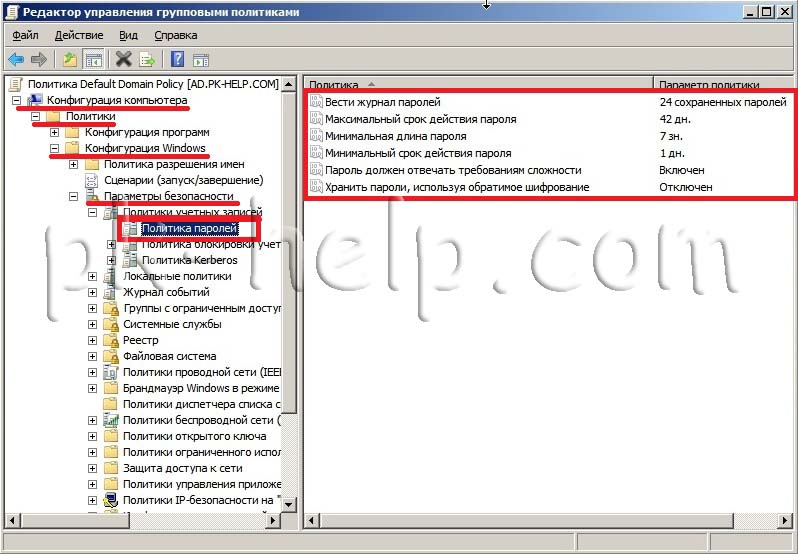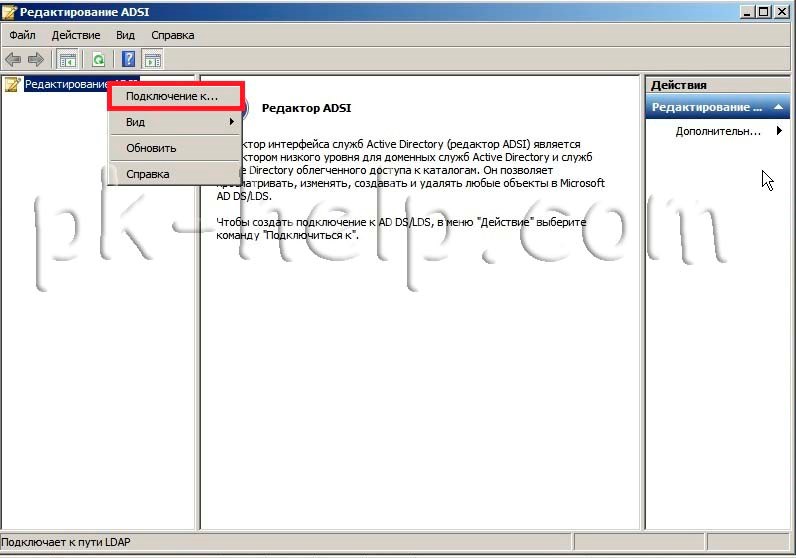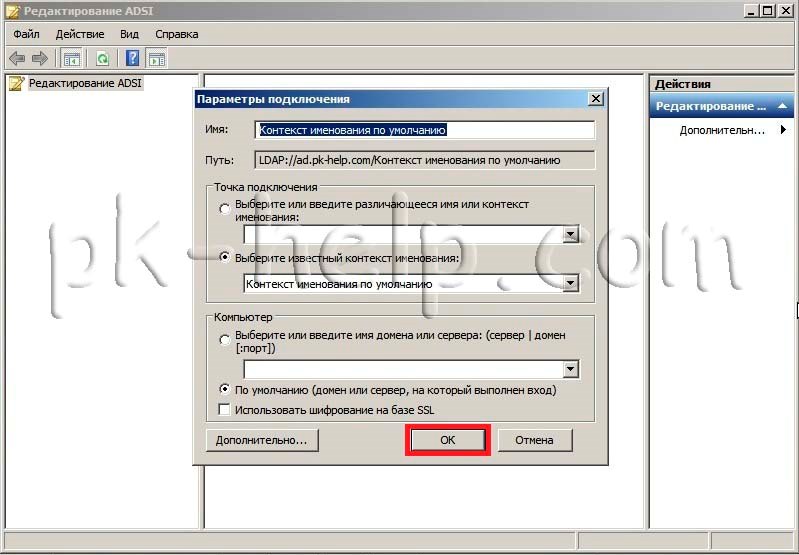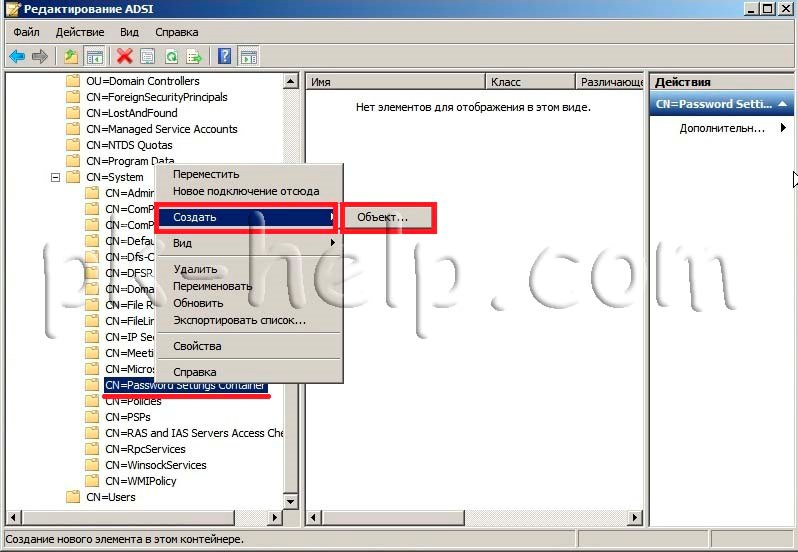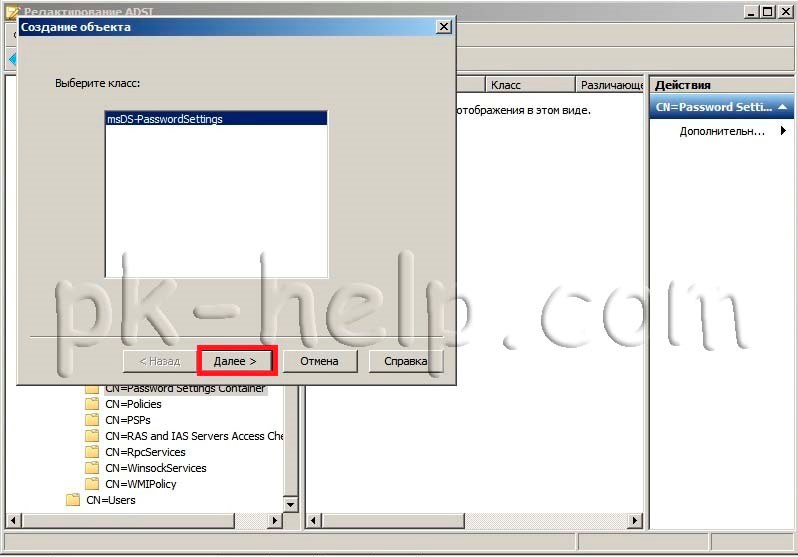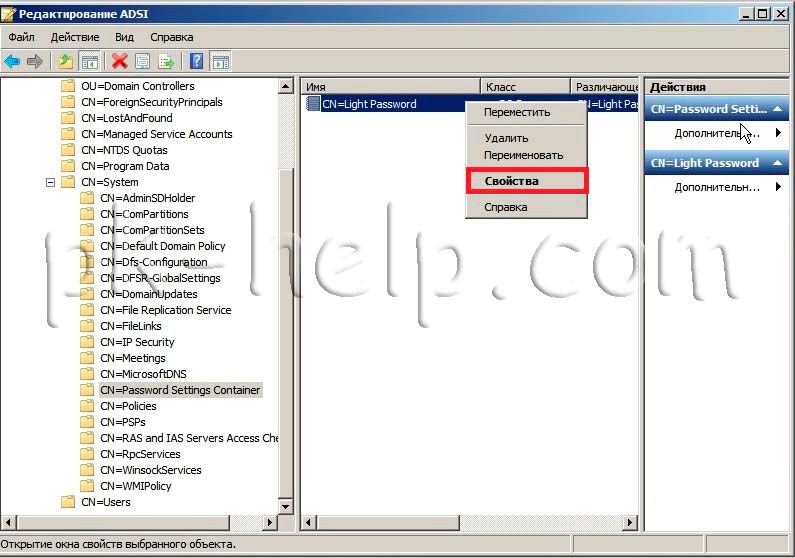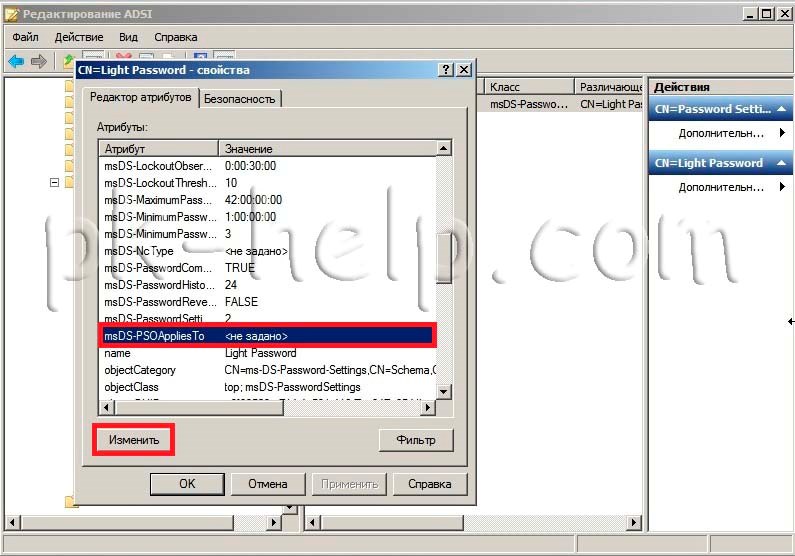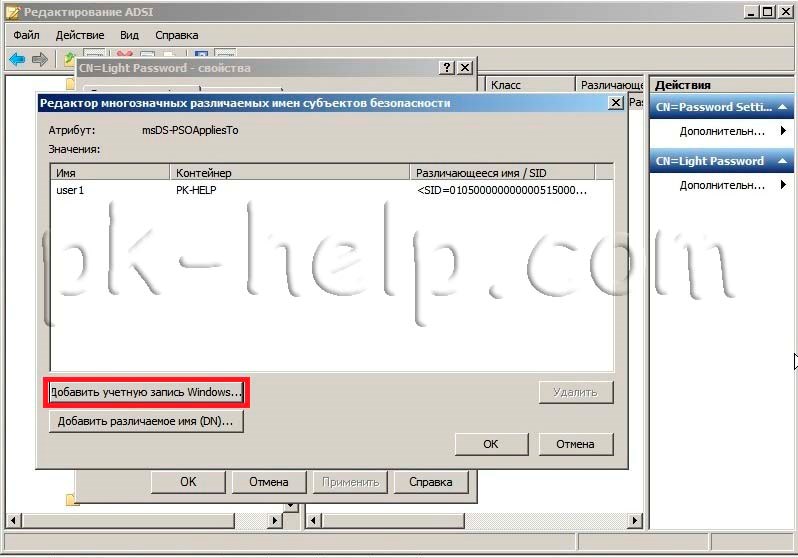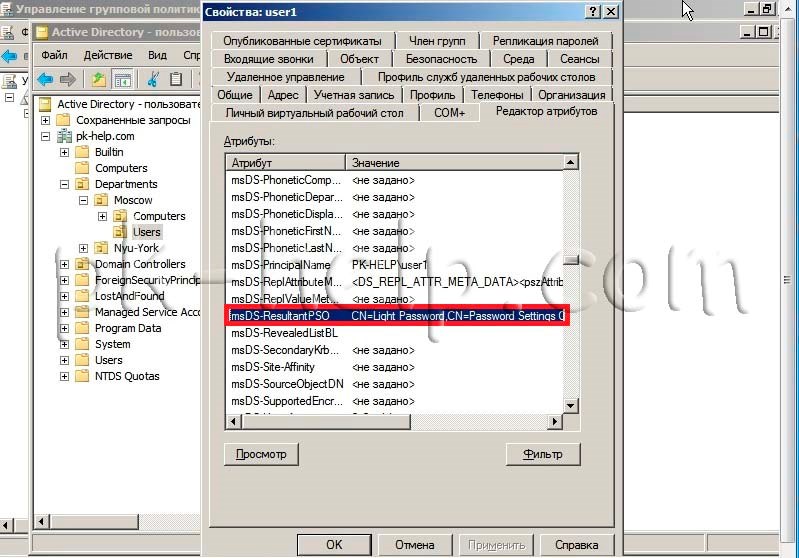По умолчанию, при доступе к общей сетевой папке на сервере, включенном в домен Active Directory, с компьютеров из рабочей группы (не добавленных в домен) у пользователя появляется запрос на ввод пароля доменной учетной записи. Попробуем разобраться, как разрешить анонимный доступ к общим сетевым папкам и принтерам на доменном сервере с компьютеров рабочей группы без авторизации на примере Windows 10 / Windows Server 2016.
С точки зрения безопасности не рекомендуется открывать анонимный сетевой доступ для гостевого аккаунта. Тем более нельзя включать анонимный доступ на контроллерах домена. Поэтому перед включением анонимного доступа попробуйте выбрать более правильный путь – включение компьютеров рабочей группы в домен, или создайте для всех пользователей рабочей группы персональные учётные записи в домене. Это гораздо правильнее с точки зрения предоставления и управления доступом.
Содержание:
- Локальные политики анонимного доступа
- Настройка анонимного доступа к общей папке
- Предоставление анонимного доступа к общему сетевому принтеру
Локальные политики анонимного доступа
На сервере (компьютере), к которому вы хотите предоставить общий доступ неавторизованным пользователям нужно открыть редактор локальной групповой политики – gpedit.msc.
Перейдите в раздел Конфигурация компьютера -> Конфигурация Windows -> Параметры безопасности -> Локальные политики -> Параметры безопасности (Computer Configuration -> Windows Settings -> Security Settings -> Local Policies -> Security Options)
Настройте следующие политики:
- Учетные записи: Состояние учётной записи ‘Гость’ (Accounts: Guest Account Status): Включен (Enabled);
- Сетевой доступ: разрешить применение разрешений “Для всех” к анонимным пользователям (Network access: Let Everyone permissions apply to anonymous users): Включен (Enabled);
- Сетевой доступ: Не разрешать перечисление учетных записей SAM и общих ресурсов (Network access: Do not allow anonymous enumeration of SAM accounts and shares): Отключен (Disabled).
В целях безопасности желательно также открыть политику “Запретить локальный вход” (Deny log on locally) в разделе Локальные политики -> Назначение прав пользователя и убедиться, что в политике указана учетная запись “Гость”.
Затем проверьте, что в этом же разделе в политике “Доступ к компьютеру из сети” (Access this computer from network) присутствует запись Гость, а в политике “Отказать в доступе к этому компьютеру из сети” (Deny access to this computer from the network) учетка Гость не должна быть указана.
Также убедитесь, что включен общий доступ к сетевым папкам в разделе Параметры -> Сеть и Интернет -> Ваше_сетевое_подключение (Ethernet или Wi-Fi) -> Изменение расширенных параметров общего доступа (Settings -> Network & Internet -> Ethernet -> Change advanced sharing options). В секции “Все сети” должен быть выбрана настройка “Включить общий доступ, чтобы сетевые пользователи могли читать и записывать файлы в общих папках” и выбрать “Отключить парольную защиту (если вы доверяете всем устройствам в вашей сети)” (см. статью о проблемах обнаружения компьютеров в рабочих группах).
Настройка анонимного доступа к общей папке
Теперь нужно настроить разрешения доступа на общей папке, к который вы хотите предоставить общий доступ. Откройте свойства папки в настройках NTFS разрешений (вкладка Безопасность) предоставьте права чтения (и, если нужно, изменения) для локальной группы «Все» («Everyone»). Для этого нажмите кнопку Изменить -> Добавить -> Все и выберите необходимые привилегии анонимных пользователей. Я предоставил доступ только на чтение.
Также на вкладке Доступ нужно предоставить права анонимным пользователям на доступ к шаре (Доступ -> Расширенная настройка -> Разрешения). Проверьте, что у группы Все есть право на Изменение и Чтение.
Теперь в редакторе локальных политик в секции Локальные политики -> Параметры безопасности нужно в политике “Сетевой доступ: разрешать анонимный доступ к общим ресурсам” (Network access: Shares that can be accessed anonymous) указать имя сетевой папки, к которой вы хотите предоставить анонимный доступ (в моем примере имя сетевой папки – Share).
Предоставление анонимного доступа к общему сетевому принтеру
Чтобы разрешить анонимный доступ к сетевому принтеру на вашем компьютере, нужно открыть свойства общего принтера в Панели управления (Панель управленияОборудование и звукУстройства и принтеры). На вкладке доступа отметьте опцию “Прорисовка задания печати на клиентских компьютерах” (Render print jobs on client computers).
Затем на вкладке безопасность для группы “Все” отметить все галки.
После выполнения этих действий вы сможете подключаться к общей папке (\servernameshare) и принтеру на доменном компьютере с компьютеров рабочей группы без ввода имени пользователя и пароля, т.е. анонимно.
В Windows 10 1709 и выше по умолчанию блокируется сетевой доступ к общим папкам по протоколу SMBv2 под гостевой учетной записью с ошибкой “Вы не можете получить доступ к удаленному компьютеру из-за того, что политики безопасности вашей организации могут блокировать доступ без проверки подлинности”. См. статью.
Чтобы включить анонимный доступ к общему принтеру на вашем компьютере, откройте свойства общего принтера в Панели управления -> Оборудование и звук -> Устройства и принтеры. Установите флажок «Отрисовывать задания печати на клиентских компьютерах» на вкладке «Совместное использование». Затем проверьте все разрешения для группы «Все» на вкладке «Безопасность» принтера.
Как отключить принтер с обменом паролем?
разрешение
- На клавиатуре нажмите WINDOWS KEY + R.
- Введите «Панель управления» и нажмите «ОК».
- Выберите Центр управления сетями и общим доступом.
- Выберите Изменить дополнительные параметры общего доступа.
- Внизу экрана выберите Все сети.
- Выберите Отключить совместное использование, защищенное паролем.
- Выберите Сохранить изменения.
10 ночей. 2013 г.
Совместное использование принтера в Windows 10
- Открыть настройки.
- Нажмите на устройства.
- Щелкните «Принтеры и сканеры».
- В разделе «Принтеры и сканеры» выберите принтер, к которому вы хотите предоставить общий доступ.
- Щелкните кнопку «Управление». Источник: Windows Central.
- Щелкните параметр Свойства принтера. …
- Щелкните вкладку «Совместное использование».
- Установите флажок «Совместно использовать этот принтер».
26 сред. 2020 г.
Совместное использование принтера на основном ПК
- Нажмите кнопку «Пуск», затем выберите «Настройки»> «Устройства»> «Принтеры и сканеры».
- Выберите принтер, к которому вы хотите предоставить общий доступ, затем выберите «Управление».
- Выберите «Свойства принтера», затем перейдите на вкладку «Совместное использование».
- На вкладке «Общий доступ» выберите «Общий доступ к этому принтеру».
Как я могу получить доступ к другому компьютеру в той же сети без пароля?
Перейдите в Панель управления> Центр управления сетями и общим доступом> Изменить дополнительные параметры общего доступа> Включите параметр «Отключить защиту паролем». Выполнив указанные выше настройки, мы можем получить доступ к общей папке без имени пользователя и пароля. Другой способ сделать это, когда вы вводите пароль только один раз, — это присоединиться к домашней группе.
Как включить совместное использование, защищенное паролем?
Зайдите в Панель управленияСеть и ИнтернетСеть и Центр общего доступа Расширенные настройки общего доступа и включите параметр Включить защищенный паролем общий доступ в разделе Защищенный паролем общий доступ.
Где я могу найти свое имя пользователя и пароль для доступа к сети?
Если вы пытаетесь настроить его в домашней группе, вам необходимо дать ему пароль, который можно найти, перейдя в панель управления и набрав в домашней группе. Здесь нажмите просмотреть пароль домашней группы и передайте его ему.
Что заменило домашнюю группу в Windows 10?
Microsoft рекомендует две функции компании для замены HomeGroup на устройствах под управлением Windows 10:
- OneDrive для хранения файлов.
- Функция общего доступа для совместного использования папок и принтеров без использования облака.
- Использование учетных записей Microsoft для обмена данными между приложениями, поддерживающими синхронизацию (например, почтовым приложением).
20 колода 2017 г.
Не можете найти домашнюю группу в Windows 10?
Домашняя группа удалена из Windows 10 (версия 1803). Однако, даже несмотря на то, что он был удален, вы по-прежнему можете предоставлять общий доступ к принтерам и файлам с помощью функций, встроенных в Windows 10. Чтобы узнать, как предоставить общий доступ к принтерам в Windows 10, см. Общий доступ к сетевому принтеру.
Как подключить принтер через Wi-Fi?
Убедитесь, что ваше устройство выбрано, и нажмите «Добавить принтеры». Это добавит ваш принтер в вашу учетную запись Google Cloud Print. Загрузите приложение Cloud Print на свое устройство Android. Это позволит вам получить доступ к вашим принтерам Google Cloud Print с вашего Android. Вы можете бесплатно скачать его в магазине Google Play.
Можно ли подключить принтер к двум компьютерам через USB?
Есть только один специальный разъем с присоединенным шнуром к концентратору USB, и только один компьютер может подключаться к концентратору. Это означает, что, хотя вы можете подключить один или несколько принтеров для совместного использования с одним компьютером, вы не можете подключить более одного компьютера для совместного использования принтеров, подключенных к концентратору.
Какой сетевой пароль для подключения к другому компьютеру?
Чтобы открыть диспетчер учетных данных Windows, введите «управлять учетными данными Windows» и щелкните результат. В диспетчере учетных данных щелкните «Учетные данные Windows», чтобы выбрать его, а затем нажмите «Добавить учетные данные Windows». Введите имя компьютера, к которому вы хотите получить доступ, введите имя пользователя и пароль и нажмите «ОК».
Как мне получить доступ к другому компьютеру в той же сети?
Откройте проводник и выберите файл или папку, к которым вы хотите предоставить доступ другим компьютерам. Щелкните вкладку «Поделиться» и затем выберите, на каких компьютерах или в какой сети предоставить общий доступ к этому файлу. Выберите «Рабочая группа», чтобы поделиться файлом или папкой с каждым компьютером в сети.
Откройте проводник Windows. На панели навигации слева щелкните маленькую стрелку слева от «Библиотеки», «Домашняя группа», «Компьютер» или «Сеть». Меню расширяется, и вы можете получить доступ к любым общим файлам, папкам, дискам или устройствам. Дважды щелкните объект, к которому вы хотите получить доступ.
Частый вопрос: как скрыть принтер в Windows 10?
Вам просто нужно настроить Настройки безопасности на принтере, чтобы сделать это. Просто выберите «Устройства и принтеры», щелкните правой кнопкой мыши на устройстве, перейдите в «Свойства принтера» и на вкладке «Безопасность» вы можете ограничить пользователей в той же сети. Это позволит вам управлять своим принтером с большей осмотрительностью.
Как сделать мой принтер частным в Windows 10?
Чтобы настроить частную печать для одного задания печати:
- Нажмите на файл.
- Щелкните Печать.
- Нажмите на свойства.
- На вкладке «Основные» найдите «Задание на печать».
- Щелкните стрелку вниз.
- Выберите частную печать.
- Нажмите кнопку ОК.
- Нажмите кнопку ОК.
Как найти скрытые принтеры в Windows 10?
Нажмите Windows Key + X, чтобы открыть меню опытного пользователя. Выберите Диспетчер устройств из списка. Когда откроется Диспетчер устройств, выберите Просмотр и выберите Показать скрытые устройства.
Как удалить призрачный принтер из Windows 10?
Удаление призрачного принтера
- Нажмите клавишу Windows + X и выберите Диспетчер устройств.
- Найдите адаптеры для принтеров и раскройте его.
- Щелкните правой кнопкой мыши драйвер принтера и выберите Удалить.
Может ли кто-нибудь взломать мой беспроводной принтер?
Нет, не можешь. Вы не можете его даже взломать если принтер подключен к вычислительному устройству, если компьютер не подключен к сети. … Злоумышленник может прослушивать беспроводное соединение между компьютером и принтером, даже если нет подключения к внешнему миру.
Как защитить свой беспроводной принтер?
- Ограничьте или отключите сетевую печать. Подключить незащищенный принтер к домашней или корпоративной сети — все равно что оставить незапертую дверь в комнату или офис. …
- Защитите свои порты печати. …
- Используйте брандмауэр. …
- Обновите микропрограмму вашего принтера до последней версии. …
- Измените пароль по умолчанию на надежную парольную фразу.
Как установить код принтера?
На компьютерах с Windows 10 щелкните правой кнопкой мыши кнопку «Пуск» на рабочем столе, затем щелкните «Панель управления» и выберите «Устройства и принтеры». Нажать на «Настройки печати » Кнопка. Щелкните вкладку «Другое». Введите код отдела, из которого вы хотите распечатать.
Как отправить задание на защищенную печать?
Отправить задание защищенной печати
- Измените тип работы на Защищенную печать…
- Введите свой личный пароль. Этот пароль создается вами и используется для получения задания защищенной печати с принтера.
- Подтвердите свой пароль.
- Нажмите кнопку ОК.
- Нажмите кнопку ОК.
- Щелкните OK или Печать, чтобы отправить задание защищенной печати на принтер.
Где панель управления на Win 10?
Нажмите Windows + X или щелкните правой кнопкой мыши нижний левый угол, чтобы открыть меню быстрого доступа, а затем выберите в нем Панель управления. Способ 3: перейти в панель управления через панель настроек.
Как я могу увидеть скрытые устройства?
Для Windows 8 и более поздних версий: в меню «Пуск» найдите «Диспетчер устройств» и выберите «Диспетчер устройств» в результатах поиска. Устраните неполадки устройств и драйверов в диспетчере устройств. Примечание Нажмите Показать скрытые устройства в меню «Просмотр» в диспетчере устройств. прежде, чем вы сможете увидеть устройства, которые не подключены к компьютеру.
Отображаются ли принтеры в диспетчере устройств?
Найдите свой принтер в списке диспетчера устройств.. Обычно вы можете найти его в узлах портов (COM и LPT) или контроллеров универсальной последовательной шины.
Скрыть или отключить устройства в устройствах и принтерах
В интерфейсе Windows не существует способа скрыть устройства в интерфейсе устройств и принтеров.
Решение
Устройства и принтеры можно скрыть из панели управления с помощью поддерживаемого GPO, а затем создать папку для просмотра только принтеров. Для этого используйте политику «Скрыть указанные элементы панели управления», чтобы удалить элемент Устройства и принтеры из окна панели управления:
- Изменение GPO.
- Перейдите к конфигурации пользователяПолитикиАдминистративные шаблоныПанель управления.
- Дважды нажмите кнопку Скрыть указанные элементы панели управления в правой области, выберите Включить, нажмите кнопку Показать и введите Microsoft.DevicesAndPrinters.
После данной политики перейдите в Regedit и создайте следующую запись:
Создание нового ключа
На правой руке изменить ключ по умолчанию и дать ему значение Принтеры.
Это создаст папку на рабочем столе в качестве принтеров, которая при открытом доступе предоставляет только листинг принтера.
Как ограничить доступ к сетевому принтеру
Если ваш принтер расшарин по сети для общего доступа и все кому не лень им пользуется. Можно настроить например время в течение которого он будет доступен или указать конкретных пользователей которые могут им пользоваться. Сделать все очень просто, не нужно ни какого дополнительного софта.
Ограничение доступа к принтеру средствами Windows
И так вам необходимо ограничить доступ к принтеру для этого нужно зайти в свойства принтера через Панель управления или Меню пуск.
Далее выбираем принтер кликаем на нем ПКМ и выбираем Свойства принтера.
Открываем вкладку Безопасность и добавляем пользователей, которым хотим дать доступ к принтеру, указываем права на этот принтер. Просто печать, управление этим принтером, управление документами или наоборот запрещаем. Пользователей можно добавить, если у вас доменная есть. Если нет то вам нужно на компьютере создать пользователь и при подключении к принтеру с другого ПК указать учетные данные созданных пользователей.
Можно указать компьютеры, которым будет разрешен доступ к данному принтеру без привязке к пользователям. Для этого кликаем Добавить – Дополнительно – Выбираем Типы объектов Компьютеры и жмем поиск. Добавляем необходимые компьютере в сети.
Переходим на вкладку Дополнительно. Тут можно задать промежуток времени в течение, которого принтер будет доступен пользователям. Например с 8:00 и до 12:00. Для ускорения печати нужно отметить пункт Печать прямо на принтер.
На практике я еще ни разу не пользовался данными настройками, просто решил написать, что такие есть, возможно, кому то пригодиться. Данная инструкция подойдет для всех версий Windows везде свойства принтера выглядят абсолютно идентично.
Приветствую!
В век информационных технологий уже ни у кого не вызывает удивление наличие множества гаджетов в доме: компьютеры, ноутбуки, планшеты, смартфоны и т.д. И если озвученных гаджетов и устройств может быть несколько, то принтер, как правило, один.
Особого смысла в приобретении нескольких принтеров для домашнего использования в большинстве случаев нет, а потому было бы неплохо настроить общий доступ в локальной сети, дабы появилась возможность распечатывать необходимые материалы со всех компьютеров и устройств, что имеются и подключены к вашей домашней локальной сети.
Данный материал призван рассказать о том, как настроить принтер для общего доступа в локальной сети.
Содержание:
Предварительная настройка компьютера с принтером
1) Естественно, предварительно у вас должна быть настроена сама локальная сеть (LAN) – компьютеры, соединённые через хаб или роутер должны входить в одну рабочую группу и т.д.
2) Проверьте, отображаются ли другие подключённые к вашей локальной сети компьютеры в системном окне Сеть. На размещённом изображении показано, как это выглядит. При этом, естественно, в вашем случае имена компьютеров и их количество компьютеров будет иным.
3) На основном компьютере, к которому осуществлено непосредственное подключение принтера, должен быть установлен драйвер для принтера, и настроена работа его самого. Другими словами, принтер должен быть готов к печати.
Общий доступ к принтеру (расшариваем принтер)
Для расшаривания принтера необходимо проследовать в меню Панель управления -> Оборудование и звук -> Устройства и принтеры.
Также вы можете сразу открыть данное окно следующим образом: нажмите на клавиатуре комбинацию клавиш Win + R, в открывшемся окне Выполнить введите control printers, а после нажмите OK.
В данном окне вы увидите все установленные в системе принтеры. Кликните правой клавишей мышки по тому принтеру, который вы хотите сделать общим, дабы появилась возможность печати на него с других компьютеров в сети. В отобразившемся контекстном меню выберите пункт Свойства принтера.
В открывшемся окне свойств принтера переключитесь на вкладку Доступ. Там сначала нажмите кнопку Настройка общего доступа, а после поставьте галочку у пункта Общий доступ к данному принтеру.
При желании вы можете также изменить имя принтера, которое будет отображаться на других компьютерах.
Теперь перейдите во вкладку Безопасность. Здесь выберите в блоке Группы или пользователи пункт Все и для них разрешите печать, установив соответствующую галочку. С остальных пунктов управления принтером снимите галочки.
Если затрудняетесь, то посмотрите на изображение и в точности произведите настройку.
После внесения изменений нажмите клавишу OK для сохранения настроек.
На этом расшаривание принтера можно считать оконченным. Теперь перейдём к настройке компьютера(ов), с которого(ых) будет осуществляться печать.
Настройка компьютера(ов), с которого(ых) будет идти печать
Перед непосредственной настройкой остальных компьютеров должны быть выполнены следующие условия:
- компьютер и присоединенный к нему принтер должен быть включён и готов к печати
- должны быть сделаны настройки, что были описаны выше
Если эти условия выполнены, то переходите к настройке. Для этого откройте системное окно Устройства и принтеры. О том, как это можно сделать быстрее всего, было рассказано выше.
В открывшемся окне Устройства и принтеры нажмите на находящуюся там кнопку Добавить принтер.
Будет запущен процесс поиска и добавления принтеров. Если в вашем случае будет обнаружено несколько принтеров и прочих устройств печати, то выберите именно ваш и нажмите Далее.
В последующем процессе установки принтера и драйверов для него в систему будут возникать соответствующие запросы – отвечайте на них утвердительно.
Возможные проблемы, с которыми вы можете столкнуться на данном этапе:
1) Если принтер не был обнаружен в процессе установки, то попробуйте перезагрузить все компьютеры и попробовать вновь.
2) Принтер может не определяться ещё и потому, что используются разные поколения операционных систем, к примеру, Windows 7 и Windows 10. И гарантированно вы столкнётесь с проблемой, если попытаетесь расшарить принтер на компьютере с устаревшей Windows XP для печати с Windows 7, 8, 10 в вашей локальной сети.
Решение: прекратить использование Windows XP и установить на компьютер актуальную версию Windows.
3) Даже если вы используете операционную систему одного поколения, но их разрядность (как определить разрядность системы – 32 или 64 bit?) разная, то тоже могут возникнуть проблемы – будет запрошен соответствующий драйвер.
Решение: попытаться самостоятельно поискать драйвера с требуемой разрядностью, если таковые не были найдены и установлены системой в автоматическом режиме.
Надеюсь, что вы не столкнётесь с этими проблемами, и всё будет установлено в автоматическом режиме.
По окончании в системе отобразится ваш принтер, на который вы можете выводить печать документов и прочих материалов, как если бы он был непосредственно подключен к вашему ПК.
Единственным нюанс: компьютер, к которому непосредственно подключен принтер, должен находиться во включенном состоянии на момент отправки данных для печати. В ином случае документы не будут распечатаны.
Краткий итог
В данном материале мы подробно рассмотрели, каким же образом можно расшарить (открыть общий доступ) принтер в локальной сети. Были подробно рассмотрены шаги и возможные проблемы, которые подстерегают на пути к желаемому.
Надеюсь, что данная статья оказала посильную помощь в настройке общего доступа в сети для принтера .
Если у вас остались вопросы, вы можете задать их в комментариях.
В свою очередь, Вы тоже можете нам очень помочь.
Просто поделитесь статьей в социальных сетях с друзьями.
Поделившись результатами труда автора, вы окажете неоценимую помощь как ему самому, так и сайту в целом. Спасибо!
С первого курса подрабатываю аникейщиком в школах, сейчас универ заканчиваю и это уже дополнение к основной работе, тем не менее вспомнил один полезный трюк, который, возможно, пригодится кому-то еще
Как-то просили меня «держатели» кабинетов информатики сделать им парольный доступ к принтерам, типа ввел пароль — смог распечатать, ибо полугодичных запас картриджа стал уходить за месяц.
Ясно понятно, что некоторые хитропопые сотрудники берут ключи не от своего кабинета по блату и проникают с целью распечатать Войну и мир
А картридж каждый месяц заправлять никто не будет
Собственно из опыта общения с виндой знаю, что поставить пароль на принтер нельзя, и через гугл такой софтины не нашел. Был вариант создать отдельного пользователя с правами печати, но это не очень удобно для простых пользователей — менять постоянно учетки и обязательно кто-то будет тупить. Компы находятся в сети и принтер расшарен, поэтому надо как можно проще, особенно для людей, которые с компами на Вы
Подумал немного и мне пришел в голову следующий способ
I. Определяем компьютеры, с которых будет запрещено печатать всем и всегда, выполняем на них следующие операции:
1. Заходим в ОС с правами Администратора
2. Панель управления — Администрировани — Службы
3. Находим службу «Диспетчер очереди печати»
4. ПКМ — Свойства
5. Тип запуска — «Отключена»
6. Кнопка «Остановить»
7. Вкладка «Вход в систему» — внизу кнопка «Запретить»
8. Применить, ОК
9. С данного ПК отправить на печать ничего не удастся, принтер просто будет отсутствовать в системе
Догадаться в чем причина сможет только очень пытливый ум с наличием соответствующего опыта
II. Определяем ПК, на котором будем сами печатать хоть иногда, выполняем на нем следующие операции:
1. Заходим в ОС с правами Администратора
2. Панель управления — Администрирование — Службы
3. Находим службу «Диспетчер очереди печати»
4. ПКМ — Свойства
5. Тип запуска — «Вручную»
6. Кнопка «Остановить»
7. Применить, ОК (т.е. вход в систему службе не запрещаем)
8. На данном ПК после его включения печатать будет нельзя,
9. Чтобы включить принтер запустите файл ON.bat (о создании файлов ниже)
10. При каждом следующем запуске ОС принтер будет по умолчания отключен, для его активации запустите ON.bat
11. Если же ПК не будет выключаться, но принтер необходимо заблокировать, запустите OFF.bat
12. Если потом опять запустить ON.bat, то принтер включится. Иначе ON.bat принтер включает, а OFF.bat выключает.
Но OFF.bat можно не запускать если ПК будет в скором времени выключен — при каждом новом запуске принтер отключен
13. Файлы ON.bat и OFF.bat рекомендуется куда-нибудь спрятать (и возможно переименовать) в ПК так, чтобы никакое хитропопое существо в порывах распечатать на вашем принтере листов этак 500 его не нашло На рабочем столе и корнях дисков располагать точно не ст0ит
Идеальный вариант — хранить эти файлы у себя на флешке. Понадобилось что-то распечатать, запустили ON.bat, распечатали, флешку вытащили,
ПК выключили и домой, при следующем запуске принтер уже будет разблокирован
Можно еще сделать автозапуск ON.bat с флешки, т.е. флешку вставил — принтер врубился
Собственно файлы ON и OFF:
Создаем *.txt документы (блокнот), первый называем ON.bat (расширение txt меняем на bat) , вписываем в него net start spooler, второй — OFF.bat, в него — net stop spooler
Теперь можно отслеживать, как идет расход тонера, а также оставить около принтера простой карандаш и листок бумаги с ехидной заметкой «Если принтер не печатает — пользуйся на здоровье»
Содержание
- Анонимный доступ к общим папкам и принтерам без пароля
- Локальные политики анонимного доступа
- Настройка анонимного доступа к общей папке
- Предоставление анонимного доступа к общему сетевому принтеру
- Windows 10 доступ к принтеру без пароля по сети
- Общий доступ к сетевым папкам и принтерам без домашней группы в Windows 10
- Нет Домашней группы (HomeGroup) в Windows 10 1803
- Настройка служб общего доступа в Windows 10
- Как открыть общий доступ к сетевому принтеру в Windows 10 1803
- Открываем общий сетевой доступ к папке (файлу) в Windows 10 1803
- Как в Windows 10 настроить доступ к принтеру в локальной сети
- 1. Общий доступ
- 2. Настройка службы FDResPub
- 3. Настройка в свойствах принтера
- 4. Настройка принтера на сетевых компьютерах
- Предоставление общего доступа к сетевому принтеру
- Предоставление общего доступа к принтеру на основном компьютере
- Подключение общего принтера к другому компьютеру
- Настройка параметров общего доступа
- Поиск имени компьютера
- Видео
Анонимный доступ к общим папкам и принтерам без пароля
По умолчанию, при доступе к общей сетевой папке на сервере, включенном в домен Active Directory, с компьютеров из рабочей группы (не добавленных в домен) у пользователя появляется запрос на ввод пароля доменной учетной записи. Попробуем разобраться, как разрешить анонимный доступ к общим сетевым папкам и принтерам на доменном сервере с компьютеров рабочей группы без авторизации на примере Windows 10 / Windows Server 2016.
Локальные политики анонимного доступа
На сервере (компьютере), к которому вы хотите предоставить общий доступ неавторизованным пользователям нужно открыть редактор локальной групповой политики – gpedit.msc.
Настройте следующие политики:
Затем проверьте, что в этом же разделе в политике “Доступ к компьютеру из сети” (Access this computer from network) присутствует запись Гость, а в политике “Отказать в доступе к этому компьютеру из сети” (Deny access to this computer from the network) учетка Гость не должна быть указана.
Настройка анонимного доступа к общей папке
Предоставление анонимного доступа к общему сетевому принтеру
Чтобы разрешить анонимный доступ к сетевому принтеру на вашем компьютере, нужно открыть свойства общего принтера в Панели управления (Панель управленияОборудование и звукУстройства и принтеры). На вкладке доступа отметьте опцию “Прорисовка задания печати на клиентских компьютерах” (Render print jobs on client computers).
Затем на вкладке безопасность для группы “Все” отметить все галки.
После выполнения этих действий вы сможете подключаться к общей папке (\servernameshare) и принтеру на доменном компьютере с компьютеров рабочей группы без ввода имени пользователя и пароля, т.е. анонимно.
Источник
Windows 10 доступ к принтеру без пароля по сети
Сообщения: 194
Благодарности: 29
[HKEY_LOCAL_MACHINESYSTEMCurrentControlSetControlLsa] «LimitBlankPasswordUse»=dword:00000000 »
Изменил реестр, но все равно при подключении к принтеру выдает запрос логина и пароля.
Причем если я ввожу «Гость» без пароля и нажимаю ОК, выдается сообщение «Представленные учетные данные не предоставляют доступ к принтеру. Хотите указать новые данные?».
А если я ввожу «Гость» и пароль от балды например «123», то выдается другое сообщение: «Windows не удается подключиться к принтеру.»
Может быть там на Win 10 Home у Гостя какой-то пароль задан по умолчанию?
Как его сбросить?
Сообщения: 194
Благодарности: 29
» width=»100%» style=»BORDER-RIGHT: #719bd9 1px solid; BORDER-LEFT: #719bd9 1px solid; BORDER-BOTTOM: #719bd9 1px solid» cellpadding=»6″ cellspacing=»0″ border=»0″>
Причем если я ввожу «Гость» без пароля и нажимаю ОК, выдается сообщение «Представленные учетные данные не предоставляют доступ к принтеру. Хотите указать новые данные?».
А если я ввожу «Гость» и пароль от балды например «123», то выдается другое сообщение: «Windows не удается подключиться к принтеру.»
Может быть там на Win 10 Home у Гостя какой-то пароль задан по умолчанию? »
Нет, ни по умолчанию, ни у вас. Первая подсказка как раз и сообщает, что подключиться удалось, просто прав доступа нет.
Учётная запись «Гость» создавалась немного для других целей, поэтому для неё ограничения ещё строже, что сказано в описании группы «Гости»:
Гости по умолчанию имеют те же права, что и пользователи, за исключением учетной записи «Гость», еще более ограниченной в правах.
Вообще, для решения подобной «нерешаемой с наскока» проблемы стоит начинать с самого начала 
Выключить доступ и создать с нуля.
Проверить и сравнить пользователей и разрешения на клиентах между собой.
Проверить состояние учётных записей и. «модель» доступа к сетевым ресурсам.
Пользователи на «клиентских» машинах подключающихся к «серверу» имеют ли пароли?
Включены или отключены ли учётные записи «Гость» на машинах?
Используется ли «Простой доступ»?
Под какими реквизитами подключаются те, кто может печатать?
Есть ли «Домашняя группа» (иногда может мешать).
Ну и вообще, как создавалась сеть.
Источник
Общий доступ к сетевым папкам и принтерам без домашней группы в Windows 10
В Windows 10 April Update 1803 Microsoft удалила функционал Домашней группы (HomeGroup). Домашняя группа впервые появилась еще в Windows 7 и предназначалась для упрощения организации небольшой домашней или офисной сети и простой настройки общего доступа к файлам, папкам и принтерам. Несмотря на то, что в Windows 10 нет домашней группы, вы все еще можете предоставить сетевой доступ к своим папкам и принтерам с помощью других встроенных функций Windows 10.
Итак, в этой статье мы разберемся, как предоставить общий сетевой доступ к папкам, файлам и принтерам на вашем компьютере с Windows 10 1803 без использования домашней группы с помощью встроенного функционала общего доступа к ресурсам по протоколу SMB.
Нет Домашней группы (HomeGroup) в Windows 10 1803
В Windows 10 1803 и выше уже нет возможности создавь Домашнюю группу. Этот функционал более не поддерживается. С одной стороны, я считаю, что это правильный, шаг, т.к. настройка HomeGroup довольно запутанная и относительно сложная для неподготовленного пользователя.
После того, как вы обновили Windows 10 до версии 1803, вы столкнетесь с тем, что:
Однако, в Windows 10 вы все еще можете предоставить общий доступ к ресурсам, которое раньше раздавали в рамках Домашней группы. Просто процесс предоставления общего доступа выглядит немного по-другому, не так как при использовании HomeGroup.
Настройка служб общего доступа в Windows 10
Для корректной работы вашего компьютера с Windows 10 1803 в качестве сервера, который предоставляет общий доступ к своим папкам и принтерам другим устройствам в локальной сети, необходимо настроить некоторые сетевые службы.
Все эти настройки и службы мы подробно описывали в статье Компьютеры с Windows 10 не видны в сетевом окружении.
Затем в разделе Частная сеть (Private) включить опции:
В разделе Все сети включите опции:
Проверьте выполнение следующих условий:
Те же самые настройки нужно сделать на другом компьютере Windows 10, который будет использоваться в качестве клиента и получать доступ к общим ресурсам по сети.
Как открыть общий доступ к сетевому принтеру в Windows 10 1803
В Windows 10 вы можете предоставить общий доступ к принтеру, подключенному к вашему компьютеру другим компьютерам в сети. Предполагаем, что вы уже подключили принтер (через USB, LPT или беспроводное подключение) и настроили его на своем компьютере.
Затем на компьютере, к которому подключен принтер:
Теперь вы можете подключить данный сетевой принтер на другом компьютере с Windows 10.
Открываем общий сетевой доступ к папке (файлу) в Windows 10 1803
Разберёмся как в Windows 10 April Update 1803 предоставить общий доступ к локальному каталогу другим компьютерам в вашей рабочей группы или домене по сети.
Источник
Как в Windows 10 настроить доступ к принтеру в локальной сети
Многие современные принтеры – это устройства с поддержкой сетевого проводного или беспроводного подключения, они не подвязываются к какому-то одному компьютеру, не зависят от его настроек и состояния активности, а подключаются напрямую к роутеру или коммутатору и являют собой самостоятельные устройства локальной сети. К которым, соответственно, в любой момент имеют доступ все сетевые пользователи и могут отправлять свои документы на печать. Но если принтер не предусматривает возможности подключения к сети, его придётся подсоединять к одному из компьютеров и настраивать на нём общий доступ. Как это сделать? И как потом с других компьютеров сети получить доступ к такому общему принтеру?
1. Общий доступ
Первым делом необходимо настроить общий доступ в целом к ресурсам компьютера по локальной сети и к принтеру в частности. Для этого он должен быть включён, настроен, на компьютере с Windows 10, к которому он подключён, должны быть установлены его драйверы. Кликаем по значку сети в системном трее «Десятки».
В первом разделе «Состояние» открывшихся системных параметров жмём значок параметров общего доступа.
В сетевом обнаружении ставим галочку активности сетевого обнаружения. Также ставим галочку автонастройки на сетевых устройствах. Ниже делаем активным общий доступ к файлам и (то, что нам нужно непосредственно) принтерам.
2. Настройка службы FDResPub
Для открытия доступа к принтерам и данным компьютера необходимо, чтобы была активна системная служба FDResPub, отвечающая за публикацию компьютерных устройств с их расшаренными ресурсами в сети. Запускаем системные службы, для этого вводим в поиск: services.msc
Ищем службу FDResPub и проверяем, чтобы её тип запуска был автоматическим.
3. Настройка в свойствах принтера
Снова возвращаемся к системным параметрам, идём в раздел «Устройства», а в нём – в подраздел «Принтеры и сканеры». Кликаем принтер, который нужно сделать общедоступным, и жмём кнопку «Управление».
Здесь нам нужны его свойства. В окошке свойств идём во вкладку «Доступ» и активируем общий доступ. Также смотрим, чтобы ниже была поставлена галочка прорисовки заданий на клиентских (т.е. сетевых) компьютерах. Применяем изменения.
4. Настройка принтера на сетевых компьютерах
Что нужно сделать каждому из пользователей сетевых компьютеров, чтобы иметь возможность печати на принтере с общим доступом? Каждый такой пользователь должен добавить принтер, т.е. сделать его отображаемым и доступным в среде Windows своего компьютера. Если это Windows 10, в ней открываем системные параметры, идём в раздел «Устройства», далее – «Принтеры и сканеры». И добавляем принтер.
Далее нажимаем ссылку отсутствия принтера в списке.
В окошке его установки жмём кнопку обзора.
Включаем сетевое обнаружение с общим доступом, если эти настройки ранее не были проведены в системе.
Затем в проводнике открываем слева раздел «Сеть», справа заходим на сетевой компьютер с подключённым принтером. И выделяем этот принтер.
И всё: можем делать пробную печать.
Но в той же Windows 10 можно пойти и более коротким путём, этот же путь используем в Windows 8.1 и 7. В разделе «Сеть» проводника открываем компьютер с подключённым принтером и двойным кликом или с использованием опции подключения в контекстном меню подключаем этот принтер.
Ну а тестовую печать проводим уже в каком-то документе – указываем сетевой принтер и печатаем страничку.
Источник
Предоставление общего доступа к сетевому принтеру
В Windows 10 можно предоставить нескольким компьютерам в сети общий доступ к принтеру. Чтобы предоставить общий доступ к принтеру с компьютера, к которому он подключен (основной компьютер), для второстепенных компьютеров, к которым принтер не подключен, необходимо настроить параметры общего доступа для принтера, подключить принтер к основному компьютеру (по беспроводной сети или с помощью USB-кабеля) и включить принтер. Также убедитесь, что основной компьютер включен, подключен к принтеру и сети.
Примечание: При предоставлении общего доступа к принтеру убедитесь, что на основном и второстепенных компьютерах настроены параметры общего доступа. Кроме того, убедитесь, что вам известно имя основного компьютера. Дополнительные сведения см. в разделах «Настройка параметров общего доступа» и «Поиск имени компьютера» в конце этой статьи.
Предоставление общего доступа к принтеру на основном компьютере
Предоставить общий доступ к принтеру можно двумя способами: с помощью параметров или панели управления.
Предоставление общего доступа к принтеру с помощью параметров
Нажмите Start кнопку «Пуск», а затем выберите Параметры > устройства > принтеры & сканеры.
Выберите принтер, к которому требуется предоставить общий доступ, и нажмите кнопку Управление.
Выберите Свойства принтеры и перейдите на вкладку Доступ.
На вкладке «Доступ» установите флажок Общий доступ к данному принтеру.
При желании измените имя ресурса принтера. Это имя будет использоваться для подключения к принтеру c второстепенного компьютера.
Предоставление общего доступа к принтеру с помощью панели управления
Введите панель управления в поле поиска на панели задач, а затем в списке результатов выберите Панель управления.
В разделе «Оборудование и звук» выберите Просмотр устройств и принтеров.
Нажмите и удерживайте (или щелкните правой кнопкой мыши) принтер, к которому требуется предоставить общий доступ, выберите пункт Свойства принтера и перейдите на вкладку Доступ.
На вкладке «Доступ» установите флажок Общий доступ к данному принтеру.
При желании измените имя ресурса принтера. Это имя будет использоваться для подключения к принтеру c второстепенного компьютера.
Нажмите Start кнопку «Пуск», а затем выберите Параметры > устройства > принтеры & сканеры.
Выберите принтер, к которому требуется предоставить общий доступ, и нажмите кнопку Управление.
Выберите Свойства принтеры и перейдите на вкладку Доступ.
На вкладке «Доступ» установите флажок Общий доступ к данному принтеру.
При желании измените имя ресурса принтера. Это имя будет использоваться для подключения к принтеру c второстепенного компьютера.
Введите панель управления в поле поиска на панели задач, а затем в списке результатов выберите Панель управления.
В разделе «Оборудование и звук» выберите Просмотр устройств и принтеров.
Нажмите и удерживайте (или щелкните правой кнопкой мыши) принтер, к которому требуется предоставить общий доступ, выберите пункт Свойства принтера и перейдите на вкладку Доступ.
На вкладке «Доступ» установите флажок Общий доступ к данному принтеру.
При желании измените имя ресурса принтера. Это имя будет использоваться для подключения к принтеру c второстепенного компьютера.
Подключение общего принтера к другому компьютеру
Подключить общий принтер к другому компьютеру можно двумя способами: с помощью параметров или панели управления.
Нажмите Start кнопку «Пуск», а затем выберите Параметры > устройства > принтеры & сканеры.
В разделе Добавить принтеры и сканеры выберите Добавить принтер или сканер.
Выберите нужный принтер и нажмите кнопку Добавить устройство.
Если нужный принтер не отображается, выберите Необходимый принтер отсутствует в списке.
В диалоговом окне «Добавить принтер» выберите Выбрать общий принтер по имени а затем введите имя основного компьютера или устройства и имя ресурса принтера в одном из следующих форматов:
Когда отобразится запрос на установку драйвера принтера, нажмите кнопку Далее, чтобы завершить установку.
Дополнительные сведения об имени компьютера или устройства см. в разделе «Поиск имени компьютера» в этой статье. По умолчанию для доступа к принтеру требуется имя пользователя и пароль основного компьютера.
Введите панель управления в поле поиска на панели задач, а затем в списке результатов выберите Панель управления.
В разделе «Оборудование и звук» выберите Просмотр устройств и принтеров, а затем — Добавить принтер.
Выберите нужный принтер и нажмите кнопку Далее. При появлении запроса установите драйвер принтера.
Если нужный принтер не отображается, выберите Необходимый принтер отсутствует в списке.
В диалоговом окне «Добавить устройство» выберите Выбрать общий принтер по имени а затем введите имя основного компьютера или устройства и имя ресурса принтера в одном из следующих форматов:
Когда отобразится запрос на установку драйвера принтера, нажмите кнопку Далее, чтобы завершить установку.
Дополнительные сведения об имени компьютера или устройства см. в разделе «Поиск имени компьютера» в этой статье. По умолчанию для доступа к принтеру требуется имя пользователя и пароль основного компьютера.
Настройка параметров общего доступа
Параметры предоставления общего доступа к устройствам часто включены по умолчанию. В противном случае следуйте инструкциям в этом разделе, чтобы включить параметры через раздел «Параметры» или панель управления.
Нажмите кнопку » Пуск «, а затем выберите Параметры > сеть & Интернет > Wi-Fi.
В разделе «Связанные параметры» выберите Изменить дополнительные параметры общего доступа.
В диалоговом окне «Дополнительные параметры общего доступа» разверните раздел Частная. Затем в разделе «Сетевое обнаружение» выберите Включить сетевое обнаружение.
В разделе «Общий доступ к файлам и принтерам» выберите Включить общий доступ к файлам и принтерам.
Введите панель управления в поле поиска на панели задач, а затем в списке результатов выберите Панель управления.
Выберите Сеть и Интернет > Центр управления сетями и общим доступом > Изменить дополнительные параметры общего доступа.
В диалоговом окне «Дополнительные параметры общего доступа» разверните раздел Частная. Затем в разделе «Сетевое обнаружение» выберите Включить сетевое обнаружение.
В разделе «Общий доступ к файлам и принтерам» выберите Включить общий доступ к файлам и принтерам.
Поиск имени компьютера
Для подключения второстепенного компьютера к принтеру потребуется имя основного компьютера, которое также называется именем компьютера или именем устройства.
В поле поиска на панели задач введите имя компьютера.
Выберите пункт Просмотр имени компьютера.
В разделе «Имя устройства» будет указано имя компьютера.
Введите панель управления в поле поиска на панели задач, а затем в списке результатов выберите Панель управления.
Выберите система и > системы System безопасности > Просмотреть имя этого компьютера.
В разделе «Имя компьютера» будет указано имя компьютера.
Источник
Видео
Как открыть общий доступ к принтеру и как добавить СЕТЕВОЙ ПРИНТЕР в Windows 10!
Настроить доступ по сети windows 7 или windows 10 без пароля
Как расшарить принтер в Windows 10. Общий доступ в локальной сети
Сетевой доступ к принтеру на Windows 10 из под Windows XP ✔
Настройка общего принтера в локальной сети
Установка общего доступа к принтеру в локальной сети на Windows
Как настроить общий доступ к принтеру в Windows 10
Как отключить ввод сетевого пароля в Windows 7
Общий доступ к папкам и дискам Windows 10 — как настроить
Принтер не печатает по локальной сети. Как заставить?
Содержание
- 1 Для чего нужен сетевой принтер и что это такое?
- 2 Настраиваем сетевой принтер в Windows 10
- 3 Подключение к общему принтеру с компьютеров на Windows 10
- 4 Подключение к принтеру в Windows 7 (8, 8.1)
- 5 Компьютер не видит сетевой принтер, не подключается
- 6 Как в Windows 10 сделать принтер сетевым?
- 7 Нет Домашней группы (HomeGroup) в Windows 10 1803
- 8 Настройка служб общего доступа в Windows 10
- 9 Как открыть общий доступ к сетевому принтеру в Windows 10 1803
- 10 Открываем общий сетевой доступ к папке (файлу) в Windows 10 1803
В локальной сети можно не только обмениваться файлами, но и использовать общий доступ к принтеру. Очень полезная функция, как для дома, так и для офиса. В этой статье мы рассмотрим процесс настройки сетевого принтера на компьютере с Windows 10. Покажу весь процесс: от изменения параметров общего доступа к принтеру, до подключения сетевого принтера на других компьютерах в локальной сети. Я уже все проверил на своем оборудовании и сделал необходимы скриншоты. У меня все получилось настроить, все отлично работает, значит и у вас все получится.
Но для начала давайте разберемся, как это работает, как можно использовать эту схему подключения, и какие есть нюансы. Когда понимаешь, как что-то устроено и работает, то настраивать это намного проще.
Для чего нужен сетевой принтер и что это такое?
Как правило, компьютеров у нас несколько, а принтер всего один, и он подключен к какому-то одному компьютеру. А чтобы печатать с разных компьютеров или ноутбуков, нужно каждый раз подключаться к принтеру напрямую (c помощью USB кабеля), переносить принтер и т. д. Это очень неудобно. Если у вас все компьютеры подключены к одной сети (к одному роутеру, или свитчу), то они находятся в одной локальной сети. Нужно только изменить некоторые параметры общего доступа в настройках Windows и все компьютеры смогут не только обмениваться файлами, но и получать доступ к принтеру, который подключен к оному из компьютеров в локальной сети.
Например: принтере у нас подключен к ПК, а ПК подключен к роутеру по сетевому кабелю, или по Wi-Fi. На этом стационарном компьютере мы настраиваем общий доступ к принтеру. А отправлять файлы на печать можно со всех компьютеров, ноутбуков, которые подключены к этому же роутеру.
Обратите внимание! Такой способ подключения актуален для тех принтеров, в которых нет возможности прямого подключения к роутеру. Многие современные принтеры поддерживают функцию удаленной печати. Это значит, что их напрямую можно подключить к роутеру с помощью Wi-Fi сети, или сетевого кабеля. Такой принтер точно так же будет доступен со всех устройств в локальной сети. Но нам уже не понадобится настраивать сетевой принтер на каком-то конкретном компьютере. И нам не нужно будет держать этот компьютер всегда включенным, чтобы другие устройства могли печатать. Принтер работает автономно, всегда находится в локальной сети и готов к печати с любого устройства.
Если принтер без сетевых интерфейсов (LAN, Wi-Fi), то остается только подключить его к какому-то компьютеру и настроить доступ по локальной сети. Раньше в Windows 10 это можно было сделать с помощью домашней группы. Но так как в Windows 10 1803 ее удалили и в новых версиях такой функции как «Домашняя группа» больше нет, то придется выполнять настройку вручную (без мастера настройки).
Печатать на принтере, который подключен к компьютеру на Windows 10 можно с других компьютеров на той же десятке, Windows 8, Windows 8.1, Windows 7. А вот с Windows XP могут возникнуть проблемы. Но на сегодняшний день это уже не очень актуально.
Настраиваем сетевой принтер в Windows 10
Важно! Сам принтер должен быть подключен к компьютеру и настроен (установлены драйверы). Принтер должен быть включен.
Перед настройкой принтера желательно выполнить настройки параметров общего доступа в Windows 10 по этой инструкции: Как настроить локальную сеть в Windows 10? Параметры общего доступа и общий доступ к папке в Windows 10. Если это не сделать, то в процессе настройки нам так же придется менять параметры общего доступа (я буду это показывать).
Перейдите в параметры, в раздел «Устройства», на вкладку «Принтеры и сканеры». Там должен быть наш принтер. Нажмите на него, затем нажмите на кнопку «Управление».
Дальше открываем «Свойства принтера».
В новом окне переходим на вкладку «Доступ». Ставим галочку возле пункта «Общий доступ к этому принтеру». Если хотите, сможете сменить «Имя ресурса» (принтера). Нажмите на кнопку «Применить».
Если сетевое обнаружение и общий доступ на вашем компьютере включен, то все готово, принтер уже доступен с других компьютеров в домашней сети.
Настройка параметров общего доступа к принтеру
Общий доступ к принтеру мы открыли. Но если в настройках Windows 10 общий доступ запрещен, то другие компьютеры не смогут получить доступ к принтеру. Нужно проверить/настроить параметры общего доступа.
Для начала присвойте своему подключению статус «Частной» сети. Подробнее в статье Домашняя (частная) и общественная (общедоступная) сеть Windows 10.
Открыть нужные нам настройки можно через «Параметры» – «Сеть и Интернет» – «Параметры общего доступа». Либо нажать на «Центр управления сетями и общим доступом» в окне «Доступ» (с настройками принтера). И дальше перейти в «Изменить дополнительные параметры общего доступа».
В новом окне на вкладке «Частная (текущий профиль)» нужно «Включить сетевое обнаружение» и «Включить общий доступ к файлам и принтерам».
Дальше, в этом же окне на вкладке «Все сети» нужно «Отключить общий доступ с парольной защитой»(если вы доверяете компьютерам в своей сети и не хотите вводить пароль учетной записи при доступе к сетевому принтеру) и «Включить общий доступ, чтобы сетевые пользователи…»(это вроде как не обязательно для работы принтера).
Доступ к принтеру открыли, сетевое обнаружение включили и доступ из сети к компьютеру (к которому подключен принтер) тоже включили. Все готово, можно подключать этот принтер на других компьютерах в локальной сети и печатать.
Подключение к общему принтеру с компьютеров на Windows 10
Так как я все проверял все на двух компьютерах с установленной Windows 10, то рассмотрим процесс подключения к сетевому принтеру на примере этой системы. Дальше покажу еще на примере Windows 7. В Windows 8 все примерно так же.
Открываем «Параметры» – «Устройства» – «Принтеры и сканеры». Нажимаем на кнопку «Добавить принтер или сканер». Как только начнется поиск, нажимаем на «Необходимый принтер отсутствует в списке».
Ставим переключатель возле «Выбрать общий принтер по имени» и нажимаем на кнопку «Обзор».
Откроется проводник (вкладка «Сеть»). Если у вас на данном компьютере не включено сетевое обнаружение и общий доступ, то сверху появится соответствующее уведомление. Нажмите на него и выберите «Включить сетевое обнаружение и общий доступ к файлам». А если появится еще одно окно, то выберите в нем пункт «Нет, сделать сеть, к которой подключен этот компьютер, частной».
Должны появится компьютеры из локальной сети. Откройте компьютер на котором был настроен сетевой принтер, выделите принтер и нажмите на кнопку «Выделить».
Принтер выбран, нажимаем на кнопку «Далее».
Подтверждаем установку драйвера сетевого принтера.
После завершения установки можно просто нажат на кнопку «Готово», либо распечатать пробную страницу.
Я напечатал пробную страницу, все отлично работает.
Сетевой принтер появится на вкладке «Принтеры и сканеры». Там можно открыть очередь печати, изменить настройки принтера, или же удалить его из системы.
Все работает!
Подключение к принтеру в Windows 7 (8, 8.1)
Так как у вас в сети могут быть компьютеры на Windows 7, Windows 8, то покажу еще один способ (универсальный, в Windows 10 тоже работает), как можно быстро подключиться к сетевому принтеру.
Важно! На компьютере, с которого вы хотите подключится к общему принтеру должно быть включено сетевое обнаружение. Если оно отключено, то в проводнике появится предложение включить его (смотрите дальше).
Открываем проводник Windows и переходим на вкладку «Сеть». Если сетевое обнаружение и общий доступ отключен (появится сообщение) – включаем его (нажав на сообщение правой кнопкой мыши).
Дальше открываем компьютер на котором установлен общий доступ к принтеру. Там должен отображаться наш принтер. Нужно либо нажать на него два раза левой кнопкой мыши, либо нажать правой кнопкой мыши и выбрать «Подключить».
Начнется поиск и установка драйверов для принтера. После успешного завершения установки принтер будет отображаться в панели управления «Устройства и принтеры» и его можно будет использовать для печати из любых программ. Если возникнут проблемы с установкой драйверов – обратите внимание на рекомендации ниже в этой статье.
Компьютер не видит сетевой принтер, не подключается
Со стороны главного компьютера (к которому принтер подключен по кабелю) проблем обычно нет. Главное, чтобы были установлены драйверы, система определяла принтер и он был правильно настроен по инструкции выше (первая часть статьи).
А вот при подключении других компьютеров к общему принтеру бывают разные проблемы и ошибки (0x00000002, 0x00000006, «отказано в доступе», компьютер не видит принтер и т. д.). Обычно все эти неполадки связаны с настройками общего доступа, драйверами на принтер, либо с файерволом (антивирусом).
Компьютер не видит принтер в локальной сети
Такая проблема бывает редко. Как правило, причина в том, что на компьютере (или на обеих компьютерах, к которому подклеен принтер и с которого вы пытаетесь к нему подключиться) отключено сетевое обнаружение и общий доступ. В этой статье я уже несколько раз писал как и где все это включить. Если у вас проблема именно в том, что принтер (или другие компьютеры из локальной сети) не отображаются на вкладке сеть, то проверьте параметры общего доступа не обеих компьютерах.
Подробнее об этом я писал в статье не отображаются общие папки, сетевые компьютеры, флешки, диски на вкладке «Сеть» проводника Windows.
Так же на время остановите работу антивируса, или встроенного в него файрвола.
Ошибка «Windows не удалось подключится к принтеру. Отказано в доступе»
Выглядит эта ошибка примерно вот так:
Код ошибки может быть разный: 0x00000057, 0x00000002, 0x0000000a, 0x00000006, 0x00000214, 0x0000007e и т. д. Появляется обычно на этапе подключения и настройки сетевого принтера.
Решения:
- Проверяем параметры общего доступа в настройках Windows 10. Об этом я писал выше.
- На компьютере, к которому подключен принтер отключаем антивирус/файрвол.
- Проверяем разрешенные программы в настройках брандмауэра. Там должен быть включен «Общий доступ к файлам и принтерам» и стоять галочка напротив «Частные» (если вы используете этот профиль).Можно попробовать вообще отключить (убрать галочку) этот пункт «Общий доступ к файлам и принтерам».
- Можно попробовать отключить проверку цифровой подписи драйверов.
- Если у вас имя компьютера прописано русскими буквами – измените его в свойствах системы. Пропишите имя компьютера английскими буквами.
Ошибка «Не удалось найти драйвер»
Так как при подключении к этому принтеру с других компьютеров им будут передаваться драйверы, здесь могут быть проблемы. Например, на моем компьютере Windows 10 64-bit. И драйверы на принтер установлены только для 64-bit_ной системы. А если к этому сетевому принтеру мы захотим подключить компьютер с Windows 32-bit (x86), то он просто не сможет загрузить драйверы и принтер не будет работать. Появится сообщение «Не удалось найти драйвер».
Нужно добавить драйвер для 32-bit систем. Или наоборот, все зависит от вашего оборудования, системы, установленных драйверов. Нужно нажать на кнопку «Дополнительные драйверы» (на той же вкладке «Доступ») и поставить галочку возле x86 (или x64). Затем нажать «Ok», дальше «Обзор» и указать путь к папке с драйверами для вашего принтера для 32-bit и/или 64-bit системы. И снова «Ok».
Система должна загрузить и сохранить драйверы для разных версий Windows (для 32-х битной и 64-х битной версии).
СергейРазные советы для Windows<index>
При наличии одного принтера и нескольких компьютеров в пределах одного помещения очень часто возникает необходимость в использовании этого принтера в качестве сетевого. То есть чтобы с любого компьютера можно было отправить на него документ для печати по сети. Для этого необходимо выполнить некоторый ряд действий, о котором более подробно мы поговорим в данной статье.
Как в Windows 10 сделать принтер сетевым?
Для этого на компьютере, к которому принтер подключен проводом нужно зайти в панель управления и там выбрать «Устройства и принтеры».
Открываем панель управления в windows 10
Переходим в «Устройства и принтеры»
В открывшемся окне находите нужный вам принтер (тот, который будет сетевым), жмете по нему правой кнопкой мыши и выбираете «Свойства принтера».
Переходим к свойствам принтера
Далее в окне свойств перейдите на вкладку «Доступ» и установите галочку «Общий доступ к данному принтеру».
Активация сетевого доступа к принтеру
Для того, чтобы драйвера автоматически устанавливались при сетевом подключении принтера на другие компьютеры, нужно нажать на кнопку «Дополнительные драйверы».
В открывшемся окне по возможности установите галочки напротив x64 и x86. Далее во всех открытых окнах нажмите «ок».
Если при попытке подключения сетевого принтера на другом компьютере появляется запрос на ввод сетевых данных в виде логина и пароля, то его нужно отключить. Делается это на том компьютере, к которому принтер подключен кабелем.
Отключение доступа с парольной защитой
Также стоит обратить внимание на то, что для успешного подключения принтера по сети необходимо чтобы компьютеры находились в одной локальной сети и одной рабочей группе.
Дополнительно проверьте включен ли общий доступ к принтерам в настройках общего доступа.
Для этого в панели управления перейдите в центр управления сетями и общим доступом.
Центр управления сетями и общим доступом
В открывшемся окне слева вверху нажмите на «Изменить дополнительные параметры общего доступа».
Расширенные параметры сетевого доступа
Там вот эти галочки должны быть включены:
Настройка параметров общего доступа на компьютере, к которому принтер подключен кабелем
</index>
В Windows 10 April Update 1803 Microsoft удалила функционал Домашней группы (HomeGroup). Домашняя группа впервые появилась еще в Windows 7 и предназначалась для упрощения организации небольшой домашней или офисной сети и простой настройки общего доступа к файлам, папкам и принтерам. Несмотря на то, что в Windows 10 нет домашней группы, вы все еще можете предоставить сетевой доступ к своим папкам и принтерам с помощью других встроенных функций Windows 10.
Итак, в этой статье мы разберемся, как предоставить общий сетевой доступ к папкам, файлам и принтерам на вашем компьютере с Windows 10 1803 без использования домашней группы с помощью встроенного функционала общего доступа к ресурсам по протоколу SMB.
Содержание:
Нет Домашней группы (HomeGroup) в Windows 10 1803
В Windows 10 1803 и выше уже нет возможности создавь Домашнюю группу. Этот функционал более не поддерживается. С одной стороны, я считаю, что это правильный, шаг, т.к. настройка HomeGroup довольно запутанная и относительно сложная для неподготовленного пользователя.
После того, как вы обновили Windows 10 до версии 1803, вы столкнетесь с тем, что:
- Раздел «Домашняя группа» (HomeGroup) не отображается в навигационной панели Explorer.
- Пункт HomeGroup отсутствует в панели управление. Это значит, что вы не можете создать, присоединиться или выйти из домашней группы.
- Нельзя предоставить общий доступ к файлам и принтерам с помощью Домашней группы.
- Все общие принтеры и сетевые папки, созданные с помощью HomeGroup по-прежнему будут доступны. Но создать новые вы не сможете.
Однако, в Windows 10 вы все еще можете предоставить общий доступ к ресурсам, которое раньше раздавали в рамках Домашней группы. Просто процесс предоставления общего доступа выглядит немного по-другому, не так как при использовании HomeGroup.
Настройка служб общего доступа в Windows 10
Для корректной работы вашего компьютера с Windows 10 1803 в качестве сервера, который предоставляет общий доступ к своим папкам и принтерам другим устройствам в локальной сети, необходимо настроить некоторые сетевые службы.
Все эти настройки и службы мы подробно описывали в статье Компьютеры с Windows 10 не видны в сетевом окружении.
В настройках Windows (на обоих компьютерах) нужно перейти в Параметры -> Сеть и Интернет -> Ваше_сетевое_подключение (Ethernet или Wi-Fi) -> Изменение расширенных параметров общего доступа (Settings > Network & Internet > Ethernet -> Change advanced sharing options).
Затем в разделе Частная сеть (Private) включить опции:
- Включить сетевое обнаружение (Turn on network discovery)
- Включить общий доступ к файлам и принтерам (Turn on file and printer sharing)
В разделе Все сети включите опции:
- Включить общий доступ, чтобы сетевые пользователи могли читать и записывать файлы в общих папках
- Отключить парольную защиту. Как правило парольную защиту в домашней сети можно отключить, т.к. вы доверяете всем устройствам в вашей сети). В локальной сети небольшого офиса можно включить парольную защиту. При этом вы можете авторизоваться при доступе к ресурсам другого компьютера (под учетной запись и паролем пользователя с удаленного компьютера), либо на всех компьютерах использовать одинаковый аккаунт с одинаковым паролем.
Проверьте выполнение следующих условий:
- У всех компьютеров в вашей локальной сети используются уникальные имена и IP адреса.
- В качестве типа сети указана Частная (Private) сеть (подробнее о сетевых профилях).
- В том случае, если в вашей сети есть старые версии Windows (XP, Vista), для их корректной работы на Windows 10 вам придется включить поддержку протокола SMBv1, а также разрешить сетевой доступ под гостевой учётной записью (смотри статью).
- Переведите службы «Публикация ресурсов обнаружения функции» (Function Discovery Resource Publication) и «Хост поставщика функции обнаружения» (Function Discovery Provider Host) в автоматический запуск. Иначе при доступе к сетевым ресурсам вы можете получить ошибку 0x80070035.
Те же самые настройки нужно сделать на другом компьютере Windows 10, который будет использоваться в качестве клиента и получать доступ к общим ресурсам по сети.
Как открыть общий доступ к сетевому принтеру в Windows 10 1803
В Windows 10 вы можете предоставить общий доступ к принтеру, подключенному к вашему компьютеру другим компьютерам в сети. Предполагаем, что вы уже подключили принтер (через USB, LPT или беспроводное подключение) и настроили его на своем компьютере.
Затем на компьютере, к которому подключен принтер:
- Перейдите в раздел Параметры -> Устройства -> Принтеры и сканеры (Settings -> Devices ->Printers and scanners).
- Выберите принтер, к которому вы хотите открыть общий доступ и нажмите кнопку «Управление» (Manage).
- Откройте раздел «Свойства принтера» (Printer Properties) и перейдите на вкладку «Доступ» (Sharing).
- Включите опцию «Общий доступ к данному принтеру» (Share this printer) и укажите сетевое имя принтера. Желательно, чтобы имя не содержало пробелов и состояло только из английских символов и цифр (это имя будет использоваться для подключения принтера на других компьютерах).
Теперь вы можете подключить данный сетевой принтер на другом компьютере с Windows 10.
- Перейдите в раздел Параметры -> Устройства -> Принтеры и сканеры (Settings -> Devices ->Printers and scanners).
- Нажмите кнопку Добавить принтер и сканер (Add a printer or scanner).
- Система выполнит поиск новый принтеров (локальных и сетевых).
- Выберите нужный принтер и нажмите «Добавить устройство» (Add Device).
- Если нужного принтера в списке нет, выберите опцию «Необходимый принтер отсутствует в списке» (The printer that I want isn’t listed).
- В диалоговом окне установки принтера выберите опцию «Выбрать общий принтер по имени» (Select a shared printer by name) и укажите полное сетевое имя принтера, которое включает имя (или IP адрес) компьютера, на котором расшарен принтер. Формат сетевого имени может быть PC1nameHPDeskjet2050 или такой http://PC1name /HPDeskjet2050/.printer
- Нажмите кнопку Далее, после чего мастер установит новый сетевой принтер и драйвер печати.
- Теперь вы можете использовать данный принтер для печати на удаленном компьютере.
Открываем общий сетевой доступ к папке (файлу) в Windows 10 1803
Разберёмся как в Windows 10 April Update 1803 предоставить общий доступ к локальному каталогу другим компьютерам в вашей рабочей группы или домене по сети.
Совет. Самый простой способ передать файл между компьютерами с Windows 10 – воспользоваться функцией Nearby sharing.
- В проводнике найдите папку или файл, доступ к которой вы хотите предоставить.
- Щелкните по ней ПКМ и выберите Предоставить доступ к -> Отдельные люди (Give access to -> Specific people).
- Вы можете предоставить доступ конкретной учетной записи (при включенном парольном доступе при доступе к данной сетевой папке у пользователя будет запрашиваться пароль. Либо вы можете включить доступ для всех пользователей, в том числе анонимных (группа Everyone). В этом случае при доступе к файлам в данном сетевом каталоге пароль запрашиваться не будет.
- При предоставлении сетевого доступа к папке вы можете дать доступ на чтение (Read), чтение и запись (Read/Write) или запретить доступ.
- ли вы были ранее не включили сетевое обнаружение, появится запрос:Сетевое обнаружение и общий доступ к файламВы хотите включить обнаружение сети и общий доступ к файлам для всех общедоступных сетей?
- Нет, сделать сеть, к которой подключен этот компьютер, частной (Обнаружение сети и общий доступ к файлам будут включены для частных сетей, таких как домашние сети и сети на рабочих местах)
- Да, включить обнаружение сети и совместный доступ к файлам для всех общественных сетей.
Если вы настраиваете домашнюю сеть или офисную, выберите что ваша сеть частная.
- После этого появится сообщение, что данная папка открыта для доступа и указан ее сетевой адрес в формате UNC: Desktop-JOPF9Distr. Вы можете скопировать этот адрес или отправить его на электронную почту.
Совет. Для более тонкой настройки параметров и разрешений на сетевую папку можно использовать консоль fsmgmt.msc.Совет. Чтобы увидеть все папки, к которым вы предоставили сетевой доступ, перейдите в адресной строке на localhost .
Теперь вы можете получить доступ к данной папке с другого компьютера по сети. Для этого в окне проводника просто перейдите по адресу вашей папки, например Desktop-JOPF9Distr . Для удобства пользователя вы можете создать у него на рабочем столе ярлык на данную папку или подключить ее как сетевой диск через команду net use.
Совет. Если вы не можете открыть сетевую папку с удаленного компьютера, проверьте что в настройках файервола разрешен доступ к общим файлам и принтерам в приватной сети (правил File and Printer Sharing). Также попробуйте получить доступ не по имени компьютера, а по его IP адресу, например: 192.168.1.20Distr.Используемые источники:
- https://help-wifi.com/raznye-sovety-dlya-windows/podklyuchenie-i-nastrojka-setevogo-printera-v-windows-10-dlya-pechati-po-lokalnoj-seti-c-drugix-kompyuterov/
- http://helpadmins.ru/kak-sdelat-printer-setevym-na-windows-10/
- https://winitpro.ru/index.php/2018/06/21/obshchij-dostup-k-setevym-papkam-i-printeram-bez-homegroup/
Введение
Вопрос информационной безопасности в современном, постоянно развивающемся, мире электронных компьютерных устройств, хранящих разнообразные виды данных, которые не ограничиваются лишь общедоступными материалами и включают также важную финансовую, коммерческую, конфиденциальную личную или деловую информацию, приобретает первостепенное значение, и стал актуальным с момента создания, популяризации и повсеместного использования означенных устройств.
Наиболее задействованными и максимально обширно представленными образцами устройств, практически повсеместно внедренными и применяемыми на постоянной основе, неоспоримо являются персональные компьютеры и ноутбуки разнообразных вариантов и форм конечного исполнения.
Значительного роста востребованности компьютеры получили во многом благодаря разработке и внедрению современного программного обеспечения, способного, без непредвиденных сбоев, управлять и поддерживать работоспособность используемых устройств, а также контролировать своевременное исполнение, на высочайших скоростях, любых запущенных процессов.
Помимо задействования, для полноформатного функционирования компьютера, универсальной программной платформы, представленной в приятном, для конечных потребителей, интерфейсе, содержащей мощный набор встроенных разнонаправленных инструментов и способной поддерживать безошибочное взаимодействия со множеством различных приложений сторонних разработчиков, операционная система «Windows», доступная на сегодняшний день в своей новейшей продвинутой десятой версии, уделяет повышенное внимание вопросам обеспечения надлежащего уровня безопасности.
Для снижения риска несанкционированного проникновения на компьютерные устройства пользователей сторонних злоумышленников и поддержки цифровой киберзащиты в актуальном состоянии, рекомендуется периодически менять пароль своего компьютера. Базовые защитные инструменты операционной системы «Windows 10» настроены на упрощение данного процесса и предлагают пользователям возможность установить граничный срок действия установленного пароля.
Встроенная в Windows возможность удаленного подключения, конечно, не так продвинута, как тот же UltraVNC, но чем она удобна, так это как раз встроенностью.
При совершении подключения к удаленному компьютеру есть возможность сохранить пароль от своей учетной записи. Это удобно при частых подключениях и если Вы уверены, что это никак не скажется на безопасности. Однако не исключено, что Вы встретите и вот такое сообщение: Системный администратор запретил использовать сохраненные учетные данные для входа в систему удаленного компьютера, так как его подлинность проверена не полностью. Исправим это досадное недоразумение.
Причина ошибки кроется в том, что по умолчанию сохранение учетных данных запрещено локальной групповой политикой. Для редактирования данной политики нажимаем Пуск → Выполнить и вводим gpedit.msc. Откроется редактор локальных групповых политик.
Нам нужно перейти в ветку Конфигурация компьютера → Административные шаблоны → Система → Передача учетных данных и найти пункт Разрешить делегирование сохраненных учетных данных с проверкой подлинности сервера «только NTLM».
Зайдя в политику, поставьте переключатель в положение Включить и нажмите кнопку Показать возле Добавить серверы в список.
В открывшемся окне надо вручную добавить компьютеры, к которым Вы хотите подключаться с сохранением пароля. Синтаксис имеет следующий вид:
TERMSRV/[имя или адрес удаленного компьютера] — сохраняет учетные данные при подключении к конкретному компьютеру;
TERMSRV/*.domain.com — сохраняет учетные данные при подключении к компьютерам в домене domain.com;
TERMSRV/* — сохраняет учетных данные при любом подключении.
TERMSRV в данном случае должно быть написано именно заглавными буквами. После сохранения внесенных изменений можно форсировать применение новой политики командой gpupdate /force. После этого система начнет запоминать Ваши учетные данные при RDP-подключении.
Включите функцию безопасности, ответственную за срок действия пароля
Первоначально, пользователи должны отключить параметр, который устанавливает неограниченный временной интервал и предотвращает использование защитной функции, запускающую отсчет конечного срока действия пароля.
С этой целью нажмите на клавиатуре одновременно комбинацию клавиш «Windows R», чтобы открыть диалоговое окно «Выполнить». В строке «Открыть» введите команду «netplwiz», а затем нажмите на кнопку «ОК» или клавишу «Ввод», чтобы открыть пользовательские настройки учетной записи пользователя.
Во всплывающем окне «Учетные записи пользователей» перейдите на вкладку «Дополнительно», а затем в разделе «Дополнительное управление пользователями» нажмите на кнопку «Дополнительно», чтобы открыть инструмент расширенного управления учетными записями.
В новом открывшемся окне «lusrmgr – [Локальные пользователи и группы (локально)]» в левой боковой панели нажмите на папку «Пользователи», вложенную в одноименную директорию «Локальные пользователи и группы». Затем в центральной связанной панели окна отыщите необходимую пользовательскую учетную запись, с данными профиля которой осуществляется вход в операционную систему «Windows», и щелкните ее правой кнопкой мыши.
В индивидуальном всплывающем окне свойств выбранной учетной записи выберите вкладку «Общие» и снимите индикатор выбора («галочку») в связанной ячейке строки «Срок действия пароля не ограничен», а затем нажмите на кнопки «Применить» и «ОК», чтобы внести соответствующие изменения и сохранить новые установленные параметры.
Доступ к редактору групповой политики windows
Вы должны получить доступ к редактору групповой политики, прежде чем выполнять какие-либо из приведенных ниже настроек. Хотя существует множество способов доступа к редактору групповой политики Windows, но использование диалогового окна «Выполнить» является самым быстрым и работает во всех версиях Windows.
Нажмите клавиши Win R, чтобы открыть диалоговое окно «Выполнить». Здесь введите gpedit.msc и нажмите Enter или ОК, чтобы открыть редактор групповой политики.
Кроме того, перед доступом к групповой политике убедитесь, что вы вошли в систему под учетной записью администратора. Стандартные учетные записи не имеют доступа к групповой политике.
Запретить доступ к панели управления
Панель управления – это центр всех настроек Windows, как безопасности, так и удобства использования. Однако, эти настройки могут оказаться действительно плохими в неопытных руках. Если компьютер будет использовать начинающий пользователь или вы не хотите, чтобы кто-то вмешивался в конфиденциальные настройки, вам определенно следует запретить доступ к Панели управления.
Для этого перейдите в указанное ниже место в редакторе групповой политики и дважды щелкните Запретить доступ к панели управления.
Конфигурация пользователя → Административные шаблоны → Панель управления
Здесь выберите опцию Включено, чтобы запретить доступ к Панели управления. Теперь опция Панели управления будет удалена из меню «Пуск», и никто не сможет получить к ней доступ из любого места, включая диалоговое окно «Выполнить».
Все параметры в Панели управления также будут скрыты, и доступ к ним любым другим способом покажет ошибку.
Запретить запуск определенных приложений
Групповая политика также позволяет создать список приложений, чтобы предотвратить их запуск. Он идеально подходит для того, чтобы пользователи не тратили время на известные приложения. Перейдите в указанное ниже место и откройте опцию Не запускать указанные приложения Windows.
Конфигурация пользователя → Административные шаблоны → Система
Включите эту опцию и нажмите кнопку Показать ниже, чтобы начать создание списка приложений, которые вы хотите заблокировать.
Чтобы создать список, вы должны ввести имя исполняемого файла приложения, чтобы иметь возможность заблокировать его; тот, у которого .exe в конце, например, CCleaner.exe, CleanMem.exe или launcher.exe.
Введите имя исполняемого файла в список и нажмите ОК, чтобы начать его блокировку.
Под этим параметром групповой политики также есть опция Выполнять только указанные приложения Windows. Если вы хотите отключить все типы приложений, кроме нескольких важных, используйте эту опцию и создайте список приложений, которые вы хотите разрешить. Это отличный вариант, если вы хотите создать действительно строгую рабочую среду.
Запретить пользователям устанавливать программы
Очистка компьютера, зараженного вредоносным ПО, может занять некоторое время. Чтобы пользователи не устанавливали зараженное программное обеспечение, вам следует отключить установщик Windows в групповой политике.
Перейдите в указанное ниже место и дважды щелкните Запретить установки пользователям
Конфигурация компьютера → Административные шаблоны → Компоненты Windows → Установщик Windows
Выберите здесь вариант Включено и выберите Скрыть установки для пользователей в раскрывающемся меню на панели «Параметры» ниже.
Теперь пользователи не смогут устанавливать новые программы на ПК. Хотя они по-прежнему смогут загружать или перемещать их в хранилище ПК.
Изменение политики паролей в windows server 2008 r2 |
Здесь будет рассказано как изменить политику паролей в Windows Server 2008. По умолчанию все пароли в Windows должны отвечать политике безопасности, а именно:
- Не содержать имени учетной записи пользователя или частей полного имени пользователя длиной более двух рядом стоящих знаков.
- Иметь длину не менее 6 знаков.
- Содержать знаки трех из четырех перечисленных ниже категорий:
- Латинские заглавные буквы (от A до Z)
- Латинские строчные буквы (от a до z)
- Цифры (от 0 до 9)
- Отличающиеся от букв и цифр знаки (например, !, $, #, %)
Чтобы изменить политику паролей надо зайти в «Пуск» — «Администрирование» — «Локальная политика безопасности»
В открывшейся оснастке раскрываем ветку «Политика учетных записей» и «Политику паролей». Здесь мы можем изменять несколько параметров, в частности отключить политику «Пароль должен отвечать требованиям сложности»
Все, теперь можно использовать любые пароли, но нужно помнить, что это небезопасно.
Как запустить редактор локальной групповой политики gpedit.msc в среде windows home
Кстати, еще один момент. Я уже пробовал сделать то же самое вторым из предложенных Вами методов, редактор групповой политики действительно появился (правда, перестали работать Excel и Power Point – пришлось откатить к изначальному состоянию), однако заданные там политики на деле ничего не блокировали. Нашел этому объяснение здесь https://winitpro.ru/index.php/2021/02/27/ustanovka-redaktora-gruppovyx-politik-
gpedit-msc-windows-7-home/#comment-84939 вот сам комментарий:
Спасибо за ответ. В пользовательском разделе не существует SRP. Не поддерживается оно формально, по факту, при внесении в реестр — работает. Видимо в домашних версиях отсутствует какой-то функционал, который, после редактирования политик в оснастке, переносит правила реестра из раздела HKCU/…/Group Policy Object/…/ в нужное место. Пришлось сделать скрипт который это и выполняет.
Спросил автора про скрипт – увы, безответно (((. Думаю, что многие были бы Вам благодарны, если бы Вы смогли для “чайников” сделать такую вещь. Надеюсь, умелыми руками это не сложно ))
Как подключиться с общей папке на windows, для которой требуется ввод учётных данных
В целом процесс очень схож с подключением к незащищённой папке, но при попытке подключения появится такое окно:
Чуть выше я создал папку, для доступа к которой нужно ввести учётные данные пользователя ShareOverlord, ссылка на эту папку: HACKWARE-MIALShareRestricted
В это окно авторизации нужно вводить имя пользователя и пароль того пользователя, который имеет права на доступ к этой папке на УДАЛЁННОМ компьютере, то есть на том компьютере, где находится эта папка с совместным доступом.
Доступ в папку ShareRestricted получен:
Смотрите такжке полное Руководство по SMB и Samba.
Связанные статьи:
Локальные политики анонимного доступа
На сервере (компьютере), к которому вы хотите предоставить общий доступ неавторизованным пользователям нужно открыть редактор локальной групповой политики – gpedit.msc.
Перейдите в раздел Конфигурация компьютера -> Конфигурация Windows -> Параметры безопасности -> Локальные политики -> Параметры безопасности (Computer Configuration -> Windows Settings -> Security Settings -> Local Policies -> Security Options)
Настройте следующие политики:
В целях безопасности желательно также открыть политику “Запретить локальный вход” (Deny log on locally) в разделе Локальные политики -> Назначение прав пользователя и убедиться, что в политике указана учетная запись “Гость”.
Затем проверьте, что в этом же разделе в политике “Доступ к компьютеру из сети” (Access this computer from network) присутствует запись Гость, а в политике “Отказать в доступе к этому компьютеру из сети” (Deny access to this computer from the network) учетка Гость не должна быть указана.
Также убедитесь, что включен общий доступ к сетевым папкам в разделе Параметры -> Сеть и Интернет -> Ваше_сетевое_подключение (Ethernet или Wi-Fi) -> Изменение расширенных параметров общего доступа (Settings -> Network & Internet -> Ethernet -> Change advanced sharing options). В секции “Все сети” должен быть выбрана настройка “Включить общий доступ, чтобы сетевые пользователи могли читать и записывать файлы в общих папках” и выбрать “Отключить парольную защиту (если вы доверяете всем устройствам в вашей сети)” (см. статью о проблемах обнаружения компьютеров в рабочих группах).
На учетную запись microsoft
Учетная запись Microsoft позволяет выполнить вход в свой аккаунт Microsoft с любого устройства при наличии интернет соединения. При этом все основные настройки и сервисы автоматически синхронизируются.
Для входа в компьютер через учетную запись Microsoft она должна быть изначально зарегистрирована. Рассмотрим, как ее получить и установить код.
1. Откройте Пуск – Параметры – Учетные записи.
2. Перейдите в раздел «Семья и другие пользователи», нажмите на кнопку «Добавить пользователя для этого компьютера».
3. Выберите пункт «У меня нет доступа для входа этого человека».
4. Нажмите на «Получить новый адрес электронной почты».
Придумайте название новому аккаунту.
На следующем этапе установите код.
Заполните сведения о себе, после чего новый аккаунт Microsoft появится в списке учетных записей.
Настройка анонимного доступа к общей папке
Теперь нужно настроить разрешения доступа на общей папке, к который вы хотите предоставить общий доступ. Откройте свойства папки в настройках NTFS разрешений (вкладка Безопасность) предоставьте права чтения (и, если нужно, изменения) для локальной группы «Все» («Everyone»).
Также на вкладке Доступ нужно предоставить права анонимным пользователям на доступ к шаре (Доступ -> Расширенная настройка -> Разрешения). Проверьте, что у группы Все есть право на Изменение и Чтение.
Теперь в редакторе локальных политик в секции Локальные политики -> Параметры безопасности нужно в политике “Сетевой доступ: разрешать анонимный доступ к общим ресурсам” (Network access: Shares that can be accessed anonymous) указать имя сетевой папки, к которой вы хотите предоставить анонимный доступ (в моем примере имя сетевой папки – Share).
Настройка политики блокировки учетной записи
Доступно три варианта настройки блокировки учетной записи и время до сброса блокировки:
- Время до сброса счетчика блокировки
- Пороговое значение блокировки
- Продолжительность блокировки учетной записи
В этой политике есть один скользкий момент. Следует понимать, что если вы используете блокировку учетной записи при ошибке входа в сеть, злоумышленник, используя метод подбора паролей к вашим учетным записям, может заблокировать все аккаунты пользователей и блокировать работу ЛВС.
Эту политику нужно использовать осторожно и помнить что она действует на все учетные записи в том числе и системные. Поэтому лучше использовать метод тонкой настройки политики управления паролями, описанный в статье: «Тонкая настройка политики управления паролями в среде Windows»
После внесения изменений в GPO, политики Default Domain Policy, необходимо подождать некоторое время, пока на клиенте произойдет применение изменений GPO. Как правило на клиента политики транслируются раз в четыре часа, на сервера сразу же.
Настройки для меню «пуск» и панели задач
Групповая политика предлагает множество настроек для меню «Пуск» и панели задач, чтобы настроить их по своему усмотрению. Настройки идеально подходят как администраторам, так и обычным пользователям, которые хотят настроить меню «Пуск» и панель задач Windows.
Перейдите в указанное ниже место в редакторе групповой политики, и вы найдёте все настройки с объяснением того, что они делают.
Конфигурация пользователя → Административные шаблоны → Меню «Пуск» и панель задач
Настройки действительно просты для понимания, поэтому я не думаю, что мне придется объяснять каждую из них. Кроме того, Windows предлагает подробное описание для каждой настройки. Некоторые из вещей, которые вы можете сделать, включают: изменение функции кнопки питания в меню «Пуск», запрет пользователям закреплять программы на панели задач, ограничение возможностей поиска, скрытие области уведомлений, скрытие значка батареи, предотвращение изменений в настройках панели задач и меню «Пуск», запрещение пользователям использовать любые параметры питания (выключение, переход в спящий режим и т.д.), удаление параметра «Выполнить» из меню «Пуск» и множество других настроек.
О приложении gpedit.msc
Через утилиту можно расширить базовые надстройки операционки, отключить ненужные или поврежденные функции. Инструмент позволяет ограничить других пользователей гаджета в определенных действиях, начиная от простых манипуляций до блокировки подключения устройств, запуска приложений.
В основном, сервис используется в корпоративной среде, в Домашней версии такого контроля не требуется. Обычно на домашнем устройстве достаточно создать учетку, защищенную паролем.
Управление политикой выполняется с помощью встроенного Редактора gpedit.msc. Его можно запустить только через административный профиль. Поиск осуществляется через соответствующую строку, где требуется набрать запрос: gpedit.msc.
В меню Редактора отображаются два подраздела:
- конфигурация компьютера – необходим для изменения параметров работы ПК;
- конфигурация пользователя – работа с личными профилями на ПК.
В этих подразделах присутствуют параграфы, где происходят изменения настроек функционала «десятки». В этой части находится большинство возможностей изменения конфигурации Винды.
Отключите командную строку и редактор реестра
Когда Панель управления попадает в «плохие руки» – это плохо, но ещё хуже – если это будут командная строка и редактор реестра. Оба этих инструмента могут легко вывести Windows из строя, особенно редактор реестра, который может повредить Windows без возможности восстановления.
Вы должны отключить и командную строку, и редактор реестра Windows, если вас беспокоит безопасность (и состояние) компьютера.
Переместитесь в указанное ниже место:
Конфигурация пользователя → Административные шаблоны → Система
Здесь включите параметры Запретить использование командной строки и Запретить доступ к средствам редактирования реестра, чтобы пользователи не могли получить доступ к командной строке и редактору реестра.
Отключите съемные запоминающие устройства
USB-накопители и другие съемные устройства хранения данных могут быть очень опасными для ПК. Если кто-то случайно (или намеренно) подключит зараженное вирусом запоминающее устройство к компьютеру, оно может заразить весь ваш компьютер и даже вывести его из строя.
Чтобы запретить пользователям использовать съёмные запоминающие устройства, перейдите в указанное ниже место и дважды щелкните Съемные диски: запретить чтение.
Конфигурация пользователя → Административные шаблоны → Система → Доступ к съемным носителям
Включите эту опцию, и компьютер не будет считывать данные любого типа с внешнего запоминающего устройства. Кроме того, под ним есть опция Съемные диски: запретить запись. Вы можете включить её, если не хотите, чтобы кто-либо записывал (сохранял) данные на съёмное устройство хранения.
Отслеживайте вход в аккаунт
С помощью групповой политики вы можете заставить Windows записывать все успешные и неудачные попытки входа на ПК с любой учетной записи. Вы можете использовать такую информацию, чтобы отслеживать, кто входит в систему на ПК и пытался ли кто-то войти в систему или нет.
В редакторе групповой политики перейдите в указанное ниже место и дважды щелкните Аудит событий входа в систему.
Конфигурация компьютера → Конфигурация Windows → Параметры безопасности → Локальные политики → Политика аудита
Здесь установите флажки рядом с вариантами Успех и Отказ. Когда вы нажмете ОК, Windows начнет регистрировать входы в систему на ПК.
Для просмотра этих журналов вам потребуется доступ к другому полезному инструментуWindows – Windows Event Viewer. Снова откройте диалоговое окно «Выполнить» и введите в нём eventvwr, чтобы открыть средство просмотра событий Windows.
Здесь разверните «Журналы Windows», а затем выберите в нём опцию «Безопасность». На средней панели вы должны увидеть все недавние события. Пусть вас не смущают все эти события, вам просто нужно найти успешные и неудачные события входа в систему из этого списка.
Политика паролей в active directory / pso
Ввод пароля при входе на компьютер, является неотъемлемой составляющей безопасности в домене. Контроль за политикой паролей пользователей (сложность пароля, минимальная длина и т.д.) является одной из важных задач для администраторов. В этой статье я подробно опишу изменение политики паролей с помощью GPO для всех пользователей домена, а так же опишу способ как сделать исключения политик паролей для некоторых пользователей или группы пользователей.
Политика паролей домена конфигурируется объектом GPO- Default Domain Policy, которая применяется для всех компьютеров домена. Для того что бы посмотреть или внести изменения в политику паролей, необходимо запустить оснастку “Управление групповой политикой”, найти Default Domain Policy, нажать на ней правой кнопкой мыши и выбрать “Изменить“.
Зайти “Конфигурация компьютера“- “Политики“- “Конфигурация Windows“- “Параметры безопасности“- “Политики учетных записей“- “Политика паролей“, в правом окне вы увидите параметры пароля, которые применяются в вашем домене.
| Политика | Краткое пояснение | Возможные значения |
| Вести журнал паролей/ Enforce password history | Определяет число новых уникальных паролей | 0-24 |
| Максимальный срок действия пароля/ Maximum password age | Определяет период времени (в днях), в течении которого можно использовать пароль, пока система не потребует сменить его. | 1-999 |
| Минимальная длина пароля / Minimum password lenght | Параметр определяет минимальное количество знаков, которое должно содержаться в пароле |
0- без пароля 1-14 |
| Минимальный срок действия пароля/ Minimum password age | Параметр определяет период времени (в днях)?в течении которого пользователь должен использовать пароль, прежде чем его можно будет изменить. | 0-998 |
| Пароль должен отвечать требованиям сложности / Password must meet complexity requirements |
Параметр определяет должен ли пароль отвечать сложности: -не содержать имени учетной записи – длина не менее 6 знаков – содержать заглавные буквы (F, G,R) – содержать строчные буквы (f,y,x) – содержать цифры – содержать спец знаки (#,@,$) |
Включена/ Отключена |
| Хранить пароли, используя обратимое шифрование / Store passwords using reversible encryption | Параметр указывает использовать ли операционной системой для хранения паролей обратимое шифрование. | Включена/ Отключена |
Для того что бы изменить параметр достаточно нажать на нем и указать значение. Напомню указанные параметры будут применяться на все компьютеры домена.
Трудности возникают, если у вас в домене должны быть исключение, т.е. пользователь или группа пользователей для которых необходимы иные условия политики пароля. Для этих целей необходимо использовать гранулированную политику пароля. Эти политики представляют отдельный класс объектов AD, который поддерживает параметры гранулированной политики паролей: объект параметров политики PSO (Password Settings Object). Гранулированные политики пароля не реализованы как часть групповой политики и не применяются объектами GPO их можно применить отдельно к пользователю или глобальной группе.
Для того, что бы настроить PSO необходимо запустить adsiedit.msc, для этого нажимаете кнопку “Пуск”, в окне “Выполнить”, введите “adsiedit.msc” и нажмите кнопку “Enter”.
В оснастке “Редактор ADSI” щелкните правой кнопкой мыши Редактор ADSI и выберите команду Подключение к...
Нажмите на кнопку “OK“, чтобы выбрать настройки по умолчанию в диалоговом окне “Параметры подключения” или в поле Имя введите полное доменное имя для того домена, в котором требуется создать объект параметров паролей, а затем нажмите кнопку “ОК”.
Далее зайдите по пути “DC=<имя_домена>”- “CN=System”- “CN=Password Setings Container”.
Щелкните правой кнопкой пункт “CN=Password Setings Container“, выберите команду “Создать”, а затем пункт “Объект”.
В диалоговом окне Создание объекта в разделе Выберите класс щелкните атрибут msDS-PasswordSettings (выбора как такого у вас не будет, поскольку атрибут будет один), затем нажмите кнопку “Далее”.
После этого мастер поможет создать объект настроек для пароля Password Settings Object. Необходимо будет указать значение для каждого из следующих 10 атрибутов. Ниже представлена таблица с кратким описанием и возможными значениями атрибутов.
После того как создана PSO, необходимо добавить в него пользователя или группу пользователей, к которым будет применяться указанные настройки пароля. Для этого нажимаем правой кнопкой мыши на PSO и выбираем “Свойства“.
В редакторе атрибутов находим и выбираем атрибут msDS-PSOAppliesTo и нажимаем кнопку “Изменить“.
В открывшемся окне “Редактор многозначных различаемых имен субъектов безопасности” добавляем пользователей или глобальную группу безопасности, к которым должен применяться объект параметров паролей и нажимаем “Ок“.
Теперь можно проверить действительно ли примерилась политика паролей PSO, для этого запустите Active Directory Пользователи и компьютеры, если у вас не включены дополнительные компоненты – включите их (нажмите “Вид” и поставьте галочку напротив Дополнительные компоненты), откройте свойства интересующего вас пользователя или группы, выберите вкладку “Редактор атрибутов“, нажмите кнопку “Фильтр” в области Показать атрибуты, доступные только для чтения поставьте галочку Построенные. После этого найдите атрибут msDS-ResultantPSO в нем должен быть указан созданная вами или результирующая политика паролей Password Settings Object.
Если все указано верно настройку политик паролей PSO можно считать успешно завершенной.
Проверка текущей локальной групповой политики windows 7
Для начала нам необходимо убедиться в том, что в групповой политике отключены следующие параметры:
- Конфигурация пользователя — Административные шаблоны — Компоненты Windows — Службы удаленных рабочих столов — Клиент подключения к удаленному рабочему столу — Запретить сохранение паролей;
- Конфигурация компьютера — Административные шаблоны — Компоненты Windows — Службы удаленных рабочих столов — Клиент подключения к удаленному рабочему столу — Запретить сохранение паролей.
По-умолчанию эти параметры выключены, то есть находятся в том состоянии какое нам нужно, но нужно убедиться, что это именно так, как все дальнейшие действия не будут иметь смысла, а сделанные настройки не принесут желаемого результата.
Резервное копирование
Данный способ будет отличаться для 64 и 32-битной системы. Его суть заключается в копирование установочных файлов утилиты из папки «WOW64» в «System32».
Инструкция:
- Необходимо открыть «Мой компьютер».
- В поисковой строке проводника ввести запрос «WinDirSysWOW64». В свою очередь для 32 Bite системы нужно указать другой — «WinDirSystem32GPBAK».
- После этого в директории нужно выделить все элементы и скопировать их, нажав сочетание клавиш «Ctrl A».
- Далее нужно перейти в системный каталог «Windows» и открыть папку с наименованием «System32».
- Затем следует нажать сочетание клавиш «Ctrl V», чтобы вставить ранее скопированные элементы.
- В завершении на экране персонального компьютера отобразится диалоговое окно, где нужно подтвердить замену файлов.
- Чтобы изменения вступили в силу, нужно сделать рестарт системы.
Скрыть диски с разделами
Если на компьютере имеется диск с конфиденциальными данными, вы можете скрыть его из раздела «Этот компьютер», чтобы пользователи не могли его найти. Это хорошая мера, чтобы ввести пользователей в заблуждение, но её не следует использовать как метод защиты данных от посторонних глаз.
Перейдите в указанное ниже место и включите параметр Скрыть выбранные диски из окна «Мой компьютер».
Конфигурация пользователя → Административные шаблоны → Компоненты Windows → Проводник
После включения щелкните раскрывающееся меню на панели «Параметры» и выберите, какие диски вы хотите скрыть.
Диски будут скрыты, когда вы нажмете ОК.
Создание ярлыка для быстрого запуска
Если пользователю понадобится часто обращаться к системной оснастке, он может создать значок в главном меню. Это упростит запуск инструмента, при этом не нужно запоминать соответствующие команды.
Для создания ярлыка потребуется:
- Щелкнуть ПКМ по Рабочему столу.
- Во всплывшем окне выбрать «Создать», затем «Ярлык».
- Указать путь: C:WindowsSystem32gpedit.msc.
- Нажать «Далее».
- Указать название.
- Нажать «Готово».
На Рабочем столе появится значок, который можно открыть двойным нажатием ЛКМ. Пользователь сразу попадет в меню Редактора.
Инструмент владельцы гаджетов нередко используют для настроек операционки. Предпочтительный способ открытия Редактора каждый пользователь выбирает для себя сам. Несмотря на то, что утилита представлена в двух версиях, настройки дают возможность использовать ее и в Домашней версии, если это необходимо автору.
Установите срок действия пароля для личной персонализированной учетной записи «microsoft»
В операционной системе «Windows 10» пользователи уже конечно могли заметить, что корпорация «Microsoft» настоятельно предлагает, чтобы потребители использовали для непосредственного входа в систему связанную учетную запись «Microsoft», вместо обычного локального учетного профиля.
И в данном случае, пользователи могут установить срок действия пароля для своей учетной записи «Microsoft» напрямую в личном кабинете на официальном веб-сайте корпорации. По завершению, будет предложено закрепить процедуру по сбросу пароля и установить периодичность ее исполнения каждые семьдесят два дня.
Установка редактора политик gpedit.msc в windows 10 домашняя
Для установки редактора локальных групповых политик в Windows 10 в редакции Домашняя, откройте командную строку с правами администратора и последовательно выполните команды:FOR %%F IN (“%SystemRoot%servicingPackagesMicrosoft-Windows-GroupPolicy-ClientTools-Package~*.mum”) DO (DISM /Online /NoRestart /Add-Package:”%%F”)
FOR %%F IN (“%SystemRoot%servicingPackagesMicrosoft-Windows-GroupPolicy-ClientExtensions-Package~*.mum”) DO (DISM /Online /NoRestart /Add-Package:”%%F”)
Для удобства данный код можно сохранить в текстовый файл gpedit-install.bat и запустить с правами администратора. Подождите какое-то время, пока DISM производит установку пакетов из внутреннего хранилища компонентов Windows 10.
В моем случае в английской редакции Windows 10 Home были установлены пакеты ClientTools и ClientExtensions:Microsoft-Windows-GroupPolicy-ClientTools-Package~…~amd64~~….mumMicrosoft-Windows-GroupPolicy-ClientTools-Package~…~amd64~en-US~….
Теперь попробуйте запустить консоль gpedit.msc – должен открыться интерфейс редактор локальной групповой политики (перезагрузка не требуется). Редактор GPO полностью работоспособен даже в домашней версии Windows 10 и содержит все необходимые разделы политик, которые доступны в старших редакциях Windows.
Через проводник
Файловый менеджер в виде специальной панели, расположенной в левой части окна, предоставляет быстрый доступ к файловой системе устройства, в том числе к меню Редактора.
Воспользоваться Проводником можно по следующей схеме:
- Нажать клавиши: «Win E».
- Вставить: C:WindowsSystem32gpedit.msc.
- Нажать «Enter».
Эти действия позволят сразу запустить системный инструмент. Если юзеру нужен доступ к его файлу, тогда потребуется ввести значение: C:WindowsSystem32, затем прокрутить курсор мыши в самый низ перечня. В нем отобразится наименование gpedit.msc.
Не обязательно вводить полный модуль, достаточно указать значение: gpedit.msc, и оно также найдет Редактор, который отобразится в результатах.
Шаг 2: настройка bitlocker
1. Открываем «Этот компьютер», кликаем правой кнопкой мыши по системному диску и выбираем «Включить BitLocker».
2. Появится окно настройки шифрования. Выбираем шифрование с помощью пароля.
3. Печатаем код разблокировки в оба поля и нажимаем «Далее».
Желательно дополнительно записать его в надежное место, так как при утрате кода расшифровать жесткий диск будет проблематично.
Для дополнительной безопасности система предложит сохранить ключ. Лучше всего его распечатать или сохранить на флешку.
4. Выбираем метод шифрования:
- Если нужно зашифровать только имеющиеся данные, подойдет пункт «Только занятое место».
- А если нужно закрыть доступ и к удаленным файлам тоже, то следует выбрать «Весь диск».
5. Указываем режим для использования. «Новый» подойдет, если жесткий диск не планируется подсоединять к другому компьютеру. В ином случае лучше выбрать «Режим совместимости».
6. Активируем галочку «Запустить проверку BitLocker» и нажимаем «Продолжить».
7. Перезагружаем компьютер.
После перезагрузки система будет запрашивать код для разблокировки при входе.
Заключение
Благодаря стремительным темпам развития персональных компьютеров и соответствующего сопутствующего программного обеспечения, диапазон применения устройств стал необычайно широк. Пользователи задействуют компьютерные устройства для исполнения многих трудоемких и затратных операций, ежедневно повышая степень востребованности компьютеров и увеличивая количество разнообразных видов информационных материалов, которые создаются, обрабатываются, передаются и хранятся различными способами посредством данных электронных устройств.
Операционная система «Windows», самая распространенная программная платформа в мире, оснащена различными защитными инструментами и функциями, одна из которых направлена на установку граничного срока действия пароля для входа в систему с целью снижения риска кражи или несанкционированного доступа на пользовательское компьютерное устройство.
Используя описанные в данной статье способы, пользователи смогут управлять продолжительностью временных пределов периода действия текущего варианта парольной фразы на своем персональном компьютере, для различных образцов учетных записей, и устанавливать, при необходимости, предпочитаемый граничный срок обязательной смены существующего пароля, чтобы повысить общую защищенность устройства.

Способы настройки
Активировать сетевое обнаружение и открыть доступ к принтеру в Windows 10 можно и через «Параметры» операционной системы, и в «Панели управления». Способы во многом схожие – разница заключается лишь в некоторых разделах меню, между которыми предстоит перемещаться. В качестве альтернативы выступает оболочка командной строки PowerShell. Реализация задуманного займет еще меньше времени, ведь потребуется ввести пару команд и закрепить результат кнопкой Enter. Подробнее о каждом из способов – ниже.
Через «Параметры» системы
Открыть общий доступ к принтеру в Windows 10 поможет раздел «Параметры», вызываемый через «Пуск». В появившемся списке нужна категория «Устройства».

В «Управлении» выбираются «Свойства принтера», а уже после – раздел «Доступ», где настраиваются параметры сетевого обнаружения, а также элементы для локального взаимодействия.
Из всех пунктов важна галочка «Общий доступ к данному принтеру» и заполненное текстовое поле «Имя ресурса» (формально никто не мешает вписать то, что взбредет в голову – любая комбинация из символов подойдет: но лучше добиться интуитивности – указать название, которое сложно перепутать и легко расшифровать). Но в некоторых ситуациях полезна вкладка «Дополнительные драйверы», если к принтеру придется обращаться компьютерам с разными версиями операционной системы Windows (например, на архитектуре с 32 и 64 битами).
Применяются изменения по кнопке «Ок». Перезагружать компьютер – не нужно.
В «Панели управления»
Альтернативный способ добраться до свойств факсов, МФУ и прочего оборудования связан с «Панелью управления», доступной в Windows 10 и открываемой через поиск в меню «Пуск».
Как и в случае с «Параметрами» необходимо выбрать тематический раздел – «Просмотр устройств и принтеров». А уже после – в появившемся списке – нажать правой кнопкой и выбрать «Свойства принтера».
Как действовать дальше – уже известно: открыть вкладку «Доступ», указать имя, разобраться с драйверами. Последний штрих – проверить, не возникает ли проблем с обнаружением.
Используем PowerShell
Кроме «Панели управления» и «Параметров» в Windows 10 расшарить принтер в сети поможет и PowerShell – специальное средство автоматизации операционной системы от Microsoft. Перед взаимодействием с командной строкой придется открыть меню «Пуск», воспользоваться поиском и в контекстном меню выбрать пункт «Запуск от имени администратора».
Дальше предстоит вывести список доступных в Windows принтеров, факсов и МФУ с помощью команды Get-Printer | Format-Table Name,ShareName,Shared.
Среди появившихся результатов необходимо найти оборудование, которое захотелось расшарить (названия перечислены в колонке Name, а статус общего доступа отображается под заголовком Shared) и следом ввести команду следующего типа: Set-Printer -Name «текущее название принтера из списка » -Shared $True -ShareName «новое общее имя для оборудования «. Важно не потерять пробелы и дефисы, сохранить структуру и корректно добавить кавычки, иначе команда не сработает.
Настройки сети
Часто расшарить принтер для обеспечения локального доступа в Windows 10 недостаточно. Кроме перечисленных выше параметров придется еще выставить правильные параметры обнаружения для текущего сетевого профиля.
Настройки задаются в «Центре управления сетями и общим доступом» (раздел вызывается через «Параметры» системы, в категории «Сеть и Интернет»).
Далее – переход к подпункту «Дополнительные параметры».
Последний шаг – выбор «домашнего» или «частного» сетевого профиля (тот, который используется по умолчанию, а потому исключает проблемы с безопасностью) и активация ползунков «Включить общий доступ и обнаружение».
Для версий ОС Виндовс 10 выпуск 1803 необходимо настроить автоматический запуск службы «Публикация ресурсов обнаружения функции».
Теперь, чтобы правильно и без проблем подключить сетевой принтер, используйте рекомендации из другой инструкции на сайте printeru.info.
- Remove From My Forums
-
Вопрос
-
Здравствуйте. Windows 10 Pro версия 1703 сборка 15063.608
Настройки сетевой карты по дефолту.
Общий доступ открыт, без пароля.
Брандмауер отключен, антивирус тоже.
Я могу заходить на любые другие компы, но ко мне не могут.
Пинг до меня идёт, но зайти в какие либо расшареные папки не удаётся.
Зайти не удаётся как по имени так и по локальному ip.
«sfc /scannow» , «chkdsk /f /x c:» и стандартная утилита устранения ошибок винды не дали никаких результатов.
.nfo винды выложил в обменникhttps://yadi.sk/d/dFVOsebr3NCDnE
При необходимости предоставлю дополнительные необходимые данные.
-
Перемещено
25 сентября 2017 г. 12:16
Перенесено из ветки Win 8.1 -
Изменен тип
Dmitriy VereshchakMicrosoft contingent staff, Moderator
19 июня 2019 г. 5:24
-
Перемещено
Ответы
-
Пытался так же менять на эталонные ветки реестра отвечающие за общий доступ.
LanmanServer и LanmanWorkstation
Не помогло.
А помогло вот что. Просто удалить сетёвку в деспетчере устройств и поставить заново. Заново расшарить папки и всё заработало.
-
Изменено
frost-expert
12 октября 2017 г. 7:56 -
Помечено в качестве ответа
Dmitriy VereshchakMicrosoft contingent staff, Moderator
19 июня 2019 г. 5:24
-
Изменено
-
В точно такой же ситуации мне помогло только восстановление с помощью dism:
dism /Online /Cleanup-Image /RestoreHealth
1380 / 766 / 203
Регистрация: 10.02.2018
Сообщений: 3,162
1
16.11.2021, 12:40. Показов 60629. Ответов 8
Всем доброго дня !!!
Возможно данный материал кому то пригодится в решении проблемы с расшаренным принтером в Windows 10 и так начнем:
1-й Способ (правильный) Автор Dr. Zlo
Кликните здесь для просмотра всего текста
Подготовка:
1. Скачиваем актуальные драйвера для принтеров с оф. сайтов производителей и обновляем на подключенных ПК не забыв добавить поддержку версий х32 и х64 для подключений по сети.
2. Переименовываем названия сетевых принтеров (Указываем имя без пробелов) — опционально, по желанию.
Решение:
1. На ПК с расшаренным принтером заходим в Параметры сети и интернет — Центр управления сетями и общим принтером.
2. Выбираем Изменения параметров общего доступа
3. Выбираем Все сети — Включить общий доступ с парольной защитой.
4. Сохраняем изменения и закрываем все окна.
5. Добавляем пользователя через администрирование, например имя netprint, указываем пароль (по желанию), добавляем его в группу опытные пользователи (тут возможны варианты с выбором прав и группы — я не пробовал)
6. Расшариваем принтер (если он не был ещё расшарен), во вкладке безопасность принтера добавляем нашего нового пользователя netprint
7. Сохраняем изменения и закрываем все окна.
8. По сети пробуем подключиться к пк с расшаренным принтером — на запрос логина и пароля указываем имя netprint (пароль — какой указали) и если всё сделано верно, то видим в открывшемся компе папки с общим доступом и расшаренный принтер.
9. Кликаем по имени принтера и подключаем его к себе, соглашаемся установить драйвера и вуаля, всё работает.
10. В случае получения ошибки “Ошибка ограниченного использования учетной записи пользователя. Возможные причины – запрещены пустые пароли или в политике включено ограничение использования.” — используем совет отсюда — [
удалено]
11. Опциально скрыть нового пользователя возможно через правку реестра
Кликните здесь для просмотра всего текста
reg add «HKLMSOFTWAREMicrosoftWindows NTCurrentVersionWinlogonSpecialAccountsUserLis t» /t REG_DWORD /f /d 0 /v UserName , где UserName — имя нового пользователя для печати
12. Проверяем работу принтера !!
2-й Способ (заменить 3 файла их старыми версиями) Автор dmitryst
Кликните здесь для просмотра всего текста
В папке WindowsSystem32 заменяем файлы localspl.dll, spoolsv.exe, win32spl.dll их копиями с системы, где не установлен 5006670 или уже удален.
Минусы — файл спулера по факту старый, не пропатченый, могут быть гипотетические дыры.
Плюсы — зато все обновления стоят, как выпустят (или *если* выпустят) нормальное обновление, оно пропишет новые версии файлов автоматически, так что руками править ничего не придется, скорее всего.
3-й Способ (на ваш страх и риск применить фикс реестра) Автор lbrpg
Кликните здесь для просмотра всего текста
рег файл для 2004, 20H2, 21H1 and 21H2:
Код
Windows Registry Editor Version 5.00 [HKEY_LOCAL_MACHINESYSTEMCurrentControlSetPoliciesMicrosoftFeatureManagementOverrides] "713073804"=dword:00000000
Для 1809 и 2019
Код
Windows Registry Editor Version 5.00 [HKEY_LOCAL_MACHINESYSTEMCurrentControlSetPoliciesMicrosoftFeatureManagementOverrides] "3598754956"=dword:00000000
Для 1909:
Код
Windows Registry Editor Version 5.00 [HKEY_LOCAL_MACHINESYSTEMCurrentControlSetPoliciesMicrosoftFeatureManagementOverrides] "1921033356"=dword:00000000
Внимание, этот фикс реестра не избавляет от ошибки 0x00000709, ради которой всё это затевалось, так что пробуйте и другие варианты
P.S. Данный материал был взят с платформы oszone.net, если он нарушает правила, тогда прошу удалить данную тему, если нет то закрепить !!!
1