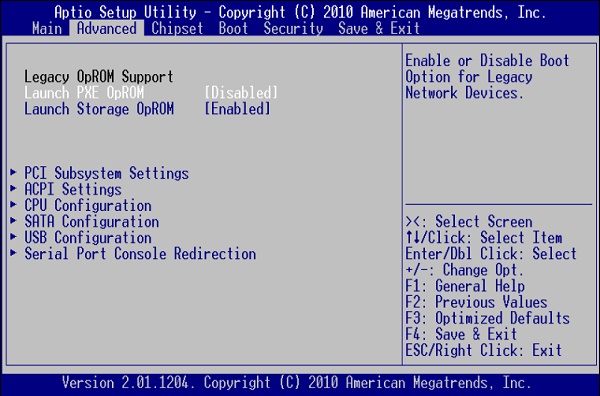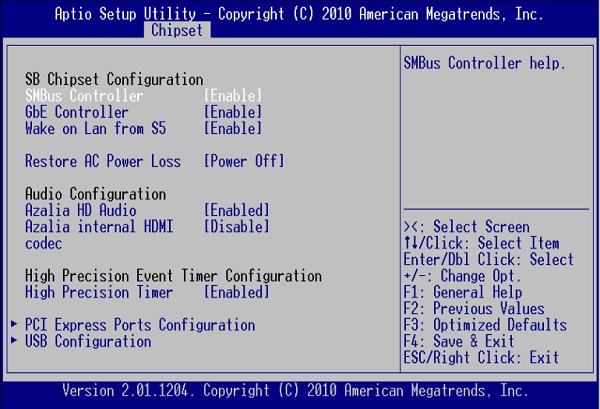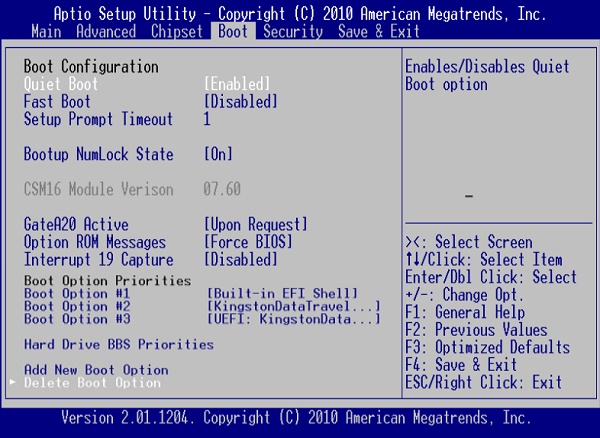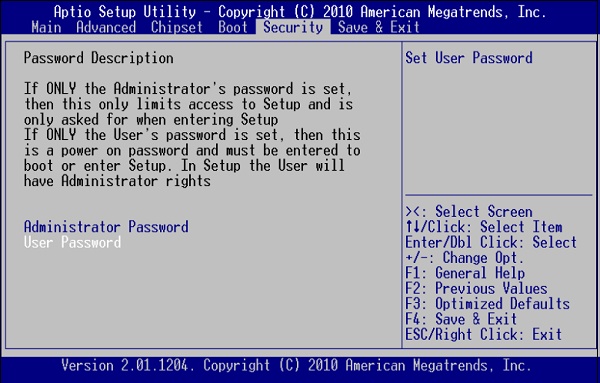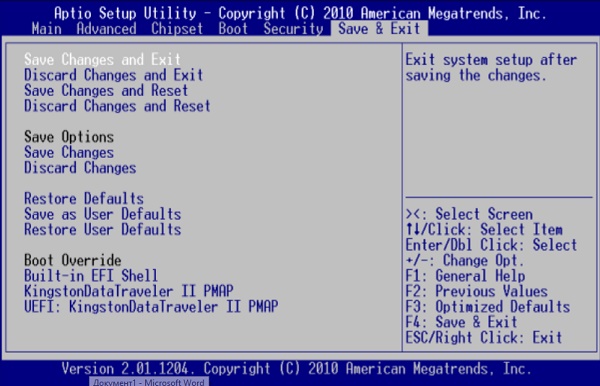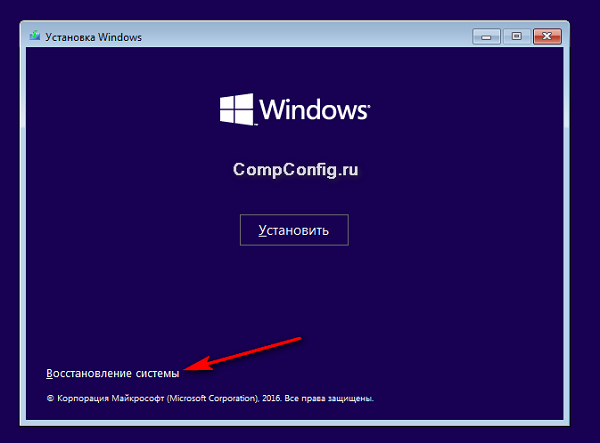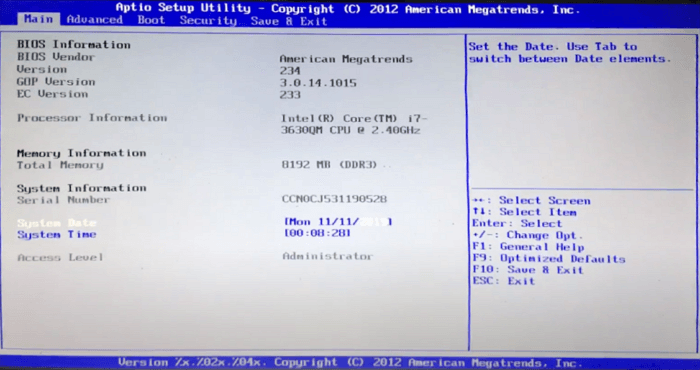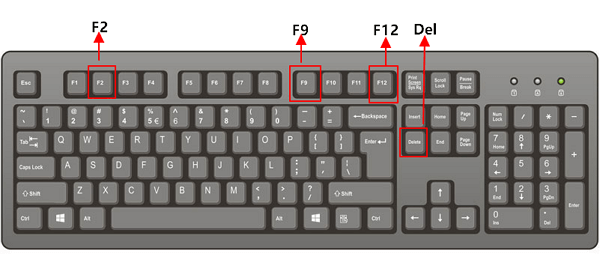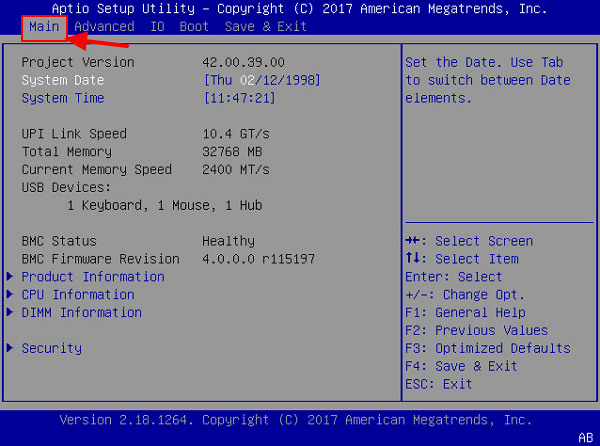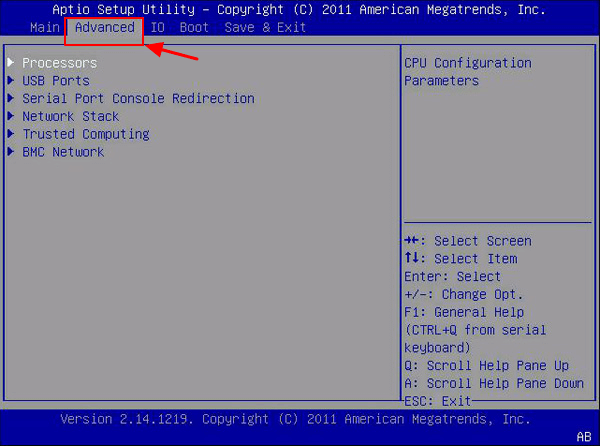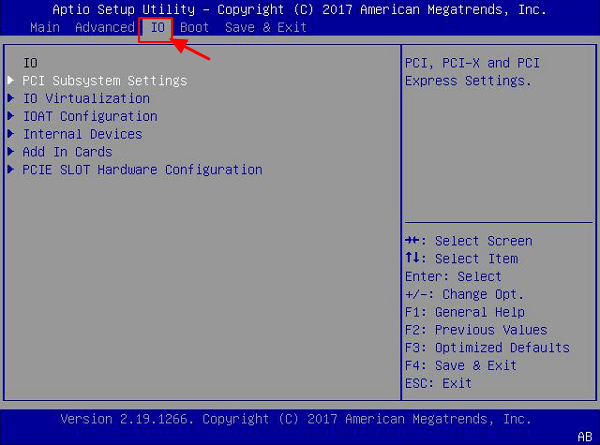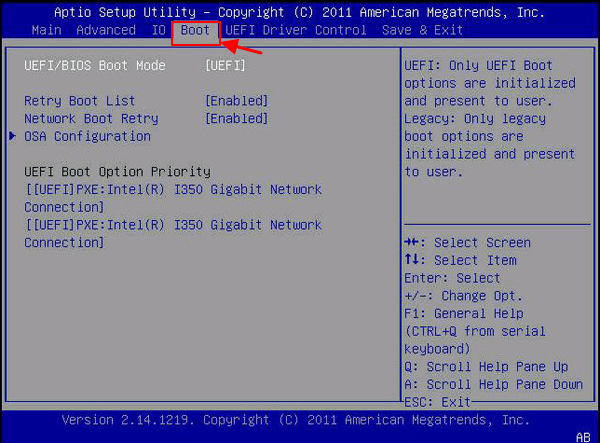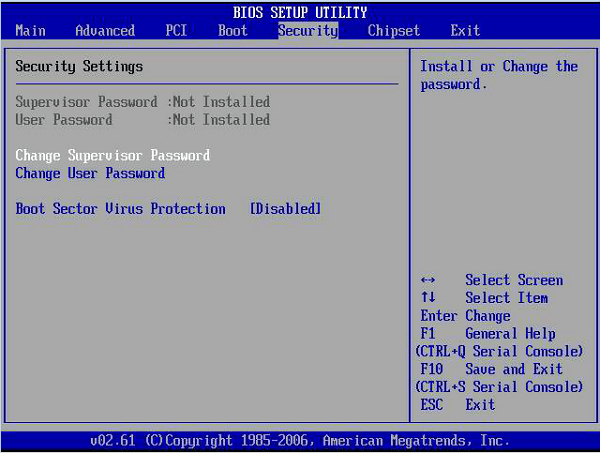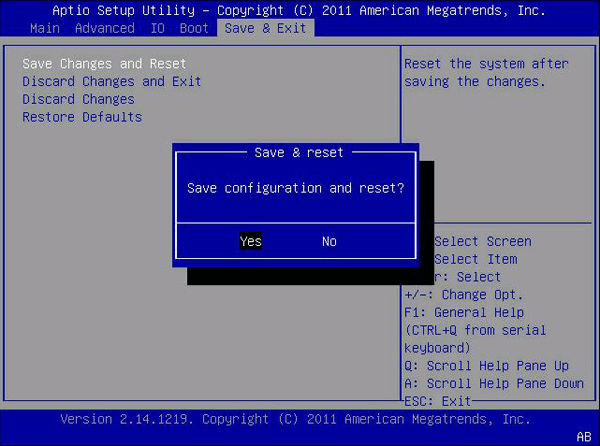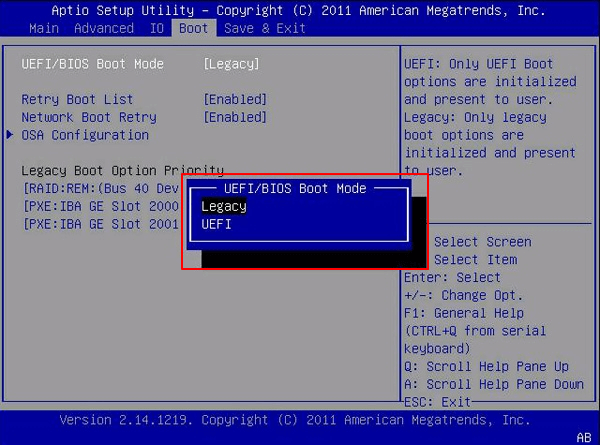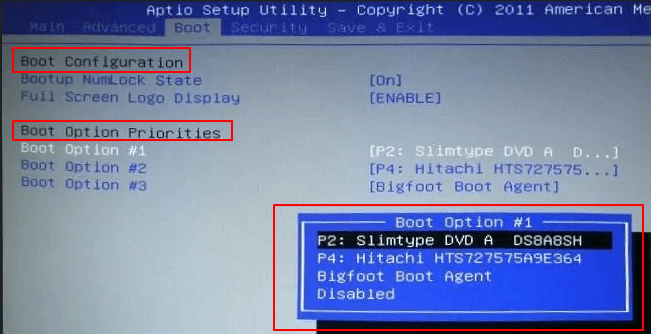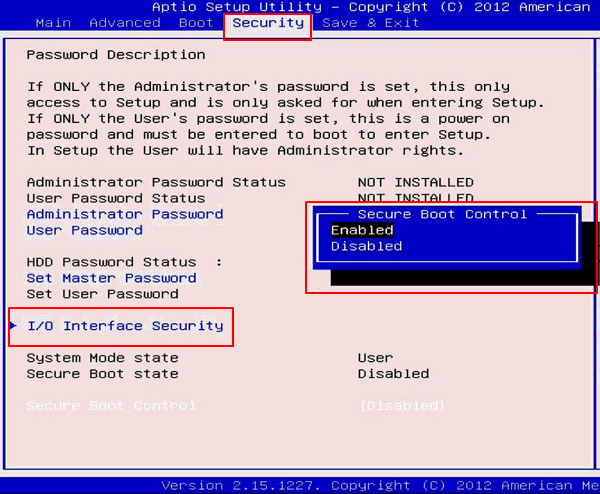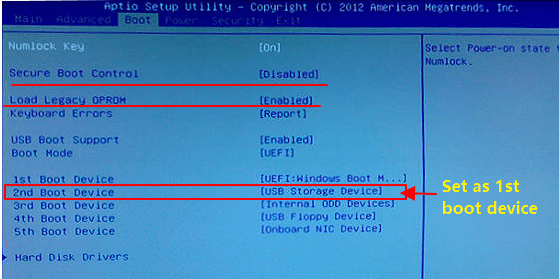Работая со своим ноутбуком ASUS, пользователь может столкнуться с внезапной перезагрузкой ПК, и переходом в неизвестную для него программу «Aptio». Последняя является объективизированной формой UEFI BIOS. Здесь размещён базовый опционал настроек компонентов вашего ПК. Ниже разберём, каким образом выполняется настройка «Aptio setup utility — copyright (C) 2012 American Megatrends, Inc». А также какие основные опции нам доступны.
Содержание
- Что такое Aptio setup utility — copyright (C) 2012 от разработчика American Megatrends, Inc
- Функционал и настройка инновационной прошивки
- Что делать, если система выкидывает в Aptio setup utility
- Заключение
Что такое Aptio setup utility — copyright (C) 2012 от разработчика American Megatrends, Inc
Американская компания «AMI» — признанный зубр разработки программного обеспечения и аппаратных компонентов для различных ПК. Организация была основана ещё в 1985 году, и известна миллионам пользователей по «AMIBIOS», устанавливаему как на фирменные материнские компании от «American Megatrends», так и на материнки других производителей.
С появлением технологий GPT и UEFI компания выпустила на рынок «Aptio setup utility» — модерную UEFI-прошивку, пришедшую на смену привычному «BIOS». В ней поддерживается множество новаторских аппаратных решений, включая и модерный GPT.
«Aptio» имеет версию каждого года (2010, 2011, 2013, 2015, 2016, 2017, 2018), отличаясь в особенностях своей реализации. Соответственно, чем модернее ваш ПК, тем более усовершенственная версия прошивки там установлена.
Читайте также: Как запустить Windows с флешки через БИОС?
Функционал и настройка инновационной прошивки
Попадая в «Aptio setup utility» нас встречает текстовый интерфейс, похожий на стандартный БИОС. Здесь имеется шесть основных вкладок, язык интерфейса – английский.
Вкладка «Main» содержит базовую информацию по БИОСу, включая его вендора и версию ядра, информацию о количестве памяти ПК, выбор системного языка БИОСа («System Language»), системную дату и время.
- Вкладка «Advanced»
Данная вкладка содержит информацию по настройкам работы подсистемы PCI, настройкам интерфейса питания и конфигурации, настройкам центрального процессора, SATA, USB и консоли серийного порта.
Обратите внимание на раздел «CPU Configuration». Здесь размещены параметры настройки работы центрального процессора, включая технологии от Intel «Hyper-threading», «Intel Virtualization Technology» и другие, которые вы можете активировать и деактивировать по своему желанию.
В разделе «USB Configuration» активируйте параметр «Legacy USB Support», позволяющий поддерживать прежние версии технологии ЮСБ.
- Вкладка «Chipset»
В данной вкладке размещены настройки северного моста (North Bridge) и южного моста (South Bridge). Как известно, это два основных контроллера, ответственные за работу компонентов системной платы. В данном разделе Aptio setup utility — copyright (C) 2012 от American Megatrends, Inc вы можете включать и отключать различные контроллеры (SMBus, GbE и другие), звуковую плату, кодеки, таймеры, порты PCI Express и другое.
Здесь вы можете отключить или включить устройства ЮСБ (раздел «USB Configuration»). При установке новой ОС с флеш-накопителя убедитесь, что параметр «All USB Devices» здесь активирован.
- Вкладка «Boot»
Во вкладке «Boot» размещены настройки загрузки вашей системы. Обратите внимание на параметр «Boot Option Priorities», отображающий приоритет параметров загрузки, и установите ту ранжировку, которая нужна вам.
- Вкладка «Security»
Указанная вкладка позволяет установить пароль пользователя (User Password) и администратора (Administrator Password) для входа в БИОС. Установка пароля позволяет избежать вмешательства нежелательных пользователей в настройки БИОСа вашего ПК.
- Вкладка «Save & Exit»
Последняя из вкладок позволяет сохранить произведённые пользователем настройки в «Aptio» и выполнить перезагрузку ПК (Save Changes and Exit). Кроме этого, в функционале данного раздела имеется возможность загрузки настройки по умолчанию (Restore Default) в ситуации, когда ПК работает нестабильно.
Это может быть полезным: БИОС не видит загрузочную флешку.
Что делать, если система выкидывает в Aptio setup utility
Популярность поисковых обращений по запросу «Aptio setup utility» обычно связана с проблемой, когда ПК самовольно выкидывает пользователя в данную утилиту, и выйти с неё невозможно. Это связано с проблемами в работе жёсткого диска, когда или сам диск неисправен. Или подключение жёсткого диска к ПК не выполнено должным образом.
Решить ошибку в «Aptio» можно следующим образом:
- Убедитесь, что HDD правильно подключён к вашему ПК. Проверьте плотность прилегания штекеров к разъёмам;
- Сбросьте настройки БИОСа до заводских;
- Включите опцию «CSM» и отключите «Secure Boot» в настройках БИОСа;
- Выполните восстановление Виндовс с помощью загрузочного диска (флешки). Выберите опцию «Восстановление системы», а затем «Восстановление при загрузке».
Используйте опцию «Восстановление системы» для нормализации работы вашего ПК
Заключение
В нашей статье мы разобрали функционал «Aptio setup utility» (copyright (C) 2012) от известного разработчика American Megatrends, Inc». А также привели основные разделы его настройки. Поскольку большинство поисковых обращений связано с выбросом пользователя в BIOS, рекомендуем выполнить перечисленные нами советы. Это позволит восстановить полноценный функционал вашего ПК.
На чтение 6 мин. Просмотров 32.4k. Опубликовано 03.09.2019
Утилита Aptio Setup иногда может застрять на ноутбуке ASUS, и это может стать серьезной проблемой. Тем не менее, есть способ решить эту проблему, и сегодня мы собираемся показать вам, как это сделать.
Пользовательские опции BIOS не редкость. AMI (American Megatrends Incorporated) имеет собственный BIOS UEFI под названием Aptio Setup Utility и в основном поставляется с настольными компьютерами и ноутбуками ASUS.
Теперь нет большой разницы между этой и другими настройками BIOS, если бы не одна изолированная проблема, которая беспокоит множество пользователей Asus.
И это внезапная остановка, которая не дает им загрузиться в Windows 10.
Предположительно, они застревают в этой утилите установки при каждом новом перезапуске, что приводит к бесконечному циклу. Нашей первой мыслью в этом вопросе является неисправность жесткого диска, которая может быть вызвана:
- Неисправный жесткий диск не загружается
- Не заводская замена жесткого диска не загружается.
Напротив, если вы на 100% уверены, что ваш жесткий диск работает нормально или что его замена поддерживается и правильно подключена, есть несколько шагов, которые вы можете предпринять, чтобы решить эту проблему. Чтобы помочь вам, мы предоставили несколько решений ниже. Не забудьте проверить их.
Содержание
- Как решить проблемы Aptio Setup Utility на ноутбуках Asus с помощью 4 простых решений
- Решение 1. Перезагрузите компьютер
- Решение 2. Сброс BIOS до значений по умолчанию
- Решение 3 – Включить CSM и отключить безопасную загрузку
- Решение 4 – Переустановите Windows
Как решить проблемы Aptio Setup Utility на ноутбуках Asus с помощью 4 простых решений
- Перезагрузите компьютер
- Сброс BIOS до значений по умолчанию
- Включить CSM и отключить безопасную загрузку
- Переустановите Windows
Решение 1. Перезагрузите компьютер
Иногда самые простые решения являются лучшими, и несколько пользователей сообщили, что они исправили проблему с помощью Aptio Setup Utility, просто перезагрузив свой компьютер.
Это звучит как очевидное решение, но некоторые пользователи утверждают, что это исправление сработало для них, поэтому вы можете попробовать его.
Действительно, зависание установки Aptio является серьезной и широко известной проблемой, но иногда самые сложные проблемы можно решить самым простым способом.
Просто перезагрузите компьютер несколько раз и ищите изменения. Если вы все еще застряли в подвешенном состоянии BIOS, обязательно проверьте дополнительные шаги. Мы предоставили эти ниже.
Если перезагрузка компьютера не сработает, не беспокойтесь! Проверьте это руководство, чтобы исправить это.
Решение 2. Сброс BIOS до значений по умолчанию
Если предыдущее решение не сработало, попробуйте сбросить настройки BIOS. Тем самым вы сможете исправить эту и другие проблемы, вызванные неправильной настройкой BIOS.
Если вы не уверены, как сбросить настройки BIOS, следуйте приведенным ниже инструкциям:
- Перезагрузите компьютер.
- Должно появиться главное меню Aptio Setup Utility .
- Введите Настройки и найдите параметры « Сбросить данные конфигурации » или « Сброс настроек ».
- Сбросьте BIOS до заводских данных и сохраните изменения.
- Выйдите из Aptio и перезагрузите компьютер.
Однако в случае, если вы не можете получить доступ к этим настройкам, существует дополнительный способ сделать это вручную. Извлекая батарею CMOS из материнской платы, вы наверняка восстановите заводскую конфигурацию BIOS и тем самым решите проблемы.
Кроме того, это не должно быть слишком большой проблемой и требует минимальных усилий.
Выполните следующие действия, чтобы временно удалить батарею CMOS на вашем ПК или ноутбуке:
- Выключите компьютер.
- Отключите выключатель питания на задней панели и отсоедините шнур питания . Если вы используете ноутбук, обязательно извлеките аккумулятор.
- Нажмите и удерживайте кнопку питания около минуты, чтобы полностью разрядить компьютер.
- Прежде чем продолжить аппаратное вмешательство, обязательно дотроньтесь до металлической поверхности , чтобы разрядить статическое электричество вашего тела.
-
КМОП-батарея должна быть стандартной плоской батареей для наручных часов. Осторожно снимите его, сдвинув боковой палец
- Подождите некоторое время и вставьте аккумулятор обратно в гнездо .
- Включите компьютер и ищите изменения.
Решение 3 – Включить CSM и отключить безопасную загрузку
Некоторые пользователи решили проблемы, просто отключив безопасную и быструю загрузку и повторно включив CSM (модуль поддержки совместимости).
А именно, безопасная загрузка и быстрая загрузка могут вызвать проблемы с жестким диском, особенно если вы заменили заводской жесткий диск и установили альтернативное устройство хранения.
Это особенно относится к ноутбукам, произведенным Asus, и является мерой безопасности, основной целью которой является защита ваших данных.
Если вы спросите нас, это больше недостаток, поскольку он может сделать ваш компьютер полностью непригодным для использования.
Внимательно следуйте этим инструкциям, чтобы включить CSM и отключить пользовательские настройки загрузки:
- Перезагрузите свой компьютер .
- Введите настройки Aptio Utility .
- Выберите Безопасность .
- Выберите Безопасная загрузка .
- Выберите « Отключить безопасную загрузку ».
- Сохранить и выйти .
- Теперь это не решит проблему остановки загрузки, поэтому перезагрузите компьютер еще раз и подождите, пока он снова загрузит настройки Aptio Utility .
- Откройте раздел « Загрузка ».
- Перейдите к Безопасная загрузка и Быстрая загрузка , а также отключите их соответственно .
- В том же меню включите CSM и сохраните изменения.
- Перезагрузите компьютер и подождите, пока он загрузится в Windows.
Однако, если даже этого не хватило, чистая переустановка остается самым жизнеспособным решением.
Решение 4 – Переустановите Windows
Наконец, если вы положительно оценили состояние своего жесткого диска и уверены, что он работает должным образом, вы можете переустановить систему снова.
Вы можете проверить состояние жесткого диска с помощью одного из этих программ, чтобы быть абсолютно уверенным.
По сути, вам нужно использовать альтернативный ПК для создания загрузочного носителя (USB или DVD) и попробовать загрузиться с него.
У большинства пользователей нет USB-накопителя для восстановления, и, если вы являетесь частью более осторожного меньшинства и у вас есть носитель для восстановления, обязательно попробуйте его, прежде чем переходить к переустановке.
Если вы не уверены, как переустановить систему и решить проблемы с утилитой Aptio BIOS, выполните следующие действия:
- Загрузите инструмент Media Creation на альтернативный компьютер. Вы можете сделать это, перейдя по этой ссылке.
- Вставьте пустой DVD-диск или вставьте совместимый USB-накопитель (4 ГБ).
-
Запустите Инструмент создания медиа и примите условия лицензии.
-
Выберите «Создать установочный носитель (USB-накопитель, DVD или файл ISO) для другого ПК» и нажмите «Далее».
-
Выберите предпочтительный язык, архитектуру и издание и нажмите Далее . Обязательно выберите версию, для которой у вас есть лицензионный ключ.
-
Выберите USB-накопитель или ISO в зависимости от выбранного носителя и нажмите Далее .
- После завершения загрузки настроек вы можете продолжить процедуру с USB или записать файл ISO на DVD и перейти оттуда.
- Наконец, как только мы все подготовим, перезагрузите компьютер .
- В настройках Aptio Utility BIOS перейдите в раздел Boot.
- Выберите USB-накопитель или DVD-ROM в качестве основного загрузочного устройства. Сохраните изменения и перезагрузите компьютер снова.
- Отсюда ваши установочные файлы Windows должны начать загрузку. Просто следуйте инструкциям, и у вас все получится.
Наконец, как мы уже говорили, эти решения учитываются только в том случае, если ваш жесткий диск полностью функционален. Если это не так, вы можете заменить его соответствующим образом и начать с этого.
Не теряйте свои данные после переустановки Windows! Вот лучшие инструменты резервного копирования для сохранения ваших файлов!
Мы надеемся, что это было полезное чтение. Если у вас есть вопросы, предложения или альтернативные решения, которые мы не упомянули, не стесняйтесь сообщить нам в комментариях ниже.
Примечание редактора . Это сообщение было первоначально опубликовано в октябре 2017 года и с тех пор было обновлено и обновлено для обеспечения свежести, точности и полноты.
What is the Aptio Setup Utility? Do you know how to access and fix the error when your computer is stuck in Aptio Setup Utility? Follow this page, you’ll get an ultimate guide on how to access, make use of and fix Aptio Setup Utility problems effectively.
| Workable Solutions | Step-by-step Troubleshooting |
|---|---|
| 1. What Is Aptio Setup Utility | Aptio Setup Utility is known as a computer configuration utility created by American Megatrends…Full steps |
| 2. Access Aptio Setup Utility | Restart your computer and press the F2/F9/F12 or Del key continuously…Full steps |
| 3. How to Use Aptio Setup Utility | Restart the PC and press F2/F9/F12 or Del while booting up PC. Wait for the computer to enter Aptio…Full steps |
| 4. Access Files from Aptio | Prepare an empty USB. If you have important data on it, copy the data to another device…Full steps |
| 5. Computer Boots Into Aptio | Shut down the computer, open the computer case or laptop case…Full steps |
Note: When Aptio Setup Utility stops working or is stuck, you may not be able to access files and data on your computer. Bootable data recovery software — EaseUS Data Recovery Wizard can help.
What Is Aptio Setup Utility
Aptio Setup Utility is known as a computer configuration utility created by American Megatrends Incorporated (known as AMI). Aptio Setup Utility is also known as American Megatrends BIOS accessing utility that most comes with desktop computers and laptops.
Currently, Aptio Setup Utility is widely used by the following computer manufactures:
- ASUS
- Dell
- Acer
- Samsung
- Alienware
- MSI
- Razer
- Etc.
With it, you can boot the PC into the Aptio Setup Utility and configure some boot settings on your computer instead of booting into the OS Windows 10/8.1/8/7.
How to Access Aptio Setup Utility
So how to access and enter the Aptio Setup Utility? Here is the guide:
Step 1. Restart your computer and press the F2/F9/F12 or Del key continuously.
Step 2. Wait patiently, the computer will boot into Aptio Setup Utility.
In other words, your PC will enter the BIOS setup utility.
So what’s in Aptio Setup Utility? Let’s see:
- Main
- Advanced
- Boot
- Security
- Save & Exit
Note that different versions of Aptio Setup Utility may be different in the boot menu. Some of them may contain the IO section.
Let’s check what does each option mean in the Aptio Setup Utility or Aptio BIOS boot menu:
#1 Main:
Aptio Setup Utility — BIOS Main option is an approach to load the system information, product information, CPU information, and other hardware information about your computer.
How-to Access:
Step 1. Restart PC and press F2/F9/F12 or Del while booting up PC.
Step 2. Wait for the computer to enter Aptio Boot Menu.
The system will enter the Main option by default.
Step 3. Use the up or down arrow key to switch options, hit Enter to select and load specific items.
#2 Advanced:
The Advanced menu in Aptio Setup Utility is the main window that loads hardware settings on your computer, including Processors, USB Ports, Serial Port Console Redirection, Network Stack, etc.
How-to Access:
Step 1. Restart PC and press F2/F9/F12 or Del while booting up PC.
Step 2. Wait for the computer to enter Aptio Boot Menu.
Step 3. Use the Right arrow key to switch option and enter Advanced.
Step 4. Then you can use the Up or Down arrow key to change the settings of the hardware on your PC.
#3 IO:
Some lower editions of Aptio Setup Utility may don’t contain this option. It contains PCI Subsystem Settings, IO Virtualization, IOAT Configuration, Internal Devices, Add In Cards, PCIE SLot Hardware Configuration.
How-to Access:
Step 1. Restart PC and press F2/F9/F12 or Del while booting up PC.
Step 2. Wait for the computer to enter Aptio Boot Menu.
Step 3. Use the Right arrow key to switch option and enter the IO option.
Step 4. Then use the Up or Down arrow key to select items that you want to configure.
#4 Boot:
It’s the most frequently used option for configuring computer boot order or switching BIOS boot mode in Aptio Setup Utility. The Boot menu contains UEFI/BIOS Boot Mode, Retry Boot List, Network Boot Retry, OSA Configuration, Boo Priority, etc.
How-to Access:
Step 1. Restart PC and press F2/F9/F12 or Del while booting up PC.
Step 2. Wait for the computer to enter Aptio Boot Menu.
Step 3. Use the Right arrow key to switch options and enter the Boot menu.
Step 4. Use the Up or Down key to select items that you want to change in the computer.
How to Set SSD as Boot Drive?
On this page, we covered the complete process of how to prepare SSD disk, migrate Windows OS to a new SSD, and make SSD as the boot drive in Windows 10/8/7, etc.
#5. Security:
The Security menu in Aptio Setup Utility contains items that are related to computer security, such as Supervisor Password, User Password, Boot Sector Virus Protection, etc. ]
How-to Access:
Step 1. Restart PC and press F2/F9/F12 or Del while booting up PC.
Step 2. Wait for the computer to enter Aptio Boot Menu.
Step 3. Use the Right arrow key to switch option and enter the Security menu.
Step 4. Use the Up or Down key to load items and change its settings to better guard your computer security.
#6. Save & Exit:
In Aptio Setup Utility, when you configure changes on the computer, and you want to save the changes, you can enter the Save & Exit menu to keep all the changes. On it, you can Save Changes and Reset, Discard Changes and Exit, Discard Changes, and even Restore Defaults.
How-to Access:
Step 1. Restart PC and press F2/F9/F12 or Del while booting up PC.
Step 2. Wait for the computer to enter Aptio Boot Menu.
Step 3. Use the arrow keys and enter to configure settings to your computer.
Step 4. Use the right arrow key to enter Save and Exit menu, use the up or down arrow to select an item, and save the changes.
How to Use Aptio Setup Utility and Make Changes to Your PC
We collected some top and frequently configured items in Aptio Setup Utility and offered a detailed guide for you to change these settings on your computer. Let’s see:
#1. Change BIOS Boot Mode & Boot Order
Applies to fix: Cloned SSD Won’t Boot, Can’t Install Windows on GPT Disk, Boot Windows from MBR
When your computer cannot boot up successfully on an MBR or GPT disk, it could be the Boot mode issue. You can fix this issue by configuring its Boot Mode into UEFI or BIOS: MBR — BIOS Legacy; GPT — UEFI.
Here is how to change the Boot Mode in Aptio Setup Utility:
Step 1. Restart PC and press F2/F9/F12 or Del while booting up PC.
Step 2. Wait for the computer to enter Aptio Boot Menu.
Step 3. Use the down arrow key to select UEFI/BIOS Boot Mode and hit «Enter» to bring up the Boot Mode options.
Select «UEFI» or «Legacy» and hit Enter.
Step 4. To change the boot drive, use the down arrow key to select «Boot Configuration», hit Enter, and reselect «Set Boot Priority».
On the pop-up, select the target disk as your boot drive.
Step 5. Save the changes and exit Aptio Setup Utility. Reboot the PC and wait patiently.
#2. Factory Reset Aptio Setup Utility
Applies to fix: Aptio Setup Utility boot loop, computer boots into Aptio Setup Utility instead of the operating system error.
Note that when your computer directly boots into Aptio Setup Utility (BIOS menu), it could be configured into a false setting. You can try to factory reset Aptio Setup Utility to fix this issue.
How to start:
Step 1. Restart PC and press F2/F9/F12 or Del while booting up PC.
Step 2. Wait for the computer to enter Aptio Boot Menu.
Step 3. Got o Security, expand «I/O Interface Security» > «Secure Boot Control» and disable the Secure Boot option.
Or you can go to «Settings» and enable the «Reset Configuration Data» or » Factory Reset» option.
Step 4. Save and exit Aptio. Restart the PC.
#3. Configure Computer to Boot from USB on Aptio Setup Utility
Step 1. Connect a USB bootable Drive or USB recovery drive to the PC.
Step 2. Restart PC and press F2/F9/F12 or Del while booting up PC.
Step 3. Wait for the computer to enter Aptio Boot Menu.
Step 4. Disable Secure Boot Control and enable Load Legacy OPROM.
Step 5. Change Boot Mode to Legacy.
Step 6. Change the first Boot Device to a USB Device.
How to Access Files from Aptio Setup Utility
Applies to fix: recover data from a dead laptop, recover data from a dead hard drive.
Sometimes, you may encounter an Aptio Setup Utility boot loop or stuck error, or even the how computer dies that you cannot enter the OS and access files on your PC.
In this case, how will you manage to get your data out of the computer? Yes, you can access files and restore them from Aptio Setup Utility with reliable bootable data recovery software.
EaseUS Bootable Data Recovery Software
- Support data recovery for sudden deletion, formatting, hard drive corruption, virus attack, system crash under different situations
- Recover lost or deleted files, documents, photos, audio, music, emails effectively
- Recover files from formatted hard drive, emptied recycle bin, memory card, flash drive, digital camera, and camcorders
EaseUS Data Recovery Wizard with Bootable Media can boot your PC from Aptio Setup Utility and get all data out of your computer with ease.
Here is how to access files from Aptio Setup Utility:
Step 1. Create a bootable disk
Launch EaseUS Data Recovery Wizard, choose «Crashed PC Recovery» and click «Go to Recover».
Select an empty USB to create the bootable drive and click «Create».
Warning: When you create a bootable disk, EaseUS Data Recovery Wizard will erase all data saved in the USB drive. Back up important data beforehand.
Step 2. Boot your computer from the bootable USB
Connect the bootable disk to the PC that won’t boot and change your computer boot sequence in BIOS. For most users, it works well when they restart their computer and press F2 simultaneously to enter BIOS.
Set to boot the PC from «Removable Devices» (bootable USB disk) beyond Hard Drive. Press «F10» to save and exit.
Step 3. Recover data from a crashed system/PC
After booting from EaseUS Data Recovery Wizard bootable disk, select the drive you want to scan to find all your lost files. Preview and recover the files you need to a safe location.
Problem Fix: Computer Boots Into Aptio Setup Utility Instead of Booting Into Its OS
Some of you may have encountered this error that the computer directly boots into Aptio Setup Utility instead of booting into its OS.
It could be 3 reasons:
- 1. The OS disk is not correctly connected;
- 2. The OS disk is not set as boot drive;
- 3. Secure boot is enabled that disallows the computer to detect HDD/SSD.
So how to fix this error, setting the computer to boot into OS instead of Aptio Setup Utility? Try the following fixes.
#1. Reinstall HDD or SSD Correctly
- Shut down the computer, open the computer case or laptop case.
- Check the HDD or SSD connection cables.
- Remove the plugged cables and reconnect the cables correctly.
- If the cables are broken, change them with a new one.
#2. Set OS Disk As Boot Drive
- Restart PC and press F2/F9/F12 or Del while booting up PC.
- Wait for the computer to enter Aptio Boot Menu.
- To change the boot drive, use the down arrow key to select «Boot Configuration», hit Enter, and reselect «Set Boot Priority».
- On the pop-up, select the target OS disk as your boot drive.
- Save the changes and exit Aptio Setup Utility.
#3. Disable Secure Boot, Allow Aptio to Detect Boot Disk
- Reboot PC and press F2/F9/Del to enter Aptio Boot Menu.
- Go to Security, expand «Secure Boot Menu», and disable it.
- Save the changes and exit Aptio, then restart the computer.
- If the problem continues, re-enter Aptio, go to Boot, and disable «Secure Boot and Fast Boot».
- Enable CSM and save the changes.
- Exit Aptio and restart the computer.
#4. Use Windows Repair Services to Fix Computer Booting Into
If the above methods failed to fix your computer booting issue, don’t fret. You still have a greater chance to troubleshoot by using manual Windows repair services. EaseUS professional technical team can help you solve any system startup errors, including system failure, BSOD, unbootable devices, and so on.
Consult with EaseUS data recovery experts for one-on-one manual recovery service. We could offer the following services after FREE diagnosis:
- Fix Windows boot issues, including BSOD
- Fix Windows error and configure Windows environment
- Restore the system when it fails to boot
- Optimize Windows computer to make it run quickly
In The End
On this page, we explained what is Aptio Setup Utility, and what does each menu contains. Besides, you can learn how to use each option, and configure computers with some normal settings.
We also offered guidelines to help you access computer files when the machine is unbootable with EaseUS bootable data recovery software.
Last, we provided 3 tips to help you fix the Aptio Setup Utility boot loop error. When your computer only boots into the Aptio menu, not entering the OS, you are good to follow the tips and have a try.
Last, Aptio Setup Utility is important and any false operation may cause serious problems. Be sure that you’ll the guidelines to set up computer carefully.
What is the Aptio Setup Utility? Do you know how to access and fix the error when your computer is stuck in Aptio Setup Utility? Follow this page, you’ll get an ultimate guide on how to access, make use of and fix Aptio Setup Utility problems effectively.
| Workable Solutions | Step-by-step Troubleshooting |
|---|---|
| 1. What Is Aptio Setup Utility | Aptio Setup Utility is known as a computer configuration utility created by American Megatrends…Full steps |
| 2. Access Aptio Setup Utility | Restart your computer and press the F2/F9/F12 or Del key continuously…Full steps |
| 3. How to Use Aptio Setup Utility | Restart the PC and press F2/F9/F12 or Del while booting up PC. Wait for the computer to enter Aptio…Full steps |
| 4. Access Files from Aptio | Prepare an empty USB. If you have important data on it, copy the data to another device…Full steps |
| 5. Computer Boots Into Aptio | Shut down the computer, open the computer case or laptop case…Full steps |
Note: When Aptio Setup Utility stops working or is stuck, you may not be able to access files and data on your computer. Bootable data recovery software — EaseUS Data Recovery Wizard can help.
What Is Aptio Setup Utility
Aptio Setup Utility is known as a computer configuration utility created by American Megatrends Incorporated (known as AMI). Aptio Setup Utility is also known as American Megatrends BIOS accessing utility that most comes with desktop computers and laptops.
Currently, Aptio Setup Utility is widely used by the following computer manufactures:
- ASUS
- Dell
- Acer
- Samsung
- Alienware
- MSI
- Razer
- Etc.
With it, you can boot the PC into the Aptio Setup Utility and configure some boot settings on your computer instead of booting into the OS Windows 10/8.1/8/7.
How to Access Aptio Setup Utility
So how to access and enter the Aptio Setup Utility? Here is the guide:
Step 1. Restart your computer and press the F2/F9/F12 or Del key continuously.
Step 2. Wait patiently, the computer will boot into Aptio Setup Utility.
In other words, your PC will enter the BIOS setup utility.
So what’s in Aptio Setup Utility? Let’s see:
- Main
- Advanced
- Boot
- Security
- Save & Exit
Note that different versions of Aptio Setup Utility may be different in the boot menu. Some of them may contain the IO section.
Let’s check what does each option mean in the Aptio Setup Utility or Aptio BIOS boot menu:
#1 Main:
Aptio Setup Utility — BIOS Main option is an approach to load the system information, product information, CPU information, and other hardware information about your computer.
How-to Access:
Step 1. Restart PC and press F2/F9/F12 or Del while booting up PC.
Step 2. Wait for the computer to enter Aptio Boot Menu.
The system will enter the Main option by default.
Step 3. Use the up or down arrow key to switch options, hit Enter to select and load specific items.
#2 Advanced:
The Advanced menu in Aptio Setup Utility is the main window that loads hardware settings on your computer, including Processors, USB Ports, Serial Port Console Redirection, Network Stack, etc.
How-to Access:
Step 1. Restart PC and press F2/F9/F12 or Del while booting up PC.
Step 2. Wait for the computer to enter Aptio Boot Menu.
Step 3. Use the Right arrow key to switch option and enter Advanced.
Step 4. Then you can use the Up or Down arrow key to change the settings of the hardware on your PC.
#3 IO:
Some lower editions of Aptio Setup Utility may don’t contain this option. It contains PCI Subsystem Settings, IO Virtualization, IOAT Configuration, Internal Devices, Add In Cards, PCIE SLot Hardware Configuration.
How-to Access:
Step 1. Restart PC and press F2/F9/F12 or Del while booting up PC.
Step 2. Wait for the computer to enter Aptio Boot Menu.
Step 3. Use the Right arrow key to switch option and enter the IO option.
Step 4. Then use the Up or Down arrow key to select items that you want to configure.
#4 Boot:
It’s the most frequently used option for configuring computer boot order or switching BIOS boot mode in Aptio Setup Utility. The Boot menu contains UEFI/BIOS Boot Mode, Retry Boot List, Network Boot Retry, OSA Configuration, Boo Priority, etc.
How-to Access:
Step 1. Restart PC and press F2/F9/F12 or Del while booting up PC.
Step 2. Wait for the computer to enter Aptio Boot Menu.
Step 3. Use the Right arrow key to switch options and enter the Boot menu.
Step 4. Use the Up or Down key to select items that you want to change in the computer.
How to Set SSD as Boot Drive?
On this page, we covered the complete process of how to prepare SSD disk, migrate Windows OS to a new SSD, and make SSD as the boot drive in Windows 10/8/7, etc.
#5. Security:
The Security menu in Aptio Setup Utility contains items that are related to computer security, such as Supervisor Password, User Password, Boot Sector Virus Protection, etc. ]
How-to Access:
Step 1. Restart PC and press F2/F9/F12 or Del while booting up PC.
Step 2. Wait for the computer to enter Aptio Boot Menu.
Step 3. Use the Right arrow key to switch option and enter the Security menu.
Step 4. Use the Up or Down key to load items and change its settings to better guard your computer security.
#6. Save & Exit:
In Aptio Setup Utility, when you configure changes on the computer, and you want to save the changes, you can enter the Save & Exit menu to keep all the changes. On it, you can Save Changes and Reset, Discard Changes and Exit, Discard Changes, and even Restore Defaults.
How-to Access:
Step 1. Restart PC and press F2/F9/F12 or Del while booting up PC.
Step 2. Wait for the computer to enter Aptio Boot Menu.
Step 3. Use the arrow keys and enter to configure settings to your computer.
Step 4. Use the right arrow key to enter Save and Exit menu, use the up or down arrow to select an item, and save the changes.
How to Use Aptio Setup Utility and Make Changes to Your PC
We collected some top and frequently configured items in Aptio Setup Utility and offered a detailed guide for you to change these settings on your computer. Let’s see:
#1. Change BIOS Boot Mode & Boot Order
Applies to fix: Cloned SSD Won’t Boot, Can’t Install Windows on GPT Disk, Boot Windows from MBR
When your computer cannot boot up successfully on an MBR or GPT disk, it could be the Boot mode issue. You can fix this issue by configuring its Boot Mode into UEFI or BIOS: MBR — BIOS Legacy; GPT — UEFI.
Here is how to change the Boot Mode in Aptio Setup Utility:
Step 1. Restart PC and press F2/F9/F12 or Del while booting up PC.
Step 2. Wait for the computer to enter Aptio Boot Menu.
Step 3. Use the down arrow key to select UEFI/BIOS Boot Mode and hit «Enter» to bring up the Boot Mode options.
Select «UEFI» or «Legacy» and hit Enter.
Step 4. To change the boot drive, use the down arrow key to select «Boot Configuration», hit Enter, and reselect «Set Boot Priority».
On the pop-up, select the target disk as your boot drive.
Step 5. Save the changes and exit Aptio Setup Utility. Reboot the PC and wait patiently.
#2. Factory Reset Aptio Setup Utility
Applies to fix: Aptio Setup Utility boot loop, computer boots into Aptio Setup Utility instead of the operating system error.
Note that when your computer directly boots into Aptio Setup Utility (BIOS menu), it could be configured into a false setting. You can try to factory reset Aptio Setup Utility to fix this issue.
How to start:
Step 1. Restart PC and press F2/F9/F12 or Del while booting up PC.
Step 2. Wait for the computer to enter Aptio Boot Menu.
Step 3. Got o Security, expand «I/O Interface Security» > «Secure Boot Control» and disable the Secure Boot option.
Or you can go to «Settings» and enable the «Reset Configuration Data» or » Factory Reset» option.
Step 4. Save and exit Aptio. Restart the PC.
#3. Configure Computer to Boot from USB on Aptio Setup Utility
Step 1. Connect a USB bootable Drive or USB recovery drive to the PC.
Step 2. Restart PC and press F2/F9/F12 or Del while booting up PC.
Step 3. Wait for the computer to enter Aptio Boot Menu.
Step 4. Disable Secure Boot Control and enable Load Legacy OPROM.
Step 5. Change Boot Mode to Legacy.
Step 6. Change the first Boot Device to a USB Device.
How to Access Files from Aptio Setup Utility
Applies to fix: recover data from a dead laptop, recover data from a dead hard drive.
Sometimes, you may encounter an Aptio Setup Utility boot loop or stuck error, or even the how computer dies that you cannot enter the OS and access files on your PC.
In this case, how will you manage to get your data out of the computer? Yes, you can access files and restore them from Aptio Setup Utility with reliable bootable data recovery software.
EaseUS Bootable Data Recovery Software
- Support data recovery for sudden deletion, formatting, hard drive corruption, virus attack, system crash under different situations
- Recover lost or deleted files, documents, photos, audio, music, emails effectively
- Recover files from formatted hard drive, emptied recycle bin, memory card, flash drive, digital camera, and camcorders
EaseUS Data Recovery Wizard with Bootable Media can boot your PC from Aptio Setup Utility and get all data out of your computer with ease.
Here is how to access files from Aptio Setup Utility:
Step 1. Create a bootable disk
Launch EaseUS Data Recovery Wizard, choose «Crashed PC Recovery» and click «Go to Recover».
Select an empty USB to create the bootable drive and click «Create».
Warning: When you create a bootable disk, EaseUS Data Recovery Wizard will erase all data saved in the USB drive. Back up important data beforehand.
Step 2. Boot your computer from the bootable USB
Connect the bootable disk to the PC that won’t boot and change your computer boot sequence in BIOS. For most users, it works well when they restart their computer and press F2 simultaneously to enter BIOS.
Set to boot the PC from «Removable Devices» (bootable USB disk) beyond Hard Drive. Press «F10» to save and exit.
Step 3. Recover data from a crashed system/PC
After booting from EaseUS Data Recovery Wizard bootable disk, select the drive you want to scan to find all your lost files. Preview and recover the files you need to a safe location.
Problem Fix: Computer Boots Into Aptio Setup Utility Instead of Booting Into Its OS
Some of you may have encountered this error that the computer directly boots into Aptio Setup Utility instead of booting into its OS.
It could be 3 reasons:
- 1. The OS disk is not correctly connected;
- 2. The OS disk is not set as boot drive;
- 3. Secure boot is enabled that disallows the computer to detect HDD/SSD.
So how to fix this error, setting the computer to boot into OS instead of Aptio Setup Utility? Try the following fixes.
#1. Reinstall HDD or SSD Correctly
- Shut down the computer, open the computer case or laptop case.
- Check the HDD or SSD connection cables.
- Remove the plugged cables and reconnect the cables correctly.
- If the cables are broken, change them with a new one.
#2. Set OS Disk As Boot Drive
- Restart PC and press F2/F9/F12 or Del while booting up PC.
- Wait for the computer to enter Aptio Boot Menu.
- To change the boot drive, use the down arrow key to select «Boot Configuration», hit Enter, and reselect «Set Boot Priority».
- On the pop-up, select the target OS disk as your boot drive.
- Save the changes and exit Aptio Setup Utility.
#3. Disable Secure Boot, Allow Aptio to Detect Boot Disk
- Reboot PC and press F2/F9/Del to enter Aptio Boot Menu.
- Go to Security, expand «Secure Boot Menu», and disable it.
- Save the changes and exit Aptio, then restart the computer.
- If the problem continues, re-enter Aptio, go to Boot, and disable «Secure Boot and Fast Boot».
- Enable CSM and save the changes.
- Exit Aptio and restart the computer.
#4. Use Windows Repair Services to Fix Computer Booting Into
If the above methods failed to fix your computer booting issue, don’t fret. You still have a greater chance to troubleshoot by using manual Windows repair services. EaseUS professional technical team can help you solve any system startup errors, including system failure, BSOD, unbootable devices, and so on.
Consult with EaseUS data recovery experts for one-on-one manual recovery service. We could offer the following services after FREE diagnosis:
- Fix Windows boot issues, including BSOD
- Fix Windows error and configure Windows environment
- Restore the system when it fails to boot
- Optimize Windows computer to make it run quickly
In The End
On this page, we explained what is Aptio Setup Utility, and what does each menu contains. Besides, you can learn how to use each option, and configure computers with some normal settings.
We also offered guidelines to help you access computer files when the machine is unbootable with EaseUS bootable data recovery software.
Last, we provided 3 tips to help you fix the Aptio Setup Utility boot loop error. When your computer only boots into the Aptio menu, not entering the OS, you are good to follow the tips and have a try.
Last, Aptio Setup Utility is important and any false operation may cause serious problems. Be sure that you’ll the guidelines to set up computer carefully.
Содержание
- Как установить windows с биосом aptio setup utility
- Подготовим наш USB накопитель
- Как исправить: ноутбук Asus застрял в утилите настройки Aptio
- Попробуйте следующее и посмотрите, решит ли это проблему.
- Убедитесь, что жесткий диск / SSD вашего компьютера правильно подключен.
- Грузимся с USB накопителя на компьютере с UEFI BIOS
- Настройка Insydeh20 setup utility
- Настраиваем загрузку с USB накопителя на старом компьютере c Phoenix BIOS
- Настраиваем загрузку с USB накопителя на старом компьютере AMIBIOS
- Проблемы при решении поставленной задачи на AMIBIOS и Phoenix BIOS
- Настраиваем загрузку с USB накопителя на мини ПК
- Видео по теме
- Вход в BIOS/UEFI: варианты
Как установить windows с биосом aptio setup utility
В наше время производители ноутбуков, неттопов, моноблоков и стационарных ПК все чаще стали их выпускать в составе систем, у которых нет оптического привода. Это и не удивительно, ведь цифровая индустрия практически вытеснила распространение различного контента на оптических накопителях.
Из-за того, что в компьютере нет оптического привода, у пользователей стали возникать сложности с установкой операционной системы на него. Зачастую при установке ОС через DVD привод пользователь не проводил никаких настроек в БИОС, так как первое загрузочное устройство по умолчанию в нем и является DVD-ROM. Единственным вариантом для систем, у которых нет DVD-ROM, является установка с флешки.
Чтобы поставить ОС с флешки или с портативного USB HDD, нужно выставить опции для загрузочных USB устройств в БИОСе. Для того, чтобы наши читатели смогли самостоятельно загружаться с USB накопителя, мы подготовили материал, в котором на примерах опишем процесс настройки БИОСа для загрузки с флешки для различных систем.
Подготовим наш USB накопитель
Первым делом для загрузки флешки с помощью BIOS, ее нужно сделать загрузочной. Для примера возьмем лицензионный диск с ОС Windows 7 и сделаем с него iso образ. Образ можно сделать с помощью программ DAEMON Tools или Alcohol 120%. Также оригинальный образ диска с лицензионной семеркой можно загрузить с официального сайта компании Microsoft, имея при этом лицензионный ключ.
Получив файл образа, приступим ко второму шагу. Этот шаг включает в себя создание загрузочной USB флешки с помощью утилиты Rufus. Эта утилита выбрана неспроста. Отличительной особенностью утилиты Rufus является то, что она умеет записывать загрузочные USB флешки, как для обычного BIOS, так и для UEFI BIOS. Скачаем утилиту Rufus с ее официальной страницы и сразу запустим ее, так как она не требует инсталляции.
В открывшемся окне программы видно, что в первом комбинированном списке «Устройства» отображается флешка на 16 ГБ. После выбора USB устройства необходимо указать программе Rufus путь к iso образу Windows 7. Для этого нажмем кнопку с иконкой лазерного диска и выберем образ. После этого жмем кнопку Старт и ждем завершения создания нашего загрузочного USB накопителя.
Таким же образом создаются загрузочные флешки для Windows 8, 10 и XP, а также для других операционных систем. Особенно удобно создавать с помощью Rufus загрузочную флешку с Windows XP. Это обусловлено тем, что большинство способов создания загрузочного флеш накопителя с Windows XP очень сложны для обычного пользователя ПК. С Rufus же, напротив, накопитель с Windows XP создается просто и быстро.
После того как загрузочная флешка будет создана, можно приступать к установке или переустановке семерки с помощью нее. Поэтому в следующем примере мы опишем процесс загрузки созданной нами флешки на компьютере с UEFI BIOS.
Как исправить: ноутбук Asus застрял в утилите настройки Aptio
Для того, Утилита настройки Aptio иногда может застрять на ноутбуке ASUS, и это может стать большой проблемой. Однако есть способ решить эту проблему, и сегодня мы покажем вам, как она работает.
Пользовательские параметры BIOS не являются редкостью. AMI (American Megatrends Incorporated) имеет собственный UEFI BIOS, называемый Aptio Setup Utility, и поставляется в основном с настольными и портативными компьютерами ASUS.
Что ж, между этой и другими конфигурациями BIOS нет большой разницы, если только это не единственная изолированная проблема, которая беспокоит многих пользователей Asus.
И это внезапное отключение, которое мешает им запускать Windows 10.
Говорят, что они застревают в этой утилите конфигурации при каждом перезапуске, что приводит к бесконечному циклу. Наша первая мысль в этом случае — сбой жесткого диска, который может быть вызван:
- Дефектный жесткий диск не запускается.
- Замена жесткого диска на заводе не началась.
Апрельское обновление 2021:
Теперь мы рекомендуем использовать этот инструмент для вашей ошибки. Кроме того, этот инструмент исправляет распространенные компьютерные ошибки, защищает вас от потери файлов, вредоносных программ, сбоев оборудования и оптимизирует ваш компьютер для максимальной производительности. Вы можете быстро исправить проблемы с вашим ПК и предотвратить появление других программ с этим программным обеспечением:
- Шаг 1: Скачать PC Repair & Optimizer (Windows 10, 8, 7, XP, Vista — Microsoft Gold Certified).
- Шаг 2: Нажмите «Начать сканирование», Чтобы найти проблемы реестра Windows, которые могут вызывать проблемы с ПК.
- Шаг 3: Нажмите «Починить все», Чтобы исправить все проблемы.
Напротив, если вы 100% уверены, что ваш жесткий диск работает нормально или его замена поддерживает и правильно подключен, есть шаги, которые вы можете предпринять, чтобы решить эту проблему. Чтобы помочь вам, мы представили ниже некоторые решения. Не забудьте взглянуть на это.
Попробуйте следующее и посмотрите, решит ли это проблему.
1. В Aptio Setup Utility выберите меню «Boot», затем «Launch CSM» и измените его на «enable».
2. затем выберите меню «Безопасность», затем «Безопасный контроль загрузки» и переключитесь на «Отключить».
3. выберите «Сохранить и выйти» и нажмите «Да».
4. затем нажмите и удерживайте кнопку «Питание», пока ноутбук полностью не выключится.
5. Теперь вы хотите снова включить его и нажать и удерживать клавишу «F9» около десяти секунд или до тех пор, пока не дойдете до «Меню восстановления Windows».
6. Выберите «Advanced Start», а затем «Advanced Options», как только появится меню восстановления.
7. Выберите «Восстановление системы» и выберите дату до начала проблемы.
Теперь компьютер должен пройти процесс восстановления и начать нормально для вас.
Убедитесь, что жесткий диск / SSD вашего компьютера правильно подключен.
Наиболее очевидной причиной этой проблемы в вашем случае может быть то, что соединение между вашим компьютером и его жестким диском / SSD каким-то образом ослаблено, так что ваш компьютер не может распознать его жесткий диск / SSD. Если это действительно является причиной этой проблемы для вас, все, что вам нужно сделать, это подключить компьютер к его жесткому диску / SSD. Для этого вы должны сделать это:
- Откройте свой компьютер, чтобы получить доступ к его жесткому диску / SSD. Если ваш компьютер является настольным компьютером, откройте корпус. Если ваш компьютер — ноутбук, открутите его и снимите его дно.
- Найдите и отсоедините разъем считывателя от материнской платы вашего компьютера.
- Очистите разъем ридера и разъем материнской платы на вашем компьютере.
- Подключите разъем проигрывателя к разъему на материнской плате компьютера и убедитесь, что он подключен правильно.
- Закройте свой компьютер.
Запустите компьютер и проверьте, сохраняется ли проблема.
CCNA, веб-разработчик, ПК для устранения неполадок
Я компьютерный энтузиаст и практикующий ИТ-специалист. У меня за плечами многолетний опыт работы в области компьютерного программирования, устранения неисправностей и ремонта оборудования. Я специализируюсь на веб-разработке и дизайне баз данных. У меня также есть сертификат CCNA для проектирования сетей и устранения неполадок.
Грузимся с USB накопителя на компьютере с UEFI BIOS
В компьютерах с поддержкой UEFI BIOS можно использовать ОС Windows, как с поддержкой нового БИОС, так и без него. Для примера возьмем компьютер, у которого нет оптического привода и собран он на базе материнской платы MSI A58M-E33 с поддержкой UEFI BIOS. Теперь нам необходимо поставить флешку, созданную ранее в этот компьютер. Для быстрой загрузки с определенного накопителя в материнских платах под управлением UEFI BIOS существует специальное Boot Menu. Это меню позволяет выбрать определенный накопитель без загрузки основного меню БИОСа. На разных компьютерах Boot Menu можно вызвать через F12 и F11 . В нашем случае на материнской плате MSI A58M-E33 Boot Menu вызывается через клавишу F11 .
Из этого меню видно пункт «UEFI: KingstonDataTraveler 2.0PMAM» и «KingstonDataTraveler 2.0PMAM». Если мы выберем первый пункт, то операционная система Windows 7 будет устанавливаться с поддержкой UEFI BIOS, а если второй, то с поддержкой обычного БИОСа. После выбора первого или второго пункта начнется загрузка установочных файлов.
Отметим, если бы мы создали загрузочный USB накопитель с помощью фирменной программы от Microsoft Windows USB/DVD Download Tool, то мы бы не смогли поставить ОС, поддерживающую UEFI BIOS, так как она создает загрузочную флешку, у которой нет поддержки UEFI.
Двигаемся дальше. Теперь попробуем настроить загрузку с USB устройств из БИОС материнской платы MSI A58M-E33. Для этого при старте компьютера нажмем клавишу Del . Это действие загрузит БИОС материнской платы.
В главном окне БИОС перейдем на вкладку «Settings», после чего откроется меню настроек. В этом меню нам необходимо выбрать пункт «Загрузка». После его выбора откроются настройки загрузки.
В этих настройках видно, что первым загрузочным устройством является жесткий диск.

Чтобы наша флешка грузилась при старте системы, мы выставим пункт «
UEFI USB Hard Disk» первым в списке.
После этих действий необходимо сохранить конфигурацию БИОС и перезагрузить компьютер. Теперь при старте системы первым будет грузиться USB накопитель с поддержкой UEFI BIOS. Чтобы выбрать флешку с ОС без поддержки UEFI BIOS, нужно выставить пункт «USB Hard Disk» на самый верх списка в настройках загрузки БИОС.
Из примера видно, как легко настраивается Boot Menu и загрузочная конфигурация БИОС материнской платы MSI A58M-E33. Похожим образом выглядит настройка БИОСа на новых материнских платах от других производителей.
Настройка Insydeh20 setup utility
После того, как вы зашли в BIOS (F2, F10, F12, Delete и т. д) клавишами со стрелками переходим к пункту главного меню «System Configuration».
Раздел System Configuration
Затем стрелками спускаемся к разделу «Boot Options» и нажимаем «Enter» на клавиатуре.
Раздел Boot Options
В открывшемся окне спускаемся в самый низ до пункта «Boot order» и нажимаем на него кнопкой «Enter».
Появится меню установки приоритета загрузки с различных устройств. Для загрузки с USB флешки нужно клавишами F5/F6 передвинуть USB Diskette on Key/USB Hard Disk на первое место.
Установка приоритета загрузки устройств
Как только вы это сделаете, нажмите кнопку F10 на клавиатуре для выхода из BIOS и сохранения сделанных изменений. В появившемся окне выберите «Yes» для подтверждения.
Теперь при включении ноутбука в первую очередь будет выполняться загрузка с USB.
После установки Windows не забудьте вернуть все обратно, то есть поставить на первое место Notebook Hard Drive, иначе при нахождении флешки в USB разъеме операционная система грузиться не будет. Вместо этого в левом верхнем углу будет моргать курсор.
Если загрузки с USB флешки не происходит все равно, то попробуйте поставить ее в другой USB порт. Также не исключено, что ваша флешка не является загрузочной.
Настраиваем загрузку с USB накопителя на старом компьютере c Phoenix BIOS
Phoenix BIOS создан компанией Phoenix Technologies. Этот БИОС был довольно популярным на уже устаревших компьютерах. С помощью Phoenix BIOS можно также загрузиться с флеш-накопителя. Для примера возьмем ноутбук SAMSUNG R60, у которого есть поддержка Phoenix BIOS. Также как и на большинстве компьютеров, нажмем кнопку Del и перейдем в настройки Phoenix BIOS.
Для нашей задачи нам нужно перейти на вкладку «Boot». На этой вкладке выбираем пункт «Boot Device Priority», после чего мы попадем в меню настроек загрузочных устройств.

В этих настройках нам нужно выбрать флешку первой в списке, как это изображено ниже.
Проделав эти действия, наша загрузочная флешка будет грузиться первой при старте системы. Таким же образом можно поставить и запустить флеш-накопитель на большинстве ПК под управлением Phoenix BIOS.
Настраиваем загрузку с USB накопителя на старом компьютере AMIBIOS
Рассмотрим запуск флеш-накопителя на ПК под управлением AMI БИОС. AMIBIOS разработан американской компанией American Megatrends Incorporated, из чего следует сокращение в его названии AMI. Этот БИОС известен многим пользователям ПК из-за стартового логотипа при старте системы.
Включим компьютер и перейдем к настройкам AMIBIOS с помощью клавиши Del . В окне БИОСа нам необходимо перейти в пункт настроек «Load Optimized Defaults».
В этих опциях нужно найти ссылку «Quick Boot» и перейти к ней.

После проделанных действий откроются настройки, которые позволяют выставить приоритет накопителей при старте системы, в том числе и флешки.
Таким же образом можно поставить и запустить флеш-накопитель на большинстве компьютеров под управлением AMIBIOS.
Проблемы при решении поставленной задачи на AMIBIOS и Phoenix BIOS
Пользователи очень древних ноутбуков и стационарных компьютеров могут столкнуться с проблемой с запуском загрузочного USB устройства.
Эта проблема связана с тем, что на очень старых компьютерах под управлением AMIBIOS и Phoenix BIOS нет поддержки запуска USB устройств при старте системы. Поэтому единственным загрузочным устройством в этом случае будет оптический привод.
Еще одним нюансом при решении нашей задачи могут быть различные версии AMIBIOS и Phoenix BIOS, которые отличаются от рассмотренных выше. Главным отличием может быть интерфейс и другое расположение настроек. В этом случае не стоит расстраиваться, так как настройки конфигурации загрузки разработчики далеко не прячут и их всегда можно найти и настроить по аналогии с описанными выше примерами.
Настраиваем загрузку с USB накопителя на мини ПК
Новый мини ПК Compute Stick от компании Intel быстро завоевал популярность у пользователей, так как представляет собой компьютер с ОС Windows на борту, который по габаритам всего в несколько раз превышает обычный флеш-накопитель. Из-за таких габаритов в нем нет большинства интерфейсов как у стационарных ПК и ноутбуков. Например, нет интерфейса RJ45 и нет интерфейса для цифровых мониторов DisplayPort.
Так как Intel Compute Stick поставляется с предустановленной операционной системой Windows 8 или 10, то у большинства пользователей не возникает проблем с установкой на него ОС. Но как быть с ситуацией, когда ОС пострадала в результате вирусов или удаления системных файлов.
Видео по теме
Всем всего доброго!
Один из самых частых вопросов пользователей при установке Windows: «почему компьютер (BIOS) не видит мою флешку?». Естественно, я неоднократно отвечал на него, и не раз на блоге приводил свои рекомендации. Теперь же решил собрать все их воедино в этой одной статье.
Сразу скажу, чтобы компьютер (ноутбук) «увидел» вашу загрузочную флешку (о том, как правильно ее создать можете узнать здесь ) — необходимо соответствующим образом настроить BIOS (UEFI). Если этого не сделать — то сколько бы вы ни бились, ничего не выйдет.
В статье покажу на примере нескольких версий BIOS (UEFI) как правильно это сделать. Думаю, заметка будет весьма кстати для тех, кто не так часто переустанавливает систему .
Вход в BIOS/UEFI: варианты
Пожалуй, статью нужно начать не с настройки BIOS, а с того, как в него войти
Источник
Многие критически важные системные настройки ПК зашиты в BIOS, небольшую микросхемку на материнской плате, представляющую собой автономно функционирующий миникомпьютер, тестирующий систему во время загрузки. с английского следующим образом: базовая система ввода/вывода.
Простейший пример настройки, которую не изменить из операционной системы, — время и дата. Более сложный, предусмотренный на некоторых системах — скорость вращения кулера процессора. Там же можно включить встроенный звуковой чип, установить прерывания для устройств. Поэтому вопрос, как открыть БИОС, естественен, если вы столкнулись с нетипичной системой. Дело в том, что на обычных настольных ПК стало уже практически стандартом, что войти в БИОС можно клавишей DEL, однако производители ноутбуков потрудились, чтобы спрос на запчасти и услуги по сервису был стабильно высоким, по этой причине у них алгоритм входа в БИОС может быть совершенно другим.
В этой статье собрано максимальное количество комбинаций и хитростей для достижения успеха; если у вас возник вопрос, как открыть БИОС — попробуйте их все. Конечно, если вы квалифицированный сервис-инженер и часто сталкиваетесь с настройкой и ремонтом ноутбуков, вы уже все знаете, но бывают ситуации, когда надо вникнуть, что называется, «на лету», и хороший мануал приходится весьма кстати…
Сперва следует попробовать верхний ряд «эфок» от Escape до F3 и от F10 до F12. Часто еще на этапе предварительной загрузки возникает подсказка, какую клавишу нажать, чтобы войти в заветное меню. Однако вы можете не успеть рассмотреть его. С этой целью удобно пользоваться кнопкой Pause, которая бывает весьма полезна для остановки загрузки на этапе POST тестирования. Распространенная ситуация, что вместо при загрузке ноутбука отображается логотип. Попробуйте убрать его клавишей Esc, чтобы увидеть подсказку.
Существуют и менее распространенные комбинации. Сфера их применения — старые и редкие модели ноутбуков, а также «брендовые» ПК наподобие Dell, и так далее. Пробуем сочетания Ctrl+Alt+Esc, Ctrl+Alt+Ins, Ctrl+Alt, Ctrl+Alt+Enter, Ctrl+Alt+Del, Fn+F1, Ctrl+Alt+S, Ctrl+Ins. Какое-то из них обязательно поможет.
Если вы не хотите гадать, попробуйте иначе решить вопрос, как открыть БИОС. Отметим, что для каждого ноутбучного бренда характерно особенно для входа в администрирование его параметров:
Для Acer можно использовать Ctrl+Alt+Esc или F1.F2.
Производитель компьютеров нестандартных форм факторов ALR предпочитает, чтобы проблема, как включить БИОС, решалась с помощью комбинации Ctrl+Alt+Esc или F2.
Корпорация AMD для всей своей продукции предпочитает F1.
Если вы счастливый обладатель «брендовой» материнской платы AST, попробуйте комбинации Ctrl+Alt+Del, Ctrl+Alt+Esc.
Учтите, что помимо стандартной DEL есть вариации Award BIOS с Ctrl+Alt+Esc.
Compaq — не такая уж и редкость в России, особенно среди офисных ПК; для входа в БИОС нажмите F10.
Малораспространенный Cybermax предпочитает, чтобы пользователи, перед тем как включить BIOS, нажимали клавишу Esc.
Dell — огромная американская корпорация с развитой модельной линейкой, поэтому для Dell Latitude должны подойти комбинации Fn+F1 и F2. В сериях Inspiron и Dimension для этой цели задействуют F2. А на серии «400» — F1 и F3.
IBM традиционно предпочитает F1 и F2, хотя есть исключения. Чтобы вы не ломали голову над вопросом, как открыть БИОС в IBM PS/2, вот эти комбинации (их надо повторить последовательно друг за другом): Ctrl+Alt+lns, Ctrl+Alt+Del.
Toshiba, как и все компании, ориентированные на внутренний рынок, предпочитает оригинальность; для входа в БИОС ноутбуков этой прославленной марки используйте кнопки ESC и F1.
Sony в своих популярных ноутбуках серии VAIO предпочитает клавиши F1 и F3.
Packard Bell — это обычно старенький ПК, доживающих свой век на столе офиса. В БИОС системных блоков Packard Bell можно зайти, используя F1 или F2.
Micron можно встретить достаточно редко, но все-таки системные блоки этой марки иногда попадаются, поэтому вам будет полезно знать, что открыть их БИОС можно, нажав F1 или F2.
BIOS
– специальная составляющая ПО, которая необходима для обеспечения ОС доступа к аппаратуре компьютера и устройствам, подключенным к нему. БИОС реализован в виде микропрограмм. Другими словами, это большое количество микропрограмм, которые были записаны в системную плату. Система выполняет множество функций. К примеру, она тестируют все компоненты компьютера.
Как только пользователь включает питание компьютера, в автоматическом режиме начинается проверка работоспособности всех его составных частей. Если же какое-то устройство работает неправильно, то на экран выводится соответствующая ошибка. С помощью BIOS также можно контролировать загрузку ОС, выбирать источник загрузки и т.д. Данный компонент ПК имеет множество настроек, которые очень важны для функционирования системы в целом. Обычно заходить в BIOS нет необходимости, однако в некоторых ситуациях это может понадобиться, например, при переустановке операционной системы. Однако нужно работать с настройками очень аккуратно, так как, если не знать за что отвечает конкретный параметр, можно создать себе лишние проблемы.
Что такое Aptio setup utility — copyright (C) 2012 от разработчика American Megatrends, Inc
Американская — признанный зубр разработки программного обеспечения и аппаратных компонентов для различных ПК. Организация была основана ещё в 1985 году, и известна миллионам пользователей по «AMIBIOS», устанавливаему как на фирменные материнские , так и на материнки других производителей.
С появлением технологий GPT и UEFI компания выпустила на рынок «Aptio setup utility» — модерную UEFI-прошивку, пришедшую на смену привычному «BIOS». В ней поддерживается множество новаторских аппаратных решений, включая и модерный GPT.
«Aptio» имеет версию каждого года (2010, 2011, 2013, 2020, 2020, 2017, 2018), отличаясь в особенностях своей реализации. Соответственно, чем модернее ваш ПК, тем более усовершенственная версия прошивки там установлена.
Функционал и настройка инновационной прошивки
Попадая в «Aptio setup utility» нас встречает текстовый интерфейс, похожий на стандартный БИОС. Здесь имеется шесть основных вкладок, язык интерфейса – английский.
Вкладка «Main» Aptio
Вкладка «Main» содержит базовую информацию по БИОСу, включая его вендора и версию ядра, информацию о количестве памяти ПК, выбор системного языка БИОСа («System Language»), системную дату и время.
- Вкладка «Advanced»
Обратите внимание на раздел « CPU Configuration ». Здесь размещены параметры настройки работы центрального процессора, включая технологии от Intel «Hyper-threading», «Intel Virtualization Technology» и другие, которые вы можете активировать и деактивировать по своему желанию.
В разделе « USB Configuration » активируйте параметр «Legacy USB Support», позволяющий поддерживать прежние версии технологии ЮСБ.
- Вкладка «Chipset»
- Вкладка «Boot»
Во вкладке «Boot» размещены настройки загрузки вашей системы. Обратите внимание на параметр «Boot Option Priorities», отображающий приоритет параметров загрузки, и установите ту ранжировку, которая нужна вам.
- Вкладка «Security»
Указанная вкладка позволяет установить пароль пользователя (User Password) и администратора (Administrator Password) для входа в БИОС. Установка пароля позволяет избежать вмешательства нежелательных пользователей в настройки БИОСа вашего ПК.
Как отключить Secure Boot и UEFI на ноутбуке Samsung
(Утилита Aptio Setup Utility)
Нажимаем при загрузке ноутбука клавишу F2 и входим в UEFI-BIOS. Заходим в раздел «Boot» и находим параметр «Secure Boot».
Переключите его в положение «Disabled» (Выключено).
На предупреждение о том, что компьютер может загрузиться с ошибкой нажмите Enter.
В этом же разделе ниже появится параметр «OS Mode Selection».
Переключите его в положение «CMS OS» или «UEFI and Legacy OS».
Опять появится предупреждение о возможности следующей загрузки ноутбука с ошибкой. Жмем Enter. Чтобы изменения вступили в силу, нажмите клавишу F10 и подтверждаем сохранение изменений, выбрав «Yes». Перезагрузка ноутбука. Теперь мы сможем загрузить на наш ноутбук любую операционку, если не получается, обращайтесь в КомпрайЭкспресс.
Что делать, если система выкидывает в Aptio setup utility
Популярность поисковых обращений по запросу «Aptio setup utility» обычно связана с проблемой, когда ПК самовольно выкидывает пользователя в данную утилиту, и выйти с неё невозможно. Это связано с проблемами в работе жёсткого диска, когда или сам диск неисправен. Или подключение жёсткого диска к ПК не выполнено должным образом.
Решить ошибку в «Aptio» можно следующим образом:
- Убедитесь, что HDD правильно подключён к вашему ПК. Проверьте плотность прилегания штекеров к разъёмам;
- Сбросьте настройки БИОСа до заводских;
- Включите опцию «CSM» и отключите «Secure Boot» в настройках БИОСа;
- Выполните восстановление Виндовс с помощью загрузочного диска (флешки). Выберите опцию «Восстановление системы», а затем «Восстановление при загрузке».
Как отключить Secure Boot и UEFI на ноутбуке Toshiba
(Утилита InsydeH20 Setup Utility)
При загрузке ноутбука нажмите клавишу F2 и войдите в UEFI-BIOS. Зайдите в раздел «Security» и, найдите параметр «Secure Boot», переключите его в положение «Disabled».
Таким нехитрым способом мы смогли отключить Secure Boot в UEFI-BIOS. Но это еще не все. Теперь вам нужно включить режим совместимости с другими операционными системами. Идем в раздел «Advanced» находим подраздел «System Configuration» и заходим в него.
Здесь выбираем параметр «Boot Mode» или «OS Mode Selection», и переключаем его из положения «UEFI OS» (возможно «UEFI Boot») в положение «CSM Boot» (возможно «UEFI and Legacy OS» или «CMS OS»).
Чтобы изменения вступили в силу, нажимаем F10 и подтверждаем сохранение изменений, выбрав пункт «Yes». Перезагрузка. Теперь мы сможем загрузить на наш ноутбук любую операционную систему.
а) Настройка загрузки с флешки в AMI BIOS
- С помощью стрелочке или таба выбираем «Boot», далее пунrт «Hard Disk Drives», далее став на «1st Drive» жмем Enter. В открывшемся окошке выбираем обозначение нашей флешки вида «USB Flash Disk». Жмем Enter, затем — Esc.
- Выбираем следующий пункт «Boot device priority», жмем став на «First boot device» — клавишу «Enter».
- И аналогично выбираем обозначение нашей загрузочной флешки (по названию и размеру носителя). Нажимаем Esc — для закрытия текущего окна.
- Для выхода из БИОС с сохранением изменений — становимся на Exit и жмем «Save changes and exit» или «Exit saving changes» — затем на клавиатуре жмем «Y», и далее «Enter».
- После чего произойдет перезагрузка компьютера с последующей загрузкой с вашего внешнего носителя — флешки.
Как отключить Secure Boot и UEFI на ноутбуке HP
Иногда бывает все не столь очевидно. Например, на некоторых моделях ноутбуков HP Pavillion для отключения Secure Boot нужно произвести еще несколько дополнительных операций.
Нажимаем при загрузке ноутбука клавишу F10 (возможно ESC, затем F10) и входим в UEFI-BIOS. Заходим в раздел «System Configuration», находим подраздел «Boot Options» и заходим в него.
Находим параметр «Secure Boot» и переключаем его в положение «Disabled» (Выключено). А параметр режима совместимости с другими операционными системами «Legacy support», напротив, переключаем в положение «Enabled» (Включено).
На предупреждение отвечаем согласием «Yes».
Для того чтобы изменения вступили в силу, нажимаем F10 и подтверждаем сохранение данных изменений, выбрав «Yes». Перезагрузка компьютера. После перезагрузки выходит окно с предупреждением «A change to the operating system secure boot mode is pending…». По-английски нам предлагают ввести на клавиатуре ноутбука код 8721 (в вашем случае код, конечно, будет другим) и нажать Enter. После этого изменения в настройках UEFI-BIOS будут сохранены и ноутбук опять перезагрузится.
При включении ноутбука HP нажмите клавишу ESC и попадете в стартовое меню. В нем выбираем «F9 Boot Device Options» и, зайдя в меню загрузки, выбираем установочную флешку (уже подсоединенную) или установочный DVD-диск с дистрибутивом операционной системы.
г) Настройка загрузки с флешки в Aptio Setup Utility American Megatrends
IV) Как в UEFI — BIOS настроить загрузку с флешки?
На новых компьютерах как правило уже стоит UEFI BIOS, который отличается от классического графическим оконным интерфейсом, поддержкой мышки, и уже достаточно часто пункты меню и названия окон — вкладок выполнены уже на русском (есть возможность выбора интерфейса на русском языке).
На наиболее распространенных материнских платах Gigabyte и Asus последовательность опроса носителей для загрузки меняется в первом же окне при загрузки, внизу окна выведены источники возможной загрузки и мы мышкой просто переносим свою флэшку на первое место — в начало — в первое левое место.
Однако часто этого бывает не достаточно и вам кроме установки флешки на первое место нужно будет зайти в пункт меню БИОС «Boot Options» , и зайти в раздел «Features».
Как отключить Secure Boot и UEFI на ноутбуке Asus
(Утилита Aptio Setup Utility)
При загрузке ноутбука нажмите клавишу DELETE и войдите в UEFI-BIOS. Заходим в раздел «Security» и, найдя параметр «Secure Boot», переключаем его в положение «Disabled».
Затем переходим в раздел «Boot» и, найдя параметр «Fast Boot», переключаем его в положение «Disabled».
Чтобы изменения вступили в силу, нажимаем F10 и подтверждаем сохранение изменений, выбрав «Yes». Перезагрузка ноутбука. Опять входим в UEFI-BIOS. Заходим в раздел «Boot» и, найдя параметр «Launch CSM», переключаем его в положение «Enabled» (Включено).
Опять нажимаем F10 и подтверждаем сохранение изменений, выбрав «Yes». Перезагрузка. При включении ноутбука Asus жмем клавишу ESC и попадаем в меню загрузки. В нем выбираем установочную флешку (уже подсоединенную) или установочный DVD-диск с операционной системой.
Исправление обновления ноября 2019:
Мы рекомендуем вам попробовать этот новый инструмент. Он исправляет множество компьютерных ошибок, а также защищает от таких вещей, как потеря файлов, вредоносное ПО, сбои оборудования и оптимизирует ваш компьютер для максимальной производительности. Это исправило наш компьютер быстрее, чем делать это вручную:
- Шаг 1: Скачать PC Repair & Optimizer Tool (Windows 10, 8, 7, XP, Vista — Microsoft Gold Certified).
- Шаг 2: Нажмите «Начать сканирование”, Чтобы найти проблемы реестра Windows, которые могут вызывать проблемы с ПК.
- Шаг 3: Нажмите «Починить все», Чтобы исправить все проблемы.
(дополнительное предложение для Advanced System Repair Pro -> Cайт | Лицензионное соглашение | Политика конфиденциальности | Удалить)
Напротив, если вы 100% уверены, что ваш жесткий диск работает нормально или его замена поддерживает и правильно подключен, есть шаги, которые вы можете предпринять, чтобы решить эту проблему. Чтобы помочь вам, мы представили ниже некоторые решения. Не забудьте взглянуть на это.
Попробуйте следующее и посмотрите, решит ли это проблему.
1. В Aptio Setup Utility выберите меню «Boot», затем «Launch CSM» и измените его на «enable».
2. затем выберите меню «Безопасность», затем «Безопасный контроль загрузки» и переключитесь на «Отключить».
3. выберите «Сохранить и выйти» и нажмите «Да».
4. затем нажмите и удерживайте кнопку «Питание», пока ноутбук полностью не выключится.
5. Теперь вы хотите снова включить его и нажать и удерживать клавишу «F9» около десяти секунд или до тех пор, пока не дойдете до «Меню восстановления Windows».
6. Выберите «Advanced Start», а затем «Advanced Options», как только появится меню восстановления.
7. Выберите «Восстановление системы» и выберите дату до начала проблемы.
Теперь компьютер должен пройти процесс восстановления и начать нормально для вас.
Убедитесь, что жесткий диск / SSD вашего компьютера правильно подключен.
Наиболее очевидной причиной этой проблемы в вашем случае может быть то, что соединение между вашим компьютером и его жестким диском / SSD каким-то образом ослаблено, так что ваш компьютер не может распознать его жесткий диск / SSD. Если это действительно является причиной этой проблемы для вас, все, что вам нужно сделать, это подключить компьютер к его жесткому диску / SSD. Для этого вы должны сделать это:
- Откройте свой компьютер, чтобы получить доступ к его жесткому диску / SSD. Если ваш компьютер является настольным компьютером, откройте корпус. Если ваш компьютер — ноутбук, открутите его и снимите его дно.
- Найдите и отсоедините разъем считывателя от материнской платы вашего компьютера.
- Очистите разъем ридера и разъем материнской платы на вашем компьютере.
- Подключите разъем проигрывателя к разъему на материнской плате компьютера и убедитесь, что он подключен правильно.
- Закройте свой компьютер.
Запустите компьютер и проверьте, сохраняется ли проблема.
CCNA, веб-разработчик, ПК для устранения неполадок
Я компьютерный энтузиаст и практикующий ИТ-специалист. У меня за плечами многолетний опыт работы в области компьютерного программирования, устранения неисправностей и ремонта оборудования. Я специализируюсь на веб-разработке и дизайне баз данных. У меня также есть сертификат CCNA для проектирования сетей и устранения неполадок.
Варианты выхода из БИОС
Для выхода из BIOS Setup Utility можно использовать два варианта:
— Выход с БИОС без сохранения результатов произведенных изменений;
(обычно клавиша Esc)
— Выход с БИОС с сохранением результатов произведенных изменений
(обычно данной операции так же соответствует клавиша F10 — при нахождении в первой, главной вкладке)
Если не нужно сохранить изменения настроек BIOS, то при выходе необходимо выполнить следующее:
- В главном окне вызываем опцию “Exit Without Sawing” (название может быть намного другое, например, “Quit Without Sawing,Discard Changes and Reset” — без сохранения). Откроется окно с сообщением “Exit Without Sawing (Y/N)”.
Рис 1. Подтверждение выхода из БИОС без подтверждения изменений.
- Нажимаем клавишу “Y” и “Enter”. Вы выйдете из БИОСа без сохранения изменений, продолжится загрузка компьютера.
Когда не нужно сохранять изменения в настройках BIOS Setup:
— если Вами случайно был изменен один или несколько параметров;
— если Вы не уверены в правильности своих действий;
— если Вы не вносили каких-либо изменений.
Для Выхода с БИОС с сохранением всех внесенных изменений в главном окне выбираем опцию “Save & Exit Setup” (или Save Changes and Reset). Откроется окно с сообщением “SAVE to CMOS and EXIT (Y/N)”.
Рис 2. Подтверждение выхода из БИОС с сохранением изменений.
Нажимаем клавишу “Y” и “Enter”. Вы выйдете из БИОСа, все изменения будут сохранены, продолжится загрузка компьютера.
Отмечу, что сохранять внесенные изменения следует только в том случае, если Вы уверены в правильности своих действий.
Все выше изложенное относиться к BIOS Setup со стандартным интерфейсом. Если Ваш БИОС имеет интерфейс со строкой меню у верхней части, то для выхода с данной программы необходимо перейти на пункт Exit в главном меню. И уже в данном пункте использовать команды “Exit Without Sawing” и “Save & Exit Setup”.
Результат нажатия функциональной клавиши F10 при нахождении в основных — главных вкладках БИОса (аналог “Save & Exit Setup” или Save Changes and Reset):
Примечание 1: Как правило клавиши завершения работы в BIOS — Esc и F10 (дублирующие соответствующие пункты меню) срабатывают везде, но в некоторых версиях они не работают если вы находитесь в подпунктах — на вложенных окнах диалогов, а не на одной из центральных вкладок.
Примечание 2: Стоит отдельно отметить очень важную опцию располагающуюся в одной группе с выше рассмотренными (варианты обозначения):
- Restore Default
- Load Defaults BIOS
- Load BIOS Setup Defaults,
- Load Safe-Fail Defaults
Данная опция позволяет сбросить все изменения проведенные в БИОСе на заводские — дефаултные значения. Если вход в Биос заблокирован паролем, то можно сбросить все настройки (в том числе и пароль) и другими способами описанными здесь.
Данная опция является обязательно при первой загрузке вновь собранного компьютера, а так же при замене процессора, материнской платы в противном случае возможны различные глюки — например постоянный перегрев процессора (писк спикера) в независимости от нагрузки — при этом на ощупь он будет чуть теплее рук и тд.
Программа Aptio Setup Utility — BIOS фирмы American Megatrends Inc на системных платах Dell Inc.
Название данной опции у данного производителя в данной версии BIOS:
Последняя вкладка Exit
Reset the system after saving the changes.
Сохранить все изменения, внесенные в любой из параметров настройки и уйти в перезагрузку.
Reset system setup without saving any changes.
Не сохранять изменения — сброс настройки системы -перегрузить компьютер без сохранения изменений в БИОСе.
Restore/Load Default values for all the setup options.
Восстановление / Загрузить значения по умолчанию для всех параметров настройки.
Discard Changes done so far to any of the setup options.
Не сохранять изменения, внесенные в любой из параметров настройки
Save Changes done so far to any of the setup options.
Сохранить все изменения, внесенные в любой из параметров настройки
Источник
Как выйти из BIOS на Виндовс 10 – выход на ноутбуке и ПК
Давайте выясним, как выйти из BIOS в различных моделях ноутбуков и материнских плат компьютеров. Как выйти из BIOS, сколько существует способов?
Все варианты как выйти из БИОС на ноутбуке и компьютере
Известно, что существует множество модификаций подсистемы BIOS. В принципе, они аналогичны таковым на компьютере и ноутбуке, поэтому трудностей с выходом быть не должно. Есть только два выхода:
Наиболее распространенным вариантом является вкладка «Выход» или «Сохранить и выйти». Перейдя туда, вы увидите несколько пунктов, которые зависят от версии BIOS.
Вы можете выйти из BIOS, используя следующие опции:
Чтобы сохранить изменения, не обязательно переходить на последнюю вкладку, достаточно нажать F10, а затем подтвердить операцию нажатием Y или стрелками выбрать Да.
Если вы забыли, какие настройки вы изменили, или не уверены в том, что сделали, не следует сохранять изменения. Неопытные пользователи могут легко изменить настройки, после чего система может работать нестабильно, поэтому рекомендуется изучить все тонкости работы BIOS и прочитать соответствующую литературу. Рекомендую прочитать «1000 и 1 секреты настройки BIOS, устранения неполадок и оптимизации компьютера».
При нажатии клавиши Esc также происходит выход из BIOS, но изменения не сохраняются. Клавиши F10 и Esc работают во всех версиях и модификациях BIOS, при условии, что вы не находитесь в разделах, где они не реагируют.
Сброс BIOS при неудачных изменениях настроек подсистемы
Нередко пользователи, впервые знакомящиеся с BIOS, допускают массу ошибок при изменении опций. Компьютер может не запустить Windows или другую операционную систему при выходе. В этом случае вкладка Exit имеет дополнительные функции, отвечающие за сброс настроек BIOS.
Эти функции имеют разные названия в зависимости от версии BIOS:
Когда еще следует выполнять сброс настроек? Вам необходимо перезагрузить только что собранный компьютер, заменить компоненты (процессор, видеокарту и т.д.) или выполнить прошивку BIOS.
Стоит отметить еще один важный факт. Если параметры были настроены неправильно и при перезагрузке раздаются странные звуки, стоит прочитать статью о звуковых сигналах BIOS.
Если изменения не сохраняются и не получается выйти из BIOS
Это редкая проблема, которая может возникнуть, но, тем не менее, возникает. Причины могут быть совершенно разными. Если вы не можете выйти из BIOS, самый простой способ — перезагрузить компьютер с помощью кнопки reset. Этот метод эффективен на 100%.
Если изменения не были сохранены или их невозможно сбросить, рекомендуется выключить компьютер, отсоединить кабель питания, открыть боковую крышку и найти батарейку CMOS на материнской плате. Извлеките его на несколько минут, а затем снова вставьте, что обычно приводит к немедленному сбросу BIOS.
Сброс CMOS также помогает решить проблему зависания экрана BIOS.
Теперь вы знаете всю необходимую информацию, чтобы сбросить BIOS не только с ноутбука, но и с компьютера, работающего под управлением любой версии Windows и других операционных систем. Если у вас есть собственное мнение, напишите о нем в комментариях.
Источник
Как выйти из Биос на ноутбуке и ПК?
Давайте узнаем, как выйти из БИОС на разных моделях ноутбуков и материнских платах компьютеров. Как выйти из биоса, сколько есть способов?
Разновидности выхода
Известно, что существует множество модификаций подсистемы BIOS. В основном они аналогичны на компьютере и ноутбуке, так что сложностей с выходом быть не должно.
Вариантов вывода всего два:
- С сохранением результатов (когда вы изменили какие-то настройки и нужно их сохранить).
- Без сохранения результатов.
Чаще всего нужная функция находится на вкладке «Выход» или «Сохранить и выйти». Зайдя туда, вы увидите несколько пунктов, которые отличаются в разных версиях BIOS.
Возможны следующие варианты названий выходов Bios:
- сохранить изменения и выйти;
- отменить изменения и выйти;
- сохранить изменения и перезагрузиться;
- отменить изменения и перезагрузиться;
- выйти без сохранения.
Для сохранения изменений нельзя зайти на последнюю вкладку, достаточно нажать кнопку F10 и затем подтвердить операцию кнопкой Y или стрелками выбрать «Да».
Если вы забыли, какие настройки вы меняли, или не уверены в правильности своих действий, то не стоит сохранять свои изменения. Неопытный пользователь может легко изменить настройки таким образом, что впоследствии система станет нестабильной, поэтому стоит как минимум изучить все нюансы работы с БИОС, прочитать соответствующую литературу.
Клавиша Esc также является методом, как выйти из BIOS, но изменения в этом случае не сохраняются. Клавиши F10 и Esc работают в любой версии и модификации биоса, главное, чтобы вы не находились ни в одном разделе, где они не реагируют.
Сброс BIOS при неудачных изменениях конфигурации подсистемы
Часто пользователь, который только знакомится с BIOS, может сделать массу ошибок при изменении опций. При выходе на компьютере может не запуститься Windows или любая другая операционная система. При этом вкладка Exit имеет дополнительные функции, отвечающие за сброс BIOS.
Функции могут называться по-разному, в зависимости от версии BIOS:
- загрузить настройки BIOS по умолчанию;
- сброс настроек;
- загрузить отказоустойчивые значения по умолчанию.
В каких еще случаях использовать сброс настроек? Данную операцию необходимо выполнять на только что собранном компьютере, при замене комплектующих (процессор, видеокарта и т.п.), а также при обновлении BIOS требуется перезагрузка.
Если изменения не сохраняются и вы не можете выйти из БИОС
Эта проблема встречается редко, но бывает. Как выйти из биоса на компьютере в этом случае? Причины могут быть самые разные. Если не получается выйти из БИОС, самый простой вариант — перезагрузить компьютер с кнопки. Этот метод эффективен на 100.
Если изменения не сохраняются, или восстановить эти изменения не представляется возможным, рекомендуется выключить компьютер, отключить шнур питания, открыть боковую крышку и найти на материнской плате батарейку CMOS. Нужно вынуть на несколько минут и потом снова вставить, обычно это сразу помогает сброс биоса.
Также сброс батарейки CMOS с помощью батарейки помогает решить проблему с зависанием экрана на экране загрузки BIOS.
Источник
Как зайти в БИОС (UEFI) в Windows 10

В связи с тем, что в Windows 10 (как и в 
Вход в параметры UEFI из Windows 10
Для использования этого способа, Windows 10 должна быть установлена в режиме UEFI (как правило, так и есть), а вы должны иметь возможность либо войти в саму ОС, либо хотя бы попасть на экран входа в систему со вводом пароля.
В первом случае вам достаточно кликнуть по значку уведомлений и выбрать пункт «Все параметры». После чего в настройках открыть «Обновление и безопасность» и перейти к пункту «Восстановление».
В восстановлении нажмите в разделе «Особые варианты загрузки» кнопку «Перезагрузить сейчас». После того, как компьютер перезагрузится, вы увидите экран такой же (или подобный) тому, что изображен ниже.
Выберите пункт «Диагностика», затем — «Дополнительные параметры», в дополнительных параметрах — «Параметры встроенного ПО UEFI» и, в завершение, подтвердите сове намерение, нажав кнопку «Перезагрузить».
После перезагрузки вы попадете в БИОС или, если точнее, UEFI (просто у нас по привычке настройки материнской платы обычно называют БИОС, наверное, так будет продолжаться и в дальнейшем).
В том случае, когда вы не можете войти в Windows 10 по каким-либо причинам, но можете попасть на экран входа, вы также можете зайти в настройки UEFI. Для этого, на экране входа в систему, нажмите кнопку «питание», а затем, удерживая клавишу Shift нажмите пункт «Перезагрузка» и вы попадете в особые варианты загрузки системы. Дальнейшие шаги уже были описаны выше.
Вход в БИОС при включении компьютера
Есть и традиционный, всем известный метод войти в БИОС (подходит и для UEFI) — нажать клавишу Delete (для большинства ПК) или F2 (для большинства ноутбуков) сразу при включении компьютера, еще до начала загрузки ОС. Как правило, на экране загрузки внизу отображается надпись: Press Название_Клавиши to enter setup. Если такой надписи нет, вы можете ознакомиться с документацией к материнской плате или ноутбуку, там должна присутствовать такая информация.
Для Windows 10 вход в БИОС этим способом это осложняется тем, что загрузка компьютера происходит действительно быстро, и не всегда эту клавишу можно успеть нажать (или даже увидеть сообщение о том, какую именно).
Для решения этой проблемы, вы можете: отключить функцию быстрой загрузки. Для этого, в Windows 10 кликните правой кнопкой мыши по кнопке «Пуск», выберите в меню «Панель управления», а в панели управления — электропитание.
Слева кликните «Действия кнопок питания», а на следующем экране — «Изменение параметров, которые сейчас недоступны».
Внизу, в разделе «Параметры завершения работы» уберите отметку «Включить быстрый запуск» и сохраните изменения. После этого, выключите или перезагрузите компьютер и попробуйте войти в БИОС с помощью необходимой клавиши.
Примечание: в некоторых случаях, когда монитор подключен к дискретной видеокарте, вы можете не увидеть экран БИОС, а также информацию о клавишах для входа в него. В этом случае может помочь его переподключение к интегрированному графическому адаптеру (выходы HDMI, DVI, VGA на самой материнской плате).
Источник
Adblock
detector
| Обозначение опции BIOS | Описание опции в БИОСе | Переведенное значение опции БИОС |
|---|---|---|
| [Save Changes and Reset] |