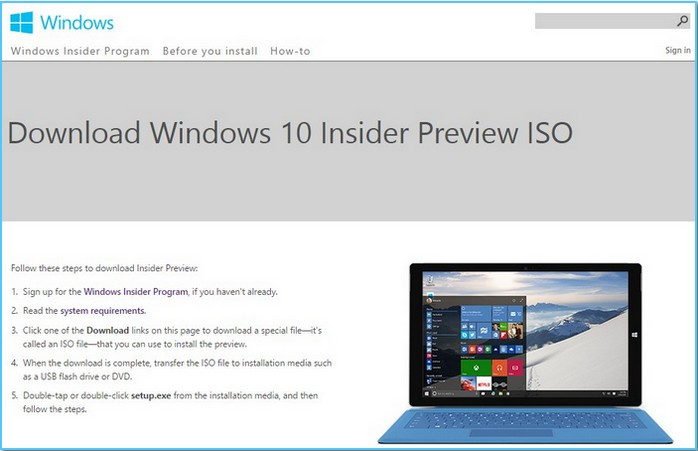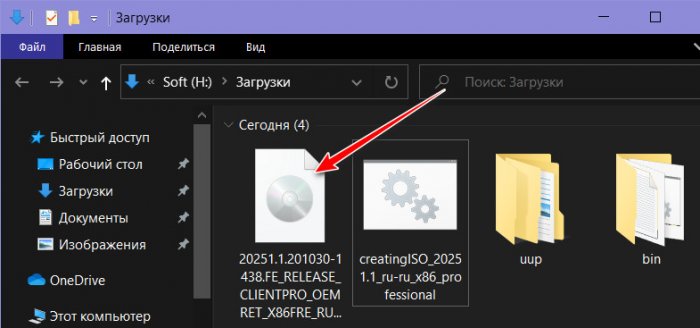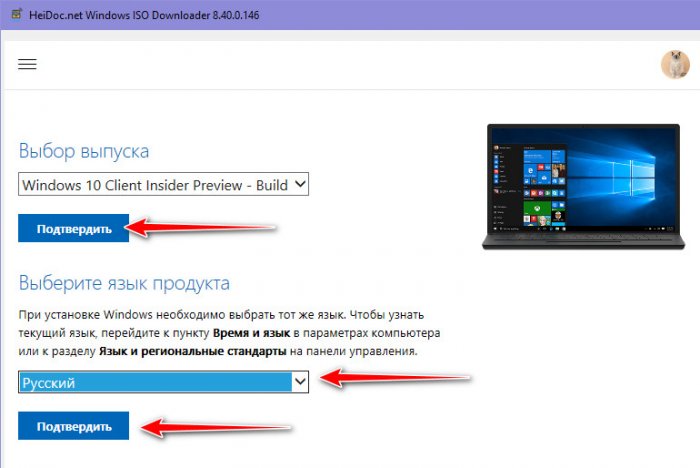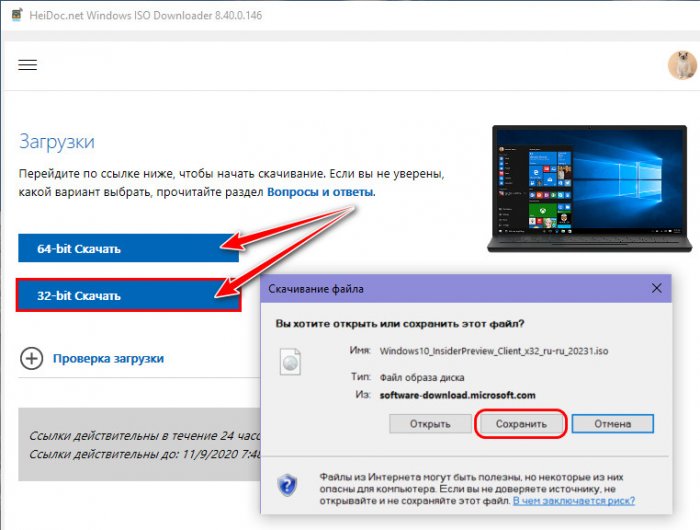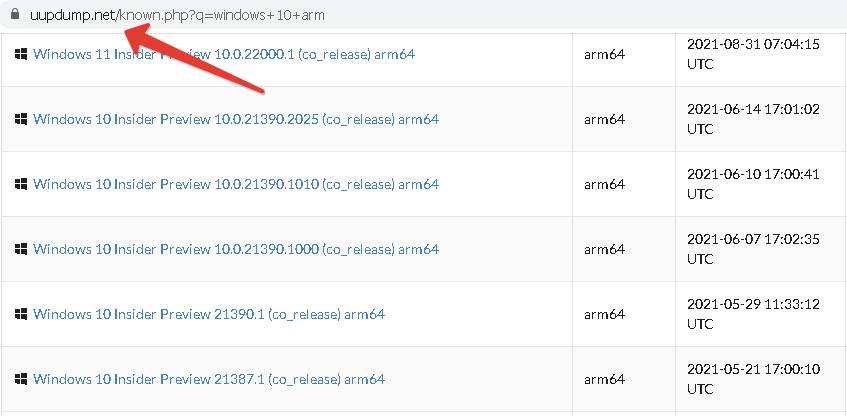- 19.07.2020
В данной статье рассмотрим версию Windows 10 для ARM — процессоров. Что это такое, где скачать и как установить, читайте далее.
ARM — Это тип архитектуры процессора, она отличается от обычной архитектуры Intel x86 и 64 бит, которые используются в наше время в компьютерах и большинстве ноутбуках. ARM — процессоры используются в мобильных телефонах (iPhone, iPad и Android), а так же в различных устройствах, к примеру в «Умных часах», либо в мини-компьютерах на одноплатной основе, многим известным Raspberry Pi и Arduino.
Компьютеры на процессорах ARM обладают своими существенными преимуществами, по сравнению с обычными x86 процессорами, например более высокая автономность, т.е ноутбук на ARM процессоре позволит работать без подзаряда намного дольше, чем с x86 процессором с одинаковым объемом заряда. Помимо всего ARM дешевле в производстве.
Особенности Windows 10 на ARM
Windows 10 на ARM со времен Windows 8 к 2020 году научилась запускать обычные x86 приложения, т.е все обычные приложения написанные под десктопную Windows, но только посредством эмуляции, что может отражаться на производительности работы приложения.
Приложения из Windows Strore наоборот, в среднем работают лучше на ARM, чем на x86 процессоре, т.е большинство приложений из магазина поддерживает ARM без эмуляции.
Какие минусы Windows 10 на ARM?
1. Только x32 (x86) приложения могут быть эмулированы, приложения, которые имеют только x64 разрядность на данный момент не работают.
2. Драйвера работают только для периферийных устройств с plug-and-play технологией, т.е с универсальными драйверами Windows. Драйвера x32 (x86) типа не поддерживаются, как альтернативу возможно использовать нативные драйвера ARM 64.
3. Не работают игры на OpenGL с версией выше 1.1. Игры, которые используют технологию античит так же не работают. Так же не работает Hyper-V.
4. Из-за ограничений технологии ARM не поддерживаются так же многие тесты, такие как: PCMark 8, Work, Cinebench R15, Premiere, Blender, OpenGL 2.1. MATLAB.
5. Не работают — опции и приложения для людей с ограниченными возможностями, редакторы метода ввода, приложения для облачных хранения данных.
Скачать и установить Windows 10 ARM
Для начала, чтобы использовать Windows 10 для ARM — Вам необходимо само устройство на ARM системе. Самым распространенным на данный момент — это одноплатный мини-комьютер Raspberry Pi, на китайских площадках их продают в среднем за 4-5 тысяч рублей.
Скачать Windows 10 for ARM Вы можете на следующей странице.
С процессом установки, Вы можете ознакомиться в пошаговом видео:
Активация Windows 10 ARM
Активация системы ничем не отличается от обычной «десктопной» Windows. Для Windows 10 на ARM так же работают версии Windows 10 Pro и Windows 10 Home, приобрести ключи активации для данных систем Вы можете в нашем каталоге по самым низким ценам! Доставка ключей моментальная в автоматическом режиме на Вашу электронную почту.
При установке Windows 10 на любой компьютер чаще всего используется классический стандартный 32- или 64-разрядный процессор, поэтому вы можете скачать стандартный системный ISO-файл. Тем не менее, особенно после появления оборудования других производителей с процессорами ARM, правда в том, что им уделяется все больше внимания. во всех аспектах.
По этой же причине Microsoft немного опередила это и выпустила несколько разрабатываемых версий Windows 10 для компьютеров с чипами ARM.. Таким образом, хотя на данный момент это бета-версия, правда в том, что она довольно стабильна и очень хорошо работает на компьютерах с таким типом процессора, поэтому вы можете быть заинтересованы в загрузке этой версии для своего компьютера.
Как мы уже упоминали, хотя в экосистеме Microsoft он обычно не самый распространенный, возможно, по какой-то причине вы заинтересованы в загрузке Windows 10 ARM на свой компьютер. Конечно, важно, чтобы вы знали, что делаете, ну эта версия несовместима с каким-либо оборудованием, имеющим процессор, не соответствующий этой архитектуре. (такие фирмы, как Intel или AMD, не поддерживаются).
Теме статьи:
Таким образом, вы можете бесплатно установить инсайдерскую версию Windows 10 на виртуальную машину с VirtualBox.
Принимая во внимание эту информацию, первое, что вы должны сделать, если вы еще этого не сделали, это присоединяйтесь к программе Microsoft Insider чтобы иметь возможность скачать эту версию, поскольку она все еще находится на стадии разработки. Как только вы это сделаете, чтобы загрузить Windows 10 ARM, вам нужно будет доступ к этой странице Microsoft и, в случае появления ошибки, используйте верхнюю кнопку для входа в систему с вашей учетной записью Microsoft.
Теме статьи:
Как скачать Windows 10 LTSB, винда без обновлений
Оказавшись внутри, если вы успешно вошли в систему с учетной записью, зарегистрированной в программе предварительной оценки, Внизу появится кнопка загрузки последней доступной для загрузки версии Windows 10 ARM64.. Вам останется только нажать на него и файл с расширением .VHDX которые вы можете установить на виртуальную машину или разархивировать на свой компьютер.
Содержание статьи соответствует нашим принципам редакционная этика. Чтобы сообщить об ошибке, нажмите здесь.
Вы можете быть заинтересованы
Привет, друзья. В этой публикации мы с вами рассмотрим тему, как скачать Windows 10 Insider. Не перейти на неё со стабильной ветви Windows 10 в рамках программы Windows Insider, а скачать отдельно – просто взять и скачать без всей той волокиты, с которой нам нужно сталкиваться в рамках программы. Друзья, Windows Insider Program – это программа предварительной оценки Windows 10, будучи участником которой мы можем тестировать разрабатываемые сборки «Десятки». И чтобы официально получать сборки Windows 10 Insider, нам нужно зарегистрироваться в проекте Windows Insider Program на сайте Microsoft, настроить в системных параметрах Windows 10 переход на ветвь Windows 10 Insider Preview и выбрать канал релиза обновлений. Но это не проблема, проблема заключается в том, что обновления до инсайдерской ветви можно ждать целые сутки, а то и более. Да и сам процесс обновления «Десятки» — вещь рисковая. Всё это жутко неудобно, и ниже мы будем говорить о простой альтернативе Windows Insider Program – как скачать Windows 10 Insider в ISO-дистрибутиве для новой установки системы.
Как скачать Windows 10 Insider без волокиты с Windows Insider Program
Сборки Windows Insider
Друзья, если вы ещё не знакомы с инсайдерской программой предварительного тестирования Windows 10, можете глянуть статью сайта «Что такое Windows Insider Program», там мы детально рассматриваем эту тему. Здесь лишь отмечу, что когда-то давно Microsoft позволяла в рамках Windows Insider Program скачивать дистрибутив предварительных сборок в ISO-образах для новой установки.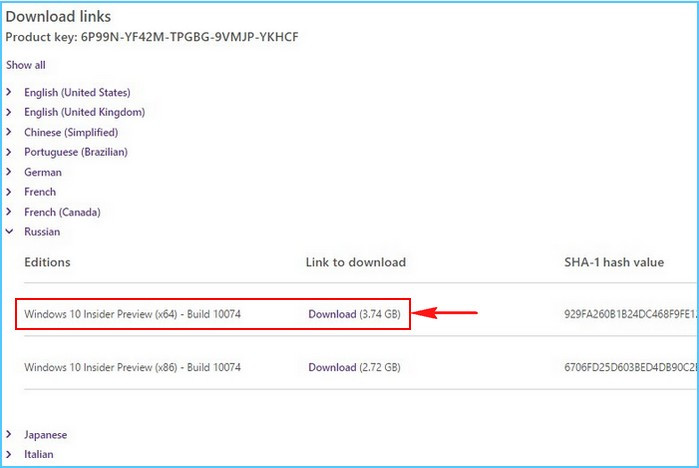
Но, друзья, чтобы скачать Windows 10 Insider, даже если мы не будем связываться с Windows Insider Program, нам всё равно нужно понимать номенклатуру инсайдерских сборок. Актуальные инсайдерские сборки есть на
сайте Windows Insider Program
. Здесь 3 канала релиза обновлений:
-
Dev Channel – канал свежайших разработок,
-
Beta Channel – канал бета-тестирования новшеств,
-
Release Preview Channel – канал более-менее обкатанных новшеств, канал относительно стабильных инсайдерских сборок.
На каждом канале в какой-то момент актуальна своя сборка, кликнув её ссылку на сайте программы, можем почитать о новшествах сборки.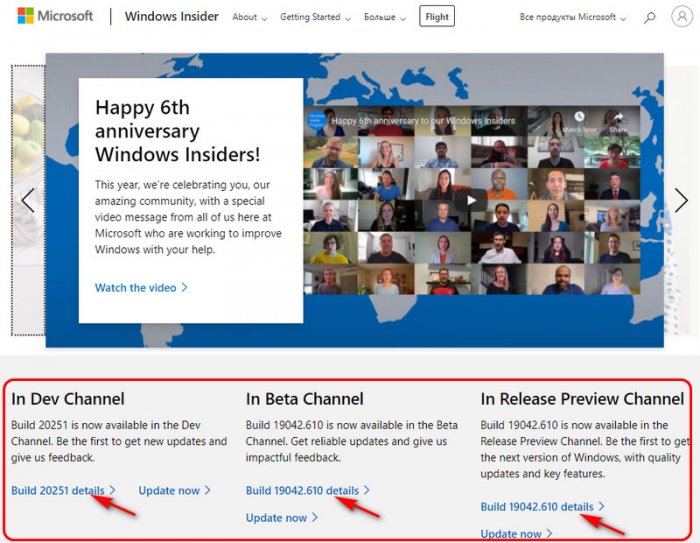
Ну и, друзья, RTM-сборки. Это утверждённые компанией Microsoft финальные сборки новых версий Windows 10 с внедрёнными полугодичными обновлениями, формально готовые к выходу, но какое-то время ещё тестируемые и обкатываемые на канале инсайдерской программы Release Preview Channel. Если вы хотите поюзать RTM-сборку ранее официального релиза новой версии Windows 10, вы просто вводите в поиск запрос типа «RTM + техническое название готовящегося обновления», например, «rtm 21h1». И таким образом узнаёте номер RTM-сборки.
Итак, чтобы скачать Windows 10 Insider в установочном ISO-файле, нам нужно определиться со сборкой. Я, например, буду скачивать актуальную с канала Dev Channel – сборку 20251.
Как скачать Windows 10 Insider с сайта Unified Update Platform
Скачать Windows 10 Insider можно на сайте Unified Update Platform, причём на этом сайте нам будут доступны свежайшие инсайдерские сборки. На сайте в графе «Тип» выбираем «Windows (Insider версии)». Выбираем версию, т.е. сборку и разрядность – х86, х64 или arm64, я выберу ту самую свежайшую на момент написания статьи сборку 20251 в 32-битной разрядности. Такая будет проще идти на виртуальной машине, куда я и установлю сборку для тестирования.
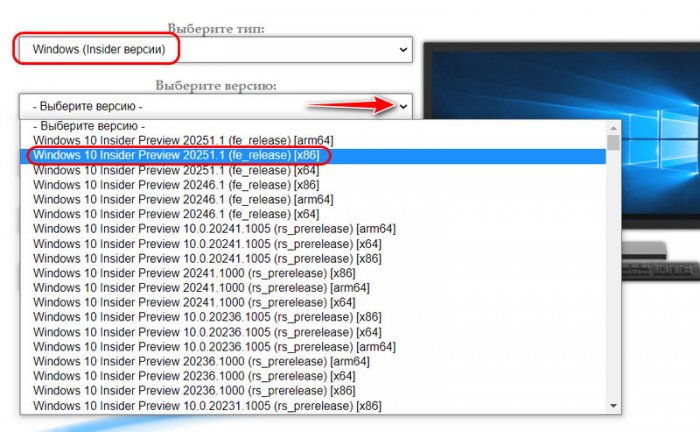
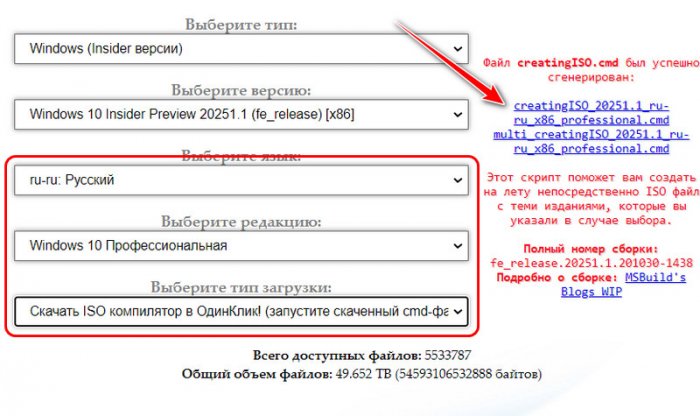
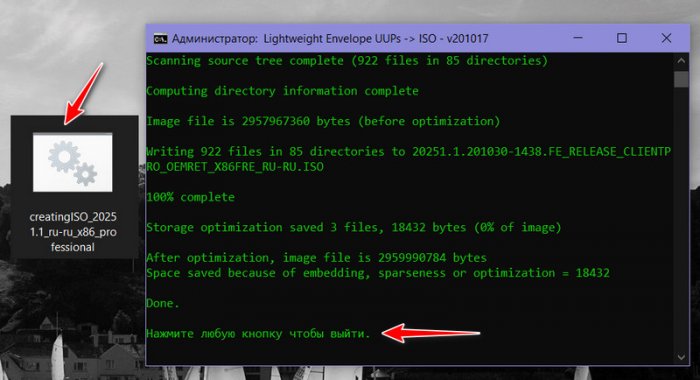
Как скачать Windows 10 Insider помощью программы HeiDoc.net Windows ISO Downloader
Ну и давайте, друзья, рассмотрим альтернативу, как скачать Windows 10 Insider, и такой альтернативой у нас будет бесплатная программа HeiDoc.net Windows ISO Downloader. Мы её не раз упоминали на страницах сайта, это программа-загрузчик дистрибутива различного ПО от Microsoft – Windows, Office и пр. Скачать программу можно на
её официальном сайте
. В числе загружаемого этой программой дистрибутива есть установочные образы сборок Windows 10 Insider. Но чтобы скачать эти образы, в программе нужно авторизоваться с помощью учётной записи Microsoft. В окне программы кликаем «Insider Preview». Жмём кнопку подключения учётной записи. 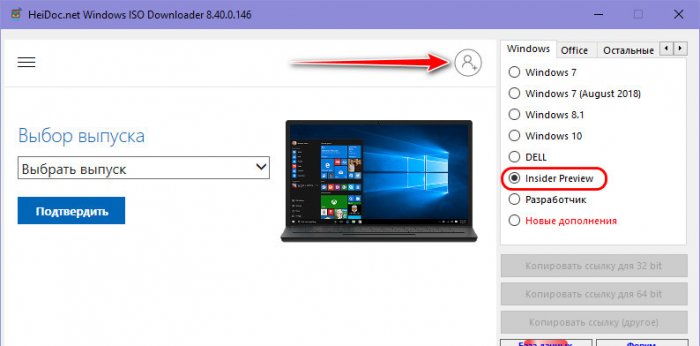
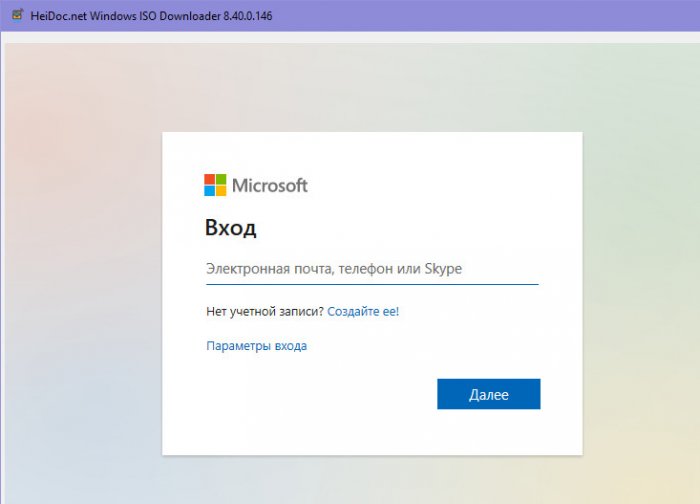
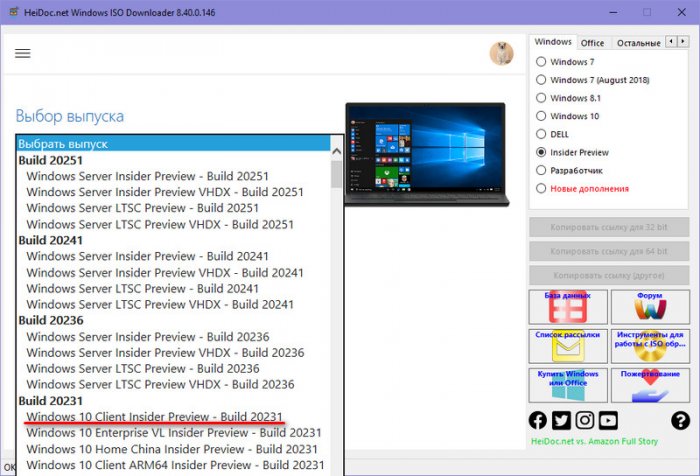
И всё – качаем установочный образ нужной разрядности.
***
Вот так, друзья, можно скачать Windows 10 Insider без волокиты, без необходимости обновляться со стабильной ветви Windows 10 до инсайдерской. Ну и также вы можете сборки Windows Insider скачать на торрент-трекерах. Но там если и будут, то, возможно, старые какие-то сборки, RTM-сборки, но свежайшие там будут вряд ли. Если вы знаете ещё какие-то способы, как можно скачать Windows 10 Insider без лишней головной боли, пишите в комментариях.
- Как скачать Windows 10 для ARM
- Как скачать Parallels Desktop 16 для Mac на M1 (ARM)
- Установка Windows 10 на Mac с М1
- Как установить (обновиться) до Windows 10 Insider Preview Build 21277
- Тонкая настройка Parallels Desktop 16 для Mac на М1
- Как работает Mac на М1 с Windows 10?
Здравствуйте, уважаемые читатели сайта Uspei.com. С переходом на собственные процессоры Apple у пользователей отвалились виртуальные машины и главное Boot Camp. Этой утилиты на macOS Big Sur для M1 просто нет.
Boot Camp – это утилита для переключения между macOS и Windows, то есть возможность установки операционной системы в качестве второй полноценной и их раздельного запуска. Причем утилита мега крутая, она подтягивает скачанный образ и в пару кликов позволяет накатить Windows, а после установки также в пару кликов позволяет обновить все драйвера.
И если отсутствующий Boot Camp – это вопрос, который относится не к Apple, то вот виртуальные машины начали обновляться. На простом языке, это когда в macOS запускается программа, в которую можно накатить Windows.
К недостаткам такого решения можно отнести существенно снижающуюся производительность. Это логично, ведь помимо винды ресурсы нужно тратить еще и на саму macOS, в которой собственно виртуальная машина запускается. К достоинствам можно отнести возможность работать в двух операционках одновременно, причем практически бесшовно.
Первопроходцем стала компания Parallels, которая теперь позволяет накатить Windows на Mac с процессорами ARM, но есть нюансы, о которых я расскажу в этом обзоре.

К оглавлению ↑
Как скачать Windows 10 для ARM
Для начала нужно зарегистрироваться в программе Windows Insider, чтобы вы могли скачивать и устанавливать предварительные версии тестируемых операционок. Для этого необходимо перейти на специальную страничку. Далее войдите в свою учётную запись и согласитесь с условиями программы.
Важный момент: виртуальная машина Parallels не поддерживает обычную версию Windows под архитектуру x86 (то есть для процессоров intel и AMD), а только специальную версию Windows 10 для ARM. Она запускает приложения, разработанные для ARM, то есть под мобильные процессоры, а также запускает через эмулятор только 32-битные программы разработанные под x86.
64-битные программы (а их большинство) не работают. То есть тот же VLS плеер с пометкой win64 не запустится, а с win32 пожалуйста.
Но есть и хорошая новость Microsoft уже выпустила свежий билд 21277 Windows 10 для ARM, в котором есть возможность запускать через эмулятор программы разработанные под 64 бита. Если будете качать эту сборку, количество поддерживаемых программ вырастет в разы и в этом обзоре я тоже расскажу как это все дело накатить.
Итак, нам нужна специальная версия Windows 10 для ARM – Insider Preview. После того, как вы залогинились и зарегистрировались в программе Insider Preview у вас не возникнет никаких проблем при скачивании. Образ весит чуть больше 8 Гб.
К оглавлению ↑
Как скачать Parallels Desktop 16 для Mac на M1 (ARM)
Теперь необходимо скачать виртуальную машину Parallels Desktop 16. Программа платная, но имеет бесплатный 14-дневный триальный период, чтобы вы могли все попробовать и протестировать, чем мы собственно и займемся.
После скачивания установите программу и если во время установки у вас появится сообщение “Эта версия Parallels Desktop не поддерживаться на компьютерах Mac на платформе Apple Silicon” это значит, что разработчики еще не выпустили финальную общедоступную версию для Mac на M1.
Не беда, есть работающая версия со статусом technical preview, там разработчики оставили и ключик для тестирования. В таком случае во время установки никаких проблем уже быть не должно и вы увидите сообщение о том, что эта версия программы предназначена именно для Mac на платформе Apple Silicon.
К оглавлению ↑
Установка Windows 10 на Mac с М1
После установки Parallels Desktop программа предложит установить виртуальную машину. Обычно образ Windows 10 для ARM подтягивается автоматически, но в случае чего путь к нему можно указать вручную.
Приложение предложит войти в учетную запись Parallels и активироваться. Если вы скачивали тестовую версию Parallels Desktop для M1, то ключ есть на страничке, где вы скачивали программу.

Далее начнется автоматический процесс установки Windows, который у меня занял меньше 10 минут. Драйвера на внешнюю периферию, например, на мышку или клавиатуру, установятся автоматическим и все будет работать без какого-либо участия пользователя.
К оглавлению ↑
Как установить (обновиться) до Windows 10 Insider Preview Build 21277
Ну, а для того, чтобы установить самую последнюю сборку, которая поддерживает 64 битные программы (а их сейчас большинство) необходимо выполнить обновление. Пройдя в меню: Пуск-Параметры-Обновление-Безопасность. При проверке обновления сборка 21277 поддерживающая запуск через эмулятор программ разработанных под 64 бита будет недоступна. Идем в раздел Windows Insider Program и добавляем зарегистрированный аккаунт.
Дальше необходимо в разделе диагностика и обратная связь активировать пункт Optional diagnostic data. Остальное можете не включать.
Возвращаемся в раздел Windows Insider Program и меняем beta канал на канал для разработчиков Dev Channel. После этого в разделе Windows Update жмем проверить обновление и скачиваем заветную сборку с поддержкой x64.
К оглавлению ↑
Тонкая настройка Parallels Desktop 16 для Mac на М1
Версия Windows 10 под ARM пока доступна только на английском языке, если вам удастся накатить и русский языковой пакет – пишите в комментариях.
Parallels выделила для Windows в автоматическом режиме 2-х ядерный процессор с частотой в 1,5 Ггц, 4 Гб оперативной памяти и 256 Гб пользовательской памяти. Сведений о видюхе нет совсем.
На Macbook Pro 13 дюймов 2020 года на M1 монитор в винде был настроен в нативном разрешении 2560/1600 точек. Windows в виртуальной машине вне режима паузы и без каких-либо запущенных программ практически не сжирает мощность чипа.
А вот оперативку потребляет будь здоров – больше 8 гигов из 16 доступных, а на версии с 8 гигабайтами оперативки съест больше 6, еще и в своп неплохо залезет. Так что если планируете баловаться с виндой обязательно берите Mac с 16 гигабайтами оперативки.
Если покажется мощности мало, чтобы выделить больше ресурсов необходимо выключить виртуальную машину и перед новым запуском открыть меню “действия” пункт “настроить”. Во вкладке “оборудование” вы сможете самостоятельно увеличивать производительность процессора и графики, которые будут использоваться в Windows.

Предупреждаю: некоторые значения могут привести к не запуску винды, придется ставить некоторые параметры по умолчанию.
К оглавлению ↑
Как работает Mac на М1 с Windows 10?
Тачбар в винде запущенный из под спад Parallels выглядит куда лучше, чем на macOS. В него опущена панель задач и как же я там тоже хочу увидеть Doc на macOS. А если запустить программу, то отобразятся классические F1-F12, а также вспомогательные необходимые клавиши, которых нет на клавиатуре макбука. Ну, например, PrtScn.

Парочка советов по работе. Чтобы запустить окно на весь экран, нажмите на зеленую кнопку в левом верхнем углу или сочетание клавиш Ctrl + Cmd + F, таким образом вы сможете быстро переключаться между двумя операционными системами нажатием Cmd + Tab.
И да, не путайте этот режим с голубой кнопкой переводящий в режим Conference, он позволяет запускать окно приложения Windows в интерфейсе MacOS. Это очень прикольная штука, когда ты одновременно можешь пользоваться программами Mac и Windows. Чтобы выйти из этого режима нажмите “Вид” и “Выйти из conference” или сочетание клавиш Ctrl + Cmd + С.
Если вы временно не пользуйтесь виртуальной машиной вы можете поставить ее на паузу, чтобы она не потребляла ресурсы Mac. Делается это через иконку Parallels в строке меню. Также виртуалка через какой-то период времени бездействия автоматически это сделает. Выключить виртуальную машину можно как через сам Windows, так через строку состояния, но это менее безопасный вариант, чем обычное выключение винды.
На рабочем столе есть папка Mac Files открывающая пользовательскую папку macOS и вы можете иметь доступ ко всем файлам. После установки любых программ на Windows Parallels по умолчанию создает их иконки на рабочем столе macOS.
Правда режим конференции они сразу не запускают, а открывают просто окно виртуальной машины. Суть в том, что рабочий стол виртуальной машины и macOS становится общим и файлы размещенные на рабочем столе Mac будут отображаться и на столе Windows.
В целом операционка работает, но стабильной ее работу назвать нельзя, особенно все, что касается запуска тяжелых 64-битных программ и уж тем более игр – тут все надо индивидуально тестировать. Если с древним GTA: San Andreas проблем не будет, то запустить что-то современное на данный момент не получится.
Это нормально – у нас по сути бета виртуальной машины Parallels, бета винды и все это пока выглядит как дикие костыли. Что же, для старта неплохо, будем следить за развитием событий. В идеале, чтобы Microsoft дала добро на работу полноценного буткемп и начала интенсивно развивать Windows 10 для ARM. А подвижки уже есть, видимо за этим и в правду будущее, что же, поживем увидим.
Не забудьте подписаться на YouTube канал источника!
Свидетельство о регистрации СМИ в РКН: ЭЛ № ФС77-83818 от 29.08.2022
С переходом на собственные процессоры Apple в macOS «отвалились» виртуальные машины и Boot Camp (это утилиты для Big Sur просто нет).
Boot Camp — это утилита для переключения между macOS и Windows, т.е. установки операционной системы в качестве второй полноценной и их раздельного запуска.
Утилита действительно очень крутая. Она подтягивает скачанный образ и в несколько кликов позволяет установить Винду. А после установки также в пару кликов позволяет обновить все драйвера.
Как установить Windows 7 на Mac с помощью Boot Camp.
Содержание
- Виртуальная машина на Mac
- Регистрация в Windows Insider [Шаг 1]
- Скачиваем версию Windows 10 для ARM [Шаг 2]
- Установка Parallels [Шаг 3]
- Установка Windows 10 с поддержкой 64-битных программ [Шаг 4]
- Настройка Windows в Parallels Desktop [Шаг 5]
- Советы по работе с Parallels
Виртуальная машина на Mac
Сейчас виртуальные машины, программы сторонних разработчиков начали обновляться. Уже сейчас на mac оси можно запустить программу, которая позволяет «накатить» Windows.
К недостаткам такого решения можно отнести существенно снижающуюся производительность. Это логично. Ведь помимо винды ресурсы нужно тратить еще и на саму mac ось, в которой и запускается виртуальная машина.
Из достоинств — можно работать в двух ОС одновременно практически «бесшовно».
Первопроходцем стала виртуальная машина Parallels, которая теперь позволяет установить Windows на Mac с процессорами ARM.
Но есть свои нюансы, о них далее в статье.
Регистрация в Windows Insider [Шаг 1]
Регистрируемся в программе Windows insider, чтобы вы могли скачивать предварительные версии тестируемых ОС.
Далее войдите в свою учетную запись (или создайте новую) и согласитесь с условиями программы.
Важно! Виртуальная машина Parallels не поддерживает обычную версию Windows под архитектуру x86, т.е. для процессоров Intel и AMD.
Нам нужна специальная версия Windows 10 на архитектуре ARM. Она запускает приложения, разработанные для ARM, т.е. под мобильные процессоры. А также запускает через эмулятор только 32-битные программы, разработанные под x86.
64-битные программы, а их большинство, не работают. Например, у нас не запустится VLC видеоплеер, а Win32 — без проблем.
Но есть и хорошая новость. Microsoft уже выпустила свежий Build 21277 Windows 10 для ARM, в котором можно запускать через эмулятор программы, разработанные под 64bit.
Если будете качать эту сборку, количество поддерживаемых программ вырастет в разы.
Скачиваем версию Windows 10 для ARM [Шаг 2]
Официально сейчас доступна версия Windows 11 для процессоров ARM. Скачать Windows 10 ARM64 можно на сайте uupdump.net.
Нам нужна специальная версия Windows 10 для процессоров ARM.
После регистрации в программе Insider Preview у вас не должно возникнуть никаких проблем при скачивании образа. Образ весит около 8 Гб.
Установка Parallels [Шаг 3]
Скачаем виртуальную машину Parallels Desktop 16.
Программа платная, но есть 14-дневный триальный период. Его достаточно для ознакомления и тестирования.
После скачивания установите программу. Если во время установки появится сообщение «Эта версия Parallels Desktop не поддерживается на компьютере Mac…«, это значит, что разработчики еще не выпустили финальную рабочую версию для Mac на чипе M1.
Не беда, есть рабочая версия со статусом Technical Preview (ссылка на программу). Там разработчики оставили и ключ для тестирования.
Регистрируетесь и скачиваете программу. Во время установки будет написано, что эта версия программы предназначена именно под процессоры Apple Silicon.
После установки Parallels Desktop программа предложит установить виртуальную машину.
Обычно образ Windows 10 для ARM подтягивается автоматически, но в случае проблем путь к нему можно указать вручную.
Приложение предложит войти в учетную запись Parallels
и ввести ключ активации. Если вы скачивали тестовую версию Parallels Desktop для M1, то ключ есть на странице, где вы скачивали программу.
Далее начнется автоматический процесс установки Windows, который занимает около 10 минут на новых MacBook.
Драйвера на внешнюю периферию (мышка и клавиатура) установятся автоматически. И все будет работать без какого-либо участия пользователя.
Установка Windows 10 с поддержкой 64-битных программ [Шаг 4]
Чтоб установить сборку Windows 10, которая поддерживает 64-битные программы, нужно выполнить обновление системы в режиме разработчика..
Идем в меню Пуск — Параметры — Обновление и безопасность. При проверке обновлений сборка 21277, поддерживающая запуск через эмулятор программ 64bit, будет недоступна.
- Идем в раздел Windows Insider Program.
- Добавляем зарегистрированный аккаунт.
- В разделе «Диагностика и обратная связь» (Diagnostics & feedback) активировать пункт «Optional Diagnostic Data». Остальное можно не включать.
- Возвращаемся в раздел Windows Insider Program и меняем beta-канал на канал для разработчиков (Dev channel).
- После этого в разделе Windows Update жмем «Проверить обновления» и скачиваем заветную сборку с поддержкой x64.
Версия Windows 10 под ARM пока доступна только на английском языке. Если вам удастся руссифицировать, пишите в комментариях.
Настройка Windows в Parallels Desktop [Шаг 5]
Parallels выделила для Windows в автоматическом режиме двухядерный процессор (1,5 ГГц), 4 Гб оперативной памяти и 256 Гб пользовательской памяти. Сведений о видеокарте нет. Монитор настраивается в нативной разрешении.
Windows в виртуальной машине вне режима паузы и без запущенных программ практически не «съедает» мощность чипа, но расходует больше 6 Гб оперативной памяти (+ задействует swap файл подкачки).
Так что если планируете пользоваться Windows 10 постоянно, обязательно берите Mac с 16 Гб оперативной памяти.
Чтобы выделить больше ресурсов для виртуальной Windows 10, выключите виртуальную машину и перед новым запуском перейдите в Действия — Настроить.
Во вкладке «Оборудование» можно увеличить производительность процессора, графики и выделяемой памяти.
Предупреждаю, некоторые установки могут привести к незапуску Windows. Придется ставить параметры по умолчанию.
Тачбар для Windows из-под Mac выглядит куда лучше, чем для macOS. В нем помещены клавиши F1-F12 и другие вспомогательные клавиши, которых нет на клавиатуре MacBook.
Советы по работе с Parallels
Чтобы запустить окно на весь экран, нажмите на зеленую кнопку в левом верхнем углу (или сочетание клавиш Ctrl+Command+F). Таким образом можно быстро переключаться между двумя операционными системами через нажатие Command+Tab.
Не путайте этот режим с голубой кнопкой, переводящей в режим Coherence. Он позволяет запускать окно приложения Windows в интерфейсе macOS. Это очень крутая штука, когда ты одновременно можешь пользоваться программами Mac и Windows.
Для выхода из этого режима, нажмите Вид — Coherence или сочетание клавиш Ctrl+Command+C.
Если вы временно не пользуетесь виртуальной машиной, поставьте ее на паузу (иконка Parallels в строке меню, Действия — Пауза), чтобы она не потребляла ресурсы Mac.
Также Parallels через какое-то время бездействия сделает это автоматически.
Выключить сам Windows можно через меню Пуск или через строку состояния (Действия — Остановить), но это менее безопасный вариант, чем обычное выключение Windows.
На рабочем столе есть папка Mac Files, открывающая пользовательскую папку mac оси, и вы можете иметь доступ ко всем файлам.
После установки любых программ на Windows, Parallels автоматически создает их иконки на рабочем столе macOS. Суть в том, что рабочий стол macOS и виртуальной машины становится общим. Т.е. файлы, размещенные на рабочем столе Mac, будут отображаться и на столе Windows.
В целом виртуальная Windows 10 работает, но не всегда стабильно, особенно при запуске «тяжелых» 64-битных программ и игр. Тут все надо тестировать индивидуально.
В идеале ожидаем, чтобы компания Microsoft дал добро на работу полноценного Boot Camp и начал интенсивно развивать проект Windows 10 для ARM.