Удаление вредоносных программ с Windows компьютера
OneDrive (для дома или персональный) OneDrive for Windows Еще…Меньше
Безопасность Windows — это мощное средство сканирования, которое находит и удаляет вредоносные программы с компьютера. Ниже описано, как использовать его в Windows 10 для сканирования компьютера.
Важно: Прежде чем использовать Защитник Windows автономном режиме, обязательно сохраните открытые файлы и закройте приложения и программы.
-
Откройте Безопасность Windows параметров.
-
Выберите параметры & защиты > вирусов.
-
Выберите Защитник Windows автономном режиме, а затем нажмите кнопку «Проверить сейчас».
Проверка Защитник Windows автономном режиме занимает около 15 минут, после чего компьютер перезапустится.
Просмотр результатов проверки
-
Откройте Безопасность Windows параметров.
-
Выберите & защиты > защиты от > защиты от вирусов.
Автономная проверка Защитник Windows автоматически обнаруживает и удаляет вредоносные программы или помещает их в карантин.
Нужна дополнительная помощь?
Метод 1. Остановить Защитник Windows от автоматического удаления файлов
- Откройте «Защитник Windows»> нажмите «Защита от вирусов и угроз».
- Прокрутите вниз и нажмите «Защита от вирусов и угроз».
- Прокрутите вниз до «Исключения» и нажмите «Добавить или удалить исключения».
Как запретить Защитнику Windows удалять файлы?
Вот способы, чтобы Защитник Windows не удалял файлы
- Нажмите клавиши Windows + I и откройте Настройки.
- Щелкните Обновление и безопасность.
- Перейдите в Безопасность Windows.
- Щелкните Защита от вирусов и угроз.
- Выберите «Управление настройками».
- В разделе «Исключения» нажмите «Добавить или удалить исключение».
- Щелкните значок + с надписью Добавить исключение.
Почему Windows 10 продолжает удалять файлы?
Некоторые люди сообщают, что файлы их рабочего стола «удаляются» после установки обновления. Их панели задач и меню «Пуск» также сбрасываются до настроек по умолчанию. … Файлы кажутся удаленными потому что Windows 10 подписывает некоторых людей в другой профиль пользователя после установки обновления..
Как мне запретить Windows удалять загрузки?
Как запретить Storage sense очищать папку загрузок
- Открыть настройки.
- Нажмите «Система».
- Нажмите на хранилище.
- Нажмите на опцию Изменить способ автоматического освобождения места.
- В разделе «Временные файлы» используйте раскрывающееся меню «Удалить файлы в моей папке загрузок (…)» и выберите вариант «Никогда».
Удаляет ли Windows 10 пиратские файлы?
Windows 10 автоматически удалит пиратские игры, другое программное обеспечение.
Защитник Windows автоматически удаляет угрозы?
Защитник Windows Автономное сканирование автоматически обнаруживает и удаляет вредоносные программы или помещает их в карантин..
Как восстановить файл из Защитника Windows?
Если вы уверены, что помещенный в карантин файл не представляет угрозы, вы можете восстановить его.
- Откройте Windows Security.
- Выберите Защита от вирусов и угроз, а затем щелкните История защиты.
- В списке всех недавних элементов отфильтруйте элементы, помещенные в карантин.
- Выберите элемент, который хотите сохранить, и выполните действие, например восстановить.
Как восстановить удаленные файлы в Windows 10?
Чтобы бесплатно восстановить удаленные файлы в Windows 10:
- Откройте меню «Пуск».
- Введите «восстановить файлы» и нажмите Enter на клавиатуре.
- Найдите папку, в которой хранились удаленные вами файлы.
- Нажмите кнопку «Восстановить» посередине, чтобы восстановить файлы Windows 10 в их исходное расположение.
При обновлении до Windows 11 мои файлы будут удалены?
Более того, ваши файлы и приложения не будут удалены, и ваша лицензия останется неизменной. Если вы хотите вернуться к Windows 10 с Windows 11, вы также можете это сделать. … Для пользователей Windows 10, которые хотят установить Windows 11, сначала необходимо присоединиться к программе предварительной оценки Windows.
Выпускает ли Microsoft Windows 11?
Microsoft собирается выпустить Windows 11, последнюю версию своей самой продаваемой операционной системы, на Октябрь 5. Windows 11 включает несколько обновлений для повышения производительности в гибридной рабочей среде, новый магазин Microsoft и является «лучшей Windows для игр».
Будут ли мои файлы удалены при обновлении до Windows 11?
Re: Стираются ли мои данные, если я установлю windows 11 из инсайдерской программы. Установка сборки Windows 11 Insider похожа на обновление, и она сохранит ваши данные. Однако, поскольку он все еще находится в стадии бета-тестирования и тестирования, ожидается непредвиденное поведение, и, как все сказали, неплохо сделать резервную копию ваших данных.
Как мне запретить Windows удалять кейген?
2 ответы
- Перейдите в Настройки Windows> Обновление и безопасность> Безопасность Windows> Защита от вирусов и угроз.
- В разделе «Параметры защиты от вирусов и угроз» нажмите «Управление параметрами».
- В разделе «Исключения» нажмите Добавить или удалить исключения.
- Щелкните Добавить исключение и выберите Файл или Папку.
Windows 10 автоматически удаляет загрузки?
Windows 10 теперь может освободить место с помощью автоматическое удаление ненужных файлов в папке «Загрузки» — Вот как включить эту функцию. … С момента выхода Creators Update в Windows 10 появилась функция Storage sense — функция автоматического удаления временных файлов и файлов, которые находились в корзине более 30 дней.
Как запретить Windows 10 удалять электронные письма?
Войдите в свою учетную запись веб-почты и проверьте настройки электронной почты. Теперь, если не установлены определенные правила, откройте приложение Windows Mail, перейдите в папку «Входящие», затем рядом с панелью «Входящие» установите флажок если в раскрывающемся меню установлено непрочитанное. Вы можете изменить его на Все.
Несмотря на то, что защитник Windows способен обеспечивать некоторый уровень защиты, минусов у него хватает. Разберёмся в том, как отключить его частично или полностью.
Стоит ли отключать защитник
Защитник Windows (Defender) является программным продуктом компании Microsoft. Впервые эта функция появилась в Windows 7, и с тех пор она активно совершенствовалась и улучшалась. «Защитник» предназначен для того, чтобы не допустить вредоносные файлы в систему, и он неплохо справляется со своей задачей. Тем не менее он может быть не так эффективен, как крупные антивирусные программы с огромными вирусными базами. По этой или же по другой причине вы можете захотеть отключить его на Windows 10, где он установлен по умолчанию. Но так как он устанавливается с системой, сделать это может быть не так просто, как удалить любое другое программное обеспечение. Обязательно подумайте, как именно вы будете защищать свой компьютер после отключения антивируса, не оставляйте компьютер без защиты вовсе.
В 10 версии Windows настройки по отключению защитника несколько изменились. Как и раньше, его можно отключить через параметры, локальную групповую политику или через настройки реестра. Рассмотрим каждый из них.
Отключение защитника Windows через параметры
Для того чтобы отключить защитник Windows через его параметры, сделайте следующее:
- Зайдите в панель управления.
- Выберите «Защитник Windows» в разделе просмотра.
Защитник Windows включён - Убедившись, что защитник Windows включён, перейдите в раздел «Обновление и безопасность». Он находится в разделе «Параметры» меню пуска.
- Там выберите строку «Защитник Windows» и отключите пункт «Защита в реальном времени».
Отключите пункт «Защита в реальном времени»
Этот способ действительно отключит защитник Windows, но, к сожалению, не навсегда. После обновления или даже простой перезагрузки компьютера защитник Windows включится вновь. Следовательно, этот метод годится лишь тогда, когда вам необходимо приостановить работу защитника, а не отключить его полностью.
Отключение защитника Windows через локальную групповую политику
Изменение настроек групповой политики компьютера поможет единожды отключить защитник Windows и больше не вспоминать про него.
Чтобы это сделать:
- Откройте окно «Выполнить» (Win+R) и введите туда команду «gpedit.msc».
Введите команду «gpedit.msc» - Выберите раздел «Административные шаблоны».
- В нём найдите и разверните «Компоненты Windows». Останется лишь найти пункт «Выключить Endpoint Protection» и включить его.
Кликнете дважды, чтобы открыть настройки раздела
Данная инструкция поможет вам отключить защитник Windows полностью, раз и навсегда. Пока этот пункт включён, включить защитник Windows не выйдет даже вручную.
Отключение защитника Windows через реестр
Если вы захотите провести отключение защитника Windows через реестр, будьте осторожны. Любое неосторожное изменение реестра может навредить вашему компьютеру, будьте внимательны в том, что вы делаете.
Для отключения защитника через реестр:
- Откройте редактор реестра, нажав «Win+R» и введя в поле команду «regedit».
Чтобы открыть реестр, введите в командную строку «regedit» - Далее, проследуйте к следующему пути реестра HKEY_LOCAL_MACHINE SOFTWARE Policies Microsoft Windows Defender.
- Останется лишь создать там специальный параметр DWORD с именем DisableAntiSpyware и значением 1. Это отключит защитник Windows в вашей системе.
Будьте предельно внимательные при редактировании реестра
Видео: отключение защитника Windows
Отключение иконки защитника Windows в трее системы
Если вам по какой-то причине хочется отключить иконку защитника Windows в трее системы, не отключая непосредственно защитник Windows, это можно сделать.
Проделайте следующие шаги для отключения этой иконки:
- Откройте диспетчер задач.
Откройте диспетчер задач - Нажмите кнопку «Подробнее» в нижней части окна.
Нажмите кнопку «Подробнее» - Выберите иконку защитника (Windows Defender notification icon) и нажмите «Отключить».
Выберите иконку защитника и нажмите «Отключить» - Выполните перезагрузку компьютера.
Эти действия должны убрать иконку защитника Windows из трея вашего компьютера. Если вы продолжаете использовать защитник Windows, она может вернуться на прежнее место после обновления и тогда будет необходимо произвести отключение вновь.
Программы для отключения защитника Windows
Существует ряд программ, предназначенных для отключения защитника Windows. Работают они крайне просто, поэтому мы рассмотрим лишь одну из них. Но и при использовании любой такой программы вы без труда сможете достигнуть желаемого.
Помочь вам может, к примеру, программа Destroy Windows 10 Spying. Она создана, чтобы отключать «следящие» функции операционной системы, те, что так или иначе, собирают данные без участия пользователя. И она же может помочь отключить защитник Windows, для этого достаточно поставить галочку на пункт «Отключить Window Defender» во вкладке программы «Настройки».
Проблемы, связанные с защитником Windows
Пользователи время от времени могут сталкиваться с неполадками, возникающими при использовании системного антивируса Defender Windows. Ниже приведены самые распространённые проблемы и их решение.
Таблица: ошибки при работе с защитником Windows
| Ошибка | Описание | Решение проблемы |
|---|---|---|
| Ошибка 557 | Если защитник Windows не запускается и выдаёт ошибку 557, то обычно это вызвано тем, что вы используете другой антивирус. При использовании стороннего антивируса, защитник Windows прекращает свою работу. Но бывает, что вы уже прекратили использовать другой антивирус, а защитник Windows по-прежнему выдаёт ошибку. |
|
| Не обновляется защитник Windows 10 | При попытке проверить наличие обновлений в Защитнике Windows, появляется сообщение об ошибке и о том, что обновления определений нельзя проверить, загрузить или установить. |
|
| Не запускается защитник Windows | При попытке запуска защитника Windows вы видите сообщение о том, что это приложение выключено групповой политикой, в свою очередь, использование параметров Windows 10 для его включения также не помогает — в окне настроек переключатели неактивны и пояснение: «Некоторыми параметрами управляет ваша организация». |
|
Как отключить средство удаления вредоносных программ windows 10
Эта утилита используется Microsoft для удаления программ, которые отмечены в базе как «Вредоносные». Отключение Windows Defender избавит вас и от неё, но, если же вы хотите отключить только средство удаления вредоносным программ, то сделать это можно так:
- Откройте путь C:WindowsSystem32.
- Удалите папку MRT, содержащую компоненты этой программы.
Папка MRT содержит компоненты программы - Почистите реестр от ложных путей любой программой для чистки реестра, например, CCleaner.
Запустите программу CCleaner, откройте вкладку Реестр, а далее нажмите на кнопку Поиск проблем, после проверки нажмите кнопку Исправить и реестр очистится
Теперь вы знаете, как отключить защитник Windows или решить связанные с ним проблемы. Всегда думайте о том, как наиболее эффективно защитить свой компьютер.
- Распечатать
Всем привет! Мне нравится писать для людей, о компьютерной сфере — будь то работа в различных программах или развлечение в компьютерных играх. Стараюсь писать только о вещах, с которым знаком лично. Люблю путешествовать и считаю, что только в пути можно по-настоящему познать себя.
Оцените статью:
- 5
- 4
- 3
- 2
- 1
(1 голос, среднее: 5 из 5)
Поделитесь с друзьями!
Компания Windows Средство удаления вредоносных программ (MRT) — это бесплатное приложение, которое Microsoft распространяет через Windows Служба обновления. Приложение также можно загрузить отдельно с веб-сайта Microsoft. Известно, что этот инструмент занимает много времени для завершения сканирования и потребляет системные ресурсы во время этих сканирований, поэтому вы можете предотвратить Windows 10 от его установки. Вот как.

Отключить средство удаления вредоносных программ Microsoft из установки, выполните следующее.
- Откройте Редактор реестра.
- Перейдите к следующему ключу реестра:
HKEY_LOCAL_MACHINESOFTWAREPoliciesMicrosoftMRT
Если у вас нет этого ключа реестра, просто создайте его. Ключ MRT может отсутствовать.
Наконечник: Как перейти к нужному разделу реестра одним щелчком мыши. - Затем создайте новое значение DWORD в формате 32 с именем DontOfferThroughWUAU, Задайте свои данные значения 1.
Примечание. Даже если вы используете 64-бит Windows версия, вам все равно нужно создать значение DWORD 32-бит. - Перезагрузка Windows 10.
Вы можете сэкономить время и загрузить готовые к использованию файлы реестра. Включена настройка отмены.
Загрузить файлы реестра
Если у вас установлен Microsoft Malicious Software Removal Tool Windows 10, вы можете легко удалить его сейчас.
Откройте приподнятое командное приглашение и выполните следующую команду:
wusa / uninstall / kb: 890830 / quiet / norestart
Вот и все.
Источник

Одна из «краеугольных» проблем с защитником Windows — в том, что он удаляет файлы без предупреждения (либо блокирует их и не позволяет запустить/скопировать). Причем, не появляется нигде никакого сообщения с кнопкой о том, разрешить ли эту операцию… Почему до сих пор это не исправлено? 😥
Довольно часто с этим сталкиваются любители игр (особенно при использовании различных «дополнений» к основному установщику игры).
Ниже предложу пару способов, как можно добавить в исключение защитника определенную папку (например, это можно сделать для каталога с играми).*
* Важно: имейте ввиду, что в такой папке-исключения не будут проверяться никакие файлы (что может сказаться на защите вашей ОС. Внимательно просматривайте все файлы, что вы из нее запускаете!).
*
Пример выше-оговоренной проблемы. Не удалось удалить файл из-за непредвиденной ошибки (файл содержит вирус или потенциально нежелательную программу)
*
Добавляем папку с играми в исключения защитника
📌 ШАГ 1
Для начала открываем проводник (Win+E) и находим папку, которую нужно добавить в исключения (т.е. из которой защитник что-то удаляем). В моем случае это каталог: C:UsersDesktopGames (путь нужно скопировать, он будет нужен).
Копируем путь до папки с игрой
*
📌 ШАГ 2
Далее нужно запустить терминал Windows от имени администратора (в большинстве случаев достаточно кликнуть ПКМ по меню ПУСК, а затем в меню выбрать оное…).
Затем нужно ввести следующие команды (я их выделил коричневым; после каждой нажимать Enter):
- Get-MpPreference | fl excl* — показывает какие каталоги были добавлены в исключения (т.е. не проверяются защитником);
- Add-MpPreference -ExclusionPath «C:UsersDesktopGames» — добавление папки в исключения (т.е. защитник ее не будет проверять! Разумеется, вместо моего пути — вам нужно добавить свой каталог). См. скрин ниже; 👇
- Remove-MpPreference -ExclusionPath «C:UsersDesktopGames» — удаление каталога из списка исключений (т.е. защитник начнет его проверять снова).
Терминал — команда для добавления в исключения
*
📌 ШАГ 3
Вообще, введенные ваше команды должны сработать сразу же (как и действия защитника). Но на всякий случай я бы порекомендовал перезагрузить машину…
*
📌 ШАГ 4
Есть альтернативный вариант работы с защитником — из параметров ОС (правда, он не такой удобный…).
Для начала потребуется открыть вкладку «Безопасность Windows | Защита от вирусов и угроз». См. скрин ниже. 👇
Безопасность Windows
Далее перейти в раздел настроек «Параметров защиты от вирусов и других угроз» (по англ. «Virus & threat protection settings») — затем прокрутить страничку вниз и во вкладке «Исключения» (по англ. «Exclusion») нажать по ссылке «Добавить» (или «Add…»).
Параметры защиты от вирусов и других угроз
В этой вкладке можно указать те папки, которые нужно исключить из проверок защитника (тут уже, кстати говоря, есть наша добавленная ранее папка). На мой взгляд удобнее работать через терминал (быстрее 😉).
Добавить исключение
*
На сим пока всё… Успехов!
👋


Полезный софт:
-
- Видео-Монтаж
Отличное ПО для создания своих первых видеороликов (все действия идут по шагам!).
Видео сделает даже новичок!
-
- Ускоритель компьютера
Программа для очистки Windows от «мусора» (удаляет временные файлы, ускоряет систему, оптимизирует реестр).
on this page, you’ll find handy solutions to restore deleted files on Windows 10 and stop Windows 10 from deleting files without asking.
| Workable Solutions | Step-by-step Troubleshooting |
|---|---|
| Fix 1. Stop Windows Defender | Open Windows Defender > click Virus & Threat protection > click Exclusions…Full steps |
| Fix 2. Turn off Storage Sense | Go to Settings > System > Storage > toggle Storage Sense to «Off»…Full steps |
| Fix 3. Uninstall faulty updates | Open Control Panel > click Programs and Features > click View Installed Updates…Full steps |
Q: Windows Defender Keeps Deleting Files
«Hi, I’m having an issue with my computer automatically deleting files without asking me for confirmation. I use some programs with .exe extension. But Windows defender reads those as a virus and deletes them while I still want them! How do I stop Windows defender from deleting files I want to keep?«
Are you having the same issue that Windows defender keeps deleting files, such as downloaded videos, documents, or .exe programs? Or is your Windows 10 automatically deleting downloaded files and data without asking for confirmation? Although it sounds senseless, it is true. Windows 10 may keep deleting programs and documents after restart because of the defender or the new storage sense feature in Windows 10. But, you don’t have to worry since you can quickly recover deleted files from Windows 10 using a professional EaseUS data recovery tool. After that, you can use the helpful methods demonstrated below to stop Windows from deleting files automatically.
- Notice:
- If you’ve got important files deleted by Windows 10, which you can restore from nowhere, go to Part 1 and recover those lost files first. And then, you can follow Part 2 with provided methods to stop Windows 10 from deleting your files without asking your permission or giving any notification.
Part 1. Restore Files Deleted by Windows 10
If your essential files got removed or deleted by Windows 10 and you can’t get them back anyhow, don’t worry. One of the best file recovery software — EaseUS Data Recovery Wizard can simply recover your lost files within three steps. It allows you to restore files deleted from the recycle bin, HDD, SSD, USB flash drive, external hard drive, digital camera, and more.
Now, download and install this software on your PC and follow the next steps to restore the removed files deleted by Windows 10.
Step 1. Launch EaseUS Data Recovery Wizard in Windows 11/10/8/7 and choose the place where you lost data. Then, click «Scan».
Step 2. After the scan, use the file format filter on the left or upper right corner to find the files you need. Then, you can click the «Preview» button or double-click a file to preview its content.
Step 3. Click the checkbox next to the file and click «Recover» to get back the lost data to a secure place.
Part 2. Fix Windows 10 Automatically Delete Files Error
After removing all your lost files from the Windows system, you can now follow the solutions to fix Windows 10 from the problem of the deleting file.
Method 1. Stop Windows Defender from Deleting Files Automatically
1. Open «Windows Defender» > Click on «Virus & threat protection».
2. Scroll down and click «Virus & threat protection» settings.
3. Scroll down to «Exclusions» and click «Add or remove exclusions».
4. Click + plus icon to add an exclusion and select File, Folder, File Type, or Process, then specify the exact files, folders, or even file types that you don’t want to get them deleted or removed by Windows Defender.
5. Save all changes. If you don’t want Windows Defender to remove the .dll files, click «File Types» and type in the .dll and .exe file extension, click «Add». After this, those files that you’ve set to be excluded won’t be removed or deleted again.
Method 2. Turn off Storage Sense to Stop Windows 10 Deleting Files Automatically
Storage Sense in Windows 10 is a new feature. When you enable it, Windows will automatically delete unused files when the computer is low on disk space. For instance, it can automatically delete files older than 30 or 60 days from the Recycle Bin or delete temporary files to free up some space. It also can delete older files in the Downloads folder.
But If you don’t want the Storage Sense to delete files by itself, you can change its default settings to prevent Windows 10 from automatically deleting files when you want to keep them
Step 1. Open the «Settings» app. Click the «System» > «Storage». You can flip the Storage Sense switch to «Off».
Step 2. If you don’t want to disable this feature totally, you can re-configure Storage Sense by clicking «Change how we free up space automatically».
Step 3. Click the box under «Delete files in my recycle bin if they have been there for over» and select «Never». Also, click the box under «Delete files in my Downloads folder if they have been there for over» and choose «Never».
Method 3. Uninstall Faulty Updates that Delete Files on Windows 10
As we all know that sometimes the newly installed Windows system would remove or delete files on the computer without asking you for permission. It seems that if you’ve installed an incompatible or faulty Windows 10 update, it will remove or delete your files on PC. So the most straightforward way is to uninstall the faulty updates that remove files on your Windows 10 computer.
Here are the detailed steps about how to uninstall faulty updates:
Step 1. Press Windows + X keys and select «Control Panel».
Step 2. Click «Programs and Features» and select «View Installed Updates».
Step 3. Click the «Installed On» column header to sort the updates by dates.
Step 4. Locate and right-click on the large-sized, significant updates you’ve recently downloaded, and select «Uninstall».
Step 5. When the uninstall process completes, reboot your PC.
PS: If you want to install the latest Windows 10 update, you can refer to Microsoft Windows 10 update official website to download Windows 10 ISO and install it on your PC.
on this page, you’ll find handy solutions to restore deleted files on Windows 10 and stop Windows 10 from deleting files without asking.
| Workable Solutions | Step-by-step Troubleshooting |
|---|---|
| Fix 1. Stop Windows Defender | Open Windows Defender > click Virus & Threat protection > click Exclusions…Full steps |
| Fix 2. Turn off Storage Sense | Go to Settings > System > Storage > toggle Storage Sense to «Off»…Full steps |
| Fix 3. Uninstall faulty updates | Open Control Panel > click Programs and Features > click View Installed Updates…Full steps |
Q: Windows Defender Keeps Deleting Files
«Hi, I’m having an issue with my computer automatically deleting files without asking me for confirmation. I use some programs with .exe extension. But Windows defender reads those as a virus and deletes them while I still want them! How do I stop Windows defender from deleting files I want to keep?«
Are you having the same issue that Windows defender keeps deleting files, such as downloaded videos, documents, or .exe programs? Or is your Windows 10 automatically deleting downloaded files and data without asking for confirmation? Although it sounds senseless, it is true. Windows 10 may keep deleting programs and documents after restart because of the defender or the new storage sense feature in Windows 10. But, you don’t have to worry since you can quickly recover deleted files from Windows 10 using a professional EaseUS data recovery tool. After that, you can use the helpful methods demonstrated below to stop Windows from deleting files automatically.
- Notice:
- If you’ve got important files deleted by Windows 10, which you can restore from nowhere, go to Part 1 and recover those lost files first. And then, you can follow Part 2 with provided methods to stop Windows 10 from deleting your files without asking your permission or giving any notification.
Part 1. Restore Files Deleted by Windows 10
If your essential files got removed or deleted by Windows 10 and you can’t get them back anyhow, don’t worry. One of the best file recovery software — EaseUS Data Recovery Wizard can simply recover your lost files within three steps. It allows you to restore files deleted from the recycle bin, HDD, SSD, USB flash drive, external hard drive, digital camera, and more.
Now, download and install this software on your PC and follow the next steps to restore the removed files deleted by Windows 10.
Step 1. Launch EaseUS Data Recovery Wizard in Windows 11/10/8/7 and choose the place where you lost data. Then, click «Scan».
Step 2. After the scan, use the file format filter on the left or upper right corner to find the files you need. Then, you can click the «Preview» button or double-click a file to preview its content.
Step 3. Click the checkbox next to the file and click «Recover» to get back the lost data to a secure place.
Part 2. Fix Windows 10 Automatically Delete Files Error
After removing all your lost files from the Windows system, you can now follow the solutions to fix Windows 10 from the problem of the deleting file.
Method 1. Stop Windows Defender from Deleting Files Automatically
1. Open «Windows Defender» > Click on «Virus & threat protection».
2. Scroll down and click «Virus & threat protection» settings.
3. Scroll down to «Exclusions» and click «Add or remove exclusions».
4. Click + plus icon to add an exclusion and select File, Folder, File Type, or Process, then specify the exact files, folders, or even file types that you don’t want to get them deleted or removed by Windows Defender.
5. Save all changes. If you don’t want Windows Defender to remove the .dll files, click «File Types» and type in the .dll and .exe file extension, click «Add». After this, those files that you’ve set to be excluded won’t be removed or deleted again.
Method 2. Turn off Storage Sense to Stop Windows 10 Deleting Files Automatically
Storage Sense in Windows 10 is a new feature. When you enable it, Windows will automatically delete unused files when the computer is low on disk space. For instance, it can automatically delete files older than 30 or 60 days from the Recycle Bin or delete temporary files to free up some space. It also can delete older files in the Downloads folder.
But If you don’t want the Storage Sense to delete files by itself, you can change its default settings to prevent Windows 10 from automatically deleting files when you want to keep them
Step 1. Open the «Settings» app. Click the «System» > «Storage». You can flip the Storage Sense switch to «Off».
Step 2. If you don’t want to disable this feature totally, you can re-configure Storage Sense by clicking «Change how we free up space automatically».
Step 3. Click the box under «Delete files in my recycle bin if they have been there for over» and select «Never». Also, click the box under «Delete files in my Downloads folder if they have been there for over» and choose «Never».
Method 3. Uninstall Faulty Updates that Delete Files on Windows 10
As we all know that sometimes the newly installed Windows system would remove or delete files on the computer without asking you for permission. It seems that if you’ve installed an incompatible or faulty Windows 10 update, it will remove or delete your files on PC. So the most straightforward way is to uninstall the faulty updates that remove files on your Windows 10 computer.
Here are the detailed steps about how to uninstall faulty updates:
Step 1. Press Windows + X keys and select «Control Panel».
Step 2. Click «Programs and Features» and select «View Installed Updates».
Step 3. Click the «Installed On» column header to sort the updates by dates.
Step 4. Locate and right-click on the large-sized, significant updates you’ve recently downloaded, and select «Uninstall».
Step 5. When the uninstall process completes, reboot your PC.
PS: If you want to install the latest Windows 10 update, you can refer to Microsoft Windows 10 update official website to download Windows 10 ISO and install it on your PC.
На всех компьютерах с операционной системой Windows 10 по умолчанию установлен примитивный антивирус, который называется «Защитник Windows». Но пользователям, которые предпочитают сторонние антивирусы, лучше отключить стандартный защитник и навсегда удалить его компоненту «Средство удаления вредоносных программ». К счастью, полностью выключить защитник, как и включить его обратно, не так уж сложно и под силу даже неопытным пользователям.
Зачем отключать встроенную защиту и стоит ли это делать
Отключать защитник Windows не рекомендуется до тех пор, пока на вашем компьютере не будет установлен полноценный антивирус, так как если оставить систему полностью без защиты и выйти в интернет, то шанс поймать вирус, который сильно навредит компьютеру, очень велик. Но если вы уже обзавелись одним из возможных сторонних антивирусов, то лучше деактивировать защитник, чтобы он не начал конфликтовать с новым антивирусом.
Как и включить, выключить и настроить антивирус «Защитник»
Существует несколько способов запретить защитнику включаться или подключить его вновь. Иногда для этого могут потребоваться сторонние программы из интернета. Но сначала рассмотрим варианты, позволяющие настроить антивирус с помощью редактирования параметров компьютера.
Настройка и остановка на время через параметры компьютера
Этим способом можно только временно отключить программу. После каждой перезагрузки компьютера антивирус будет открываться самостоятельно.
- Через поиск Windows откройте сервис «Параметры».
Откройте «Параметры»
- Откройте раздел «Обновления и безопасность».
Прокрутите колёсиком вниз и перейдите в раздел «Обновление и безопасность»
- В левой части окна перейдите к подразделу «Защитник Windows».
Перейдите в раздел «Защитник Windows»
- В блоке «Защитник в реальном времени» передвиньте ползунок на «Вкл.» или «Откл.», чтобы включить или отключить защитник. Он отключён, но только минут на 15–20 или до первой перезагрузки компьютера. В том случае, если эти ограничения вам не подходят, воспользуйтесь одним из следующих вариантов.
Передвиньте ползунок, чтобы включить или отключить защитник
Активировать и остановить через службу редактирования групповой политики
Этот способ не подойдёт для домашней версии Windows 10, так как такого редактора в ней просто нет. Его можно установить отдельно, но лучше воспользуйтесь другим способом.
- Через поиск Windows откройте утилиту «Выполнить».
Откройте утилиту «Выполнить»
- Пропишите и выполните команду gpedit.msc, чтобы перейти к редактору локальной групповой политики.
Выполните команду gpedit.msc
- Используя дерево папок в левой части окна, разверните раздел «Конфигурация Windows».
Перейдите к папке «Конфигурация Windows»
- Теперь перейдите к папке «Административные шаблоны».
Откройте следующую папку «Административные шаблоны»
- Разверните папку «Компоненты Windows».
Откройте подпапку «Компоненты Windows»
- Откройте конечную папку Endpoint Protection.
Откройте папку Endpoint Protection
- Оказавшись в нужной папке, откройте файл «Выключить Endpoint Protection».
Откройте файл «Выключить Endpoint Protection»
- Выберите «Включено» или «Отключено», чтобы активировать или деактивировать защитник Windows.
Выберите режим работы защитника
- Кликните по кнопкам «Применить» и «ОК», чтобы сохранить внесённые изменения.
Нажимите кнопки «Применить» и «ОК»
- На экране появится уведомление, подтверждающее то, что изменения внесены, а система их запомнила.
В конце появится уведомление об изменении режима работы
Отключить навсегда через редактор реестра
Это самый правильный и наиболее полный программный способ, так как после него защитник больше никогда не будет запускаться.
- Через поиск Windows откройте утилиту «Выполнить» и используйте команду regedit, чтобы перейти в редактор реестра.
Выполните команду regedit
- Используя список папок, который находится в левой части экрана, перейдите по пути «HKEY_LOCAL_MACHINE SOFTWARE Policies Microsoft Windows Defender».
Перейдите к конечной папке Windows Defender
- В конечной папке откройте или создайте вручную файл DisableAntiSpyware. Если вы хотите деактивировать защитник, то в строке Value data пропишите параметр «0», если же вы хотите его активировать — используйте параметр «1». После перезагрузите компьютер.
Откройте файл DisableAntiSpyware и измените значение заложенного параметра
Как убрать иконку стандартного антивируса из строки быстрого доступа
Если вам мешает иконка защитника, которая находится в строке быстрого доступа, вы можете её отключить. Этим способом можно остановить самостоятельное включение службы после каждого запуска системы.
- Кликнув левой кнопкой мыши по строке быстрого доступа в пустом месте, откройте диспетчер задач.
Откройте диспетчер задач
- Разверните подробную информацию о запущенных процессах.
Нажмите кнопку «Подробнее»
- Откройте вкладку «Автозагрузка».
Перейдите к разделу «Автозагрузка»
- В списке всех приложений найдите Windows Defender Notification icon, нажмите на него и отключите автозапуск процесса, нажав соответствующую кнопку в правом нижнем углу диспетчера задач. После перезагрузите компьютер.
Отключите автозапуск процесса
Выключение отправки уведомлений
Если уведомления о том, что защита Windows не является оптимальной, появляются слишком часто, это может надоесть. Есть два выхода: включить режим «Не беспокоить» и изменить параметры системы.
Блокировка через включение режима «Не беспокоить»
Это самый простой и быстрый способ, но минус его заключается в том, что вы перестанете получать уведомления не только от стандартного антивируса, но и от всех остальных приложений. Если вас это не страшит, то кликните правой кнопкой мыши по значку «Уведомления» в нижнем правом углу рабочего стола и выберите вариант «Включить режим «Не беспокоить».
Включите режим «Не беспокоить»
Добавить в исключения параметров системы
- Используя поисковую строку Windows, запустите сервис «Центр безопасности и обслуживания».
Откройте сервис «Центр безопасности и обслуживания»
- В блоке «Безопасность» вы найдёте информацию об отключённом защитнике. Система будет настаивать на его включении, но от вас требуется нажать кнопку «Не получать больше сообщения на эту тему». Больше уведомления появляться не будут.
Отключите уведомления
Сторонние программы для отключения
Если отключить защитник вышеописанными способами не получилось, можно воспользоваться сторонними бесплатными приложениями.
Win Updates Disabler
С помощью программы Win Updates Disabler вы можете управлять и другими сервисами Windows, если это необходимо. Программу Win Updates Disabler можно с лёгкостью найти в интернете. От вас требуется только скачать её, установить, выбрать отключаемые параметры и применить изменения.
Выберите, что необходимо отключить
Destroy Windows 10 Spying (полностью избавиться от защитника)
Программа Destroy Windows 10 Spying ориентирована на отключение шпионских функций Windows 10, но через неё можно отключить и стандартный антивирус.
- Найдите в интернете, скачайте, установите и запустите программу Destroy Windows 10 Spying. Перейдите к разделу «Настройки» и поставьте галочку напротив «Отключить Windows Defender». Со всех ненужных вам пунктов галочки лучше снять.
Поставьте галочку напротив «Отключить Windows Defender»
- Перейдите на главную вкладку, нажмите большую кнопку и дождитесь окончания процесса. После перезагрузки защитник отключится.
Запустите очистку и дожидитесь окончания процесса
Проблемы с правильной работой защитника
Защитник Windows, как и любая программа, может сбоить и периодически отключаться. Рассмотрим наиболее популярные из ошибок.
Перестал запускаться защитник или появляется ошибка с кодом 577
- Найдите в поиске Windows панель управления и запустите её.
Откройте панель управления
- Перейдите к разделу «Система и безопасность».
Перейдите к разделу «Система и безопасность»
- Откройте пункт «Администрирование».
Перейдите к разделу «Администрирование»
- Запустите сервис «Службы».
Откройте сервис «Службы»
- В общем списке найдите «Служба защитника Windows» и откройте её.
Откройте «Служба защитника Windows»
- Если состояние службы не «Выполняется», то кликните по кнопке «Запустить», а в типе запуска выберите пункт «Автоматически».
Запустите службу и выставьте параметр «Автоматически»
- Последовательно нажмите кнопки «Применить» и «ОК». После перезагрузите компьютер.
Нажмите кнопки «Применить» и «ОК»
Защитник не обновляется автоматически (обновление вручную)
Поскольку вирусы непрерывно совершенствуются, защитнику требуются постоянные обновления базы данных, чтобы всегда обеспечивать максимальную защиту системы. Если вы не отключали автоматическое обновление защитника, а он перестал самостоятельно обновляться, нужно один раз обновить его вручную, чтобы функция восстановилась.
- Используя поисковую строку Windows, откройте программу «Защитник Windows».
Откройте программу «Защитник Windows»
- В открывшемся окне перейдите во вкладку «Обновить» и кликните по кнопке «Обновление определений», чтобы активировать проверку доступных обновлений. После дождитесь окончания процесса и перезагрузите компьютер.
Нажмите кнопку «Обновление определений»
Видео: как переустановить родной защитник Windows
Где находится и как совсем избавить от средства удаления вредоносных программ
Средство удаления вредоносных программ (MRT) — ещё один встроенный антивирус Windows, который по-тихому удаляет вредоносные программы и процессы из системы, а потом отсылает отчёт о проделанной работе в компанию Microsoft. Но может случиться так, что MRT начнёт конфликтовать со сторонним антивирусом или грузить центральный процессор. Чтобы этого избежать, можно просто удалить MRT, без которого система будет чувствовать себя совершенно комфортно.
Чтобы избавиться от средства удаления вредоносных программ, вам надо пройти в проводнике по пути «C:WindowsSystem32», куда оно записано, и удалить имеющуюся там папку MRT.
Удалите папку MRT
Защитник Windows и MRT выполняют одну и ту же функцию: обеспечение безопасности системы. Следите за тем, чтобы эти две службы обновлялись и постоянно работали. Но лучше всё-таки отключить защитник Windows и установить сторонний антивирус: несмотря на все старания организации Microsoft, антивирусы справляются со своей задачей намного лучше, чем стандартный защитник.
- Распечатать
Оцените статью:
- 5
- 4
- 3
- 2
- 1
(5 голосов, среднее: 2 из 5)
Поделитесь с друзьями!

В данной статье мы расскажем, как правильно настроить программу для автоматического удаления всего содержимого карантина через указанный промежуток времени.Если вы не хотите, чтобы антивирус «Защитник Windows» постоянно хранил все подозрительные файлы в карантине, то в данной статье мы расскажем, как правильно настроить программу для автоматического удаления всего содержимого карантина через определенное количество дней.
Зачем он вообще нужен?
Программа Защитник Windows – это стандартная утилита, разработанная компанией «Microsoft», которая осуществляет базовую защиту операционной системы от разного рода вредоносных программ, вирусов, троянов, а также защищает от шпионского ПО. Начала своё существование как «Microsoft Security Essentials» для Windows XP и Windows 7. Преобразовалась в Защитника Windows начиная с ОС Windows 8 и теперь входит с стандартный пакет поставки Windows 10. После нескольких обновлений программа обзавелась рядом полезных функций таких, как опция выбора времени или возможность управления ресурсами «CPU», быстрое сканирование через выпадающее меню и т.д.
Программа использует стандартную утилиту «Центр обновления Windows», чтобы постоянно получать новые базы сигнатур вирусов и вредоносного ПО каждый день. Если базы не обновились автоматически и произошёл сбой, то крайне рекомендуется перезапустить обновление вручную. Как любая антивирусная программа, Защитнику Windows необходимо оперировать самыми свежими базами угроз, чтобы обеспечивать максимально защиту вашей системы. Поэтому, если вы не увидели ежедневного оповещения о том, что базы вредоносного ПО обновлены, сделайте это вручную. Это важно!
Если вы хотите использовать антивирусное ПО от сторонних разработчиков, то Защитник Windows отключится автоматически, после его установки.
Основные настройки Защитника Windows
Операционная система Windows 10 призвана максимально упростить работу с приложениями, коим в определённой мере является и Защитник Windows. Настройка программы сильно упрощена и осуществляется, опять же через универсальную стандартную утилиту “Параметры”. Чтобы перейти к настройкам Защитника Windows нужно нажать на кнопку «Пуск» и далее кликнуть на значок «Параметры» в левом нижнем углу. После чего нажать на пункт «Обновление и Безопасность».
Останется только перейти на вкладку «Защитник Windows» и нажать кнопку «Открыть центр безопасности Windows».
Далее откроется главное окно программы, где в меню слева вы увидите вкладку «Защита от вирусов и угроз» со значком щита, кликните на неё чтобы перейти в этот раздел.
А уже в разделе кликаем на ссылку «Параметры защиты от вирусов и других угроз»
Для обеспечения максимальной защиты вашего ПК убедитесь, что в все нижеперечисленные параметры включены:
-
Первое: «Защита в режиме реального времени» – функция, которая обнаруживает и прекращает загрузку или установку потенциально нежелательного или вредоносного программного обеспечения. Останавливает открытие подозрительных файлов. Она фактически и запускает работу программы, если эта опция отключена, то все остальные действия становятся неактивными и прекращают работу.
-
Второе: «Облачная защита» – функция, которая позволяет обеспечивать улучшенную защиту ПК, предоставляет возможность доступа для Защитника Windows к облаку, в котором хранятся самые оперативные данные об угрозах. Мы не рекомендуем отключать эту функцию, она позволит антивирусу максимально быстро реагировать на только появившуюся информацию об угрозах. Например, может помочь обезопасить систему от, так называемых, уязвимостей нулевого дня.
-
Третье: «Автоматическая отправка образцов» – функция позволяет отправлять в облако данные об угрозах, найденных на вашем ПК. Также рекомендуется оставить включённой.
-
Четвёртое: «Контролируемый доступ к папкам» – это функция, благодаря которой вы с лёгкостью можете ограничить доступ к критически важным для вас данным. То есть, вы можете запретить программам и приложениям изменять, удалять или копировать данные в каталогах, которые вы выберете.
-
Пятое: «Исключения» – функция, которая позволяет вам указать Защитнику Windows, какие программы проверять не нужно. То есть, если вы указали какое-либо приложение в «Исключениях», то Защитник Windows не будет вмешиваться в работу этого программного обеспечения, даже если оно может причинить вред вашей системе. Поэтому, используйте эту опцию на свой страх и риск.
Карантин в Защитнике Windows
Когда «Windows Defender Antivirus» не может точно определить, заражен какой-либо подозрительный файл или нет, то обычно программа перемещает его в «Карантин». Это особое место, предназначенное для изоляции подозрительных или содержащих угрозы файлов, чтобы они не смогли нанести вред вашему компьютеру, или, при необходимости, восстановить такие файлы если подозрения ложны.
Пока всё хорошо, но есть одна закавыка, эти подозрительные элементы навсегда останутся в каталоге Карантина, до того момента пока мы что-нибудь с этим не сделаем. Однако, если вы не желаете хранить эти элементы в течение длительного времени или хотите, чтобы вредоносное ПО не смогло вытащить их из карантина? Для этого необходимо дополнительно настроить антивирус, чтобы он автоматически удалял, помещенные в карантин элементы через определенное количество дней. Далее, давайте рассмотрим два самых простых способа настроить Защитник Windows, чтобы данные в карантине хранились не больше месяца.
Управляем карантином с помощью групповой политики
Если на вашем ПК установлена «Windows 10 Pro» или «Enterprise», то для автоматического очищения карантина Защитника Windows можно воспользоваться редактором локальных групповых политик.
Примечание: очень внимательно применяйте данные инструкции и обязательно убедитесь в том, что указали достаточное количество времени для исследования подозрительных процессов и файлов, чтобы на 100% убедится, действительно ли эти элементы представляют угрозу для вашей системы, или нет.
Нажмите комбинацию клавиш на клавиатуре «Windows + R», чтобы открыть команду «Выполнить». Далее введите строку «gpedit.msc» и нажмите «ОК», чтобы открыть редактор локальных групповых политик.
Теперь, перейдите по следующему пути: «Конфигурация компьютера» – «Административные шаблоны» – «Компоненты Windows» – «Антивирусная программа Защитник Windows» – «Карантин».
С правой стороны дважды щелкните на пункт «Настроить удаление элементов из папки Карантин». Откроется окно настройки параметров политики удаления элементов.
Далее, выбираем параметр «Включено», и в разделе «Параметры» выберите количество дней (например, 14), это и будет периодом на который подозрительные элементы будут храниться в каталоге «Карантин». После этого нажимаем «Применить» и «ОК».
После того, как вы выполнили все эти действия, Защитник Windows будет автоматически удалять все элементы, содержащиеся в каталоге «Карантин», после указанного вами количества дней, или удалит сразу же, если вы поставили «0» (ноль) в поле «Параметры».
Естественно, вы всегда можете поменять данную политику или совсем отменить все внесённые изменения. Для этого используйте те же действия, но в параметрах выберите опцию «Не задано».
Управляем карантином с помощью реестра Windows
Если на вашем ПК установлена «Windows 10 Home», то у вас не будет доступа к редактору локальных групповых политик, но для настройки автоматического очищения карантина Защитника Windows можно использовать редактор реестра.
Предупреждение: Всего лишь напоминание о том, что редактирование реестра является рискованным и может привести к необратимым повреждениям вашей операционной системы. Если вы хотите обезопасить себя от потери нужных данных, то мы рекомендуем сделать резервную копию всех критически важных файлов и каталогов.
Опять же, нажмите на клавиатуре сочетание клавиш «Windows + R», чтобы открыть команду «Выполнить», и введите строку «regedit» и нажмите «OK», чтобы открыть редактор реестра Windows.
Теперь, перейдите по следующему пути: «HKEY_LOCAL_MACHINE» – «SOFTWARE» – «Policies» => «Microsoft» – «Windows Defender». (Путь для вставки: HKEY_LOCAL_MACHINESOFTWAREPoliciesMicrosoftWindows Defender)
Интересный факт: в Windows 10, после обновления «Fall Creators Update» и далее, вы можете скопировать и вставить путь в адресную строку редактора реестра, чтобы быстро перейти к нужному разделу.
Щелкните правой кнопкой мыши на папку «Windows Defender», далее, в выпадающем меню выбираем «Создать» и нажимаем «Раздел».
Введите имя нового раздела «Quarantine» и нажмите Enter. Далее, щелкните правой кнопкой мыши по папке «Quarantine», выберите пункт «Создать» и кликните по значению «Параметр DWORD (32-бита)».
Назовите новый параметр «PurgeItemsAfterDelay» и нажмите «Enter». Теперь в правой части редактора реестра вы можете видеть только что созданную запись со значением «0» (ноль).
Сделайте двойной щелчок левой кнопкой мыши на новой записи выберите в области «Система измерения» значение «Десятичная». Далее, в поле «Значение» укажите количество дней, в течение которых антивирус должен хранить зараженные элементы перед их удалением, в нашем случае «14» дней и нажмите «ОК».
После выполнения всего вышеперечисленного, подозрительные элементы в «Карантине» будут удалятся с вашего компьютера после 14 дней.
Также, в любое время вы можете удалить этот параметр, выполнив те же инструкции, чтобы сбросить настройки «Карантина» по умолчанию.
Данный материал является частной записью члена сообщества Club.CNews.
Редакция CNews не несет ответственности за его содержание.
Исследуем процесс Mrt exe на Windows
Если в диспетчере задач вы заметили некий процесс, под названием mrt exe, то явно задались вопросом, зачем он нужен и какие функции выполняет. Данный процесс позволяет запускать средства, проверяющие компьютер на вредоносное программное обеспечение. Полное название процесса можно встретить такое: Microsoft Removal Too. Например, когда вы сканируете систему с помощью того же Защитника Windows, то в диспетчере задач можно увидеть этот процесс.
Хоть утилита и находит вирусное ПО, это происходит после заражения системы, поэтому придётся использовать другие методы, которые избавят ПК от проблем. Убедиться, что процесс действительно является средством для удаления вредоносным программ, можно, если запустить его. Если вы не нашли ни процесса, ни утилиты на системном диске, значит у вас такого нет.
Местонахождения файла mrt exe
Как я сказал чуть выше, файл находится на системном диске. Чтобы его запустить (он является исполняемым), необходимо зайти в «Этот компьютер», на диск (C:). Теперь переходим в папку конечную папку C:WindowsSystem32mrt.exe.
Запускаем файлик и ждём пару секунд. Откроется окно, где нас просят нажать кнопку «Далее».
Дальше нужно выбрать тип проверки. Существует быстрая, полная и выборочная проверка. Каждый пункт описан прямо в окне программы, поэтому повторно я рассказывать о них не буду. Для начала можно попробовать быструю проверку.
Хочется сказать важную вещь — утилита mrt exe не антивирус. Почему?
- Инструмент не может самостоятельно работать в фоновом режиме, поэтому запускать его придётся вручную, хотя есть и более эффективные средства.
- Утилита в базе данных имеет только те вирусы, которые компания Майкрософт считает наиболее опасными, поэтому можно столкнуться с тем, что в большинстве случаев mrt exe будет бесполезен.
- Обновление инструмента происходит очень редко.
Таким образом, остаётся лишь заменить данное средство нормальным антивирусным программным обеспечением.
Можно ли удалить mrt exe
Так как файл находится в виде системного процесса, то некоторые типы вирусов могут замаскироваться под него и вести свою «нехорошую» деятельность. Также, как с любым другим процессом, этот может подвергнуться сбоям, что нарушает работу за компьютером.
В любой момент вы можете избавиться от утилиты MRT. Как же это сделать? Для начала зайдите в диспетчер задач, найдите процесс «Средство удаления вредоносных программ Microsoft Windows» и завершите его.
Теперь зайдите в каталог System32, где хранится файл процесса и удалите его. Иногда там может быть два файла, например, MRT и MRT-KB890830. У меня они обе весят 121 Мб, поэтому смело можно их удалить, системе это не навредит. Тем более, не думаю, что все пользуются этой программой для удаления вирусов.
Избавиться от mrt exe можно и в случае, когда процесс сильно нагружает процессор, такие сбои обычно решаются перезагрузкой компьютера, а если это не помогает, тогда сразу же удаляем файл.
Надеюсь эта небольшая статья помогла вам разобраться с процессом MRT, который на самом деле является небольшой антивирусной программкой от Microsoft.
Как удалить MRT.exe?
Что это такое? 
MRT . exe — это исполняемый файл в ОС Windows , запускается в результате работы ПО (средство удаления вредоносных программ) MS Windows Malicious Software Removal Tool . Может автоматически установиться при установке обновлении.
Но в большинстве случаев эта программа не является важным для Windows , так как заботы по безопасности в ОС Windows — это удел антивирусного ПО. (если антивирус конечно установлен на Ваш ПК. )
Программа MS Windows Malicious Software Removal Tool запускается автоматически при запуске ПК и не видно обычному пользователю, но процесс mrt . exe можно всегда обнаружить в запущенном состояний
при просмотре вкладки Процессы в Диспетчере Задач.
По статистике данный процесс использует (сжирает) большое количество ресурсов процессора, в результате чего компьютер сильно тормозит.
Иногда под этим файлом маскируются вирусы.
Решение:
1. Можно обновить программу. Обновление можно найти и скачать здесь
2. Если после установки обновлении проблема не решена, то велика вероятность что это замаскированный вирус и для его решения нужно его просто удалить.
Так как это не системный процесс Windows , то его можно легко удалить из ОС, не переживая за последствия. MRT. exe расположен в папке C: Windows System32 .
Удаляем файл/папку и перезагружаем ПК.
После перезагрузки открываем Диспетчер Задач и убеждаемся в отсутствии данного процесса. Больше не загружаем его из центра обновлений, убрав галочку.
ТОП 12 эффективных средств удаления вредоносных программ
Средство удаления вредоносных программ Microsoft
Если на вашем компьютере установлена Windows 10, то в системе уже имеется встроенное средство для удаления вредоносных программ (Microsoft Malicious Software Removal Tool), которое работает как и в автоматическом режиме, так и доступно для запуска вручную.
Найти эту утилиту вы можете в C:WindowsSystem32MRT.exe. Сразу отмечу, что данное средство не столь эффективно, как сторонние программы для борьбы с Malware и Adware (например, рассмотренный далее AdwCleaner работает лучше), но попробовать стоит.
Весь процесс поиска и удаления вредоносных программ выполняется в простом мастере на русском языке (где достаточно просто нажимать «Далее»), а само сканирование происходит достаточно долго, так что будьте готовы.
Преимущество Средства удаления вредоносных программ Microsoft MRT.exe в том, что являясь системной программой, она навряд-ли сможет что-то повредить в вашей системе (при условии ее лицензионности). Также вы можете загрузить это средство отдельно для Windows 10, 8 и Windows 7 на официальном сайте https://support.microsoft.com/ru-ru/kb/890830 или со страницы microsoft.com/ru-ru/download/malicious-software-removal-tool-details.aspx.
AdwCleaner
Возможно, программы для борьбы с нежелательным ПО и рекламой, которые описаны ниже и «мощнее» AdwCleaner, но начать проверку и очистку системы я рекомендую именно с этого средства. Особенно в наиболее распространенных сегодня случаях, таких как всплывающая реклама и автоматическое открытие ненужных страниц с невозможностью изменить стартовую страницу в браузере.
Главные причины рекомендации начать с AdwCleaner — данное средство удаления вредоносных программ с компьютера или ноутбука является полностью бесплатным, на русском языке, в достаточной мере эффективно, а также не требует установки и регулярно обновляется (плюс после проверки и очистки советует, как избежать заражения компьютера в дальнейшем: весьма дельные советы, которые я сам часто даю).
В использовании AdwCleaner проще простого — запустили программу, нажали кнопку «Сканировать», изучили результаты (можно снять галочки с тех элементов, которые, по вашему мнению, не требуется удалять) и нажали кнопку «Очистка».
В процессе удаления может потребоваться перезагрузка компьютера (для того, чтобы удалить то ПО, которое выполняется в настоящий момент до его запуска). А по завершению очистки вы получите полный текстовый отчет о том, что именно было удалено.
Официальная страница, на которой можно бесплатно скачать AdwCleaner — https://ru.malwarebytes.com/products/ (внизу страницы, в разделе для специалистов)
Примечание: под AdwCleaner сейчас маскируются некоторые программы, с которыми он призван бороться, будьте осторожны. И, если загружаете утилиту со стороннего сайта, не поленитесь проверить ее на VirusTotal (онлайн проверка на вирусы virustotal.com).
Malwarebytes Anti-Malware Free
Malwarebytes (ранее — Malwarebytes Anti-Malware) — одна из самых популярных программ для поиска и последующего удаления нежелательного программного обеспечения с компьютера.
Скачать бесплатно последнюю версию Malwarebytes Anti-Malware вы всегда можете с официального сайта https://www.malwarebytes.org и, если вы еще не определились с утилитой такого плана, могу со всей уверенностью рекомендовать данный продукт.

Отключить средство удаления вредоносных программ от установки
Средство удаления вредоносных программ Windows (MRT) — это бесплатное приложение, которое Microsoft распространяет через службу Windows Update. Приложение также можно загрузить отдельно с веб-сайта Microsoft. Этот инструмент, как известно, занимает много времени для завершения сканирования и использует системные ресурсы во время этих проверок, поэтому вы можете предотвратить Windows 10 от его установки. Вот как.
Существует настройка реестра, которая не позволяет Microsoft Malicious Software Removal Tool предлагаться в Центре обновления Windows и устанавливается на C: Windowssystem32mrt.exe. Как только вы примените настройку реестра, приложение не будет предлагаться через Центр обновления Windows, поэтому его даже не нужно загружать.
Отключить средство удаления вредоносных программ Microsoft из установки, выполните следующее.
- открыть Редактор реестра.
- Перейдите к следующему ключу реестра:
Если у вас нет этого ключа реестра, просто создайте его. Ключ MRT может отсутствовать.
Наконечник: Как перейти к нужному разделу реестра одним щелчком мыши.
Примечание. Даже если вы используете Версия 64-бит Windows, вам все равно нужно создать значение DWORD 32-бит.
Вы можете сэкономить время и загрузить готовые к использованию файлы реестра. Включена настройка отмены.
Если у вас установлен Microsoft Malicious Software Removal Tool Windows 10, вы можете легко удалить его сейчас.
открыть приподнятое командное приглашение и выполните следующую команду:
Dr.Web forum
«Средство удаления вредоносных програм.
 Kub 11 Янв 2012
Kub 11 Янв 2012
 VVS 11 Янв 2012
VVS 11 Янв 2012
При обновлении Windows периодически загружается «Средство удаления вредоносных программ». При этом никаких уведомлений от этого средства об обнаружение чего-нибудь на моём компьютер я никогда не получал. Может такие уведомления не предусмотрены и всё делается молча? Мне, вот, хотелось бы узнать — обнаруживало ли это «средство» что-нибудь когда-нибудь на моём компьютере? Где-то эта информация хранится?
Пару раз за все годы, что оно существует, получал от него какие-то сообщения, похожие на сообщения от эвристика.
IMHO штука достаточно бесполезная.
 Konstantin Yudin 11 Янв 2012
Konstantin Yudin 11 Янв 2012
При обновлении Windows периодически загружается «Средство удаления вредоносных программ». При этом никаких уведомлений от этого средства об обнаружение чего-нибудь на моём компьютер я никогда не получал. Может такие уведомления не предусмотрены и всё делается молча? Мне, вот, хотелось бы узнать — обнаруживало ли это «средство» что-нибудь когда-нибудь на моём компьютере? Где-то эта информация хранится?
Пару раз за все годы, что оно существует, получал от него какие-то сообщения, похожие на сообщения от эвристика.
IMHO штука достаточно бесполезная.
Не бесполезная за год полтора они добавили множество удалялок диких угроз. Работает она тихо, ее задача удалить и отослать отчет в майкрософт о проделанной работе, что нашлось и где. Юзеры сами соглашаются отсылать отчет. Работу программы можно увидеть по ее логу, он лежит где то в папке windows. Гугл в помощь
 VVS 11 Янв 2012
VVS 11 Янв 2012
При обновлении Windows периодически загружается «Средство удаления вредоносных программ». При этом никаких уведомлений от этого средства об обнаружение чего-нибудь на моём компьютер я никогда не получал. Может такие уведомления не предусмотрены и всё делается молча? Мне, вот, хотелось бы узнать — обнаруживало ли это «средство» что-нибудь когда-нибудь на моём компьютере? Где-то эта информация хранится?
Пару раз за все годы, что оно существует, получал от него какие-то сообщения, похожие на сообщения от эвристика.
IMHO штука достаточно бесполезная.
Не бесполезная за год полтора они добавили множество удалялок диких угроз. Работает она тихо, ее задача удалить и отослать отчет в майкрософт о проделанной работе, что нашлось и где. Юзеры сами соглашаются отсылать отчет. Работу программы можно увидеть по ее логу, он лежит где то в папке windows. Гугл в помощь
TFTI
Хотя с ситуациями, чтобы оно что-то удаляло я не встречался.
Несколько раз выдавало запросы типа: «Я тут что-то подозрительное нашло, можно я информацию в MS отправлю?»

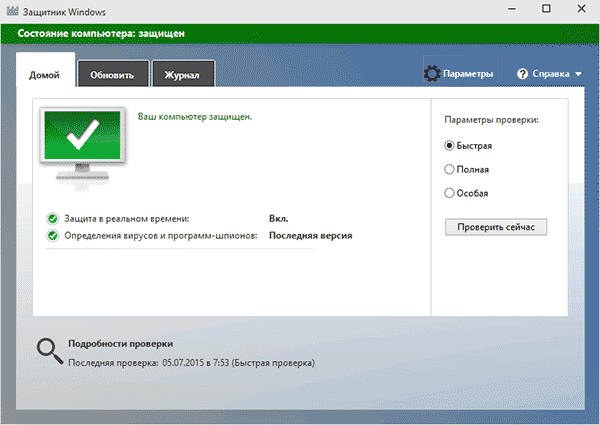

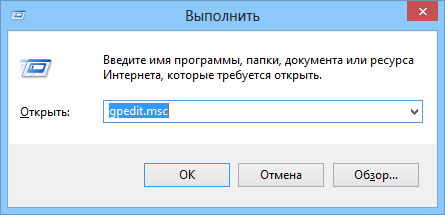

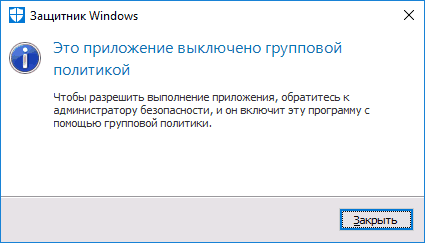

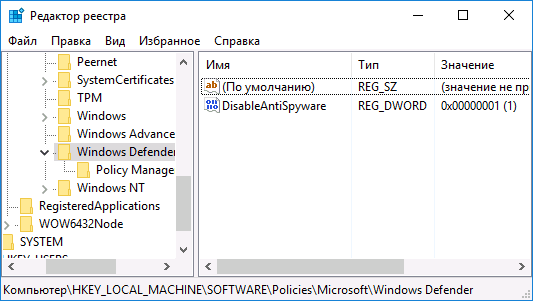
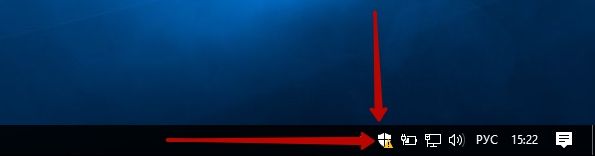
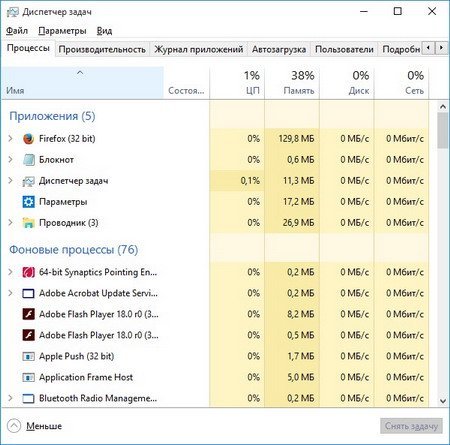
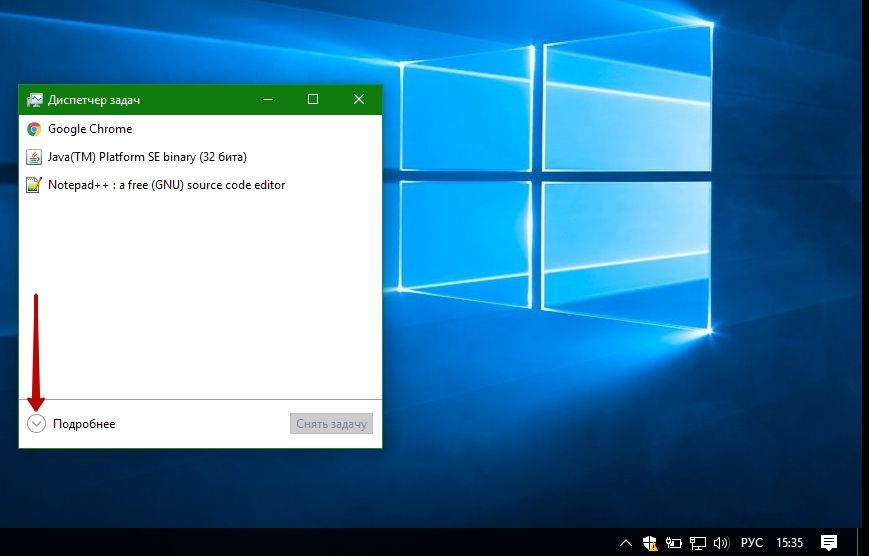
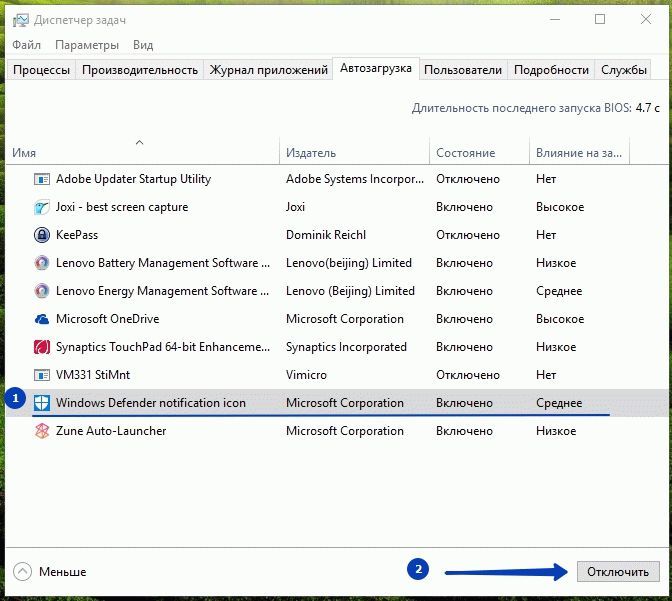
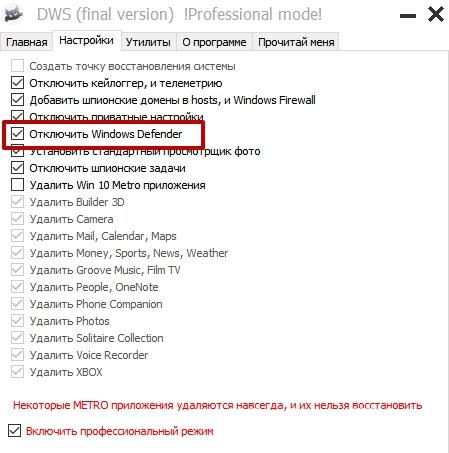
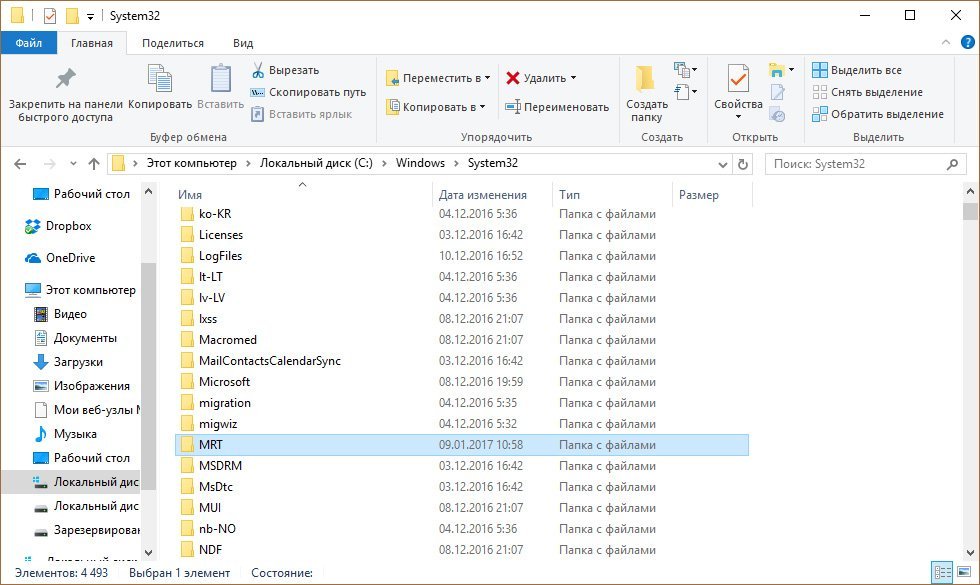
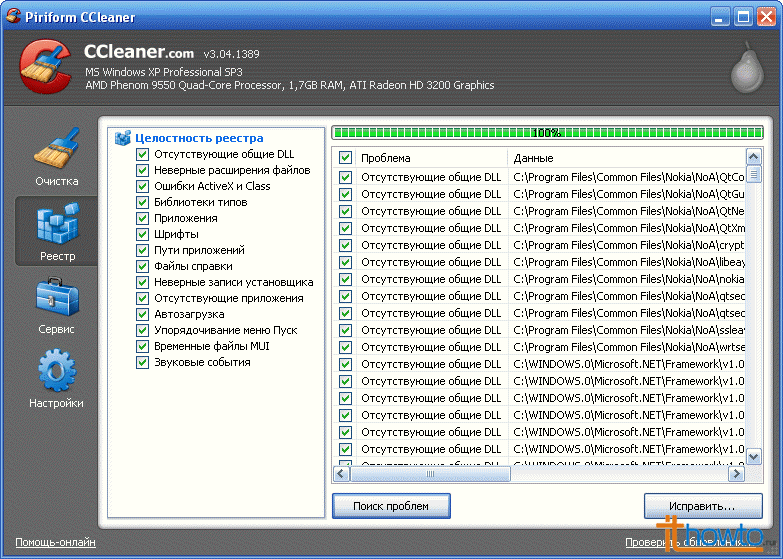
























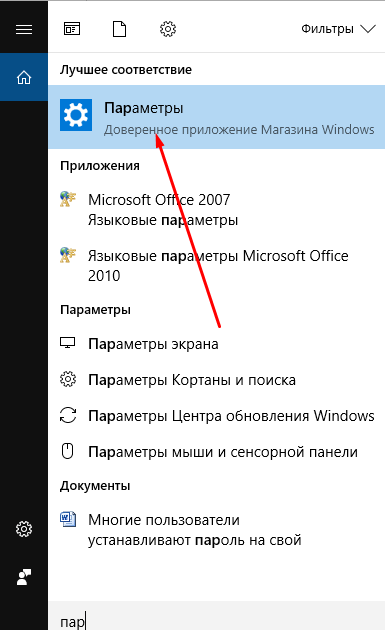
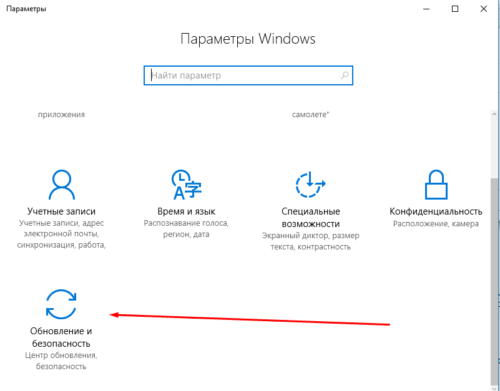
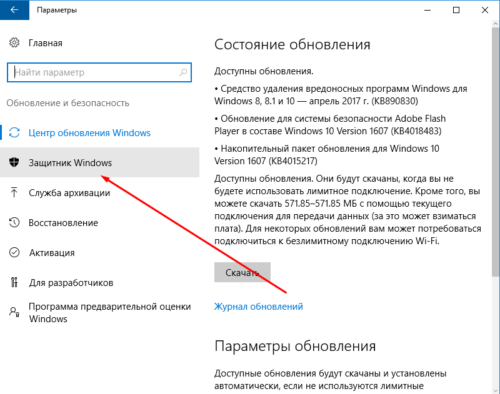
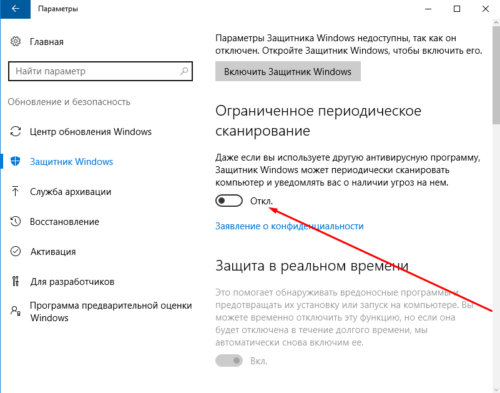
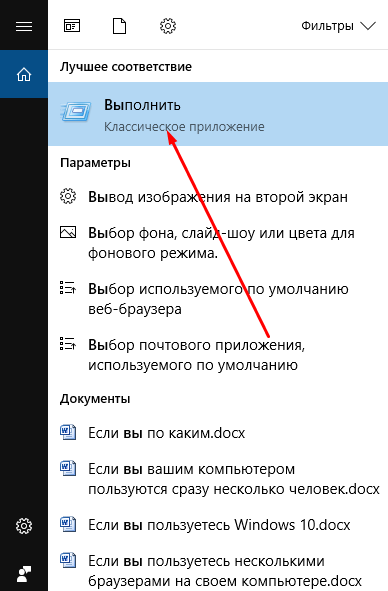
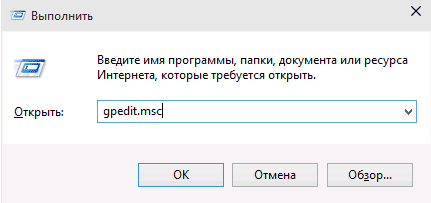
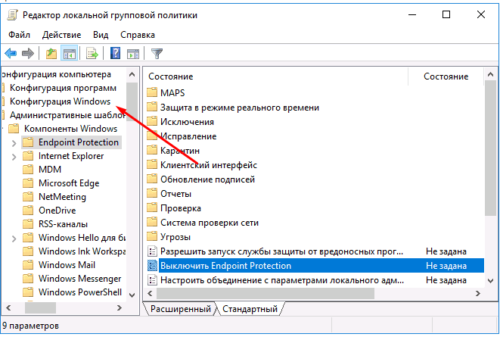
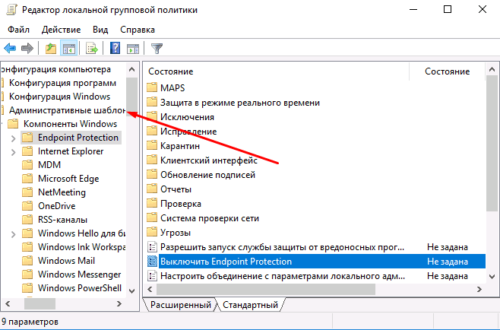
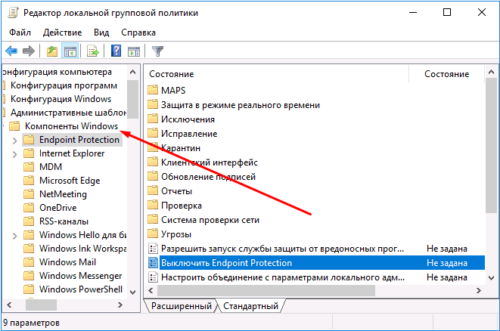
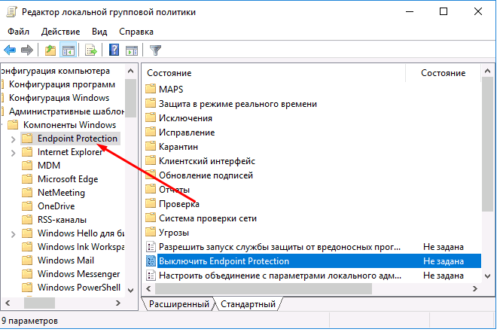
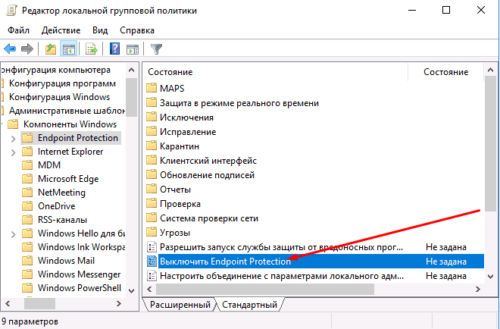
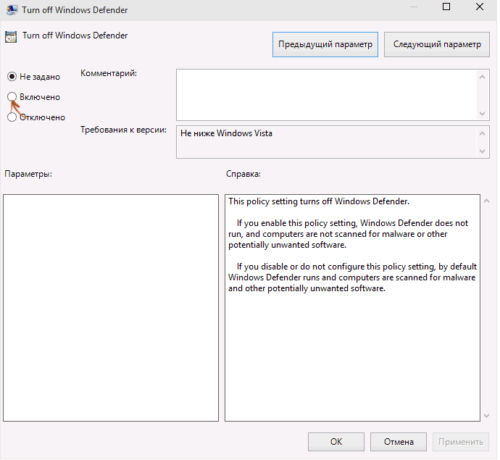
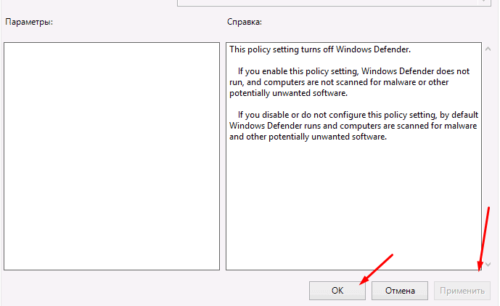
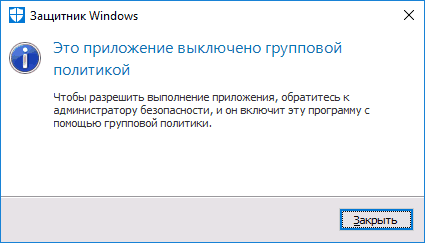
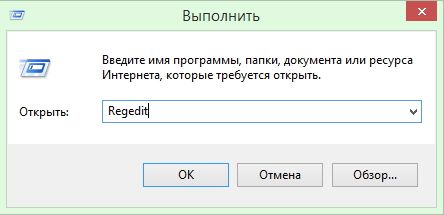
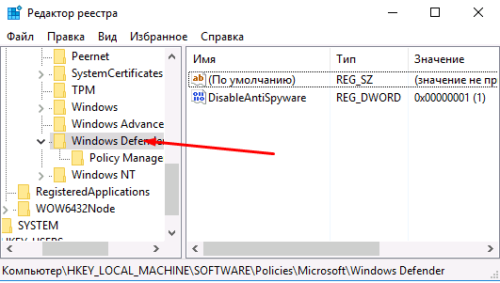
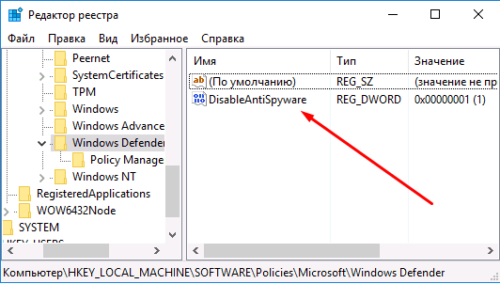
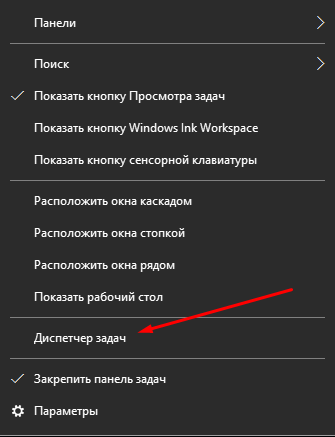
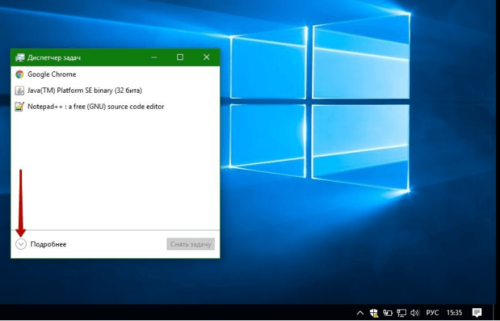
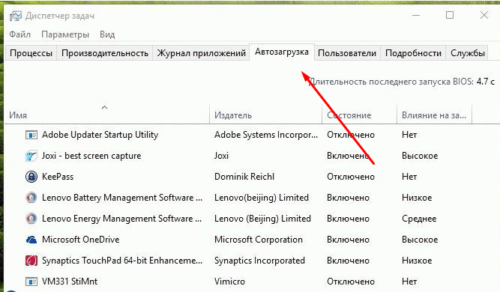
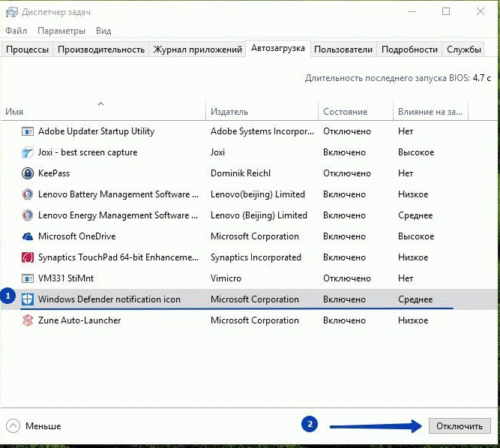


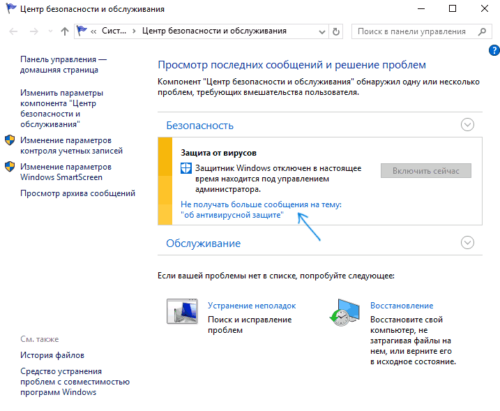
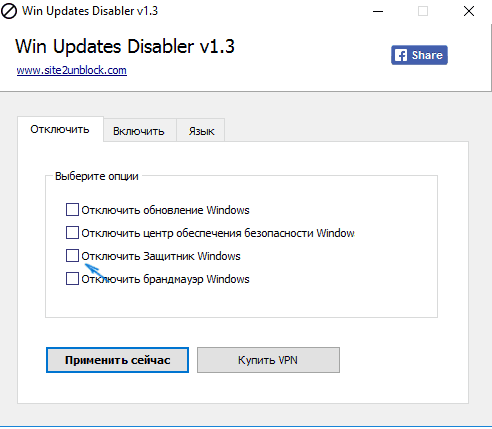
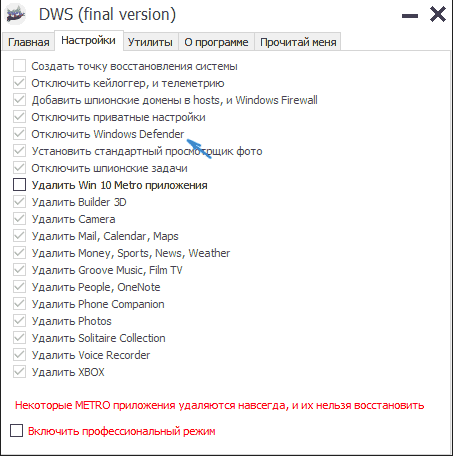
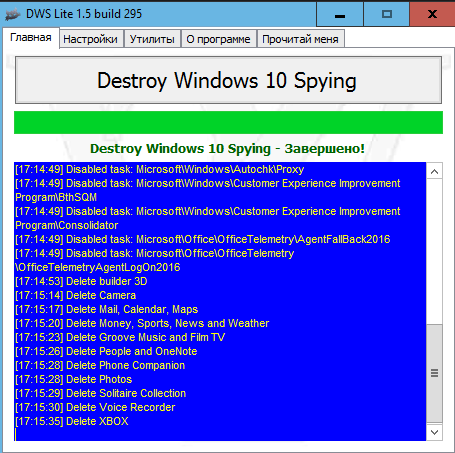
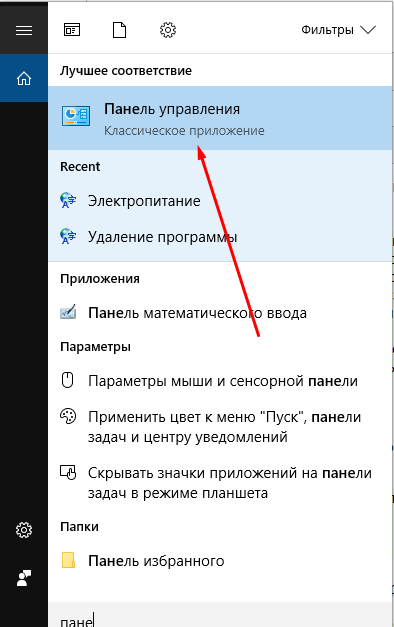
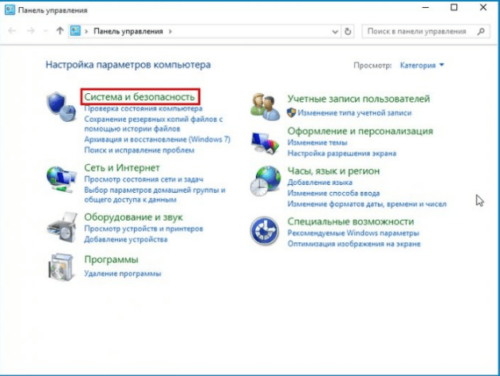
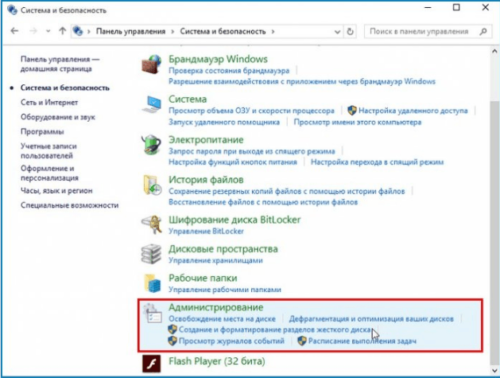
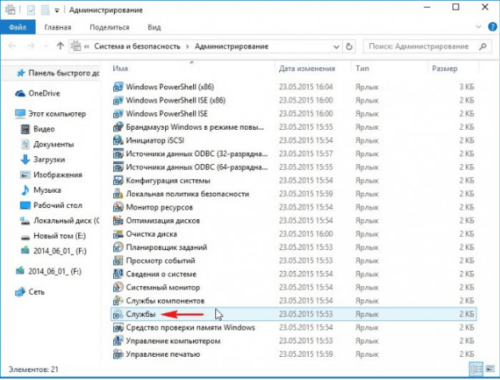
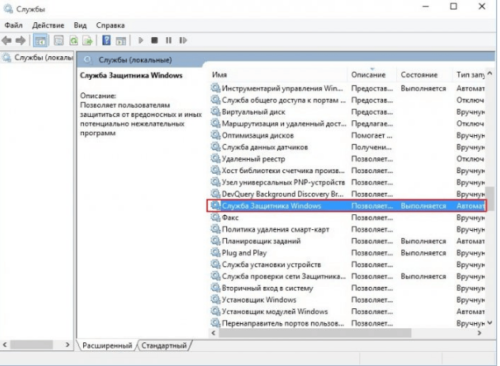
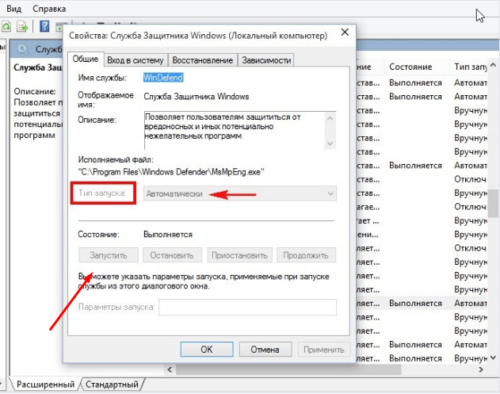
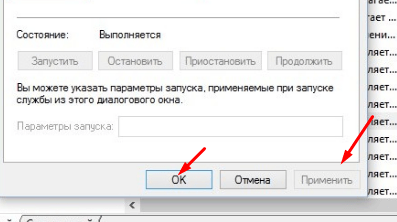
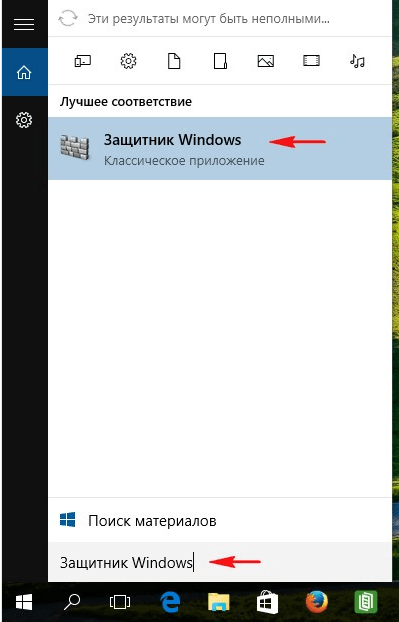
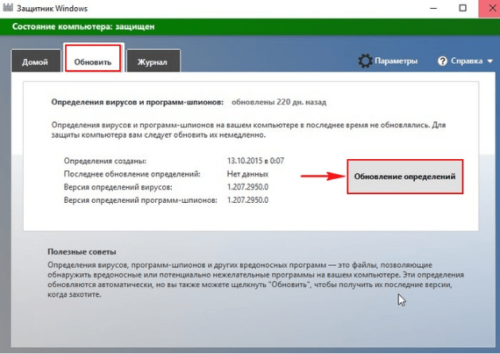
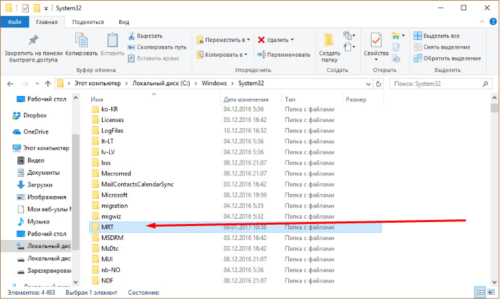
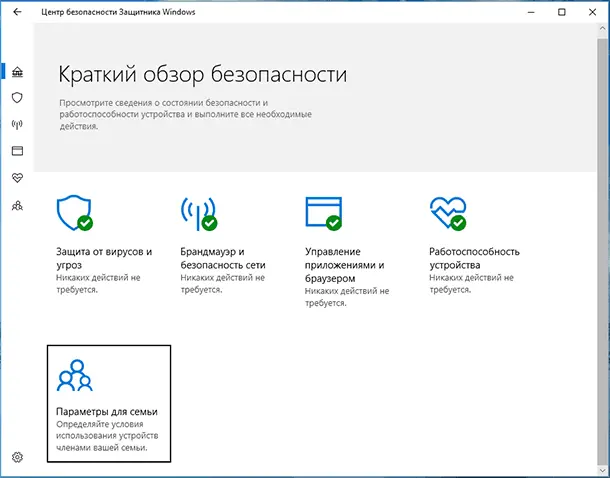
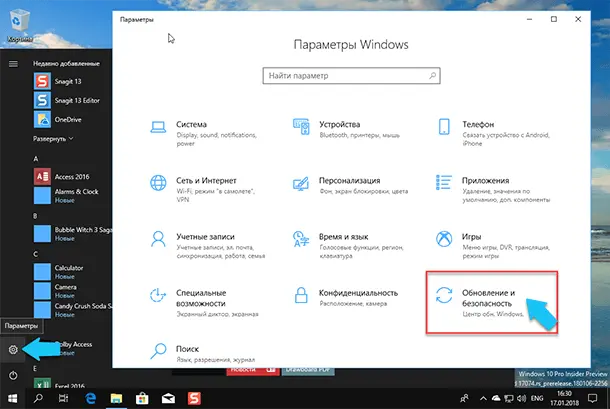
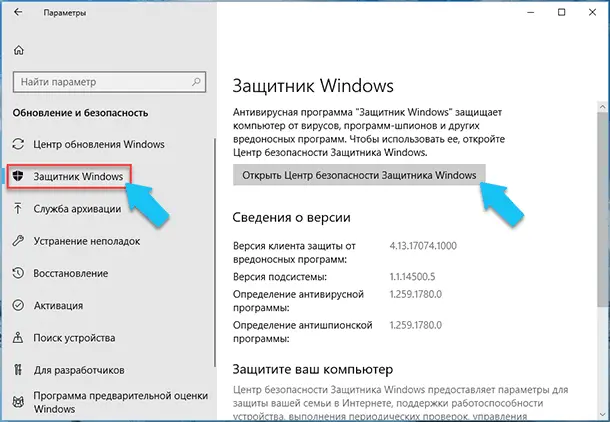
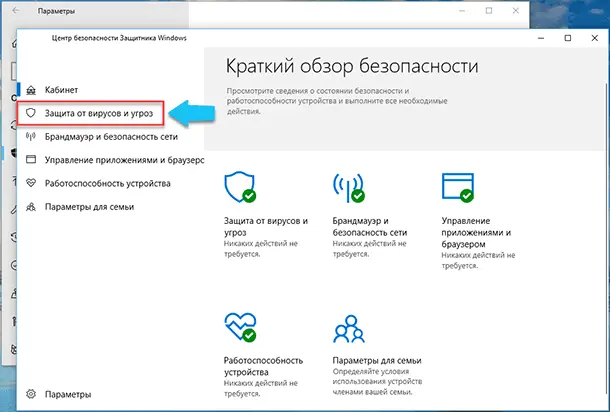
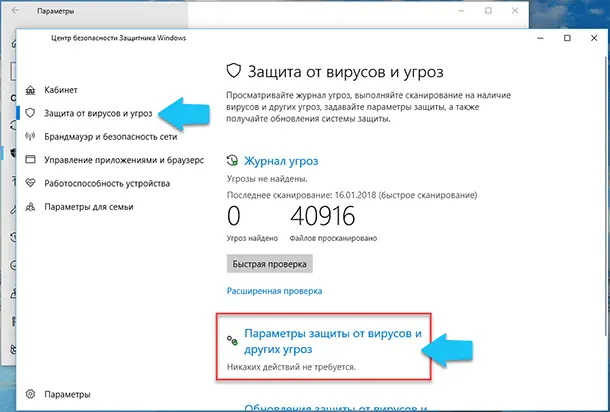
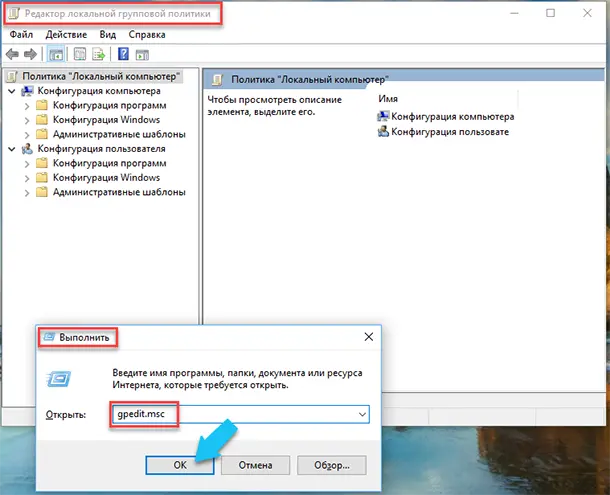
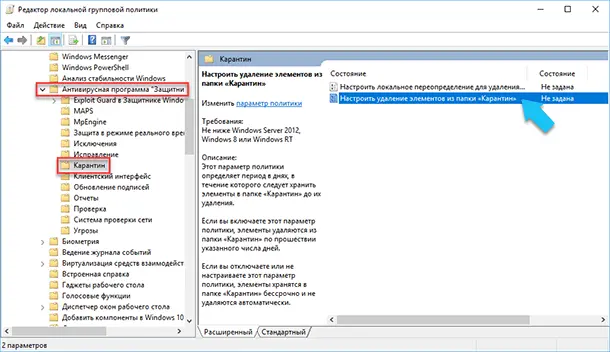
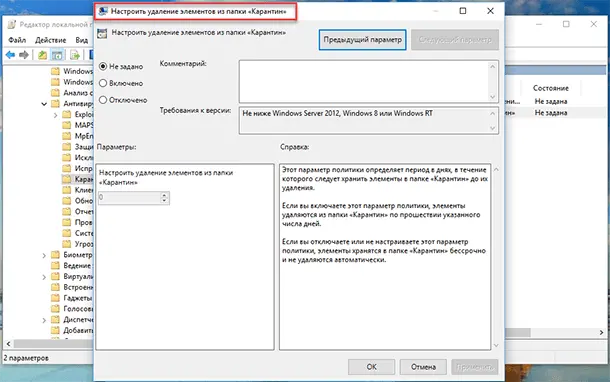
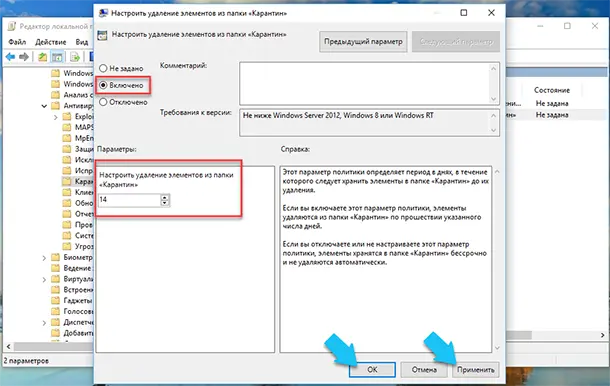
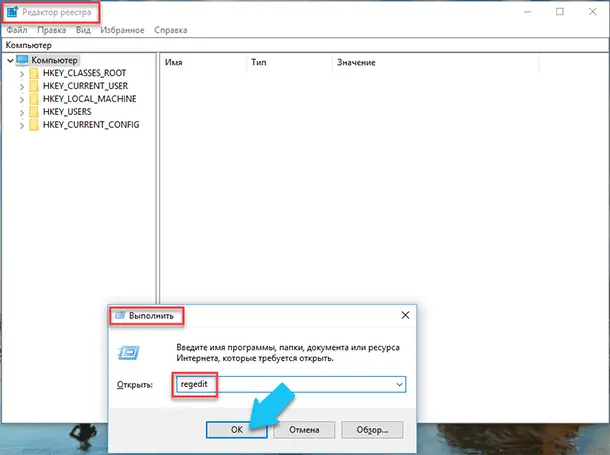
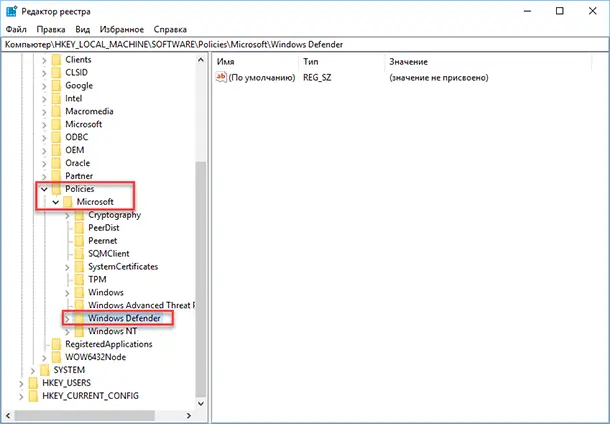
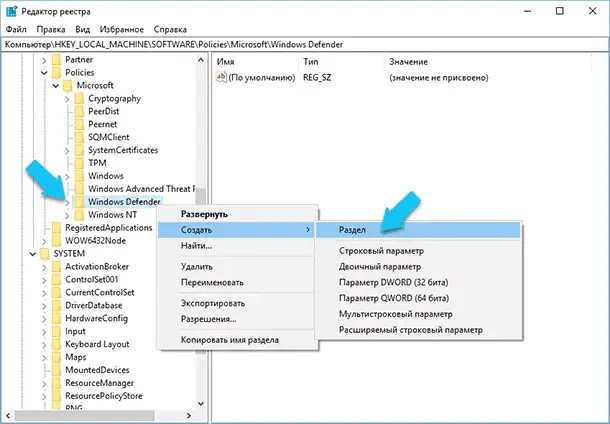
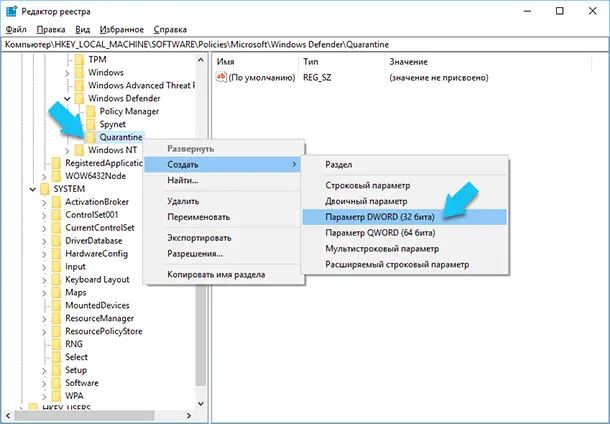
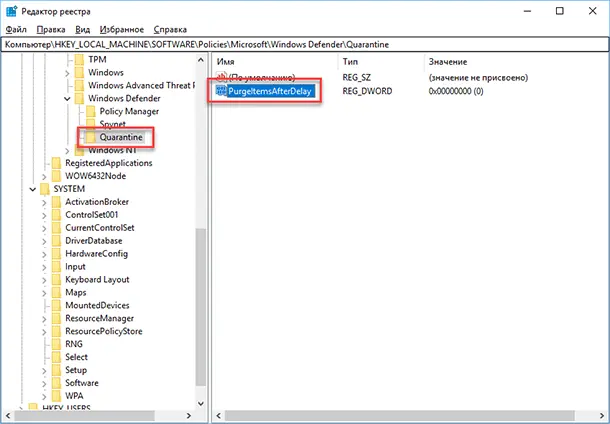
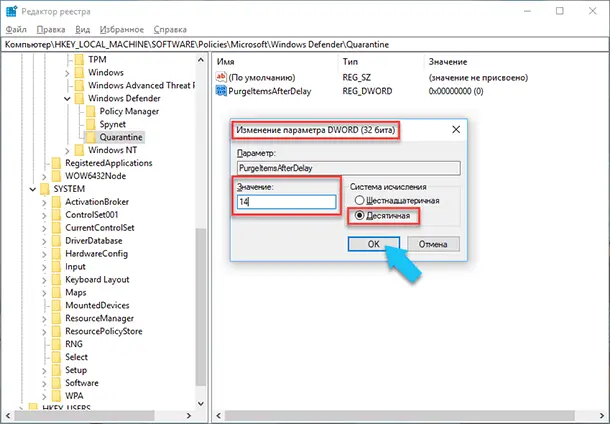




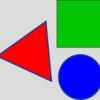 Kub 11 Янв 2012
Kub 11 Янв 2012 VVS 11 Янв 2012
VVS 11 Янв 2012 Konstantin Yudin 11 Янв 2012
Konstantin Yudin 11 Янв 2012