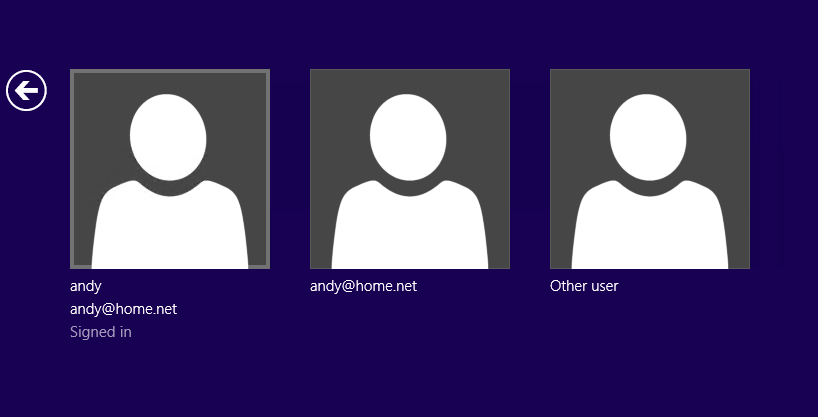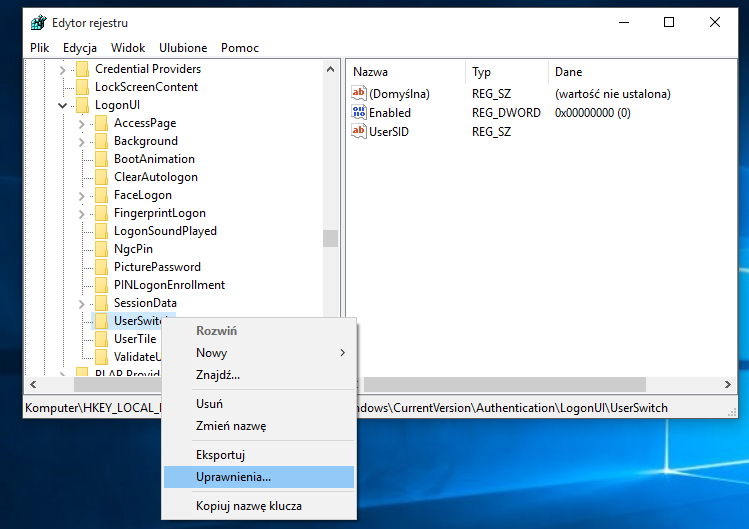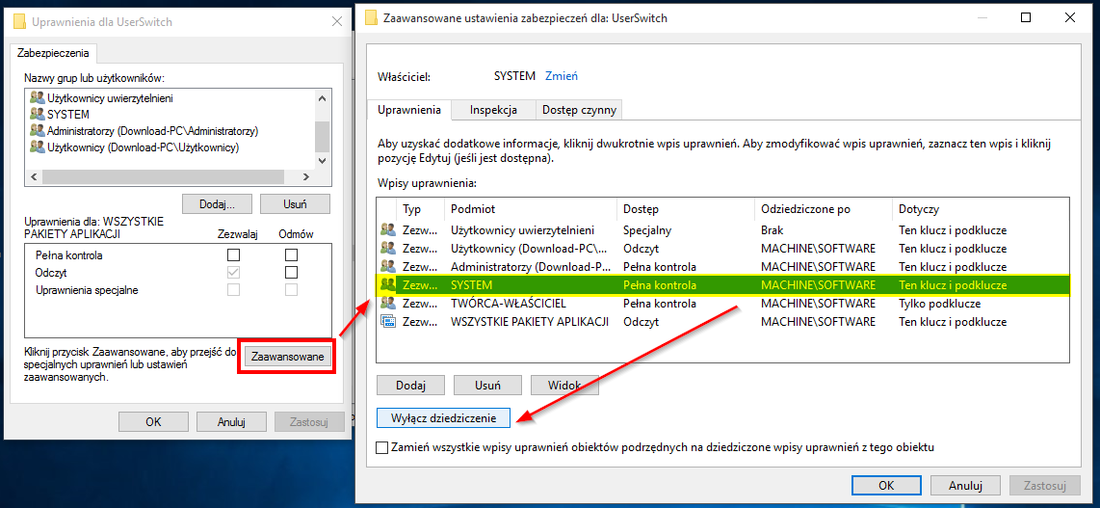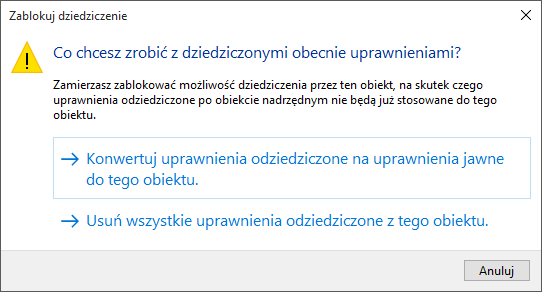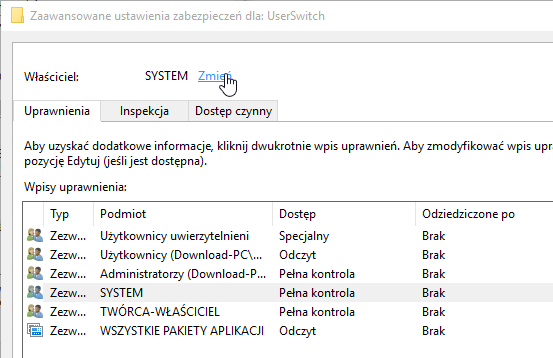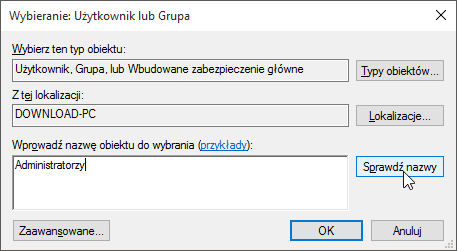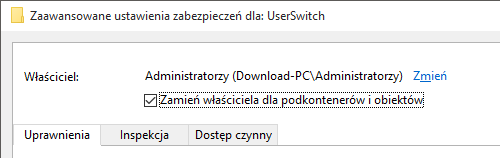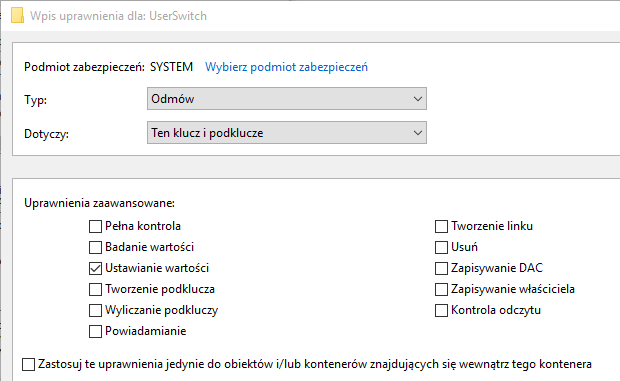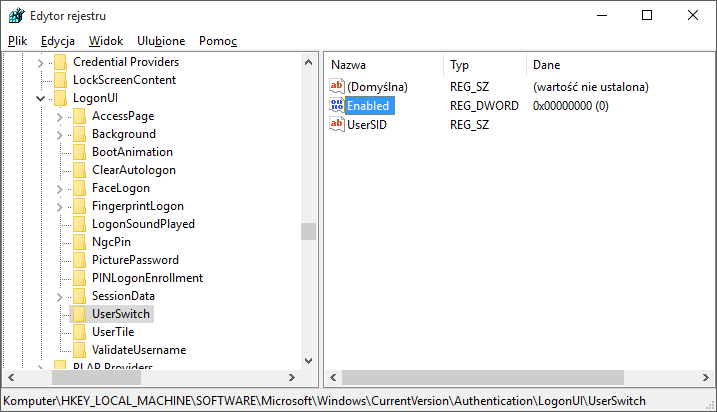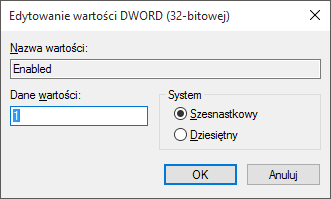Skip to content
На чтение 3 мин. Просмотров 8.6k. Опубликовано 03.09.2019
Если у вас несколько учетных записей пользователей и вы используете Windows 10 Technical Preview, может произойти ошибка. Это заставит ваш компьютер автоматически входить в последнюю учетную запись пользователя, не предоставляя вам выбора.
Но, к счастью, есть решение для этого решения.

Содержание
- Как отключить автоматический вход в Windows 10?
- Решение 1. Редактор реестра.
- Решение 2. Изменить локальные групповые политики
- Решение 3. Проверьте правильность выбора в secpol.msc
- Решение 4: Закройте программы и ALT + F4
Как отключить автоматический вход в Windows 10?
- Редактор реестра Tweak
- Изменить локальные групповые политики
- Проверьте правильную опцию в secpol.msc
- Закрыть программы и ALT + F4
Решение 1. Редактор реестра.
- Перейти к поиску и введите regedit
- Открыть редактор реестра
-
Перейдите к следующему ключу:
HKEY_LOCAL_MACHINE SOFTWARE Microsoft Windows CurrentVersion Authentication LogonUI UserSwitch

- Проверьте «включен» DWORD
-
Установите значение Enabled равным 1
- Теперь мы должны убедиться, что значение Enabled останется равным 1, поскольку в компьютере есть определенные процессы, которые могут автоматически возвращать значение Enabled в 0, даже если вы вручную установите его в 1.
- Закройте редактор реестра и нажмите одновременно клавиши Windows и R
-
В окне «Выполнить» введите следующее и нажмите Enter: netplwiz
- Окна учетных записей пользователей будут отображаться со списком всех пользователей вашего компьютера
-
Установите флажок Пользователи должны ввести имя пользователя и пароль для использования этого компьютера и нажать кнопку «ОК».
Решение 2. Изменить локальные групповые политики
Если исправление редактора реестра не сработало, попробуйте изменить одну локальную групповую политику. Это решение, вероятно, является лучшим решением для этой проблемы, и оно должно работать и в других версиях Windows. Вот что вам нужно сделать:
- В поле поиска введите изменить групповую политику и откройте редактор локальной групповой политики.
- В редакторе локальных групповых политик выберите «Конфигурация пользователя», «Параметры Windows и сценарии» (вход/выход из системы).
- Нажмите Выход и перейдите в Свойства -> нажмите Добавить
- Задайте имя сценария: C: WindowsSystem32reg.exe
-
Задайте параметры сценария:
HKLM SOFTWARE Microsoft Windows CurrentVersion Authentication LogonUI UserSwitch v Включен t REG_DWORD/d 1/f
- Нажмите OK и закройте редактор локальной групповой политики.
Решение 3. Проверьте правильность выбора в secpol.msc
- Нажмите клавишу Windows и R и введите secpol.msc
- Перейдите в раздел Локальные политики -> Параметры безопасности -> Интерактивный вход в систему: не отображать последний вход
Приложение secpol.msc отсутствует в Windows 10 Home.
Решение 4: Закройте программы и ALT + F4
- Закройте все приложения
- Нажмите ALT + F4
- Выберите Завершение работы
Эта настройка должна решить ваши проблемы с входом в систему, так как вы получите список всех пользователей, которые используют ваш компьютер при входе в систему. Если у вас есть какие-либо вопросы или предложения, пожалуйста, поделитесь ими с нами в комментариях.
Содержание
- Как включить автоматический вход в Windows 10 без пароля (Autologon)?
- Разрешаем вход в Windows без пароля в настройках учетных записей
- В Windows 10 20H1/20H2 отсутствует пункт “Требовать ввод имени пользователя и пароля”
- Сохраняем пароль для автовхода в Windows в реестре
- Отключить ввод пароля при выходе их режима сна/гибернации
- Автоматический вход в Windows без пароля с помощью Autologon
- Как отключить автоматический вход в последнюю использованную учетную запись в Windows 8 / 8.1 / 10
- Вадим Стеркин
- Задать пароли всем пользователям
- Задать любому пользователю неверный пароль для автоматического входа в систему
- Об авторе
- Вас также может заинтересовать:
- Я в Telegram
- Комментариев: 1
- Автоматический вход в Windows 10
- Способ 1: Через настройки учетных записей пользователей
- Способ 2: Путем настройки реестра Windows
- Как сделать автоматический вход в систему windows 10 без ввода пароля и выбора пользователя?
- Настраиваем автоматический вход в Windows 10 без выбора пользователя
- Делаем автоматический вход в Windows 10 без ввода пароля из спящего режима
- Включаем автоматический вход в Windows 10 без ввода пароля с двумя учетными записями
- Windows 10 автоматический вход без ввода пароля в домене через реестр
- Автоматический вход в систему Windows 10 через удаленный рабочий стол
Как включить автоматический вход в Windows 10 без пароля (Autologon)?
Для входа в Windows 10 пользователю приходится каждый раз вводить пароль от своей локальной или облачной учетной записи Microsoft. Это обеспечивает определенный уровень защиты данных компьютера от доступа третьих лиц, но неудобно для домашних пользователей, т.к. увеличивает время доступа к рабочему столу. В этой инструкции мы рассмотрим, как отключить запрос пароля на экране входа в Windows 10 (Windows Server 2016/ 2012 R2) и настроить автоматический вход в Windows под определённой пользователем.
Чаще всего автоматических вход без пароля разрешают для устройств, работающих в режиме киоска. При любой перезагрузке (например, при отключении питании), Windows автоматически войдет на рабочей стол и запустит (через автозапуск) нужные программы.
Отключение пароля при входе в Windows не означает, что у учетной записи пользователя используется пустой пароль или пароль не задан. Вы можете настроить Windows 10 так, чтобы она автоматически подставляла нужные имя и пароль пользователя для входа в компьютер. Во всех остальных случаях, например, при доступе с другого компьютера по сети или при подключении к удаленному рабочему столу (RDP), пароль будет запрашиваться.
Разрешаем вход в Windows без пароля в настройках учетных записей
Проще всего отключить запрос ввода пароля при входе в панели управления учетными записями пользователей.
В Windows 10 20H1/20H2 отсутствует пункт “Требовать ввод имени пользователя и пароля”
Начиная с билда Windows 10 2004 (20H1) Microsoft решила убрать пункт для настройки автовхода для локальных учетных записей в панели управления пользователями (скрин ниже). Если у вас для входа в Windows используется локальная учетная запись, а не запись Microsoft (MSA), то пункт “Требовать ввод имени пользователя и пароля” не отображается.
Чтобы отобразить пункт “Users must enter a user name and password to use this computer”, откройте консоль powershell.exe и внесите изменения в реестр:
Это значение ключа реестра отключает параметр Windows 10 “Требовать выполнение входа с Windows Hello для учетной записи Майкрософт” (Require Windows Hello sign-in for Microsoft accounts). Закройте и перезапустите консоль netplwiz и убедитесь, что чекбокс появился.
Таким образом вы можете настроить автологин на последних билдах Windows 10 20H2 и 20H2.
Сохраняем пароль для автовхода в Windows в реестре
Рассмотрим более универсальный способ автоматического входа в Windows 10 без запроса пароля. Метод подразумевает редактирование системного реестра. Этот способ позволяет разрешить вход без пароля для учетной записи Microsoft, доменной или локальной учетной записи Windows 10.
Для включения автологона через реестр можно воспользоваться следующим скриптом. Замените root и P@ssword на ваши имя пользователя и пароль, WORKGROUP нужно заменить на имя вашего компьютера или домена Active Directory (если учетная запись доменная):
reg add «HKLMSOFTWAREMicrosoftWindows NTCurrentVersionWinlogon» /v AutoAdminLogon /t REG_SZ /d 1 /f
reg add «HKLMSOFTWAREMicrosoftWindows NTCurrentVersionWinlogon» /v DefaultUserName /t REG_SZ /d root /f
reg add «HKLMSOFTWAREMicrosoftWindows NTCurrentVersionWinlogon» /v DefaultPassword /t REG_SZ /d P@ssword /f
reg add «HKLMSOFTWAREMicrosoftWindows NTCurrentVersionWinlogon» /v ForceAutoLogon /t REG_SZ /d 1 /f
reg add «HKLMSOFTWAREMicrosoftWindows NTCurrentVersionWinlogon» /v DefaultDomainName /t REG_SZ /d WORKGROUP /f
reg add «HKLMSOFTWAREMicrosoftWindows NTCurrentVersionWinlogon» /v IgnoreShiftOvveride /t REG_SZ /d 1 /f
reg add «HKLMSOFTWAREMicrosoftWindows NTCurrentVersionWinlogon» /v AutoLogonCount /t REG_DWORD /d 1 /f
Либо можете скрипт PowerShell для сохранения данных для входа пользователя:
Отключить ввод пароля при выходе их режима сна/гибернации
С помощью GPO вы можете отключить запрос пароля при выходе компьютера из спящего режима иди гибернации.
Автоматический вход в Windows без пароля с помощью Autologon
Для более безопасного включения автоматического входа в Windows 10 вы можете использовать бесплатную утилиту Autologon для Windows. Утилита входила в состав системных утилит Sysinternals и теперь доступна для загрузки на сайте Microsoft (https://technet.microsoft.com/ru-ru/sysinternals/autologon.aspx). Утилита Autologon также полезна тем, что предыдущие способы включения автологона в Windows 10 могут не работать на компьютерах, включенных в домен Active Directory.
Утилита Autologon позволяет работать в режиме командной строки. Чтобы настроить автовход в Windows для пользователя можно использовать такую команду:
autologon64.exe USERNAME DOMAIN PASSWORD /accepteula
Итак, мы рассмотрели, как отключить ввод пароля при входе в Windows 10 (Windows Server 2016) и выполнять автоматический вход сразу рабочий стол пользователя. Чтобы временно отключить автоматический вход в Windows и вручную выбрать пользователя и указать пароль, под которым нужно войти в систему, нужно при загрузке Windows удерживать нажатой клавишу Shift.
Источник
Как отключить автоматический вход в последнюю использованную учетную запись в Windows 8 / 8.1 / 10
В Windows 8 и новее мы обнаруживаем довольно раздражающую функцию, связанную с несколькими учетными записями пользователей. Система автоматически регистрируется в последней используемой учетной записи. Половина проблем, когда учетная запись имеет пароль, — тогда мы можем выбрать другого пользователя для входа в систему. Однако, если учетная запись без пароля, мы войдем в систему, не спрашивая. Как отключить его?
Эта опция становится еще более раздражающей, когда все учетные записи пользователей установлены без паролей. В этом случае система даже не даст нам возможность выбрать пользователя — после включения компьютера мы немедленно войдем в учетную запись, которая использовалась в последний раз. Чтобы войти в другую учетную запись, вы должны подождать, пока загрузится рабочий стол последнего пользователя, а затем мы должны выйти из него и снова войти в вашу учетную запись.
Как всегда, отобразите экран выбора пользователя в Windows 8 / 8.1 или 10
Простое включение опции, которая заставляет пользователя выбирать при каждом запуске системы, ограничена изменением одного значения в редакторе реестра. К сожалению, система автоматически восстанавливает настройки входа по умолчанию после перезагрузки компьютера, и здесь начинается более тяжелая задача — мы должны дополнительно заблокировать систему от редактирования нашей модификации, изменив разрешения в реестре.
Шаг 1. Перейдите в системный реестр и измените настройки разрешений для соответствующего ключа
Во-первых, мы должны войти в системный реестр и перейти к опции, которая отвечает за принуждение пользователя к выбору перед входом в систему. Мы должны полностью контролировать этот вариант, чтобы система не могла изменить то, что мы установили.
Для этого нажмите комбинацию клавиш Windows + R, и затем введите начальное окно смерзаться. Подтвердите команду с помощью OK — на экране появится редактор реестра. В редакторе реестра перейдите к следующему пути, расширив дерево ключей в левой части окна:
HKEY_LOCAL_MACHINE SOFTWARE Microsoft Windows CurrentVersion Authentication Logonui UserSwitch
Прежде чем мы вносим изменения в ключ UserSwitch, вы должны взять на себя ответственность за это и заблокировать закон модификации. Мы нажимаем на клавишу UserSwitch щелкните правой кнопкой мыши, а затем выберите в раскрывающемся меню «права доступа».
Появится новое окно настроек разрешения. В нижней части окна нажмите кнопку «Дополнительно». На этот раз мы перейдем к следующему окну со списком сущностей, которые имеют доступ к ключу UserSwitch.
Список объектов будет «SYSTEM». Отметьте его левой кнопкой мыши и нажмите под ним кнопку «Отключить наследование». В новом окне мы подтверждаем завершение работы, выбрав первый вариант «Преобразование прав, унаследованных к явным разрешениям для этого объекта».
Вы заметите, что в списке объектов в столбце «Inherited after» отображается значение «None». Владелец ключа по-прежнему «СИСТЕМА», поэтому мы должны его изменить. Для этого нажмите на кнопку «Изменить» рядом с полем «Владелец».
Появится новое окно выбора пользователя или группы. В поле «Введите имя объекта для выбора» введите «Администраторы» и нажмите кнопку «Проверить имена». Значение должно автоматически дополнять правильный путь к группе администраторов, включая имя нашего компьютера.
Мы подтверждаем смену владельца кнопкой OK. Теперь элемент «Имя_компьютера Администраторы» должен отображаться в поле «Владелец». Мы помещаем поле под «Заменить владельца для субподрядов и объектов» внизу.
Как Computer Adminstrators, мы теперь являемся владельцем ключа, ответственного за выбор пользователя для входа в систему. Теперь мы должны заблокировать систему от изменения значения — для этого в списке объектов мы снова маркируем элемент «SYSTEM», а затем «Edit».
Мы устанавливаем все как на скриншоте выше, то есть:
Мы подтверждаем изменения с помощью кнопки «ОК», а затем «Применить» в окне дополнительных настроек, а также закрываем их кнопкой «ОК». Мы вернемся в окно настроек разрешений с просмотром групп — мы также закроем их кнопкой OK.
Шаг 2. Отключите автоматический вход в последнюю учетную запись и принудительно выберите пользователя.
Теперь, когда ключ «UserSwitch» полностью принадлежит нам, и система не имеет возможности вмешиваться в ее значение, в конце мы можем активировать указанную опцию выбора пользователя. После выбора ключа UserSwitch мы обращаем внимание на правую часть редактора реестра.
Мы находим здесь запись с именем «Включено». Дважды щелкните его левой кнопкой мыши, а затем в новом окне редактирования значений измените его с «0» на «1».
После изменения значений мы закроем окно редактора реестра и перезагрузим компьютер. Теперь мы заметим, что даже если все учетные записи пользователей лишены паролей, система автоматически не вступает в систему ни с одним из них — вместо этого отображается экран выбора пользователя, и мы можем выбрать учетную запись для входа в систему.
[Обновление]
Что делать, если все данные возвращаются к исходным настройкам после входа в систему с другим пользователем?
Откройте системный блокнот, а затем вставьте в него следующую выдержку:
REG ADD HKLM SOFTWARE Microsoft Windows | CurrentVersion | Аутентификация LogonUI UserSwitch / v Включено / t REG_DWORD / d 1 / f
Сохраните файл, например, в каталоге «C: User’s Choice». Выберите место хранения, чтобы файл не мог быть удален. Этот файл отвечает за автоматическое изменение значения записи «Включено» в ключе «Userswitch» на «1».
Теперь нам нужно, чтобы этот файл запускался каждый раз, когда все регистрируются. Для этого мы будем использовать планировщик заданий и зададим задачу автоматического запуска файла каждый раз при запуске компьютера.
Перейдите в меню «Пуск» и выполните поиск «Планировщик задач». Запустите его, а затем в правой части окна «Расписание» выберите «Создать задачу».
В новом окне вкладки «Общие» укажите имя для задачи, например. «WyborUzytkownika», и установите флажки «Выполняется независимо от того, вошел ли пользователь в систему» и «Запуск с наивысшими привилегиями». В поле «Настроить для:» выберите версию вашей системы (например, Windows 10).
Перейдите на вкладку «Триггеры» и нажмите «Новый». В поле «Запустить задачу» выбрать «При входе в систему» и установите флажок «Любой пользователь». Нажмите OK для подтверждения.
Источник
Вадим Стеркин
Не первый раз вижу вопрос в форуме и чатах, пора публиковать ответ в блоге. Обычно, ситуация такая:
Хотелка состоит в том, чтобы «А» не входил автоматически, т.е. отображался экран входа в систему с учетными записями. Зачастую к этому моменту автор вопроса уже безуспешно попробовал гайды различной степени свежести. У меня два варианта решения, которых вы не найдете в тех руководствах.
Задать пароли всем пользователям
Да, капитанство, но почему бы и нет. Есть же удобный ПИН-код, биометрия тоже не исключена. Но понятно, что автора вопроса это никогда не устраивает 🙂
Задать любому пользователю неверный пароль для автоматического входа в систему
Вполне себе в духе девиза блога! Это не установка пароля на учетную запись, а всего лишь запись в реестр пароля для входа.
Да, появятся мелкие эстетические нестыковки — при загрузке ОС на экране входа (только в этом сценарии) будет сначала отображаться сообщение о неудачном входе, а потом два пользователя с одинаковыми именами. Войти можно, ткнув в стрелку рядом с полем пароля — это работает, потому что пароля на учетной записи нет, а имя правильное. Также можно ткнуть в «другого» пользователя, не выделенного после неудачного входа.
Метки: безопасность, нестыковки Информация в статье применима к Windows 10 и новее
Об авторе
Вас также может заинтересовать:
Я в Telegram
Подпишитесь на канал и читайте интересные записи чаще! Есть вопросы? Задайте их в чате.
Комментариев: 1
Давно борюсь с этой проблемой. Пока использую следующее решение: пользователям без пароля установил пароль ‘ (на традиционной клавиатуре клавиша, соседняя с Enter). В этом случае вход происходит практически одним нажатием на клавиатуре
Источник
Автоматический вход в Windows 10
Если вы не хотите тратить время на ввод пароля при загрузке системы и пропускать экран входа в Windows, то это можно легко реализовать, выполнив несложный набор действий. Настроив автоматический вход в систему, вы сэкономите несколько секунд, что в итоге сократит общее время загрузки Windows.
Этот метод можно применять как для локальной учетной записи, так и для учетной записи Майкрософт.
! Не рекомендуется включать автоматический вход в систему, если компьютером пользуется еще кто-то кроме вас и работает под отдельными учетными записями. Также небезопасно использовать эту настройку, если вы часто переносите свой ноутбук, и он на некоторое время остается без присмотра.
Можно использовать 2 способа для настройки автовхода в Windows:
Способ 1: Через настройки учетных записей пользователей
1. Нажмите правой кнопкой мыши на значке «Пуск» и открывшемся окно выберите пункт «Выполнить». Аналогичное действие можно осуществить с помощью комбинации клавиш Windows + R.
2. Теперь введите команду netplwiz и нажмите «ОК».
3. В результате должно загрузиться окно со списком учетных записей. Выберите нужную учетную запись и снимите флажок с пункта «Требовать ввод имени пользователя и пароля». Нажмите кнопку «Применить».
4. Дважды введите пароль вашего пользователя и нажмите «ОК».
Теперь при перезагрузке системы вы автоматически будете попадать на рабочий стол своего пользователя.
Способ 2: Путем настройки реестра Windows
Если по каким-либо причинам вам не помог вышеописанный способ для автоматического входа в Windows 10, попробуйте использовать еще один вариант.
1. Откройте редактор реестра. Для этого запустите окно «Выполнить» (Windows +R), введите команду regedit и нажмите «ОК».
2. В редакторе реестра перейдите в следующий раздел:
HKEY_LOCAL_MACHINESOFTWAREMicrosoftWindows NTCurrentVersionWinlogon
3. С правой стороны окна найдите параметр, который называется DefaultUserName и дважды щелкните по нему. Убедитесь, что его значение соответствует вашей локальной учетной записи или учетной записи Майкрософт.
Потом задайте для него значение, открыв двойным щелчком мыши, которое будет соответствовать паролю от вашей учетной записи.
Как и в первом случае попробуйте перезагрузить компьютер и убедитесь, что Windows 10 загружается без запроса пароля.
Также стоит отметить, что настраивая автоматический вход в систему, вы попутно отключаете экран блокировки.
Напоследок хотелось бы напомнить, что автовход в Windows является удобной, но небезопасной функцией. Поэтому без особой надобности ее лучше не включать. Но если вы ее все же включили, то в некоторых случаях можно воспользоваться комбинацией клавиш Windows + L для блокировки учетной записи.
Источник
Как сделать автоматический вход в систему windows 10 без ввода пароля и выбора пользователя?
Привет! У меня есть отдельный компьютер, который работает круглосуточно. На нем установлена специальная программа для отправки документов, которая нужна всем пользователям моей локальной сети. Нужно обеспечить непрерывную работу этой программы после любой «ситуации — даже после внезапного «мигания» электричества или перезагрузки.
Решение : можно настроить автоматический вход в систему без ввода пароля. После успешного старта и входа нужная пользователям сети программа запускается автоматически. В сегодняшнем материале рассмотрим несколько вариантов настройки.
Настраиваем автоматический вход в Windows 10 без выбора пользователя
Даже если пароль не установлен, но на компьютере заведены пользователи, система не стартует до конца — нужно выбрать учетную запись пользователя. Запускаем нужную оснастку для настроек через сочетание клавиш Win+R (вызов меню «Выполнить») и копируем туда одну из команд на выбор:
netplwiz
control userpasswords2
Выбрав нужную запись снимаем флажок как на фото:
Далее, вводим пароль от учетной записи. Если пароля не было, то строки оставляем пустыми:
Если на Вашем компьютере настроена личная или рабочая учетная запись Microsoft и вы входите по ПИН коду, то в этом случае настроить автоматический вход на нее не получится. Нужно сначала пробовать настроить вход по по паролю от учетной записи Microsoft. На Windows 10 для моего примера все же используйте локальную только учетную запись, а учетки Microsoft желательно отключить.
Делаем автоматический вход в Windows 10 без ввода пароля из спящего режима
В моем случае категорически противопоказан уход компьютера в спящий режим, ведь тогда он заснет и работать пользователям сети будет невозможно. Запущенная круглосуточная программа работает и мешает системе «заснуть». Со своей стороны система «ждет», когда окончатся
запросы из сети (например к базе данных программы) и пытается завершить ее работу. Все это оканчивается тормозами и «висяком». Поэтому нужно отключать гибернацию. Я по по старинке лезу в «Панель управления» — Оборудование и звук» — «Электропитание:»
В «Настройках перехода в спящий режим» нужно выставить значение «Никогда»:
Для верности я захожу еще в «Дополнительные параметры питания» и там отключаю «гибридный спящий режим»:
Эти настройки еще можно сделать через меню Пуск — «Параметры» — «Система» — «Питание и спящий режим». Если в «дополнительных параметрах питания» отображается опция «Требовать ввода пароля при пробуждении» — выключаем ее.
Включаем автоматический вход в Windows 10 без ввода пароля с двумя учетными записями
Теперь автоматический вход в систему будет осуществляется под определенной учетной записью. Бывает, что нужно входить без ввода пароля, но под другим пользователем. У меня на компьютере две учетные записи.
Первое что делаем — настраиваем аналогичным способом автоматический вход на другую учетную запись. Далее, не обойтись без личного участия. При старте системы удерживаем клавишу Shift. При завершении сеанса или смене пользователя так же удерживаем клавишу Shift.
Windows 10 автоматический вход без ввода пароля в домене через реестр
В некоторых ситуациях помогает настройка входа через реестр. Честно говоря, проще делать настройки специальной утилитой, чем самому ковыряться в реестре. Ведь потом надо не забыть как вернуть все обратно если возникнет такая необходимость.
Но если надо, значит надо. В доменных сетях все немного сложнее. Их настройками управляет контроллер домена. В редакторе реестра ищем ветвь HKEY_LOCAL_MACHINESOFTWAREMicrosoftWindows NTCurrentVersionWinlogon
Создаем последовательно три строковых параметра с нужными значениями (нужно знать имя нужного пользователя и пароль, а так же имя домена если наш компьютер входит в доменную сеть.
В моем случае для входа в Windows используется учетная запись Майкрософт и параметр Default Password не заведен
| AutoAdminLogon | Строковый (REG_SZ) | Значение = 1 | Автоматический вход в систему включен |
| DefaultUserName | Строковый (REG_SZ) | Имя пользователя | Имя пользователя, для которого настраивается автоматический вход в систему |
| DefaultPassword | Строковый (REG_SZ) | Пароль | Пароль пользователя, для которого настраивается автоматический вход в систему. |
| DefaultDomainName | Строковый (REG_SZ) | Имя домена |
Все эти параметры автоматом прописываются при использовании утилиты Autologon (ссылка выше):
Ее так же можно использовать при настройке в доменной сети. При необходимости запуск утилиты возможен и из командной строки путем ввода параметров:
autologon user domain password
Соответственно, нужны имя пользователя, домен и пароль.
Автоматический вход в систему Windows 10 через удаленный рабочий стол
Многие начинающие пользователи забывают сделать настройки для подключения к удаленному рабочему столу так, чтобы каждый раз не вводить пароль или логин. Все что нужно, это правильно настроить параметры:
Ставим флажок как на картинке, вводим учетные данные для подлкючения к RDP, сначала пользователя…
Если в своей работе используйте несколько удаленных рабочих столов одновременно, только что настроенное подключение сохраняем в виде ярлыка на рабочий стол и теперь соединяться удобнее:
Вот теперь мы настроили нашу рабочую станцию так, что не нужно бегать к ней каждый день и проверять программу. Вход осуществляется автоматически, и теперь нужно просто подключаться к компьютеру по удаленке и проверять ее работу.
Источник
Если в вашей системе Windows 10 был настроен автоматический вход пользователя (администратора) без запроса пароля, то сбросить эту возможность, то есть отключить автоматический вход в систему, можно следующим образом:
Процедура проверена на Windows 10 версии 20H2
- Запускаем программу «Редактор реестра»
-
Находим в реестре следующий раздел:
HKEY_LOCAL_MACHINESOFTWAREMicrosoftWindows NTCurrentVersionWinlogon - Находим в данном разделе ключ:
AutoAdminLogon - Меняем значение найденного ключа AutoAdminLogon на:
0 - Закрываем программу «Редактор реестра»
- Перезапускаем Windows
Обязательные поля помечены *
При запуске Windows 10 или 8, вам будет предложено ввести пароль, чтобы иметь возможность войти в систему. Это позволяет защитить ваш компьютер, от несанкционированного доступа. Но если вы единственный человек, который использует компьютер, и вы не хотите, получать запрос на ввод пароля каждый раз, вы можете избавиться от этого процесса и войти в систему Windows автоматически без ввода пароля.
Начиная с Windows 10 версии 2004, которая выйдет весной 2020 г, также известной под кодовым именем «20H1», Microsoft изменила поведение по умолчанию для функции автоматического входа в систему. Теперь, если у вас включен какой-либо из параметров безопасности Windows Hello, вы не сможете автоматически войти в свою учетную запись.
Начиная с Windows 10 build 19033, если вы установили PIN-код или другую безопасную функцию Windows Hello, Windows 10 скрывает параметр «Требовать ввод имени пользователя и пароля», чтобы использовать этот компьютер в классическом стиле control userpasswords2. Смотрите следующий скриншот:
В этой статье, мы рассмотрим три способа, с помощью которых вы можете отключить экран входа в систему и автоматически входить Windows 10 версии 2004 (20H1) и предыдущих версий без ввода пароля.
Способ 1.
Автоматический вход в Windows, с помощью команд — control userpasswords2 и netplwiz.
Чтобы отключить экран входа в систему, и автоматически входить Windows 10 версии 2004, выполните следующие действия:
Шаг 1: Откройте приложение «Параметры» самый быстрый способ нажать одновременно клавиши Win + I.
Шаг 2: Перейдите в раздел «Учетные записи» → «Варианты входа».
Шаг 3: Выключите опцию — «Требовать выполнение входа с помощью Windows Hello для учетных записей Microsoft».
Шаг 4: Нажмите сочетание клавиш Win + R открыв диалоговое окно «Выполнить», введите одну из двух команд, представленных ниже:
control userpasswords2 или,
netplwiz
или,
Перейдите в папку C:WindowsSysWOW64 и запустите там Netplwiz.exe.
Шаг 5: Нажмите Enter, чтобы открыть окно «Учетные записи пользователей» и снимите флажок — «Требовать ввод имени пользователя и пароля», нажмите кнопку «Применить» → «OK».
Это действие — открывает окно, в котором вы должны ввести свой пароль для учетной записи. Если учетная запись является локальной записью и не имеет пароля, просто оставьте это поле пустым.
Шаг 6: Перезагрузите компьютер.
После того, как вы сделаете это, вы обнаружите, что вы можете войти в систему Windows 10, 8 автоматически и вам ненужно вводить пароль или данные вашей учетной записи Microsoft.
Шаг 7: Осталось отключить запрос пароля после сна, ознакомится с инструкцией вы можете в нашей статье: Как отключить запрос пароля во время выхода из режима сна.
Способ 2.
Автоматический вход в Windows с помощью утилиты Microsoft «AutoLogon».
Microsoft Autologon это небольшая, бесплатная утилита предлагаемая Microsoft, которая может быть использована для настройки встроенного механизма автоматического входа в систему Windows 10. Подобно утилите netplwiz, вы можете сохранить учетные данные для любого локальной или MSA — учетной записи Microsoft. Наиболее важным преимуществом Autologon это шифрование пароля перед сохранением его в реестр.
Шаг 1: Перейдите на страницу docs.microsoft.com и загрузите архив с утилитами Sysinternals. Архив содержит отдельные инструменты для устранения неполадок, а также утилиту «AutoLogon».
Шаг 2: Распакуйте архив и запустите файл Autologon.exe или Autologon64.exe в зависимости от разрядности вашей системы, чтобы установить его.
Шаг 3: После установки, запустите приложение и заполните необходимую информацию логин, пароль и нажмите кнопку «Enable», чтобы включить механизм обхода ввода пароля для выбранной учетной записи пользователя. На экране, появится сообщение подтверждающее, что Autologon успешно сконфигурирован.
Вы также можете использовать утилиту AutoLogon с помощью командной строки, используя приведенный ниже синтаксис:
autologon user domain password
Шаг 4: Перезагрузите ПК.
Способ 3.
Автоматический вход в Windows с помощью редактора реестра.
Как автоматически выполнить вход в учетную запись пользователя в Windows 10 версии 2004 «20H1» с помощью редактора реестра.
Шаг 1: Создайте точку восстановления системы, а затем нажмите Win + R на клавиатуре, чтобы запустить диалоговое окно «Выполнить». Введите regedit.exe и нажмите клавишу Enter, чтобы открыть редактор реестра.
Шаг 2: Перейдите к следующему пути на левой боковой панели редактора реестра.
HKEY_LOCAL_MACHINESOFTWAREMicrosoftWindows NTCurrentVersionWinlogon
Шаг 3: Теперь, с права найдите параметр «AutoAdminLogon» и измените его значение на 1.
После этого, вам нужно создать несколько дополнительных строковых параметров для хранения значений данных учетной записи. Просто кликните правой кнопкой мыши на разделе Winlogon и выберите «Создать» → «Строковой параметр» и заполните их соответствующими значениями, в зависимости от присвоенного имени.
| Имя Строкового параметра | Значение |
| DefaultDomainName | Имя компьютера (для локальной учетной записи) или имя домена |
| DefaultUserName | Имя пользователя (как в C:Users<Имя пользователя>) |
| DefaultPassword | Пароль для выбранной учетной записи |
Если Строковой параметр уже существует, вам просто нужно изменить значение соответствующим образом.
Шаг 4: После того, как заполнены все значения сохраните настройки и закройте редактор реестра.
Должен отметить, что одним из недостатков использования редактора реестра для автоматического входа в систему, ваш пароль хранится в незашифрованном виде. Любой пользователь, имеющий доступ к реестру может посмотреть его. Поэтому рекомендуем вам использовать Способ с netplwiz или Autologon, ваш пароль будет надежно зашифрован и не будет хранится в редакторе реестра.
Чтобы отключить автоматический вход в систему с помощью этого метода, удалите значение DefaultPassword и установите для AutoAdminLogon значение 0.
Надеюсь, что этот совет будет полезен для вас.
Рекомендуем:
Сброс пароля Windows 10 с помощью встроенной учетной записи Администратора.
Как автоматически входить в Windows 11 минуя окно блокировки и ввод пароля
была довольно загадочная hack, который работал в Windows 8.1, но он больше не работает. Есть предложения?
источник
следующее работает для меня на Windows 10 Pro x64. Это особенно полезно, если некоторые учетные записи не имеют паролей.
- идем в Редактор Локальных Групповых Политик (вы можете получить там путем искать панель конфигурации)
- в панели навигации, нажмите, чтобы развернуть конфигурацию пользователя — > настройки Windows — > сценарии (вход/выход)
- в правой панели дважды щелкните, чтобы открыть Logon (Не выхода!)
- In в открывшемся окне нажмите на кнопку Добавить
- на Имя Скрипта поле ввода:
C:WindowsSystem32reg.exe - на Параметры Скрипта поле ввода:
ADD HKLMSOFTWAREMicrosoftWindowsCurrentVersionAuthenticationLogonUIUserSwitch /V Enabled /T REG_dWORD /D 1 /F - нажмите OK и закройте окно
- перезагрузите компьютер (выход из системы также может быть достаточно)
теперь, когда вы войдите, чтобы выключить компьютер, вы увидите список имен пользователей при следующей загрузке.
Я подтвердил, что это работает на моих окнах учетные записи, но только если вы ставите скрипт при входе в систему, а не при выходе из системы, который раньше работал для Windows 8.х. Это нужно изменить ключ реестра, чтобы включить переключатель (устанавливает его на 1). По-видимому, этот раздел реестра сбрасывается (устанавливается обратно в 0) другим процессом (вероятно, во время входа в систему), и эта политика помещает его обратно в 1.
источник: Вариант второй из этих восьми форумов учебник
отвечен Veliremus 2015-08-06 17:38:37
источник
для всех остальных, использующих версию Windows 10 без GPO, вы можете сделать это.
- Windows + R
- Enter
control userpasswords2и нажмите OK - отметьте поле
Users must enter a username and password to use this computer - нажмите OK
сделано.
отвечен td512 2015-08-06 10:13:03
источник
проблема в том, что ваш компьютер настроен только на «показать» последнего пользователя, который вошел в систему, и так как этот пользователь не использует пароль, он просто входит в систему. Установите его, чтобы показывать всех пользователей каждый раз, а не только последнего пользователя для входа.
источник
Для входа в Windows 10 пользователю приходится каждый раз вводить пароль от своей локальной или облачной учетной записи Microsoft. Это обеспечивает определенный уровень защиты данных компьютера от доступа третьих лиц, но неудобно для домашних пользователей, т.к. увеличивает время доступа к рабочему столу. В этой инструкции мы рассмотрим, как отключить запрос пароля на экране входа в Windows 10 (Windows Server 2016/ 2012 R2) и настроить автоматический вход в Windows под определённой пользователем.
Чаще всего автоматических вход без пароля разрешают для устройств, работающих в режиме киоска. При любой перезагрузке (например, при отключении питании), Windows автоматически войдет на рабочей стол и запустит (через автозапуск) нужные программы.
Предупреждение. Автоматический вход в Windows используется для удобства пользователя, но снижает уровень защиты данных на компьютере. Автологон стоит включать только тогда, когда вы единственный пользователь компьютера и уверены, что никто посторонний не сможет получить физический доступ к вашему устройству. Иначе безопасность ваших личных данных находится под угрозой.
Отключение пароля при входе в Windows не означает, что у учетной записи пользователя используется пустой пароль или пароль не задан. Вы можете настроить Windows 10 так, чтобы она автоматически подставляла нужные имя и пароль пользователя для входа в компьютер. Во всех остальных случаях, например, при доступе с другого компьютера по сети или при подключении к удаленному рабочему столу (RDP), пароль будет запрашиваться.
Содержание:
- Разрешаем вход в Windows без пароля в настройках учетных записей
- В Windows 10 20H1/20H2 отсутствует пункт “Требовать ввод имени пользователя и пароля”
- Сохраняем пароль для автовхода в Windows в реестре
- Отключить ввод пароля при выходе их режима сна/гибернации
- Автоматический вход в Windows без пароля с помощью Autologon
Разрешаем вход в Windows без пароля в настройках учетных записей
Проще всего отключить запрос ввода пароля при входе в панели управления учетными записями пользователей.
- Нажмите сочетание клавиш Win+R;
- В окне запуска укажите команду
netplwiz
или
control userpasswords2
; - В открывшемся окне со списком локальных учетных записей Windows снимите флажок «User must enter a username and password to use this computer” (Требовать ввод имени пользователя и пароля) и сохраните изменения (OK);
- Появится окно “Автоматический вход в систему” (Automatically sign in), в котором нужно указать учетную запись и пароль пользователя (дважды), которые нужно использовать для автоматического входа и нажать “OK”;
- Перезагрузите компьютер и убедитесь, что Windows 10 загружается сразу на рабочий стол без ввода пароля.
Если вы настраиваете вход без пароля в виртуальную машину Windows, запущенную на Hyper-V, не используйте Enhanced Session mode для подключения к консоли ВМ. В этом режиме автоматический вход под сохранными учетными данными не работает, т.к. подключение к консоли Hyper-V выполняется через службу Remote Desktop. Чтобы подключится к консоли ВМ не через Enhanced Session mode, закройте окно Connect, нажав крестик в верхнем правом углу окна.
В Windows 10 20H1/20H2 отсутствует пункт “Требовать ввод имени пользователя и пароля”
Начиная с билда Windows 10 2004 (20H1) Microsoft решила убрать пункт для настройки автовхода для локальных учетных записей в панели управления пользователями (скрин ниже). Если у вас для входа в Windows используется локальная учетная запись, а не запись Microsoft (MSA), то пункт “Требовать ввод имени пользователя и пароля” не отображается.
Чтобы отобразить пункт “Users must enter a user name and password to use this computer”, откройте консоль
powershell.exe
и внесите изменения в реестр:
New-ItemProperty -Path "HKLM:SOFTWAREMicrosoftWindows NTCurrentVersionPasswordLessDevice" -Name DevicePasswordLessBuildVersion -Value 0 -Type Dword –Force
Это значение ключа реестра отключает параметр Windows 10 “Требовать выполнение входа с Windows Hello для учетной записи Майкрософт” (Require Windows Hello sign-in for Microsoft accounts). Закройте и перезапустите консоль netplwiz и убедитесь, что чекбокс появился.
Таким образом вы можете настроить автологин на последних билдах Windows 10 20H2 и 20H2.
Примечание. На компьютерах, входящих в домен Active Directory, нельзя отключить опцию “Требовать ввод имени пользователя и пароля” из-за доменной политики паролей. В этом случае проще всего настроить автовход в Windows через реестр (описано ниже).
Сохраняем пароль для автовхода в Windows в реестре
Рассмотрим более универсальный способ автоматического входа в Windows 10 без запроса пароля. Метод подразумевает редактирование системного реестра. Этот способ позволяет разрешить вход без пароля для учетной записи Microsoft, доменной или локальной учетной записи Windows 10.
Предупреждение. Этот способ автовхода менее безопасный, так как ваш пароль будет хранится в реестре в открытом виде и доступен для просмотра любому пользователю компьютера.
- Нажмите сочетание клавиш Win+R, и введите
regedit
; - Перейдите в раздел реестра HKEY_LOCAL_MACHINESoftwareMicrosoftWindows NTCurrentVersionWinlogon;
- Измените значение параметра реестра AutoAdminLogon c 0 на 1;
- Создайте новый строковый параметр (типа String ) с именем DefaultDomainName, в качестве значения которого укажите имя домена или имя локального компьютера;
Совет. Узнать имя компьютера можно в свойствах системы или с помощью команды:
hostname
- В параметре DefaultUserName нужно указать имя учетной записи пользователя, под которым должен осуществляться вход (оставьте его как есть или измените на логин другого пользователя);
- Создайте строковый параметр с именем DefaultPassword, в котором в открытом виде укажите пароль учетной записи;
- Закройте редактор реестра и перезагрузите компьютер;
- При загрузке Windows должен сработать автоматических вход в систему под указанным пользователем без запроса имени и пароля. Вы должны увидеть свой рабочий стол.
Для включения автологона через реестр можно воспользоваться следующим скриптом. Замените root и [email protected] на ваши имя пользователя и пароль, WORKGROUP нужно заменить на имя вашего компьютера или домена Active Directory (если учетная запись доменная):
reg add "HKLMSOFTWAREMicrosoftWindows NTCurrentVersionWinlogon" /v AutoAdminLogon /t REG_SZ /d 1 /f
reg add "HKLMSOFTWAREMicrosoftWindows NTCurrentVersionWinlogon" /v DefaultUserName /t REG_SZ /d root /f
reg add "HKLMSOFTWAREMicrosoftWindows NTCurrentVersionWinlogon" /v DefaultPassword /t REG_SZ /d [email protected] /f
reg add "HKLMSOFTWAREMicrosoftWindows NTCurrentVersionWinlogon" /v ForceAutoLogon /t REG_SZ /d 1 /f
reg add "HKLMSOFTWAREMicrosoftWindows NTCurrentVersionWinlogon" /v DefaultDomainName /t REG_SZ /d WORKGROUP /f
reg add "HKLMSOFTWAREMicrosoftWindows NTCurrentVersionWinlogon" /v IgnoreShiftOvveride /t REG_SZ /d 1 /f
Вы можете использовать параметр реестраФ AutoLogonCount, чтобы установить сколько раз можно входить в систему с помощью AutoLogon. Это значение уменьшается каждый раз, при автовходе. Например, чтобы разрешить 10 автоматических входов в Windows:
reg add "HKLMSOFTWAREMicrosoftWindows NTCurrentVersionWinlogon" /v AutoLogonCount /t REG_DWORD /d 1 /f
Либо можете скрипт PowerShell для сохранения данных для входа пользователя:
$Username ='root'
$Pass = '[email protected]'
$RegistryPath = 'HKLM:SOFTWAREMicrosoftWindows NTCurrentVersionWinlogon'
Set-ItemProperty $RegistryPath 'AutoAdminLogon' -Value "1" -Type String
Set-ItemProperty $RegistryPath 'DefaultUsername' -Value $Username -type String
Set-ItemProperty $RegistryPath 'DefaultPassword' -Value $Pass -type String
Restart-Computer
Автоматический вход не работает, если на компьютер применяется политика с логон баннером Computer Configuration -> Policies -> Windows Settings >Security Settings > Local Policies -> Security Options -> Interactive Logon : Message text for users attempting to log on.
Отключить ввод пароля при выходе их режима сна/гибернации
С помощью GPO вы можете отключить запрос пароля при выходе компьютера из спящего режима иди гибернации.
- Для этого запустите консоль
gpedit.msc
(в домашних версиях Windows 10 консоль редактора локальной политики можно запустить так); - Перейдите в раздел политики Конфигурация компьютера -> Административные шаблоны -> Система -> Управление электропитанием -> Параметры спящего режима (Computer Configuration -> Administrative Templates -> System -> Power Management -> Sleep Settings);
- Отключите политики “Требовать пароль при выходе из спящего режима (питание от сети)“ и ”Требовать пароль при выходе из спящего режима (питание от батареи)“ (Require a password when a computer wakes (on battery) и “Require a password when a computer wakes on battery (plugged in));
- Теперь Windows перестанет запрашивать пароль при выходе их режима сна или гибернации.
Автоматический вход в Windows без пароля с помощью Autologon
Для более безопасного включения автоматического входа в Windows 10 вы можете использовать бесплатную утилиту Autologon для Windows. Утилита входила в состав системных утилит Sysinternals и теперь доступна для загрузки на сайте Microsoft (https://technet.microsoft.com/ru-ru/sysinternals/autologon.aspx). Утилита Autologon также полезна тем, что предыдущие способы включения автологона в Windows 10 могут не работать на компьютерах, включенных в домен Active Directory.
- Скачайте утилиту и запустите
Autologon.exe
(или
autologon64.exe
в зависимости от разрядности вашей Windows) с правами администратора; - Примите условия лицензионного соглашения;
- Укажите учетную запись, имя домена и пароль пользователя, под которым нужно автоматически входить в Windows и нажмите кнопку Enable:
Autologon successfully configured. The autologon password is encrypted
- Появится окно, в котором указано, что автологон включен, а пароль пользователя хранится в реестре в зашифрованной виде. Зашифрованный пароль хранится в формате LSA в ветке HKLMSECURITYPolicySecrets. В этом случае пароль не хранится в открытом виде, но алгоритм шифрования не стойкий и технически любой локальный администратор компьютера (но не пользователь) может расшифровать его.
Утилита Autologon позволяет работать в режиме командной строки. Чтобы настроить автовход в Windows для пользователя можно использовать такую команду:
autologon64.exe USERNAME DOMAIN PASSWORD /accepteula
Чтобы отключить вход в Windows 10 без пароля, нужно запустить AutoLogon и нажать кнопку Disable.
Итак, мы рассмотрели, как отключить ввод пароля при входе в Windows 10 (Windows Server 2016) и выполнять автоматический вход сразу рабочий стол пользователя. Чтобы временно отключить автоматический вход в Windows и вручную выбрать пользователя и указать пароль, под которым нужно войти в систему, нужно при загрузке Windows удерживать нажатой клавишу Shift.
Следующее работает для меня на Windows 10 Pro x64. Это особенно полезно, если некоторые учетные записи не имеют паролей.
- Зайдите в редактор локальной групповой политики (вы можете найти его, выполнив поиск на панели конфигурации)
- На панели навигации щелкните, чтобы развернуть Конфигурация пользователя -> Настройки Windows -> Сценарии (вход / выход из системы).
- На правой панели дважды щелкните, чтобы открыть Logon (не Logoff!)
- В открывшихся окнах нажмите Добавить
- В поле Имя сценария введите :
C:WindowsSystem32reg.exe - В поле Параметры сценария введите :
ADD HKLMSOFTWAREMicrosoftWindowsCurrentVersionAuthenticationLogonUIUserSwitch /V Enabled /T REG_dWORD /D 1 /F - Нажмите OK и закройте окно
- Перезагрузите компьютер (может также потребоваться выход из системы)
Теперь, когда вы войдете в систему и перейдете к выключению компьютера, вас встретит список имен пользователей при следующей загрузке.
Я подтвердил, что это работает на моих учетных записях Windows, но только если вы поставили сценарий при входе в систему, а не при выходе из системы, который работал для Windows 8.x. Для этого нужно изменить раздел реестра, чтобы включить переключатель пользователя (для него установлено значение 1). По всей видимости, этот раздел реестра сбрасывается (устанавливается в 0) другим процессом (вероятно, при входе в систему), и эта политика возвращает его в 1.
Источник: Второй вариант этого учебника по восьми форумам
Привет, друзья. Тема сегодняшней публикации — автоматический вход в Windows 10 без ввода пароля. Если вы используете запароленную учётную запись, каждый раз при включении компьютера Windows 10 у вас будет загружаться и останавливаться на экране блокировки. И лишь после вашей авторизации в учётной записи операционная система с вашим профилем загрузится. Согласитесь, это очень неудобно. Вы не сможете нажать кнопку включения компьютера и отвлечься на пару минут по своим делам, а, придя к компьютеру, застать его в состоянии полной рабочей готовности – с полностью запущенной самой операционной системой, с запущенными фоновыми задачами и программами из автозапуска. Дабы при старте компьютера возможен был автоматический вход в Windows 10 без ввода пароля, необходимо отказаться от пароля. Как это сделать, в частности, при использовании учётной записи Microsoft, которая априори не может существовать без пароля?
Друзья, самый простой вариант упростить себе жизнь – отказаться от пароля. Возможно, вы его создавали для локальной учётной записи, когда в защите доступа к вашему компьютеру была необходимость, но теперь она отпала. Или же если у вас изначально такой необходимости не было, но вы используете учётную запись Microsoft, которая привязана к вашему интернет-аккаунту компании и по условию не может существовать без пароля. Отказаться от пароля можем в системном приложении Windows 10 «Параметры», в нём идём в раздел «Учётные записи». Если у вас запароленная локальная учётная запись, далее идём в «Варианты входа», кликаем «Пароль», жмём «Изменить».



Примечание: друзья, компания Microsoft и ранее навязывала нам, пользователям свою учётную запись, но в последнее время стала это делать особо активно. Так, начиная с версии Windows 10 1909 при установке домашней редакции Home, если у вас подключён Интернет, вы не сможете создать на этапе установки локальную учётную запись, сможете только подключить или создать новую учётную запись Microsoft. И чтобы вы могли создать локальную учётную запись, в процессе установки операционной системы нужно отключать Интернет. Детально об этом нюансе смотрите в статье «Как установить Windows 10», в самом конце, в разделе статьи «Особенности установки Windows 10 Home».
Чтобы отключить учётную запись Microsoft, в разделе параметров «Учётные записи» идём в «Ваши данные». И здесь жмём «Войти вместо этого с локальной учётной записью».




Настроить автоматический вход в Windows 10 без ввода пароля можно с помощью средств самой операционной системы, делается это с помощью оснастки netplwiz из числа системных средств администрирования. Запускаем оснастку с помощью поиска или команды «Выполнить», вводим:
netplwiz
Описанному выше способу с использованием оснастки netplwiz есть альтернатива — утилита Autologon от самой компании Microsoft. Скачиваем утилиту на сайте Microsoft:
https://docs.microsoft.com/ru-ru/sysinternals/downloads/autologon
Распаковываем, запускаем, соглашаемся с лицензией.

Друзья, рассмотренные способы настройки автоматического входа в Windows 10 будут работать только для запуска операционной системы. При выходе компьютера из режима сна система будет запрашивать пароль. И чтобы она не запрашивала, в параметрах учётных записей, в вариантах входа необходимо установить в графе «Требуется вход» значение «Никогда».
Друзья, если вы вдруг забыли пароль к своей учётной записи Windows, вы можете его сбросить. Как это сделать, об этом у нас на сайте есть целая серия публикаций «Сброс пароля Windows».