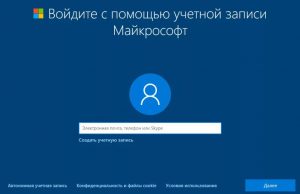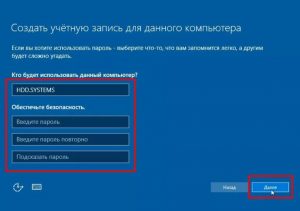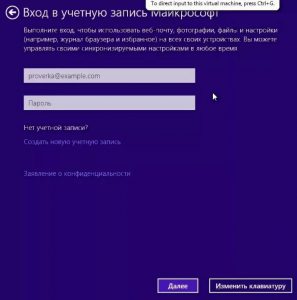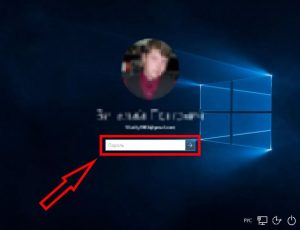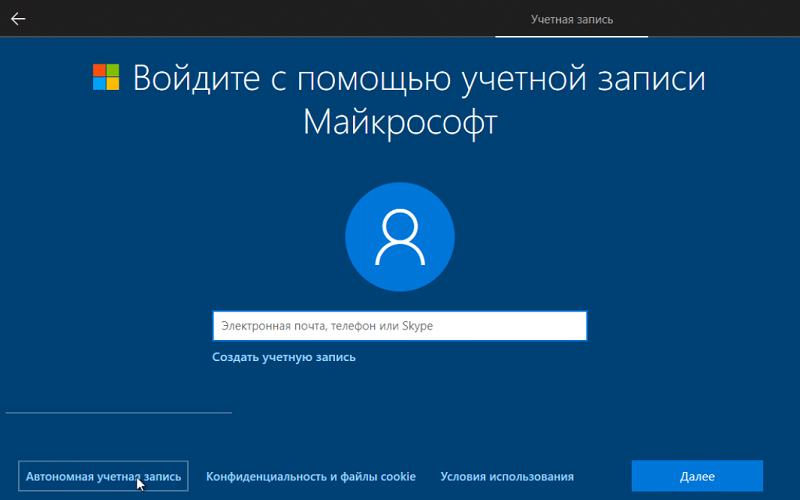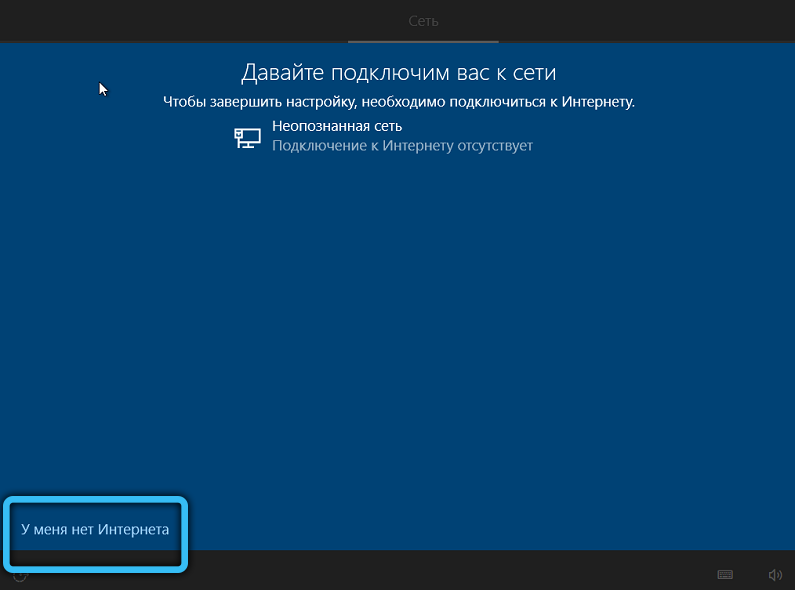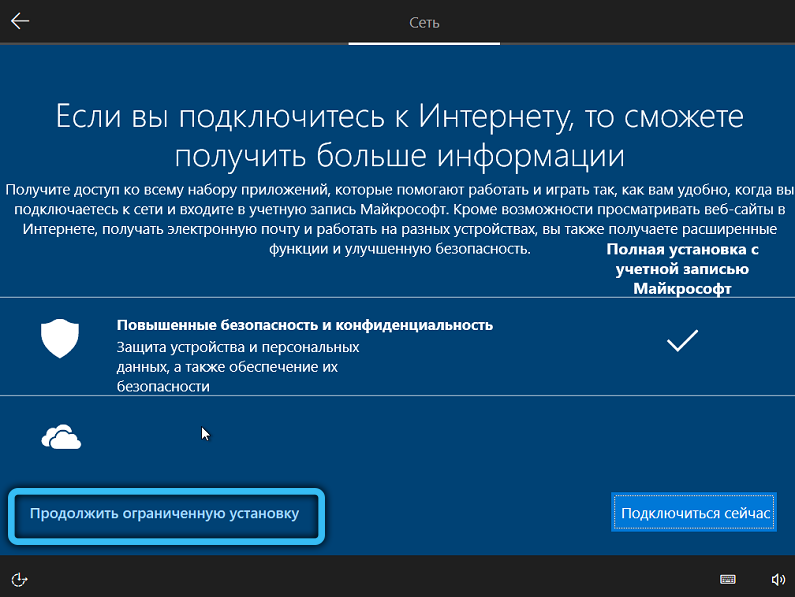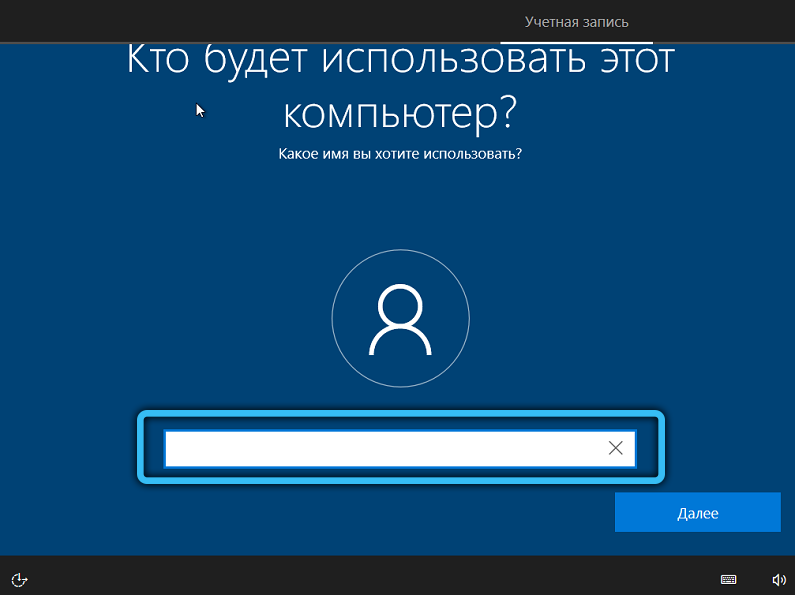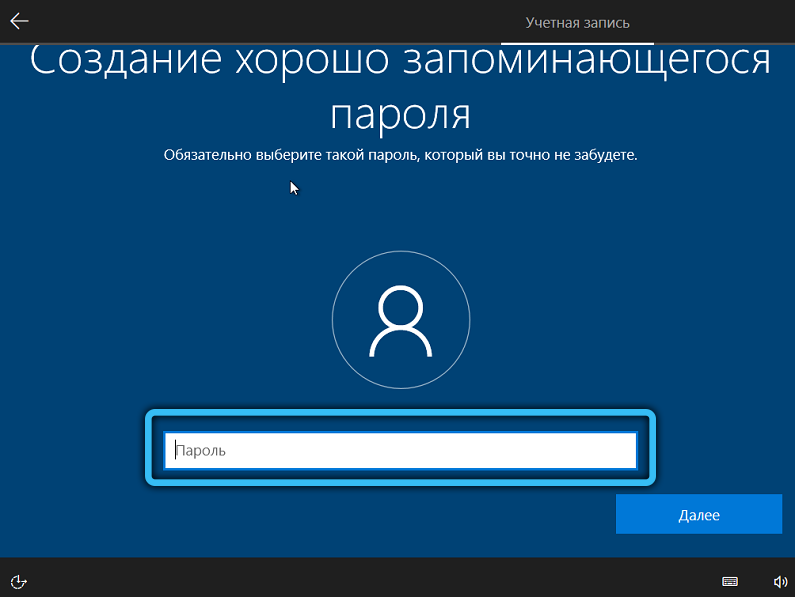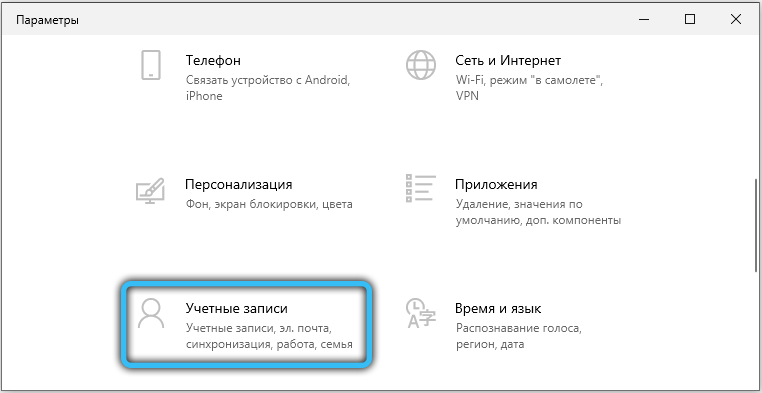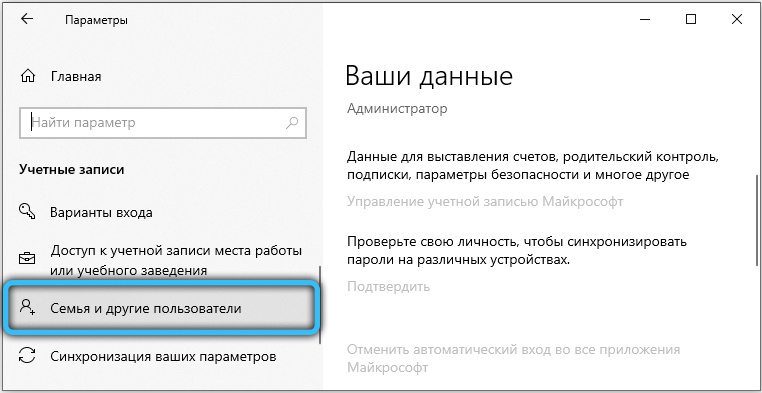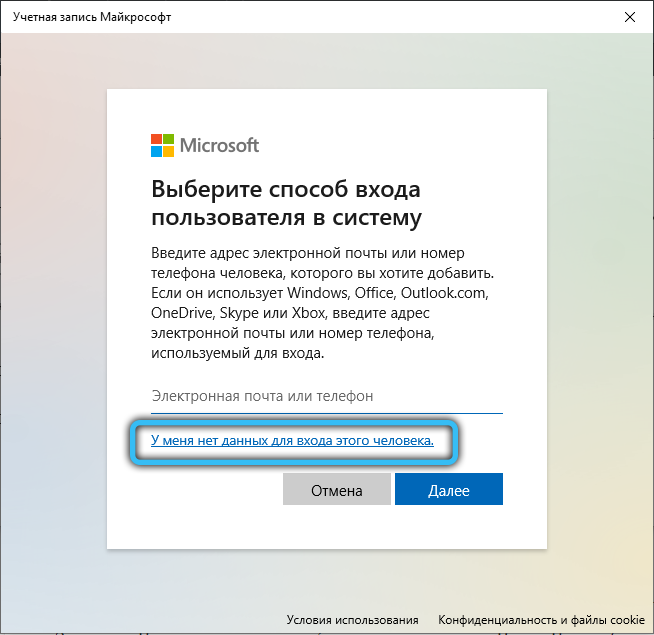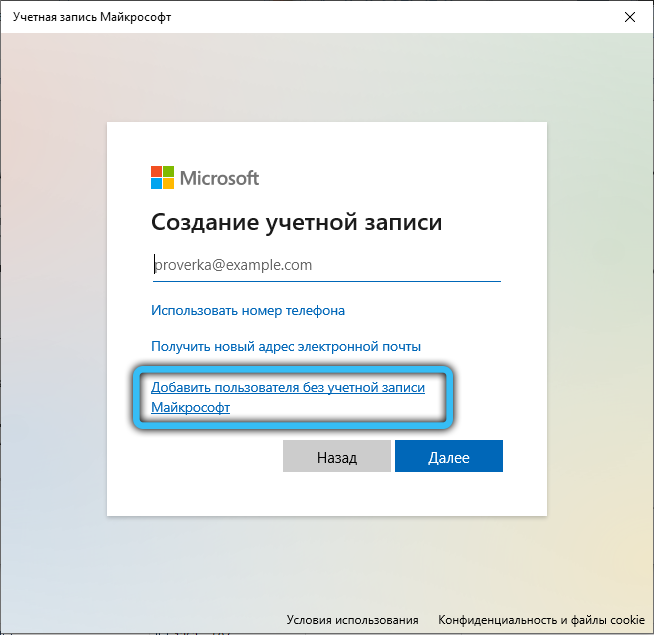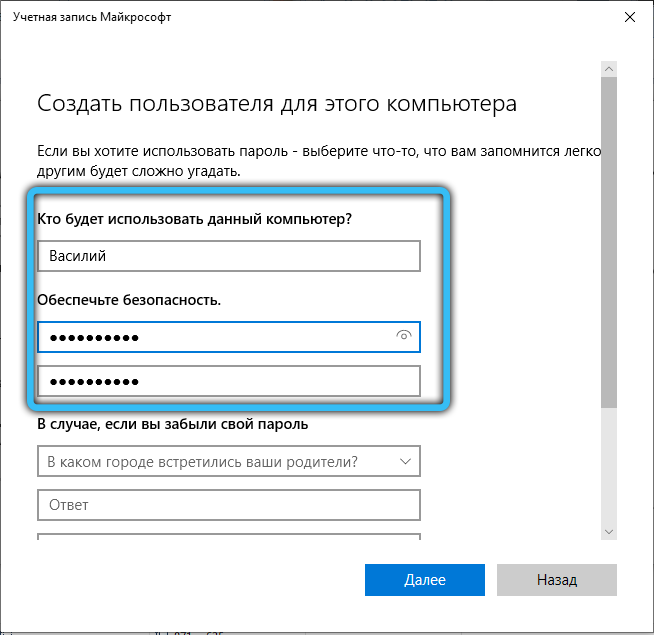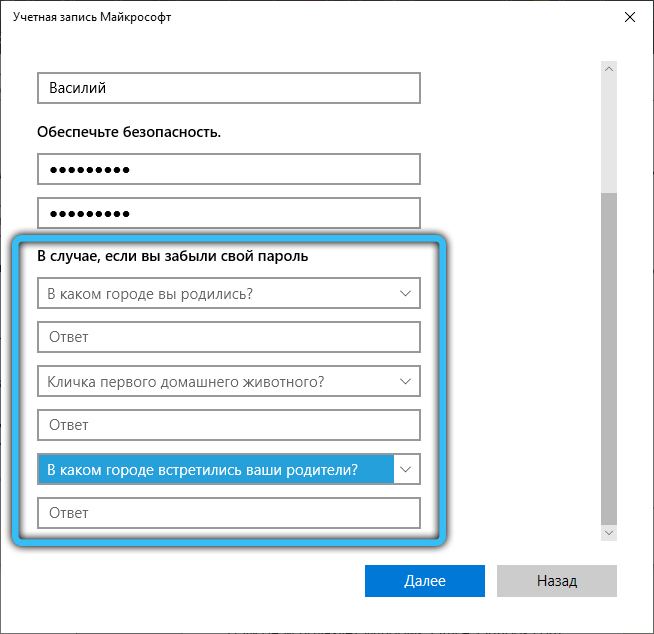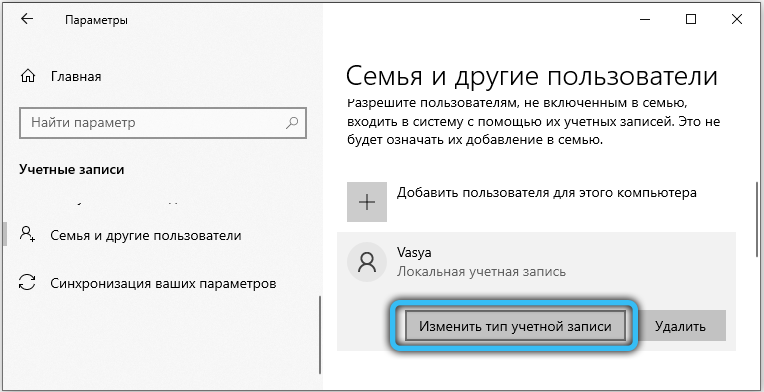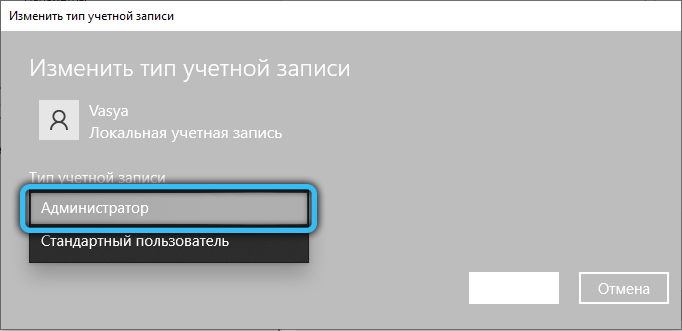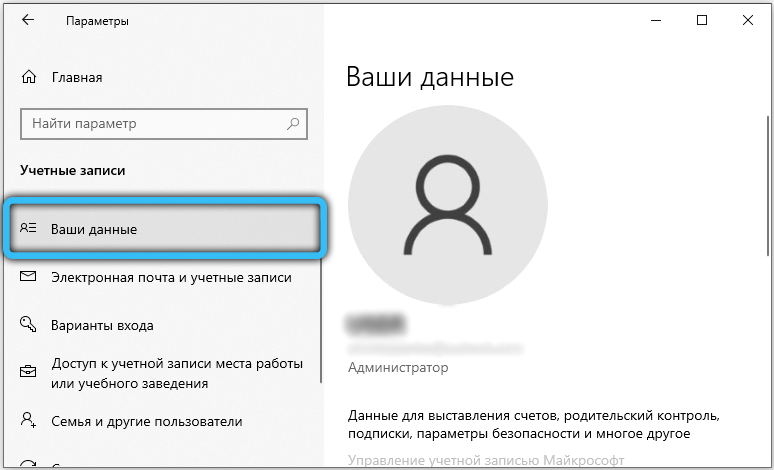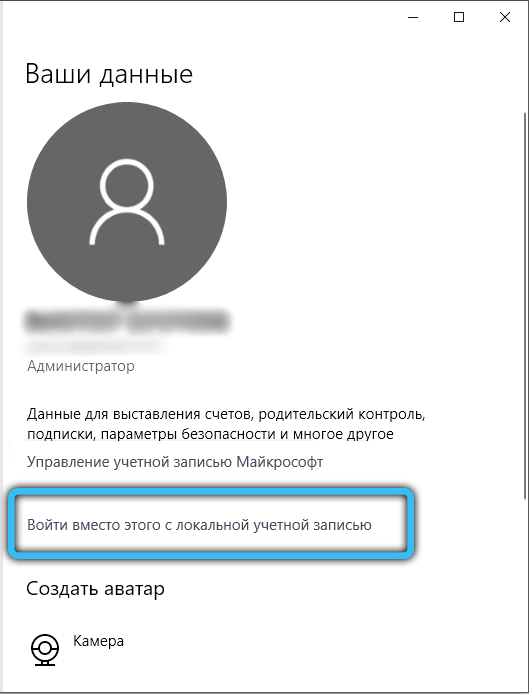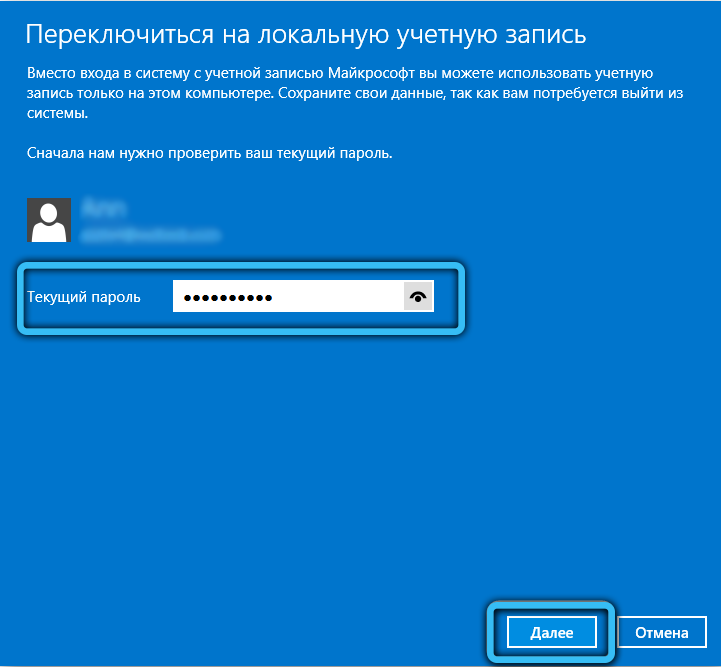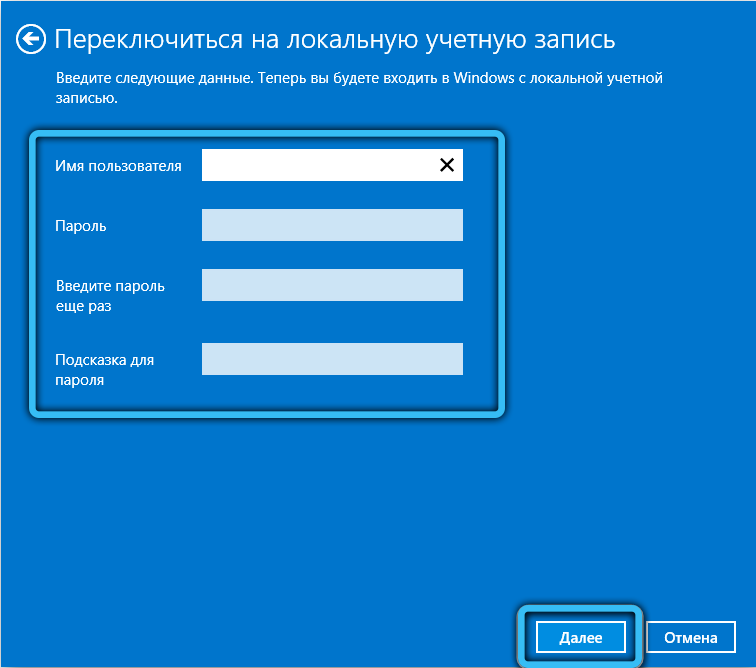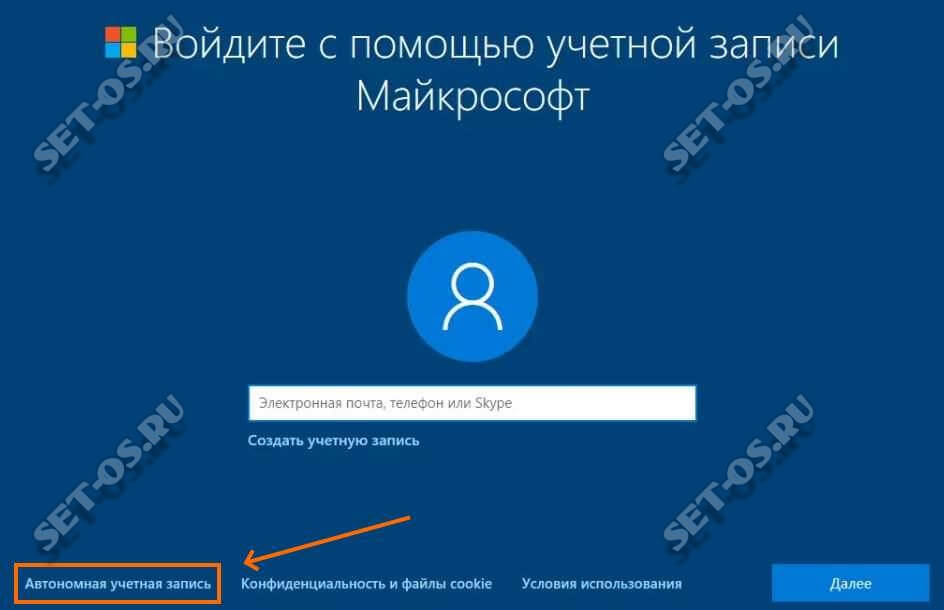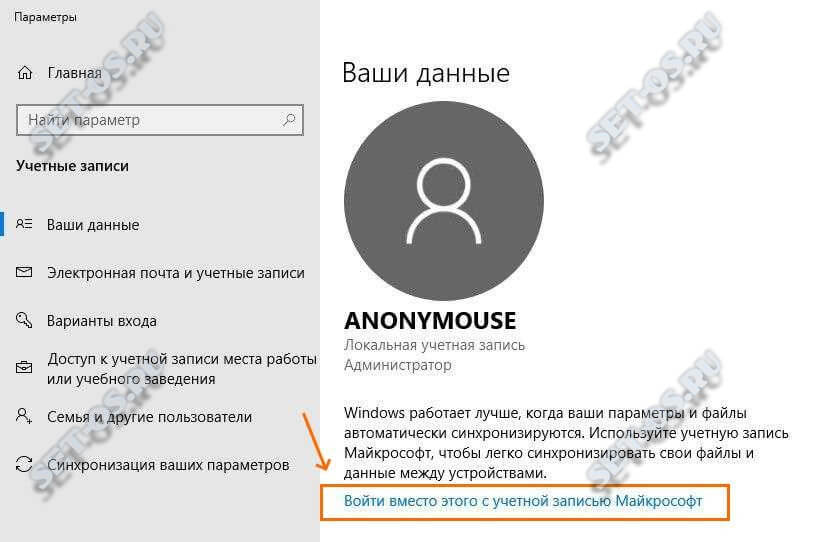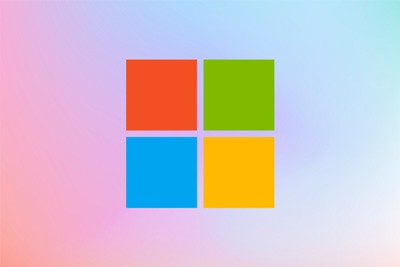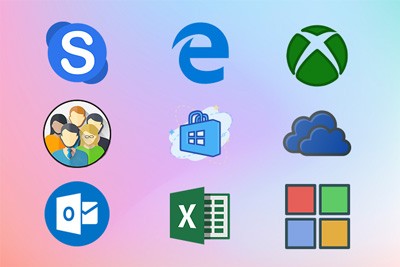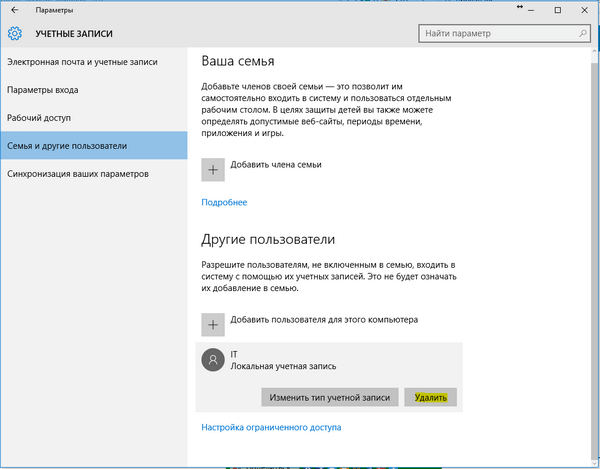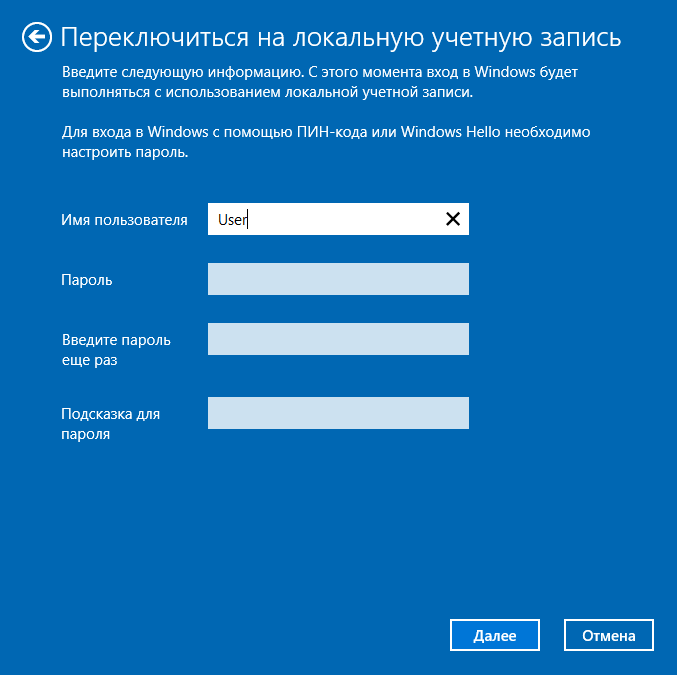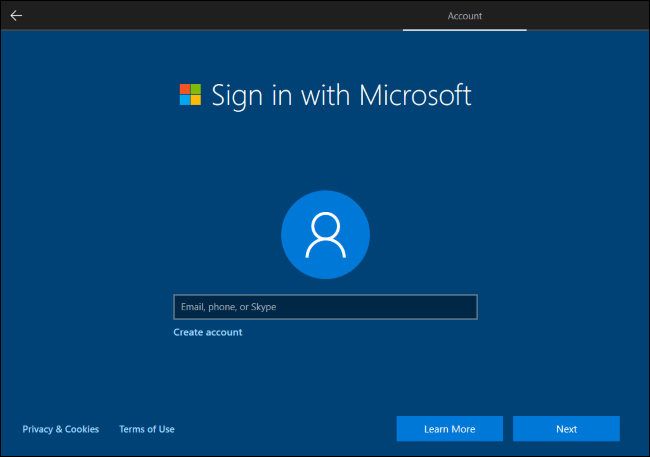В этой инструкции два простых способа создать автономную учетную запись при установке Windows 10 последних версий и дополнительная информация, которая может оказаться полезной для целей создания локального аккаунта пользователя или администратора.
Способы использования автономной учетной записи при установке Windows 10
Самый простой метод создания автономной учетной записи вместо использования учетной записи Майкрософт в облаке — выполнение чистой установки Windows 10 Домашняя без подключения к Интернету. Однако, если вы уже подключились к Интернету и дошли до этапа «Войдите с помощью учетной записи Майкрософт», начинать процесс установки заново — не самый удобный метод.
Вместо этого вы можете поступить следующим образом, что тоже даст возможность создания локального аккаунта:
- Если у вас уже есть учетная запись Майкрософт, введите соответствующий E-mail. Если нету, введите любой адрес электронной почты, для которого такая учетная запись существует, например, вот этот: test@outlook.com
- Введите любой пароль, кроме правильного.
- После ввода неправильного пароля вам предложат восстановить его, но здесь же появится еще один вариант действий «Пока что пропустите этот шаг» — выберите этот вариант.
- На следующем экране выберите «Ограниченные возможности».
- Создайте локальную учетную запись для использования на компьютере (сразу после создания у этой записи будут права администратора, еще один важный пункт: не используйте имя «Администратор» для учетной записи, это имя зарезервировано за скрытым системным пользователем).
Вот в общем-то и всё — автономная учетная запись на вашем компьютере создана и её можно использовать вместо учетной записи Майкрософт.
Ещё один простой метод, если вы легко можете отключить Интернет (вынуть кабель, выключить Wi-Fi роутер из розетки) — нажать «Создать учетную запись» на экране с предложением входа в учетную запись Майкрософт, подождать некоторое время и, после появления сообщения об ошибке (так как Интернет отключен), нажать кнопку «Пропустить этот шаг» — на следующем шаге откроется окно для ввода имени локального аккаунта.
Дополнительная информация
Если вы всё-таки создали учетную запись Майкрософт или вошли под ней при установке Windows 10, а теперь по какой-либо причине хотите использовать автономную учетную запись вместо неё, то можно зайти в Параметры — Учетные записи — Ваши данные и нажать по пункту «Войти вместо этого с локальной учетной записью», подробнее об этом и других методах — Как удалить учетную запись Майкрософт в Windows 10.
Еще один метод — создать локальную учетную запись пользователя и дать её права администратора, зайти под ней, а потом в разделе Параметры — Учетные записи — Семья и другие пользователи удалить имеющуюся учетную запись Майкрософт.

Что такое автономная учетная запись в Windows 10?
Автономные учетные записи пришли на слух пользователям операционных систем от компании Microsoft вместе с Windows 8. Самый популярный момент встречи с данной фразой – базовая настройка системы Windows 8 и Windows 10 после установки.
Два основных типа учетных записей в Winodws 8.1/10
По уровню синхронизации с сервисами Microsoft выделяют два типа учетных записей: автономная или, как ее еще называют, локальная, и учетная запись Microsoft.
Основными отличиями между ними является:
- Вход с учетной записью Microsoft возможен только по паролю. То есть каждый раз при включении компьютера вы будете вводить пароль. С автономной (локальной) записью возможен вход в Windows без пароля.
- Для входа с записью Microsoft необходимо наличие аккаунта (электронного ящика) в зоне Microsoft (…@outlook.com, ….Hotmail.com и т.д.).
- Учетная запись Microsoft дает возможность синхронизировать ваши данные. Это значит, что вы можете на разных компьютерах, входя под своим аккаунтом, пользоваться данными, включенными в синхронизацию (пароли, документы, настройки почты и т.д).
Если вы собираетесь использовать компьютер в стандартном режиме (музыка, фильмы, интернет, игры) и вы понятия не имеете что такое синхронизация личных данных через учетную запись Microsoft, то вам лучше всего подойдет именно автономная учетная запись.
Возможность использовать автономную учетную запись при первичной настройке windows 10
Если ее выбрать во время установки Windows (что, собственно, и делают большинство пользователей), то от вас нужно будет только задать имя учетной записи и, если нужен, пароль. Все!
Создание автономной учетной записи
При выборе учетной записи Microsoft, а именно она предлагается вам по умолчанию, при первой настройке системы после ее переустановки нужно будет указать логин и пароль от уже созданной записи, либо же создать новую.
Вход с учетной записью Microsoft
Если это сделать, то указанный пароль нужно будет вводить каждый раз при включении компьютера.
Ввод пароля при каждом включении Windows 10
Вывод
Автономная или локальная (что одно и тоже) учетная запись, это самая обычная учетка, работающая в пределах одного конкретного компьютера, которая была еще со времен в Windows XP и Windows 7. При ее использовании нет никаких нюансов и именно ее используют 95% пользователей операционной системы Windows.
Лучшая благодарность автору — репост к себе на страничку:
Вы можете создать локализованную учетную запись пользователя (автономную учетную запись) для всех пользователей, которые часто используют ваш компьютер. Однако в большинстве случаев рекомендуется создать для всех пользователей компьютера учетные записи Майкрософт. С помощью учетной записи Майкрософт вы можете получить доступ к приложениям, файлам и службам Майкрософт на всех своих устройствах.
При необходимости учетная запись локального пользователя может иметь разрешения администратора; однако лучше по возможности просто создать учетную запись локального пользователя.
Внимание: Пользователь с учетной записью администратора может получить доступ ко всем данным в системе, а любые вредоносные программы, с которыми они сталкиваются, могут использовать разрешения администратора для потенциального заражения или повреждения любых файлов в системе. Предоставляйте этот уровень доступа только при абсолютной необходимости и только людям, которым вы доверяете.
При создании учетной записи помните, что выбор пароля и его сохранение являются очень важными шагами. Поскольку мы не знаем вашего пароля, если вы забудете или потеряете его, нам не удастся его восстановить для вас.
Создание учетной записи локального пользователя
-
Выберите Пуск > Параметры > Учетные записи а затем Семья и другие пользователи. (В некоторых версиях Windows вы увидите пункт Другие пользователи.)
-
Рядом с пунктом Добавить другого пользователя выберите Добавить учетную запись.
-
Выберите пункт У меня нет учетных данных этого пользователя и на следующей странице нажмите Добавить пользователя без учетной записи Майкрософт.
-
Введите имя пользователя, пароль, подсказку о пароле или выберите секретные вопросы, а затем нажмите Далее.
Откройте «Параметры» и создайте другую учетную запись
Изменение учетной записи локального пользователя на учетную запись администратора
-
Выберите Пуск > Параметры > Учетные записи .
-
В разделе Семья и другие пользователи щелкните имя владельца учетной записи (под ним должно быть указано «Локальная учетная запись») и выберите Изменить тип учетной записи.
Примечание: Если вы выбрали учетную запись, в которой указан адрес электронной почты или не помечено «Локализованная учетная запись», вы даете разрешения администратора для учетной записи Майкрософт, а не локальной учетной записи.
-
В разделе Тип учетной записи выберите Администратор, и нажмите OK.
-
Войдите в систему с новой учетной записью администратора.
Если вы используете Windows 10 версии 1803 или более поздней, можно добавить секретные вопросы, как описано в шаге 4 раздела Создание учетной записи локального пользователя. С помощью ответов на секретные вопросы можно сбросить пароль к вашей локальной учетной записи Windows 10. Все еще не знаете, какая версия вам нужна? Проверьте, какая версия у вас сейчас.
Создание учетной записи локального пользователя
-
Выберите Пуск > Параметры > Учетные записи , затем Семья и другие пользователи. (В некоторых версиях Windows вы увидите пункт Другие пользователи.)
-
Выберите Добавить пользователя для этого компьютера.
-
Выберите пункт У меня нет учетных данных этого пользователя и на следующей странице нажмите Добавить пользователя без учетной записи Майкрософт.
-
Введите имя пользователя, пароль, подсказку о пароле или выберите секретные вопросы, а затем нажмите Далее.
Откройте «Параметры» и создайте другую учетную запись
Изменение учетной записи локального пользователя на учетную запись администратора
-
Выберите Пуск > Параметры > Учетные записи .
-
В разделе Семья и другие пользователи щелкните имя владельца учетной записи и нажмите Изменить тип учетной записи.
Примечание: Если вы выбрали учетную запись, в которой указан адрес электронной почты или не помечено «Локализованная учетная запись», вы даете разрешения администратора для учетной записи Майкрософт, а не локальной учетной записи.
-
В разделе Тип учетной записи выберите Администратор, и нажмите OK.
-
Войдите в систему с новой учетной записью администратора.

Родственные темы
Справка по учетной записи Майкрософт
Как сбросить пароль учетной записи Майкрософт
Получить помощь по устранению ошибок активации Windows
Нужна дополнительная помощь?
Если вашим компьютером пользуется кто-то ещё, возникает необходимость создать дополнительную учётную запись в Windows. Это может быть как зарегистрированный аккаунт в Microsoft, так и автономная запись, о которой мы подробно расскажем ниже.
Что значит автономная учётная запись
Автономная учётная запись — то же самое, что и локальная, ею часто пользуются обладатели Windows 10, чтобы не прибегать к запутанной схеме регистрации второго пользователя через сайт Microsoft. Она очень удобна, когда даётся доступ к ПК детям или людям, которые работают за ним время от времени.
Такая запись привязана только к Windows, а, значит, её легко отключить, поменять, задать новый пароль, не обращаясь к Интернет-ресурсу Microsoft. Кроме того, данные для входа не будут храниться на сервере, что означает их полную сохранность от злоумышленников. Переключиться на локальную учётку может и администратор – владелец компьютера. Особенно если он не пользуется приложениями из встроенного магазина (например, Skype) или ему не нужна синхронизация с другими девайсами.
Как сделать автономную учётную запись Windows
Начнём с создания автономной учётной записи при установке ОС:
- Первым делом выключите интернет. Разумеется, как только вы попытаетесь зарегистрировать нового пользователя (а по умолчанию это всегда клиент Microsoft), появится сообщение об отсутствии связи, но вас это не должно беспокоить.
- Нажмите «Пропустить» и выберите внизу слева ссылку «Ограниченные возможности». Она написана довольно мелким шрифтом, будьте внимательны.
- Теперь вам предложат уже локальную запись: придумайте ник и пароль, а также проверочный вопрос на случай, если забудете набор кодовых символов.
Если интернет никак нельзя отключить даже на время, то просто впишите неправильные данные для входа в профиль Microsoft, а потом вернитесь к шагам, описанным выше.
При включении второго пользователя в процесс работы с компьютером, поступите так:
- Зайдите в «Пуск» и кликните по значку зубчатого колесика.
- Выберите «Учётные записи», обозначенные упрощённым изображением человечка.
- Затем откройте раздел «Другие пользователи» — «Добавить».
- У вас снова попросят логин и пароль Microsoft. Укажите, что вы их не знаете, – там есть такой пункт.
- Впишите ник, составьте код и придумайте вопрос.
Второстепенного пользователя можно в любой момент наделить правами администратора. Для этого:
- Снова доберитесь до раздела «Другие пользователи», как рассказано выше.
- Найдите и выделите нужный никнейм.
- Кликните «Изменить тип».
- Полистайте список и остановитесь на «Администраторе».
- Не забудьте сохранить изменения.
- Перезагрузите ПК и войдете уже как админ.
Если вы сначала пользовались учёткой Microsoft, но потом решили перейти на автономную запись, то действуйте так:
- Нажмите «Пуск» — значок шестерёнки» — «Учётные записи».
- Слева найдите «Мои данные».
- Теперь справа кликните по ссылке «Войти с локальной записью».
- У вас попросят авторизоваться – на данном этапе требуется пароль именно от профиля Microsoft, которым вы пользовались до сих пор.
- Щёлкните «Продолжить».
- В новом окне вам уже предложат задать имя для автономной записи и свежий пароль.
- Нажмите кнопку «Выйти из системы» внизу экрана.
- Зайдите ещё раз, но с новыми данными.
Обратно можно переключиться тем же путём в любой момент. Иногда ОС «забывает», что вы желаете входить под локальной записью, и настойчиво предлагает авторизоваться через Microsoft, поэтому не забывайте прежние данные. Особенно часто такое происходит с пиратскими версиями Windows.
Какой учётной записью пользуетесь вы: автономной или основной от Microsoft? Что вам кажется наиболее удобным? Поделитесь своим мнением в комментариях.
Если вы используете Windows 8 или 8.1, вероятно, вы уже достаточно хорошо знакомы с новым механизмом аутентификации пользователей. То есть кроме локальной учетной записи эти версии операционной системы поддерживают авторизацию через учетную запись Microsoft. И хотя использования последней можно избежать, некоторые функции и современные приложения все же требуют, чтобы вход в систему был произведен с помощью нее – иначе вы просто не сможете их использовать. Это не только создало разрыв между двумя типами учеток, но и привело к недовольству среди пользователей. К счастью, иногда Microsoft прислушивается к просьбам и ожиданиям своих клиентов, а потому в версии 10 компания смягчила свою политику относительно пользовательских профилей.
Давайте попробуем понять, каковы различия между этими двумя типами аккаунтов в новой версии операционной системы и что изменилось по сравнению с Windows 8.1.
Что такое локальная учетная запись?
Говоря максимально простыми словами, это ресурсы системы с настройками и программами конкретного пользователя, для доступа к которым используется сочетание имени пользователя и пароля (хотя защиту паролем использовать вовсе необязательно). Если ваша версия ОС была выпущена перед Windows 8, тогда вы непременно являетесь пользователем локального профиля.
Как предполагает название, локальная учетная запись создается только для одной системы, так что если у вас более одного компьютера, то на каждом из них вы используете разные учетки, обратите внимание, что вы в любой момент можете поменять имя компьютера Windows.
В Windows 10 локальная учетная запись позволяет устанавливать настольные приложения, настраивать параметры и использовать операционную систему по старинке. Можно даже просматривать Windows Store, но нельзя скачивать и устанавливать приложения – для этого, как и для включения синхронизации параметров между устройствами пользователя обязательно нужен второй тип учетной записи.
Что такое учетная запись Майкрософт?
Это ряд онлайн-аккаунтов для продуктов компании, которые были просто объединены под одним названием. Таким образом, если вы когда-либо использовали Hotmail, Windows Live и Outlook или устройства, такие как Xbox или Windows Phone, тогда такая учетная запись у вас уже есть. Путем ребрендинга и объединения этих профилей компания обеспечила полную интеграцию всех своих сервисов в одну учетную запись. Это означает, что вы можете использовать ее для доступа ко всему, что связано с экосистемой Microsoft.
В отличие от локальной, для входа в операционную систему с учетной записью Microsoft используется адрес электронной почты, а не имя пользователя. При этом это может быть емайл от софтверного гиганта (hotmail.com, live.com или outlook.com), Yahoo!, Gmail или даже адрес, который был предоставлен интернет-провайдером.
Этот тип входа не позволяет отключить защиту паролем, однако вы можете настроить систему так, чтобы при каждом входе она вводила его автоматически (см. здесь). Кроме того, учетная запись Microsoft обладает двухшаговой системой идентификации личности пользователя, которая при входе в свой аккаунт с устройства, не числящегося в списке доверенных, требует ввести защитный код безопасности.
Почему вы должны использовать учетную запись Microsoft?
Использование такой учетной записи позволяет частично избежать хлопот с конфигурацией всех ваших компьютеров «под себя», поскольку часть настроек системы может быть синхронизирована между ними автоматически. Другими словами, определенные изменения, сделанные на одном компьютере с «десяткой», будут автоматически воспроизводиться на других компьютерах с тем же профилем Майкрософт.
Система позволяет синхронизировать тему, параметры веб-браузера (в 10-ке стандартным браузером является Microsoft Edge, поэтому синхронизация закладок, логинов и т. д. применима именно к нему), пароли для сайтов, приложений и сетей.
Другое преимущество от использования учетной записи Майкрософт связанно с возможностью загрузки, установки и восстановления приложений из Windows Store. С локальным профилем магазин приложений будет доступен только в режиме просмотра.
Будучи владельцем смартфона с Windows 10 Mobile или другого устройства на базе Windows 10, онлайн учетная запись обеспечит вам доступ к универсальным приложениям и играм. Эта концепция, которая изначально была введена для Windows 8.1 и Windows Phone 8.1, подразумевает, что купленное однажды приложение становится доступным на всех устройствах с платформой Microsoft. То есть, купив приложение с любого устройства под управлением Window 10, оно станет доступно на остальных ваших устройствах. Это исключает необходимость покупать одно и то же приложение для каждого компьютера, смартфона или планшета и помогает тем самым сэкономить немало денег.
Также учетная запись Майкрософт поможет вам с использованием OneDrive, ибо с ней вы сможете удобно синхронизировать любые типы файлов – опять же, между всеми устройствами.
Еще одна особенность Windows 10, которая доступна только с учетной записью от Microsoft, но все еще не поддерживает русский язык, называется Cortana. Это приложение, которое выступает в качестве цифровой помощницы. Функция тесно связана с Microsoft account и нуждается в доступе к календарю, электронной почте, контактам и даже истории веб-серфинга, чтобы быть в состоянии отвечать на потребности пользователя. Так что если вы хотите, чтобы Cortana могла планировать ваши встречи, напоминать вам о чем-то важном или даже находить хорошие рестораны, вам придется войти в свой профиль Майкрософт.
Наконец, используя учетную запись Microsoft в Windows 10, вы сможете связать аккаунт ребенка с Вашей семьей. Это расширенная версия Семейной безопасности, содержащая все параметры, которые помогут вам управлять всем, что связано с онлайн-жизнью ваших детей. Функция позволяет управлять настройками отдельно для каждого устройства, блокировать сайты для взрослых, контролировать деятельность, время, проведенное ребенком за компьютером и позволить ему скачивать только те приложения и игры, которые подходят под его возрастную категорию.
Почему вы должны использовать локальную учетную запись?
В Windows 8.x локальная учетная запись имеет крайне ограниченные возможности и не дает доступа ко многим функциям операционной системы. В 10-ке эти ограничения были ослаблены, и статус локальной учетной записи был повышен практически до уровня Windows 7.
Например, в предыдущей версии операционной системы использование приложений «Календарь», «Почта» и «Люди» невозможно без учетной записи MS. В Windows 10 вы можете работать с любым из этих инструментов без каких-либо ограничений, используя обычную, локальную учетку. Даже родной почтовый клиент позволит вам выбрать любую учетную запись (Outlook, Gmail и др.) и не заставит вас использовать аккаунт Microsoft просто для того, чтобы запустить приложение. Это изменение, вероятно, придется по душе владельцам только одного компьютера, для которых функция синхронизации параметров совершенно бесполезна, а также тем, кому неинтересны приложения из Store.
В общем, политика компании относительно локальных учетных записей изменилась в достаточно позитивном ключе; с Windows 10 корпорация попыталась найти баланс между двумя типами аккаунтов, а заодно сделала еще одну попытку преподнести новую операционную систему в более выгодном свете.
Если же вы допустили ошибку при создании учетной записи Майкрософт, её всегда можно удалить!
Отличного Вам дня!
Корпорация Microsoft всё активнее и активнее старается перевести пользователей с локальной учётной записи Windows на учётную запись Майкрософт, вынуждая пользоваться не всегда нужным им сервисом. Не спорю, там есть своим преимущества, такие как использование одного логина на нескольких устройствах, единые настройки рабочего стола, закладки и т.п. Но я считаю, что это не надо навязывать! Человек должен сам выбирать — нужно ему это или нет!
На сегодняшний день в Виндовс можно использовать два вида учёток:
1. Учётная записью Microsoft. При установке ОС создаётся аккаунт в облачном сервисе компании. Доступ возможен только по паролю. При этом создаётся почтовый ящик на outlook.com или Hotmail.com. Информация о пользователе, его история браузера, закладки, документы, почта и прочая подобная информация хранятся на сервере для того, чтобы автоматически синхронизироваться с теми ПК, на которых будет использоваться данный логин.
2. Автономная (локальная) учётная запись. В этом случае все данные хранятся только на компьютере, где учётка заведена. Так же, при необходимости, можно настроить доступ к компьютеру без пароля.
Установка Windows 10 c локальной учётной записью
Начиная со сборки 1809, разработчики Windows 10 начали прятать возможность выбрать вариант «Автономная учётная запись» при установке системы. Спрятали, но не убрали! Локальная учётная запись Windows 10 при установке ОС осталась! Просто, чтобы ею воспользоваться, нужно пойти на кое-какую хитрость!
Итак, если у Вас при установке Виндовс 10 нет варианта выбора автономной учётки, то просто на момент начала установки отключите Интернет от ПК — отсоедините кабель или выключить адаптер WiFi.
Как переключиться с автономной на учётную запись Microsoft
Если у Вас появится дикая необходимость переключиться с локальной учётки на облачную — просто зайдите на параметры системы и откройте раздел Учётные записи:
В правой части открывшегося окна будет отображена информация о используемом в данный момент аккаунте. Ниже будет ссылка «Войти вместо этого с учётной записью Майкрософт». Кликаем на неё, вводим логин и пароль от сервиса и пользуемся! Вот так!
Содержание
- Microsoft запретила создавать локальную учетную запись при настройке Windows 10 Home. Вот как это обойти
- Microsoft постепенно убирает возможность создавать локальные аккаунты Windows 10
- Как создать локальный аккаунт при установке Windows 10
- Как установить Windows 10 без учётной записи Microsoft
- Как установить Windows 10 Pro без учётной записи Microsoft
- Что делать, если куплен компьютер с онлайн входом
- Заключение
- Обои и темы для Windows, которые сделают ваш рабочий стол оригинальными
- Стоит ли создавать учетную запись Майкрософт, для чего она нужна в Windows 10?
- Понятие
- Актуальность
- Вывод
- Microsoft вынуждает пользователей применять учётные записи компании, но это можно обойти
Microsoft запретила создавать локальную учетную запись при настройке Windows 10 Home. Вот как это обойти
После чистой установки на свой ПК сборки Windows 10 начиная с 1903 пользователи Домашней версии системы столкнулись с тем, что больше не получается создать локальную учетную запись — Microsoft заставляет завести свой аккаунт или войти в уже существующий.
Конечно, многие уже имеют учетную запись Microsoft и используют ей, однако хватает пользователей, перешедших с Windows 7 и не нуждающихся в этом. И для них есть обходной путь, который позволит пользоваться локальной учетной записью и на свежих сборках Windows 10 Home.
Лазейка тут проста: не у всех при первоначальной настройке компьютера есть интернет — а, значит, не все могут войти или завести учетную запись Microsoft, требующую онлайна. Поэтому если вам нужен локальный аккаунт — просто отключите Ethernet-кабель при установке системы, или же пропустите пункт с подключением к Wi-Fi сети.
После этого в окне, где вам будет предложено войти или создать аккаунт Microsoft, выберите его создание:
Разумеется, раз интернета нет, система выдаст ошибку. И на экране с ней нажмите на кнопку «Пропустить»:
После этого Windows 10 сдастся и разрешит вам создать локальную учетную запись. Ее настройка стандартна: нужно указать логин, пароль и выбрать три контрольных вопроса:
Все, после этого вы получите последнюю сборку Windows 10 Home с локальной учетной записью. При этом никаких ограничений, кроме отсутствия синхронизации и полурабочего Microsoft Store, у вас не будет.
К тому же, если вы все-таки сдались и завели аккаунт Microsoft при первом включении, перейти на локальную учетную запись все равно можно. Видимо, компания забыла или не стала убирать такую возможность из настроек — найти ее можно в Параметрах > Учетные записи > Ваши данные > Войти вместо этого с локальной учетной записью:
Настройка локальной учетной записи в данном случае стандартна: нужно указать логин, пароль и подсказку к нему, после чего система выйдет из аккаунта Microsoft и войдет в только что созданный.
Источник
Microsoft постепенно убирает возможность создавать локальные аккаунты Windows 10
Компания Microsoft незаметно убрала в последнем обновлении возможность создавать локальные учётные записи Windows 10, чтобы заставить пользователей перейти на использование аккаунтов Microsoft, пишет Bleeping Computer.
Ранее при настройке нового ПК под управлением Windows 10 предлагалось выбрать между созданием автономного локального аккаунта и аккаунта Microsoft. Локальная учётная запись в таком случае становилась привязана к компьютеру, её нельзя было использовать для облачных сервисов Windows 10, как OneDrive и Microsoft Store, а также она не требовала вводить адрес электронной почты. При этом учётная запись Microsoft позволяла связать ПК с «облаком», однако многие пользователи предпочитали создавать всё же автономный аккаунт, и теперь корпорация лишает их этой возможности.
В последнем обновлении это изменение затронуло пользователей международной версии Windows 10 Home в Индии и Германии. Один из способов создать локальный аккаунт при первом запуске компьютера — отключить его от интернета. В таком случае ОС всё же предложит создать автономную учётную запись. Кроме того, можно добавить нового пользователя в настройках Windows, которого можно зарегистрировать на устройстве с локальным аккаунтом, однако это возможно только после создания учётной записи Microsoft во время первого запуска — позже её можно будет удалить.
Отмечается, что корпорация проводит обновление системы «незаметно» и постепенно. Неизвестно, с чем связано это решение; вероятно, таким образом Microsoft хочет заставить своих клиентов связывать устройства с облачными сервисами, чтобы те начали ими пользоваться, включая Office, Outlook, OneDrive, Xbox, Microsoft Store и другие, полагают в Bleeping Computer. Таким образом в компании подталкивают пользователей к созданию экосистемы на своих устройствах, а также для сбора данных о них, утверждают журналисты.
В августе 2019 года Microsoft ввела новые правила активности учётных записей. Компания начала удалять аккаунты после двух лет бездействия — раньше это происходило только через пять лет. Одной из возможных причин этого мог стать дефицит коротких доступных имен для новых пользователей Xbox Game Pass и будущего облачного сервиса Project xCloud.
Источник
Как создать локальный аккаунт при установке Windows 10
Уже много лет при установке Windows 10 нам навязчиво предлагают создать онлайн аккаунт Microsoft и использовать его для входа в Windows. Для кого-то этот вариант подходит, но не всем хочется привязывать возможность просто запустить свой компьютер к удалённому серверу…
Поэтому всегда есть возможность создать локальный аккаунт, то есть просто ввести имя пользователя, при желании установить для него пароль и эти данные будут сохранены на компьютере, поэтому при включении компьютера и входе в Windows не обязательно иметь Интернет-подключение.
Так было вплоть до Windows 10 версии 1903 — на момент написания это текущая стабильная версия Windows 10, также известная как майское обновление 2019 (May 2019 Update).
Начиная с этой версии, при установке системы Windows 10 Домашняя возможность создать локальный аккаунт убрана вовсе! А при установке Windows 10 Pro эта функция скрыта в меню со странным названием «Автономная учётная запись».
Причём если в Windows 10 Домашняя попытаться найти дополнительные опции и прочитать справку, то выяснится, что если вам так хочется иметь локальный аккаунт, то процедура (с точки зрения Microsoft) выглядит так:
1. Вам всё равно нужно создать онлайн аккаунт Microsoft и войти с помощью него
2. Нужно нажать кнопку Пуск, затем перейти в Данные учетной записи → Ваши данные и выбрать Войти с локальным аккаунтом. На английской версии это Settings > Accounts > Your info и выберите Sign in with a local account instead.
3. После этого можно удалить онлайн аккаунт Microsoft…
Думаю, такой запутанный вариант подходит не всем.
Поэтому давайте разберёмся, как всё-таки установить Windows и войти в систему вовсе без регистрации в Microsoft.
Как установить Windows 10 без учётной записи Microsoft
Начнём с Windows 10 Домашняя, в которой возможность входа с локальной учётной записью убрана полностью из процесса установки. Чтобы появилась возможность создать обычного пользователя без регистрации в Microsoft, нужно выполнить установку с отключённым Интернетом. Для этого, если ваш компьютер подключён по кабелю, отключите на время этот кабель. Если вы устанавливаете на ноутбук, то на этапе подключения к Wi-Fi сети выберите «Пропустить» или даже перейдите в «Режим полёта».
Как крайний вариант, который всегда работает, можно просто отключить роутер из розетки.
В результате, когда доберётесь до этого окна:

Просто выберите «У меня нет Интернета».
Нас пытаются убедить как-нибудь изыскать возможностью подключения и пытаются заманить разными подачками:

Проявляем стойкость и нажимаем «Продолжить ограниченную установку».
Наконец-то наша стойкость и выдержка вознаграждена, вводим имя для локального пользователя:

Если хотите, можете установить для него пароль (а можно оставить это поле пустым для входа без пароля).

Как установить Windows 10 Pro без учётной записи Microsoft
В предыдущем разделе мы устанавливали Windows 10 Домашняя (Home), в которой опцию входа без учётной записи Microsoft убрали вовсе.
Описанный трюк можно использовать и для Windows 10 Pro.
Дополнительно Windows 10 Pro вы можете выбрать создание локальной учётной записи следующим образом.
Выбираем «Настройку для личного использования»:

Выбираем «Автономная учётная запись»:

Нас опять пытаются завлечь с помощью Bloatware — но не надо сильно переживать за него, вся эта дрянь в любом случае окажется в вашей системе, поэтому нажимаем «Нет»:

Теперь просто введите имя для своего пользователя и при желании установите для него пароль:

Что делать, если куплен компьютер с онлайн входом
Зайдите в систему с этой онлайн учётной записью, далее кнопка Пуск → Данные учетной записи → Ваши данные → Локальная учётная запись.
Заключение
Что дальше? Тенденция ведёт к тому, что при одном из следующих обновлений система вовсе откажется устанавливаться без онлайн учётной записи. Возможно, функция «автономной учётной записи» станет отдельной опцией в «профессиональных» впусках Windows.
Поэтому стоит озаботиться тем, чтобы сохранить где-нибудь на диске установочный образ Windows, который всё ещё позволяет создавать локальные учётные записи. В случае необходимости, можно установить систему с такого диска, дать ей пару дней на обновления — и вуаля, можно работать!
Обои и темы для Windows, которые сделают ваш рабочий стол оригинальными
Если вы хотите, чтобы после установки Windows ваша система приобрела свежий вид, то вы можете подобрать зачаровывающие, вдохновляющие и просто красивые обои для вашего рабочего стола или поменять целиком тему оформления:
Источник
Стоит ли создавать учетную запись Майкрософт, для чего она нужна в Windows 10?
В Windows 8 появился новый механизм аутентификации пользователей. Кроме входа в систему из-под локальной учётной записи, как в «Семёрке», появилась возможность работать за компьютером из-под профиля Microsoft. Из публикации узнаете, для чего нужна учетная запись Майкрософт в Виндовс 10, какие преимущества она даёт пользователям и какими недостатками обладает.
Понятие
Локальная учётная запись позволяет работать нескольким людям на одном компьютере в одной операционной системе, причём пользователи могут иметь различные права и настройки как приложений, так и рабочей среды.
Актуальность
Учётная запись Майкрософт – это совершенно новая концепция авторизации в операционной системе. Она состоит из адреса электронной почты и пароля, которые будут актуальными для идентификации в иных сервисах от Microsoft:
Данный профиль представляет собой синтез (объединение) учётных записей корпорации под единым названием, которые использовались для авторизации в сервисах Майкрософт. В качестве адреса электронной почты может выступать личный ящик или почта любого из крупных сервисов, предоставляющих такие услуги.
Рассматриваемый тип профиля позволяет быстро настроить все компьютеры, из которых заходите в интернет, синхронизировать данные между многими машинами. Причём изменение последних применяются ко всем иным ПК, откуда человек зашел в профиль Майкрософт.
Очередная особенность – возможность скачивать, инсталлировать и восстанавливать полученные из Магазина приложения. Приобретенный контент доступен на всех устройствах, в том числе на мобильной платформе. С локальным профилем всё содержимое магазина доступно только в режиме чтения.
Осуществляется синхронизация данных браузера Edge (закладки, пароли, история навигации). Любое купленное в Магазине приложение может устанавливаться на неограниченное количество компьютеров, работающих из-под Windows 10.
Аккаунт Майкрософт позволяет создать учётную запись для ребёнка, чтобы принимать участие в его онлайн-жизни. Такой пользователь сможет управлять настройками любого девайса: времяпрепровождение в интернете, цифровые развлечения. Пользователи Office, которые приобрели лицензионный ключ офисных приложений, смогут быстро и бесплатно переустанавливать программы из пакета без регистрации.
Учётка Microsoft дарит пользователям 5 ГБ (ранее было 25 ГБ) на хранение личных файлов в облачном сервисе OneDrive. Регулярно проводимые акции предоставляют шанс расширить доступное дисковое пространство.
При включённом компьютере к нему можно удалённо подключаться и даже получать доступ к съёмным устройствам, которые с ним соединены (флешки, цифровые камеры и т. д.). Еще одно весомое преимущество – возможность восстановить пароль из любого другого компьютера.
С одной стороны, это защитит профиль и упростит получение доступа к нему при появлении проблем. С иной — мало кому известно, каким образом эта информация будет использоваться софт-гигантом. А какую информацию Майкрософт собирает при включённых «шпионских штучках» в Windows 10?
Вывод
Весомые преимущества, которые профиль даёт пользователям:
Из недостатков отметим:
Если нужны все описанные выше сервисы, например, пользуетесь ими по работе, аккаунт Microsoft желательно завести. Если данные преимущества и функции не нужны или нашли им замену, достаточно и локальной учётной записи.
Источник
Microsoft вынуждает пользователей применять учётные записи компании, но это можно обойти
Компания Microsoft медленно, но уверенно пытается отучить пользователей от локальных учётных записей в Windows 10. В частности, это касается последних сборок операционной системы из Редмонда. Суть в том, что в осеннем обновлении появились изменения в процедуре Out-of-the-Box Experience (OOBE). Они заключаются в сокрытии возможности включения локальной учётной записи, если ПК во время установки Windows 10 подключён к Интернету.
При этом система хоть и просит произвести подключение, но не предупреждает, что в этом случае будет доступна только возможность регистрации учётной записи Microsoft. К слову, в майском обновлении компания слегка отпустила вожжи, хотя и далеко не у всех. Пользователи сообщают, что порядка 6 % свежеустановленных систем предлагали возможность включить локальную учётку даже при наличии сетевого подключения. С чем это связано — неясно.
Отметим, что разница между локальной учётной записью и аналогом от Microsoft существенна. Первая позволяет минимизировать, хотя и относительно, передачу данных в компанию. Также это позволяет использовать разные пароли для разных ПК, не загромождать систему приложениями из Windows Store и другими службами. У аккаунта Microsoft, по мнению компании, свои преимущества. Это и единая авторизация, и доступ к универсальным приложениям, и работа с подписками, вроде Xbox Live. Однако возмущает тот факт, что компания попросту решает за пользователей, что для них лучше.
При этом во время установки ОС настойчиво предлагается подключиться к сети. Если есть проводное соединение, то всё произойдёт автоматически. В противном случае система будет требовать Wi-Fi-соединения и авторизации с учётной записью Microsoft. А опции локального аккаунта просто не будет.
Не работает даже старая возможность ввода «левого» почтового адреса. По сути, из официальных остаётся только вариант входа в систему с помощью учётной записи Microsoft, после чего уже можно зарегистрировать локальную учётку. Но есть и парочка неофициальных. Они работают, в частности, для версии 1809, которую ещё использует порядка 30 % аудитории «десятки».
Первый — пропустить подключение к Wi-Fi. Нужно проигнорировать услужливое предложение «вернуться и подумать», нажать «Нет» и получить-таки доступ к странице, где можно зарегистрировать локальный аккаунт.
Если же вы пропустили этот шаг и застряли на странице «Вход в систему с учетной записью Microsoft» — просто выдерните сетевой кабель, отключите роутер или Wi-Fi. Система закономерно попробует подключиться к Интернету, не сможет и вынуждена будет перебросить вас на страницу локального аккаунта. Возможно, потребуется нажать кнопку «Назад» несколько раз.
В сборке 1903 возможность «Пропустить» заменили на «У меня нет доступа в Интернет». При выборе этой опции система позволит-таки перейти к настройке локальной учётной записи. А ещё на экране аккаунта Microsoft в нижнем левом углу есть искомая опция «локальная учетная запись». Что и требовалось.
Источник
Как установить Windows 10 без учётной записи и для чего нужен аккаунт Microsoft? С подобным вопросом сталкиваются многие пользователи Виндовс, которые перешли с «семерки» на «десятку».
Зачем нужна учётная запись Майкрософт в Windows 10?
Это сборка всех онлайн — продуктов, выпускаемых компаний, которые объединены общим названием. В случаях, когда вы зарегистрированы в таких программах, как Windows Live, Outlook и другими похожими — вам очень повезло. Вы без проблем сможете активироваться в ней при помощи ранее созданного профиля (адреса электронной почты и пароля пользователя).
Стоит отметить, что в отличии от локальной, Microsoft для входа используется не логин, а именно адрес вашей электронной почты. В этом случае разрешается использование достаточно широко ряда сайтов: Gmail, Mail, Yahoo, Live и Hotmail.
Такая учётная запись обустроена двухшаговой системой идентификации личности пользователя. Если вход в аккаунт осуществляется при помощи нового или не проверенного устройства, может потребоваться введение специального кода безопасности.
Преимущества
- Бесплатное, быстрое удобное пользование и восстановление наиболее важных для вас приложений через Windows Store. Если вы являетесь владельцем любого устройства, на котором установленная десятая версия Виндовс, то вы сможете пользоваться всеми самыми лучшими уникальными приложениями. Ещё один явный плюс — купив приложение с одного устройства, оно станет автоматически доступно на другом вашем планшете, ноутбуке, смартфоне и других похожих приспособлениях.
- Позволяет избежать проблем с настройкой конфигураций всех ваших персональных компьютеров (система может проводить полностью автоматизированную синхронизацию настроек между ПК). При помощи данной функции вы сможете синхронизировать: темы, настройки интернет — браузера, логины и пароли для сайтов.
Полезный контент:
- Не работает лицензия после замены жесткого диска — решение проблемы
- Методы ускорения жестких дисков
- Как настроить живые плитки в меню Виндовс 10
- Все способы настройки значков области уведомлений
- Вход по отпечатку пальца
Локальная учётная запись
Многие пользователи заметили, что Local account имеет ряд ограничений. Пользуясь ею, вам доступно минимальное количество функций и возможностей операционной системы. В новой версии Виндовс — все наиболее сильные ограничение были полностью сняты, а статус локальной был поднят (сейчас её сравнивают с Windows 7).
Данная УЗ позволяет без каких-либо ограничений работать с такими офисными программами как: Почта, Люди, Календарь и другие. Кроме того, выше описанные стандартные почтовые клиенты позволят пользователю ПК выбирать любой профиль Gmail. Данные нововведения стали отличной новостью не только для владельцев одного ПК, для которых функция синхронизации параметров не нужна, но и для тех людей, активно пользующихся софтами из Store.
Если учитывать достаточно обширные изменения от компания Microsoft, можно сделать смелый вывод — корпорации удалось воссоздать отличный баланс между двумя видами учётных записей.
Как установить Windows 10 с локальным аккаунтом
Ни для кого не секрет, что в процессе инсталляции ОС Виндовс 10 установщик требует осуществить привязку персонального компьютера к профилю Майкрософт. В случаях, когда человеку не нужно проводить синхронизацию пользовательских данных между различными устройствами, можно обойтись без создания такого профиля или онлайн — аккаунта. Чтобы отключить создание такого аккаунта, нужно придерживаться похожей инструкции:
- Во вкладке «Вход в учётную запись Майкрософт» найдите пункт «Создать новую учётную запись «и нажмите кнопку «Далее».
- В появившемся окне, в самом низу страницы найдите пункт «Войти без учётной записи Майкрософт» и нажмите «Далее».
- Дождитесь появления на экране компьютера специального диалогового окна, которое предназначено для создания локального профиля вашей операционной системы.
- Придумайте имя пользователя и пароль для осуществления входа, нажмите «Далее».
Полезный контент:
- Для чего нужен журнал событий
- Появилась папка Inetpub — что делать
- Несколько способов входа в безопасный режим Safe Mode
- Служба Superfetch: зачем нужна, как включить/отключить
- 7 функций Виндовс 10, о которых Вы не знали
Как удалить старую запись и перейти на новую
Для удаления одной учетной записи, нам нужно будет создать как минимум вторую или иметь их несколько. О том как перейти из одного аккаунта на другой — прочитаете ниже, а для тех у кого уже есть их несколько, нужно проделать следующее:
- Перейдите в меню «Пуск», и на жмите на ваш аккаунт. В выпадающем списке выберите «Изменить параметры учетной записи».
- Заходим в «Семья и другие пользователи», там видим другие аккаунты. Выбрав любой из них. Нажимаем кнопку «Удалить».
Альтернативное удаление аккаунта
- Нажмите клавиши Win + R на клавиатуре;
- В появившейся консоли «Выполнить» введите команду:
netplwiz
- На вкладке «Пользователи» выберите ту УЗ, которую нужно удалить и нажмите кнопку «Удалить».
Как сменить учётную запись в Windows 10 на локальную
Первым вашим действием станет переход в меню «Пуск», в нём найдите кнопку «Параметры».
Перед вами будет открыто новое окно (Настройки). Выберете вкладку «Учётные записи».
Здесь будет размещено тип вашего профиля, название администратора системы и аватар пользователя. В данном меню вашей главной целью будет найти вкладку «Войти вместо этого с локальной учеткой».
Подтвердите пароль к от вашей электронной почты и пароль для входа в систему. После чего вы сможете создать нового пользователя, задать ему имя и код доступа. Нажмите далее, и вы осуществите переход между аккаунтами.
Как пользоваться предложениями Microsoft при помощи локальной учётной записи?
Огромное количество людей, которые используют локальную у.з., имеют огромное желание пользоваться приложениями из магазина.
Проблема заключается в следующем: при входе в Store, операционная система Виндовс автоматически выключает локальную запись и осуществляет переход в аккаунт Microsoft. Чтобы этого не происходило, советую воспользоваться следующими рекомендациями:
- Войдите в магазин, наведите курсор на значок пользователя, размещённый возле поля для поиска, нажмите на вкладку «Sign In».
- Выделите учётную запись Майкрософт.
- В появившемся поле (Add your Microsoft Account), введите только идентификатор вашей у.з. и введите пароль, нажмите кнопку «Sign In».
- В следующем окне, которое появится на вашем экране, не вводите свой пароль Виндовс, так как именно это действие приведёт к автоматическому переходу на другой тип записи.
- Вместо ввода пароля, обращаем внимание на пункт «Sign in to just this app instead», кликаем на него ЛКМ.
Теперь вы сможете установить новые приложения или игры из магазина, не используя при этом профиль Microsoft.
Очень не хочу прощаться, но вынужден завершить данную статью. В ней я попытался раскрыть все Ваши часто задаваемые вопросы. Делал материал, который, как я надеюсь, поможет решить все проблемы с установкой или выключением двух абсолютно разных учётных записей. Напомню, что буду очень благодарен за подписку на мой блог.
Компания Microsoft незаметно убрала в последнем обновлении возможность создавать локальные учётные записи Windows 10, чтобы заставить пользователей перейти на использование аккаунтов Microsoft, пишет Bleeping Computer.
Ранее при настройке нового ПК под управлением Windows 10 предлагалось выбрать между созданием автономного локального аккаунта и аккаунта Microsoft. Локальная учётная запись в таком случае становилась привязана к компьютеру, её нельзя было использовать для облачных сервисов Windows 10, как OneDrive и Microsoft Store, а также она не требовала вводить адрес электронной почты. При этом учётная запись Microsoft позволяла связать ПК с «облаком», однако многие пользователи предпочитали создавать всё же автономный аккаунт, и теперь корпорация лишает их этой возможности.
В последнем обновлении это изменение затронуло пользователей международной версии Windows 10 Home в Индии и Германии. Один из способов создать локальный аккаунт при первом запуске компьютера — отключить его от интернета. В таком случае ОС всё же предложит создать автономную учётную запись. Кроме того, можно добавить нового пользователя в настройках Windows, которого можно зарегистрировать на устройстве с локальным аккаунтом, однако это возможно только после создания учётной записи Microsoft во время первого запуска — позже её можно будет удалить.
Отмечается, что корпорация проводит обновление системы «незаметно» и постепенно. Неизвестно, с чем связано это решение; вероятно, таким образом Microsoft хочет заставить своих клиентов связывать устройства с облачными сервисами, чтобы те начали ими пользоваться, включая Office, Outlook, OneDrive, Xbox, Microsoft Store и другие, полагают в Bleeping Computer. Таким образом в компании подталкивают пользователей к созданию экосистемы на своих устройствах, а также для сбора данных о них, утверждают журналисты.
В августе 2019 года Microsoft ввела новые правила активности учётных записей. Компания начала удалять аккаунты после двух лет бездействия — раньше это происходило только через пять лет. Одной из возможных причин этого мог стать дефицит коротких доступных имен для новых пользователей Xbox Game Pass и будущего облачного сервиса Project xCloud.