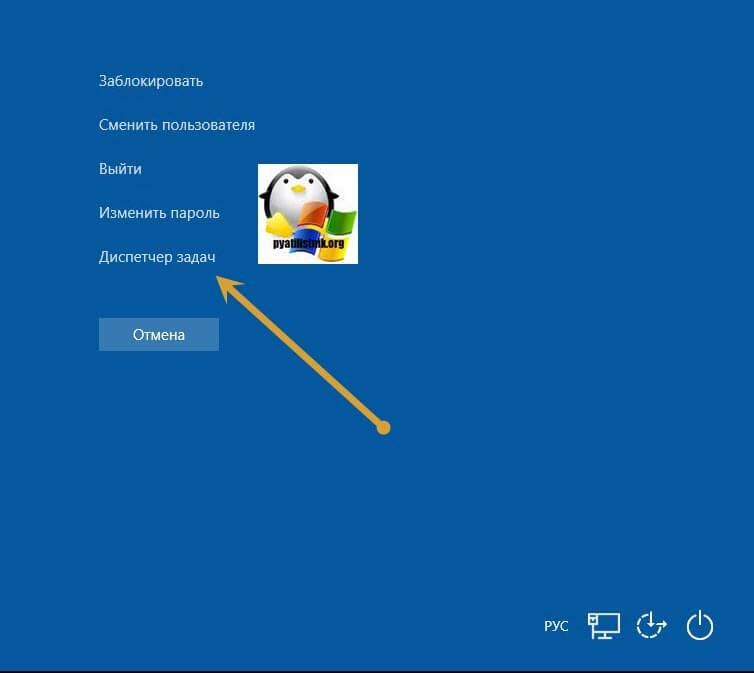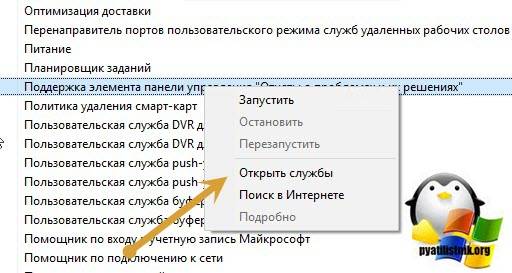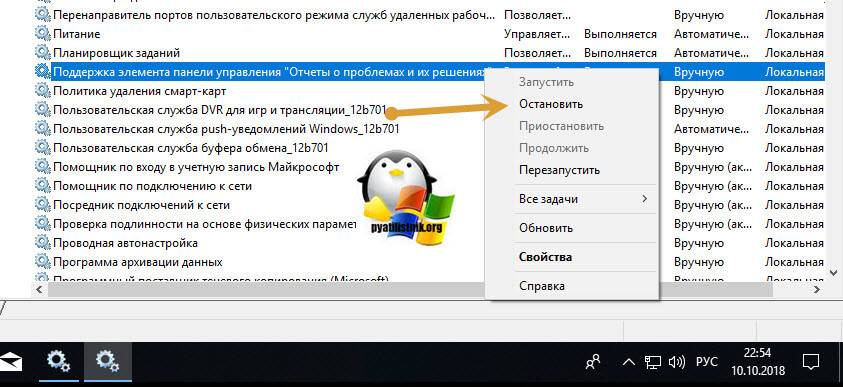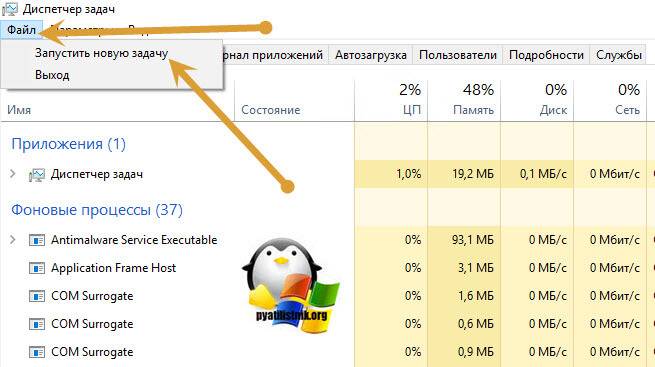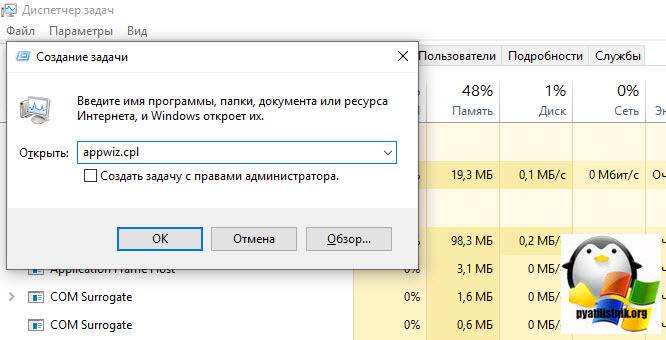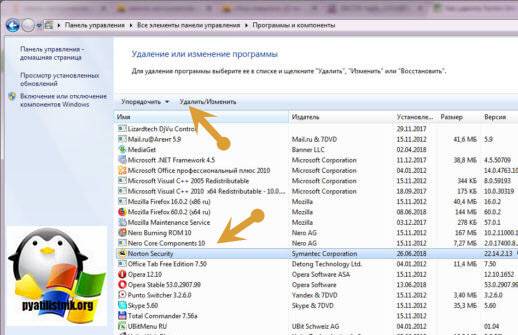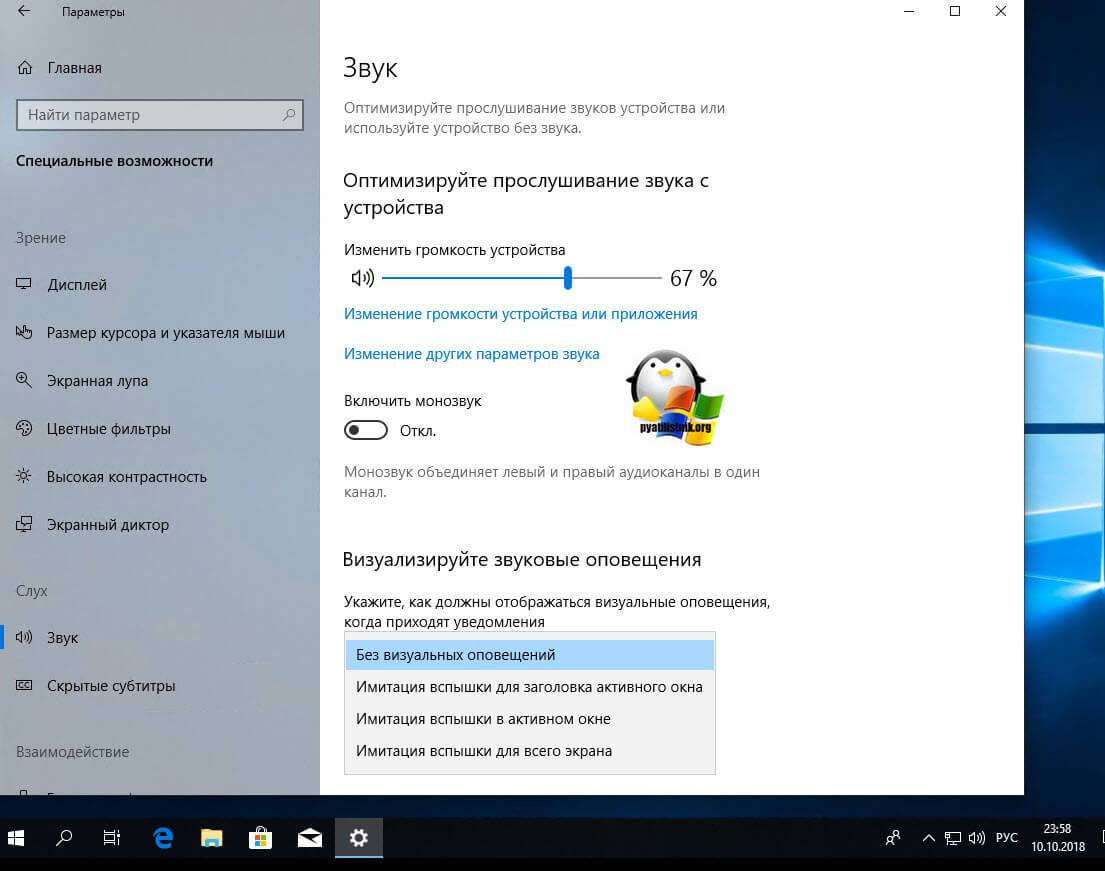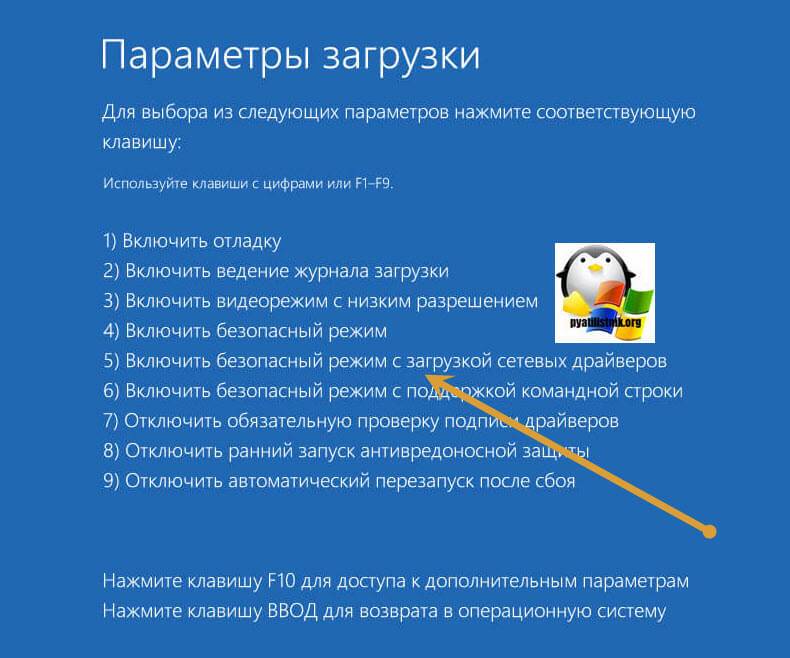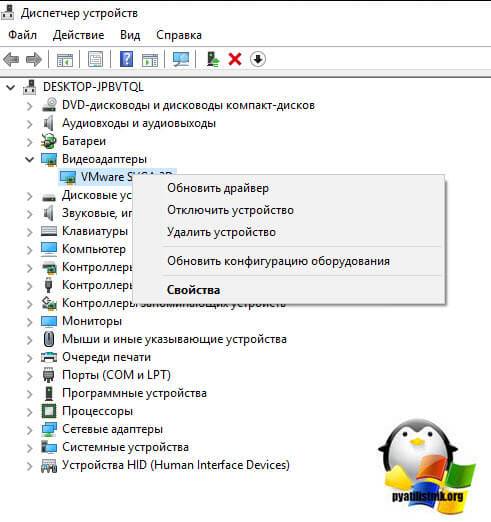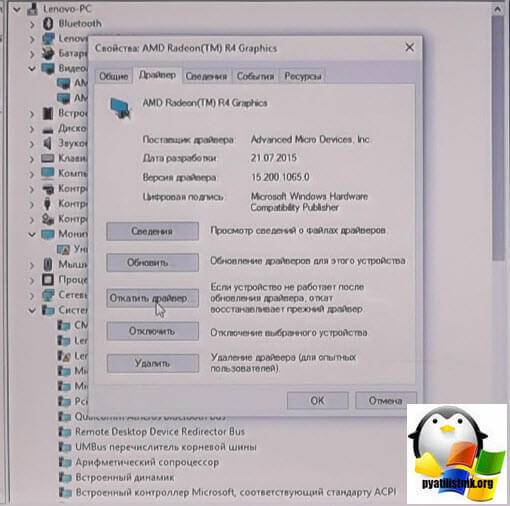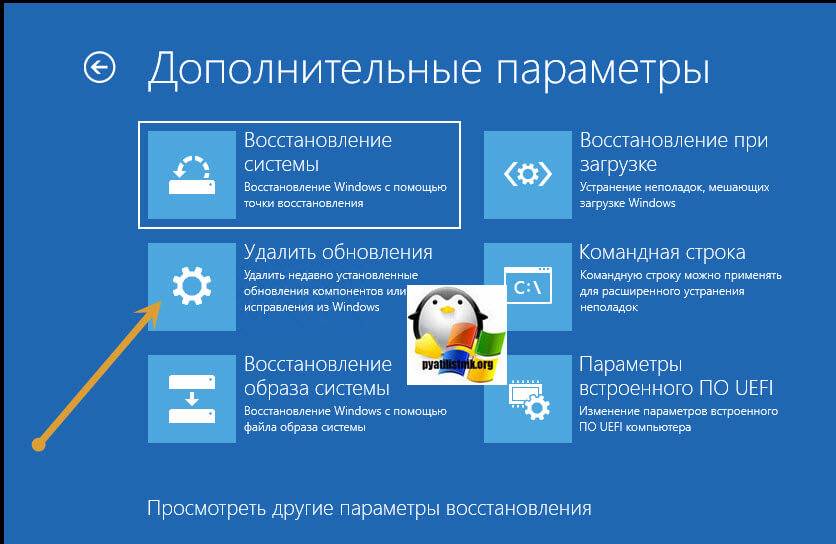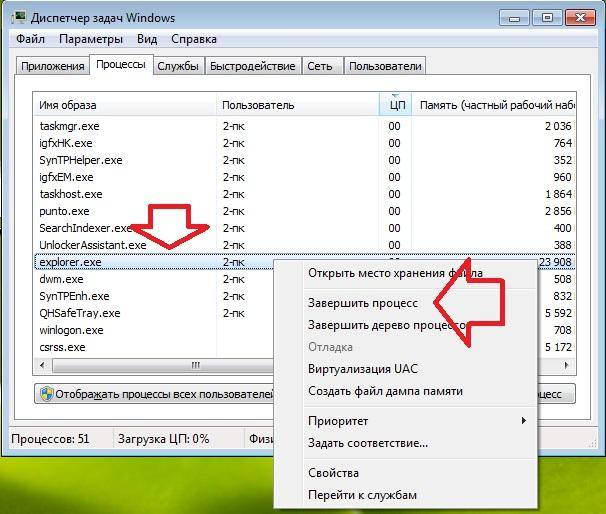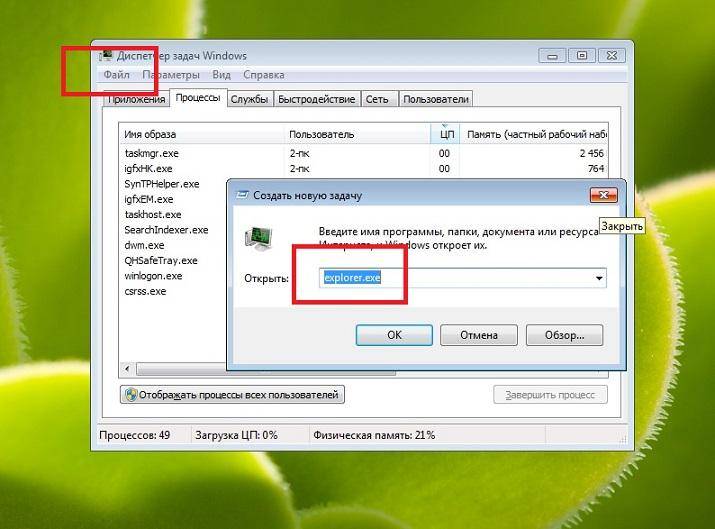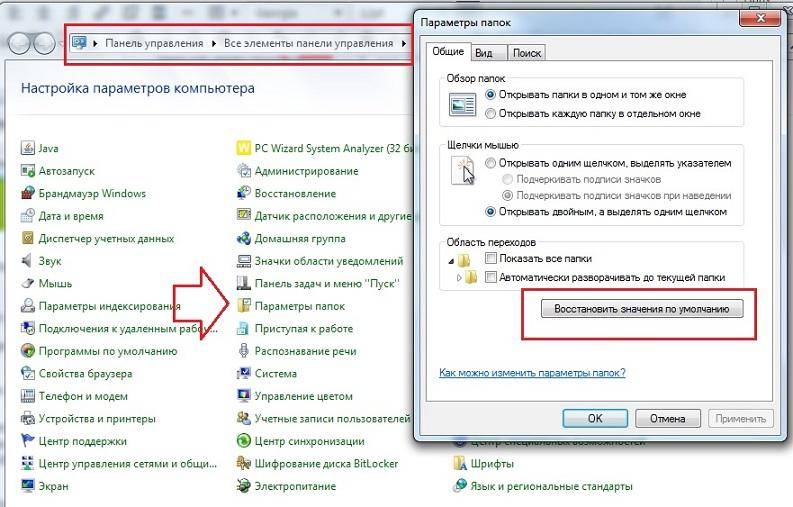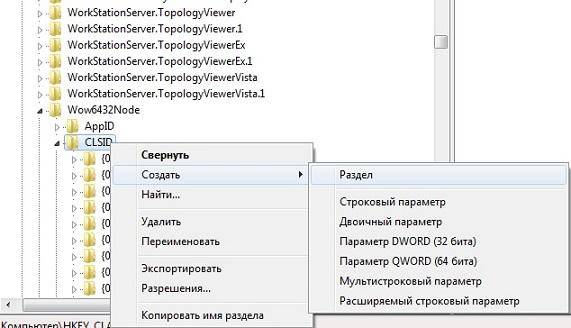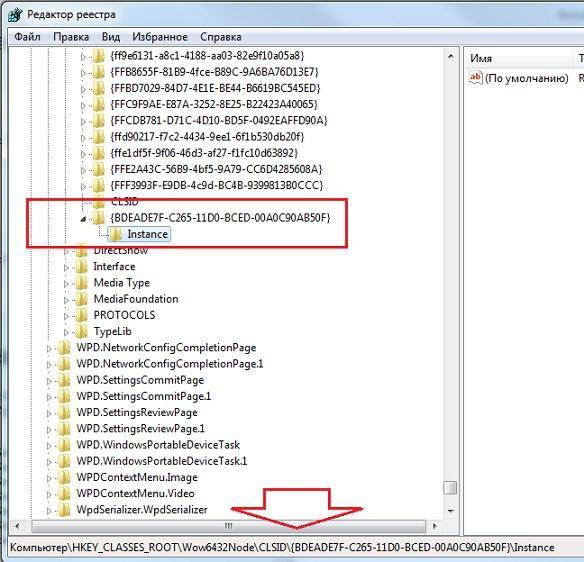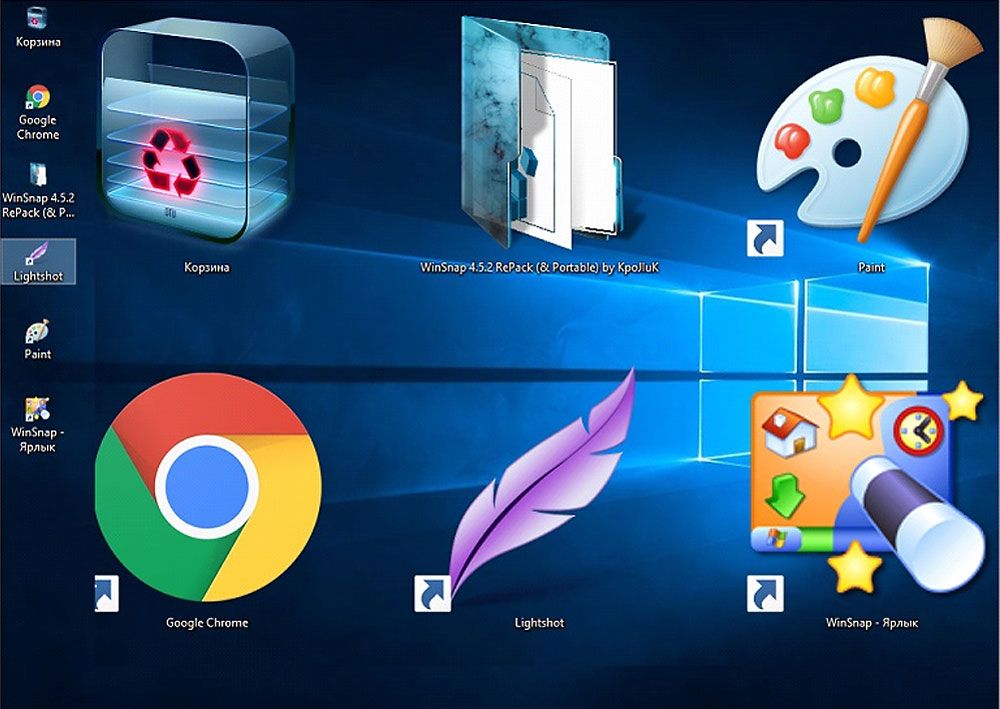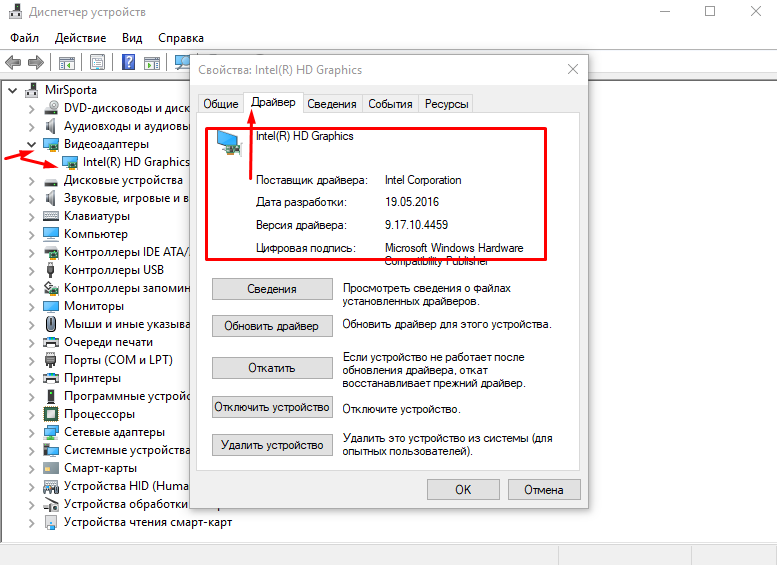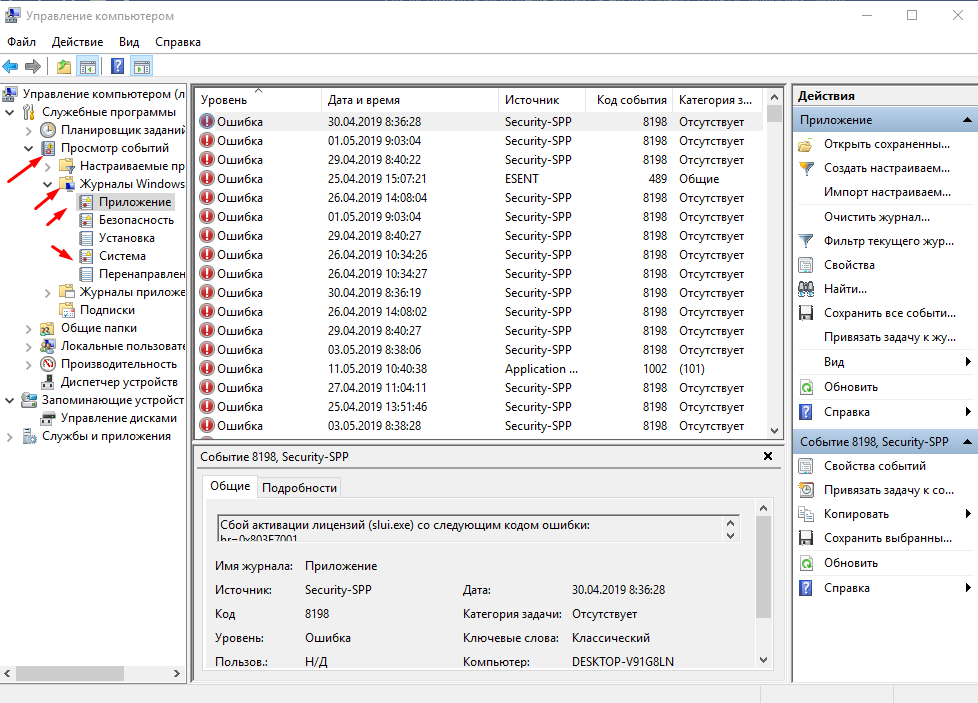Обновлено 11.10.2018

Почему моргает рабочий стол?
Ниже я вам привел видео, на котором запечатлено, как постоянно обновляется рабочий стол Windows 10. Зрелище забавное, по началу, но потом удручающее, так как в большинстве случаев вы не сможете получить работающий рабочий стол с ярлыками, они просто постоянно будут прыгать и будут не кликабельные, а если у будет возможность, что-то запускать, то это будут очень сложно.
В большинстве случаев рабочий стол обновляется каждую секунду по ряду причин, о которых мы поговорим ниже:
- Самый распространенный вариант, он же мой любимый, это из-за нового обновления, таких проблем очень много, и они случаются, с каждым крупным апдейтом Microsoft, недавний пример с Windows 1809, который уже отозвали, это неработающий интернет или пропавший звук, одним словом веселуха.
- Второй вариант, это проблемы со службами Windows
- Третий момент. это проблема с драйверами на устройства
- Повреждены системные файлы и зависимые от них
- Ну и не забываем, про физическую проблемы или несовместимость оборудования
Что делать если обновляется рабочий стол?
И так, если у вас моргает рабочий стол Windows 10, то выполните вот такие действия. Самый простой вариант, это перезагрузка (как при ошибке с кодом 19), как бы это просто не звучало, 99% проблем у Microsoft, решается именно так, и когда мигает рабочий стол не исключение.
Если проблема сохраняется, то пробуем перезапустить вот такие службы, которые по каким-то причинам ведут себя некорректно. Для того, чтобы это сделать, нужно зайти в оснастку службы, для этого откройте окно выполнить, через сочетание клавиш Win и R, введя в нем слово services.msc
Если же у вас из-за мигания экрана, ничего не нажимается на рабочем столе, то нажимаем волшебную комбинацию клавиш CTRL+ALT+DELETE, у вас появится окно с дополнительными параметрами. Выберите пункт «Диспетчер задач».
Перейдите на вкладку «Службы», где вы должны найти два сервиса
- Поддержка элемента панели управления «Отчеты о проблемах и их решение» (Problem Reports and Solution Control Panel Support)
- Служба регистрации ошибок Windows (Windows Error Report Service)
Щелкаем по любой из них правым кликом, и из контекстного меню выбираем пункт «Открыть службы», чтобы открылась основная оснастка, с большим функционалом.
Так же находим тут службы:
- Поддержка элемента панели управления «Отчеты о проблемах и их решение» (Problem Reports and Solution Control Panel Support)
- Служба регистрации ошибок Windows (Windows Error Report Service)
Щелкаем по каждой из них правым кликом мыши и из контекстного меню, выбираем пункт «Остановить». После этого экран и рабочий стол в Windows 10, перестанут мигать.
Бывает ситуация, что службы изначально выключены, но у вас все равно мигает рабочий стол на вашем компьютере, в таком случае, вы включаете и выключаете данные службы, и обязательно перезапускаем компьютер, иногда можно попробовать приостановить, затем остановить и перезагрузиться.
В 80% случаев, это помогает исправить ситуацию, что обновляется рабочий стол Windows 10, но к сожалению не на 100%. Следующим методом у нас будет удаление возможных программ.
Исправляем мигающий рабочий стол, через удаление программ
Если у вас система отвечает, то зайдите в панели управления в пункт «Программы и компоненты», если же нет, то в диспетчере задач, который мы вызывали ранее, нажмите вверху пункт меню «Файл — Запустить новую задачу»
напишите в окне выполнить, волшебное слово appwiz.cpl.
В списке программ на удаление, по вине которых у вас моргает экран рабочего стола, можно выделить
- NortonAntivirus, Nod32, Другие антивирусные программы
- Утилита iCloud
- IDT Audio (faulting module IDTNC64.cpl)
Выбираем в «Программах и компонентах нужный пункт» и щелкаем «Удалить», после чего можно перезагрузить вашу операционную систему Windows 10.
Восстановление системных файлов при моргающем экране Windows 10
Если у вас все еще моргает рабочий стол в Windows 10 и два первых метода вам не помогли, пробуем просканировать вашу операционную систему, на предмет поврежденных системных файлов. Делается это очень просто, вы запускаете командную строку от имени администратора и вводите в ней команды, так же можно запустить в окне диспетчера задач, как и в случае с «Программами и компонентами выше, вводите только cmd».
dism /online /cleanup-image /restorehealth (Дожидаетесь ее выполнения, затем запускаете вторую)
sfc /scannow (так же дожидаетесь ее выполнения)
Отключение пункта «Имитация вспышки»
Когда моргают значки или ярлыки на рабочем столе Windows 10, то можно попробовать отключить визуальные звуковые оповещения. Делается это очень просто, вы нажимаете горячие клавиши Win и I, в итоге у вас откроются параметры системы, вы переходите в специальные возможности , далее на вкладку звук, и находите там параметр «Визуализируйте звуковые оповещения», выберите пункт без визуальных оповещений.
Манипуляции через безопасный режим
Если вы такой счастливчик, что у вас до сих пор мигает рабочий стол, то вероятнее всего у вас проблема на уровне драйверов. Чтобы это исправить, нам поможете безопасный режим Windows 10, о котором я уже рассказывал, посмотрите по ссылке, как в него попасть. Единственное выберите вариант «Включить безопасны режим с загрузкой сетевых драйверов»
Откройте диспетчер устройств. И пробуете переустановить драйвера или само устройство. Для этого щелкаете по видеоадаптеру правым кликом и удаляете его
После чего, обновляем конфигурацию и проверяем. Если, это не поможет, то я вам советую обновить все драйвера на материнскую плату и на видеокарту, все можно скачать с официального сайта, или воспользоваться паком драйверов SamDrivers для автоматического обновления всего оборудования.
Если ситуация обратная, и возникла после установки свежих драйверов на видеокарту, то так же их пробуем откатить.
Если есть 2 видеокарты то, отключайте их поочерёдно и пробуйте загрузится в обычном режиме. Проблемный драйвер будет у той, которая будет, в момент удачной загрузки, отключена. После всех манипуляций с драйверами, не забываем перезагружать систему, для применения настроек.
Удаление папки AeroGlass
Находясь все в том же безопасном режиме, удалите содержимое папки C:Program Files (x86)AeroGlass. AeroGlass — это приложение делающее эффекты прозрачности или эффект стекла. Его выпилили из Windows 8.1 и Windows 10, но многие его устанавливают отдельно.
Дополнительные методы устранения моргания экрана
Дополнительно, могу выделить несколько пунктов:
- В безопасном режиме, установите все возможные обновления на систему
- Попробуйте перевоткнуть видеокарту (Если это стационарный компьютер) в другой порт материнской платы
- Если у вас моргает рабочий стол, наоборот после установки свежих обновлений, то вам нужно сделать откат системы на последнюю рабочую конфигурацию, до этой установки. Выберите пункт «Восстановление системы». Если точки восстановления нет, то пробуем выбрать пункт
Выбираем пункт «Удалить последнее исправление». После чего пробуем загрузиться, дабы проверить моргает рабочий стол в системе или нет.
- В том же безопасном режиме, попробуйте скачать сторонний антивирус, например, Dr.Web CureIt и просканировать им систему, на наличие вирусов, может быть вирус Joke:Win32/ScreenFly
- Если моргают ярлыки +на рабочем столе windows 10, то попробуйте произвести правку реестра. Для этого откройте редактор реестра Windows и перейдите в ветку:
HKEY_LOCAL_MACHINESYSTEMCurrentControlSetControlUpdate там найдите UpdateMode, меняем значение параметра UpdateMode на 0, перезагрузка
Надеюсь, что данные методы оказались для вас полезными, и у вас больше не мигает рабочий стол. С вами был Семин Иван, автор и создатель IT блога pyatilistnik.org.
Содержание
- Способ 1: «Диспетчер задач»
- Способ 2: Параметры визуализации
- Способ 3: Отключение служб
- Способ 4: Откат/обновление драйверов видеокарты
- Способ 5: Откат к предыдущей версии ОС
- Вопросы и ответы
Способ 1: «Диспетчер задач»
Рабочий стол в Windows 10 может постоянно обновляться, что мало того, что свидетельствует о проблеме, так еще и вызывает дискомфорт. Причем, как правило, это не поддается логике, и такие моргания происходят произвольно. Самая распространенная причина – это слишком высокая нагрузка на центральный процессор. Чтобы решить проблему, можно попробовать отключить программы, нагружающие компонент: обычно это те приложения, которые используют в своей работе синхронизацию, например хранилище Microsoft OneDrive:
- Запустите «Диспетчер задач», чтобы избавиться от ненужных процессов. Для этого щелкните правой кнопкой мыши по нижней рабочей панели Windows 10 и выберите соответствующий пункт.
- На вкладке «Процессы» посмотрите на столбик с загрузкой ЦП. Те приложения, которые больше всего расходуют ресурс, выделите и нажмите на кнопку «Снять задачу».
- Обычно системные процессы требуют не слишком много ресурсов системы, но все равно на всякий случай проверяйте их. Если вы собираетесь завершить работу неизвестного приложения, предварительно лучше щелкнуть по его названию правой кнопкой мыши и из появившегося меню выбрать пункт «Поиск в интернете». Таким образом можно узнать, системный ли это процесс или сторонний.

Чтобы навсегда избавиться от проблемы, может потребоваться полное удаление программы, которая вызывает сбой. Также есть вероятность, что обновление рабочего стола прекратится, если обновить проблемный софт до последней версии.
Еще можно попробовать деинсталлировать те приложения, установленные совсем недавно, то есть после установки которых рабочий стол начал постоянно обновляться.
Читайте также: Открытие меню удаления приложений в Windows 10
Способ 2: Параметры визуализации
Обновление рабочего стола можно перепутать с эффектом вспышки, который сопровождается различными звуковыми оповещениями. Если причина в этом, эффект можно отключить:
- Перейдите в приложение «Параметры», нажав на иконку Windows на панели снизу и выбрав значок в виде шестерни.
- Выберите раздел «Специальные возможности».
- В блоке «Слух» нажмите на вкладку «Звук». Проверьте, включена ли визуализация звуковых оповещений. Если да, то из раскрывающегося списка выберите пункт «Без визуальных оповещений».

Подтверждение изменения параметров не требуется – просто закройте приложение «Параметры» и проверьте, не ушла ли проблема.
Способ 3: Отключение служб
Некоторые службы, работающие в системе, также могут стать причиной постоянно обновляющегося рабочего стола Windows 10. Попробуйте деактивировать их самостоятельно:
- Откройте встроенное средство «Службы» — для этого можно воспользоваться поиском системы.
- В списке найдите такие службы, как «Поддержка элемента панели управления» и «Служба регистрации ошибок Windows». При необходимости их названия можно упорядочить по алфавиту, кликнув по строке «Имя» вверху.
- С каждой из этих служб проделайте следующее: дважды щелкните левой кнопкой мыши, чтобы открыть их свойства. В новом окне нажмите на кнопку «Остановить», затем на «ОК».


Если служба и так не работает, то попробуйте ее сначала запустить, кликнув на соответствующую кнопку, потом снова остановить.
Способ 4: Откат/обновление драйверов видеокарты
Видеокарта отвечает за корректное отображение графики на компьютере. Если рабочий стол мигает, отчего кажется, что он постоянно обновляется, то дело может быть либо в новой версии драйвера, либо в устаревшей, то есть в обоих случаях плохо совместимой с текущей версией Windows.
Сначала попытайтесь откатить состояние драйвера до предыдущего состояния. Это может помочь, если рассматриваемая проблема появилась после обновления ПО:
- Откройте «Диспетчер устройств». Щелкните правой кнопкой мыши по иконке операционной системы и выберите нужный пункт в меню.
- Разверните список «Видеоадаптеры». Если на компьютере или ноутбуке используются две видеокарты, проделайте процедуру с обеими. Двойным нажатием левой кнопкой мыши запустите окно со свойствами адаптера.
- Перейдите на вкладку «Драйвер». При активной кнопке «Откатить» нажмите на нее, чтобы вернуть ПО в предыдущее состояние.


Если откат не помог или кнопка для возврата состояния не активна, воспользуйтесь самим приложением для настройки и управления видеокартой.
Подробнее: Как откатить драйвер видеокарты NVIDIA / AMD
Возможно, откат не принесет результата — тогда обновите версию программного обеспечения. Сделать это можно с помощью штатных средств ОС, сторонних приложений или фирменных утилит от производителей видеокарты. Более подробные инструкции к способам можно найти в нашей отдельной статье, перейдя по ссылке ниже.
Подробнее: Способы обновления драйверов видеокарты в Windows 10
В крайнем случае драйвера видеокарты можно полностью переустановить, предварительно удалив старую версию, чтобы избежать конфликта в работе ПО.
Подробнее:
Переустанавливаем драйвер видеокарты
Установка драйвера видеокарты
Способ 5: Откат к предыдущей версии ОС
Постоянно обновляющийся рабочий стол может быть следствием сбоев в работе операционной системы. Откат к предыдущей ее версии может помочь, когда ни один из способов из статьи не возымел эффекта. В этом случае все недавно установленные приложения и внесенные настройки в работу ОС не сохранятся. Компания Microsoft предусмотрела возможность возвращения предыдущих настроек с помощью специальных штатных средств.
Метод сработает при условии, что до возникновения неполадки в Windows уже была активна функция автоматического создания контрольных точек для восстановления.
Наш автор подробно разбирал в пошаговом руководстве, как можно вернуть операционную систему к предыдущему состоянию. Причем рассмотрен и вариант, когда ОС отказывается запускаться.
Подробнее: Откат к точке восстановления в Windows 10
Читайте также: Восстанавливаем ОС Windows 10 к исходному состоянию
Здравствуйте. Одной из распространенных проблем windows 10 являться мерцание иконок на рабочем столе. Причина ошибки кроется в том, что рабочий стол обновляется ежесекундно, создавая эффект мерцания. В этом руководстве мы покажем простой способ решения возникшей проблемы.
Отключаем службы
- Нажмите комбинацию «Ctrl+ Alt+ Delete» на клавиатуре и откройте «Диспетчер задач».
- Перейдите на вкладку «Службы» в верхней части окна.
- Нажмите на кнопку «Открыть службы» в нижней части окна.
- Найдите службу «Поддержка элемента панели управления» и кликните по нему правой кнопкой мыши. В открывшемся меню выберите пункт «Остановить». Если служба уже остановлена, то выберите «Запустить», а затем «Остановить».
- Повторите процедуру для службы «Служба регистрации ошибок Windows».
Настройка визуализации
Еще одной причиной возникновения мерцания рабочего стола может выступать эффект вспышки, поэтому давайте его отключим.
- Откройте меню «Пуск» и перейдите к параметрам системы (кнопка с изображением шестеренки).
- Перейдите к разделу «Специальные возможности».
- Перейдите на вкладку «Звук» установите параметр «Без визуальных оповещений» в разделе «Визуальные звуковые оповещения».
Если приведенные выше способы не помогли устранить проблему, то попробуйте выполнить сброс системы с помощью руководства как сбросить windows 10 до заводских настроек.
Содержание
- 1 Моргает рабочий стол windows 10, решаем за минуту
- 2 Моргает рабочий стол windows 10, решаем за минуту
- 3 Почему моргает рабочий стол?
- 4 Что делать если обновляется рабочий стол?
- 5 Исправляем мигающий рабочий стол, через удаление программ
- 6 Восстановление системных файлов при моргающем экране Windows 10
- 7 Отключение пункта «Имитация вспышки»
- 8 Манипуляции через безопасный режим
- 9 Удаление папки AeroGlass
- 10 Дополнительные методы устранения моргания экрана
- 11 Проводник не обновляется автоматически
- 12 Исправление обновления декабря 2019:
- 13 Проводник Windows не обновляется: с чего начать сразу?
- 14 Проводник Windows не обновляется: оружие последней надежды.
Моргает рабочий стол windows 10, решаем за минуту

Почему моргает рабочий стол?
Ниже я вам привел видео, на котором запечатлено, как постоянно обновляется рабочий стол Windows 10. Зрелище забавное, по началу, но потом удручающее, так как в большинстве случаев вы не сможете получить работающий рабочий стол с ярлыками, они просто постоянно будут прыгать и будут не кликабельные, а если у будет возможность, что-то запускать, то это будут очень сложно.
В большинстве случаев рабочий стол обновляется каждую секунду по ряду причин, о которых мы поговорим ниже:
- Самый распространенный вариант, он же мой любимый, это из-за нового обновления, таких проблем очень много, и они случаются, с каждым крупным апдейтом Microsoft, недавний пример с Windows 1809, который уже отозвали, это неработающий интернет или пропавший звук, одним словом веселуха.
- Второй вариант, это проблемы со службами Windows
- Третий момент. это проблема с драйверами на устройства
- Повреждены системные файлы и зависимые от них
- Ну и не забываем, про физическую проблемы или несовместимость оборудования
Что делать если обновляется рабочий стол?
И так, если у вас моргает рабочий стол Windows 10, то выполните вот такие действия. Самый простой вариант, это перезагрузка (как при ошибке с кодом 19), как бы это просто не звучало, 99% проблем у Microsoft, решается именно так, и когда мигает рабочий стол не исключение.
Если проблема сохраняется, то пробуем перезапустить вот такие службы, которые по каким-то причинам ведут себя некорректно. Для того, чтобы это сделать, нужно зайти в оснастку службы, для этого откройте окно выполнить, через сочетание клавиш Win и R, введя в нем слово services.msc
Если же у вас из-за мигания экрана, ничего не нажимается на рабочем столе, то нажимаем волшебную комбинацию клавиш CTRL+ALT+DELETE, у вас появится окно с дополнительными параметрами. Выберите пункт «Диспетчер задач».
Перейдите на вкладку «Службы», где вы должны найти два сервиса
- Поддержка элемента панели управления «Отчеты о проблемах и их решение» (Problem Reports and Solution Control Panel Support)
- Служба регистрации ошибок Windows (Windows Error Report Service)
Щелкаем по любой из них правым кликом, и из контекстного меню выбираем пункт «Открыть службы», чтобы открылась основная оснастка, с большим функционалом.
Так же находим тут службы:
- Поддержка элемента панели управления «Отчеты о проблемах и их решение» (Problem Reports and Solution Control Panel Support)
- Служба регистрации ошибок Windows (Windows Error Report Service)
Щелкаем по каждой из них правым кликом мыши и из контекстного меню, выбираем пункт «Остановить». После этого экран и рабочий стол в Windows 10, перестанут мигать.
Бывает ситуация, что службы изначально выключены, но у вас все равно мигает рабочий стол на вашем компьютере, в таком случае, вы включаете и выключаете данные службы, и обязательно перезапускаем компьютер, иногда можно попробовать приостановить, затем остановить и перезагрузиться.
В 80% случаев, это помогает исправить ситуацию, что обновляется рабочий стол Windows 10, но к сожалению не на 100%. Следующим методом у нас будет удаление возможных программ.
Исправляем мигающий рабочий стол, через удаление программ
Если у вас система отвечает, то зайдите в панели управления в пункт «Программы и компоненты», если же нет, то в диспетчере задач, который мы вызывали ранее, нажмите вверху пункт меню «Файл — Запустить новую задачу»
напишите в окне выполнить, волшебное слово appwiz.cpl.
В списке программ на удаление, по вине которых у вас моргает экран рабочего стола, можно выделить
- NortonAntivirus, Nod32, Другие антивирусные программы
- Утилита iCloud
- IDT Audio (faulting module IDTNC64.cpl)
Выбираем в «Программах и компонентах нужный пункт» и щелкаем «Удалить», после чего можно перезагрузить вашу операционную систему Windows 10.
Восстановление системных файлов при моргающем экране Windows 10
Если у вас все еще моргает рабочий стол в Windows 10 и два первых метода вам не помогли, пробуем просканировать вашу операционную систему, на предмет поврежденных системных файлов. Делается это очень просто, вы запускаете командную строку от имени администратора и вводите в ней команды, так же можно запустить в окне диспетчера задач, как и в случае с «Программами и компонентами выше, вводите только cmd».
dism /online /cleanup-image /restorehealth (Дожидаетесь ее выполнения, затем запускаете вторую)
sfc /scannow (так же дожидаетесь ее выполнения)
Отключение пункта «Имитация вспышки»
Когда моргают значки или ярлыки на рабочем столе Windows 10, то можно попробовать отключить визуальные звуковые оповещения. Делается это очень просто, вы нажимаете горячие клавиши Win и I, в итоге у вас откроются параметры системы, вы переходите в специальные возможности , далее на вкладку звук, и находите там параметр «Визуализируйте звуковые оповещения», выберите пункт без визуальных оповещений.
Манипуляции через безопасный режим
Если вы такой счастливчик, что у вас до сих пор мигает рабочий стол, то вероятнее всего у вас проблема на уровне драйверов. Чтобы это исправить, нам поможете безопасный режим Windows 10, о котором я уже рассказывал, посмотрите по ссылке, как в него попасть. Единственное выберите вариант «Включить безопасны режим с загрузкой сетевых драйверов»
Откройте диспетчер устройств. И пробуете переустановить драйвера или само устройство. Для этого щелкаете по видеоадаптеру правым кликом и удаляете его
После чего, обновляем конфигурацию и проверяем. Если, это не поможет, то я вам советую обновить все драйвера на материнскую плату и на видеокарту, все можно скачать с официального сайта, или воспользоваться паком драйверов SamDrivers для автоматического обновления всего оборудования.
Если ситуация обратная, и возникла после установки свежих драйверов на видеокарту, то так же их пробуем откатить.
Если есть 2 видеокарты то, отключайте их поочерёдно и пробуйте загрузится в обычном режиме. Проблемный драйвер будет у той, которая будет, в момент удачной загрузки, отключена. После всех манипуляций с драйверами, не забываем перезагружать систему, для применения настроек.
Удаление папки AeroGlass
Находясь все в том же безопасном режиме, удалите содержимое папки C:Program Files (x86)AeroGlass. AeroGlass — это приложение делающее эффекты прозрачности или эффект стекла. Его выпилили из Windows 8.1 и Windows 10, но многие его устанавливают отдельно.
Дополнительные методы устранения моргания экрана
Дополнительно, могу выделить несколько пунктов:
- В безопасном режиме, установите все возможные обновления на систему
- Попробуйте перевоткнуть видеокарту (Если это стационарный компьютер) в другой порт материнской платы
- Если у вас моргает рабочий стол, наоборот после установки свежих обновлений, то вам нужно сделать откат системы на последнюю рабочую конфигурацию, до этой установки. Выберите пункт «Восстановление системы». Если точки восстановления нет, то пробуем выбрать пункт
Выбираем пункт «Удалить последнее исправление». После чего пробуем загрузиться, дабы проверить моргает рабочий стол в системе или нет.
- В том же безопасном режиме, попробуйте скачать сторонний антивирус, например, Dr.Web CureIt и просканировать им систему, на наличие вирусов, может быть вирус Joke:Win32/ScreenFly
- Если моргают ярлыки +на рабочем столе windows 10, то попробуйте произвести правку реестра. Для этого откройте редактор реестра Windows и перейдите в ветку:
HKEY_LOCAL_MACHINESYSTEMCurrentControlSetControlUpdate там найдите UpdateMode, меняем значение параметра UpdateMode на 0, перезагрузка
Надеюсь, что данные методы оказались для вас полезными, и у вас больше не мигает рабочий стол. С вами был Семин Иван, автор и создатель IT блога pyatilistnik.org.
Окт 11, 2018 01:05РЕКОМЕНДУЕМЫЕ: Нажмите здесь, чтобы исправить ошибки Windows и оптимизировать производительность системы.
Окно или папка Windows Desktop или Windows File Explorer автоматически обновляются при изменении содержимого. Это может быть создание нового ярлыка, создание или сохранение нового файла или папки и т. Д.
Но иногда рабочий стол или окно не обновляются автоматически и отображаются изменения; Вы должны обновить его вручную, нажав F5 или через контекстное меню.
Проводник не обновляется автоматически
Исправление обновления декабря 2019:
Мы рекомендуем вам попробовать этот новый инструмент. Он исправляет множество компьютерных ошибок, а также защищает от таких вещей, как потеря файлов, вредоносное ПО, сбои оборудования и оптимизирует ваш компьютер для максимальной производительности. Это исправило наш компьютер быстрее, чем делать это вручную:
- Шаг 1: Скачать PC Repair & Optimizer Tool (Windows 10, 8, 7, XP, Vista — Microsoft Gold Certified).
- Шаг 2: Нажмите «Начать сканирование”, Чтобы найти проблемы реестра Windows, которые могут вызывать проблемы с ПК.
- Шаг 3: Нажмите «Починить все», Чтобы исправить все проблемы.
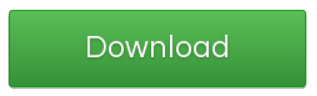
Если вы обнаружите, что вам нужно часто обновлять свой рабочий стол, вы можете выполнить следующие действия для решения проблемы.
Откройте редактор реестра и перейдите к следующему разделу реестра:
6432NodeHKEY_CLASSES_CLASSES_ROOTCLSID
Пользователям 64-битов может потребоваться посмотреть:
6432NodeHKCRWow6432NodeCLSID
Щелкните правой кнопкой мыши здесь на CLSID и выберите Поиск искать . Если вы найдете его, и он имеет значение 1, изменить его значение на .
Вы, вероятно, найдете его в одном из следующих мест, в зависимости от того, является ли ваша Windows 32-битной или 64-битной:
6432NodeHKEY_CLASSES_ROOTCLSID{BDEADE7F-C265-11D0-BCED-00A0C90AB50F}Instance
6432NodeHKEY_CLASSES_ROOTWow6432NodeCLSID{BDEADE7F-C265-11D0-BCED-00A0C90AB50F}Instance
Если вы этого не видите, вы должны создать путь {BDEADE7F-C265-11D0-BCED-00A0C90AB50F}Instancedontrefresh на каждом уровне, щелкнув правой кнопкой мыши и выбрав New> DWORD следующим образом:
-
-
- Щелкните правой кнопкой мыши> Создать> Кнопка> Описание {BDEADE7F-C265-11D0-BCED-00A0C90AB50F}.
- Щелкните правой кнопкой мыши> Создать> Кнопка> Имя экземпляра.
- Щелкните правой кнопкой мыши экземпляр> Создать> DWORD для битовых систем 32 -ИЛИ- QWORD для битовых систем 64.
- Щелкните правой кнопкой мыши слово, переименуйте его в includingrefreshи дать ему значение .
-
Известно, что в большинстве случаев это помогло решить проблему.
Если нет, вот некоторые другие предложения:
1] Использование Nirsoft ShellExView и отключите сторонние расширения оболочки, которые могут помешать нормальной работе Windows Explorer. Это может быть метод проб и ошибок.
2] В диспетчере задач выйдите и перезапустите процесс explorer.exe. Восстановите настройки Explorer по умолчанию. Для этого откройте параметры папки и нажмите «Восстановить настройки по умолчанию» на вкладке «Общие». Нажмите Применить и выйти.
Восстановление кэша значков помогло им решить проблему.
4] Перезагрузите компьютер в чистом состоянии и попробуйте решить проблему.
Эта проблема, кажется, настолько широко распространена — даже существует аббревиатура: WEDR — Проводник Windows не обновляется! У BSOD теперь есть компаньон! 🙂
Microsoft выпустила некоторые исправления, чтобы исправить такие проблемы с KB960954 и KB823291. Пожалуйста, проверьте, применимы ли они к вашей операционной системе и ситуации, прежде чем загружать и использовать их.
См. Эту статью, если значки вашего рабочего стола загружаются медленно при запуске Windows 10.
UPDATE: Смотрите также комментарий к tralala / Truth101 / Guest ниже.
Проверьте это сообщение, если вы заметили, что ваша корзина не обновлена правильно.
РЕКОМЕНДУЕМЫЕ: Нажмите здесь, чтобы устранить ошибки Windows и оптимизировать производительность системы
02.09.2017
В статье описываются шаги, которые могут помочь при появлении ошибки, когда проводник Windows (он же Windows|File Explorer) не обновляется, а Рабочий стол системы приходится перезагружать для просмотра проделанных изменений.
Рабочий стол Windows всегда обновляется автоматически, когда мы производим любые изменения в системе: создаём документ, удаляем папку и т.д. Но иногда, после повреждения системных файлов, выставленных настроек или действия некоторых программ этого просто не происходит, и приходится обновляться вручную, нажимая в текущем окне F5.
Работаю Windows 7. В Windows 10 также должно сработать.
Проводник Windows не обновляется: с чего начать сразу?
- для начала убедитесь, что Windows получила последние обновления. Как я понимаю, специально для этого Microsoft выпустила обновы KB960954 и KB823291
- попробуйте перезагрузить службу проводника Windows. За него отвечает процесс explorer.exe. Для этого сначала остановите его из Диспетчера задач:
а затем снова запустите, щёлкнув по Файл – Новая задача (Выполнить):
- проверьте, чтобы все настройки папок системы были установлены в значения по умолчанию:
- проверьте работоспособность проводника “начисто”: для этого существует Безопасный режим. Если в нём всё работает, как положено, проблема в доустановленных вами программах или расширениях/гаджетах. Попробуйте их удалить.
Проводник Windows не обновляется: оружие последней надежды.
Если вы заметили, что проводник Windows не обновляется, пока вы работаете с Рабочим столом, или это приходится делать всё чаще, чтобы увидеть проделанные изменения, попробуйте так:
- в редакторе реестра найдите вот эту ветку
HKEY_CLASSES_ROOTCLSID
Нужная ветвь реестра в 64-х битной версии имеет вид:
HKCRWow6432NodeCLSID
Щёлкните правой мышкой по кусту CLSID с целью найти значение dontrefresh. Для быстрого поиска без прокрутки воспользуйтесь командой Найти… из контекстного меню от правой кнопки мыши. Часто его там просто нет. Но обнаружив, проверьте: его значение должно быть , а не 1.
- если этот ключ существует, то вы, вероятнее всего, найдёте его в папках (в зависимости от разрядности вашей Windows):
HKEY_CLASSES_ROOTCLSID{BDEADE7F-C265-11D0-BCED-00A0C90AB50F}Instance
и
HKEY_CLASSES_ROOTWow6432NodeCLSID{BDEADE7F-C265-11D0-BCED-00A0C90AB50F}Instance
Если ничего нет, путь
{BDEADE7F-C265-11D0-BCED-00A0C90AB50F}Instancedonotrefresh
придётся создать полностью. Сначала создайте раздел с именем {BDEADE7F-C265-11D0-BCED-00A0C90AB50F}:
Тут же создаём ещё один раздел под именем Instance:
обратите внимание на путь под стрелкой – у меня 64-х битная ОС
Справа создадим параметр XWORD (D или Q – зависит от разрядности) с именем dontrefresh и присвоим ему значение 0.
Перезагружаемся и проверяем. Отписываемся.
Успехов.
РубрикаКомпьютер не работаетОшибки WindowsКак подделать размер оперативной памяти?Защитник Windows не работает.Используемые источники:
- http://pyatilistnik.org/morgaet-rabochiy-stol-windows-10-reshaem-za-minutu/
- http://windowsbulletin.com/ru/рабочий-стол-не-обновляется-автоматически-под-windows-windows/
- https://computer76.ru/2017/09/02/provodnik-windows-ne-obnovlyaetsya/
Содержание
- Периодически обновляется рабочий стол windows 10
- Почему моргает рабочий стол?
- Что делать если обновляется рабочий стол?
- Исправляем мигающий рабочий стол, через удаление программ
- Восстановление системных файлов при моргающем экране Windows 10
- Отключение пункта «Имитация вспышки»
- Манипуляции через безопасный режим
- Удаление папки AeroGlass
- Дополнительные методы устранения моргания экрана
- В Windows 10 экран постоянно обновляется.
- Слишком много задач перед системой.
- Режим максимальной производительности.
- КСТАТИ
- Утихомирим экран.
- Экран постоянно обновляется из-за видеодрайвера.
- Безопасный режим и режим чистой загрузки.
- Ничего не помогает…
- Что делать если на Windows 10 мигают или исчезают иконки
- Моргает рабочий стол windows 10, решаем за минуту
- Моргает рабочий стол windows 10, решаем за минуту
- Почему моргает рабочий стол?
- Что делать если обновляется рабочий стол?
- Исправляем мигающий рабочий стол, через удаление программ
- Восстановление системных файлов при моргающем экране Windows 10
- Отключение пункта “Имитация вспышки”
- Манипуляции через безопасный режим
- Удаление папки AeroGlass
- Дополнительные методы устранения моргания экрана
- Устраняем мигание иконок на рабочем столе Windows 10
- Суть проблемы
- Иконки моргают? Вот решения!
- Отключение компонентов
- Восстановление целостности
- Устраняем мигание иконок в Windows 10
- Описание проблемы
- Kак исправить?
- Переустановка драйвера
- Удаление несовместимых компонентов
- Как исправить моргание ярлыков на рабочем столе ОС Windows
- Причины
- Отключение служб
- Другие причины и решения
- Мигает рабочий стол после обновления на Windows 10!
- Сведения о вопросе
- Ответы (25)
- Моргает экран и ярлыки на рабочем столе в Windows 10
- Что на этот счет говорят в Microsoft?
- Проблема с драйвером видеоадаптера
Периодически обновляется рабочий стол windows 10
Почему моргает рабочий стол?
Ниже я вам привел видео, на котором запечатлено, как постоянно обновляется рабочий стол Windows 10. Зрелище забавное, по началу, но потом удручающее, так как в большинстве случаев вы не сможете получить работающий рабочий стол с ярлыками, они просто постоянно будут прыгать и будут не кликабельные, а если у будет возможность, что-то запускать, то это будут очень сложно.
В большинстве случаев рабочий стол обновляется каждую секунду по ряду причин, о которых мы поговорим ниже:
Что делать если обновляется рабочий стол?
И так, если у вас моргает рабочий стол Windows 10, то выполните вот такие действия. Самый простой вариант, это перезагрузка (как при ошибке с кодом 19), как бы это просто не звучало, 99% проблем у Microsoft, решается именно так, и когда мигает рабочий стол не исключение.
Если проблема сохраняется, то пробуем перезапустить вот такие службы, которые по каким-то причинам ведут себя некорректно. Для того, чтобы это сделать, нужно зайти в оснастку службы, для этого откройте окно выполнить, через сочетание клавиш Win и R, введя в нем слово services.msc
Если же у вас из-за мигания экрана, ничего не нажимается на рабочем столе, то нажимаем волшебную комбинацию клавиш CTRL+ALT+DELETE, у вас появится окно с дополнительными параметрами. Выберите пункт «Диспетчер задач».
Перейдите на вкладку «Службы», где вы должны найти два сервиса
Щелкаем по любой из них правым кликом, и из контекстного меню выбираем пункт «Открыть службы», чтобы открылась основная оснастка, с большим функционалом.
Так же находим тут службы:
Щелкаем по каждой из них правым кликом мыши и из контекстного меню, выбираем пункт «Остановить». После этого экран и рабочий стол в Windows 10, перестанут мигать.
В 80% случаев, это помогает исправить ситуацию, что обновляется рабочий стол Windows 10, но к сожалению не на 100%. Следующим методом у нас будет удаление возможных программ.
Исправляем мигающий рабочий стол, через удаление программ
напишите в окне выполнить, волшебное слово appwiz.cpl.
В списке программ на удаление, по вине которых у вас моргает экран рабочего стола, можно выделить
Выбираем в «Программах и компонентах нужный пункт» и щелкаем «Удалить», после чего можно перезагрузить вашу операционную систему Windows 10.
Восстановление системных файлов при моргающем экране Windows 10
Если у вас все еще моргает рабочий стол в Windows 10 и два первых метода вам не помогли, пробуем просканировать вашу операционную систему, на предмет поврежденных системных файлов. Делается это очень просто, вы запускаете командную строку от имени администратора и вводите в ней команды, так же можно запустить в окне диспетчера задач, как и в случае с «Программами и компонентами выше, вводите только cmd».
sfc /scannow (так же дожидаетесь ее выполнения)
Отключение пункта «Имитация вспышки»
Манипуляции через безопасный режим
Если вы такой счастливчик, что у вас до сих пор мигает рабочий стол, то вероятнее всего у вас проблема на уровне драйверов. Чтобы это исправить, нам поможете безопасный режим Windows 10, о котором я уже рассказывал, посмотрите по ссылке, как в него попасть. Единственное выберите вариант «Включить безопасны режим с загрузкой сетевых драйверов»
Откройте диспетчер устройств. И пробуете переустановить драйвера или само устройство. Для этого щелкаете по видеоадаптеру правым кликом и удаляете его
После чего, обновляем конфигурацию и проверяем. Если, это не поможет, то я вам советую обновить все драйвера на материнскую плату и на видеокарту, все можно скачать с официального сайта, или воспользоваться паком драйверов SamDrivers для автоматического обновления всего оборудования.
Если ситуация обратная, и возникла после установки свежих драйверов на видеокарту, то так же их пробуем откатить.
Если есть 2 видеокарты то, отключайте их поочерёдно и пробуйте загрузится в обычном режиме. Проблемный драйвер будет у той, которая будет, в момент удачной загрузки, отключена. После всех манипуляций с драйверами, не забываем перезагружать систему, для применения настроек.
Удаление папки AeroGlass
Дополнительные методы устранения моргания экрана
Дополнительно, могу выделить несколько пунктов:
Выбираем пункт «Удалить последнее исправление». После чего пробуем загрузиться, дабы проверить моргает рабочий стол в системе или нет.
Источник
В Windows 10 экран постоянно обновляется.
В вашей Windows экран постоянно обновляется?
Всем привет, сегодня я представлю вам очередную порцию инструкций на тему одной неприятности, с которой столкнулся после переустановки Windows 10 сбросом до заводских настроек. После длительной, как известно всем, кто сталкивался, процедуры я обнаружил, что мой экран постоянно обновляется, как бы мигая. При этом периодичность моргания-обновления не поддавалась какой-то логике или статистике: всё происходило произвольно. Не то чтобы сие сильно мешало, но подобные беспричинные артефакты напрягают, думаю, не только меня. Подразумеваю, что данная инструкция поможет не всем, однако описанное примите к сведению.
Наиболее вероятной причиной факта, что экран постоянно обновляется, является как раз не проблема с проводником, а высокая (и при этом вполне штатная по задумкам самой системы) загрузка процессора. Причём, как ни странно это прозвучит, Диспетчер задач никакой запредельной нагрузки может и не отображать. То есть никакие, как часто ожидается в подобных случаях, красных зон в столбике с ЦПУ не видны:
Если вы столкнулись с подобными симптомами, я сразу посоветую вам отсечь все вероятные источники проблемы, связанные с вопросом синхронизации и решения множества запланированных системой задач. Так что последовательно попробуйте следующие шаги:
Работа с облачными сервисами, особенно с целью синхронизации файлов и резервным копированием — проблема для процессора в ОС Windows 10. Такие процессы как OneDrive и iCloud были неоднократно замечены за подобным. Найдите обе в Диспетчере задач и завершите работу с ними:
Если результат удовлетворительный, советую избавиться от них ещё на стадии загрузки системы. Уберите их, а также и всё лишнее из Автозагрузки. Её настройки находятся тут же, в Диспетчере, в одноимённой вкладке:
Слишком много задач перед системой.
Второе, что я бы проверил, это присутствие постоянно выполняющихся задач. Планировщик вообще вещь крайне полезная, ибо содержит часть информации о запланированных системой и программами задачах, о которых мы можем даже не подозревать. Открываем консоль команд от имени администратора и вводим
Очень много задач прописывается службами для OneDrive и браузера Edge. Они вам нужны?
Все эти задачи уже отработали. И ещё отработают.
Далее. Слева щёлкаем по Библиотеке планировщика правой мышкой, выбирая Отображать все выполняемые задачи:
Режим максимальной производительности.
С помощью следующей настройки попробуйте «дать пинка» процессору. Это означает вывести ЦПУ в режим максимальной производительности. Перед тем, как вы продолжите, предупреждаю: работа в таком режиме подразумевает:
Если что-то из описанного вас не устраивает, проходите мимо абзаца. А так…
Ищем схему Максимальная производительность среди дополнительных и активируем её:
Проверяйте, снова ли экран постоянно обновляется, или работа стала более привычной без всяких миганий.
КСТАТИ
Если план изменён, но вы передумали, всё можно обратить. Вернитесь к настройкам схем, повторяя нужные шаги, и выберите Сбалансированная.
Утихомирим экран.
Самая быстрая настройка, касающаяся экрана/дисплея. Открываем консоль и вводим
где выберите рекомендуемые параметры экрана:
Экран постоянно обновляется из-за видеодрайвера.
В эту часть «трабл-шутинга» пользователей отсылают по поводу и без. Однако я никогда не пренебрегаю проверкой состояния видеодрайверов. Если хоть какие-то сомнения по этому поводу у вас возникли, не стесняйтесь проверить их работу и возможность установить версию поновее. Или стабильнее. В Windows 10, как ни странно, для этого есть всё. Вот пару советов на скорую руку тем, кто заглядывает в Диспетчер задач нечасто:
проверьте наличие обновлений, нажав по кнопке проверки. Если появится ещё одна про Необязательные обновления, выберите её. Скорее всего, там появились обновлённые драйверы для некоторых устройств. Если упомянута видеокарта, установите.
Безопасный режим и режим чистой загрузки.
Два похожих, но не одинаковых варианта загрузки. Первый подразумевает загрузку системы только с целью показать Рабочий стол, во втором запустятся все (но и только они) службы Microsoft. Оба варианта полезны, так что советую запустить каждый и последовательно. Способов перехода в Безопасный режим куча — выбирайте любой из статьи. Для перехода во второй вызываем утилиту Конфигурации через клавиши WIN + R
Ничего не помогает…
Надеюсь, ваша проблема таки-решена. Если нет, переходите к тяжёлой артиллерии по восстановлению системных файлов и образа Windows. Вам в помощь командная строка cmd от имени администратора и две последовательные команды от утилиты SFC и среды DISM
Источник
Что делать если на Windows 10 мигают или исчезают иконки
Моргает рабочий стол windows 10, решаем за минуту
Моргает рабочий стол windows 10, решаем за минуту
Почему моргает рабочий стол?
Ниже я вам привел видео, на котором запечатлено, как постоянно обновляется рабочий стол Windows 10. Зрелище забавное, по началу, но потом удручающее, так как в большинстве случаев вы не сможете получить работающий рабочий стол с ярлыками, они просто постоянно будут прыгать и будут не кликабельные, а если у будет возможность, что-то запускать, то это будут очень сложно.
В большинстве случаев рабочий стол обновляется каждую секунду по ряду причин, о которых мы поговорим ниже:
Что делать если обновляется рабочий стол?
И так, если у вас моргает рабочий стол Windows 10, то выполните вот такие действия. Самый простой вариант, это перезагрузка (как при ошибке с кодом 19), как бы это просто не звучало, 99% проблем у Microsoft, решается именно так, и когда мигает рабочий стол не исключение.
Если проблема сохраняется, то пробуем перезапустить вот такие службы, которые по каким-то причинам ведут себя некорректно. Для того, чтобы это сделать, нужно зайти в оснастку службы, для этого откройте окно выполнить, через сочетание клавиш Win и R, введя в нем слово services.msc
Если же у вас из-за мигания экрана, ничего не нажимается на рабочем столе, то нажимаем волшебную комбинацию клавиш CTRL+ALT+DELETE, у вас появится окно с дополнительными параметрами. Выберите пункт “Диспетчер задач”.
Перейдите на вкладку “Службы”, где вы должны найти два сервиса
Щелкаем по любой из них правым кликом, и из контекстного меню выбираем пункт “Открыть службы”, чтобы открылась основная оснастка, с большим функционалом.
Так же находим тут службы:
Щелкаем по каждой из них правым кликом мыши и из контекстного меню, выбираем пункт “Остановить”. После этого экран и рабочий стол в Windows 10, перестанут мигать.
В 80% случаев, это помогает исправить ситуацию, что обновляется рабочий стол Windows 10, но к сожалению не на 100%. Следующим методом у нас будет удаление возможных программ.
Исправляем мигающий рабочий стол, через удаление программ
Если у вас система отвечает, то зайдите в панели управления в пункт “Программы и компоненты”, если же нет, то в диспетчере задач, который мы вызывали ранее, нажмите вверху пункт меню “Файл – Запустить новую задачу”
напишите в окне выполнить, волшебное слово appwiz.cpl.
В списке программ на удаление, по вине которых у вас моргает экран рабочего стола, можно выделить
Выбираем в “Программах и компонентах нужный пункт” и щелкаем “Удалить”, после чего можно перезагрузить вашу операционную систему Windows 10.
Восстановление системных файлов при моргающем экране Windows 10
Если у вас все еще моргает рабочий стол в Windows 10 и два первых метода вам не помогли, пробуем просканировать вашу операционную систему, на предмет поврежденных системных файлов. Делается это очень просто, вы запускаете командную строку от имени администратора и вводите в ней команды, так же можно запустить в окне диспетчера задач, как и в случае с “Программами и компонентами выше, вводите только cmd”.
sfc /scannow (так же дожидаетесь ее выполнения)
Отключение пункта “Имитация вспышки”
Манипуляции через безопасный режим
Если вы такой счастливчик, что у вас до сих пор мигает рабочий стол, то вероятнее всего у вас проблема на уровне драйверов. Чтобы это исправить, нам поможете безопасный режим Windows 10, о котором я уже рассказывал, посмотрите по ссылке, как в него попасть. Единственное выберите вариант “Включить безопасны режим с загрузкой сетевых драйверов”
Откройте диспетчер устройств. И пробуете переустановить драйвера или само устройство. Для этого щелкаете по видеоадаптеру правым кликом и удаляете его
После чего, обновляем конфигурацию и проверяем. Если, это не поможет, то я вам советую обновить все драйвера на материнскую плату и на видеокарту, все можно скачать с официального сайта, или воспользоваться паком драйверов SamDrivers для автоматического обновления всего оборудования.
Если ситуация обратная, и возникла после установки свежих драйверов на видеокарту, то так же их пробуем откатить.
Если есть 2 видеокарты то, отключайте их поочерёдно и пробуйте загрузится в обычном режиме. Проблемный драйвер будет у той, которая будет, в момент удачной загрузки, отключена. После всех манипуляций с драйверами, не забываем перезагружать систему, для применения настроек.
Удаление папки AeroGlass
Находясь все в том же безопасном режиме, удалите содержимое папки C:Program Files (x86)AeroGlass. AeroGlass – это приложение делающее эффекты прозрачности или эффект стекла. Его выпилили из Windows 8.1 и Windows 10, но многие его устанавливают отдельно.
Дополнительные методы устранения моргания экрана
Дополнительно, могу выделить несколько пунктов:
Выбираем пункт “Удалить последнее исправление”. После чего пробуем загрузиться, дабы проверить моргает рабочий стол в системе или нет.
Устраняем мигание иконок на рабочем столе Windows 10
Здравствуйте. После перехода на «десятку» многие пользователи столкнулись с массой проблем, которые не были столь ужасающими, но доставляли некоторый дискомфорт. Я рассказывал о большинстве ошибок в предыдущих публикациях. Сегодня хочу поведать, что делать, если мигают иконки на рабочем столе Windows 10.
Суть проблемы
Я только один раз видел подобную картину, но судя по многочисленным сообщениям от читателей блога IT Техник, ситуация довольно распространенная. Чтобы подобрать оптимальное решение, сначала нужно разобраться с причинами. А их не так уж много, и связаны они с некорректным функционированием графического драйвера, установкой несовместимого программного обеспечения или сбоями в работе служб Виндовс.
Иконки моргают? Вот решения!
С диагнозом определились, пора перейти к лечению. Пробуем переустановить графический драйвер, но если у Вас иная причина, то пропустите эту часть инструкции.
Вдруг после повторной установки проблема в Windows 10 мигают иконки осталась, то это может указывать на повреждение устройства. Придется обратится в сервисную мастерскую.
Отключение компонентов
Сейчас узнаете, как определить наличие проблемных элементов, которые могут вызывать дефектное поведение системы.
Обязательно перезапускаем ПК и проверим результат. Если неисправность осталась, значит переходим к самому верному способу.
Восстановление целостности
Придется немного поработать с командной строкой. Запускать консоль следует с правами администратора. Опять же, методов много, но самый простой – через поиск:
dism /online /cleanup-image /restorehealth
А какой из способов помог Вам исправить дефект Windows 10 мерцают иконки? Или решение не найдено? Поделитесь мнением в комментариях. Буду очень признателен.
Устраняем мигание иконок в Windows 10
Переход на новую ОС от Microsoft всегда приятный и волнующий. Кроме красивого пользовательского интерфейса люди ожидают максимальной производительности и стабильной работы. Жаль, что некоторые проблемы начинаются сразу же или через несколько месяцев после перехода на новую операционку от Microsoft. Одну из наиболее неприятных мы сегодня решим. Давайте выясним, что делать, если в Windows 10 мигают иконки на рабочем столе.
Описание проблемы
Мигание (мерцание) элементов на рабочем столе обусловливается тремя причинами:
Каждая из этих проблем легко решается, поэтому давайте приступим к лечению компьютера.
Kак исправить?
Для начала нужно выяснить, в чем заключается проблема.
Для этого нажмите Ctrl+Shift+Esc и откройте «Диспетчер задач». Посмотрите на элементы, расположенные в окне. Если они мигают, как и ярлыки – у вас проблема с видеокартой или пакетом драйверов к ней. Если же мерцание прекратилось или продолжается только на рабочем столе – проблема в службе или несовместимой программе. В зависимости от обнаруженных симптомов переходите к необходимому пункту.
Переустановка драйвера
Устаревшие или поврежденные драйвера оказывают влияние на качество отображения графического интерфейса пользователя. Для устранения мерцания выполните следующее:
Удаление несовместимых компонентов
Если драйвер в мерцании не замешан, значит нужно искать дефективный программный компонент. Для успешного поиска выполните следующее:
Данный способ должен решить проблему с мигающим рабочим столом. Однако существует еще один способ, предназначенный для особо сложных случаев. Для этого:
На этом наша инструкция подходит к концу. На нескольких форумах пользователи пишут, что им помогло отключение следующих компонентов: «Служба регистрации ошибок Windows» и «Отчеты о проблемах и их решение». Поэтому, в случае неудачи, рекомендуется прибегнуть к этому варианту. Теперь вы знаете, что делать, если в Windows 10 мигают иконки.
Как исправить моргание ярлыков на рабочем столе ОС Windows
Как исправить проблему, когда мигают ярлыки на рабочем столе Windows? Пользователи нередко сталкиваются с такой ошибкой системы. Хотя ошибка может крыться и не в ОС. Моргать иконки могут по самым разным причинам.
Причины
Такое странное поведение элементов главного экрана свидетельствует о серьёзных ошибках в работе ПК либо в работе внешних устройств. Часто ярлыки мигают на рабочем столе вскоре после перехода с 7 на Windows 10.
Для начала следует нажать «Ctrl+Shift+Esc» и открыть «Диспетчер задач». Далее, необходимо обратить внимание на имеющиеся там элементы, расположенные в открывшемся окне. Если они мигают, как и ярлыки, то проблема кроется в работе видеокарты или в пакетах драйверов к ней.
Если же мерцание прекратилось или продолжается только на рабочем столе – проблема в службе или несовместимой программе.
Переустановка драйверов
Драйверы для видеокарты, да и для всех других компонентов компьютера следует поддерживать в постоянной актуальности. Но для обновления (в том числе и для решения ошибки) не всегда подходят варианты с использованием специализированного программного обеспечения. В данном случае лучше обратить внимание на ручной поиск и установку, посетив официальный сайт производителя видеокарты. Также будет не лишним проверить версию установленного драйвера, для этого откройте «Диспетчер устройств», найдите раздел «Видеоадаптеры», откройте «Свойства» вашего компонента и обратите внимание на версию используемого драйвера на одноимённой вкладке.
Отключение служб
На Windows 10 помогает отключение некоторых специальных системных служб. Из-за них часто и возникают такие неполадки.
После этого, как правило, все ярлычки на рабочем столе перестают моргать. Способ этот проверен только на Windows 10.
Другие причины и решения
Одной из неполадок, которая вызывает мигание, может быть неисправность клавиатуры или отдельных клавиш. Проверьте, не залипла ли клавиша F5. На большинстве ПК она отвечает за быстрое обновление. Таким образом, значки могут просто бесконечно обновляться при западании этой кнопки. У вас стационарный комп — попробуйте поставить другую клавиатуру. Если проблема не исчезает, значит, дело не в ней.
Неполадки могут быть связаны с работой видеокарты. Вернее, с настройками её работы. Такой метод помогал людям, у которых стояла видеокарта NVIDIA, но может подействовать и с другими видеокартами.
Отключенная опция вызывает постоянное обновление экрана, что проявляется в виде бесконечного моргания.
Будет не лишним проверить логи «Журнала Windows» на наличие программного обеспечения, которое часто вызывает ошибки. Возможно, именно в этом ПО и кроется суть проблемы.
Выявите возможного виновника и удалите его любым доступным способом.
Теперь вы знаете, каким образом можно избавиться от такой проблемы, как постоянное мигание ярлыков на главном экране. Способы подойдут не всем, но не спешите нести компьютер в сервис или сносить систему, не попробовав их.
Мигает рабочий стол после обновления на Windows 10!
Сведения о вопросе
Ответы (25)
* Попробуйте выбрать меньший номер страницы.
* Введите только числа.
* Попробуйте выбрать меньший номер страницы.
* Введите только числа.
Помогло удаление всего из папки:
c:Program Files (x86)AeroGlass
Этот ответ помог 35 польз.
Это помогло устранить вашу проблему?
К сожалению, это не помогло.
Великолепно! Спасибо, что пометили это как ответ.
Насколько Вы удовлетворены этим ответом?
Благодарим за отзыв, он поможет улучшить наш сайт.
Насколько Вы удовлетворены этим ответом?
Благодарим за отзыв.
Этот ответ помог 320 польз.
Это помогло устранить вашу проблему?
К сожалению, это не помогло.
Великолепно! Спасибо, что пометили это как ответ.
Насколько Вы удовлетворены этим ответом?
Благодарим за отзыв, он поможет улучшить наш сайт.
Насколько Вы удовлетворены этим ответом?
Благодарим за отзыв.
Этот ответ помог 33 польз.
Это помогло устранить вашу проблему?
К сожалению, это не помогло.
Великолепно! Спасибо, что пометили это как ответ.
Насколько Вы удовлетворены этим ответом?
Благодарим за отзыв, он поможет улучшить наш сайт.
Моргает экран и ярлыки на рабочем столе в Windows 10

Более-менее опытному пользователю должно быть понятным, что источник проблемы кроется в видеосистеме, а точнее, в ее драйверах. Конечно, виновником может стать и драйвер монитора или плохой контакт между кабелем, соединяющим видеокарту и монитор, и одним из этих устройств, но чаще всего мерцающий дисплей вызывает программное обеспечение для видеоадаптера.
Что на этот счет говорят в Microsoft?
1. Вызываем «Диспетчер задач», открыв меню Win→X.
2. Наблюдаем, применим ли к нему эффект мерцания.
3. Если нет, двигаемся далее, да — идем к следующему решению.
4. Запускаем инструмент «Администрирование» через Панель управления или поиск.
5. Вызываем компонент «Просмотр событий».
6. Переходим в «Журналы Windows».
7. Открываем файл «Система» и «Приложения» с целью отыскать события уровня «Ошибка» или же «Предупреждение».
8. Обнаружив виновника, закрываем приложение и завершаем все его процессы в Диспетчере задач, если таковы остались.
9. Выполняем его деинсталляцию через Программы и компоненты, запустив апплет через поисковую строку.
10. После перезапуска ПК пытаемся установить приложение для своей редакции операционной системы заново. Для этого следует загрузить его свежую версию, если такова есть.
Исходя из комментариев пользователей, проблемными являются антивирус от компании Norton, драйвер для аудиосистемы от IDT (тот, что для 64-разрядной ОС) и программа iCloud.
Проблема с драйвером видеоадаптера
Если мерцание появилось после того, как видеодрайвер установился или обновится автоматически через Центр обновлений, следует проделать такие операции:
Ни в коем образе не следует доверять выполнение этой задачи сторонним приложениям для поиска и обновления драйверов и, тем более, Центру обновлений.
После перезагрузки, если неполадка также осталась, обновляем Windows 10.
1. Жмем Win+I, дабы вызвать «Параметры».
2. Переходим в последний раздел нового меню, отвечающий за получение апдейтов.
3. Нажимаем по кнопке поиска обновлений и устанавливаем их после его завершения, отказавшись от апдейта графического драйвера.
4. Перезагружаемся и проверяем наличие проблемы с миганием изображения.
И напоследок несколько полезных советов, первый из которых можно было и в начало статьи поместить, но обновление ПО еще никому не навредило (хотя в случае с «десяткой» вопрос может быть спорным):
Также может быть полезной загрузка с последней удачной конфигурации и Безопасный режим, если драйвер в штатном режиме переустановить не удается.
Источник
Если после обновления Windows или обновления драйвера ваш рабочий стол и панель задач продолжают обновляться с черным экраном, то это типичная проблема с драйвером, которая вызвала проблему. Некоторые пользователи также сообщили, что сторонние приложения также вызвали проблему, но первое является вероятной причиной. В этом посте я предложу способ избавиться от Рабочий стол и панель задач постоянно обновляются проблема в Windows 10.
Панель задач и рабочий стол постоянно обновляются с черным экраном
Забавная часть этой проблемы заключается в том, что она продолжает мигать на панели задач и на рабочем столе каждые несколько секунд. Это может происходить непрерывно или каждые 3-4 секунды. Вы не увидите никаких значков на рабочем столе, а панель задач будет бесполезной, поскольку она постоянно обновляется. Даже если вы щелкните его правой кнопкой мыши, чтобы открыть диспетчер задач, он может не работать. Однако, если вы нажмете Ctrl + Alt + Del, а затем откроете диспетчер задач, вы должны заметить высокую загрузку ЦП для Explorer.exe. Так что в основном это сбой и перезапуск проводника. У вас есть два способа решить эту проблему с обновлением рабочего стола:
- Отключите предварительный просмотр файлов на рабочем столе или удалите файлы
- Очистить кэш значков и эскизов
- Откат обновления графического драйвера
- Восстановление системы
- Удалите все недавно установленное программное обеспечение
Вполне вероятно, что существует DLL или программа, связанная с пользовательским интерфейсом, и когда она выходит из строя, вместе с ней происходит сбой проводника.
1]Отключить предварительный просмотр файлов на рабочем столе или удалить файлы
У одного из пользователей возникла проблема с файлами PDF. На рабочем столе отображается предварительный просмотр данных в виде эскиза. Данные, относящиеся к приложению, приводили к сбою проводника Windows. Вы можете либо удалить эти файлы с рабочего стола, либо отключить предварительный просмотр эскизов файлов на рабочем столе. Вы также можете скрыть значки на рабочем столе, чтобы проверить, действительно ли это проблема.
2]Очистить кэш значков и эскизов
Windows поддерживает кэш значков и эскизов, поэтому он может быстрее загружать рабочий стол или любую папку. Мы предлагаем вам очистить кеш значков и эскизов с помощью скрипта. После этого, когда вы перезапустите проводник, он восстановит кеш.
taskkill / f / im explorer.exe cd / d% userprofile% AppData Local attrib -h IconCache.db del / f IconCache.db cd / d% userprofile% AppData Local Microsoft Windows Explorer attrib -h thumbcache_ * .db attrib -h iconcache _ *. db del / f thumbcache _ *. db del / f iconcache _ *. db start explorer
Выполните команду в PowerShell, и все готово.
3]Откат обновления графического драйвера
Если проблема связана с графическим драйвером, особенно после обновления Windows 10, лучше всего удалить его. Скорее всего, драйвер станет причиной проблем в будущем, потому что он работает некорректно.
- Откройте диспетчер устройств (WIN + X, затем M)
- Развернуть Видеоадаптеры
- Щелкните адаптер правой кнопкой мыши и выберите Свойства.
- Перейдите на вкладку «Драйвер» и выберите «Откатить драйвер».
Кнопка будет активна только в том случае, если драйвер был установлен недавно. Другой выход — найти предыдущую версию драйвера и установить ее. Вам нужно будет зайти на сайт OEM, скачать и установить его.
Если вы используете старый драйвер, возможно, вам нужно обновить графический драйвер.
4]Восстановление системы
Если у вас есть резервная копия образа системы или точка восстановления системы, я бы посоветовал вам попробовать это. Он автоматически вернет старые настройки и драйверы, и проблема будет решена проще всего.
5]Удалите все недавно установленное программное обеспечение.
Если у вас недавно установлено программное обеспечение, связанное с графикой, попробуйте удалить его. Если после удаления проблема решена, возможно, вам потребуется найти альтернативу или связаться с разработчиком по этой теме. Возможно, у них может быть временное исправление, если о них сообщается в большом количестве.
Связано: экран Windows 10 обновляется автоматически.
Другие предложения:
- Если на вашем компьютере установлен какой-либо из них, удалите их и посмотрите — IDT Audio, iCloud / iPhoto, AeroGlass, NVIDIA GeForce Experience.
- Очистите клавиатуру физически. Возможно, клавиша застряла.
- Проверьте, происходит ли это в состоянии чистой загрузки, а если нет, попробуйте определить нарушителя.
Надеюсь, что-то в этом посте вам поможет.
.
Обновления Windows 10 периодически доставляют хлопоты как простым пользователям ОС, так и системным администраторам.
Так, в процессе установки масштабного обновления October Update 2021 для Windows 10, вышедшего в октябре 2021 г., система выборочно удаляла пользовательские файлы на некоторых компьютерах. Уничтожению подвергалось содержимое библиотек Windows 10: документы, изображения, видео- и аудиофайлы.
https://www.youtube.com/watch?v=UUiCPsQquqc
Если пользователь самостоятельно не озаботился созданием резервной копии перед выполнением обновления ОС, файлы могли быть потеряны навсегда. Столкнувшись с многочисленными жалобами пользователей, Microsoft была вынуждена приостановить распространение October Update 2021 до выяснения всех обстоятельств. Вскоре компания пообещала помочь пользователям восстановить утраченные файлы.
В ноябре 2021 г. в ОС обнаружили сложновоспроизводимый баг, из-за которого в некоторых случаях внешние устройства, подключаемые к ПК под управлением данной ОС через интерфейс Thunderbolt, могли внезапно перестать работать. Столкнувшимся с данной проблемой Microsoft рекомендовал просто перезагрузить компьютер.
В сентябре 2021 г. CNews рассказывал о том, что установка патча KB4512941 приводит к захвату почти половины ресурсов центрального процессора одним из модулей виртуального помощника. Кроме того, встроенная в ОС функция поиска могла работать некорректно.
В октябре 2021 г. патч, призванный исправить уязвимость в браузере Internet Explorer и неполадки в работе подсистемы печати, не только не справился со своей задачей, но и принес массу новых проблем. Некоторые пользователи ОС после установки обновления отмечали неработоспособность кнопки «Пуск» и даже случаи зависания системы в процессе загрузки.
В июле 2021 г. некоторые пользователи Windows 10 пожаловались на сложности с управлением своим компьютером по протоколу RDP (Remote Desktop Protocol) с помощью функции «Подключение к удаленному рабочему столу», возникшие после установки майского обновления ОС (1903).
В конце июня 2021 г. в Windows 10 версии 1809 был обнаружен баг, приводящий к многократному замедлению процесса завершения работы операционной системы в результате подключения/отключения зарядного или иного устройства с интерфейсом USB Type-C.
В начале июня 2021 г. CNews сообщал о том, что установка последних обновлений для Windows 10 приводит к отказу Internet Explorer запускаться, если провайдер поиска не задан по умолчанию.
Чуть ранее Microsoft признала наличие ошибки в накопительных обновлениях для Windows 10, которая вызывает проблемы в работе Excel.
В августе 2021 г., Microsoft начала рассылать компьютерам на процессорах AMD апдейты, предназначенные исключительно для ПК на чипах Intel. После установки обновлений AMD-компьютеры переставали загружаться, и пользователям приходилось самостоятельно реанимировать систему имеющимися в их распоряжении средствами.
Не обновляются автоматически окно проводника и рабочий стол.
В большинстве случаев, можно найти решение любой проблемы, связанной с Windows, но иногда есть такие, для которых нет единого решения. Данной проблемой является следующее:
Автоматически не обновляются окна проводника и рабочий стол, обновление происходит только после нажатия клавиши F5 или выбора пункта Обновить в контекстном меню, вызываемом правой кнопкой мыши.
Проводник windows не обновляется: оружие последней надежды.
Если вы заметили, что проводник Windows не обновляется, пока вы работаете с Рабочим столом, или это приходится делать всё чаще, чтобы увидеть проделанные изменения, попробуйте так:
- в редакторе реестра найдите вот эту ветку
HKEY_CLASSES_ROOTCLSID
Нужная ветвь реестра в 64-х битной версии имеет вид:
HKCRWow6432NodeCLSID
Щёлкните правой мышкой по кусту CLSID с целью найти значение dontrefresh. Для быстрого поиска без прокрутки воспользуйтесь командой Найти… из контекстного меню от правой кнопки мыши. Часто его там просто нет. Но обнаружив, проверьте: его значение должно быть 0, а не 1.
- если этот ключ существует, то вы, вероятнее всего, найдёте его в папках (в зависимости от разрядности вашей Windows):
HKEY_CLASSES_ROOTCLSID{BDEADE7F-C265-11D0-BCED-00A0C90AB50F}Instance
HKEY_CLASSES_ROOTWow6432NodeCLSID{BDEADE7F-C265-11D0-BCED-00A0C90AB50F}Instance
Если ничего нет, путь
{BDEADE7F-C265-11D0-BCED-00A0C90AB50F}Instancedonotrefresh
придётся создать полностью. Сначала создайте раздел с именем {BDEADE7F-C265-11D0-BCED-00A0C90AB50F}:
Тут же создаём ещё один раздел под именем Instance:
Справа создадим параметр XWORD (D или Q – зависит от разрядности) с именем dontrefresh и присвоим ему значение 0.
Перезагружаемся и проверяем. Отписываемся.
Успехов.
Проводник windows не обновляется: с чего начать сразу?
а затем снова запустите, щёлкнув по Файл – Новая задача (Выполнить):
- проверьте, чтобы все настройки папок системы были установлены в значения по умолчанию:
Рабочий стол или проводник не обновляются автоматически в windows 10
Окно или папка Windows Desktop или Windows File Explorer автоматически обновятся при внесении изменений в их содержимое. Это может быть создание нового ярлыка, создание или сохранение в нем нового файла или папки и т. Д.
Но иногда вы можете обнаружить, что рабочий стол или окно могут не обновляться автоматически и видеть изменения; Вы должны вручную обновить его, нажав F5 или через контекстное меню.
Рабочий стол или проводник не обновляются автоматически в windows 10 – компьютерные руководства
Окно или папка рабочего стола Windows или проводника Windows автоматически обновляется, когда вы вносите изменения в их содержимое. Это может быть создание нового ярлыка, создание или сохранение в нем нового файла или папки и так далее.
Но иногда вы можете обнаружить, что рабочий стол или окно могут не обновляться автоматически и не видеть изменения; вам нужно обновить его вручную, нажав F5 или через контекстное меню.
Если вы обнаружите, что вам нужно часто обновлять рабочий стол в Windows 10/8/7, вы можете выполнить следующие действия, чтобы попытаться решить проблему.
Откройте редактор реестра и перейдите к следующему разделу реестра:
HKEY_CLASSES_ROOTCLSID
64-битным пользователям, возможно, придется искать:
HKCRWow6432NodeCLSID
Здесь щелкните правой кнопкой мыши CLSID и выберите Находить искать не обновлять. Если вы его найдете, и если для него установлено значение 1, изменить его значение на .
Вы, вероятно, найдете его в одном из этих мест, в зависимости от того, является ли ваша Windows 32-разрядной или 64-разрядной:
HKEY_CLASSES_ROOTCLSID{BDEADE7F-C265-11D0-BCED-00A0C90AB50F}Instance
HKEY_CLASSES_ROOTWow6432NodeCLSID{BDEADE7F-C265-11D0-BCED-00A0C90AB50F}Instance
Если вы этого не видите, у вас будет создавать тропинка {BDEADE7F-C265-11D0-BCED-00A0C90AB50F} Instance dontrefresh щелкнув правой кнопкой мыши и выбрав New> DWORD на каждом уровне следующим образом:
- Щелкните правой кнопкой мыши> Создать> Раздел> Назовите его {BDEADE7F-C265-11D0-BCED-00A0C90AB50F}
- Щелкните правой кнопкой мыши> «Создать»> «Ключ»> «Назовите его экземпляр».
- Щелкните правой кнопкой мыши Экземпляр> Создать> DWORD для 32-битных систем -ИЛИ- QWORD для 64-битных систем.
- Затем снова щелкните правой кнопкой мыши это СЛОВО, переименуйте его в не обновлять и дать ему значение .
Известно, что в большинстве случаев это помогло решить проблему.
Если это не так, вот еще несколько предложений:
1]Использование ShellExView от Nirsoft и отключите сторонние расширения оболочки, которые могут мешать бесперебойной работе проводника Windows. Это может быть метод проб и ошибок.
2]В диспетчере задач завершите процесс explorer.exe, а затем перезапустите его снова. Также восстановите настройки проводника по умолчанию. Для этого откройте «Параметры папки» и на вкладке «Общие» нажмите «Восстановить настройки по умолчанию». Нажмите Применить и выйти.
3]Некоторые обнаружили, что удаление кеша миниатюр ивосстановление кеша значков помогло им решить проблему.
4]Перезагрузитесь в состоянии чистой загрузки и попытайтесь устранить проблему.
Эта проблема кажется довольно распространенной – настолько, что для нее даже есть аббревиатура: WEDR – Проводник Windows не обновляется! Так что теперь у BSOD есть спутник! 🙂
Корпорация Майкрософт выпустила несколько исправлений для решения таких проблем в KB960954 и KB823291. пожалуйста, проверьте ЕСЛИ они применяются к вашей операционной системе и ситуации, прежде чем вы решите загрузить и применить их.
Смотрите этот пост, если ваш Значки рабочего стола медленно загружаются при запуске в Windows 10.
ОБНОВИТЬ: См. Также комментарий tralala / Truth101 / Guest ниже.
Проверьте этот пост, если вы обнаружите, что ваш Корзина не обновляется правильно.
Рабочий стол не обновляется автоматически при перемещении/переименовании/удалении файлов и папок в windows 10
когда я создаю новую папку на рабочем столе и даю ей имя, новое имя не вступает в силу, пока я вручную не обновлю рабочий стол. То же самое происходит, когда я пытаюсь удалить его.
это поведение относится и к new .txt файлы, документы Word, электронные таблицы Excel и т. д.
вот GIF этого происходит с папкой:
Решение проблемы
Russ Gee удалось решить проблему при помощи редактирования системного реестра и переименовании профиля вручную.
Другие пользователи утверждают, что им удалось добиться возвращения системы к привычному виду при помощи многократных перезагрузок системы. Также может помочь удаление проблемного патча, отмечает издание.
На момент публикации материала в Microsoft на вопросы CNews не ответили.
Февральский баг
Установка последнего обновления операционной системы Windows 10 может приводить к исчезновению файлов с рабочего стола и сбросу настроек меню «Пуск», пишет Bleepingcomputer.
Во вторник, 11 февраля, Microsoft выпустил очередную порцию накопительных обновлений для Windows 10 версий 1909 и 1903. После чего, как отмечает издание, установившие патч KB4532693 начали жаловаться на исчезновение привычного пользовательского профиля и файлов на рабочем столе, а также на сброс прочих настроек.