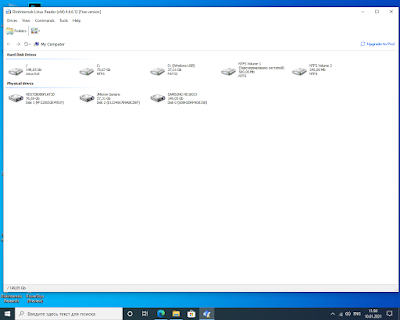Windows не предлагает поддержку файловой системы ext2, ext3 и ext4, файловая система, используемая дистрибутивами Linux, ext4 является наиболее используемой сегодня. Теперь вы поймете, почему при подключении жесткого диска с файловой системой ext2, ext3 или ext4 Windows предлагает отформатировать его, не имея возможности доступа к его содержимому.
Решение этой проблемы заключается в использовании одного из различных приложений, доступных в Интернете, которые позволяют нам получить доступ к этому типу устройства.
Еще один интересный вариант, если мы обычно вынуждены обращаться к этому типу диска из Windows, — это использовать Подсистема Windows для Linux , функция, доступная в Windows 10, с помощью которой мы найдем универсальный доступ к данным, хранящимся на всех дисках нашего компьютера, независимо от файловой системы.
Содержание
- Подсистема Windows для Linux (WSL)
- Активировать подсистему Windows для Linux
- Доступ к дискам Linux из Windows
- Подключиться из Windows в Linux
- Удаленный рабочий стол/RDP
- самба
- Ftp
- С программами для чтения EXT4 в Windows
- linux-ридер
- Ext2Fsd
- Другие устаревшие параметры
Самый быстрый и простой способ доступ к отформатированным дискам ext2, ext3 и ext4 используемый Linux, заключается в использовании подсистемы Windows для Linux, более известной как WSL. WSL позволяет нам запускать инструменты Linux из командной строки, что позволяет нам забыть об использовании виртуальной машины или двойной загрузки.
Кроме того, это также позволяет нам запускать приложения Windows из командной строки и приложения Linux в Windows. Эта функциональность, доступная на устройстве, изначально не активна, поэтому первое, что мы должны сделать, это активировать ее.
Активировать подсистему Windows для Linux
Чтобы активировать подсистему Windows для Linux, мы идем в окно поиска Cortana и вводим условия Компоненты Windows , нажав на первый отображаемый результат.
Далее появится окно с доступными функциями Windows, которые мы можем активировать или деактивировать в соответствии с нашими потребностями. В нашем случае мы должны найти параметр «Подсистема Windows для Linux», установить соответствующий флажок и нажать «ОК».
Через несколько секунд система предложит нам перезагрузить компьютер, чтобы правильно активировать эту функцию на нашем компьютере. После перезапуска мы должны установить терминальную среду Linux из Microsoft Хранить. В этом примере мы будем использовать Ubuntu, так как он является одним из самых популярных и используемых.
После того, как мы загрузили приложение, мы запускаем его и ждем несколько минут, пока установка не завершится. Первое, что нам нужно сделать, это создать учетную запись пользователя, учетную запись, которая не связана с учетной записью пользователя и паролем Windows.
Следующим шагом является монтирование диска, чтобы он изначально был доступен в Windows через проводник.
Доступ к дискам Linux из Windows
Первое, что нам нужно сделать, это смонтировать диск через WSL. Если мы сначала не смонтируем диск, мы никогда не сможем получить к нему доступ, поэтому не следует пропускать этот шаг.
Если наш компьютер имеет только один жесткий диск, с которого управляется операционная система Windows, то при подключении любого другого устройства система назначит следующую букву алфавита, которой в данном случае будет буква d устройства, где мы хотим связать его.
Чтобы смонтировать отформатированный диск Linux ext2, ext3 или ext4, нам нужно ввести следующую команду, где d — это диск, с которого он будет доступен.
sudo mkdir /mnt/d sudo mount -t drvfs d: /mnt/d
С этого момента мы можем закрыть Ubuntu и перейти к проводник Windows для доступа ко всему содержимому, доступному на этом устройстве хранения, как если бы это был любой другой жесткий диск с форматом, совместимым с Windows.
Из проводника файлов мы можем копировать файлы как из Windows на диск Linux, так и из Linux в Windows, перетаскивая файлы, как обычно.
Подключиться из Windows в Linux
Что произойдет, если мы захотим подключиться из Windows к компьютеру с Linux, чтобы получить доступ к его файлам? Все решения, которые мы объяснили выше, ориентированы на подключение к жестким дискам или разделам с форматом Linux, недопустимые параметры подключения к другим компьютерам.
Удаленный рабочий стол/RDP
Самый простой способ подключиться к компьютеру с Linux из Windows — это удаленное подключение. Таким образом, мы не только сможем управлять компьютером Linux с нашего ПК с Windows, но также сможем очень быстро и легко обмениваться файлами.
Прежде всего, нужно знать IP-адрес, который компьютер с Linux использует через IPCONFIG команду из Терминала. Затем мы получаем доступ к параметрам конфигурации маршрутизатора и включаем переадресацию портов с IP-адресом оборудования, портом, который будет использоваться, и в качестве имени удаленного рабочего стола, чтобы иметь возможность его идентифицировать.
Адрес маршрутизатора вместе с данными доступа обычно находится внизу.
На следующем шаге мы должны заселить удаленный рабочий стол в Ubuntu, функцию, доступную в Windows, с помощью команды:
sudo apt install xrdp
Затем в Windows мы открываем приложение Windows Remote Desktop Connection. В разделе «Компьютер» мы должны ввести IP-адрес компьютера и имя пользователя компьютера с Linux, к которому мы собираемся подключиться.
Если все работает правильно, приложение запросит у нас пароль компьютера, и мы будем удаленно управлять компьютером Linux.
Гораздо более простой вариант удаленного подключения к компьютеру с Linux из Windows и доступа к его файлам — использовать TeamViewer, если вы не хотите использовать преимущества собственных инструментов, которые Windows и Linux предоставляют нам.
самба
Samba — одно из наиболее полных решений для очень простого доступа и обмена файлами между компьютерами Windows и Linux.
Это приложение использует тот же протокол, что и Microsoft, SMB, для создания общих папок в той же локальной сети. Первое, что мы должны сделать, это установить его на наш компьютер с помощью команды
sudo apt-get install samba
После установки мы закрываем терминал и переходим в файловый менеджер Ubuntu, выбираем папку, которой хотим поделиться, щелкнув правой кнопкой мыши и выбрав «Поделиться этой папкой».
Задаем имя папки, под которым она будет отображаться в Windows, ставим галочки Разрешить другим людям создавать и удалять файлы в этой папке и Гостевой доступ. Наконец, нажмите «Создать общий ресурс».
В Windows с IP-адресом компьютера с Linux мы открываем проводник и пишем IP-адрес компьютера, которому предшествуют две обратные косые черты.
Ftp
Еще один интересный вариант, который мы можем использовать для обмена файлами между компьютером Windows и другим компьютером, управляемым Linux, — это использование ветеранского протокола FTP.
Решение, которое мы собираемся использовать в Ubuntu, — это vsftpd, встроенный в систему. Первое, что мы должны сделать, это установить его с помощью команды:
sudo apt-get install vsftpd
После завершения процесса установки мы редактируем файл vsftpd.conf, созданный в и т.д папка. В этом файле мы переходим к Разрешить анонимный FTP (по умолчанию отключено). анонимный endable=НЕТ и мы меняем НЕТ в ДА . Таким образом, для доступа не потребуется создавать учетные записи пользователей.
Если ваша идея заключается в удаленном доступе из-за пределов вашей сети или других пользователей для доступа к этим файлам, вам не следует изменять этот параметр.
Перезагружаем систему и снова заходим в Терминал, чтобы запустить FTP-сервер с внесенными нами изменениями с помощью команды:
sudo etc/init.d/vsftpd start
Чтобы получить доступ к FTP-серверу, который мы создали в Linux, из Windows, мы будем использовать FileZilla приложение, приложение с открытым исходным кодом, также доступное для macOS и Linux.
IP-адрес сервера, к которому мы собираемся подключиться, связан с компьютером Linux, а порт подключения — 21 (по умолчанию).
С программами для чтения EXT4 в Windows
В дополнение к двум вышеуказанным способам, если мы не против прибегнуть к сторонним программам, мы можем установить на свой компьютер некоторые специализированные программы для открытия дисков Linux из Windows. Некоторые из наиболее известных являются следующие.
linux-ридер
Один из самый популярный и широко используемый приложения для доступа к дискам Linux в формате ext из Windows — это Linux Reader. Это приложение, доступное через свой сайт , позволяет нам удобно получать доступ к дискам Linux так же, как мы можем делать это из проводника Windows, чтобы открывать, копировать и перемещать документы.
Linux Reader автоматически обрабатывает монтаж и демонтаж дисков , поэтому вам не нужно знать Linux для доступа к содержимому, хранящемуся на этих дисках. В левой колонке отображаются все единицы измерения.
Чтобы получить доступ ко всем функциям, предлагаемым этим приложением, мы должны пройти через коробку и купить лицензию. Если ваши потребности являются базовыми, и вам просто нужен случайный доступ к дискам с файловой системой Linux, бесплатной версии более чем достаточно.
Ext2Fsd
Ext2Fsd позволяет нам монтировать диски в формате ext2, ext3 и ext4 на нашем компьютере с Windows, чтобы иметь доступ к их содержимому из проводника Windows так же, как мы можем сделать с WSL. После установки он предложит нам перезагрузить компьютер.
Приложение позволяет нам монтировать устройство так, чтобы оно только читается (это не позволяет нам копировать и удалять контент) или устанавливать разрешения на чтение и запись, лучший вариант, если мы хотим обмениваться данными между различными устройствами так же, как мы можем сделать изначально с решением Windows.
Вы можете скачать Ext2Fsd со следующего ссылке , так как его веб-сайт недоступен.
Другие устаревшие параметры
Количество приложений, которые сегодня позволяют нам получить доступ к дискам с Linux в формате ext4 из Windows, очень ограничено, если не практически отсутствует. За исключением решения, которое предлагает нам Windows — это WSL и Linux Reader, остальные приложения, которые использовались для этой функции, перестали обновляться и не совместимы с ext4 .
Explore2fs было одним из первых выпущенных приложений, позволяющих Windows взаимодействовать с дисками с файловой системой ext2 и ext3. Однако, хотя приложение совместимо как с Windows 10, так и с Windows 11, оно не совместимо с файловой системой ext4, наиболее широко используемой на сегодняшний день.
Еще один интересный вариант для рассмотрения, только если файловая система ext2, это Ext2 заявление. Это приложение с интерфейсом, очень похожим на проводник Windows, позволяет нам открывать, копировать и перемещать файлы между дисками Windows и Linux, но только с файловой системой ext2 и ext3. Он не совместим с ext4, поэтому не подходит для чтения дисков этих типов.
zuzabrik писал(а): Если вы не хреначите нетленку на оскар, а просто хотите обрезать, склеить, добавить титры и прочее, OpenShot или пять-десять других альтернатив на ваш вкус вполне могут это сделать.
На Оскар я не претендую, но мне нужно, чтобы в Линуксе было что-то типа Адоб Премьер, или, хотя бы, что-то типа Пинакл Студио (не буду заморачиваться с описанием того, что они могут делать)
То, что я видел в Линуксе — это, дай Бог, уровня самых простеньких виндовых (зачастую, бесплатных) программ, где что-то можно обрезать, что-то склеить, сделать еще какие-то самые примитивные операции, да и только.
В одной программе под Линукс, правда, было очень много возможностей. Жаль, забыл, как она именуется. Я подумал: «Вау, вот теперь мне не надо Адоб Премьером или Сони Вегас пользоваться!» Попробовал сделать фильм в ней, вывел на рендеринг, потом посмотрел. Боже! Получилось какое-то трясущееся убожество. Причем, я даже не стал писать на форумы и выяснять, почему это так вышло. Я просто знаю, что можно открыть в винде Премьер или Вегас или Пиннакл Студио — и ВСЁ будет нормально! Мне не нужно будет писать ни на какие форумы и выяснять, почему у меня всё глючит и не работает. Я просто запущу программу и сделаю фильм. Вот в этом, на мой взгляд, отличие винды от Линукса.
Может возникнуть вопрос: «ну а чего же ты тогда здесь делаешь-то? Сидел бы в своей винде, и нас не беспокоил» .
Мне не нравится жадность Майкрософта и людей, пишущих программы под винду. Почему ОС от Майкрософт стоит 10 тысяч рублей? Это в среднем я взял цену. Почему Фотошоп стоит 1000 долларов за программу? И любая другая программа под винду стоит (на мой взгляд) неадекватных денег. Конечно, в этом большой плюс: если вы покупаете программу под Windows, скорее всего она сделана профессионалами и будет идеально работать и выполнять всё то, что в ней заявлено. В Линуксе свой плюс: не надо платить, есть много программ на выбор. Но есть и минус: очень часто это — самопал, который заглючит, а, чтобы понять причину глюка, надо долго общаться на форуме.
Таким образом, во всем свои плюсы и минусы.
Я бы хотел целиком перейти на Линукс, но пока для меня это невозможно. Но я очень рад, что на этом форуме есть отзывчивые люди, которые готовы потратить на меня свое личное время (спасибо вам огромное за это!). С вашей бескорыстной помощью я повышаю свой уровень знаний и потихоньку сам становлюсь линуксоидом. Кстати, с гордостью могу рассказать, что я лично помог одному человеку перейти с винды на Линукс. Установил ему сначала Убунту (не очень ему понравилось), затем Линукс Минт Матэ (это его удовлетворило), настроил ему систему (в меру моих скромных знаний), и теперь он работаем в ней и благодарен мне за то, что я ему помог перейти на Линукс.
Вот такие дела, друзья.
Я очень признателен, что вы помогаете мне, а ваша помощь позволяет мне помочь другим людям!
Вы используете Linux на своем ПК, но у вас также установлена Windows. Это двойная загрузка, но иногда вы хотите обмениваться данными между двумя операционными системами.
Но что-то вам мешает: Windows.
Похоже, что Windows 10 блокирует диск C:, поэтому вы не можете получить доступ к данным в Linux. Так что вы можете с этим поделать? Удивительно, но решение довольно простое.
Зачем получать доступ к данным Windows в Linux?
Двойные загрузчики (особенно те, которые работают под управлением Windows и Linux на одном компьютере) имеют проблему, которая затрагивает Windows 8 и 10. При использовании операционной системы Linux невозможно получить доступ к диску Windows.
Например, у вас могут быть изображения, которые вы хотите редактировать в Linux. Возможно, есть видео, которое вы хотите посмотреть; у вас могут быть документы, над которыми вы хотите работать. Хуже всего то, что вы, возможно, скачали установщик Linux, используя Windows, чтобы сэкономить время.
Но попытка получить доступ к диску в Linux приводит к сообщению об ошибке. Как правило, вы увидите пару всплывающих окон. Один из них будет восклицать «NTFS-раздел находится в спящем режиме», а другой сообщит, что «не удалось смонтировать» устройство. Так что ты делаешь не так?
Спящий режим Windows
Как маленький лесной зверь, в Windows есть режим гибернации. Это используется в Windows 8 и 10, в частности. Завершение работы Windows обычным способом приведет к гибернации системы .
По сути, это означает, что все в памяти выделяется на жесткий диск (HDD) на время гибернации. Когда вы приходите, чтобы включить компьютер (или открыть ноутбук), он фактически не включается; скорее это восстановление данных с жесткого диска обратно в память.
Вы, наверное, знаете, что в Windows есть другие режимы управления питанием. Эти:
- Завершение работы: возможность выключить компьютер.
- Спящий режим: режим низкого энергопотребления, в котором сохраняется текущий сеанс.
- Спящий режим: сохраняет текущий сеанс на жестком диске до перезагрузки компьютера.
- Гибрид: сочетание сна и гибернации, обеспечивающее быстрый перезапуск. Обычно это отключено на ноутбуках.
Когда вы пытаетесь получить доступ к своему разделу Windows в Linux и видите сообщение об ошибке, относящееся к «спящему» разделу, это происходит потому, что диск заблокирован для Windows. Жизненно важные данные хранятся на жестком диске в ожидании повторной инициализации операционной системы.
Отключение гибридной загрузки в Windows
Этот метод перевода компьютера в режим гибернации вместо его отключения называется «гибридной загрузкой». Чтобы обойти его ограничивающий эффект для двойных загрузчиков Linux, его необходимо отключить. Здесь доступны три варианта:
- Не выключайте компьютер для доступа к Linux.
- Навсегда отключить гибридную загрузку.
- Удалить файл гибернации.
Эти параметры поясняются ниже.
Перезагрузка, не спячка
Самое простое решение — убедиться, что ваш компьютер не перешел в спящий режим. Без данных гибернации на жестком диске вы сможете без проблем получить доступ к разделу Windows из Linux.
Интересно, что при использовании параметра « Перезагрузка» в Windows компьютер полностью выключается. Вместо фиксации данных сеанса на жестком диске все закрывается, а затем перезагружается. Пока вы быстро выбираете предпочитаемую ОС в меню GRUB, вы сможете загружаться в Linux. После запуска перейдите к диску Windows на жестком диске вашей системы; теперь он должен быть доступен.
Отключить гибридную загрузку
Вместо того, чтобы избегать Гибридной Загрузки, это может быть отключено.
Сначала откройте панель управления Windows, нажав WIN + R и войдя в панель управления . Затем выберите « Оборудование и звук»> «Параметры электропитания»> «Изменить действия кнопок питания» , затем выберите действия кнопок питания в левом столбце.
Здесь найдите « Изменить настройки», которые в данный момент недоступны , а затем выберите « Включить быстрый запуск» (рекомендуется) . Это будет проверено по умолчанию; чтобы отключить эту функцию, снимите флажок и сохраните изменения .
В будущем, когда вы выключите компьютер, он будет делать это правильно, как это делали старые версии Windows. Обратите внимание, что это происходит за счет более медленного времени запуска при загрузке в Windows.
Удалить файл гибернации
Крайний вариант — удалить файл гибернации из Linux. Если вы полагаетесь на это, файл гибернации hiberfil.sys автоматически удаляется при монтировании диска C: в Linux (хотя, если вы используете SSD, его следует отключить )
Однако это приведет к потере любой несохраненной работы, поэтому выбирайте удаление файла гибернации только после рассмотрения.
Для этого откройте инструмент « Диски» (обычно находится в меню « Аксессуары» ). Откройте это, затем выберите диск, который содержит ваш раздел Windows. Вы должны быть в состоянии определить это по размеру и производителю диска. Если у вас есть несколько устройств, проверьте их все; Вы заметите раздел Windows, так как он будет отформатирован в формате файловой системы NTFS.
Найдя раздел Windows, выберите его, затем нажмите кнопку «Передача» и выберите « Изменить параметры подключения» .
В верхней части окна отключите параметры автоматического монтирования . Затем в поле «Параметры монтирования» введите:
,remove_hiberfile Подтвердите это, нажав OK , а затем введите свой пароль при появлении запроса. Теперь вы сможете смонтировать раздел в вашем файловом менеджере Linux и найти нужные вам файлы. Даже если гибридная загрузка включена в Windows, файл гибернации будет удален. Отлично, а?
Ну, может и нет. Что если у вас установлена двойная загрузка с Linux по умолчанию? Обновление Windows перезагрузит ваш компьютер, отправив его в Linux. Если Центр обновления Windows работает без вашего ведома, вы можете потерять ценные данные в файле гибернации. Это может оказаться разрушительным.
Более безопасной альтернативой будет использование режима «только чтение» для раздела Windows при доступе к нему из Linux. Это будет означать, что любые изменения, которые вы хотите внести в файлы, должны быть сохранены локально в разделе Linux.
Обмен данными между Windows и Linux
Какой бы способ вы ни выбрали для работы с диском C: заблокированным для Windows, вы сможете копировать, перемещать, открывать и редактировать свои файлы. Хотя получить доступ к диску Windows C: в Linux довольно просто, есть альтернативы, которые вы можете предпочесть.
- Используйте USB-накопитель или SD-карту для хранения данных.
- Добавьте выделенный жесткий диск (внутренний или внешний) для общих данных.
- Используйте общий сетевой ресурс (возможно, коробку NAS) или жесткий диск USB, подключенный к маршрутизатору.
- Используйте свое облачное хранилище как сетевой ресурс.
Все это можно изучить более подробно, посмотрев на обмен данными между компьютерами Windows и Linux .
Обратите внимание, что также возможно просматривать данные Linux из Windows. Для этого вам понадобится DiskInternals Linux Reader. После установки утилита просканирует жесткий диск на наличие разделов Linux и отобразит их в пользовательском интерфейсе, похожем на Windows Explorer. Эти файлы и папки можно затем просматривать и открывать в Windows (если они совместимы).
Скачать: DiskInternals Linux Reader (бесплатно)
Если у вас установлены на ПК две системы Windows и Linux то вы вероятно захотите получить доступ к файлам в системе Linux из Windows. Linux имеет доступ к разделам Windows с файловой системой NTFS но у Windows нет доступа к диску с системой Linux без стороннего программного обеспечения.
Таким образом чтобы увидеть файлы на диске с системой linux нужна программа которая будет иметь доступ к файловой системе Ext4 которую большинство новых дистрибутивов Linux используют по умолчанию.
DiskInternals Linux Reader.
Скачайте DiskInternals Linux Reader и откройте программу и вы увидите все ваши диски на вашем ПК как в проводнике Windows в том числе и диск с системой linux.
Помимо файловых систем Ext Linux Reader также поддерживает файловые системы ReiserFS и APFS и HFS, UFS. С DiskInternals Linux Reader файлы доступны только для чтения то есть вы не сможете на диск с linux не скопировать, не записать файлы.
Если вы хотите сохранить файл в Windows из диска с linux вам придется зайти в раздел Linux, выбрать файл который который хотите сохранить в Windows, нажать Сохранить/save, указать место где будет сохранен файл допустим рабочий стол и там вы найдете файл который хотели сохранить.
Да таким способом неудобно смотреть файлы на диске с linux есть еще один способ. Плагин к Total Commander для чтения разделов диска с linux.
Запускаем Total Commander скачиваем и устанавливаем к нему плагин Disk Reader for Windows и мы можем видеть всю файловую систему linux и если нам нужно какой нибудь файл получить в Windows мы просто перетаскиваем из одной колонки Total Commander в другую.
Не забудьте в свойствах ярлыка Total Commander в разделе Совместимость поставить галочку Запускать эту программу от имени администратора. А то вы не увидите диск с linux.
Содержание
- Windows 10 блокирует Linux?
- Как получить доступ и использовать диск Windows C в Linux
- Зачем получать доступ к данным Windows в Linux?
- Спящий режим Windows
- Отключение гибридной загрузки в Windows
- Перезагрузка, не спячка
- Отключить гибридную загрузку
- Удалить файл гибернации
- Обмен данными между Windows и Linux
- Как получить доступ к дискам Linux из Windows
- Подсистема Windows для Linux (WSL)
- Активировать подсистему Windows для Linux
- Доступ к дискам Linux из Windows
- Подключиться из Windows в Linux
- Удаленный рабочий стол/RDP
- самба
- С программами для чтения EXT4 в Windows
- linux-ридер
- Ext2Fsd
- Другие устаревшие параметры
Windows 10 блокирует Linux?
Windows 10 вышла не так уж и давно, а сообщений о проблемах с двойной загрузкой в Интернете уже предостаточно. Если с подобной проблемой столкнулись и вы, и вам необходимо настроить двойную загрузку Windows 10 и Linux, но эта статья была написана именно для вас!
Вы, наверное, подозреваете, что подобная несправедливость связана с UEFI и Secure Boot, что, впрочем, еще более усложняет задачу. Может даже возникнуть мысль, что рано или поздно Linux останется только на специализированных компьютерах. Впрочем, она ошибочна.
Сама Windows 10 должна вызвать у Вас не больше проблем, чем предыдущие версии. Основная проблема при установке Windows в систему с двойной загрузкой или мультизагрузкой в том, что она считает себя единственной ОС и перезаписывает загрузчик. Поэтому при установке системы с двойной загрузкой мы рекомендуем первой установить Windows. Чтобы решить проблему с перезаписью загрузчика, загрузитесь с установочного диска дистрибутива и переустановите загрузчик (это почти всегда Grub). Для этого также можно воспользоваться Rescatux.
Secure Boot — еще одна проблема. Сейчас обычно рекомендуется отключить безопасную загрузку для загрузки дистрибутива Linux, хотя работа над решением этой проблемы ведется. По сути, ничего несовместимого между Secure Boot и Linux нет; для безопасной загрузки просто необходимо ядро Linux, подписанное соответствующими ключами. Работа над этим уже ведется, так что в ближайшем будущем «проблема» исчезнет.
А вот где изменения произошли, так это в сертификации «Спроектировано для Windows 10 (Designed for Windows 10)». Microsoft выдвинула определенные критерии, которым новые устройства должны соответствовать для получения этой сертификации. Для Windows 8 они включали прошивку UEFI и возможность отключить Secure Boot. Для Windows 10 Microsoft удалила требование о возможности отключения Secure Boot. Это не требование Windows 10, которая загрузится и в более старых системах BIOS/MBR, а изменение в правилах сертификации. Они не говорят, что этого требования не должно быть — оно просто не учитывается при сертификации. На текущее «железо» это не повлияет, но при покупке нового нужно сперва убедиться, что Secure Boot можно отключить в BIOS (и что Вы вообще можете открыть BIOS. Также, если Вы устанавливаете обновление BIOS, сначала проверьте список изменений — на случай, если эта возможность была удалена.
Источник
Как получить доступ и использовать диск Windows C в Linux
Вы используете Linux на своем ПК, но у вас также установлена Windows. Это двойная загрузка, но иногда вы хотите обмениваться данными между двумя операционными системами.
Но что-то вам мешает: Windows.
Похоже, что Windows 10 блокирует диск C:, поэтому вы не можете получить доступ к данным в Linux. Так что вы можете с этим поделать? Удивительно, но решение довольно простое.
Зачем получать доступ к данным Windows в Linux?
Двойные загрузчики (особенно те, которые работают под управлением Windows и Linux на одном компьютере) имеют проблему, которая затрагивает Windows 8 и 10. При использовании операционной системы Linux невозможно получить доступ к диску Windows.
Например, у вас могут быть изображения, которые вы хотите редактировать в Linux. Возможно, есть видео, которое вы хотите посмотреть; у вас могут быть документы, над которыми вы хотите работать. Хуже всего то, что вы, возможно, скачали установщик Linux, используя Windows, чтобы сэкономить время.
Но попытка получить доступ к диску в Linux приводит к сообщению об ошибке. Как правило, вы увидите пару всплывающих окон. Один из них будет восклицать «NTFS-раздел находится в спящем режиме», а другой сообщит, что «не удалось смонтировать» устройство. Так что ты делаешь не так?
Спящий режим Windows
Как маленький лесной зверь, в Windows есть режим гибернации. Это используется в Windows 8 и 10, в частности. Завершение работы Windows обычным способом приведет к гибернации системы .
По сути, это означает, что все в памяти выделяется на жесткий диск (HDD) на время гибернации. Когда вы приходите, чтобы включить компьютер (или открыть ноутбук), он фактически не включается; скорее это восстановление данных с жесткого диска обратно в память.
Вы, наверное, знаете, что в Windows есть другие режимы управления питанием. Эти:
- Завершение работы: возможность выключить компьютер.
- Спящий режим: режим низкого энергопотребления, в котором сохраняется текущий сеанс.
- Спящий режим: сохраняет текущий сеанс на жестком диске до перезагрузки компьютера.
- Гибрид: сочетание сна и гибернации, обеспечивающее быстрый перезапуск. Обычно это отключено на ноутбуках.
Когда вы пытаетесь получить доступ к своему разделу Windows в Linux и видите сообщение об ошибке, относящееся к «спящему» разделу, это происходит потому, что диск заблокирован для Windows. Жизненно важные данные хранятся на жестком диске в ожидании повторной инициализации операционной системы.
Отключение гибридной загрузки в Windows
Этот метод перевода компьютера в режим гибернации вместо его отключения называется «гибридной загрузкой». Чтобы обойти его ограничивающий эффект для двойных загрузчиков Linux, его необходимо отключить. Здесь доступны три варианта:
- Не выключайте компьютер для доступа к Linux.
- Навсегда отключить гибридную загрузку.
- Удалить файл гибернации.
Эти параметры поясняются ниже.
Перезагрузка, не спячка
Самое простое решение — убедиться, что ваш компьютер не перешел в спящий режим. Без данных гибернации на жестком диске вы сможете без проблем получить доступ к разделу Windows из Linux.
Интересно, что при использовании параметра « Перезагрузка» в Windows компьютер полностью выключается. Вместо фиксации данных сеанса на жестком диске все закрывается, а затем перезагружается. Пока вы быстро выбираете предпочитаемую ОС в меню GRUB, вы сможете загружаться в Linux. После запуска перейдите к диску Windows на жестком диске вашей системы; теперь он должен быть доступен.
Отключить гибридную загрузку
Вместо того, чтобы избегать Гибридной Загрузки, это может быть отключено.
Сначала откройте панель управления Windows, нажав WIN + R и войдя в панель управления . Затем выберите « Оборудование и звук»> «Параметры электропитания»> «Изменить действия кнопок питания» , затем выберите действия кнопок питания в левом столбце.
Здесь найдите « Изменить настройки», которые в данный момент недоступны , а затем выберите « Включить быстрый запуск» (рекомендуется) . Это будет проверено по умолчанию; чтобы отключить эту функцию, снимите флажок и сохраните изменения .
В будущем, когда вы выключите компьютер, он будет делать это правильно, как это делали старые версии Windows. Обратите внимание, что это происходит за счет более медленного времени запуска при загрузке в Windows.
Удалить файл гибернации
Крайний вариант — удалить файл гибернации из Linux. Если вы полагаетесь на это, файл гибернации hiberfil.sys автоматически удаляется при монтировании диска C: в Linux (хотя, если вы используете SSD, его следует отключить )
Однако это приведет к потере любой несохраненной работы, поэтому выбирайте удаление файла гибернации только после рассмотрения.
Для этого откройте инструмент « Диски» (обычно находится в меню « Аксессуары» ). Откройте это, затем выберите диск, который содержит ваш раздел Windows. Вы должны быть в состоянии определить это по размеру и производителю диска. Если у вас есть несколько устройств, проверьте их все; Вы заметите раздел Windows, так как он будет отформатирован в формате файловой системы NTFS.
Найдя раздел Windows, выберите его, затем нажмите кнопку «Передача» и выберите « Изменить параметры подключения» .
В верхней части окна отключите параметры автоматического монтирования . Затем в поле «Параметры монтирования» введите:
Подтвердите это, нажав OK , а затем введите свой пароль при появлении запроса. Теперь вы сможете смонтировать раздел в вашем файловом менеджере Linux и найти нужные вам файлы. Даже если гибридная загрузка включена в Windows, файл гибернации будет удален. Отлично, а?
Ну, может и нет. Что если у вас установлена двойная загрузка с Linux по умолчанию? Обновление Windows перезагрузит ваш компьютер, отправив его в Linux. Если Центр обновления Windows работает без вашего ведома, вы можете потерять ценные данные в файле гибернации. Это может оказаться разрушительным.
Более безопасной альтернативой будет использование режима «только чтение» для раздела Windows при доступе к нему из Linux. Это будет означать, что любые изменения, которые вы хотите внести в файлы, должны быть сохранены локально в разделе Linux.
Обмен данными между Windows и Linux
Какой бы способ вы ни выбрали для работы с диском C: заблокированным для Windows, вы сможете копировать, перемещать, открывать и редактировать свои файлы. Хотя получить доступ к диску Windows C: в Linux довольно просто, есть альтернативы, которые вы можете предпочесть.
- Используйте USB-накопитель или SD-карту для хранения данных.
- Добавьте выделенный жесткий диск (внутренний или внешний) для общих данных.
- Используйте общий сетевой ресурс (возможно, коробку NAS) или жесткий диск USB, подключенный к маршрутизатору.
- Используйте свое облачное хранилище как сетевой ресурс.
Все это можно изучить более подробно, посмотрев на обмен данными между компьютерами Windows и Linux .
Обратите внимание, что также возможно просматривать данные Linux из Windows. Для этого вам понадобится DiskInternals Linux Reader. После установки утилита просканирует жесткий диск на наличие разделов Linux и отобразит их в пользовательском интерфейсе, похожем на Windows Explorer. Эти файлы и папки можно затем просматривать и открывать в Windows (если они совместимы).
Источник
Как получить доступ к дискам Linux из Windows
Одна из проблем, с которой сталкиваются многие пользователи, регулярно использующие двойную загрузку. Windows и Linux лицо – это неспособность доступ к дискам под управлением Linux изнутри Windows. Однако нет проблем, если мы хотим получить доступ к файлам, хранящимся в Windows, из Linux.
Windows не предлагает поддержку файловой системы ext2, ext3 и ext4, файловая система, используемая дистрибутивами Linux, ext4 является наиболее используемой сегодня. Теперь вы поймете, почему при подключении жесткого диска с файловой системой ext2, ext3 или ext4 Windows предлагает отформатировать его, не имея возможности доступа к его содержимому.
Решение этой проблемы заключается в использовании одного из различных приложений, доступных в Интернете, которые позволяют нам получить доступ к этому типу устройства.
Еще один интересный вариант, если мы обычно вынуждены обращаться к этому типу диска из Windows, — это использовать Подсистема Windows для Linux , функция, доступная в Windows 10, с помощью которой мы найдем универсальный доступ к данным, хранящимся на всех дисках нашего компьютера, независимо от файловой системы.
Подсистема Windows для Linux (WSL)
Самый быстрый и простой способ доступ к отформатированным дискам ext2, ext3 и ext4 используемый Linux, заключается в использовании подсистемы Windows для Linux, более известной как WSL. WSL позволяет нам запускать инструменты Linux из командной строки, что позволяет нам забыть об использовании виртуальной машины или двойной загрузки.
Кроме того, это также позволяет нам запускать приложения Windows из командной строки и приложения Linux в Windows. Эта функциональность, доступная на устройстве, изначально не активна, поэтому первое, что мы должны сделать, это активировать ее.
Активировать подсистему Windows для Linux
Чтобы активировать подсистему Windows для Linux, мы идем в окно поиска Cortana и вводим условия Компоненты Windows , нажав на первый отображаемый результат.
Далее появится окно с доступными функциями Windows, которые мы можем активировать или деактивировать в соответствии с нашими потребностями. В нашем случае мы должны найти параметр «Подсистема Windows для Linux», установить соответствующий флажок и нажать «ОК».
Через несколько секунд система предложит нам перезагрузить компьютер, чтобы правильно активировать эту функцию на нашем компьютере. После перезапуска мы должны установить терминальную среду Linux из Microsoft Хранить. В этом примере мы будем использовать Ubuntu, так как он является одним из самых популярных и используемых.
После того, как мы загрузили приложение, мы запускаем его и ждем несколько минут, пока установка не завершится. Первое, что нам нужно сделать, это создать учетную запись пользователя, учетную запись, которая не связана с учетной записью пользователя и паролем Windows.
Следующим шагом является монтирование диска, чтобы он изначально был доступен в Windows через проводник.
Доступ к дискам Linux из Windows
Первое, что нам нужно сделать, это смонтировать диск через WSL. Если мы сначала не смонтируем диск, мы никогда не сможем получить к нему доступ, поэтому не следует пропускать этот шаг.
Если наш компьютер имеет только один жесткий диск, с которого управляется операционная система Windows, то при подключении любого другого устройства система назначит следующую букву алфавита, которой в данном случае будет буква d устройства, где мы хотим связать его.
Чтобы смонтировать отформатированный диск Linux ext2, ext3 или ext4, нам нужно ввести следующую команду, где d — это диск, с которого он будет доступен.
sudo mkdir /mnt/d sudo mount -t drvfs d: /mnt/d
С этого момента мы можем закрыть Ubuntu и перейти к проводник Windows для доступа ко всему содержимому, доступному на этом устройстве хранения, как если бы это был любой другой жесткий диск с форматом, совместимым с Windows.
Из проводника файлов мы можем копировать файлы как из Windows на диск Linux, так и из Linux в Windows, перетаскивая файлы, как обычно.
Подключиться из Windows в Linux
Что произойдет, если мы захотим подключиться из Windows к компьютеру с Linux, чтобы получить доступ к его файлам? Все решения, которые мы объяснили выше, ориентированы на подключение к жестким дискам или разделам с форматом Linux, недопустимые параметры подключения к другим компьютерам.
Удаленный рабочий стол/RDP
Самый простой способ подключиться к компьютеру с Linux из Windows — это удаленное подключение. Таким образом, мы не только сможем управлять компьютером Linux с нашего ПК с Windows, но также сможем очень быстро и легко обмениваться файлами.
Прежде всего, нужно знать IP-адрес, который компьютер с Linux использует через IPCONFIG команду из Терминала. Затем мы получаем доступ к параметрам конфигурации маршрутизатора и включаем переадресацию портов с IP-адресом оборудования, портом, который будет использоваться, и в качестве имени удаленного рабочего стола, чтобы иметь возможность его идентифицировать.
Адрес маршрутизатора вместе с данными доступа обычно находится внизу.
На следующем шаге мы должны заселить удаленный рабочий стол в Ubuntu, функцию, доступную в Windows, с помощью команды:
sudo apt install xrdp
Затем в Windows мы открываем приложение Windows Remote Desktop Connection. В разделе «Компьютер» мы должны ввести IP-адрес компьютера и имя пользователя компьютера с Linux, к которому мы собираемся подключиться.
Если все работает правильно, приложение запросит у нас пароль компьютера, и мы будем удаленно управлять компьютером Linux.
Гораздо более простой вариант удаленного подключения к компьютеру с Linux из Windows и доступа к его файлам — использовать TeamViewer, если вы не хотите использовать преимущества собственных инструментов, которые Windows и Linux предоставляют нам.
самба
Samba — одно из наиболее полных решений для очень простого доступа и обмена файлами между компьютерами Windows и Linux.
Это приложение использует тот же протокол, что и Microsoft, SMB, для создания общих папок в той же локальной сети. Первое, что мы должны сделать, это установить его на наш компьютер с помощью команды
sudo apt-get install samba
После установки мы закрываем терминал и переходим в файловый менеджер Ubuntu, выбираем папку, которой хотим поделиться, щелкнув правой кнопкой мыши и выбрав «Поделиться этой папкой».
Задаем имя папки, под которым она будет отображаться в Windows, ставим галочки Разрешить другим людям создавать и удалять файлы в этой папке и Гостевой доступ. Наконец, нажмите «Создать общий ресурс».
В Windows с IP-адресом компьютера с Linux мы открываем проводник и пишем IP-адрес компьютера, которому предшествуют две обратные косые черты.
Еще один интересный вариант, который мы можем использовать для обмена файлами между компьютером Windows и другим компьютером, управляемым Linux, — это использование ветеранского протокола FTP.
Решение, которое мы собираемся использовать в Ubuntu, — это vsftpd, встроенный в систему. Первое, что мы должны сделать, это установить его с помощью команды:
sudo apt-get install vsftpd
После завершения процесса установки мы редактируем файл vsftpd.conf, созданный в и т.д папка. В этом файле мы переходим к Разрешить анонимный FTP (по умолчанию отключено). анонимный endable=НЕТ и мы меняем НЕТ в ДА . Таким образом, для доступа не потребуется создавать учетные записи пользователей.
Если ваша идея заключается в удаленном доступе из-за пределов вашей сети или других пользователей для доступа к этим файлам, вам не следует изменять этот параметр.
Перезагружаем систему и снова заходим в Терминал, чтобы запустить FTP-сервер с внесенными нами изменениями с помощью команды:
sudo etc/init.d/vsftpd start
Чтобы получить доступ к FTP-серверу, который мы создали в Linux, из Windows, мы будем использовать FileZilla приложение, приложение с открытым исходным кодом, также доступное для macOS и Linux.
IP-адрес сервера, к которому мы собираемся подключиться, связан с компьютером Linux, а порт подключения — 21 (по умолчанию).
С программами для чтения EXT4 в Windows
В дополнение к двум вышеуказанным способам, если мы не против прибегнуть к сторонним программам, мы можем установить на свой компьютер некоторые специализированные программы для открытия дисков Linux из Windows. Некоторые из наиболее известных являются следующие.
linux-ридер
Один из самый популярный и широко используемый приложения для доступа к дискам Linux в формате ext из Windows — это Linux Reader. Это приложение, доступное через свой сайт , позволяет нам удобно получать доступ к дискам Linux так же, как мы можем делать это из проводника Windows, чтобы открывать, копировать и перемещать документы.
Linux Reader автоматически обрабатывает монтаж и демонтаж дисков , поэтому вам не нужно знать Linux для доступа к содержимому, хранящемуся на этих дисках. В левой колонке отображаются все единицы измерения.
Чтобы получить доступ ко всем функциям, предлагаемым этим приложением, мы должны пройти через коробку и купить лицензию. Если ваши потребности являются базовыми, и вам просто нужен случайный доступ к дискам с файловой системой Linux, бесплатной версии более чем достаточно.
Ext2Fsd
Ext2Fsd позволяет нам монтировать диски в формате ext2, ext3 и ext4 на нашем компьютере с Windows, чтобы иметь доступ к их содержимому из проводника Windows так же, как мы можем сделать с WSL. После установки он предложит нам перезагрузить компьютер.
Приложение позволяет нам монтировать устройство так, чтобы оно только читается (это не позволяет нам копировать и удалять контент) или устанавливать разрешения на чтение и запись, лучший вариант, если мы хотим обмениваться данными между различными устройствами так же, как мы можем сделать изначально с решением Windows.
Вы можете скачать Ext2Fsd со следующего ссылке , так как его веб-сайт недоступен.
Другие устаревшие параметры
Количество приложений, которые сегодня позволяют нам получить доступ к дискам с Linux в формате ext4 из Windows, очень ограничено, если не практически отсутствует. За исключением решения, которое предлагает нам Windows — это WSL и Linux Reader, остальные приложения, которые использовались для этой функции, перестали обновляться и не совместимы с ext4 .
Explore2fs было одним из первых выпущенных приложений, позволяющих Windows взаимодействовать с дисками с файловой системой ext2 и ext3. Однако, хотя приложение совместимо как с Windows 10, так и с Windows 11, оно не совместимо с файловой системой ext4, наиболее широко используемой на сегодняшний день.
Еще один интересный вариант для рассмотрения, только если файловая система ext2, это Ext2 заявление. Это приложение с интерфейсом, очень похожим на проводник Windows, позволяет нам открывать, копировать и перемещать файлы между дисками Windows и Linux, но только с файловой системой ext2 и ext3. Он не совместим с ext4, поэтому не подходит для чтения дисков этих типов.
Источник
Пошаговое руководство по монтированию раздела Linux в Windows
- Загрузите DiskInternals Linux Reader ™. …
- Установите программное обеспечение на любой диск, который считаете нужным. …
- После установки нажмите «Диски».
- Затем перейдите в Mount Image. …
- Выберите «Контейнеры» и нажмите «Далее». …
- Выберите диск и продолжите; отсюда процесс будет запускаться автоматически.
Где мои файлы Linux в Windows 10?
Просто найдите папку, названную в честь дистрибутива Linux. В папке дистрибутива Linux дважды щелкните папку «LocalState», а затем дважды щелкните папку «rootfs», чтобы просмотреть ее файлы. Примечание. В более старых версиях Windows 10 эти файлы хранились в папке C: UsersNameAppDataLocallxss.
Как открыть раздел Linux в Windows?
Найдите свой раздел Linux в разделе «Жесткие диски» или «Диски со съемным хранилищем». Вы можете либо дважды щелкнуть, чтобы просмотреть файлы, либо щелкнуть правой кнопкой мыши и выбрать «Открыть раздел» в раскрывающемся меню. Вы увидите разделенный экран, в верхней половине которого будут отображаться файлы и папки на вашем Linux-диске.
Как подключить диск Linux в Windows?
Вы можете отобразить свой домашний каталог Linux в Windows, открыв проводник Windows, нажав «Инструменты», а затем «Подключить сетевой диск». Выберите букву диска «M» и путь « serverloginname». В то время как любая буква диска будет работать, ваш профиль в Windows был создан с M:, сопоставленным с вашим HOMESHARE.
Могу ли я получить доступ к файлам Linux из Windows?
Ext2Fsd — это драйвер файловой системы Windows для файловых систем Ext2, Ext3 и Ext4. Он позволяет Windows читать файловые системы Linux изначально, обеспечивая доступ к файловой системе через букву диска, к которой может получить доступ любая программа. … Вы обнаружите, что разделы Linux смонтированы с их собственными буквами дисков в проводнике Windows.
Может ли Windows 10 читать Ext3?
О Ext2 и Ext3 в Windows
Например, вы можете захотеть получить к нему доступ, потому что вы хотите поделиться Ext2 Windows 10 или Ext3 Windows 10. Чтение Ext3 в Windows и открытие файлов Ext3 в Windows позволяет передавать такие вещи, как песни, файлы MP3, файлы MP4, текстовые документы и многое другое. .
Поставляется ли Windows 10 с Linux?
Microsoft выпускает обновление Windows 10 May 2020 Update сегодня. Это последнее «крупное» обновление для Windows 10, и его основные функции включают в себя обновления подсистемы Windows для Linux 2 и Кортаны.
Где хранится подсистема Windows для Linux?
Примечание. В бета-версиях WSL ваши «файлы Linux» — это любые файлы и папки в% localappdata% lxss, где на вашем диске хранится файловая система Linux — дистрибутив и ваши собственные файлы.
Какие системные файлы у Windows и Linux?
Windows использует FAT и NTFS в качестве файловых систем, а Linux использует множество файловых систем. В отличие от Windows, Linux загружается с сетевого диска. В отличие от Windows, в Linux все является либо файлом, либо процессом.
Как восстановить раздел Linux из Windows?
- Как восстановить удаленный / потерянный раздел EXT2 / EXT3 в Windows.
- Запустите EaseUS Partition Recovery на своем ПК.
- Подождите, пока завершится процесс сканирования.
- Предварительный просмотр и восстановление потерянных разделов.
- Нажмите «Восстановить сейчас», чтобы завершить процесс восстановления раздела. …
- Запустите мастер восстановления данных EaseUS и просканируйте диск Ext2 или Ext3.
Может ли Windows 10 читать XFS?
Если у вас есть USB-накопитель или жесткий диск с файловой системой XFS, вы обнаружите, что Windows не может его прочитать. … Это потому, что XFS — это файловая система, принятая в Linux, а Windows не поддерживает ее.
В чем разница между NTFS FAT32 и exFAT?
exFAT оптимизирован для флеш-накопителей и представляет собой легкую файловую систему, такую как FAT32, но без дополнительных функций, лишних NTFS и ограничений FAT32. exFAT имеет очень большие ограничения на размер файлов и разделов, что позволяет хранить файлы, размер которых намного превышает 4 ГБ, разрешенные FAT32.
Как перенести файлы из Linux в Windows?
Использование FTP
- Перейдите и откройте Файл> Менеджер сайта.
- Щелкните Новый сайт.
- Установите протокол на SFTP (протокол передачи файлов SSH).
- Установите имя хоста на IP-адрес машины Linux.
- Установите Тип входа в систему как Нормальный.
- Добавьте имя пользователя и пароль машины Linux.
- Нажмите «Подключиться».
12 ян. 2021 г.
Как мне получить доступ к сетевому диску в Linux?
Доступ к общей папке из Linux
Есть два очень простых способа получить доступ к общим папкам в Linux. Самый простой способ (в Gnome) — нажать (ALT + F2), чтобы открыть диалоговое окно запуска, и ввести smb: //, а затем IP-адрес и имя папки. Как показано ниже, мне нужно ввести smb: //192.168.1.117/Shared.
Как скопировать файл из Linux в командную строку Windows?
Если вы устанавливаете Putty в какой-либо другой DIR, пожалуйста, измените приведенные ниже команды соответствующим образом. Теперь в командной строке Windows DOS: a) установите путь из командной строки Windows Dos (windows): введите эту команду: set PATH = C: Program FilesPuTTY b) проверьте / проверьте, работает ли PSCP из командной строки DOS: введите эту команду: pscp.