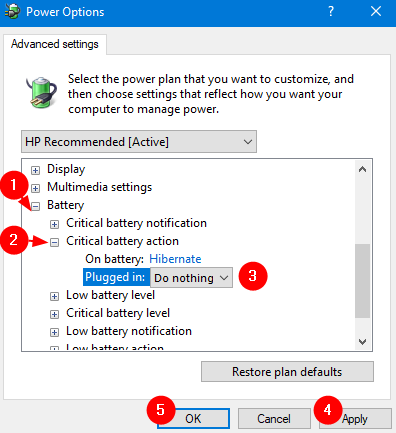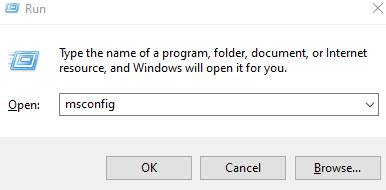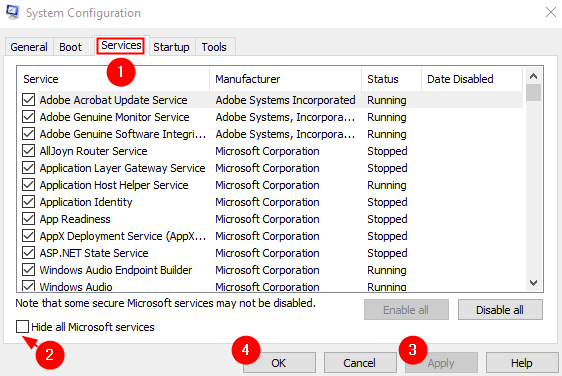Ваш ПК с Windows блокируется автоматически слишком часто? Если это так, то, вероятно, из-за некоторых настроек на компьютере появляется экран блокировки, и это блокирует Windows 10, даже если вы оставляете его неактивным на короткое время.
Если ваш компьютер автоматически блокируется, вам нужно отключить автоматический показ экрана блокировки, выполнив следующие рекомендации для Windows 10:
- Отключить динамическую блокировку
- Отключить пустую заставку
- Смена таймаута автоматического отключения системы
Эти советы могут показаться слишком наивными, но, поверьте мне, иногда эти небольшие настройки, особенно значения по умолчанию, создают больше проблем.
1] Отключить динамическую блокировку
Помимо использования PIN-кода или пароля, вы также можете использовать динамическую блокировку. Это полезно для тех, кто постоянно забывает заблокировать устройство. Динамическая блокировка использует устройства Bluetooth. Каждый раз, когда устройство Bluetooth находится вне зоны действия, компьютер блокируется. Поэтому убедитесь, что устройство находится рядом, или снимите флажок с опции «Разрешить Windows блокировать ваше устройство, когда вы автоматически уезжаете».
2] Отключить пустую заставку
Если вы используете заставку, убедитесь, что она не установлена как пустая. Проблема в том, что вы никогда не узнаете, что заставка работает.
- Тип Заставка в строке поиска
- Нажмите на Изменить заставку
- В раскрывающемся списке проверьте, не установлено ли оно.
- Если да, измените его на (нет).
Нажмите Применить и выйдите.
3] Изменить время ожидания автоматического отключения системы
Параметр «Тайм-аут автоматического отключения системы», доступный в разделе «Настройки электропитания», представляет собой тайм-аут простоя до того, как система вернется в состояние низкого энергопотребления. Время по умолчанию установлено на 2 минуты для обоих, то есть, когда работает от батарей и подключен. Измените его на более высокое значение, чтобы ПК не переходил в спящий режим слишком быстро.
Если параметр не отображается в настройках электропитания, вы можете добавить его вручную с помощью PowerShell и реестра
Метод PowerShell
Используйте Win + X и затем выберите PowerShell (admin)
Введите следующее и нажмите Enter:
powercfg -attributes SUB_SLEEP 7bc4a2f9-d8fc-4469-b07b-33eb785aaca0 -ATTRIB_HIDE
Выйдите и проверьте.
Метод реестра
Откройте редактор реестра и перейдите к:
HKEY_LOCAL_MACHINESYSTEMCurrentControlSetControlPowerPowerSettings238C9FA8-0AAD-41ED-83F4-97BE242C8F207bc4a2f9-d8fc-4469-b07b-33eb785aaca0
Измените значение клавиши «Атрибуты» с 1 на 2. Это позволит системе бездействовать в режиме ожидания в параметрах питания.
Теперь вы можете изменить эту настройку.
Мы надеемся, что эти советы были достаточно полезны для решения проблемы, когда ваш компьютер с Windows 10 автоматически блокируется.
Содержание
- Как отключить автоматическую блокировку компьютера?
- 1] Отключить динамическую блокировку
- 2] Отключить пустую заставку
- 3] Изменить время ожидания автоматического отключения системы
- Почему после нескольких минут бездействия экран монитора гаснет, хотя настройки схемы электропитания установлены правильно
- Почему после нескольких минут бездействия экран монитора гаснет, хотя настройки схемы электропитания установлены правильно
- Как изменить время ожидания экрана блокировки Windows 10
- Тайм-аут включения дисплея блокировки консоли
- Изменить время ожидания экрана блокировки Windows 10
- Windows 10 блокируется экран через 1 минуту
Как отключить автоматическую блокировку компьютера?
Ваш ПК с Windows блокируется автоматически слишком часто? Если это так, то, вероятно, из-за некоторых настроек на компьютере появляется экран блокировки, и это блокирует Windows 10, даже если вы оставляете его неактивным на короткое время.
Если ваш компьютер автоматически блокируется, вам нужно отключить автоматический показ экрана блокировки, выполнив следующие рекомендации для Windows 10:
Эти советы могут показаться слишком наивными, но, поверьте мне, иногда эти небольшие настройки, особенно значения по умолчанию, создают больше проблем.
1] Отключить динамическую блокировку
Помимо использования PIN-кода или пароля, вы также можете использовать динамическую блокировку. Это полезно для тех, кто постоянно забывает заблокировать устройство. Динамическая блокировка использует устройства Bluetooth. Каждый раз, когда устройство Bluetooth находится вне зоны действия, компьютер блокируется. Поэтому убедитесь, что устройство находится рядом, или снимите флажок с опции «Разрешить Windows блокировать ваше устройство, когда вы автоматически уезжаете».
2] Отключить пустую заставку
Если вы используете заставку, убедитесь, что она не установлена как пустая. Проблема в том, что вы никогда не узнаете, что заставка работает.
Нажмите Применить и выйдите.
3] Изменить время ожидания автоматического отключения системы
Параметр «Тайм-аут автоматического отключения системы», доступный в разделе «Настройки электропитания», представляет собой тайм-аут простоя до того, как система вернется в состояние низкого энергопотребления. Время по умолчанию установлено на 2 минуты для обоих, то есть, когда работает от батарей и подключен. Измените его на более высокое значение, чтобы ПК не переходил в спящий режим слишком быстро.
Если параметр не отображается в настройках электропитания, вы можете добавить его вручную с помощью PowerShell и реестра
Метод PowerShell
Используйте Win + X и затем выберите PowerShell (admin)
Введите следующее и нажмите Enter:
Выйдите и проверьте.
Метод реестра
Откройте редактор реестра и перейдите к:
Измените значение клавиши «Атрибуты» с 1 на 2. Это позволит системе бездействовать в режиме ожидания в параметрах питания.
Теперь вы можете изменить эту настройку.
Мы надеемся, что эти советы были достаточно полезны для решения проблемы, когда ваш компьютер с Windows 10 автоматически блокируется.
Источник
Почему после нескольких минут бездействия экран монитора гаснет, хотя настройки схемы электропитания установлены правильно
Но на ноутбуках моих клиентов параметры перехода ноутбука в спящий режим были настроены правильно, это я помню точно! Как оказалось, дело было вот в чём!
Откройте меню «Пуск» и выберите «Параметры»
В окне « Экран блокировки » в ыберите «Параметры заставки»
Откроется окно «Параметры экранной заставки».
Возвращаем параметрам экранной заставки значения по умолчанию или соответствующе настраиваем, чтобы экран монитора не отключался через одну минуту простоя вашего компьютера.
Выбираем параметр «Заставка » и выставляем в положение (Нет).
Теперь после нескольких минут бездействия экран монитора гаснуть не будет.
Источник
Почему после нескольких минут бездействия экран монитора гаснет, хотя настройки схемы электропитания установлены правильно
Но на ноутбуках моих клиентов параметры перехода ноутбука в спящий режим были настроены правильно, это я помню точно! Как оказалось, дело было вот в чём!
Откройте меню «Пуск» и выберите «Параметры»
В окне « Экран блокировки » в ыберите «Параметры заставки»
Откроется окно «Параметры экранной заставки».
Возвращаем параметрам экранной заставки значения по умолчанию или соответствующе настраиваем, чтобы экран монитора не отключался через одну минуту простоя вашего компьютера.
Выбираем параметр «Заставка » и выставляем в положение (Нет).
Теперь после нескольких минут бездействия экран монитора гаснуть не будет.
Источник
Как изменить время ожидания экрана блокировки Windows 10
Ваш компьютер с Windows 10 выключает дисплей после блокировки в течение 1 минуты? Следуя этому руководству, вы можете включить Тайм-аут выключения блокировки консоли в параметрах питания Windows и изменить период ожидания экрана блокировки Windows 10.
Пользователи Windows 10/8, возможно, заметили, что после того, как ваш компьютер был заблокирован на 1 минуту, дисплей отключается. У вас могут быть параметры панели управления, чтобы компьютер никогда не спал, никогда не выключал монитор, никогда не выключал жесткий диск и т. Д. – но когда виден экран блокировки, вы можете обнаружить, что монитор выключится через 1 минута.
Для этого есть причина! По умолчанию, когда консоль заблокирована, Windows ждет 60 секунд бездействия, прежде чем выключить дисплей. Этот параметр нельзя настроить с помощью пользовательского интерфейса Windows. Если вы хотите изменить этот параметр, вам придется выполнить следующие действия, которые я встречал.
Прежде чем начать, сделайте резервную копию реестра или сначала создайте точку восстановления системы!
Тайм-аут включения дисплея блокировки консоли
Откройте редактор реестра и перейдите к следующему ключу:
HKEY_LOCAL_MACHINE SYSTEM CurrentControlSet Control Power PowerSettings 7516b95f-f776-4464-8c53-06167f40cc99 8EC4B3A5-6868-48c2-BE75-4F3044BE88A7
Изменить время ожидания экрана блокировки Windows 10
Вы бы не видели его раньше, но после редактирования реестра вы увидите его.
Дважды щелкните значения и измените настройки с 1 минута на то, что вы хотите. Установка его в 0 никогда не выключит дисплей.
Есть другой способ.
Вы также можете использовать утилиту PowerCfg.exe для настройки времени ожидания дисплея – когда ПК разблокирован или заблокирован, а также когда система подключена к сети и работает от сети переменного тока. Для этого откройте командную строку администратора и выполните эти команды одну за другой, чтобы контролировать время ожидания отображения:
Введите время в секундах в этих командах. Тайм-аут VIDEOIDLE используется, когда ПК разблокирован, а тайм-аут VIDEOCONLOCK используется, когда ПК является заблокированным экраном.
Теперь вы обнаружите, что экран монитора не выключается через 1 минуту после блокировки компьютера Windows.
Источник
Windows 10 блокируется экран через 1 минуту

Сообщения: 122
Благодарности: 4
» width=»100%» style=»BORDER-RIGHT: #719bd9 1px solid; BORDER-LEFT: #719bd9 1px solid; BORDER-BOTTOM: #719bd9 1px solid» cellpadding=»6″ cellspacing=»0″ border=»0″> Источник
Adblock
detector
Ваш компьютер с Windows слишком часто автоматически блокируется? Если это так, то, вероятно, это связано с тем, что некоторые настройки на компьютере вызывают появление экрана блокировки, и это блокирует Windows 10, даже если вы оставляете его неактивным на короткое время.
Если ваш компьютер автоматически блокируется, вам необходимо отключить автоматическое отображение экрана блокировки, следуя этим советам для Windows 10:
- Отключить или изменить настройки тайм-аута экрана блокировки
- Отключить динамическую блокировку
- Отключить пустую заставку
- Изменить время ожидания автоматического отключения системы
Эти советы могут показаться слишком наивными, но поверьте мне, иногда эти небольшие настройки, особенно значения по умолчанию, создают больше проблем.
1]Отключить или изменить настройки тайм-аута экрана блокировки
Вам необходимо отключить экран блокировки. Вы можете использовать наш Ultimate Windows Tweaker, чтобы сделать это одним щелчком мыши! Вы найдете настройку Отключить экран блокировки в разделе «Настройка»> «Современный интерфейс»> «Экран блокировки».
Если вы не хотите отключать его, проверьте настройки тайм-аута сна, настройки тайм-аута экрана, заставки и т. Д. Это основные настройки, которые вам следует проверить.
2]Отключить динамическую блокировку
Помимо использования PIN-кода или пароля, вы также можете использовать динамическую блокировку. Это пригодится тем, кто все время забывает запереть устройство. Динамическая блокировка использует устройства Bluetooth. Каждый раз, когда устройство Bluetooth выходит за пределы диапазона, компьютер блокируется. Поэтому убедитесь, что устройство находится поблизости, или снимите флажок, который гласит: «Разрешить Windows автоматически блокировать ваше устройство, когда вы отсутствуете. »
3]Отключить пустую заставку
Если вы используете заставку, убедитесь, что она не пуста. Проблема в том, что вы никогда не узнаете, что запущена заставка.
- Введите «Заставка» в строке поиска.
- Нажмите «Изменить заставку».
- В раскрывающемся списке проверьте, не задано ли оно пустым.
- Если да, измените его на Нет.
Нажмите Применить и выйдите.
4]Изменить время ожидания автоматического отключения системы
Доступный в настройках питания Тайм-аут автоматического отключения системы настройка — это время ожидания перед возвратом системы в состояние сна с низким энергопотреблением. По умолчанию время установлено на 2 минуты для обоих, т. Е. При работе от батареек и при подключении к розетке. Измените его на более высокое значение, чтобы компьютер не переходил в спящий режим слишком быстро.
Если параметр не отображается в параметрах питания, вы можете добавить его вручную с помощью PowerShell и реестра.
PowerShell метод
Используйте Win + X, а затем выберите PowerShell (администратор)
Введите следующее и нажмите Enter:
powercfg -attributes SUB_SLEEP 7bc4a2f9-d8fc-4469-b07b-33eb785aaca0 -ATTRIB_HIDE
Выйти и проверить.
Метод реестра
Откройте редактор реестра и перейдите к:
HKEY_LOCAL_MACHINESYSTEMCurrentControlSetControlPowerPowerSettings238C9FA8-0AAD-41ED-83F4-97BE242C8F207bc4a2f9-d8fc-4469-b07b-33eb785aaca0
Измените значение клавиши «Атрибуты» с 1 на 2. Это включит Тайм-аут автоматического отключения системы в параметрах электропитания.
Теперь вы можете изменить этот параметр.
Мы надеемся, что эти советы были достаточно полезны для решения проблемы, при которой ваш компьютер с Windows 10 блокируется автоматически.
Содержание
- Как отключить автоматическую блокировку компьютера?
- 1] Отключить динамическую блокировку
- 2] Отключить пустую заставку
- 3] Изменить время ожидания автоматического отключения системы
- Почему мой экран продолжает блокироваться каждые две минуты или около того?
- 6 ответов 6
- Внезапная блокировка компьютера
- Ответы (4)
- Мониторинг выключения после 1 минуты блокировки компьютера
- Симптомы
- Причина
- Решение
- Изменение времени блокировки экрана ОС Windows 10 и автоматический тайм аут
- Что это такое и для чего его используют?
- Как включить и выключить автоблокировку экрана
- Установка режима автоблокировки в системном реестре
- Настройка автоблокировки в локальной политике безопасности
- Выключение экрана блокировки
- Как изменить время ожидания
- Блокировка экрана в Электропитании
- Внесение изменений в консоли
Как отключить автоматическую блокировку компьютера?
Ваш ПК с Windows блокируется автоматически слишком часто? Если это так, то, вероятно, из-за некоторых настроек на компьютере появляется экран блокировки, и это блокирует Windows 10, даже если вы оставляете его неактивным на короткое время.
Если ваш компьютер автоматически блокируется, вам нужно отключить автоматический показ экрана блокировки, выполнив следующие рекомендации для Windows 10:
- Отключить динамическую блокировку
- Отключить пустую заставку
- Смена таймаута автоматического отключения системы
Эти советы могут показаться слишком наивными, но, поверьте мне, иногда эти небольшие настройки, особенно значения по умолчанию, создают больше проблем.
1] Отключить динамическую блокировку
Помимо использования PIN-кода или пароля, вы также можете использовать динамическую блокировку. Это полезно для тех, кто постоянно забывает заблокировать устройство. Динамическая блокировка использует устройства Bluetooth. Каждый раз, когда устройство Bluetooth находится вне зоны действия, компьютер блокируется. Поэтому убедитесь, что устройство находится рядом, или снимите флажок с опции «Разрешить Windows блокировать ваше устройство, когда вы автоматически уезжаете».
2] Отключить пустую заставку
Если вы используете заставку, убедитесь, что она не установлена как пустая. Проблема в том, что вы никогда не узнаете, что заставка работает.
- Тип Заставка в строке поиска
- Нажмите на Изменить заставку
- В раскрывающемся списке проверьте, не установлено ли оно.
- Если да, измените его на (нет).
Нажмите Применить и выйдите.
3] Изменить время ожидания автоматического отключения системы
Параметр «Тайм-аут автоматического отключения системы», доступный в разделе «Настройки электропитания», представляет собой тайм-аут простоя до того, как система вернется в состояние низкого энергопотребления. Время по умолчанию установлено на 2 минуты для обоих, то есть, когда работает от батарей и подключен. Измените его на более высокое значение, чтобы ПК не переходил в спящий режим слишком быстро.
Если параметр не отображается в настройках электропитания, вы можете добавить его вручную с помощью PowerShell и реестра
Метод PowerShell
Используйте Win + X и затем выберите PowerShell (admin)
Введите следующее и нажмите Enter:
Выйдите и проверьте.
Метод реестра
Откройте редактор реестра и перейдите к:
Измените значение клавиши «Атрибуты» с 1 на 2. Это позволит системе бездействовать в режиме ожидания в параметрах питания.
Теперь вы можете изменить эту настройку.
Мы надеемся, что эти советы были достаточно полезны для решения проблемы, когда ваш компьютер с Windows 10 автоматически блокируется.
Почему мой экран продолжает блокироваться каждые две минуты или около того?
Я использую Windows 10 Pro, сборка 10586, на Lenovo T-520. Совсем недавно появилось поведение, когда экран блокируется и гаснет после примерно 2 минут неиспользования ПК.
Я проверил все настройки электропитания, все по отдельности, и нигде, когда он подключен к сети, не установлен ли компьютер в режим гибернации или в спящий режим по истечении времени, превышающего 2 часа.
Что может быть причиной этой очень быстро срабатывающей блокировки экрана? Чтобы разблокировать, я должен использовать клавиатуру или покачивать мышь, чтобы показать экран блокировки, затем щелкнуть мышью, чтобы показать ввод пароля.
6 ответов 6
Я знаю, что это странно, но вы случайно не установили драйверы для отпечатков пальцев? В Интернете я прочитал статью о том, что драйвер отпечатков пальцев Lenovo вызывает некоторые проблемы с настройками питания.
После поиска вокруг я наткнулся на это:
«Я думаю, что наконец-то нашел проблему. Существует настройка, которая называется «Время ожидания автоматического отключения системы». Однако в Windows 10 она не отображается в расширенных настройках питания.
Я должен был добавить это через редактирование реестра отсюда (regedit Windows 7 работает на Windows 10) http://www.sevenforums.com/tutorials/246364-power-options-add-system-unattended-sleep-timeout.html
Пока он не заснул после двух минут, когда я проснулся с помощью мыши.
Так что это похоже на проблему Microsoft, а не на аппаратное обеспечение ». CaesarMagnus
После изменения реестра, используя предоставленную им ссылку, я смог изменить этот параметр, и это устранило мою проблему. Надеюсь, это поможет.
Это ошибка / функция программного обеспечения Lenovo Battery Safer. Попробуйте удалить или настроить его (я не знаю, есть ли вариант для этого). Я работаю с несколькими ноутбуками Lenovo (любого типа и любой модели) на своей работе, и мы заметили некоторые проблемы со встроенным программным обеспечением lenovo.
У меня нет достаточно повторений, чтобы комментировать, поэтому добавляю в качестве ответа.
Я не совсем уверен в проблеме, но просто хотел добавить свои центы. Вы проверили опцию «Выберите, что закрывает крышку» в настройках питания . Смотрите скриншот: http://imgur.com/7gVmuLP
Надеюсь, это даст вам представление.
Перейдите по этой ссылке, чтобы решить вашу проблему:
Я могу помочь решить вашу проблему, просто следуйте этим шагам, и вы сможете закрыть крышку ноутбука, и экран не выключится.
- Щелкните правой кнопкой мыши батарею в левом нижнем углу и выберите «Параметры питания».
- На выбранном вами варианте нажмите «Изменить настройки плана»
- Нажмите «Изменить дополнительные параметры питания»
- Найдите, где написано «Кнопки питания и крышка», затем нажмите на нее
- Нажмите «Закрыть крышку»
- Измените «На батарее» и «Подключен:» на «Ничего не делать»
Ссылка на то, как это может выглядеть: http://i.imgur.com/QO0P3A5.png
Это должно сделать так, чтобы при закрытии крышки ноутбука экран ноутбука оставался включенным и не заснул, как обычно.
Внезапная блокировка компьютера
Ответы (4)
Проверьте не включена ли автоматическая блокировка экрана в параметрах экранной заставки. Нажмите сочетание WIN+R и в диалоге «Выполнить» введите control desk.cpl,,@screensaver. В результате откроется окно «Параметры экранной заставки». При наличии отметки напротив «Начинать с экрана входа в систему» экран будет блокироваться через установленный интервал даже при отключенной заставке.
25 польз. нашли этот ответ полезным
Был ли этот ответ полезным?
К сожалению, это не помогло.
Отлично! Благодарим за отзыв.
Насколько Вы удовлетворены этим ответом?
Благодарим за отзыв, он поможет улучшить наш сайт.
Насколько Вы удовлетворены этим ответом?
Благодарим за отзыв.
Проверьте не включена ли автоматическая блокировка экрана в параметрах экранной заставки. Нажмите сочетание WIN+R и в диалоге «Выполнить» введите control desk.cpl,,@screensaver. В результате откроется окно «Параметры экранной заставки». При наличии отметки напротив «Начинать с экрана входа в систему» экран будет блокироваться через установленный интервал даже при отключенной заставке.
Нет, заставка у меня не включена — я давно ею не пользуюсь, а с момента установки Windows 10 — вообще ни разу. Хотя и проверил настройки, но нет, все, как у Вас — заставка отключена. К тому же я говорю, что появляется экран блокировки, нет никакой заставки. Компьютер просто блокируется, как если бы было нажато Win+L.
7 польз. нашли этот ответ полезным
Был ли этот ответ полезным?
К сожалению, это не помогло.
Отлично! Благодарим за отзыв.
Насколько Вы удовлетворены этим ответом?
Благодарим за отзыв, он поможет улучшить наш сайт.
Насколько Вы удовлетворены этим ответом?
Благодарим за отзыв.
4 польз. нашли этот ответ полезным
Был ли этот ответ полезным?
К сожалению, это не помогло.
Отлично! Благодарим за отзыв.
Насколько Вы удовлетворены этим ответом?
Благодарим за отзыв, он поможет улучшить наш сайт.
Насколько Вы удовлетворены этим ответом?
Благодарим за отзыв.
В данном случае определяющее значение имеет не включенная заставка, а наличие отметки напротив «Начинать с экрана входа в систему». Разница состоит в том, что при включенной заставке и наличии отметки напротив «Начинать с экрана входа в систему» через установленный интервал времени при бездействии пользователя появляется заставка и после того, как вы нажали клавишу или задействовали мышь, вместо заставки появляется экран блокировки. Если же заставка отключена, но есть отметка напротив «Начинать с экрана входа в систему», то при бездействии пользователя через установленное время появляется только экран блокировки. У вас есть отметка «Начинать с экрана входа в систему»?
Я же говорю, что отметка эта не стоит у меня. И экран блокировки появляется даже когда компьютером пользуются. Если бы это наблюдалось только во время бездействия, стал бы я писать сюда?
Итак, внимательно прочтите эти пункты, а то вы не поняли меня:
1. Отметки «Начинать с экрана входа в систему» не поставлено
2. Экран блокировки внезапно появляется НЕ ТОЛЬКО во время бездействия, НО И ТОГДА, КОГДА КОМПЬЮТЕРОМ ПОЛЬЗУЮТСЯ
Мониторинг выключения после 1 минуты блокировки компьютера
В этой статье описывается поведение компьютера, которое монитор компьютера отключается через 1 минуту после блокировки компьютера, и предоставляет решение для решения этой проблемы.
Исходная версия продукта: Windows 8
Исходный номер КБ: 2835052
Симптомы
Рассмотрим следующий сценарий.
- У вас есть компьютер, на Windows 8.
- Компьютер блокируется. Например, с помощью сочетания клавиш Windows Key+L или нажатия клавиш CTRL+ALT+DEL и выбора клавиши Lock.
В этом сценарии можно заметить, что монитор ПК отключается через 1 минуту. Изменение параметра «Выберите, когда отключать дисплей» в меню «Параметры питания» панели управления это поведение не изменяется. Этот параметр можно использовать для настройки времени ожидания отображения, используемой при входе пользователя в систему и бездействии, но не влияет на время ожидания, используемую при блокировке компьютера.
Причина
Это поведение за счет проектирования в Windows 8. По умолчанию, когда консоль заблокирована, Windows ждет 60 секунд бездействия перед отключением дисплея. Этот параметр невозможно настроить с помощью пользовательского интерфейса Windows.
Решение
С помощью PowerCfg.exe можно настроить время отображения, используемую, когда компьютер находится в разблокированным состоянии, а также когда он находится на заблокированных экранах. В командной подсказке администратора для управления временем отображения можно использовать следующие команды:
powercfg.exe /setacvalueindex SCHEME_CURRENT SUB_VIDEO VIDEOIDLE
powercfg.exe /setacvalueindex SCHEME_CURRENT SUB_VIDEO VIDEOCONLOCK
powercfg.exe /setactive SCHEME_CURRENT
Времяоудание VIDEOIDLE используется, когда компьютер разблокировка, а время, заданное VIDEOCONLOCK, используется, когда компьютер находится на заблокированных экранах.
Эти команды устанавливают время отключения, используемое при подключении системы и использовании питания переменного тока. Чтобы установить время отключения, используемого при включении питания DC (аккумулятора), используйте переключатель /setdcvalueindex вместо /setacvalueindex.
Изменение времени блокировки экрана ОС Windows 10 и автоматический тайм аут
Запуск и вывод ПК из спящего режима сопровождается отображением экрана блокировки (Screen lock). Это окно, в котором пользователь видит некоторую информацию (время, погода, непрочитанные сообщения) еще до входа в ОС. Опция блокировки дисплея перешла в Windows 10 из предыдущих редакций системы. Отключение на работоспособность окон не влияет. Рассмотрим способы включения (отключения) времени блокировки экрана Windows 10.
Что это такое и для чего его используют?
Запуская ПК в работу, юзер видит окно экрана блокировки. Говоря простыми словами – это окно, отображающее определенную информацию из приложений.
Возможности, которыми наделен Screen lock:
- настройка обоев окна блокировки. Среди функций имеется автоматическая смена картинок – спокойные, ненавязчивые, привлекательные изображения, плавно чередующиеся на экране, поднимут настроение, и работа пойдет веселей;
- отображает погоду, время, сообщения из приложений. Что именно будет показано на дисплее, зависит от настроек;
- гарантирует первичную защиту ПК, ведь для того, чтобы войти в систему, понадобится ввести правильную комбинацию символов.
В любой редакции программ Windows 10 присутствует Screen lock, нужно лишь должным образом его настроить.
Как включить и выключить автоблокировку экрана
Разработчики корпорации Microsoft позаботились о тех пользователях, которые из-за загруженности или по забывчивости не включают блокировку дисплея, когда отходят от своего компьютера. Им лучше наладить автоблокировку. Ее включение происходит автоматически спустя определенный промежуток времени.
Установка режима автоблокировки в системном реестре
- Вставьте в строку запроса команду regedit, выполните ввод.
- Проследуйте по пути: HKEY_LOCAL_MACHINESOFTWAREMicrosoftWindowsCurrentVersionPoliciesSystem=>
Вспомогательной клавишей мышки (правой) вызовите строку System, зайдите в накопитель данных «Создать», перейдите в «Параметр DWORD (32 бита) и задайте новый параметр Inactivity Timeout Secs.
- Открыв обновленный формат, задайте временной период (в секундах), по завершении которого, при условии бездействия, устройство заблокируется. После чего поставьте галочку напротив строки «Десятичная», кликните на клавишу «ОК».
После этого выйдите из системного реестра, перезапустите устройство.
Настройка автоблокировки в локальной политике безопасности
Что необходимо сделать:
- В строку для выполнения команд задайте secpol.msc, щелкните клавишу ввода команды.
- Войдите в раздел «Локальные политики», разверните «Параметры безопасности», перейдите в «Интерактивный вход в систему: предел простоя компьютера».
- В строке, информирующей о времени блокирования компьютера, задайте отрезок времени, через который, при бездействии, экран автоматически заблокируется.
Закройте окно, перезапустите устройство.
Выключение экрана блокировки
Некоторых юзеров раздражает, что вместо того, чтобы незамедлительно приступить к работе, приходится делать несколько лишних телодвижений, которые убирают Screen lock. К счастью, это окно можно удалить. Специалисты не советуют малоопытным пользователям вносить корректировки. Если пользователь не уверен в своих знаниях, лучше этого не делать, потому как компьютер может сломаться.
Порядок отключения блокировки дисплея посредством редактора групповой политики:
- Откройте окно «Выполнить» (наберите комбинацию Win + R). «Вбейте» код выполняемой операции – gpedit. msc. щелкните «ОК».
- Пройдите путь: Конфигурация компьютера=>Административные шаблоны=>Панель управления=>Персонализация.
- Кликните на строку настроек запрета отображения Screen lock.
- Установите галочку в графе «Выключить».
Перезагрузив устройство, пользователь сможет убедиться, что Screen lock отключен.
Как изменить время ожидания
Комбинация клавиш «Win + L» приводит к переходу в окно экрана блокировки. Когда пользователь не производит рабочие операции, спустя 60 с дисплей погаснет. Увеличить временной отрезок, изменить режим работы можно 2 способами.
Блокировка экрана в Электропитании
- Войдите в список команд «Пуск». С помощью правой кнопки мыши вызовите «Выполнить». В открывшейся строке задайте команду control powercfg.cpl,1, нажмите ввод.
- Зайдя в раздел «Экран», отправляйтесь в пункт «Время ожидания до отключения экрана блокировки», откорректируйте период до автоблокировки.
Сохраните изменения, кликнув на «ОК».
Внесение изменений в консоли
- Чтобы отсрочить тайм аут Screen lock, откройте программу, управляющую устройством посредством текстовых команд. Например, набрав комбинацию клавиш «Win + X». Введите в поисковую строку cmd, задайте старт.
- Наберите текстовую команду
powerc f g.exe /SETACVALUEINDEX SCHEME_CURRENT SUB_VIDEO VIDEOCONLOCK секунды.
В конце команды, вместо «секунды», задайте время до отключения дисплея.
Почему мой экран продолжает блокироваться каждые две минуты или около того?
Я использую Windows 10 Pro, сборка 10586, на Lenovo T-520. Совсем недавно появилось поведение, когда экран блокируется и гаснет после примерно 2 минут неиспользования ПК.
Я проверил все настройки электропитания, все по отдельности, и нигде, когда он подключен к сети, не установлен ли компьютер в режим гибернации или в спящий режим по истечении времени, превышающего 2 часа.
Что может быть причиной этой очень быстро срабатывающей блокировки экрана? Чтобы разблокировать, я должен использовать клавиатуру или покачивать мышь, чтобы показать экран блокировки, затем щелкнуть мышью, чтобы показать ввод пароля.
Как отключить автоматическую блокировку компьютера?
Ваш ПК с Windows блокируется автоматически слишком часто? Если это так, то, вероятно, из-за некоторых настроек на компьютере появляется экран блокировки, и это блокирует Windows 10, даже если вы оставляете его неактивным на короткое время.
Если ваш компьютер автоматически блокируется, вам нужно отключить автоматический показ экрана блокировки, выполнив следующие рекомендации для Windows 10:
- Отключить динамическую блокировку
- Отключить пустую заставку
- Смена таймаута автоматического отключения системы
Эти советы могут показаться слишком наивными, но, поверьте мне, иногда эти небольшие настройки, особенно значения по умолчанию, создают больше проблем.
1] Отключить динамическую блокировку
Помимо использования PIN-кода или пароля, вы также можете использовать динамическую блокировку. Это полезно для тех, кто постоянно забывает заблокировать устройство. Динамическая блокировка использует устройства Bluetooth. Каждый раз, когда устройство Bluetooth находится вне зоны действия, компьютер блокируется. Поэтому убедитесь, что устройство находится рядом, или снимите флажок с опции «Разрешить Windows блокировать ваше устройство, когда вы автоматически уезжаете».
2] Отключить пустую заставку
Если вы используете заставку, убедитесь, что она не установлена как пустая. Проблема в том, что вы никогда не узнаете, что заставка работает.
- Тип Заставка в строке поиска
- Нажмите на Изменить заставку
- В раскрывающемся списке проверьте, не установлено ли оно.
- Если да, измените его на (нет).
Нажмите Применить и выйдите.
3] Изменить время ожидания автоматического отключения системы
Параметр «Тайм-аут автоматического отключения системы», доступный в разделе «Настройки электропитания», представляет собой тайм-аут простоя до того, как система вернется в состояние низкого энергопотребления. Время по умолчанию установлено на 2 минуты для обоих, то есть, когда работает от батарей и подключен. Измените его на более высокое значение, чтобы ПК не переходил в спящий режим слишком быстро.
Если параметр не отображается в настройках электропитания, вы можете добавить его вручную с помощью PowerShell и реестра
Метод PowerShell
Используйте Win + X и затем выберите PowerShell (admin)
Введите следующее и нажмите Enter:
Выйдите и проверьте.
Метод реестра
Откройте редактор реестра и перейдите к:
Измените значение клавиши «Атрибуты» с 1 на 2. Это позволит системе бездействовать в режиме ожидания в параметрах питания.
Теперь вы можете изменить эту настройку.
Мы надеемся, что эти советы были достаточно полезны для решения проблемы, когда ваш компьютер с Windows 10 автоматически блокируется.
Внезапная блокировка Windows 10 и отключение компьютера
Принесли нам на ремонт ноут с необычным дефектом. Спустя минуту (или около того) работы Windows — резко появляется надпись “Блокировка” на синем фоне и компьютер выключается. Точнее не выключается, а уходит в гибернацию.
Компьютер был Acer E5-573, но проблема может повторится и на другом ноутбуке. На стационарных ПК такой проблемы нет. Беглая диагностика показала что корень проблемы — неисправная батарея. В нашем компьютере она встроена в корпус и его пришлось разобрать. Достаточно отключить или заменить батарею на новую и проблема будет решена. Неисправный контроллер батареи постоянно указывает компьютеру что батарея снята, потом что установлена, потом что 0 процентов заряда, в итоге микросхема которая определяет всю эту чепуху (микроконтроллер) на короткий промежуток времени указывает что батарея полностью разряжена, а блок питания не подключен (ну глюк, да) и система Windows согласна плану электропитания резко переводит систему в режим гибернации.
Если ваш компьютер блокируется автоматически, вам необходимо отключить автоматическое отображение экрана блокировки, следуя этим советам для Windows 10: Отключить или изменить настройки тайм-аута экрана блокировки. Отключить динамическую блокировку. Отключить пустую заставку.
Как отключить экран блокировки в Pro версии Windows 10
- Щелкните правой кнопкой мыши кнопку «Пуск».
- Нажмите Поиск.
- Введите gpedit и нажмите Enter на клавиатуре.
- Дважды щелкните «Административные шаблоны».
- Дважды щелкните Панель управления.
- Щелкните Персонализация.
- Дважды щелкните Не отображать экран блокировки.
- Щелкните Включено.
11 июн. 2018 г.
Как отключить блокировку компьютера?
Вы должны отключить «блокировку экрана» / «спящий режим» на панели управления> параметры питания> изменить настройки плана. Она щелкнет раскрывающийся список «Перевести компьютер в спящий режим» и выберите «Никогда».
Как отключить блокировку Windows 10 после бездействия?
Перейдите в раздел «Внешний вид и персонализация». Нажмите «Изменить заставку» под заголовком «Персонализация» справа (или выполните поиск в правом верхнем углу, поскольку в последней версии Windows 10 этот параметр отсутствует). В разделе «Заставка» можно подождать. в течение «x» минут, чтобы отобразить экран выхода из системы (см. ниже)
Что происходит, когда ваш компьютер сообщает о блокировке?
Блокировка компьютера сохраняет ваши файлы в безопасности, пока вы находитесь вдали от компьютера. Заблокированный компьютер скрывает и защищает программы и документы и позволяет только человеку, заблокировавшему компьютер, разблокировать его снова. Вы разблокируете свой компьютер, снова войдя в систему (со своим NetID и паролем).
Как отключить блокировку Windows при простое?
следуйте инструкциям ниже, чтобы настроить параметры. Щелкните «Пуск»> «Настройка»> «Система»> «Питание и спящий режим» и на правой боковой панели измените значение «Никогда» для параметра «Экран и спящий режим».
Почему мой компьютер блокируется через несколько минут?
Параметр, чтобы исправить это, — «Тайм-аут автоматического отключения системы» в расширенных настройках питания. (Панель управления Параметры оборудования и SoundPower Изменить настройки плана> изменить дополнительные параметры питания). Однако этот параметр скрыт, потому что Microsoft хочет зря тратить наше время и делать нашу жизнь несчастной.
Почему мой компьютер блокируется сам с собой?
Ваш ПК с Windows блокируется автоматически слишком часто? Если это так, то, вероятно, из-за каких-то настроек на компьютере появляется экран блокировки, и это блокирует Windows 10, даже если вы оставляете его неактивным на короткое время.
Как мне отключить компьютер от сна без прав администратора?
Чтобы отключить автоматический переход в спящий режим:
- Откройте «Электропитание» на панели управления. В Windows 10 вы можете попасть туда, щелкнув правой кнопкой мыши в меню «Пуск» и выбрав «Параметры электропитания».
- Щелкните изменить параметры плана рядом с текущим планом электропитания.
- Измените параметр «Переводить компьютер в спящий режим» на «Никогда».
- Нажмите «Сохранить изменения».
Как изменить автоматическую блокировку в Windows 10?
На ПК с Windows 10 нажмите кнопку «Пуск»> «Настройки»> «Учетные записи»> «Параметры входа». В разделе «Динамическая блокировка» установите флажок «Разрешить Windows автоматически блокировать устройство, когда вас нет рядом».
Как разблокировать заблокированный ноутбук с Windows 10?
Метод 1: в сообщении об ошибке указывается, что компьютер заблокирован по имени пользователя домена
- Нажмите CTRL + ALT + DELETE, чтобы разблокировать компьютер.
- Введите информацию для входа в систему для последнего вошедшего в систему пользователя и нажмите OK.
- Когда диалоговое окно «Разблокировать компьютер» исчезнет, нажмите CTRL + ALT + DELETE и войдите в систему в обычном режиме.
Как разблокировать экран компьютера?
Отпирать:
Нажмите любую кнопку, чтобы вывести дисплей из спящего режима, одновременно нажмите Ctrl, Alt и Del.
Внезапная блокировка Windows 10 и отключение компьютера
Принесли нам на ремонт ноут с необычным дефектом. Спустя минуту (или около того) работы Windows — резко появляется надпись “Блокировка” на синем фоне и компьютер выключается. Точнее не выключается, а уходит в гибернацию.
Компьютер был Acer E5-573, но проблема может повторится и на другом ноутбуке. На стационарных ПК такой проблемы нет. Беглая диагностика показала что корень проблемы — неисправная батарея. В нашем компьютере она встроена в корпус и его пришлось разобрать. Достаточно отключить или заменить батарею на новую и проблема будет решена. Неисправный контроллер батареи постоянно указывает компьютеру что батарея снята, потом что установлена, потом что 0 процентов заряда, в итоге микросхема которая определяет всю эту чепуху (микроконтроллер) на короткий промежуток времени указывает что батарея полностью разряжена, а блок питания не подключен (ну глюк, да) и система Windows согласна плану электропитания резко переводит систему в режим гибернации.
Ноутбук сообщает о блокировке, затем выключается и не включается
Поскольку вы здесь, я предполагаю, что ваш ноутбук сообщает, что блокировка отключается и не включается. В этой статье мы рассмотрим все возможные способы исправления ошибки.
Ноутбук сообщает о блокировке, затем выключается и не включается
Многие пользователи сталкивались с этой проблемой, когда внезапно они видят сообщение с надписью «Блокировка», а затем их ноутбук автоматически выключается. Когда они снова пытаются открыть систему, им это не удается. Нет четкого правила, почему это происходит, поскольку причина может варьироваться от человека к человеку. Поэтому мы постарались охватить все возможные исправления того же.
Если на вашем ноутбуке с Windows 10 отображается сообщение «Блокировка», а затем «Отключается» и не включается, попробуйте следующие предложения:
- Слить аккумулятор
- Отсоединить и прикрепить аккумулятор
- Проверьте шнур питания и кабели
- Проверить оборудование
Поговорим о них подробнее.
1)Разрядите аккумулятор
Слив батареи работает для большинства людей, поскольку это неудивительно, учитывая характер батареек. Не углубляясь в химию аккумуляторов, давайте рассмотрим шаги, которые необходимо предпринять, чтобы разрядить аккумулятор, чтобы решить эту проблему.
- Отключите ноутбук от сети и оставьте аккумулятор на сутки.
- Подключите аккумулятор и включите ноутбук, чтобы проверить, открывается ли он.
- Если он открывается, не начинайте его использовать, вместо этого зарядите его до полной зарядки.
Теперь вы можете приступить к работе на своем ноутбуке.
2)Отсоедините и установите аккумулятор
Если ноутбук не запускается даже после разрядки, попробуйте отсоединить и снова установить аккумулятор. Его нужно отсоединить и подождать сутки. Затем снова подключитесь, чтобы проверить, устранена ли проблема. Если проблема все же будет устранена, полностью зарядите аккумулятор перед использованием ноутбука.
3)Проверьте шнур питания и кабели.
Возможно, проблема не в батарее, а в шнуре питания и кабелях, по которым она питается. Итак, если у вас есть Мультиметр, используйте его, чтобы убедиться, что шнур питания получает достаточное электричество. Если нет, замените его, чтобы исправить ошибку.
Если они получают достаточное электричество, проверьте кабели. Вы можете легко поменять их на новые, так как они довольно недорогие.
4)Проверить оборудование
Если ничего не работает, проблема может быть в неисправности вашего оборудования. Вам не следует отключать жесткие диски и оперативную память для проверки неисправности, вместо этого посетите ближайшую ремонтную мастерскую и проконсультируйтесь со специалистом.
ПК с Windows продолжает блокироваться и выключается случайным образом
Некоторые люди заметили, что система блокируется случайным образом. Затем отображается синий экран с сообщением «Блокировка…» и система отключается самостоятельно. Если вы столкнулись с этой проблемой, то читайте дальше.
В этой статье мы обсудим различные способы решения этой проблемы.
Исправление 1: изменить дополнительные параметры питания
Шаг 1: Чтобы открыть окно «Выполнить», одновременно нажмите клавиши Windows + r.
Шаг 2: Введите команду control.exe powercfg.cpl,3 и нажмите OK.
Шаг 3. В окне «Электропитание» прокрутите вниз и дважды щелкните «Аккумулятор».
Шаг 4. Дважды щелкните по критической разрядке аккумулятора.
Шаг 5. В раскрывающемся меню «Подключено» выберите «Ничего не делать».
Шаг 6: Нажмите «Применить», а затем нажмите «ОК».
Исправление 2: не держите ноутбук постоянно подключенным к зарядному устройству
Когда батарея вашего ноутбука находится в рабочем состоянии, зарядите ноутбук и используйте ноутбук, чтобы разрядить питание. Известно, что зарядное устройство всегда подключено к сети, даже когда аккумулятор заряжен на 100 %, что может привести к повреждению аккумулятора ноутбука.
Типичное решение этой проблемы заключается в том, что выньте аккумулятор вашего ноутбука и попробуйте запустить напрямую через подключенный кабель и посмотрите, решит ли это проблему. Если это работает, это показывает, что ваша батарея проблематична, и попробуйте заменить батарею.
Исправление 3: выполните чистую загрузку
Шаг 1: Откройте команду «Выполнить». Нажмите клавиши Windows+R.
Шаг 2: Введите msconfig и нажмите Enter
Шаг 3: В окне «Конфигурация системы» перейдите на вкладку «Службы».
Шаг 4. Установите флажок «Скрыть все службы Microsoft».
Шаг 5: Нажмите «Применить», а затем нажмите «ОК».
Шаг 6. Теперь перезагрузите компьютер.
Исправление 4: заменить аккумулятор ноутбука
- Если аккумулятор не работает, попробуйте подключить зарядное устройство. Многие пользователи сообщают, что это исправление сработало для них.
- Если ни одно из перечисленных выше исправлений не работает, возможно, вам следует подумать о замене батареи.
Мы надеемся, что эта статья была информативной. Пожалуйста, прокомментируйте и дайте нам знать, какое из вышеуказанных исправлений сработало.