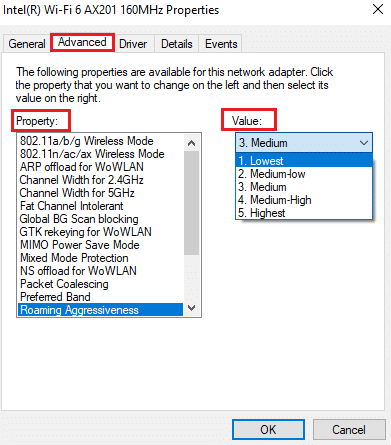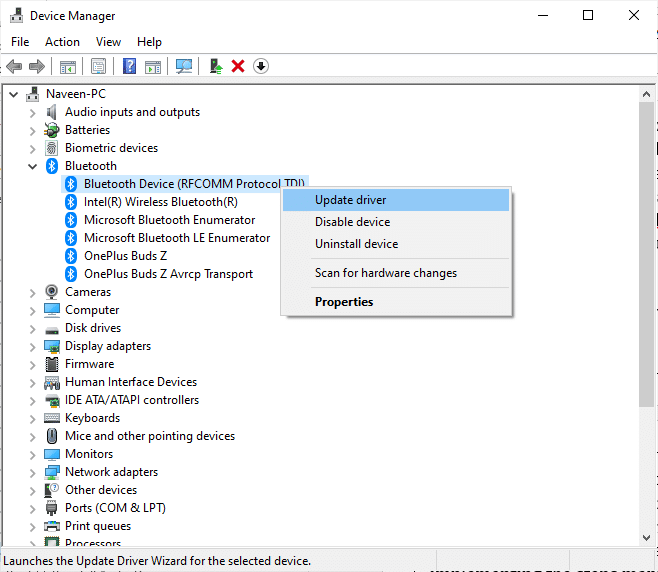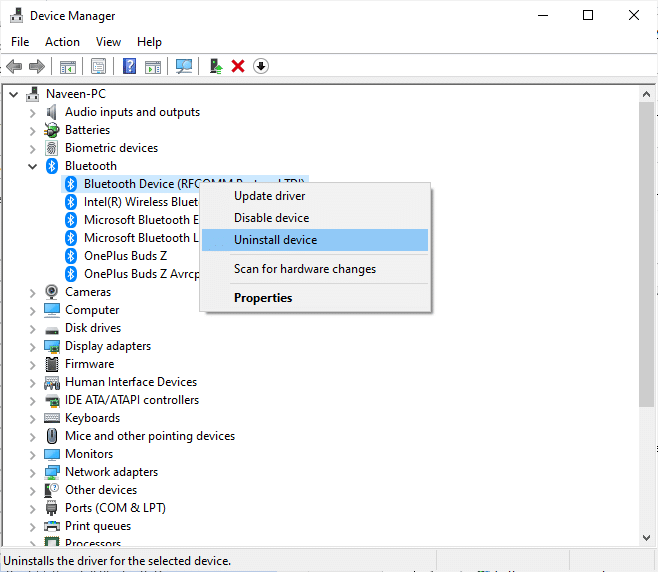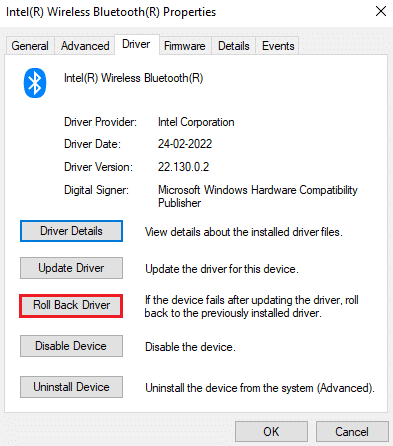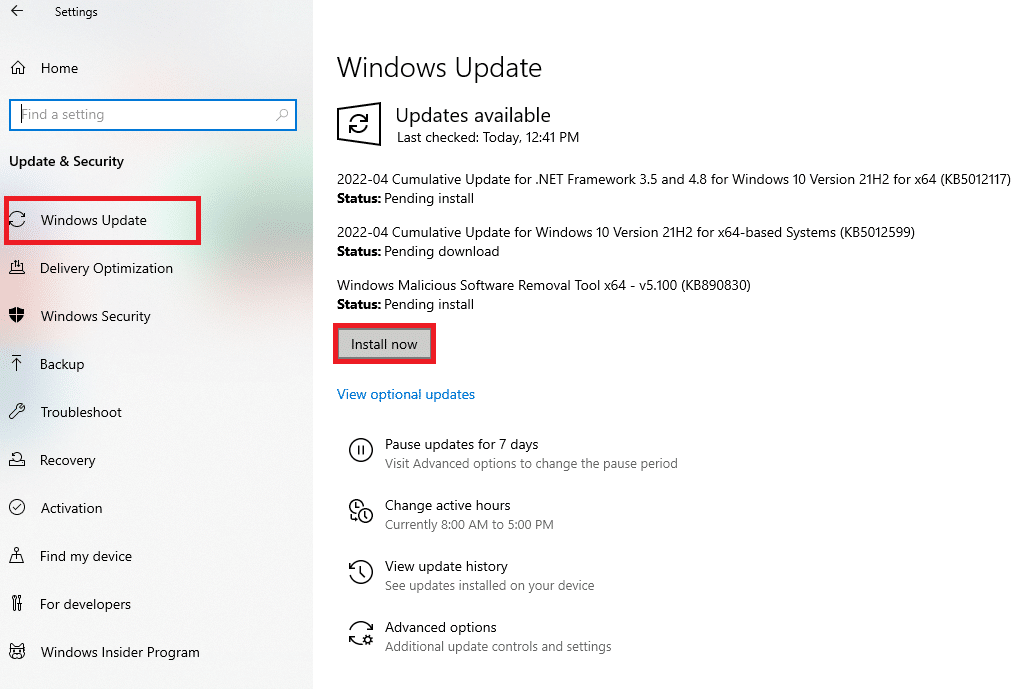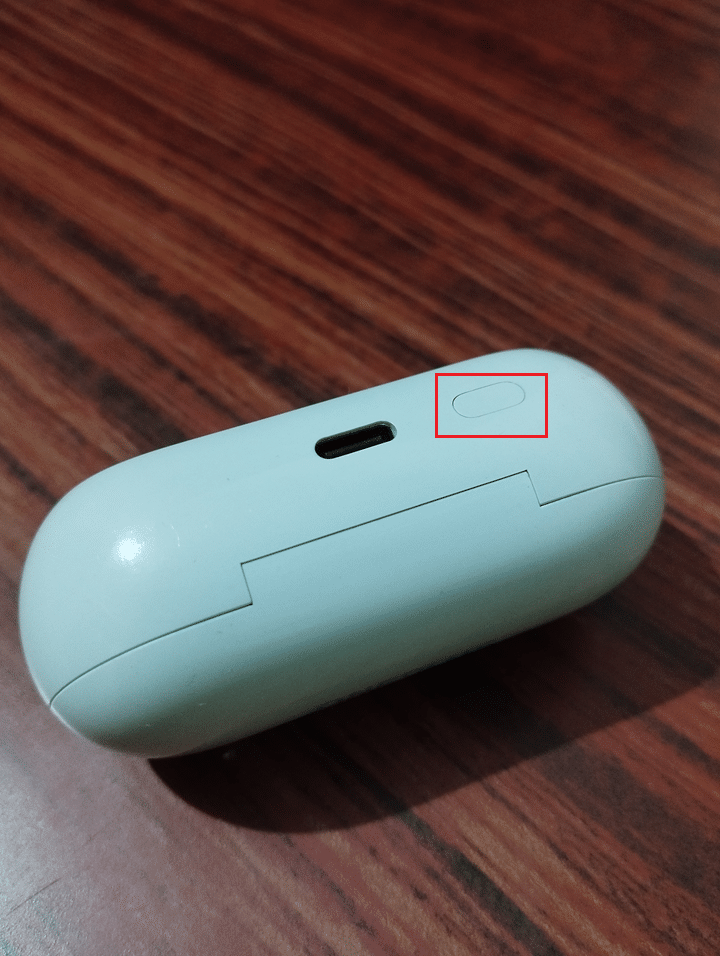Благодаря технологии Bluetooth проводные наушники устарели. Однако, у наушников Bluetooth есть определенные проблемы, и одной из основных проблем является заикание звука. Это означает, что наушники подключаются к компьютеру, но вы не слышите плавного воспроизведения голоса. Вместо этого звук прерывается или заикается, и вы даже можете столкнуться с автоматическим отключением через короткое время.
Чтобы решить проблемы с заиканием звука Bluetooth, вы можете использовать советы, перечисленные ниже.
Устранение проблем с заиканием звука Bluetooth в Windows 10
Есть четыре основных шага для устранения проблем с заиканием звука Bluetooth в Windows 10, три из которых связаны с использованием встроенных настроек и инструментов Windows, а последний метод предполагает использование стороннего инструмента.
Давайте сначала попробуем со встроенными опциями Windows.
Используйте средство устранения неполадок Bluetooth
Microsoft верит в самодиагностику и самовосстановление, это реализуется в форме нескольких средств устранения неполадок, которые сканируют ваш компьютер, выявляют ошибки и исправляют их.
Одно из таких средств устранения неполадок предназначено для выявления и устранения проблем с Bluetooth, и его можно запустить, выполнив следующие действия:
- Нажмите клавиши Win + I, чтобы открыть окно настроек.
- Среди различных вариантов выберите «Обновление и безопасность».
- Откроется новое окно, в котором вы должны нажать на параметр «Устранение неполадок» на левой панели.
- С правой стороны нажмите ссылку Дополнительные средства устранения неполадок и найдите Bluetooth в разделе «Поиск и устранение других проблем».
- Затем нажмите «Запустить средство устранения неполадок» и следуйте инструкциям на экране.
- Наконец, перезагрузите компьютер и проверьте, решена ли проблема.
Отключите улучшение звука
Следующим шагом, который необходимо выполнить, если средство устранения неполадок Bluetooth не может решить проблему, – отключить параметр «Улучшения звука» в Windows 10. Эти улучшения предназначены для улучшения качества звука, но иногда возникают проблемы совместимости с определенными типами гарнитур.
Чтобы отключить их, выполните следующие действия:
- Нажмите Win + R на клавиатуре, чтобы открыть окно «Выполнить».
- В текстовом поле введите
mmsys.cplи нажмите Enter. - Откроется новое окно, отображающее настройки, связанные со звуком.
- На первой вкладке, обозначенной как Воспроизведение, вы найдете список динамиков и устройств. Устройство, отмеченное зеленой галочкой в кружке, является вашим текущим устройством по умолчанию.
- Щелкните правой кнопкой мыши текущее устройство по умолчанию и в контекстном меню выберите «Свойства».
- Откроется новое окно, в котором вы должны щелкнуть вкладку Дополнительно и снять флажок «Включить дополнительные средства звука».
- Нажмите Применить, а затем кнопку ОК и выйдите из всех остальных открытых окон.
- Перезагрузите компьютер и проверьте, возникают ли проблемы с зависанием звука Bluetooth в Windows 10.
Измените аудиоформат
Если проблема не решена, есть ещё один параметр, который вы можете изменить для её решения, а именно изменение аудиоформатов на вашем ПК.
Вот шаги для этого:
- Откройте окно «Выполнить» на своём компьютере, нажав Win + R на клавиатуре.
- Введите
mmsys.cplи нажмите Enter. - Откроется новое окно, в котором будут отображаться все динамики, подключенные к вашему компьютеру.
- Щелкните правой кнопкой мыши динамик с зеленой галочкой и кружком и выберите «Свойства» в контекстном меню.
- Откроется новое окно, в котором вам нужно щелкнуть вкладку «Дополнительно».
- Под заголовком «Формат по умолчанию» щелкните раскрывающийся список и выберите 16 бит, 48000 Гц, а затем нажмите Применить и ОК.
- Теперь проверьте, решена ли ваша проблема, или следуйте инструкциям выше, выберите другой формат и проверьте ещё раз.
Обновите аудиодрайверы
Последний способ решить проблему заикания звука Bluetooth в Windows 10 – это использовать стороннее программное обеспечение для обновления драйверов в Windows 10. Такое приложение предназначено для сканирования всех драйверов в вашей системе и замены всех устаревших, отсутствующих и поврежденных драйверов на обновленные и наиболее совместимые, доступные в Интернете.
С обновленными драйверами вы обнаружите заметные изменения в своей системе с точки зрения повышения производительности.
Как исправить проблемы со звуком Bluetooth в Windows 10
Нет смысла держать Bluetooth-наушники или динамики, если вы не можете наслаждаться с ними безупречной музыкой. Предполагается, что музыка оказывает успокаивающее и расслабляющее действие, но из-за проблем с заиканием звука Bluetooth в Windows 10 это полностью изменит эффект и вызовет только раздражение.
Вышеупомянутые четыре метода могут помочь решить ваши проблемы.
На чтение 5 мин. Просмотров 16.9k. Опубликовано 26.06.2021
18
Когда вы подключаете к компьютеру любую пару наушников Bluetooth или устройств Bluetooth, но звук часто прерывался и прерывался случайным образом или отключался, даже если он был полностью заряжен, вы почти наверняка столкнулись с проблемой заикания звука Bluetooth .
Не волнуйтесь, вы не одиноки, и у нас есть исправления для вас.
Если вы используете Wi-Fi в диапазоне 2,4 ГГц , ваши устройства Bluetooth и Wi-Fi могут мешать друг другу и вызывать проблему. Выключите Wi-Fi и проверьте, исчезла ли проблема.
Если нет, продолжайте читать, чтобы попробовать следующие исправления.
Содержание
- Попробуйте эти исправления:
- Исправление 1. Запустите средство устранения неполадок Bluetooth
- Исправление 2: Отключите улучшение звука
- Исправление 3: изменение аудиоформатов
- Исправление 4: Обновите аудиодрайверы
- Исправление 5: переустановите аудиодрайвер
Попробуйте эти исправления:
Есть 5 исправления, которые помогли многим пользователям решить проблему заикания звука Bluetooth . Необязательно пробовать их все; просто двигайтесь вниз по списку, пока не найдете тот, который вам подходит.
- Запустите средство устранения неполадок Bluetooth
- Отключить улучшение звука
- Изменить аудиоформаты
- Обновите аудиодрайверы
- Переустановите аудиодрайвер
Исправление 1. Запустите средство устранения неполадок Bluetooth
В Windows есть встроенные средства устранения неполадок для исправления некоторых распространенных ошибок. Вы можете запустить средство устранения неполадок Bluetooth, чтобы решить проблему с заиканием звука Bluetooth в Windows 10. Это наиболее распространенный и простой способ решить проблему.
Вот как:
- Нажмите клавишу с логотипом Windows + клавиши I , чтобы открыть Настройки .
- Нажмите Обновление и безопасность .
- На левой панели нажмите Устранение неполадок .
- В разделе Найти и исправить другие проблемы , нажмите Bluetooth .
- Нажмите Запустить средство устранения неполадок .
- Следуйте инструкциям на экране, чтобы завершить процесс.
- Перезагрузите компьютер и проверьте устранена проблема или нет.
Если это исправление не помогло решить проблему, перейдите к следующему исправлению.
Исправление 2: Отключите улучшение звука
Улучшение звука предназначено для улучшения звука вашей системы. Но что-то может пойти не так. Чтобы решить проблему с заиканием звука, выполните:
- На клавиатуре нажмите клавишу с логотипом Windows + R на клавиатуре одновременно.
- Введите mmsys.cpl и нажмите Enter .
- Щелкните правой кнопкой мыши устройство воспроизведения по умолчанию (то, что отмечено зеленой галочкой) и щелкните Свойства .
- Нажмите Улучшение . Убедитесь, что поле для Отключить все улучшения пусто. Нажмите Примените и OK , чтобы сохранить изменения.
Если у вас здесь нет вкладки «Улучшение», значит, виновником является не улучшение. Переходите к следующему исправлению.
Исправление 3: изменение аудиоформатов
Если ваш аудиодрайвер или программное обеспечение не поддерживает текущий аудиоформат, могут возникнуть проблемы со звуком, такие как статика или заикание. Чтобы исправить это, вы можете попробовать разные аудиоформаты:
- На клавиатуре одновременно нажмите клавишу с логотипом Windows + R .
- Введите «mmsys.cpl» и нажмите Enter .
- Щелкните правой кнопкой мыши устройство воспроизведения по умолчанию (то, что отмечено зеленой галочкой) и выберите Свойства .
- Щелкните вкладку Дополнительно . Выберите 16 бит, 48000 Гц (качество DVD) . Нажмите Применить и OK , чтобы сохранить изменения.
- Проверьте, не пропадает ли звук по-прежнему. Если да, вернитесь к шагу 4 и попробуйте другие форматы, пока не найдете тот, который вам подходит.
Если проблема со звуком остается, перейдите к методу 4 для получения помощи.
Исправление 4: Обновите аудиодрайверы
Неправильные или устаревшие аудиодрайверы могли быть причиной проблемы с заиканием звука Bluetooth.
Вы можете вручную обновить аудиодрайвер с веб-сайта производителя, что требует времени и навыков работы с компьютером.
Если у вас нет времени, терпения или навыков работы с компьютером, мы рекомендуем Driver Easy .
Driver Easy автоматически распознает вашу систему и найдет для нее правильные драйверы. Вам не нужно точно знать, в какой системе работает ваш компьютер, вам не нужно рисковать загрузкой и установкой неправильного драйвера, и вам не нужно беспокоиться об ошибке при установке.
Вы можете автоматически обновлять драйверы с помощью БЕСПЛАТНОЙ или Pro версии Driver Easy. Но с версией Pro требуется всего 2 клика (и вы получаете полную поддержку и 30-дневную гарантию возврата денег):
- Скачать и установите Driver Easy.
- Запустите Driver Easy и нажмите кнопку Сканировать сейчас . Затем Driver Easy просканирует ваш компьютер и обнаружит все проблемные драйверы.
- Нажмите кнопку Обновить рядом с помеченный аудиодрайвер для автоматической загрузки и установки правильной версии этого драйвера (вы можете сделать это с помощью БЕСПЛАТНОЙ версии).
Или нажмите Обновить все , чтобы автоматически загрузить и установить правильную версию всех драйверов, которые отсутствуют или устарели в вашей системе (для этого требуется Pro версия – вам будет предложено выполнить обновление, когда вы нажмете «Обновить все»).
Версия Driver Easy Pro поставляется с полной технической поддержкой.
Если вам нужна помощь, обратитесь в службу поддержки Driver Easy по адресу support@drivereasy.com.
Исправление 5: переустановите аудиодрайвер
Если обновление драйвера не помогло, вам может потребоваться переустановка, чтобы устранить проблему. Проблема несовместимости между вашим звуковым драйвером и вашим программным обеспечением может возникнуть, а затем раздастся прерывистый звук. Вы можете переустановить аудиодрайвер, чтобы исправить это:
- На клавиатуре нажмите клавишу с логотипом Windows и R одновременно.
- Введите devmgmt.msc и нажмите Enter .
- Дважды щелкните, чтобы развернуть Звук, видео и игра контроллеры . Щелкните правой кнопкой мыши драйвер аудиоустройства по умолчанию и выберите Удалить устройство .
- Щелкните Удалить .
- После завершения удаления перезагрузите компьютер. Windows автоматически найдет и установит аудиодрайвер.
Мы будем рады, если какое-либо из указанных выше исправлений поможет. Но если вам нужна дополнительная помощь в решении проблемы со звуком в Windows 10, не стесняйтесь оставлять нам комментарии, и мы посмотрим, что мы можем сделать, чтобы помочь.
ВОПРОС! Ребята, помогите. В Bluetooth наушниках периодически прерывается звук, или я слышу помехи и скрежет. То же самое иногда происходит и с беспроводной колонкой. Почему так происходит и как это можно решить? Заранее благодарю!
БЫСТРЫЙ ОТВЕТ! Вы не указали, какое устройство вы используете, поэтому дальше я буду рассказывать решения как для телефонов, так и для компьютеров. В первую очередь хочется отметить, что сама технология Bluetooth работает максимум на 10-15 метров на открытой местности. Также не забываем, что это радиоволна, которая может дополнительно глушиться от препятствий. Особенно хорошо её глушат толстые стены, а также металлические препятствия и зеркала. Если у вас блестящий чехол, то это может быть металлическое напыление, которое также может глушить волну. Если вы далеко ушли от основного источника сигнала, то может быть проблема в этом. При прослушивании аудиокниг может наблюдаться пропадание звука, когда исчезают некоторые слова – это связано с косяком протокола при передаче пауз в звуковой дорожке (когда звука нет). Еще одна причина – когда при прослушивании вы используете очень объемный аудиофайл, и Блютус-канала просто не хватает. Я описал все возможные решения в статье ниже. Если останутся вопросы после прочтения, пиши в комментариях – поможем.
Содержание
- Перезагрузка и переподключение
- Подключение к телефону
- Подключение на компьютере
- Версия Bluetooth
- Комплексные решения для ноутбука или компьютера
- Обновление Bluetooth драйвера на ноутбуке или компьютере
- Комплексные решения для телефона
- Конфликт Bluetooth и Wi-Fi
- Пропадает звук при воспроизведении аудиокниг
- Задать вопрос автору статьи
Перезагрузка и переподключение
Очень часто помогает банальная перезагрузка обоих устройств. Выключите и включите компьютер или телефон. Аналогично проделайте и с наушниками. Если это не помогло, то просто их переподключите.
Подключение к телефону
Откройте меню «Шторка» и активируйте Bluetooth. После этого зажмите пальцем значок, чтобы попасть в меню подключения. Также туда можно попасть через «Настройки» – «Bluetooth» – далее нажимаем по вашим Блютуз-наушникам. Если их нет, то убедитесь, что они включены, и активирован режим сопряжения.
Подключение на компьютере
- «Пуск» – «Параметры».
- Переходим в раздел «Устройства (Bluetooth, принтеры, мышь)»
- Вы сразу попадете в нужный раздел, далее включаем «Голубой зуб». Если вы ранее уже подключали наушники и на них включен режим сопряжения, то вы увидите из в разделе «Аудио» – значит они уже подключены.
- Если их там нет, то нажимаем по плюсику сверху для добавления их в ручном режиме.
- Тут выбираем верхний пункт.
- Далее после поиска вы должны их увидеть. Если вы их не видите, убедитесь, что они включены.
- После этого подключение должно произойти. Если у вас возникли проблемы с повторным коннектом, то читаем более детальную инструкцию тут.
Как вы уже знаете, версий «Голубого зуба» бывает достаточно много. Проблема стоит в том, что в каждой новой версии убирают старые баги, а также увеличивают скорость передачи. Также решаются некоторые проблемы с протоколами. Понятно дело, что более высокие версии работают и со старыми. Но тут может возникнуть казусы, если, например, телефон имеет слишком старую версию, а наушники, наоборот.
Есть одно негласное правило – оба устройства должны иметь поддержку Bluetooth не ниже 4.2. Версию наушников можно загуглить, или посмотреть на коробке или в документации, если они у вас остались. Если версии сильно отличаются, то проблема может быть в этом.
Особенно часто пропадает звук в беспроводных Bluetooth наушниках при прослушивании качественных и объемных треков, когда идет большой битрейт. В таком случае проблема кроется в слабом канале передачи данных. Это можно проверить, если включить менее объемный звуковой файл. Тут все просто, обычно, чем больше версия «Голубого зуба», тем шире канал передачи и больше скорость – поэтому и можно прослушивать более объемные звуковые файлы.
На телефоне можно просмотреть версию аналогично. Или скачать с Google Play AIDA64. После установки просто открываем раздел «Система» и пролистываем до нужного пункта.
С компьютером и ноутбуком немного все посложнее. Хотя вы аналогично можете скачать программу AIDA64, но можно обойтись и без неё.
- Кликаем ПКМ по компьютеру и заходим в «Свойства». Далее переходим в «Диспетчер устройств».
- Открываем раздел «Голубого зуба», жмем ПКМ по устройству, заходим в «Свойства» и открываем вкладку «Дополнительно».
- Теперь смотрим версию LMP и сверяем её с таблицей ниже.
- Бывает такое, что версия LMP не отображается, тогда идем в сетевые адаптеры и находим свой Wi-Fi модуль (он также отвечает и за Блютус). Находим его названием и просто уже гуглим.
Комплексные решения для ноутбука или компьютера
- Давайте проверим настройки подключения в Windows. Кликните ПКМ по значку динамика в трее и зайдите в «Звуки». Если есть раздел «Устройства воспроизведения», то лучше выберите его.
- На первой вкладке убедитесь, что наушники используются по умолчанию для воспроизведения. В противном случае кликаем ПКМ и выбираем нужный пункт.
- Также зайдите в их «Свойства» и убедитесь, чтобы были выключены все эффекты на вкладке «Enhancements».
- А также на вкладке «Пространственный звук».
- И обязательно в «Дополнительно» выключите галочку «Разрешить приложениям использовать устройство в монопольном режиме».
- Если вы не используете микрофон с наушников, а он есть, то его можно попробовать отключить, чтобы не было от него лишних помех. Перейдите в «Панель управления».
- Открываем «Устройства и принтеры».
- Заходим в «Свойства» ваших наушников.
- В службах отключите «Беспроводную телефонную связь» или «Микрофон».
- Можно воспользоваться службой «Устранения неполадок». Конечно, не факт, что это поможет – ну, а вдруг?!
- Если ничего из вышеперечисленного не помогло, то можно попробовать удалить устройство, нажав ПКМ, а потом повторно к нему подключиться, но вы уже знаете, как это делать.
Обновление Bluetooth драйвера на ноутбуке или компьютере
Обычно если есть какие-то проблемы с подключением по Bluetooth, то рано или поздно приходит пора переустанавливать или обновлять драйвера. Это можно попробовать сделать через «Диспетчер устройств», нажав правой кнопкой по устройству «Блютус». Заранее отключите сам Блютуз через «Параметры», чтобы вы видели только само устройство, а не подключения.
Или можно обновить дрова на Wi-Fi модуль, ведь именно он отвечает за Блютус.
Но, как правило, вы, скорее всего, увидите надпись, что драйвер не нуждается в обновлении – это значит, что на серверах Microsoft обновления нет. Поэтому лучше скачать дрова вручную. В таком случае обновляется не отдельно драйвер на Блютуз, а на весь Wi-Fi адаптер. Методов, ручного обновления существует много и тут описывать я их не буду – об этом вы можете почитать подробную инструкцию тут. Не смотрите, что она написана под семерку, она подойдёт для любой версии «окон».
Комплексные решения для телефона
Попробуйте обновить версию операционной системы до последней («Настройки» – «Система» – «Обновление системы»). Если это не поможет, то можно попробовать сбросить настройки Bluetooth подключения. Для этого в «Настройки», находим «Система» и заходим в раздел сброса. Сначала сбрасываем настройки Блютус, Интернета и вай-фай. После этого можно попробовать сбросить конфигурации приложений на телефоне.
Если вы используете телефоны от компании Xiaomi, то на их фирменной прошивке есть такой баг. При подключении наушников, там вылезает окошко, где нужно обязательно выключить галочку «Разрешить доступ к контактам и журналу звонков»
Конфликт Bluetooth и Wi-Fi
Как вы знаете, Bluetooth и Wi-Fi работают на одной и той же частоте – 2,4 ГГц. Проблема еще в том, что в многоквартирном доме каналы этой частоты могут быть сильно забиты. По идее наушники и сам девайс (телефон, планшет, ноутбук или компьютер) должны находить свободный канал с помощью алгоритма поиска каналов Adaptive Frequency Hopping (AFH). Но бывает так, что алгоритм не справляется – или из-за кривой реализации, или из-за забитости всех каналов частоты 2,4 ГГц.
Второй вариант проблемы относится к новым ноутбукам, которые используют порты USB 3.0. Да, в это сложно поверить, но подключение через эти порты может влиять на работу Bluetooth. Об этом сказано в исследовании компании Intel, выпущенном в 2012 году. Есть несколько решений, которые должны вам помощь – о них я подробно писал в этой статье, которая описывает данную проблему.
Пропадает звук при воспроизведении аудиокниг
Решение не мое, нашел его в интернете, но решил все же им поделиться. Проблема аудиокниг в том, что там есть моменты пауз и тишины. Данная тишина почему-то стопорится при передаче по Bluetooth. Проблема, как я понял, именно в протоколе – с этим ничего не поделаешь. При этом первые слова, а также после большой паузы – просто пропадают.
Но есть два костыля:
- Наложить на аудиокнигу небольшой белый шум. Да, это муторно и долго.
- Запустить сразу два воспроизведения: с книгой и белым шумом. Проблема в том, что Андроид не даст запустить сразу два плеера, поэтому нам понадобится программа Floating Apps Free (multitasking). Просто используем её. На первом запускаем белый шум и выставляем громкость на 0. На втором включаем книгу.
В этом посте мы перечислим возможные решения для устранения зависания звука Bluetooth в Windows 11/10. Заикание звука также называется искажением звука. Есть несколько причин этой ошибки, например, поврежденные или устаревшие драйверы, проблемы с частотой и т. Д. Некоторые пользователи сообщают, что проблема была устранена, когда они отключили свое соединение WiFi. Обычно это происходит, когда Bluetooth использует ту же частоту, что и сигнал WiFi.
Если вы столкнулись с проблемой заикания звука Bluetooth при подключении аудиоустройства Bluetooth к компьютеру с Windows 11/10, вы можете попробовать следующие решения, чтобы решить эту проблему.
- Запустите средство устранения неполадок Bluetooth.
- Переключайтесь между диапазонами WiFi.
- Отключите и снова включите улучшения звука.
- Переустановите драйверы Bluetooth и WiFi.
- Установите для параметра «Агрессивность роуминга» самое низкое значение в свойствах адаптера беспроводной сети.
- Отключите свойство удаленного управления на вашем устройстве Bluetooth.
- Отключите совместную работу по Bluetooth в свойствах сетевого адаптера Broadcom.
- Используйте USB-кабель.
- Выключите Bluetooth на других устройствах или разорвите с ними пару.
- Перезапустите службу поддержки Bluetooth.
Давайте подробно обсудим все эти решения.
1]Запустите средство устранения неполадок Bluetooth
Поскольку эта проблема связана с Bluetooth, запуск средства устранения неполадок Bluetooth может решить ее. Чтобы запустить средство устранения неполадок, вам необходимо выполнить следующие действия:
- Щелкните правой кнопкой мыши кнопку «Пуск» и выберите «Настройки», чтобы открыть приложение «Настройки».
- Щелкните Обновление и безопасность.
- Выберите Устранение неполадок с левой стороны.
- Теперь выберите Дополнительные средства устранения неполадок на правой панели.
- Прокрутите вниз и выберите Bluetooth. После этого нажмите кнопку «Запустить средство устранения неполадок».
После того, как устранение неполадок будет завершено, посмотрите, сохраняется ли проблема.
2]Переключение между диапазонами WiFi
Одной из основных причин заикания звука Bluetooth в Windows 11/10 является проблема с помехами. Проблема с помехами обычно возникает, когда два беспроводных устройства используют одну и ту же частоту. В вашем случае возможно, что частота вашего устройства Bluetooth и маршрутизатора WiFi совпадает. Чтобы проверить это, вы можете выключить свой WiFi-роутер и посмотреть, поможет ли он. Если он работает, это означает, что вы столкнулись с этой проблемой из-за помех сигнала Bluetooth и WiFi. Это можно исправить, изменив частоту вашего WiFi-роутера.
3]Отключите и снова включите улучшения звука.
Windows 10 поставляется с функцией улучшения звука, которую вы можете использовать для повышения качества звука определенного аудиооборудования. Иногда эта функция вызывает некоторые проблемы с аудиоустройствами. Если два вышеуказанных решения не помогли вам решить проблему, вы можете попробовать этот трюк; отключите улучшения звука в вашей системе, а затем снова включите их.
4]Переустановите драйверы Bluetooth и WiFi.
Вы также можете попробовать переустановить драйверы устройства Bluetooth. Мы перечислили шаги для этого ниже:
- Щелкните правой кнопкой мыши меню «Пуск» и выберите «Диспетчер устройств».
- В диспетчере устройств разверните узел Bluetooth.
- Щелкните правой кнопкой мыши драйвер устройства Bluetooth и выберите параметр «Удалить устройство». Следуйте инструкциям на экране.
- После завершения процесса удаления перезагрузите компьютер.
- Windows выполнит поиск изменений оборудования при перезагрузке и автоматически установит отсутствующий драйвер устройства Bluetooth.
- Если драйвер не устанавливается автоматически после перезапуска системы, откройте Диспетчер устройств и выберите «Действие> Сканировать на предмет изменений оборудования». Это приведет к переустановке удаленного драйвера устройства Bluetooth.
Теперь проверьте, устранена ли проблема.
Если проблема не исчезнет, попробуйте переустановить драйвер устройства WiFi. По словам некоторых пользователей, этот трюк устранил проблему заикания звука Bluetooth в их системе. Процедура аналогична переустановке драйвера устройства Bluetooth. Вы найдете драйвер устройства WiFi в узле Сетевые адаптеры.
5]Установите для параметра «Агрессивность роуминга» наименьшее значение в свойствах адаптера беспроводной сети.
Если переустановка драйвера адаптера беспроводной сети не устранила проблему прерывания звука Bluetooth, попробуйте этот трюк.
Установите для параметра «Агрессивность роуминга» самое низкое значение в свойствах адаптера беспроводной сети. Следуйте инструкциям ниже:
- Запустите диспетчер устройств.
- Разверните узел Сетевые адаптеры.
- Щелкните правой кнопкой мыши драйвер адаптера WiFi и выберите «Свойства».
- Щелкните вкладку «Дополнительно», а затем выберите «Агрессивность роуминга» в поле «Свойства».
- Щелкните раскрывающееся меню «Значение» и выберите «Наименьшее».
- Щелкните ОК, чтобы сохранить изменения.
Это может помочь.
6]Отключите свойство удаленного управления на вашем устройстве Bluetooth.
По словам некоторых пользователей, проблема была устранена после отключения свойства удаленного управления на устройстве Bluetooth. Следующие инструкции расскажут, как это сделать.
- Нажмите клавиши Win + R, чтобы запустить командное окно «Выполнить». Теперь введите Панель управления и нажмите ОК.
- Убедитесь, что для режима просмотра установлено значение Категория. Перейдите в «Оборудование и звук> Устройства и принтеры».
- Щелкните правой кнопкой мыши свое устройство Bluetooth и выберите «Свойства».
- Щелкните вкладку Services.
- Снимите флажок «Удаленное управление».
- Щелкните Применить, а затем ОК.
Если это не сработает, попробуйте отключить шлюз громкой связи на вкладке «Службы».
7]Отключить совместную работу по Bluetooth в свойствах сетевого адаптера Broadcom.
Сетевой адаптер Broadcom — это программа, разработанная Broadcom. Это программное обеспечение помогает вашему устройству подключаться к Интернету. Иногда это также может вызывать проблемы с устройствами Bluetooth. Вы можете отключить свойство совместной работы Bluetooth вашего сетевого адаптера Broadcom и посмотреть, поможет ли это. Для этого необходимо выполнить следующие действия:
- Запустите диспетчер устройств.
- Разверните узел Сетевые адаптеры.
- Щелкните правой кнопкой мыши сетевой адаптер Broadcom и выберите «Свойства».
- Теперь перейдите на вкладку «Дополнительно» и выберите «Совместная работа по Bluetooth» в поле «Свойства».
- Щелкните раскрывающееся меню «Значение» и выберите «Отключить».
- Щелкните ОК, чтобы сохранить изменения.
8]Используйте USB-кабель (для пользователей USB-адаптера Bluetooth).
Иногда в модуле Bluetooth материнской платы возникают электрические помехи. Эту проблему можно решить, увеличив расстояние между USB-адаптером Bluetooth и USB-портом вашего компьютера. Для этого подключите USB-адаптер Bluetooth с помощью USB-кабеля.
9]Выключите Bluetooth на других устройствах или разорвите с ними пару.
Использование нескольких устройств Bluetooth, таких как смартфоны, аудиоустройства BT и т. Д., Подключенных к определенному устройству одновременно, может иногда вызывать проблему с помехами. Чтобы исправить это, выключите Bluetooth на вашем смартфоне или других устройствах Bluetooth, которые вы в настоящее время не используете. Если это не сработает, рассмотрите возможность отключения других устройств Bluetooth.
10]Перезапустите службу поддержки Bluetooth.
Проблема также может возникнуть, если служба поддержки Bluetooth не работает бесперебойно. Вы можете попробовать перезапустить службу поддержки Bluetooth и посмотреть, внесет ли он какие-либо изменения.
Шаги для этого приведены ниже:
- Запустите командное окно «Выполнить» и введите services.msc.
- Найдите службу поддержки Bluetooth.
- Найдя его, щелкните его правой кнопкой мыши и выберите «Перезагрузить».
Почему у меня глючит звук на ПК?
Есть много причин, по которым вы можете столкнуться с проблемами со звуком на вашем компьютере. Иногда сбои звука возникают из-за поврежденных или устаревших аудиодрайверов. Следовательно, обновление драйверов устройств может решить проблему. Если вы столкнулись с этой проблемой с динамиком Bluetooth, вы можете попробовать решения, описанные в этой статье.
Как уменьшить помехи Bluetooth?
Иногда устройства Bluetooth создают помехи другим беспроводным устройствам, использующим ту же частоту. Это вызывает нарушение беспроводного сигнала, что не позволяет пользователям использовать свои устройства Bluetooth. Если вы испытываете интерференцию с вашими устройствами Bluetooth, вы можете попробовать следующее:
- Иногда микроволновые устройства могут создавать помехи другим беспроводным устройствам. Следовательно, вы никогда не должны размещать свои устройства Bluetooth рядом с микроволновыми устройствами.
- Выключите маршрутизатор Wi-Fi при использовании устройства Bluetooth. Если возможно, измените частоту вашего WiFi-роутера.
- Если к вашему ноутбуку подключено несколько устройств Bluetooth, отключите Bluetooth на устройствах, которые в данный момент не используются.
Вот и все.
Похожие сообщения:
.
Discover tried-and-true strategies vetted by our team of specialists
by Matthew Adams
Matthew is a freelancer who has produced a variety of articles on various topics related to technology. His main focus is the Windows OS and all the things… read more
Published on September 27, 2022
Reviewed by
Vlad Turiceanu
Passionate about technology, Windows, and everything that has a power button, he spent most of his time developing new skills and learning more about the tech world. Coming… read more
- Driver issues are the most common cause of Windows 10 Bluetooth audio stutter.
- Some users have confirmed disabling certain Bluetooth services can fix this issue.
- Driver updater software might also come in handy for fixing Bluetooth issues.
XINSTALL BY CLICKING THE DOWNLOAD FILE
This software will repair common computer errors, protect you from file loss, malware, hardware failure and optimize your PC for maximum performance. Fix PC issues and remove viruses now in 3 easy steps:
- Download Restoro PC Repair Tool that comes with Patented Technologies (patent available here).
- Click Start Scan to find Windows issues that could be causing PC problems.
- Click Repair All to fix issues affecting your computer’s security and performance
- Restoro has been downloaded by 0 readers this month.
Many users connect Bluetooth peripherals with their desktops or laptops. However, some users have posted on support forums about audio stuttering issues when using Bluetooth audio devices with their PCs. For example, one user said this in a forum post:
As of recent, when connecting any pair of Bluetooth headphones or devices, I would get stuttering problems when using Bluetooth headphones. The audio would frequently cut in and out randomly, and it would frequently disconnect, even when it was fully charged.
This guide will list down multiple solutions to help you resolve the Windows 10 Bluetooth audio stutter issue. But, first, let us check out the solutions.
Why is my Bluetooth audio glitching?
If this happens, you may have issues with your adapter, and if Bluetooth won’t turn on, it’s somewhat likely that there’s a driver problem.
Pairing issues can also cause sound problems, and if there’s no sound after a Bluetooth connection, your device might not be appropriately connected to your PC.
A few users reported that they can’t connect Bluetooth headphones at all, and this is most likely a driver issue, so updating or reinstalling your drivers should help.
How do I fix Bluetooth audio stutter in Windows 10?
- Why is my Bluetooth audio glitching?
- How do I fix Bluetooth audio stutter in Windows 10?
- 1. Update Bluetooth and audio drivers
- 2. Reinstall the Wi-Fi driver
- 3. Run the Bluetooth troubleshooter
- 4. Select the Disable all enhancements option
- 5. Select a different audio format setting
- 6. Reset Bluetooth headphones
- 7. Disable Remote Control and Hands-free telephony
- 8. Disable Bluetooth Collaboration
- 9. Connect your Bluetooth audio device with a USB extension cable
- 10. Reduce signal interference
- 11. Adjust the Roaming aggressiveness settings
- How can I fix Bluetooth audio stuttering on Windows 11?
- Why is my Bluetooth speaker crackling?
1. Update Bluetooth and audio drivers
- Right-click the Start icon then select Device Manager.
- Click the View button then select Show hidden devices.
- Here, expand the Bluetooth section, right-click the driver, and select Update driver.
- Select Search automatically for drivers.
- Next, expand the Sound, video, and game controllers section, right-click the audio driver, which might be Realtek, then select Update driver. Like before, select the Search automatically for drivers option.
- Reboot your computer in order to apply the changes made and fix the Bluetooth headphones stuttering in Windows 10.
You can manually update your PC’s audio and Bluetooth drivers, but using driver updater software is quicker. A driver updater utility will scan your PC and immediately list devices with outdated drivers.
Then you can download and install new drivers with the driver updater utility’s options.
Some of the most common Windows errors and bugs are a result of old or incompatible drivers. The lack of an up-to-date system can lead to lag, system errors or even BSoDs.
To avoid these types of problems, you can use an automatic tool that will find, download, and install the right driver version on your Windows PC in just a couple of clicks, and we strongly recommend DriverFix. Here’s how to do it:
- Download and install DriverFix.
- Launch the application.
- Wait for DriverFix to detect all your faulty drivers.
- The software will now show you all the drivers that have issues, and you just need to select the ones you’d liked fixed.
- Wait for DriverFix to download and install the newest drivers.
- Restart your PC for the changes to take effect.

DriverFix
Drivers will no longer create any problems if you download and use this powerful software today.
Disclaimer: this program needs to be upgraded from the free version in order to perform some specific actions.
2. Reinstall the Wi-Fi driver
- Right-click on the Start menu. Select Device Manager from this list.
- Expand Network adapters to expand that category.
- Right-click your PC’s wireless network adapter and select the Uninstall device option.
- Select the Delete the driver software for this device option on the Uninstall Device dialog box window.
- Click the Uninstall button.
- Select the Network Adapters category, and click the Action menu.
- Select the menu Scan for hardware changes option to reinstall the driver.
Once you reinstall the driver, check if Bluetooth audio stuttering still appears on Windows 10.
3. Run the Bluetooth troubleshooter
1. Open the Start menu.
2. Type troubleshoot in the search box and click on the first result to open Troubleshoot settings.
3. Click on Additional troubleshooters.
4. Select Bluetooth and click on Run the troubleshooter.
5. Follow the troubleshooter’s instructions.
Whenever you have any Bluetooth related issues on your Windows 10 device, you can run your built-in troubleshooter.
Some PC issues are hard to tackle, especially when it comes to corrupted repositories or missing Windows files. If you are having troubles fixing an error, your system may be partially broken.
We recommend installing Restoro, a tool that will scan your machine and identify what the fault is.
Click here to download and start repairing.
The Bluetooth troubleshooter can be accessed on your device via Settings in just a few steps. After you configure the troubleshooter to run, you need only wait for it to finish to ensure your problem is fixed.
4. Select the Disable all enhancements option
- Right-click the speaker (sound) icon on your system tray to open its context menu. Select Sounds.
- Right-click on your default audio device under the Playback tab, and click the Properties button.
- Switch to the Enhancements tab.
- Click the Disable all audio enhancements checkbox.
- Press the Apply and OK buttons to save the new settings.
After disabling audio enhancements, the Bluetooth audio stuttering on Windows 10 should be gone.
5. Select a different audio format setting
- Right-click the speaker (sound) icon on your system tray to open its context menu.
- Select Sounds.
- Right-click the default sound device on the Playback tab and select Properties.
- Click the Advanced tab.
- Then select the 16-bit 48000 Hz (DVD Quality) option on the Default Format drop-down menu.
- Select the Apply option.
- Click the OK button to close the window.
6. Reset Bluetooth headphones
If you need to fix Airpods stuttering in Windows 10, try resetting the headphones. Then, press and hold the headphone power button for several seconds.
When you see a blue light flash, release the power button. After that, you’ll need to pair your Bluetooth headphones again.
- FIX: Bluetooth speaker not detected in Windows 10/11
- Can’t remove Bluetooth device in Windows 10/11
- Full Fix: Can’t connect Bluetooth headphones to PC/laptop
- How to fix problems with Bose headphones on Windows 10/11
7. Disable Remote Control and Hands-free telephony
- Open the Run dialogue by pressing Win + R keys. Type control panel and press Enter.
- Click OK to open the Control Panel. Select Devices and Printers.
- Right-click your Bluetooth device and select Properties then click the Services tab.
- Deselect the Remote Control and Hands-free telephony checkboxes to disable them.
- Click Apply and OK to save the new options.
8. Disable Bluetooth Collaboration
- Right-click the Start menu button and select Device Manager.
- Double-click the Network adapters section of Device Manager.
- Click on your network adapter then select the Advanced tab.
- Next, select Bluetooth Collaboration on the Property list.
- Select Disable on the Value drop-down menu.
- Click OK to confirm the new setting.
A few users reported that this method fixed Bluetooth audio stuttering on Windows 10, so try it out.
9. Connect your Bluetooth audio device with a USB extension cable
If you have a USB extension cable handy, try connecting your Bluetooth device to your PC with a USB extension cable. Some users have said doing so can fix Bluetooth audio stuttering.
10. Reduce signal interference
Bluetooth audio stuttering can arise because of Wi-Fi interference from other devices. First, try moving your Bluetooth device closer to your PC.
Doing so will reduce potential obstructions generating the stuttering issue and ensure your device is within range.
Remove other Wi-Fi devices from the room your Bluetooth audio device is in. For example, things like tablets and phones might be interfering with your Bluetooth signal.
So, try moving all other Wi-Fi devices away from the speakers or headphones.
11. Adjust the Roaming aggressiveness settings
- Open Control Panel then click Network and Sharing Center.
- Select Wi-Fi in the Connections section.
- Click the Properties button then press the Configure button.
- Select the Advanced tab.
- Click on the Roaming Aggressiveness option.
- Select the Lowest option on the Value drop-down menu.
There are various potential fixes for Bluetooth audio stuttering in Windows 10. Many users have confirmed they’ve fixed audio stuttering with the resolutions above. So, those resolutions are worth a shot.
How can I fix Bluetooth audio stuttering on Windows 11?
Here are a few solutions you can apply to resolve the Bluetooth headphones’ sound-muffled problem in Windows 11. Note that they also work for the airpods choppy audio issue in Windows 11.
- Check if your Bluetooth driver is updated or not.
- Turn on and off the Airplane mode.
- Disconnect other Bluetooth devices.
- Repair your Bluetooth device.
- Run the Bluetooth troubleshooter on your PC.
- Restart the Bluetooth service on your Windows 11 PC.
- Reinstall the Bluetooth driver.
Why is my Bluetooth speaker crackling?
The wire of the Bluetooth speaker might be damaged, or there could be some issue with your wireless connection.
This could also arise due to a faulty connection, but nonetheless, you need to check your volume and impedance levels.
That is it from us in this guide. Let us know in the comments below which one of the above solutions helped you resolve the Windows 10 audio stutter issue.
Still having issues? Fix them with this tool:
SPONSORED
If the advices above haven’t solved your issue, your PC may experience deeper Windows problems. We recommend downloading this PC Repair tool (rated Great on TrustPilot.com) to easily address them. After installation, simply click the Start Scan button and then press on Repair All.
Newsletter
Discover tried-and-true strategies vetted by our team of specialists
by Matthew Adams
Matthew is a freelancer who has produced a variety of articles on various topics related to technology. His main focus is the Windows OS and all the things… read more
Published on September 27, 2022
Reviewed by
Vlad Turiceanu
Passionate about technology, Windows, and everything that has a power button, he spent most of his time developing new skills and learning more about the tech world. Coming… read more
- Driver issues are the most common cause of Windows 10 Bluetooth audio stutter.
- Some users have confirmed disabling certain Bluetooth services can fix this issue.
- Driver updater software might also come in handy for fixing Bluetooth issues.
XINSTALL BY CLICKING THE DOWNLOAD FILE
This software will repair common computer errors, protect you from file loss, malware, hardware failure and optimize your PC for maximum performance. Fix PC issues and remove viruses now in 3 easy steps:
- Download Restoro PC Repair Tool that comes with Patented Technologies (patent available here).
- Click Start Scan to find Windows issues that could be causing PC problems.
- Click Repair All to fix issues affecting your computer’s security and performance
- Restoro has been downloaded by 0 readers this month.
Many users connect Bluetooth peripherals with their desktops or laptops. However, some users have posted on support forums about audio stuttering issues when using Bluetooth audio devices with their PCs. For example, one user said this in a forum post:
As of recent, when connecting any pair of Bluetooth headphones or devices, I would get stuttering problems when using Bluetooth headphones. The audio would frequently cut in and out randomly, and it would frequently disconnect, even when it was fully charged.
This guide will list down multiple solutions to help you resolve the Windows 10 Bluetooth audio stutter issue. But, first, let us check out the solutions.
Why is my Bluetooth audio glitching?
If this happens, you may have issues with your adapter, and if Bluetooth won’t turn on, it’s somewhat likely that there’s a driver problem.
Pairing issues can also cause sound problems, and if there’s no sound after a Bluetooth connection, your device might not be appropriately connected to your PC.
A few users reported that they can’t connect Bluetooth headphones at all, and this is most likely a driver issue, so updating or reinstalling your drivers should help.
How do I fix Bluetooth audio stutter in Windows 10?
- Why is my Bluetooth audio glitching?
- How do I fix Bluetooth audio stutter in Windows 10?
- 1. Update Bluetooth and audio drivers
- 2. Reinstall the Wi-Fi driver
- 3. Run the Bluetooth troubleshooter
- 4. Select the Disable all enhancements option
- 5. Select a different audio format setting
- 6. Reset Bluetooth headphones
- 7. Disable Remote Control and Hands-free telephony
- 8. Disable Bluetooth Collaboration
- 9. Connect your Bluetooth audio device with a USB extension cable
- 10. Reduce signal interference
- 11. Adjust the Roaming aggressiveness settings
- How can I fix Bluetooth audio stuttering on Windows 11?
- Why is my Bluetooth speaker crackling?
1. Update Bluetooth and audio drivers
- Right-click the Start icon then select Device Manager.
- Click the View button then select Show hidden devices.
- Here, expand the Bluetooth section, right-click the driver, and select Update driver.
- Select Search automatically for drivers.
- Next, expand the Sound, video, and game controllers section, right-click the audio driver, which might be Realtek, then select Update driver. Like before, select the Search automatically for drivers option.
- Reboot your computer in order to apply the changes made and fix the Bluetooth headphones stuttering in Windows 10.
You can manually update your PC’s audio and Bluetooth drivers, but using driver updater software is quicker. A driver updater utility will scan your PC and immediately list devices with outdated drivers.
Then you can download and install new drivers with the driver updater utility’s options.
Some of the most common Windows errors and bugs are a result of old or incompatible drivers. The lack of an up-to-date system can lead to lag, system errors or even BSoDs.
To avoid these types of problems, you can use an automatic tool that will find, download, and install the right driver version on your Windows PC in just a couple of clicks, and we strongly recommend DriverFix. Here’s how to do it:
- Download and install DriverFix.
- Launch the application.
- Wait for DriverFix to detect all your faulty drivers.
- The software will now show you all the drivers that have issues, and you just need to select the ones you’d liked fixed.
- Wait for DriverFix to download and install the newest drivers.
- Restart your PC for the changes to take effect.

DriverFix
Drivers will no longer create any problems if you download and use this powerful software today.
Disclaimer: this program needs to be upgraded from the free version in order to perform some specific actions.
2. Reinstall the Wi-Fi driver
- Right-click on the Start menu. Select Device Manager from this list.
- Expand Network adapters to expand that category.
- Right-click your PC’s wireless network adapter and select the Uninstall device option.
- Select the Delete the driver software for this device option on the Uninstall Device dialog box window.
- Click the Uninstall button.
- Select the Network Adapters category, and click the Action menu.
- Select the menu Scan for hardware changes option to reinstall the driver.
Once you reinstall the driver, check if Bluetooth audio stuttering still appears on Windows 10.
3. Run the Bluetooth troubleshooter
1. Open the Start menu.
2. Type troubleshoot in the search box and click on the first result to open Troubleshoot settings.
3. Click on Additional troubleshooters.
4. Select Bluetooth and click on Run the troubleshooter.
5. Follow the troubleshooter’s instructions.
Whenever you have any Bluetooth related issues on your Windows 10 device, you can run your built-in troubleshooter.
Some PC issues are hard to tackle, especially when it comes to corrupted repositories or missing Windows files. If you are having troubles fixing an error, your system may be partially broken.
We recommend installing Restoro, a tool that will scan your machine and identify what the fault is.
Click here to download and start repairing.
The Bluetooth troubleshooter can be accessed on your device via Settings in just a few steps. After you configure the troubleshooter to run, you need only wait for it to finish to ensure your problem is fixed.
4. Select the Disable all enhancements option
- Right-click the speaker (sound) icon on your system tray to open its context menu. Select Sounds.
- Right-click on your default audio device under the Playback tab, and click the Properties button.
- Switch to the Enhancements tab.
- Click the Disable all audio enhancements checkbox.
- Press the Apply and OK buttons to save the new settings.
After disabling audio enhancements, the Bluetooth audio stuttering on Windows 10 should be gone.
5. Select a different audio format setting
- Right-click the speaker (sound) icon on your system tray to open its context menu.
- Select Sounds.
- Right-click the default sound device on the Playback tab and select Properties.
- Click the Advanced tab.
- Then select the 16-bit 48000 Hz (DVD Quality) option on the Default Format drop-down menu.
- Select the Apply option.
- Click the OK button to close the window.
6. Reset Bluetooth headphones
If you need to fix Airpods stuttering in Windows 10, try resetting the headphones. Then, press and hold the headphone power button for several seconds.
When you see a blue light flash, release the power button. After that, you’ll need to pair your Bluetooth headphones again.
- FIX: Bluetooth speaker not detected in Windows 10/11
- Can’t remove Bluetooth device in Windows 10/11
- Full Fix: Can’t connect Bluetooth headphones to PC/laptop
- How to fix problems with Bose headphones on Windows 10/11
7. Disable Remote Control and Hands-free telephony
- Open the Run dialogue by pressing Win + R keys. Type control panel and press Enter.
- Click OK to open the Control Panel. Select Devices and Printers.
- Right-click your Bluetooth device and select Properties then click the Services tab.
- Deselect the Remote Control and Hands-free telephony checkboxes to disable them.
- Click Apply and OK to save the new options.
8. Disable Bluetooth Collaboration
- Right-click the Start menu button and select Device Manager.
- Double-click the Network adapters section of Device Manager.
- Click on your network adapter then select the Advanced tab.
- Next, select Bluetooth Collaboration on the Property list.
- Select Disable on the Value drop-down menu.
- Click OK to confirm the new setting.
A few users reported that this method fixed Bluetooth audio stuttering on Windows 10, so try it out.
9. Connect your Bluetooth audio device with a USB extension cable
If you have a USB extension cable handy, try connecting your Bluetooth device to your PC with a USB extension cable. Some users have said doing so can fix Bluetooth audio stuttering.
10. Reduce signal interference
Bluetooth audio stuttering can arise because of Wi-Fi interference from other devices. First, try moving your Bluetooth device closer to your PC.
Doing so will reduce potential obstructions generating the stuttering issue and ensure your device is within range.
Remove other Wi-Fi devices from the room your Bluetooth audio device is in. For example, things like tablets and phones might be interfering with your Bluetooth signal.
So, try moving all other Wi-Fi devices away from the speakers or headphones.
11. Adjust the Roaming aggressiveness settings
- Open Control Panel then click Network and Sharing Center.
- Select Wi-Fi in the Connections section.
- Click the Properties button then press the Configure button.
- Select the Advanced tab.
- Click on the Roaming Aggressiveness option.
- Select the Lowest option on the Value drop-down menu.
There are various potential fixes for Bluetooth audio stuttering in Windows 10. Many users have confirmed they’ve fixed audio stuttering with the resolutions above. So, those resolutions are worth a shot.
How can I fix Bluetooth audio stuttering on Windows 11?
Here are a few solutions you can apply to resolve the Bluetooth headphones’ sound-muffled problem in Windows 11. Note that they also work for the airpods choppy audio issue in Windows 11.
- Check if your Bluetooth driver is updated or not.
- Turn on and off the Airplane mode.
- Disconnect other Bluetooth devices.
- Repair your Bluetooth device.
- Run the Bluetooth troubleshooter on your PC.
- Restart the Bluetooth service on your Windows 11 PC.
- Reinstall the Bluetooth driver.
Why is my Bluetooth speaker crackling?
The wire of the Bluetooth speaker might be damaged, or there could be some issue with your wireless connection.
This could also arise due to a faulty connection, but nonetheless, you need to check your volume and impedance levels.
That is it from us in this guide. Let us know in the comments below which one of the above solutions helped you resolve the Windows 10 audio stutter issue.
Still having issues? Fix them with this tool:
SPONSORED
If the advices above haven’t solved your issue, your PC may experience deeper Windows problems. We recommend downloading this PC Repair tool (rated Great on TrustPilot.com) to easily address them. After installation, simply click the Start Scan button and then press on Repair All.
Newsletter
Основное преимущество наушников Bluetooth заключается в том, что они предлагают удобный способ прослушивания музыки без привязки к вашему устройству. Недостатком является то, что с наушниками Bluetooth возникают различные проблемы, включая периодическое отключение звука.
Заикание звука Bluetooth в Windows 11 может быть настоящей проблемой, как и в любой другой версии Windows. Если у вас не установлена последняя версия Bluetooth-аудио, возможно, вы заикаетесь. Эта статья должна помочь решить любые проблемы с заиканием звука Bluetooth, которые могут у вас возникнуть.
Почему мои наушники Bluetooth продолжают отключаться в Windows 11?
Если вы используете гарнитуру Bluetooth, и она продолжает отключаться в Windows 11, ниже приведены несколько причин, почему это происходит:
- Проблемы с драйверами. Иногда драйверы могут вызывать проблемы с подключением Bluetooth и качеством звука. Это особенно актуально, если они устарели или несовместимы с вашим устройством.
- Неисправное оборудование. Если ваша пара наушников Bluetooth продолжает отключаться, возможно, у вас под рукой неисправное устройство или даже ПК. Это также может привести к периодическим пропаданиям звука.
- Помехи. Если поблизости есть другое устройство Bluetooth, оно может создавать помехи для ваших наушников.
- Несовместимое устройство. Возможно, ваше устройство несовместимо с вашими наушниками. Например, если вы используете телефон Android с парой наушников Bluetooth, предназначенных для устройств iOS, Bluetooth может не обнаружить устройство.
- Низкий уровень сигнала. Если ваши Bluetooth-наушники имеют низкий уровень сигнала, возможно, они не смогут правильно подключиться к вашему устройству. Это может произойти, если между передатчиком и приемником слишком много препятствий.
- Низкий заряд батареи. Наушники с разряженной батареей могут вызвать проблемы с подключением.
- Неправильное сопряжение — убедитесь, что оба устройства правильно сопряжены и соединены друг с другом, прежде чем пытаться их использовать.
Как исправить заикание звука Bluetooth?
Прежде чем мы начнем устранять проблему, давайте сначала посмотрим, есть ли какие-то основные проверки, чтобы остановить заикание звука:
- Убедитесь, что ваше устройство Bluetooth и компьютер совместимы друг с другом. Вы можете убедиться в этом, посетив веб-сайт производителя и посмотрев характеристики его продукции.
- Проверьте настройки Bluetooth и убедитесь, что установлено самое высокое качество. Если нет, измените его на максимальное качество.
- Убедитесь, что ваши настройки звука настроены на воспроизведение через ваше устройство Bluetooth.
- Убедитесь, что ваше устройство не находится в режиме энергосбережения и его батарея не нуждается в зарядке.
- Переместите Bluetooth-устройство ближе к компьютеру, чтобы установить надежное соединение.
- Переключитесь на кабель Ethernet вместо беспроводного соединения.
- Попробуйте подключить свое устройство к другому устройству с поддержкой Bluetooth. Это скажет вам, связана ли проблема с вашим устройством или с самим Bluetooth. Иногда Bluetooth не включается.
1. Удалите драйверы Bluetooth.
- Нажмите Windows клавишу, введите «Диспетчер устройств» в строке поиска и нажмите «Открыть».
- Перейдите к своему Bluetooth-устройству, щелкните правой кнопкой мыши и выберите «Удалить устройство».
- Перезагрузите компьютер, и драйвер автоматически переустановится.
2. Обновите драйверы Bluetooth.
- Нажмите Windows клавишу, введите «Диспетчер устройств» в строке поиска и нажмите «Открыть».
- Найдите свое устройство Bluetooth, щелкните правой кнопкой мыши и выберите «Обновить драйвер».
- Выберите Автоматический поиск драйверов.
- Перезагрузите компьютер и попробуйте снова подключиться.
Если вам не нравятся ручные обновления, вам повезло, потому что существует сторонний инструмент, который может сделать всю тяжелую работу за вас. DriverFix сканирует ваш компьютер и все подключенные устройства на наличие устаревших, поврежденных или отсутствующих драйверов, а затем загружает и устанавливает последнюю версию драйвера.
Программа использует интеллектуальный механизм обнаружения, чтобы мгновенно определить, какие драйверы отсутствуют или устарели в вашей системе, а затем загрузит и установит для вас наиболее подходящий драйвер.
3. Переустановите карту Wi-Fi.
- Нажмите Windows клавишу, введите «Диспетчер устройств» в строке поиска и нажмите «Открыть».
- Найдите Сетевые адаптеры, нажмите на свой Wi-Fi, щелкните правой кнопкой мыши и выберите Удалить устройство.
- Перезагрузите компьютер, и драйвер автоматически переустановится.
4. Запустите средство устранения неполадок Bluetooth.
- Нажмите Windows клавишу и выберите Настройки.
- Нажмите «Система» на левой панели, затем «Устранение неполадок» на правой панели.
- Выберите Другие средства устранения неполадок.
- Найдите средство устранения неполадок Bluetooth и нажмите кнопку «Выполнить» рядом с ним.
5. Перезапустите службу поддержки Bluetooth.
- Одновременно нажмите клавиши Windows + R, чтобы открыть окно «Выполнить».
- Введите services.msc в диалоговом окне «Выполнить».
- Найдите службу поддержки Bluetooth, щелкните правой кнопкой мыши и выберите «Перезагрузить».
- Щелкните правой кнопкой мыши еще раз и выберите «Свойства».
- На вкладке «Общие» выберите «Автоматически» в качестве типа запуска, затем нажмите «Применить», затем «ОК».
- Попробуйте снова подключиться.
Проблем со звуком Bluetooth в Windows 11 предостаточно. Иногда вы можете столкнуться с проблемой отсутствия звука после подключения устройства Bluetooth. Вы можете найти различные исправления в нашей статье на этот счет.
В качестве альтернативы вам следует подумать о приобретении аудиоприемника Bluetooth для Windows 11, если вы хотите наслаждаться высококачественным звуком.
Если вы столкнулись с этой проблемой, мы хотели бы узнать ваши отзывы о том, какие решения вы пробовали и какие из них сработали для вас. Оставьте комментарий ниже.
Перейти к содержанию
Почему заикаются блютуз наушники или прерывается звук. Как устранить неисправность
На чтение 4 мин Просмотров 142к. Опубликовано 26.10.2020
Использование беспроводных наушников с компьютером или мобильным устройством удобно. Поэтому аксессуар пользуется спросом. Но когда гарнитура воспроизводит звук некачественно, ее преимущество перед проводным аналогом теряет смысл.
Важно. Умение определять причину, почему блютуз наушники заикаются, пригодится пользователям для поиска подходящего метода устранения неприятностей.
Проблемы и пути решения
Проблема с заиканием блютуз гарнитуры может быть связана со многими причинами как на стороне беспроводного девайса, так со стороны звукового источника.
Звук в bluetooth наушниках заикается, запаздывает, пропадает, прерывается, возникают посторонние шумы:
- из-за проблем блютуз соединения
- по программным или аппаратным причинам:
| Проблемы блютуз соединения | Аппаратные неисправности | Программные сбои |
| Bluetooth-антенна принимает прямой и отраженный сигнал В помещении уровень сигнала лучше, чем на улице | Плохое качество сборки изделия | Несовместимость кодеков, поддерживаемых «ушками» и источником звука или разные версии Bluetooth |
| Препятствием, снижающим уровень сигнала является повседневное ношение сопряженного с «ушками» смартфона в кармане, сумке или рюкзаке | Производительность процессора передающего звук устройства: смартфона, планшета, компьютера | Криво вставшее обновление ПО |
| Размещение передающего звук win ПК или мобильного гаджета в другой комнате за закрытой дверью. Расстояние и препятствия между передающим и принимающим устройствами влияют на ухудшение качества звучания. Звук в «ушках» будет лагать. | Разряженный аккумулятор беспроводных наушников | Качество звуковоспроизведения страдает при многозадачном использовании гаджета, передающего звук |
| Одновременная работа нескольких беспроводных устройств в непосредственной близости друг от друга. Помехи для блютуз сопряжения создают Wi-Fi роутеры, СВЧ-печи, другая работающая электроника. | Неисправный bluetooth модуль на смартфоне или ПК | Трансляция музыки из интернет в блютуз наушники может лагать при низкой скорости передачи данных по сети |
Отстает звук
При просмотре спортивной трансляции, фильма или во время игры отставание звука через беспроводные наушники доставляет дискомфорт. Несколько долей секунд запаздывания звука в наушниках во время видео звонка по телефону также неприятны. Для устранения тормозящего эффекта при работе блютуз «ушек» применяются следующие методы:
- Сброс сбойного соединения и повторное сопряжение устройств.
- Перезагрузка устройств с последующей синхронизацией.
- Перед просмотром фильмов, роликов можно настроить в медиаплеере синхронизацию видео со звуком.
- Если с ПК используется USB-Bluetooth модем, попробуйте переставить из одного разъема в другой на переднюю сторону. Можно воспользоваться проводным USB хабом, чтобы поднять модуль Bluetooth повыше.
- Подзарядите аккумулятор на наушниках.
- Убедитесь, чтобы в настройках звуковоспроизведения наушники являются устройством для передачи звука по умолчанию.
- Отключите в приложении для наушников дополнительные функции — улучшители звуковоспроизведения и спецэффекты.
- Убедитесь, что беспроводная гарнитура не используется вблизи работающего холодильника, СВЧ-печи и других включенных электроприборов.
Прерывается звук
Когда в bluetooth наушниках прерывается звук, также не комфортно смотреть видео и слушать песни. Плохое качество передачи звука в наушники, частые заикания преодолевается следующими мерами:
- Прежде всего, если звук в наушниках то пропадает, то появляется, перезагрузите устройства и выполните по новой блютуз соединение.
- На телефоне в настройках проверьте активность режима «Видимый для всех».
- Может помочь очистка памяти смартфона, с которого транслируется звукоряд. Также следует отключить работающие в фоновом режиме приложения.
- Подзарядите аккумуляторы смартфона и наушников.
- Не рекомендуется через блютуз наушники слушать композиции формата FLAC. Композиции с повышенным битрейтом может воспроизводится с микропаузами. Отдавайте предпочтение битрейту mp3 320 Кбит/сек.
- Может помочь в настройках медиаплеера смена параметров discret sound на wave out или наоборот.
- Если используете чехол на смартфоне, попробуйте его снять во время прерываний, возможно причина кроется в нём.
Плохое качество звука
Качество звучания через блютуз наушники может нарушаться треском, свистом, другим неприятным шумом, заглушающим музыку. Основная причина, проверяемая в первую очередь — совместимость версий Bluetooth на используемой гарнитуре и источнике звука. Другие варианты возникновения шумов:
- Кодеки блютуз «ушек» не поддерживаются на телефоне. Проверьте этот момент. Хорошее качество звуковоспроизведение достигается с использованием кодеков Atpx, Atpx HD, LDAC, если они поддерживаются сопряженными устройствами.
- Причиной шумов могут быть возникающие на пути звуковых волн помехи (стены, предметы в помещении или одежда, аксессуары при ношении источника сигналов в кармана, рюкзаке, сумке). Переложите смартфон на место, где нет помех.
- Дефекты сборки наушников. Проверьте звучание «ушек» в сопряжении с другим устройством. Если ситуация повторяется, подумайте о приобретении другой гарнитуры.
Важно. Основные проблемы со звучанием блютуз наушников можно предупредить на этапе покупки. Выбирайте устройство качественно собранное и совместимое с вашим смартфоном или компьютером.
Когда вы слушаете любимую песню через Bluetooth-наушники, иногда звук может прерываться без всякой причины. В этот момент вы можете чувствовать себя разъяренным и можете регулировать положение и угол Bluetooth, но заикание звука Bluetooth продолжает происходить. Даже если ваши наушники Bluetooth полностью заряжены, вы не можете использовать их, если у них есть какие-либо внутренние проблемы или если на вашем компьютере с Windows 10 есть какие-либо несовместимые настройки звука. Не волнуйся! Вы не единственный, кто сталкивается с проблемой заикания наушников Bluetooth в Windows 10. У нас есть для вас несколько эффективных замечательных решений, которые избавят ваш компьютер от проблем. Итак, продолжайте читать.
Вот несколько распространенных причин, которые вызывают проблемы с заиканием звука Bluetooth в Windows 10. Проанализируйте их тщательно, чтобы выяснить точную причину в вашем случае.
- Батарея Bluetooth разряжается.
- Устройство Bluetooth находится далеко от источника сигнала.
- Несоответствие сигнала.
- Человеческое тело мешает сигналу Bluetooth.
- Одно или несколько устройств Bluetooth включены одновременно.
- Устаревшая прошивка.
- Устаревшая операционная система и несовместимые аудиодрайверы.
- Время обновления; наушники старые!
В этом разделе мы составили список методов, которые помогут вам устранить неполадки, из-за которых наушники Bluetooth заикаются в Windows 10. Сначала проверьте и устраните проблемы с оборудованием, а затем перейдите к методам устранения неполадок Windows, как указано ниже.
Способ 1: зарядка аккумулятора Bluetooth
Иногда вы можете анализировать, когда наушники Bluetooth теряют заряд, звук может стать прерывистым. В этом случае вы должны зарядить свое устройство Bluetooth и всегда следить за минимальным уровнем мощности, чтобы избежать проблем со звуком.
В некоторых новейших устройствах Bluetooth уровень заряда батареи можно определить по цветовому коду. Например, в наушниках OnePlus.
-
Зеленый — указывает на то, что уровень заряда батареи оптимален для использования.
-
Красный — указывает на то, что уровень заряда батареи очень низкий и требуется зарядка.
Итак, что, если уровень заряда батареи достаточен, но все еще сталкиваешься с наушниками Bluetooth с заиканием Windows 10? Проверьте и попробуйте следующие методы!
Способ 2: Поддержание диапазона сигнала Bluetooth
Устройства Bluetooth используют коротковолновые радиосигналы, и когда вы находитесь вне зоны действия, вы не можете правильно слышать звук, а звук отключается позже. Производитель вашего устройства Bluetooth должен был указать диапазон сигнала вашего устройства на упаковке. Проверьте это или просмотрите Интернет, чтобы узнать диапазон покрытия. Затем соблюдайте указанное расстояние. Проверьте, работает ли это.
Метод 3: избегайте пересечения тела
Иногда вы можете столкнуться с тем, что наушники Bluetooth заикаются в Windows 10, когда вы держите одно из устройств Bluetooth на брюках или ладони, а другое — на ухе.
Это может быть связано с содержанием 70% + воды в вашем теле. Радиоволны Bluetooth очень плохо распространяются по заболоченным веществам, если вы находитесь в такой ситуации, пожалуйста, измените положение устройств Bluetooth.
Метод 4: Устранение проблемных препятствий
Точно так же, если есть какие-либо металлические прерывания, волны Bluetooth отражаются, и вы можете столкнуться с проблемой заикания звука Bluetooth на ПК с Windows 10. Аналогичным образом, если между вашим компьютером и устройством Bluetooth есть какой-либо железобетонный материал (например, стена), вы можете столкнуться с проблемами заикания звука. Рекомендуется удалить эти препятствия и сесть рядом с устройством Bluetooth и компьютером.
Метод 5: избегайте размещения устройств с большим радиусом действия Wi-Fi
Некоторые современные беспроводные устройства, такие как умные лампочки, маршрутизаторы с большим радиусом действия, беспроводные телефоны, маршрутизаторы Wi-Fi и мониторы, используют сигналы Wi-Fi с большим диапазоном, а некоторые могут даже работать с частотами 2,4–2,5 ГГц.
Кроме того, если вы используете устройство Bluetooth, избегайте помех Wi-Fi на путях передачи. В дополнение к этому удалите дополнительные соединения Bluetooth, подключенные к вашему компьютеру, и проверьте, не столкнетесь ли вы с проблемой снова.
Способ 6: используйте USB-кабель (для пользователей Bluetooth-ключа)
В некоторых случаях электрические помехи между модулем вашей материнской платы и устройством Bluetooth могут вызвать заикание звука Bluetooth. Эту проблему можно решить, увеличив расстояние между USB-ключом и USB-портом в Windows 10.
Способ 7: переподключить Bluetooth
На данный момент вы следовали методам устранения неполадок с оборудованием, чтобы исправить проблему с наушниками Bluetooth в Windows 10. Тем не менее, если вы не получили никакого исправления, проблема не в вашем оборудовании. Чтобы устранить временные проблемы, связанные с вашим устройством Bluetooth и компьютером, выключите Bluetooth и снова включите его через некоторое время, как указано ниже.
1. Нажмите клавишу Windows и введите настройки Bluetooth, затем нажмите клавишу Enter.
2. Теперь выключите значок Bluetooth, как показано на рисунке.
3. Подождите некоторое время и снова включите ту же настройку.
Проверьте, устранена ли проблема с заиканием звука Bluetooth в Windows 10.
Метод 8: выберите правильный аудиовыход
Когда вы используете более одного устройства вывода звука, вы должны подтвердить, используется ли устройство Bluetooth в качестве устройства вывода. Чтобы проверить вывод звука на ПК с Windows 10, выполните следующие действия.
1. Щелкните значок «Динамики» в правом углу панели задач.
2. Теперь щелкните значок стрелки, чтобы развернуть список аудиоустройств, подключенных к компьютеру.
3. Затем выберите аудиоустройство (ваше Bluetooth-устройство) и убедитесь, что звук воспроизводится через выбранное устройство.
Если этот способ вам не помог, переходите к следующему.
Способ 9: запустить средство устранения неполадок Bluetooth
Ваш компьютер с Windows 10 имеет встроенное средство устранения неполадок, которое устраняет многие распространенные проблемы, возникающие из-за него. Точно так же вы можете исправить проблему с заиканием наушников Bluetooth в Windows 10, запустив средство устранения неполадок Bluetooth, как указано ниже.
1. Нажмите клавишу Windows, введите Параметры устранения неполадок и нажмите Открыть.
2. Прокрутите вниз до раздела «Найти и устранить другие проблемы».
3. Здесь выберите Bluetooth и нажмите «Запустить средство устранения неполадок».
4. Windows начнет обнаруживать проблемы. Если обнаружены какие-либо проблемы, следуйте инструкциям на экране, чтобы применить исправление.
Способ 10: изменить диапазоны Wi-Fi
Как обсуждалось ранее, заикание звука Bluetooth происходит из-за помех между двумя разными беспроводными устройствами, использующими одну и ту же частоту. Чтобы убедиться в этом, вы можете воспользоваться простым способом выключения маршрутизатора Wi-Fi. После того, как ваш Wi-Fi-маршрутизатор полностью отключится, проверьте, можете ли вы решить проблему с заиканием наушников Bluetooth в Windows 10. Если это так, проблема связана с помехами сигналам Wi-Fi и Bluetooth. В этом случае вы можете попробовать переключиться между диапазонами Wi-Fi 2,4 ГГц и 5 ГГц на компьютере с Windows 10, как указано ниже.
1. Нажмите клавишу Windows, введите диспетчер устройств и нажмите «Открыть».
2. Дважды щелкните Сетевые адаптеры, чтобы развернуть сетевые драйверы.
3. Затем щелкните правой кнопкой мыши адаптер Wi-Fi и выберите «Свойства».
4. Теперь найдите параметр «Полоса» или «Предпочтительная полоса» в меню «Свойства» и щелкните по нему.
5. Теперь разверните раскрывающееся меню поля «Значение» и установите значение «Предпочитать диапазон 5 ГГц», как показано на рисунке. Затем нажмите OK, чтобы сохранить изменения.
Примечание. Если значение уже установлено на «Предпочитать диапазон 5 ГГц», измените значение на «Предпочитать 2,4 ГГц» и нажмите «ОК».
6. Наконец, перезагрузите компьютер и проверьте, устранена ли проблема с заиканием звука Bluetooth.
Способ 11: повторно включить звуковую карту Bluetooth
Вы можете легко решить проблему с заиканием наушников Bluetooth в Windows 10, перезапустив звуковую карту Bluetooth, как указано ниже.
1. Нажмите клавишу Windows и введите «Диспетчер устройств», затем нажмите «Открыть».
2. Затем разверните раздел Bluetooth, дважды щелкнув по нему.
3. Затем щелкните правой кнопкой мыши звуковую карту Bluetooth и выберите параметр «Отключить устройство».
4. Теперь подтвердите приглашение, нажав «Да», и перезагрузите компьютер. Затем повторите шаги 1-2.
5. Затем щелкните правой кнопкой мыши звуковую карту Bluetooth и выберите параметр «Включить устройство».
6. Теперь попробуйте воспроизвести любой звук на устройстве Bluetooth и проверьте, решена ли проблема.
Метод 12: восстановить поврежденные файлы
Для служб идеального качества звука на вашем ПК должны работать несколько основных файлов и программ. Но, если они повреждены или неправильно настроены, вы столкнетесь с проблемами заикания звука Bluetooth. К счастью, все эти поврежденные неправильно сконфигурированные файлы можно исправить с помощью встроенных утилит вашего ПК с Windows 10, а именно средства проверки системных файлов и обслуживания образов развертывания и управления ими. Прочтите наше руководство по восстановлению системных файлов в Windows 10 и следуйте инструкциям, чтобы восстановить все поврежденные файлы.
Дождитесь выполнения команд и проверьте, устранена ли проблема с Bluetooth на вашем ПК.
Способ 13: перезапустите аудиослужбы Bluetooth
Несколько основных аудиослужб Windows помогут вам предотвратить проблемы с заиканием звука Bluetooth на ПК с Windows 10. Если в случае, если эти службы отключены, вы можете столкнуться с несколькими конфликтами. Следовательно, вам рекомендуется перезапустить несколько основных аудиосервисов, как указано ниже.
1. Нажмите клавишу Windows, введите «Службы» и нажмите «Запуск от имени администратора».
2. Теперь прокрутите вниз и дважды щелкните Служба поддержки Bluetooth.
3. Теперь в новом всплывающем окне выберите для параметра «Тип запуска» значение «Автоматически», как показано на рисунке.
Примечание. Если статус службы «Остановлен», нажмите кнопку «Пуск». Если статус службы «Работает», нажмите «Остановить» и «Запустить» еще раз.
4. Нажмите «Применить» > «ОК», чтобы сохранить изменения.
Метод 14: отключить улучшения звука
Если вы обнаружите, что ваш звук работает хорошо для других мультимедийных ресурсов, но звук кажется низким или шумным, вам рекомендуется изменить частоту дискретизации. Низкая частота дискретизации вызовет заикание звука Bluetooth, но вы можете выбрать более высокую частоту дискретизации, выполнив следующие шаги.
1. Щелкните правой кнопкой мыши значок «Динамики» в правом нижнем углу экрана и выберите параметр «Звуки».
2. Затем перейдите на вкладку «Воспроизведение» и выберите аудиоустройство Bluetooth по умолчанию, а затем нажмите кнопку «Свойства», как показано на рисунке.
3. Затем перейдите на вкладку «Дополнительно» и в раскрывающемся меню «Формат по умолчанию» убедитесь, что вы выбрали самый высокий частотный диапазон (16 бит, 44 100 Гц).
4. Теперь перейдите на вкладку «Улучшения» и установите флажок, соответствующий «Отключить все улучшения», как показано.
5. Нажмите «Применить», а затем «ОК», чтобы сохранить изменения. Проверьте, не сталкиваетесь ли вы снова с проблемой заикания звука Bluetooth. Если это так, отрегулируйте различные уровни частотных диапазонов, повторив эти шаги, и подтвердите, какой диапазон решает проблему.
Метод 15: отключить удаленное управление и громкую связь
Громкая связь — это служба Windows, которая позволяет устройству Bluetooth отвечать на телефонные звонки. Но иногда это снижает качество звука вашего голосового сигнала, способствуя заиканию звука Bluetooth. Точно так же функция удаленного управления также имеет свои недостатки. Если вам интересно, как исправить заикание Bluetooth среди этих функций, вот несколько инструкций по устранению неполадок.
1. Нажмите клавишу Windows и введите «Панель управления», затем нажмите «Открыть».
2. Теперь щелкните ссылку Просмотр устройств и принтеров, как показано на рисунке.
3. Теперь щелкните правой кнопкой мыши устройство Bluetooth и выберите «Свойства», как показано на рисунке.
4. В следующем окне перейдите на вкладку «Службы» и снимите флажки «Hands-free Telephony» и «Remote Control», как показано на рисунке.
5. Наконец, нажмите «Применить» > «ОК», чтобы сохранить изменения.
Метод 16: настроить параметры агрессивности роуминга
Настройки Roaming Aggressiveness на вашем компьютере изменяют порог мощности сигнала, при котором сетевые адаптеры Wi-Fi сканируют другие кандидаты на точку доступа, чтобы предложить лучшее соединение сигнала. Но когда для этого параметра установлено максимальное значение, вы столкнетесь с проблемой заикания наушников Bluetooth в Windows 10. Рекомендуется отключить настройку, как указано ниже.
1. Запустите Диспетчер устройств из поиска Windows.
2. Дважды щелкните Сетевые адаптеры, чтобы развернуть сетевые драйверы.
3. Затем щелкните правой кнопкой мыши адаптер Wi-Fi и выберите «Свойства».
4. Теперь найдите параметр Roaming Aggressiveness в списке свойств и щелкните его.
5. Теперь установите для параметра «Самое низкое значение» и нажмите «ОК».
Проверьте, устранена ли проблема с заиканием звука Bluetooth.
Метод 17: отключить совместную работу Bluetooth (если применимо)
Сетевой адаптер Broadcom — это программное обеспечение, которое помогает вашему устройству Bluetooth подключаться к Интернету. Но этот параметр может мешать настройкам вашего устройства, вызывая обсуждаемую проблему. Если вы хотите узнать, как исправить заикание Bluetooth, отключив этот параметр, следуйте приведенным ниже инструкциям.
1. Откройте диспетчер устройств и перейдите в раздел «Сетевые адаптеры», затем щелкните правой кнопкой мыши сетевой драйвер и выберите «Свойства».
2. Теперь перейдите на вкладку «Дополнительно» и нажмите «Совместная работа по Bluetooth» в списке «Свойства».
3. Затем разверните раскрывающийся список «Значение» и нажмите «Отключено».
4. Наконец, нажмите OK, чтобы сохранить изменения и проверить, устранена ли проблема.
Способ 18: обновить драйверы Bluetooth
Устаревшие и несовместимые драйверы Bluetooth всегда будут приводить к заиканию наушников Bluetooth в Windows 10. Всегда убедитесь, что вы используете обновленную версию драйверов, и если на вашем компьютере отсутствуют последние версии драйверов, рекомендуется обновить их, как указано в нашем руководстве «Как обновить драйверы Realtek HD Audio в Windows 10».
Примечание. Убедитесь, что вы выполняете те же действия для драйверов Bluetooth Audio, как показано ниже.
После того, как вы обновили драйверы Bluetooth до последней версии.
Способ 19: переустановите драйверы Bluetooth
Несовместимые драйверы необходимо переустановить, чтобы решить все проблемы, связанные со звуком. Вам рекомендуется переустанавливать драйверы устройств только в том случае, если вы не можете получить какое-либо исправление, обновив их. Шаги по переустановке драйверов очень просты, и вы можете сделать это, используя стороннее приложение или выполнив шаги вручную, как указано в нашем руководстве «Как удалить и переустановить драйверы в Windows 10». Выполните шаги, соответствующие драйверам Bluetooth, как показано.
После переустановки аудиодрайверов проверьте, слышите ли вы звук на своем устройстве Bluetooth.
Метод 20: откат обновлений драйвера Bluetooth
Иногда текущая версия аудиодрайверов может вызывать какие-либо аудиоконфликты, и в этом случае вам необходимо восстановить предыдущие версии установленных драйверов. Этот процесс называется откатом драйверов, и вы можете легко откатить драйверы компьютера до их предыдущего состояния, следуя нашему руководству Как откатить драйверы в Windows 10.
Подождите, пока предыдущие версии драйверов не будут установлены на вашем ПК с Windows 10. После этого проверьте, устранили ли вы проблему.
Способ 21: обновить Windows
Если на вашем компьютере ожидаются какие-либо новые обновления Microsoft, некоторые ошибки и проблемы не могут быть устранены на вашем компьютере. По мнению многих пользователей, обновление компьютеров с Windows 10 поможет вам решить проблему с заиканием звука Bluetooth. Следуйте нашему руководству Как загрузить и установить последнее обновление Windows 10, чтобы обновить компьютер с Windows 10.
После обновления операционной системы Windows проверьте, есть ли у вас доступ к звуку на устройстве Bluetooth.
Метод 22: сброс устройства Bluetooth
Тем не менее, если вы думаете о том, как решить проблему с заиканием Bluetooth даже после выполнения всех этих шагов по устранению неполадок, вам необходимо попробовать выполнить сброс настроек устройства до заводских. Процесс сброса многих наушников включает в себя нажатие кнопки питания в течение определенного периода времени. Действия по перезагрузке устройства зависят от используемой модели, и для получения подробных инструкций следуйте приведенным ниже шагам.
Примечание. Убедитесь, что вы находитесь в зоне действия сигнала Bluetooth. Удалите все другие беспроводные устройства, подключенные к вашему компьютеру, особенно устройства Wi-Fi.
1. Отключите устройство Bluetooth от ПК с Windows 10.
2. Теперь нажмите и удерживайте кнопку питания вашего Bluetooth-устройства в течение примерно 7–10 секунд.
3. Происходит вспышка (вероятно, синий свет) примерно 4 раза.
4. Теперь все настройки и информация о сопряжении будут удалены с вашего устройства.
5. Снова подключите ваше устройство и проверьте, устранена ли проблема с наушниками Bluetooth в Windows 10.
Примечание. Убедитесь, что вы находитесь в зоне действия сигнала Bluetooth. Удалите все другие беспроводные устройства, подключенные к вашему компьютеру, особенно устройства Wi-Fi.
Способ 23: обновить прошивку устройства
Обновления прошивки выпускаются для решения проблем и трудностей, о которых сообщалось на устройствах Bluetooth. Вы можете обновить прошивку через приложения, и существует множество онлайн-платформ, которые помогут вам в этом процессе. Если вы купили устройство Bluetooth, обратитесь за профессиональной поддержкой по электронной почте, так как это единственный способ, которым вы можете воспользоваться. С другой стороны, если вы купили устройство Bluetooth в розничном магазине, возьмите обувь и бегите за помощью к продавцу.
***
Мы надеемся, что это руководство было полезным, и вы смогли исправить заикание наушников Bluetooth в Windows 10. Не стесняйтесь обращаться к нам со своими вопросами и предложениями через раздел комментариев ниже.