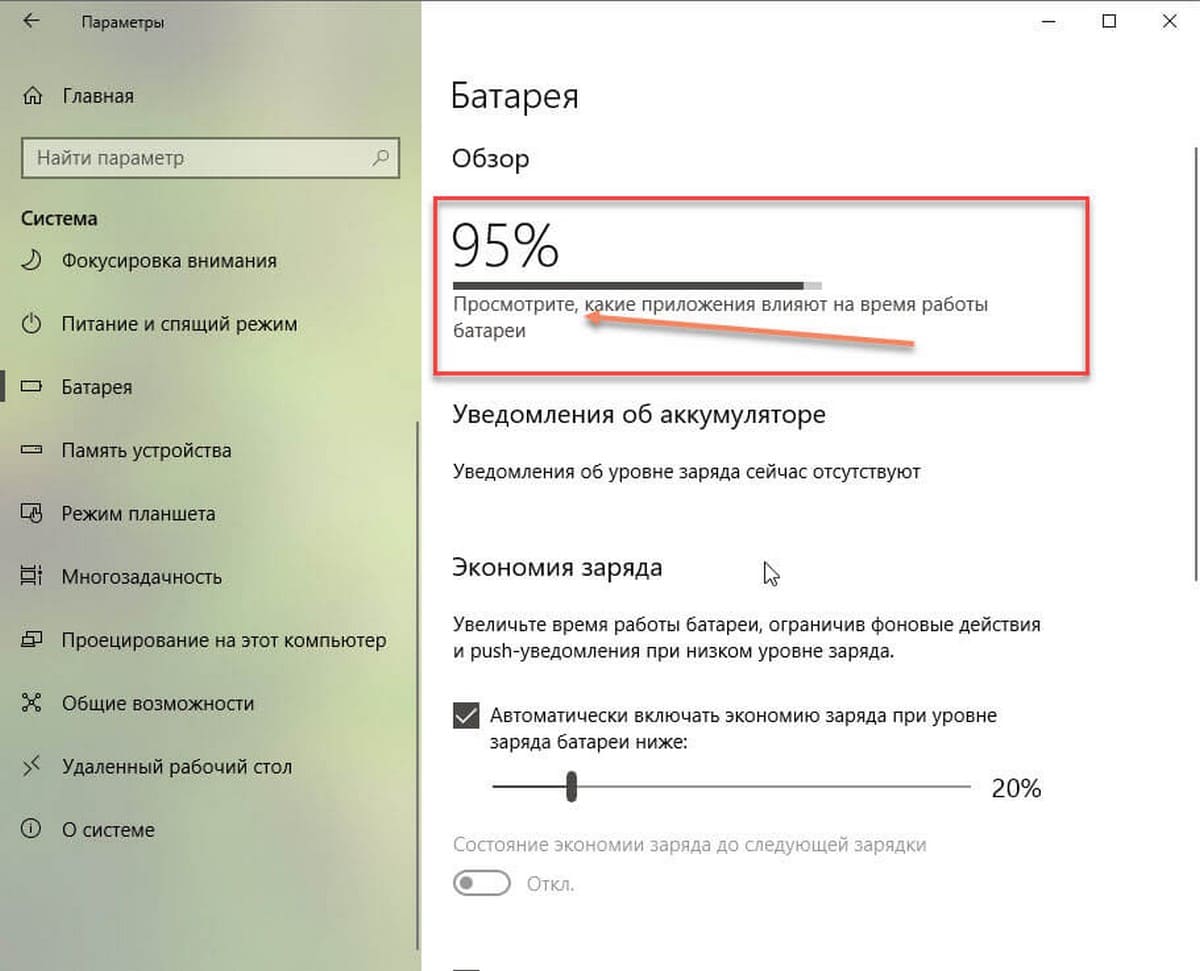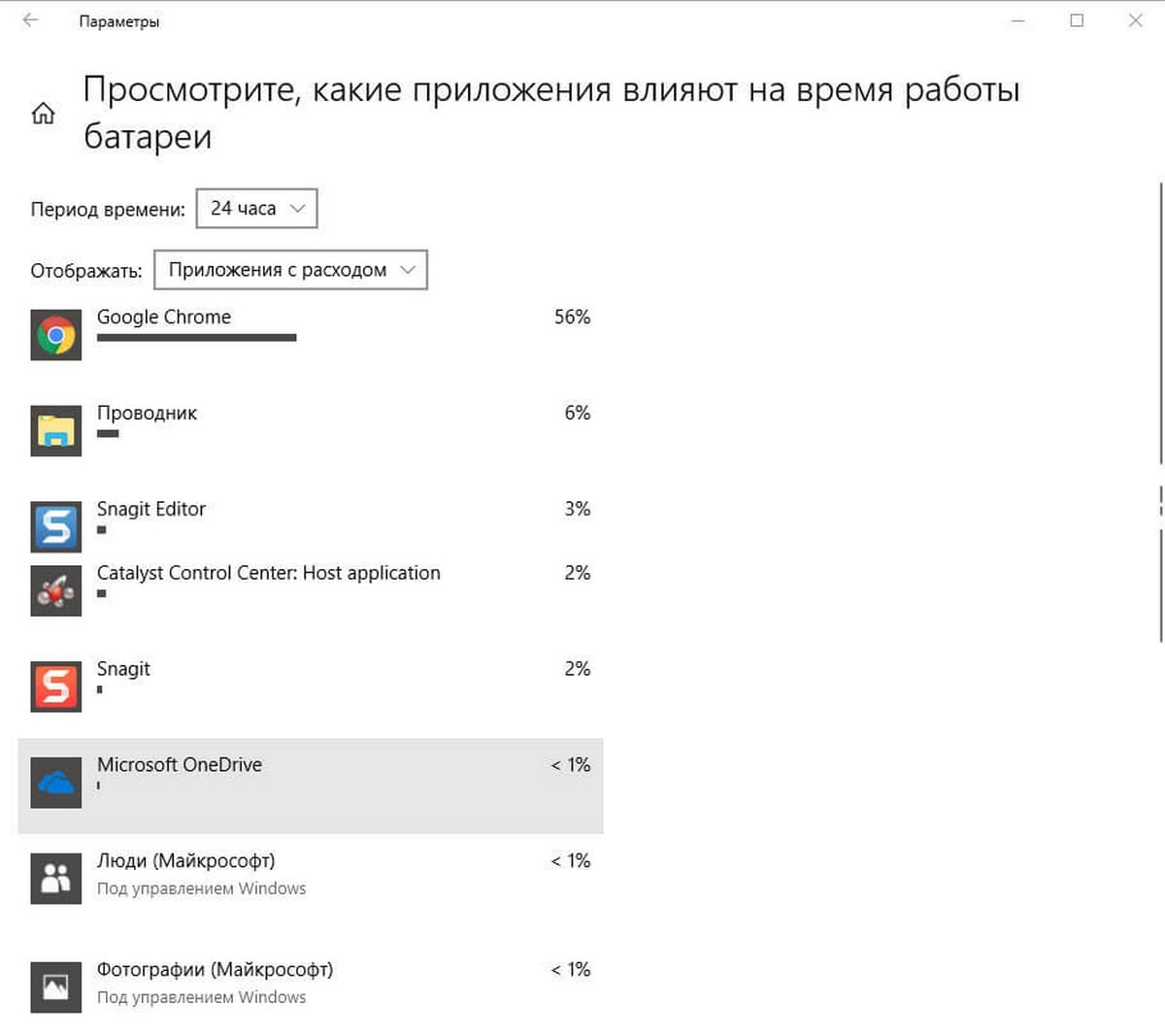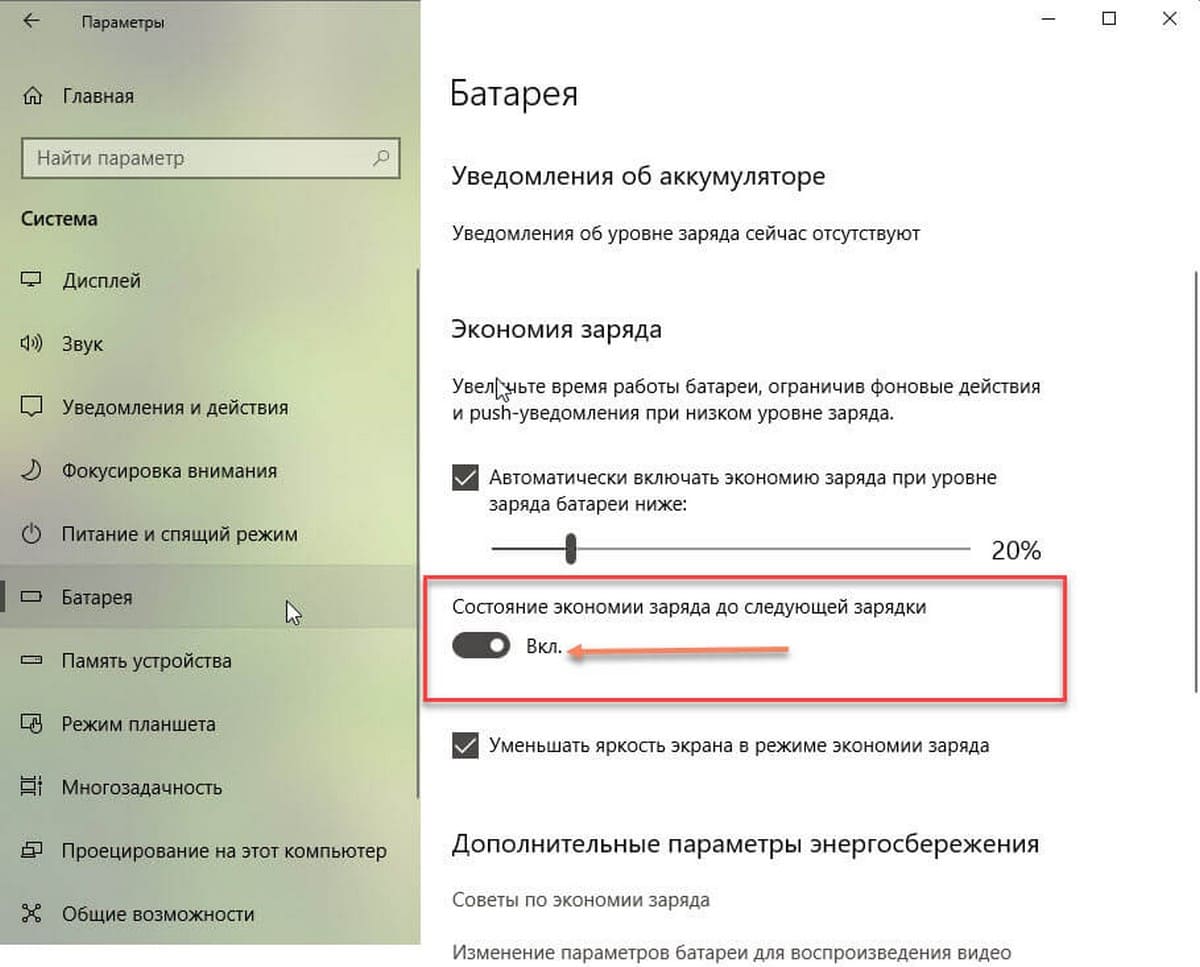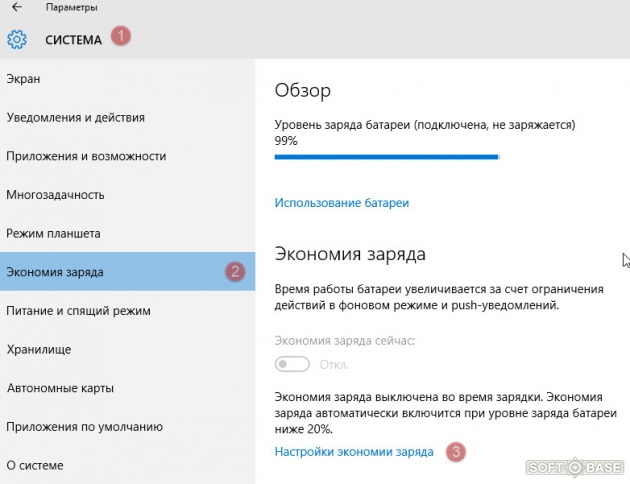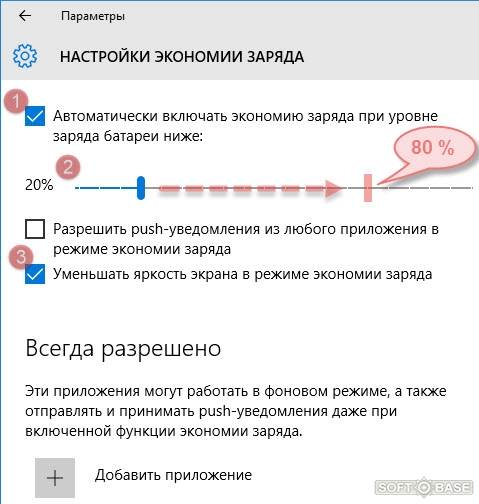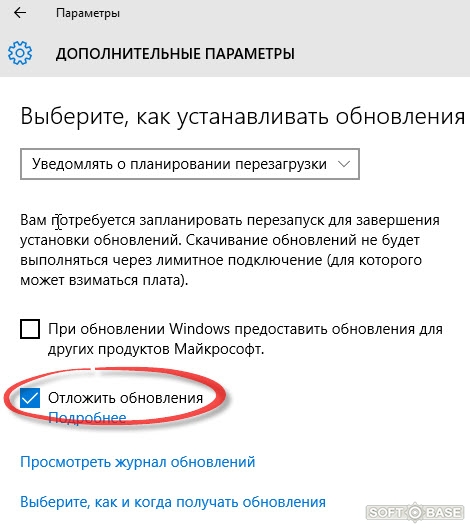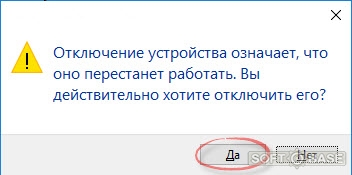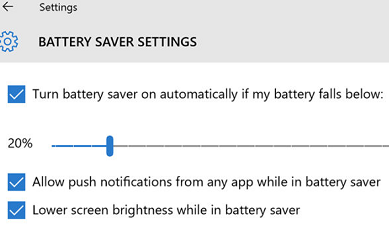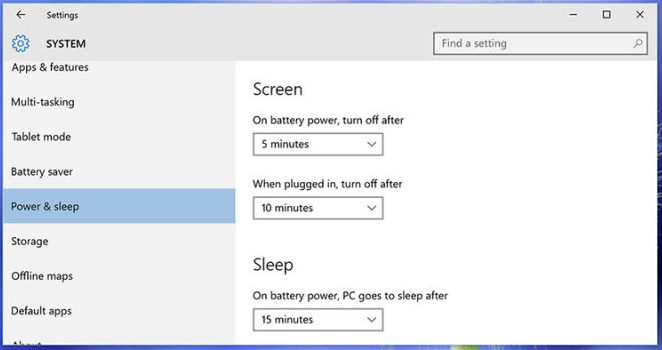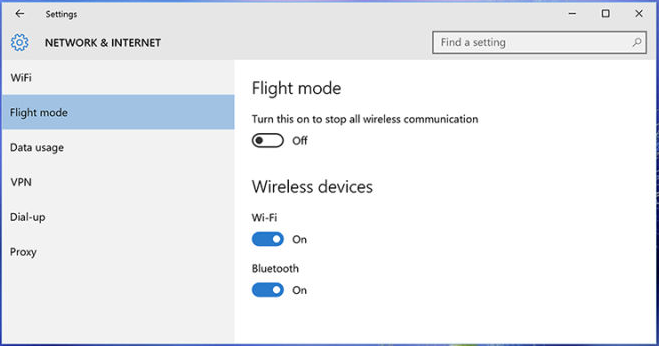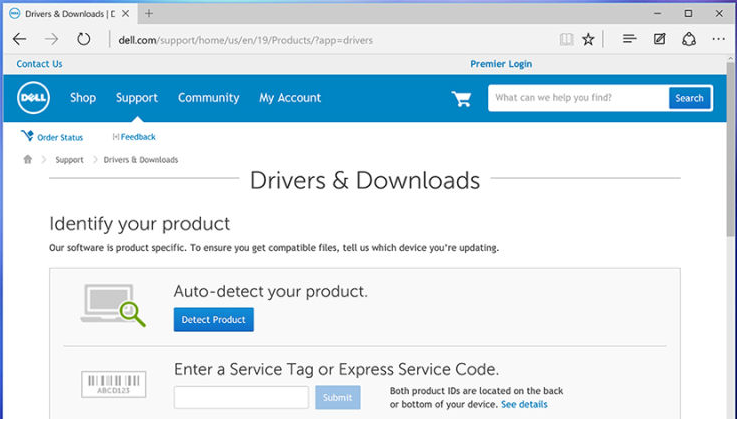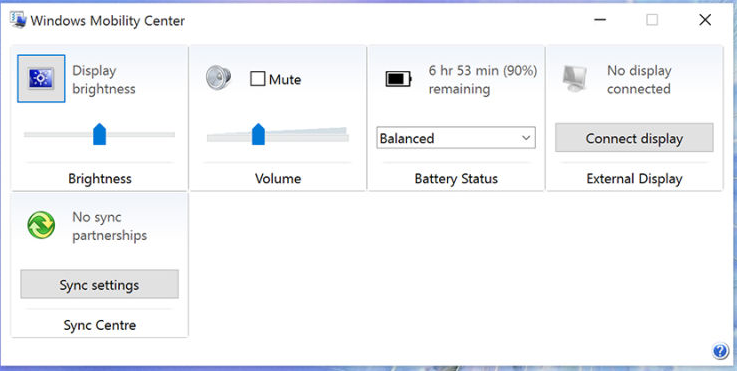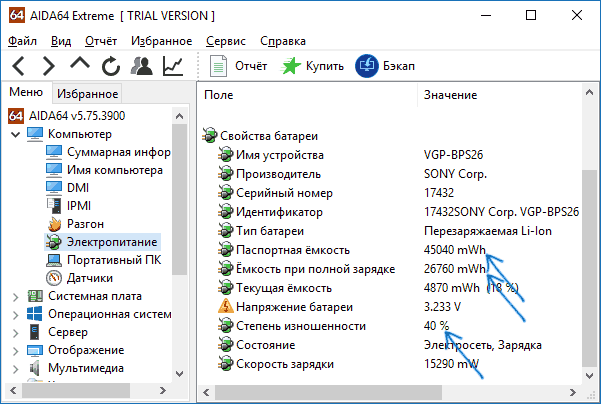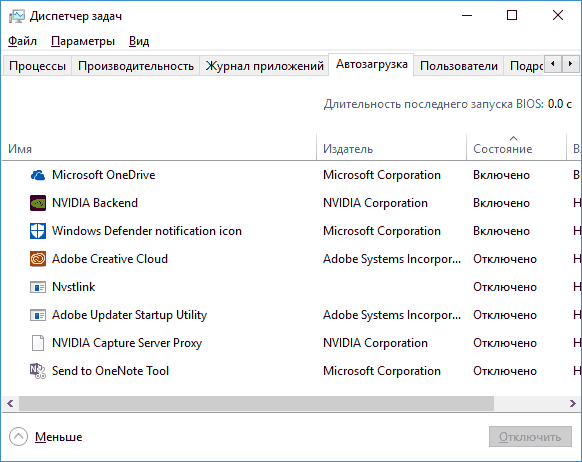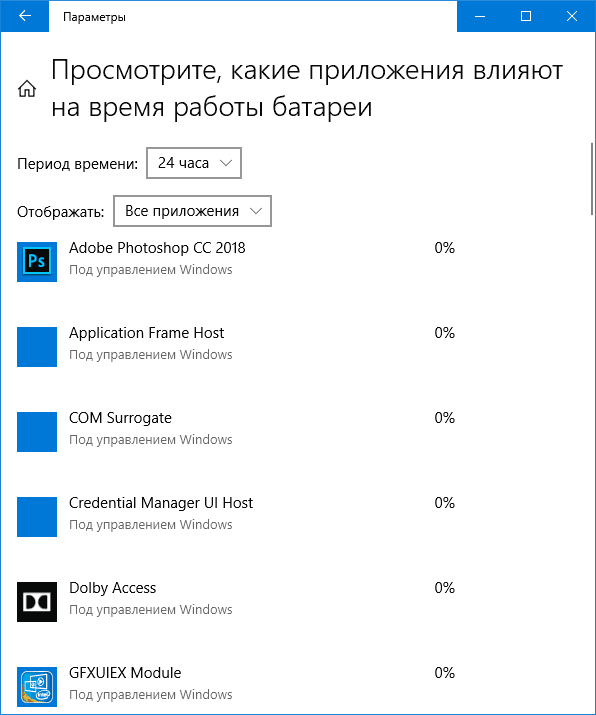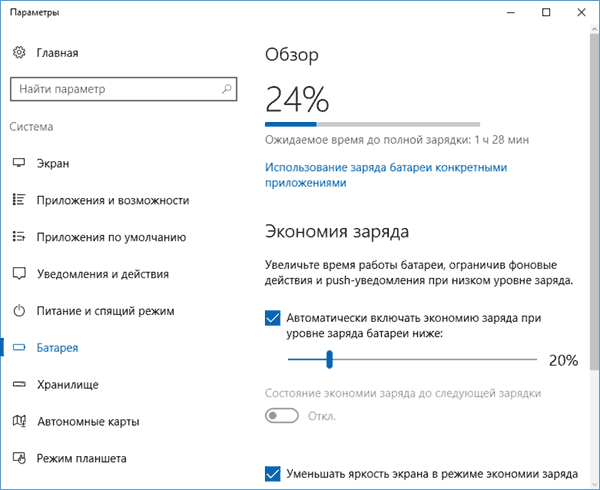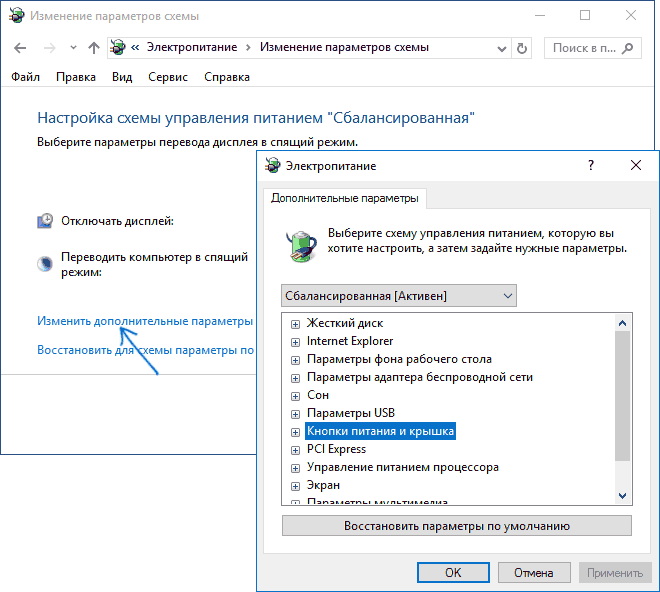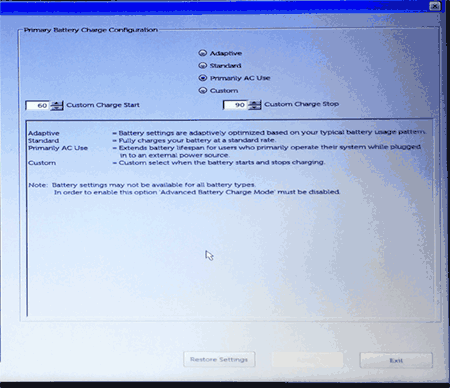Рекомендуется: Дополнительные параметры питания в Windows 10.
Если вы заметили, что аккумулятор вашего устройства с Windows 10 разряжается слишком быстро, это может быть вызвано несколькими причинами. Это может быть вышедший из строя аккумулятор или одно или несколько приложений, вызывает большую нагрузку на центральный процессор и другое оборудование в следствии чего батарея теряет заряд намного быстрее. Если с первым пунктом решить проблему сложно, то второй можно легко проверить и вернуть устройство в строй.
Как посмотреть использование батареи для каждого установленного приложения в Windows 10!
Для того, чтобы найти то, что разряжает батарею в Windows 10, вы можете использовать встроенную утилиту «Экономия заряда». Используя этот инструмент, вы можете диагностировать использование батареи приложениями и настроить их активность в фоновом режиме.
Откройте приложение «Параметры» нажав на клавиатуре сочетание клавиш Win+I и перейдите в раздел «Система» → «Батарея»
На странице настроек батареи, нажмите на ссылку «Посмотрите, какие приложения влияют на время работы батареи», чтобы увидеть, как влияют определенные программы на уровень заряда батареи.
На открывшийся странице, вы можете выбрать временной интервал — 6 часов, 24 часа и 1 неделя, чтобы посмотреть какой процент заряда аккумулятора потребляет то или иное приложение. Как вы можете видеть на картинке ниже «Герой дня» — браузер Хром, в моем случае, он использовал большую часть ресурса батареи. Вы также можете кликнуть на любом приложение в списке, чтобы посмотреть какой процент батареи оно потребляет при работе в фоновом режиме.
Приложения их процентное соотношение потребления заряда батареи.
Для того, чтобы снизить активность потребления энергии для всех приложений в фоновом режиме и увеличить время работы от батареи, необходимо включить режим «Экономии заряда до следующей зарядки», вернитесь на страницу настроек «Батарея», Найдите раздел «Экономия заряда» и передвиньте переключатель в положение «ВКЛ». (см. скрин ниже)
Как правило дисплей больше всего садит батарею, вы можете автоматически уменьшить настройки яркости, для увеличения срока службы батареи.
Конечно вы можете разрешить или запретить любому приложению работать в фоновом режиме, соответственно потреблять ресурс аккумулятора. Как запретить работу приложений Windows 10 в фоновом режиме.
С помощью этих простых шагов, вы можете получить информацию о том, какие приложения быстро разряжают аккумулятор, и управлять ими, продлив время работы вашего устройства с Windows 10.
Зайдите в «Настройки» и нажмите «Система». Щелкните параметр «Батарея» в левой части окна «Система». Найдите настройки экономии заряда батареи и переключите настройку — автоматически включать экономию заряда, если уровень заряда батареи ниже. Переместите ползунок в подходящее положение.
Как исправить проблему разряда батареи в Windows 10.
- Запретить запуск приложений в фоновом режиме. …
- Включите режим энергосбережения. …
- Отключите быстрый запуск. …
- Отключите спящий режим. …
- Измените параметры питания на сетевом адаптере. …
- Откатите драйвер интерфейса Intel Management Engine. …
- Другие предложения по решению проблемы разряда батареи.
Почему аккумулятор моего ноутбука в Windows 10 разряжается так быстро?
Windows 10 может помочь вам найти виновных и обуздать их. Начните с приложения «Настройки». Щелкните или коснитесь «Система», а затем «Аккумулятор», чтобы открыть страницу «Обзор», на которой указано, сколько времени осталось от аккумулятора. Чтобы найти полезные сведения, загляните под заголовок «Обзор» и нажмите «Использование батареи по приложениям».
Как починить аккумулятор в Windows 10?
Если аккумулятор заряжается не полностью, первое, что вы можете попробовать, — это средство устранения неполадок аккумулятора в Windows 10.
- Откройте Пуск> Параметры> Обновление и безопасность> Устранение неполадок.
- Прокрутите вниз и нажмите Power.
- Щелкните Запустить средство устранения неполадок.
Что разряжает аккумулятор моего ноутбука?
Вы можете использовать приложение Windows Battery Saver, чтобы узнать, что разряжает аккумулятор вашего ноутбука. Следуйте по этому пути: «Пуск»> «Настройки»> «Система»> «Экономия заряда»> «Использование батареи». Вы получите анализ пространства, которое использует каждое приложение, чтобы узнать, что разряжает вашу батарею.
Почему аккумулятор моего компьютера внезапно разряжается так быстро?
Обычно одной из наиболее частых причин выхода из строя аккумулятора ноутбука является разряженный аккумулятор или старый аккумулятор. Если аккумулятор вашего ноутбука старый, он может быстро разрядиться, поэтому пришло время заменить батарею. Кроме того, есть несколько других причин проблем с аккумулятором ноутбука. У ноутбуков много внешних устройств.
Почему моя батарея быстро разряжается?
Ваш аккумулятор сливается намного быстрее в горячем состоянии, даже когда не используется. Такой разряд может повредить аккумулятор. Вам не нужно учить свой телефон ёмкости аккумулятора, переходя от полной зарядки к нулю или от нуля до полной. Мы рекомендуем вам время от времени разряжать аккумулятор до 10%, а затем полностью заряжать его в течение ночи.
Плохо ли оставлять ноутбук постоянно включенным в розетку?
Однако качество ноутбуков зависит от их аккумуляторов, и надлежащий уход за аккумулятором необходим для обеспечения его долгого срока службы и заряда. Постоянное подключение ноутбука к электросети неплохо для вашей батареи, но вам нужно быть осторожным с другими факторами, такими как нагрев, чтобы предотвратить повреждение аккумулятора.
Как я могу исправить разрядку аккумулятора моего ноутбука?
Советы и рекомендации по устранению проблемы разряда батареи на вашем ноутбуке
- Не так уж и ярко. …
- Используйте браузер Microsoft Edge. …
- Не ждите, пока разрядится аккумулятор. …
- Отключите подсветку клавиатуры. …
- Более продолжительное время автономной работы или лучшая производительность. …
- Экономия заряда батареи. …
- Отключите ненужные устройства. …
- Выключите Bluetooth, Wi-Fi.
Устраняет ли сброс ПК проблемы с аккумулятором?
Встроенная функция восстановления системы Windows 10 возвращает ПК к тому, каким он был до обновления. Восстановление системы может исправить проблемы с зарядкой аккумулятора. … Восстановление заводских настроек Windows приводит к удалению всех личных данных и программного обеспечения на компьютере, поэтому создайте резервные копии файлов, которые хотите сохранить.
Как запустить диагностику аккумулятора в Windows 10?
Тип или вставьте powercfg / batteryreport / output «C: battery-report. html » в окно и нажмите Enter, чтобы запустить команду. PowerShell сообщит вам имя сгенерированного HTML-файла отчета о времени автономной работы и место его сохранения на вашем компьютере. В данном случае это называется аккумуляторным отчетом.
Почему аккумулятор на моем ноутбуке не заряжается?
Хотя существует множество факторов, которые могут повлиять на разрядку аккумулятора вашего ноутбука, мы сузили наиболее популярные причины до трех основных виновников: Проблемы со шнуром питания, неисправность программного обеспечения и ухудшение состояния аккумулятора.
Почему батареи моего ноутбука хватает только на 1 час?
Настройки. То, как вы устанавливаете параметры питания ноутбука, может повлиять на то, как долго ваша батарея сможет питать компьютер. Когда экран настроен на максимальную яркость, а процессор настроен на работу на полную мощность, аккумулятор-потребление жизни увеличивается и один цикл зарядки длится более короткое время.
Почему аккумулятор моего ноутбука разряжается так быстро, даже когда он выключен?
Это довольно распространенная проблема, обычно вызываемая функция Connected Standby. Затем некоторые говорят, что аккумулятор ноутбука саморазряжается. Это причина неправильного выключения, которую можно устранить, нажав и удерживая кнопку питания, чтобы полностью выключить устройство.
Могу ли я использовать ноутбук без аккумулятора?
Вы можете использовать ноутбук без аккумулятора пока он подключен к блоку питания и розетке. но если заглушка вообще потеряется, ваша система выключится и может даже повредить файлы и ОС.
Вот что можно сделать, чтобы увеличить время работы батареи компьютера.
При включенной функции экономии заряда компьютер временно отключает некоторые функции, быстро истощающие заряд батареи, такие как автоматическая синхронизация электронной почты и календаря, обновления живых плиток и приложения, которыми вы не пользуетесь активно. Экономия заряда — самый простой способ увеличить время работы батареи.
Выберите параметры > параметров > питания > питания & питания . Если вы хотите, чтобы экономия заряда батареи включались каждый раз, когда уровень заряда батареи ниже определенного уровня, выберите «Экономия заряда «, а затем выберите нужный уровень батареи. Чтобы включить режим экономии заряда и оставить его включаемым до следующего подключения компьютера, нажмите кнопку «Включить» рядом с кнопкой экономии заряда или щелкните значок батареи в области уведомлений, а затем выберите быстрый параметр экономии заряда батареи.
Включение экономии заряда в параметрах
Настройте некоторые параметры дисплея компьютера, чтобы продлить время работы батареи. например:
|
Сократите интервал активности дисплея. |
Выберите параметры > «> » > питания & питания > экрана и спящего режима. Чтобы включить питание от батареи, после этого выключите экран, а затем выберите более короткую длительность. |
|
Уменьшите яркость дисплея. |
Выберите параметры > » > » > «> яркость» . Автоматически снимите флажок «Изменить яркость» при изменении освещения или улучшении заряда батареи, оптимизируйте отображаемое содержимое и флажок яркости (если он есть), а затем используйте ползунок, чтобы задать нужный уровень яркости. |
|
Уменьшите частоту обновления экрана. |
Более высокая частота обновления обеспечивает более плавное движение на дисплее, но также использует больше мощности. Если вы хотите уменьшить частоту обновления экрана , выберите параметры > «>» > «>«. Для параметра «Выбрать частоту обновления» выберите более низкую частоту. |
|
Выберите пользовательские параметры графики для приложения. |
Выберите параметры > » > » > «> графики». В разделе «Настраиваемые параметры для приложений» выберите приложение, выберите «Параметры» и нажмите кнопку «Энергосбережье». |
|
Используйте темный фон. |
Выберите параметры > параметров > персонализации > фона, а затем выберите темный рисунок или темный сплошной цвет. |
|
Используйте тему в темных оттенках. |
Выберите параметры > » >» > » Темы» > «Текущая тема «, а затем выберите темную тему. |
Настройте некоторые параметры питания компьютера, чтобы продлить время работы батареи. например:
|
Разрешите Windows автоматически изменять некоторые параметры питания. |
Выберите параметры > » > » > устранения неполадок > другие средства устранения неполадок, а затем нажмите кнопку «Выполнить рядом с питанием». Открыть средство устранения неполадок |
|
Сократите интервал перехода компьютера в спящий режим. |
Выберите параметры > «> » > питания & питания > экрана и спящего режима. Чтобы включить питание от батареи, переведите устройство в спящий режим, а затем выберите более короткую длительность. |
|
Измените параметр фонового действия для некоторых приложений. |
Некоторые приложения позволяют управлять фоновой активностью. Если вы обнаружите, что приложение использует много заряда батареи при работе в фоновом режиме, можно изменить параметры для приложений, которые его разрешают. Выберите параметры > » > » > питания & заряда > заряда батареи. В разделе «Использование батареи для каждого приложения» узнайте, какие приложения могут использовать больше заряда батареи в фоновом режиме. Для приложения, которое позволяет управлять фоновой активностью, выберите дополнительные параметры > управление фоновой активностью. На странице параметров этого приложения измените параметр «Разрешить запуск этого приложения в фоновом режиме». |
|
Закройте крышку. |
Большинство ноутбуков могут автоматически переходить в спящий режим при закрытии крышки. Чтобы задать этот параметр, выберите » Поиск » на панели задач, введите панель управления, а затем выберите ее в списке результатов. В панель управления выберите параметры питания> выберите, что делает закрывающая крышка. |
|
Выберите более эффективный режим питания. |
Выберите параметры > параметров > питания > питания & питания . Для режима питания выберите более эффективный режим питания. Этот параметр доступен не на всех компьютерах и зависит от оборудования и производителя компьютера. |
|
Просто нажмите кнопку питания. |
Большинство компьютеров позволяют отключить отображение, завершение работы, переход в спящий режим или режим гибернации с помощью кнопки питания. Чтобы выбрать действия кнопок питания, выберите «Поиск» на панели задач, введите панель управления, а затем выберите ее в списке результатов. В панель управления выберите параметры питания, а затем выберите действия кнопок питания. |
|
Выберите различные параметры батареи для воспроизведения видео на аккумуляторе. |
Выберите «> параметров > приложения > видео» . Для параметров аккумулятора выберите «Оптимизировать для заряда батареи». Чтобы сэкономить заряд батареи, выберите видео «Воспроизвести» в нижнем разрешении при установке флажка батареи. |
Другие возможности
|
Не отключайте компьютер от сети электропитания до его полной зарядки. |
Чтобы проверить уровень заряда батареи компьютера, нажмите кнопку «>» > > питания & питания. В верхней части экрана можно увидеть текущий уровень батареи и то, как меняется уровень батареи в течение дня. |
|
Перезапустите компьютер. |
В некоторых случаях это помогает устранить проблемы, приводящие к сокращению времени работы батареи. Нажмите кнопку » Пуск», а затем нажмите кнопку «> » . |
|
Включайте режим «в самолете», когда вам не нужны Интернет, Bluetooth и другие виды беспроводной связи. |
Выберите » > параметров» > сети & Интернете , а затем включите режим «В самолете» . |
Статьи по теме
-
Компьютер медленно или разгрузит, пока он подключен к сети
-
Поддержка аккумулятора в Windows
При включенной функции экономии заряда компьютер временно отключает некоторые функции, быстро истощающие заряд батареи, такие как автоматическая синхронизация электронной почты и календаря, обновления живых плиток и приложения, которыми вы не пользуетесь активно. Экономия заряда — самый простой способ увеличить время работы батареи.
Нажмите кнопку » Пуск», а затем выберите параметры > системной > батареи . Если вы хотите, чтобы режим экономии заряда включался каждый раз, когда заряд батареи опускается до определенного уровня, выберите Автоматически включать экономию заряда при уровне заряда батареи ниже: и задайте необходимое значение. Чтобы включить режим экономии заряда сейчас и оставить его включенным до следующего подключения компьютера к сети электропитания, включите параметр Состояние экономии заряда до следующей зарядки.
Включение экономии заряда в параметрах

Настройте некоторые параметры дисплея компьютера, чтобы продлить время работы батареи. например:
|
Сократите интервал активности дисплея. |
Нажмите кнопку » Пуск», а затем выберите параметры > системной > Power & спящего режима . В разделе При питании от батареи отключать через выберите более короткий интервал. |
|
Уменьшите яркость дисплея. |
Нажмите кнопку » Пуск», а затем > «> » . Отключите параметр Автоматически изменять яркость при изменении уровня освещения (если он отображается) и установите требуемый уровень яркости с помощью ползунка Изменить яркость. |
|
Используйте темный фон. |
Нажмите кнопку » Пуск», выберите параметры > персонализации > фона, а затем выберите темный рисунок или темный сплошной цвет. |
|
Используйте тему в темных оттенках. |
Нажмите кнопку » Пуск», выберите параметры > персонализации > Темы > параметры темы, а затем выберите темную тему. |
Настройте некоторые параметры питания компьютера, чтобы продлить время работы батареи. например:
|
Разрешите Windows автоматически изменять некоторые параметры питания. |
Нажмите кнопку «Пуск», а затем выберите параметры > обновления & безопасности > устранения неполадок > Power, а затем нажмите кнопку «Запустить средство устранения неполадок«. Открыть средство устранения неполадок |
|
Сократите интервал перехода компьютера в спящий режим. |
Нажмите кнопку » Пуск», а затем выберите параметры > системной > Power & спящего режима . В параметре При питании от батареи компьютер переходит в спящий режим через выберите более короткий интервал. |
|
Отключайте компьютер от сети Wi-Fi при переходе в спящий режим. |
Нажмите кнопку «Пуск», а затем выберите параметры > System > Power & sleep > When my PC is a sleep and on battery power, disconnect from the network. Измените значение параметра «Всегда» или «Управляется Windows» , а не » Никогда». Эта возможность доступна не на всех компьютерах и зависит от оборудования и изготовителя компьютера. |
|
Закройте крышку. |
Большинство ноутбуков могут автоматически переходить в спящий режим при закрытии крышки. Для этого нажмите кнопку «Пуск», а затем выберите параметры > System > Power & sleep > Дополнительные параметры питания> Выберите, что делает закрывающая крышка. |
|
Выберите режим питания с более низким электропотреблением. |
Щелкните значок батареи в правой части панели задач. Чтобы снизить потребление энергии, переместите ползунок в положение Макс. время работы аккумулятора. Эта возможность доступна не на всех компьютерах и зависит от оборудования и изготовителя компьютера. |
|
Просто нажмите кнопку питания. |
Большинство компьютеров позволяют отключить отображение, завершение работы, переход в спящий режим или режим гибернации с помощью кнопки питания . Чтобы выбрать действия кнопок питания, нажмите кнопку «Пуск», а затем выберите параметры > System > Power & sleep > Additional power settings(Дополнительные параметры питания), а затем выберите, что делать с кнопками питания. |
Можно увеличить время работы батареи, изменив частоту синхронизации данных на компьютере. например:
|
Реже синхронизируйте электронную почту. |
Нажмите кнопку » Пуск», а затем выберите параметры > учетных записей > учетных записях электронной почты & учетных записях . Выберите учетную запись, которую нужно изменить, а затем выберите «Управление> изменить параметры синхронизации почтовых ящиков». В разделе Скачивать новые письма установите больший интервал. |
|
Синхронизируйте только нужные почтовые ящики, календари и контакты. |
Не обязательно синхронизировать электронную почту, календари или контакты без необходимости. Нажмите кнопку » Пуск», а затем выберите параметры > учетных записей > учетных записях электронной почты & учетных записях . Выберите учетную запись, которую нужно изменить, и кнопку «Управление», а затем выберите «Изменить параметры синхронизации почтовых ящиков». В разделе «Параметры синхронизации» выберите «Электроннаяпочта«, » Календарь» или «Контакты «, чтобы отключить их. |
Другие возможности
|
Не отключайте компьютер от сети электропитания до его полной зарядки. |
Чтобы проверить уровень заряда батареи компьютера, наведите указатель мыши на значок «Аккумулятор» на панели задач или перейдите к разделу «Параметры > системы > батареи». |
|
Перезапустите компьютер. |
В некоторых случаях это помогает устранить проблемы, приводящие к сокращению времени работы батареи. Нажмите кнопку » Пуск», а затем нажмите кнопку «> «. |
|
Включайте режим «в самолете», когда вам не нужны Интернет, Bluetooth и другие виды беспроводной связи. |
Нажмите кнопку » Пуск», а затем выберите параметры > сети & Интернет > режиме «в самолете» и включите режим «в самолете». |
|
Используйте Microsoft Edge. |
Тесты показывают, что при использовании Microsoft Edge батареи хватает на 36–53 % дольше, чем при работе с Chrome, Firefox или Opera в Windows 10. |
Дополнительные сведения о батареях см. в разделах Батарея Surface не заряжается или Surface не работает от батареи в Windows 10 и Компьютер медленно заряжается или разряжается, когда подключен к электросети.
Нужна дополнительная помощь?
Вопрос от пользователя
Здравствуйте.
У меня ноутбук раньше держал заряд около 4-5 часов, а сейчас очень быстро разряжается (не больше одного часа). Пора менять аккумуляторную батарею, или можно что-то сделать еще?
Ноутбук, вроде бы еще новый, не прошло и одного года (в магазине говорят, что гарантия на аккумулятор не распространяется…).
Александр. Москва.
Здравствуйте.
Вообще, время автономной работы ноутбука (да и любого другого устройства) зависит, главным образом, от двух факторов:
- от состояния аккумуляторной батареи (от ее изначальной мощности и степени износа). Причем, не так важно сколько по времени она проработала (год или три), важно — то, насколько она физически изношена, какие токи на выходе и в каком интервале времени она их обеспечивает;
- от нагрузки на устройство: чем более ресурсоемкие программы вы будете запускать на ноутбуке, тем быстрее сядет батарея (сюда же можно отнести и настройки электропитания в Windows).
Собственно, исходя из этого и построю эту статью. Сначала подскажу, как можно быстро оценить свой аккумулятор, а затем, как можно оптимизировать и снизить нагрузку (что положительно скажется на времени работы устройства). 👍
*
Содержание статьи
- 1 За счет чего можно увеличить время работы ноутбука от аккумулятора
- 1.1 Оцениваем аккумуляторную батарею, ее степень износа
- 1.2 Оцениваем какие приложения больше всего расходуют заряд
- 1.3 Обратите внимание на видеодрайвера, на спец. центры и приложения от производителя ноутбука
- 1.4 Настраиваем электропитание: яркость изображения, авто-отключение дисплея, мощность ЦП
- 1.5 Обращаем внимание на адаптеры Wi-Fi, Bluetooth, и пр.
- 1.6 Работа дисководов CD/DVD и дисков HDD, SSD
- 1.7 Рекомендация по приложениям
- 1.8 Оптимизация ОС Windows
→ Задать вопрос | дополнить
За счет чего можно увеличить время работы ноутбука от аккумулятора
Оцениваем аккумуляторную батарею, ее степень износа
Для быстрой оценки батареи рекомендую воспользоваться специальной утилитой 📌 AIDA 64 (не раз вам поможет при диагностике и просмотре характеристик ПК/ноутбука).
*
👉 В помощь!
Лучшие утилиты для просмотра характеристик компьютера (в том числе и AIDA 64)
*
В AIDA 64 для просмотра сведений об аккумуляторе, необходимо открыть вкладку «Компьютер/Электропитание». Далее обратите внимание на следующие параметры:
- паспортная и текущая емкости (по соотношению этих параметров можно оценить степень износа батареи);
- степень изношенности: AIDA показывает в процентах примерную изношенность батареи. Отмечу, что при износе 📌от 20% и выше — рекомендуется менять аккумулятор на новый (т.к. не исключены перезагрузки и выключения устройства при нагрузках). 📌В помощь: как подобрать новый аккумулятор.
AIDA 64 — смотрим степень изношенности батареи
*
👉 Дополнение!
Есть еще несколько способов, которые помогают оценить работоспособность батареи, не прибегая к спец. устройствам.
*
Оцениваем какие приложения больше всего расходуют заряд
Если у вас установлена ОС Windows 10/11 — то вторым шагом, который я обязательно рекомендую сделать — это зайти в параметры ОС и посмотреть, какие приложения больше всего расходуют заряд аккумулятора.
*
Чтобы это сделать:
- в Windows 10 откройте: ПУСК/Параметры/система/батарея
- в Windows 11 откройте: ПУСК/Параметры/система/Завершение работы и батарея
*
Далее увидите ссылку «Использование заряда батареи конкретными приложениями», откройте ее! (см. стрелки 1 и 2 на скрине ниже 👇)
Настройки Windows 10 — Батарея и экономия заряда
Параметры — батарея — Windows 11
Далее вы увидите список приложений и напротив каждого — число в процентах.
Обратите внимание, в первую очередь, на самый верх списка, возможно какие-то приложения вам не нужны?
Всё, что ненужно — удалите, или отключите, чтобы эти программы не запускались.
Какие приложения больше всего расходуют аккумулятор
Кстати, здесь дам еще пару советов (👍):
- Firefox (который на представлен на скрине выше) не самый оптимальный браузер для работы от аккумулятора. Например, та же Opera имеет спец. режимы для энергосбережения, и по праву считается одним из лучших браузеров для автономной и долгой работы мобильных устройств;
- обратите внимание на настройки «Автоматически включать экономию заряда при уровне заряда батарей ниже 20%» (это в разделе настроек: «Пуск/Параметры/Система/Батарея»). Передвиньте ползунок с 20% на 50%, например (👇). Это частично должно помочь в решении проблемы.
Автоматически включать экономию заряда батареи / Windows 10
*
Обратите внимание на видеодрайвера, на спец. центры и приложения от производителя ноутбука
В современных видеодрайверах есть специальные режимы экономии заряда батареи. Т.к. режим работы экрана, его яркость и пр. параметры существенно оказывают влияние на время автономной работы, рекомендую настройку начать именно с них.
Для открытия настроек видеокарты, достаточно воспользоваться значком в трее, либо просто щелкнуть правой кнопкой мышки в любом свободном месте рабочего стола (в появившемся меню должна быть ссылка 👇).
👉 В помощь!
Если ссылок у вас нет, скорее всего отсутствуют драйвера. Воспользуйтесь инструкцией, ссылку привожу ниже.
Как обновить драйвер на видеокарту AMD, nVidia и Intel HD
Настройки графики Intel
В настройках видеодрайвера (в моем примере — это Intel HD графика, наиболее популярная в настоящее время), откройте раздел электропитания и выберите наиболее экономичный режим работы.
Как правило, всегда есть несколько режимов:
- для максимально-долгой автономной работы (что нас и интересует);
- сбалансированный (средний);
- макс. производительность.
Настройки электропитания в Intel HD
📌 Также отмечу, что на некоторые ноутбуки вместе с драйверами устанавливается специальное ПО (различные центры управления), которое позволяет контролировать многие параметры ноутбука.
Например, часто в них есть «умное питание», позволяющее отрегулировать режим работы устройства от батареи. Такие «штуки» можно найти на ноутбуках Lenovo, Asus (и у др. производителей).
См. скрин ниже — на многих ноутбуках от Lenovo есть специальное ПО Energy Management: оно позволяет задействовать ресурс сбережения заряда, или включить макс. быстродействие.
Lenovo — умное управление питанием
Питание — ноутбук LENOVO
Еще один пример: приложение MyAsus — позволяет двумя кликами мышки настроить производительность и энергосбережение. В моем случае предпочтение отдано энергосбережению!
MyAsus — тихий режим
*
В общем, посыл этого подраздела статьи: проверьте драйвера на официальном сайте вашего ноутбука.
Возможно, что у вас также есть такой специальный центр, который за вас оптимизирует и продлит автономное время работы ноутбука до максимума…
*
Настраиваем электропитание: яркость изображения, авто-отключение дисплея, мощность ЦП
Довольно-таки много заряда батареи расходуется на экран, и чем он ярче — тем больше!
*
👉 В помощь!
Несколько увеличить автономность ноутбука можно за счет вкл. темной темы, фона (в браузере, Windows и пр.).
*
Никому не рекомендую читать длинный текст и напрягать глаза на еле тусклом экране, однако, замечу:
- во многих случаях можно убавить яркость экрана до минимума: при прослушивании музыки, при установке приложений, при передаче файлов и т.д.;
- многие не настраивают время неиспользования ноутбука, после которого дисплей отключается. А меж тем, функция здорово помогает экономить заряд. Делается это 👉 в панели управления в разделе: Оборудование и звукЭлектропитаниеИзменение параметров схемы
Режим энергосбережения
- не пренебрегайте спящим режимом: если ноутбук не нужен в ближайшее время, просто переведите его в режим энергосбережения (сна). Это можно настроить также в настройках электропитания (см. скрин выше 👆);
- обратите внимание, что в настройках электропитания в Windows также есть несколько режимов работы: низкая производительность, сбалансированная и высокая. Более низкая производительность обеспечивает более длительное автономное время работы ноутбука.
Высокая производительность
- в настройках текущей схемы электропитания, также можно ограничить производительность процессора. Это может существенно сказаться на количестве «съедаемого» заряда (как, впрочем, и на производительности), поэтому рекомендую отрегулировать сей параметр до золотой середины.
Управление питанием процессора
*
Обращаем внимание на адаптеры Wi-Fi, Bluetooth, и пр.
Хотелось бы отметить, что различные адаптеры, как, например, Wi-Fi или Bluetooth способны расходовать до 10-15% заряда батареи, даже если вы ими не пользуетесь! Т.е. вам не нужен Wi-Fi, вы не подключались к сети, а заряд батареи был съеден…
Самый простой способ выключить всё ненужное — это воспользоваться специальными функциональными кнопками на клавиатуре.
Правда, сделать так можно далеко не на каждом ноутбуке, поэтому рекомендую открыть вкладку сетевые подключения, и часть из адаптеров выключить вручную (которые не нужны).
Чтобы открыть сетевые подключения, нужно:
- нажать сочетание кнопок Win+R
- ввести в окно «Выполнить» команду ncpa.cpl
- нажать Enter
Далее должно открыться окно со всеми адаптерами. Если среди них есть те, которые вы не используете — отключите их (пример представлен ниже 👇).
Отключаем ненужные адаптеры
Также отключите работу Wi-Fi и Bluetooth можно через 👉 панель управления, с помощью значков в трее рядом с часами.
Пользователям Windows 10 можно также открыть раздел: Пуск/параметры/устройства/Bluetooth (см. пошаговый скрин ниже 👇).
Windows 10 -включить Bluetooth
*
Работа дисководов CD/DVD и дисков HDD, SSD
Если вы хотите увеличить время автономной работы, посоветую не использовать при работе от батареи CD/DVD привод. Он достаточно существенно «кушает» энергию.
Кстати, вместо CD/DVD привода сейчас многие покупают специальный «карман» и устанавливают SSD диск.
Тем самым, снижают вес ноутбука, и увеличивают его производительность (т.к. SSD диск быстрее на порядок, чем HDD). О том, как это делается, можете узнать из этой статьи: https://ocomp.info/2-diska-v-noutbuke.html
👉 В помощь!
Как подключить 2 диска к ноутбуку (HDD+HDD или HDD+SSD накопитель)
Универсальный переходник для установки второго диска в ноутбук вместо привода компакт дисков (2nd HDD Caddy 12.7 мм 2.5 SATA 3.0)
Кстати, также отмечу, что SSD диск более энерго-эффективен, чем HDD (т.к. в нем нет механически-движущихся частей). После замены HDD диска на SSD — в среднем, время автономной работы ноутбука возрастает на 10%! Есть смысл задуматься?! 👌
*
Рекомендация по приложениям
Для продления времени работы устройства от батареи, рекомендую не запускать различные игры, тяжелые редакторы и пр. ресурсоемкие программы без особой на то необходимости.
Кроме этого, не лишним будет открыть диспетчер задач (сочетание кнопок Ctrl+Shift+Esc) и посмотреть, какие приложения нагружают систему. Все приложения, которые не нужны в текущем сеансе — смело закрываем.
Все ненужные приложения — закрываем || Диспетчер задач Windows 10
Тоже самое относится и к автозагрузке Windows. Все программы, которые вам не нужны при каждом включении ноутбука — удалите из автозагрузки.
👉 Дополнение!
Увидеть приложения, загружаемые вместе с Windows, вы также можете в утилите AIDA 64 (которую рекомендовал выше).
То же самое относится и к автозагрузке Windows
*
Оптимизация ОС Windows
Ну и не лишним будет провести оптимизацию Windows: удалить всякий мусор, отключить ненужные функции, выбрать попроще тему (где меньше графических элементов).
Т.к. описание всех этих действий потребует еще одной большой статьи, рекомендую ознакомиться с моей одной предыдущей инструкцией по этой проблематике (ссылка ниже) …
👉 Дополнение!
Оптимизация ОС Windows 10 (чтобы ускорить компьютер) — см. инструкцию
*
Если после всех этих действий, у вас также быстро разряжается ноутбук — боюсь, что без замены аккумуляторной батареи уже не обойтись… 😢
Конечно, можно еще «поковыряться» в хитрых настройках ОС, но как правило, за счет этого не удается существенно продлить автономную работу. Поэтому на этом не останавливаюсь…
На сим статью завершаю…
*
Комментарии по теме — приветствуются!
Всего хорошего!
😉
Первая публикация: 04.03.2018
Корректировка: 14.07.2022


Полезный софт:
-
- Видео-Монтаж
Отличное ПО для создания своих первых видеороликов (все действия идут по шагам!).
Видео сделает даже новичок!
-
- Ускоритель компьютера
Программа для очистки Windows от «мусора» (удаляет временные файлы, ускоряет систему, оптимизирует реестр).
Рекомендация 1: анализируем приложения — вампиры батареи
Увеличить время работы аккумулятора, нам поможет раздел «Экономия заряда» который впервые появился именно в Windows 10.
Теперь реально проверить, какое из приложений больше всего потребляет энергии в данный момент и отключить его, продлив время работы от батареи.
Пуск — Параметры — Система — «Экономия заряда»
-
Включаем пункт «Экономия заряда сейчас включена»
В разделе «Настройка экономии заряда«
- Автоматически включать экономию заряда при уровне 80%
- снимаем галочку — «Разрешить push — уведомления из любого приложения в режиме экономии заряда«.
отмечаем галочкой пункт — «Уменьшать яркость экрана в режиме экономии заряда».
Главная причина быстрого разряда батарей ноутбуков на Windows 10 — загрузка большого количества обновлений с сервером Микрософт, которая происходит в фоновом режиме.
Рекомендация 1: отключаем скрытые обновления Windows 10
- Пуск — Параметры — Обновление и безопасность
- Центр обновления Windows — Дополнительные параметры
Ставим отметку — «Отложить обновления»
- Переходим в раздел «Выберите, как и когда получать обновления«
в котором выключаем пункт «Обновления из нескольких мест«
Рекомендация 2: уменьшаем яркость экрана монитора Windows 10
Обычно яркость монитора, вторая из причин быстрой разрядки аккумулятора. Советуем снижать яркость до минимально комфортного для работы, предела. Это приведет к увеличению времени работы ноутбука.
В большинстве ноутбуков яркость экрана меняется сочетанием системных клавиш Fn + кнопки F6 (уменьшение) и F7 (увеличение).
Обратите внимание на вашу клавиатуру, иконка настроек яркости обычно выглядит как часть закрашенного солнышка.
Рекомендация 3: отключаем неиспользуемые устройства
На рабочем столе Windows 10 нажмите одновременно кнопки Windows+X после чего в списке команд выберите Диспетчер устройств.
В списке устройств вашего ноутбука, можно выключить неиспользуемые устройства, обычно это:
- DVD-дисковод
- сетевой адаптер Lan, WiFI (не забывайте, один из сетевых адаптеров WiFI или проводной используется для подключения к сети Интернет)
- BlueTooth контроллер
При отключении любого из устройств, возникнет окно, в котором необходимо подтвердить что вы готовы к его отключению.
О том что устройство отключено, подскажет иконка со стрелочкой направленной вниз, слева от названия устройства.
Включение оборудования, происходит в обратной последовательности.
На чтение 6 мин. Просмотров 358 Опубликовано 03.09.2019
Для портативных устройств под управлением Windows выносливость батареи всегда была деликатным вопросом. Некоторые пользователи были довольны, другие, ну, не так сильно. Благодаря Windows 10 Creators Update срок службы батареи должен быть улучшен, или, по крайней мере, вы сможете лучше контролировать основных потребителей батареи.
Однако, похоже, что некоторые пользователи столкнулись с внезапными утечками батареи или уменьшением срока службы батареи после обновления. Мы, безусловно, надеемся, что некоторые из следующих патчей будут исправлены. Но, пока мы работаем над этим, существуют способы решения проблем с батареями и, по крайней мере, временного устранения их разрядки.
Так что, если у вас есть какие-либо проблемы с батареей в Обновлении Создателей, не смотрите дальше. Мы подготовили несколько обходных путей ниже.
Содержание
- Как исправить разрядку батареи в Windows 10 Creators Update
- 1. Проверьте план питания
- 2. Включить Battery Saver
- 3. Отключить крупных потребителей
- 4. Используйте сторонний инструмент для увеличения времени автономной работы
- 5. Обновите драйверы
- 6. Переустановите Windows 10
Как исправить разрядку батареи в Windows 10 Creators Update
- Проверьте план питания
- Включить Battery Saver
- Отключить крупных потребителей
- Используйте сторонний инструмент для увеличения времени автономной работы
- Обновление драйверов
- Переустановите Windows 10
1. Проверьте план питания
Первое, что вы должны проверить, это настройки питания. В некоторых случаях Центр обновления Windows может изменить ваши пользовательские настройки. Например, ваш план питания может быть изменен на «Высокая производительность» вместо «Экономия энергии». И это не только связано с яркостью или настройками дисплея, но и охватывает множество расширенных вариантов питания, которые существенно влияют на срок службы батареи.
Итак, что вам нужно сделать, это восстановить ваши старые настройки, прежде чем перейти к дополнительным шагам. И вот как это сделать:
- Щелкните правой кнопкой мыши значок батареи в области уведомлений и откройте параметры питания.
- Теперь вы можете выбрать сбалансированный или энергосберегающий план.
- Выберите один и откройте Изменить настройки плана.
-
Нажмите на Восстановить настройки по умолчанию для этого плана.
- При появлении запроса нажмите кнопку «Да», чтобы восстановить настройки по умолчанию.
Кроме того, вы можете изменить расширенные настройки питания, чтобы уменьшить разрядку аккумулятора.
2. Включить Battery Saver
Другая функция, которая важна, но может как-то сместиться после обновления, это Battery Saver. А именно, эта функция была одним из заметных изменений лет назад. Battery Saver – это встроенная функция Windows 10, которая помогает вам управлять потреблением батареи во время мониторинга приложений/программ.
Вот как включить Battery Saver:
- Откройте приложение «Настройки».
- Нажмите на систему.
-
Выберите Battery Saver.
- Здесь вы можете немедленно включить Battery Saver или установить автоматический запуск, когда уровень заряда батареи падает ниже установленного процента.
- Сохраните ваши настройки.
Это должно улучшить ваше время автономной работы, по крайней мере, незначительно. Но, тем не менее, это хорошее начало.
3. Отключить крупных потребителей
Помимо Battery Saver, вы можете использовать специальный инструмент, который анализирует вашу систему и перечисляет программы/приложения, которые являются крупнейшими потребителями. Это должно дать вам ценную информацию и помочь вам уменьшить расход батареи. Кроме того, вы можете установить мониторинг от последних 24 часов до 1 недели.
С помощью этой подробной информации вы сможете найти возможных виновников разряда батареи и остановить соответствующие процессы.
Вот как вы можете использовать «Battery Use» в ваших интересах:
- Откройте приложение «Настройки».
- Открытая система.
- Выберите Battery Saver.
- Нажмите на использование батареи.
- Там вы можете запретить приложениям работать в фоновом режиме. Имейте в виду, что это работает только с универсальными приложениями Windows 10, а не со стандартными настольными программами.
- Прокрутите вниз, чтобы найти список приложений и программ использования батареи.
- Нажмите на отдельное приложение, чтобы получить подробную информацию об использовании батареи.
Это должно дать вам достаточно понимания, чтобы найти и прекратить мощные приложения и программы.
4. Используйте сторонний инструмент для увеличения времени автономной работы
Если вас не устраивает встроенный инструмент энергосбережения и мониторинга, вы всегда можете попробовать сторонние альтернативы. Некоторые из них достаточно продвинуты в мониторинге в реальном времени, в то время как другие будут управлять вашей системой и предлагать функции автоматического энергосбережения. Некоторые OEM-производители предлагают свои собственные решения, такие как Samsung Life Extender, поэтому, если у вас есть ноутбук Samsung, вы уже готовы к работе.
У нас есть статья с подробным объяснением инструментов, которые должны помочь вам значительно сократить разряд батареи. Вы можете найти это здесь.
5. Обновите драйверы
Одна вещь, которую мы не можем не подчеркнуть, – это влияние неисправного драйвера на производительность ПК. И, в этом случае, неудержимый разряд батареи. Поэтому убедитесь, что все ваши драйверы обновлены и работают.
Вы можете проверить и обновить ваши драйверы следующим образом:
- Щелкните правой кнопкой мыши меню «Пуск» и откройте диспетчер устройств.
-
Если вы найдете драйверы с восклицательным знаком, обязательно обновите их. Щелкните правой кнопкой мыши и выберите «Обновить драйвер».
- Однако, если вы не можете обновить драйверы через Центр обновления Windows, вы должны щелкнуть правой кнопкой мыши неисправное устройство и открыть Свойства.
- Теперь откройте список Details и найдите DriversId в раскрывающемся меню.
- Скопируйте первую строку идентификации водителя и вставьте ее в веб-браузер.
- Найдя подходящий драйвер, скачайте и установите его.
Мы настоятельно рекомендуем использовать только надежные официальные драйверы, выпущенные производителями. Это должно держать вас от вредоносных программ и других возможных проблем.
6. Переустановите Windows 10
Если вы не уверены, что является причиной этой проблемы после всех предыдущих шагов, лучше всего решить проблему перезарядки батареи. А именно, если ваше оборудование (в данном случае аккумулятор) находится в хорошем состоянии и проблемы возникли после обновления до Обновления создателей, вы должны легко устранить его, переустановив систему и начав с нуля.
Для переустановки системы вам понадобится Media Creation Tool и USB/DVD для установки. Вы можете получить инструмент для создания медиа здесь.
Если вы не уверены, как выполнить переустановку, у нас есть пояснительная статья с подробной пошаговой процедурой. Вы можете найти это здесь.
После просмотра списка обходных путей вы должны быть освобождены от любых проблем с батареями, вызванных последним обновлением. Но, если вы что-то добавите в список решений или, возможно, вопрос по этому вопросу, мы с нетерпением ждем вашего ответа.
Раздел комментариев чуть ниже.
Примечание редактора . Этот пост был первоначально опубликован в апреле 2017 года и с тех пор был полностью переработан и обновлен для обеспечения свежести, точности и полноты.
Быстро садится батарея на ноутбуке на Windows 10, что делать? Этот вопрос звучит довольно часто, ведь не все пользователи знают, что на этот случай Windows 10 предусмотрел несколько инструментов, с помощью которых можно настроить расход батареи.
Если вы сделали апгрейд своего ноутбука до Windows 10 или купили новый ноутбук, вам нужно чтобы заряд батареи не иссякал пока вы находитесь в пути. Блестящая новая ОС от Microsoft включает в себя новую функцию сохранения родной батареи. Также есть несколько других способов, которые можно применить для того чтобы ноутбук не разряжался до тех пор, пока вы не сможете решить проблему с зарядкой.
Читайте также Как продлить срок службы аккумулятора ноутбука?
Инструмент Battery Saver в Windows 10
Начнем с самого очевидного способа: новый инструмент Battery saver установлен прямо в саму ОС Windows 10. Чтобы найти инструмент выберите в настройках (Settings app) «System», а затем «Battery saver» — он установлен, чтобы отключить устройство, когда уровень заряда батареи достигнет 20 %, но этот параметр при желании можно изменить, или включить гаджет вручную, когда в этом возникнет необходимость.
Тот же экран отображает, сколько времени осталось до разрядки вашего ноутбука или планшета (или сколько времени осталось до полной зарядки). Вы также можете исключить определенные приложения из правил «Battery saver» и проверить, какие приложения являются злостными вредителями, когда дело доходит до использования энергии.
Проверьте ваш профиль экономии батареи
Если быстро садится батарея на ноутбуке на Windows 10, то можно воспользоваться старым надежным способом экономии ресурса батареи. Интерфейс планирования расхода энергии в Windows 10 доступен через функцию «Power & sleep» во вкладке «System» в настройках. Интенсивность экрана и установка времени перехода в режим сна, позволят увеличить срок работы батареи между зарядами.
Нажмите «Additional power settings» (дополнительные параметры питания), чтобы добраться до интерфейса выбора профиля питания в панели управления, используемой в предыдущих версиях Windows. Здесь можно установить кучу дополнительных параметров – переход в спящий режим жесткого диска и ваших периферийных устройств — настроить несколько профилей индивидуального питания, которые вы можете переключать, когда это потребуется. Здесь можно регулировать и яркость экрана.
Wi-Fi, Bluetooth и другие функции
Большинство людей, имеющих смартфоны и ноутбуки знают, как быстро садится батарея на ноутбуке на Windows 10. Для того чтобы сохранить заряд нужно отключить WiFi и Bluetooth. Этот совет годится на тот случай, если вы не нуждаетесь в Интернете или можете подключить его с помощью кабеля. Самый простой способ включения и выключения можно выполнить в режиме «Airplane mode» (или режим полета) во вкладке «Network & internet» в настройках.
Яркость экрана является — настройка, известная каждому, кто когда-либо пытался выжать последние капли из заряда батареи устройства. В Windows 10 эта опция находится в «Display» в разделе «System» в настройках. Выключите автоматическую настройку опции.
Обновление Windows во время зарядки
Windows не предоставляет много контроля над обновлениями в последней версии ОС, но на основе тестирования процесс их скачивания и установки имеет значительное влияние на срок работы батареи. Ранее, при необходимости, удавалось с помощью режима «airplane» временно приостановить обновление.
Также стоит отметить обновления для периферийных устройств и внутренних компонентов: проверьте через сайты соответствующих производителей, доступны ли какие-либо обновления Windows 10, так как они способны повысить эффективность и снизить расход энергии, тогда батарея на Windows 10 не будет садится так быстро.
Понижение уровня громкости
Звук вашего ноутбука (или планшета) также расходуют энергию батареи, даже больше, чем вы думаете. Попробуйте уменьшить громкость во время просмотра видео и прослушивания музыки, или, при возможности, переключиться на наушники; в идеале, отключите звук полностью.
Главный регулятор громкости и несколько других параметров упомянутых нами доступны через «Windows Mobility Center», они по-прежнему присутствуют и работают в ОС Windows 10. Просто запустите поиск из панели задач для «mobility center» и нажмите на первый полученный результат, чтобы вывести его на экран.
Отключите не использующиеся периферийные устройства
Microsoft рекомендует отключить все периферийные устройства, если нужно чтобы батарея ноутбука или смартфона не садилась так быстро. То есть потребуется отключить внешние жесткие диски, струйные принтеры, карты памяти и питаемые от USB устройства, пока нет появится возможность зарядить батарею. Даже карта памяти в вашем ноутбуке может истощить крошечный бит дополнительной мощности. Если вы используете внешнюю мышь, вы могли бы перейти, к примеру, на трекпад или тачскрин для экономии заряда батареи.
(Visited 3 447 times, 1 visits today)
Быстро разряжается ноутбук — что делать?
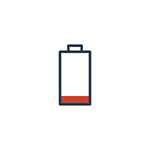
В этом материале — подробно о том, почему может быстро разряжается ноутбук, как выявить конкретную причину того, что он разряжается, как увеличить продолжительность его автономной работы, если это возможно и о том, как сохранить емкость аккумулятора ноутбука на более продолжительный срок. См. также: Быстро разряжается Android телефон, Быстро разряжается iPhone.
Износ батареи ноутбука
Первое, на что стоит обратить внимание и проверить при сокращении времени автономной работы — степень изношенности аккумулятора ноутбука. Причем, это может быть актуально не только для старых устройств, но и для недавно приобретенных: например, частый разряд батареи «в ноль» может привести к преждевременной деградации аккумулятора.
Есть много способов выполнить такую проверку, в том числе и встроенное в Windows 10 и 8 средство для создания отчета о батарее ноутбука, но я бы рекомендовал использовать программу AIDA64 — она работает почти на любом оборудовании (в отличие от упомянутого ранее средства) и предоставляет всю необходимую информации даже в пробной версии (сама по себе программа не бесплатная).
Скачать бесплатно AIDA64 вы можете с официального сайта https://www.aida64.com/downloads (если вы не хотите устанавливать программу, загрузите ее там же в виде ZIP-архива и просто распакуйте его, после чего запустите aida64.exe из получившейся папки).
В программе, в разделе «Компьютер» — «Электропитание» вы сможете увидеть основные в контексте рассматриваемой проблемы пункты — паспортная емкость батареи и ее емкость при полной зарядке (т.е. изначальная и текущая, обусловленная износом), еще один пункт «Степень изношенности» отображает на сколько процентов текущая полная емкость ниже паспортной.
Исходя из этих данных можно судить о том, является ли именно износ аккумулятора тем, из-за чего быстро разряжается ноутбук. К примеру, заявленная продолжительность автономной работы — 6 часов. Сразу отнимаем процентов 20 на то, что производитель приводит данные для специально созданных идеальных условий, а затем от получившихся 4.8 часов отнимаем еще 40 процентов (степень изношенности аккумулятора), остается 2.88 часа.
Если время работы ноутбука от батареи примерно соответствует этой цифре при «спокойном» использовании (браузер, документы), то, судя по всему, какие-то дополнительные причины, помимо износа батареи, искать необязательно, всё в норме и время автономной работы соответствует текущему состоянию аккумулятора.
Также учитывайте, что даже в том случае, если у вас совершенно новый ноутбук, для, которого, к примеру, заявлена продолжительность работы от батареи 10 часов, в играх и «тяжелых» программах не стоит рассчитывать на подобные цифры — 2.5-3.5 часа будут нормой.
Программы, влияющие на разряд аккумулятора ноутбука
Энергию так или иначе потребляют все запущенные на компьютере программы. Однако, наиболее часто причиной того, что ноутбук быстро разряжается оказываются программы в автозапуске, фоновые программы, которые при работе активно обращаются к жесткому диску и используют ресурсы процессора (торрент-клиенты, программы «автоматической очистки», антивирусы и другие) или вредоносные программы.
И если антивирус трогать не нужно, подумать о том, стоит ли держать торрент-клиент и утилиты очистки в автозагрузке — стоит, равно как и проверить компьютер на наличие вредоносных программ (например, в AdwCleaner).
Дополнительно, в Windows 10 в разделе Параметры — Система — Батарея, нажав по пункту «Посмотрите, какие приложения влияют на время работы батареи», можно увидеть список тех программ, которые в наибольшей степени тратят аккумулятор ноутбука.
Подробно о том, как исправить эти две проблемы (и некоторые сопутствующие, например, сбои ОС) вы можете прочесть в инструкции: Что делать, если компьютер тормозит (по сути, даже если ноутбук работает без видимых тормозов, все описанные в статье причины могут также вести и к повышенному расходу заряда батареи).
Драйверы управления питанием
Ещё одна распространенная причина малого времени работы ноутбука от батареи — отсутствие необходимых официальных драйверов оборудования и управления питанием. Особенно это актуально для тех пользователей, которые самостоятельно устанавливают и переустанавливают Windows, после чего используют драйвер-пак для установки драйверов, либо вообще не предпринимают никаких действий по установке драйверов, так как «и так всё работает».
Оборудование ноутбуков большинства производителей имеет отличия от «стандартных» вариантов того же оборудования и может работать неправильно без тех драйверов чипсета, ACPI (не путать с AHCI), а иногда — дополнительных утилит, которые предоставлены самим производителем. Таким образом, если вы не устанавливали никаких подобных драйверов, а полагаетесь на сообщение диспетчера устройств о том, что «драйвер не нуждается в обновлении» или какую-либо программу для автоматической установки драйверов, это не правильный подход.
Верный путь будет таким:
- Зайти на официальный сайт производителя ноутбука и в разделе «Поддержка» (Support) найти загрузки драйверов для вашей модели ноутбука.
- Скачать и установить вручную драйверы оборудования, в частности чипсета, утилиты для взаимодействия с UEFI при их наличии, драйверы ACPI. Даже если доступные драйверы будут только для предыдущих версий ОС (например, у вас установлена Windows 10, а в наличии — только для Windows 7), используйте их, возможно потребуется запуск в режиме совместимости.
- Ознакомиться с выложенными на официальном сайте описаниями обновлений БИОС для вашей модели ноутбука — если среди них есть те, которые исправляют какие-либо проблемы с управлением электропитанием или разрядом батареи, имеет смысл установить их.
Примеры таких драйверов (для вашего ноутбука могут быть и другие, но по этим примерам можно примерно предположить, что требуется):
- Advanced Configuration and Power Management Interface (ACPI) и Intel (AMD) Chipset Driver — для Lenovo.
- HP Power Manager Utility Software, HP Software Framework и HP Unified Extensible Firmware Interface (UEFI) Support Environment для ноутбуков HP.
- ePower Management Application, а также Intel Chipset и Management Engine — для ноутбуков Acer.
- ATKACPI driver and hotkey-related utilities или ATKPackage для Asus.
- Intel Management Engine Interface (ME) и Intel Chipset Driver — почти для всех ноутбуков с процессорами Intel.
При этом учитывайте, что последняя ОС от Майкрософт — Windows 10 может после установки «обновлять» эти драйверы, возвращая проблемы. Если это происходит, должна помочь инструкция Как запретить обновление драйверов Windows 10.
Примечание: если в диспетчере устройств отображаются неизвестные устройства, обязательно разберитесь, что это и также установите необходимые драйверы, см. Как установить драйвер неизвестного устройства.
Пыль и перегрев ноутбука
И еще один важный момент, способный влиять на то, как быстро садится батарея на ноутбуке — пыль в корпусе и постоянный перегрев ноутбука. Если вы почти постоянно слышите бешено вращающийся вентилятор системы охлаждения ноутбука (при этом, когда ноутбук был новым, его почти не было слышно), подумайте над исправлением этого, так как даже само по себе вращение кулера на высоких оборотах вызывает повышенный расход энергии.
В общем случае, я бы рекомендовал обратиться для чистки ноутбука от пыли к специалистам, но на всякий случай: Как почистить ноутбук от пыли (способы для непрофессионалов и не самые эффективные).
Дополнительная информация о разряде ноутбука
И еще некоторая информация на тему батареи, которая может оказаться полезной в случаях, когда ноутбук быстро разряжается:
- В Windows 10 в «Параметры» — «Система» — «Батарея» вы можете включить экономию заряда батареи (включение доступно только при питании от батареи, либо по достижении определенного процента заряда).
- Во всех последних версиях Windows вы можете вручную настроить схему электропитания, параметры экономии энергии для различных устройств.
- Режим сна и гибернация, а также завершение работы с включенным режимом «быстрого запуска» (а он включен по умолчанию) в Windows 10 и 8 также расходуют заряд аккумулятора, при этом, на старых ноутбуках или при отсутствии драйверов из 2-го раздела этой инструкции, могут делать это быстро. На более новых устройствах (Intel Haswell и новее) при наличии всех необходимых драйверов о разряде при гибернации и завершении работы с быстрым запуском можно не беспокоиться (если только вы не собираетесь оставлять ноутбук в таком состоянии на несколько недель). Т.е. иногда вы можете заметить, что тратится заряд и на выключенном ноутбуке. Если вы часто надолго выключаете и не используете ноутбук, при этом установлена Windows 10 или 8, рекомендую отключить быстрый запуск.
- Если это возможно, не доводите батарею ноутбука до полного разряда. Заряжайте ее всегда, когда есть такая возможность. Например, заряд составляет 70% и есть возможность подзарядить — заряжайте. Это продлит срок службы вашего Li-Ion или Li-Pol аккумулятора (даже если ваш знакомый «программист» старой закалки утверждает обратное).
- Ещё один важный нюанс: многие где-то слышали или прочитали, что нельзя всё время работать на ноутбуке от сети, так как постоянный полный заряд вреден для аккумулятора. Отчасти, это так, если речь идет о хранении аккумулятора в течение долгого времени. Однако, если речь идет именно о работе, то если сравнивать работу всё время от сети и работу от аккумулятора до определенного процента заряда с последующей зарядкой, то второй вариант приводит к в разы более сильному износу батареи.
- На некоторых ноутбуках имеются дополнительные параметры заряда аккумулятора и работы от батареи в БИОС. Например, на некоторых ноутбуках Dell вы можете выбрать профиль работы — «Преимущественно от сети», «Преимущественно от батареи», настроить процент заряда, при котором начинается и завершается зарядка аккумулятора, а также выбрать, в какие дни и временные промежутки используется быстрая зарядка (она в большей степени изнашивает аккумулятор), а в какие — обычная.
- На всякий случай проверьте наличие таймеров автоматического включения (см. Windows 10 сама включается).
На этом, пожалуй, всё. Надеюсь, какие-то из приведенных советов помогут вам продлить время жизни аккумулятора ноутбука и время автономной работы от одной зарядки.