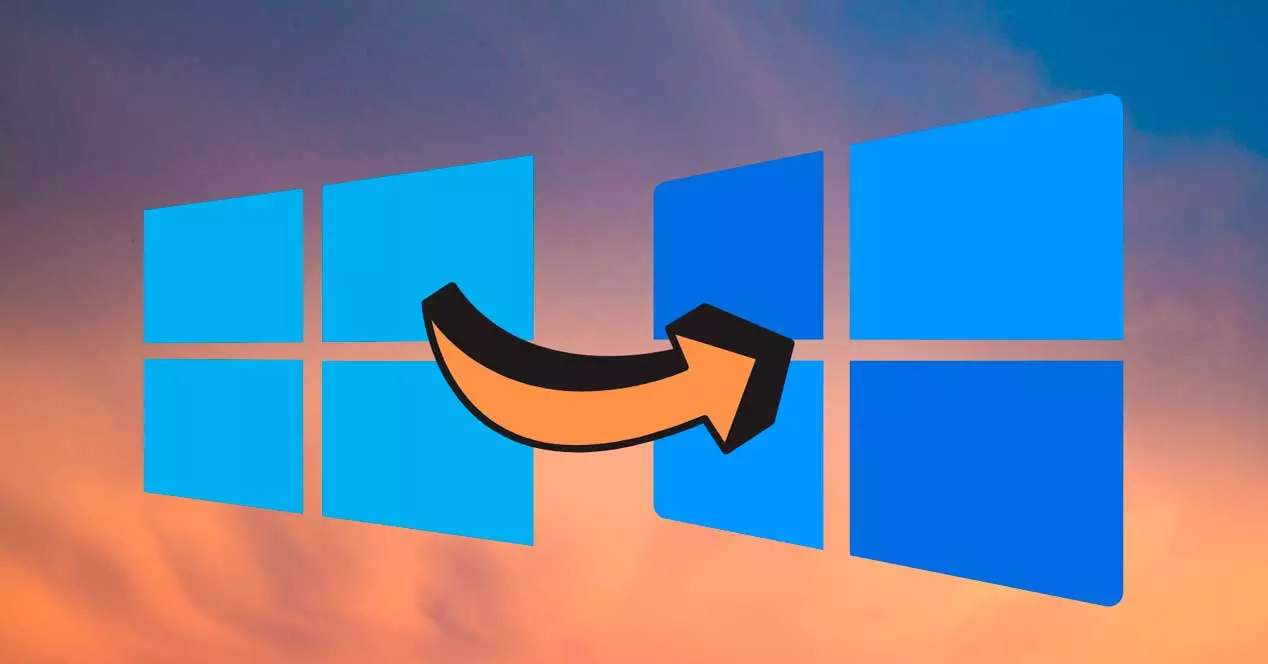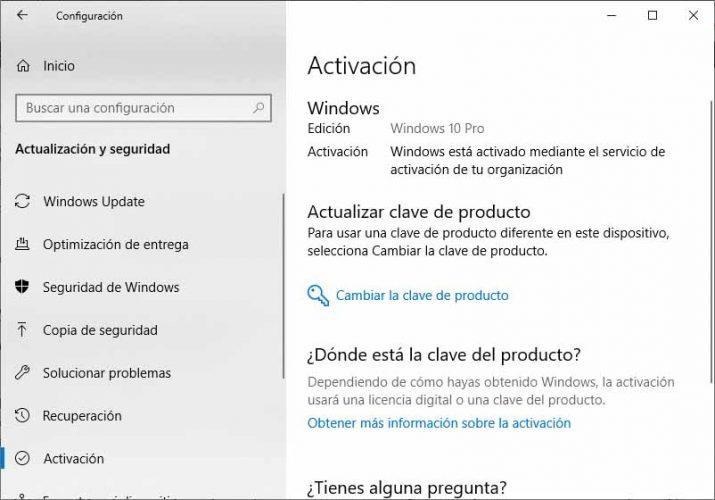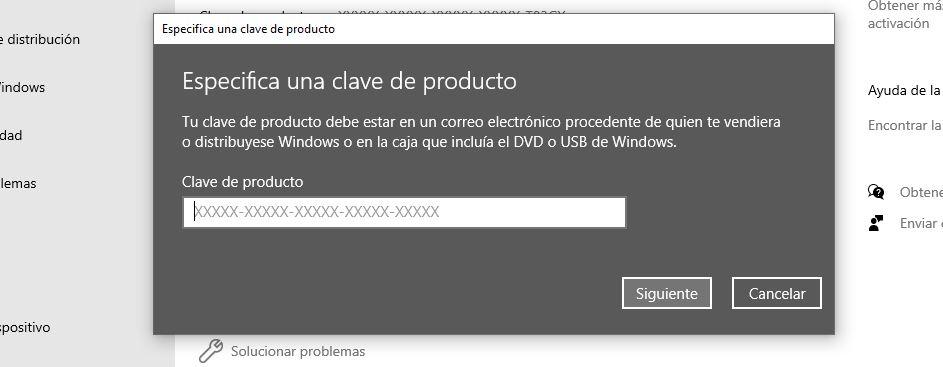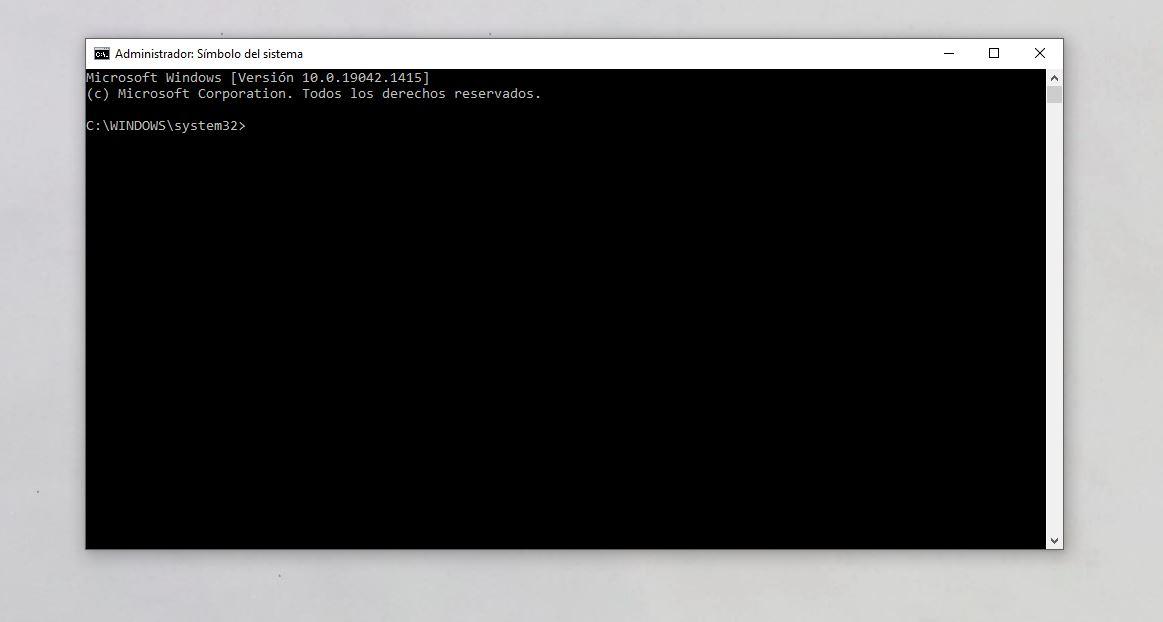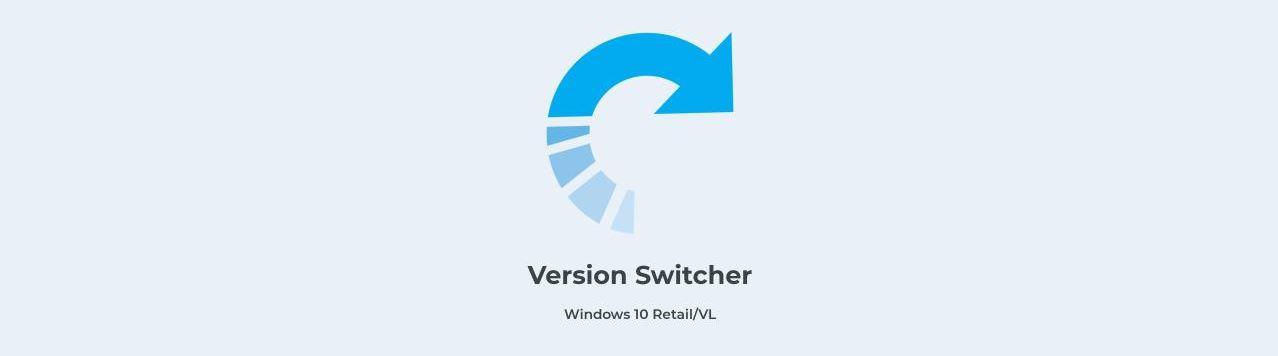This article details the steps to take if you’d like to upgrade your device from Windows 11 Home to Windows 11 Pro.
To check which edition you’re running and your activation state:
-
Select Start > Settings > System > Activation.
-
At the top of the Activation page, you see your edition: either Home or Pro. You‘ll also see if you’re activated under Activation state.
Open Activation settings
Important: The following steps apply only to devices currently running an activated copy of Windows 11 Home. If you’re not activated, we recommend you activate Windows 11 Home first. For more info, see Activate Windows.
First, check if you have a Windows Pro product key. For more info, see Find your Windows product key. Then, follow the steps that apply to your product key scenario.
If you have a Windows 11 Pro product key
-
Select Start > Settings > System > Activation.
-
Select Change product key, and then enter the 25-character Windows 11 Pro product key.
-
Select Next to start the upgrade to Windows 11 Pro.
If you don’t have a Windows 11 Pro product key
-
Select Start > Settings > System > Activation.
-
Under Upgrade your edition of Windows, select Open Store
-
Make sure you’re signed in with your Microsoft account to purchase Windows 11 Pro
-
After you confirm your purchase, you’ll be prompted to install Windows 11 Pro and restart your PC. You’ll then be running Windows 11 Pro.
Related articles
-
Get help with Windows activation errors
-
Activate Windows
This article details the steps to take if you’d like to upgrade your device from Windows 10 Home to Windows 10 Pro.
To check which edition you’re running and your activation state:
-
Select Start > Settings > Update & Security > Activation.
-
At the top of the Activation page, you see your edition: either Home or Pro. You‘ll also see if you’re activated under Activation state.
Open Activation settings
Important: The following steps apply only to devices currently running an activated copy of Windows 10 Home. If you’re not activated, we recommend you activate Windows 10 Home first. For more info, see Activate Windows.
First, check if you have a Windows Pro product key. For more info, see Find your Windows product key. Then, follow the steps that apply to your product key scenario.
If you have a Windows 10 Pro product key
-
Select Start > Settings > Update & Security > Activation.
-
Under Upgrade your edition of Windows, select Change product key.
-
Enter the 25-character Windows 10 Pro product key.
-
Select Next to start the upgrade to Windows 10 Pro.
If you don’t have a Windows 10 Pro product key
-
Select Start > Settings > Update & Security > Activation.
-
Under Upgrade your edition of Windows, select Go to the Store
-
Make sure you’re signed in with your Microsoft account to purchase Windows 10 Pro
-
After you confirm your purchase, you’ll be prompted to install Windows 10 Pro and restart your PC. You’ll then be running Windows 10 Pro.
Related articles
-
Get help with Windows activation errors
-
Activate Windows
What does it mean to switch from one version of Windows to another? Microsoft offers us different editions of the same operating system: Home, Pro, Edition, Education… And it is usual that we always have the same one installed at home, the Home version. But maybe you want to change, whatever the reason, and we don’t need to uninstall everything and start over, but we can simply change from one edition to another from the configuration or using tools such as Changepk, as we will explain in this tutorial.
The first thing we must take into account is how many versions there are and what are the differences between the two. This will help us decide whether or not we want to change.
Contents
- Different versions and editions
- Change version
- From computer settings
- ChangePK
- Third party tools
Different versions and editions
How many different versions are there of Windows 10 or Windows 11 ? Windows 10 has more than ten different editions and each one with its specific characteristics:
- Windows 10 Home
- Windows 10 Pro
- Windows 10 Enterprise
- Windows 10 Enterprise LTSB / LTSC
- Windows 10 Education
- Windows 10 Mobile
- Windows 10 S
- Windows 10 Pro Workstation
- Windows 10 Mobile Enterprise
- Windows 10 Team
- Windows 10 Pro Education
As their own names indicate, each one is intended for a different scope . Windows 10 Home is the usual and the standard version although then there is the Pro model for small business users or programmers or the Enterprise model for organizations. There is also Windows 10 education for schools or institutes, focused on learning. Or Windows 10 Team, for Surface Hub teams.
In Windows 11 there are also different versions, although the main ones are the Windows 11 Home and Windows 11 Pro version. But there are other different versions such as Windows Pro Education, Windows Education, Windows 11 Mixed Reality, Windows 11 Enterprise, Windows 11 Pro for Workstations… ¿¿ What are the differences between the classic Home version or the Pro version? Windows 11 Home doesn’t have BitLocker device encryption, for example, and it doesn’t have any of the business tools that Pro does include: Group Policy, Microsoft Store for Business, Assigned Access, Active Directory support, Mobile Device Management… But it does have the basic tools: device encryption, parental controls, network protection, firewall, find my device, Windows Hello, Windows security, and much more.
When buying we have to choose one or the other. We cannot change the edition of Windows 10 or change the edition of Windows 11 if we have not previously paid for it since we will need the corresponding activation code in each case. Or that you have two versions because it corresponds to you for your company, because you work in a school institution or any other area.
You don’t have to uninstall Windows 10 Home to install Windows 10 Education, for example. We can keep it installed and we will not lose data. You should not format or lose anything but just follow a few very simple steps.
From computer settings
The manual option to change the settings is the most comfortable. We can do it from the activation section that we will find in the computer settings. We must have the activation key that you want to use at hand. With it at hand, we can go to the Microsoft settings
- Open Windows settings or settings
- You will see the usual options: system, phone devices …
- Go to “Update and security” right at the end of the options
- We will see a series of sections again: Windows Update, security …
- Go to the call menu on the left of the screen
- Find and open the ” Activation ” section
At this point, we will see at the top what is our version of Windows. We will see a series of fields:
- Edition
- Activation
- of the product
- Product key
And we will see something further down: Update product key. Here we can read “to use a different product key on this device, select“ change product key ”. Touch on that specific option and a screen will open with a box in which we must write our password. Where will we find the key? On the installation DVD. USB or in an activation email depending on where you purchased the license. Enter the 25 characters and confirm with ” next ” to activate the new version of Windows.
Follow the steps that appear on the screen to use the new version. If you can’t find your Windows product key, Microsoft has a guide on the help page where you can find yours and enter it.
ChangePK
One of the options is to use a tool offered by Windows itself: Changepk . It is a command-line-based tool that allows us to update our computer to a compatible edition of Windows. It is important to know that we can upgrade from one edition to another of Windows 10, for example, or from Windows 11. But as long as the upgrade path is supported and our team meets the minimum requirements of the edition to which we want to upgrade. That is, we need to have the necessary specifications for it.
If we comply with this, then we can open a command prompt window with administrator permissions. How? Very simple: we look for “command prompt on the start bar” and we touch the right mouse button. In the options, we choose “run as administrator”.
Once we have the well-known black screen open, we must use the command. We must execute the following command:
changepk.exe / ProductKey
For it to work, we must change the end of the command (the part of “product key”) for the key that we have and that we want to activate on our computer.
Third party tools
It is less recommended than the previous options and unnecessary if you follow the steps of one or the other, but there are also specialized tools that allow us to change from one edition of Windows to another. We must download the program, run it as administrator and they are usually easy to use, almost all of them allow us to easily activate or deactivate a switch to change the edition … In our case, we can try a tool like Version Switcher , a free software that allows us to easily switch between one edition to another of Windows without cost or effort.
There are many simple programs , although Version Switcher is available from GitHub for free and allows you to switch from Home to Education, to Pro, etc. It is free and we will find a readme document to know how to use it.
Довольно часто у пользователей и администраторов возникает вопрос – возможно ли обновить младшую редакцию Windows 10 (например, Home или Pro) до более функциональной старшей (например, до Pro или Enterprise соответственно). В этой статье мы рассмотрим, как повысить редакцию Windows 10 без переустановки ОС, с сохранением всех установленных программ, настроек и документов.
Вы можете узнать текущую редакцию Windows 10 с помощью следующей команды DISM:
DISM /online /Get-CurrentEdition
Current Edition : Professional
В нашем примере используется Windows 10 Pro.
Теперь выведем список редакций, до которых можно обновить вашу версию Windows 10:
DISM /online /Get-TargetEditions
Target Edition : ProfessionalEducation Target Edition : ProfessionalWorkstation Target Edition : Education Target Edition : ProfessionalCountrySpecific Target Edition : ProfessionalSingleLanguage Target Edition : ServerRdsh Target Edition : IoTEnterprise Target Edition : Enterprise
Обновление версии Windows 10 с Pro до Enterprise
Для апгрейда редакции Windows 10 с Professional до Enterprise нужно указать ключ продукта. Нужно указать публичный KMS ключ для Windows 10 Enterprise (NPPR9-FWDCX-D2C8J-H872K-2YT43).
Нельзя использовать MAK ключ для апгрейда редакции. Если вы хотите использовать MAK ключ для активации Windows 10 Ent, сначала смените редакцию с помощью KMS ключа, как описано ниже, и только после этого можно активировать Windows MAK ключом.
Попробуем обновить редакцию с помощью команды
DISM /Set-Edition
, которая используется для обновления редакции Windows Server.
DISM.exe /online /Set-Edition:Enterprise /AcceptEula /ProductKey:NPPR9-FWDCX-D2C8J-H872K-2YT43
Данная команда возвращает ошибку:
Error: 50 Setting an edition is not supported with online images.
Т.е. онлайн апгрейд редакции не поддерживается: нужно загружаться в среде WinPE/WinRE и выполнять апгрейд офлайн образа Windows 10. Это не очень удобно.
В официальной документации Microsoft предлагает 4 способы смены редакции Windows 10:
- Вручную с помощью смены ключа продукта в панели управления (Settings –> Update & Security –> Activation –> Change product key);
Это меню вызывает утилиту ChangePk.exe для обновления редакции.
- С помощью MDM (Mobile Device Management) – продукт используется далеко не у всех;
- С помощью пакета ICD (Windows Imaging and Configuration Designer). Вы можете сформировать файл пакета подготовки Win10(.ppkg — provisioning package). В пакете задаётся новая редакция и пакет применяется к Windows 10. Но здесь также невозможен офлайн апгрейд версии. Пакет ppkg применяется к офлайн образу Windows (или wim файлу) командой: dism.exe /Image=C: /Add-ProvisioningPackage /PackagePath:C:upgrade.ppkg
- Также вы можете использовать скрипт с утилитой Changepk.exe для автоматического апгрейда редакции Windows 10 (самый простой путь).
Попробуем обновить редакцию Win 10 с Pro до Enterprise командой:
Changepk.exe /ProductKey NPPR9-FWDCX-D2C8J-H872K-2YT43
Через одну-две минуты редакция вашей Windows 10 изменится на Enterprise (подтверждение и перезагрузка не трубуется). Осталось только активировать вашу Windows онлайн или на KMS сервере.
Этот способ позволяет обновить редакцию на удаленных компьютерах с Windows 10 через PowerShell Remoting (командлеты Invoke-Command или Enter-PSSession).
Апгрейд домашней редакции Windows 10 Home до Pro
Аналогичным образом вы можете обновить Windows 10 Home до Pro без потери данных и переустановки программ.
Проверьте текущую редакцию:
Dism.exe /Online /Get-CurrentEdition
Теперь выведите список редакций, до которых можно обновить Windows 10 Home:
DISM /online /Get-TargetEditions
В списке есть редакция Professional.
Для Windows 10 Home не поддерживаются рассмотренные выше способы обновления для Pro (https://docs.microsoft.com/en-us/windows/deployment/upgrade/windows-10-edition-upgrades). Вам доступны только два варианта:
- Указать новый ключ продукта вручную;
- Приобрести лицензию на Windows 10 Pro в Microsoft Store ( компьютер с этой лицензией будет привязан к вашемму аккаунту Microsoft — MSA).
Чтобы указать ключ новый Windows 10 Pro вручную, выполните команду:
Changepk.exe
Укажите свой ключ Windows 10 Pro.
Подтвердите апгрейд редакции, нажав кнопку Start.
Апгрейд займет некоторое время и потребуется перезагрузка устройства.
Вы можете только апгрейдить редакцию Windows 10 (например, Home -> Pro или Home -> Education). Сценарий даунгрейда доступен для Education -> Pro и Enterprise -> Pro). LTSC редакцию Windows 10 можно обновить до Enterprise или более новой LTSC.
Приветствую вас, дорогие друзья!
Сегодня в статье хотел затронуть актуальную тему, про котрую меня многие спрашивали, а именно — как сменить редакцию Windows 10 без переустановки ОС, с сохранением всех установленных программ, документов, настроек и прочего.
— Скажу сразу, операция не сложная и потребует немного времени сейчас все покажу и расскажу.
Довольно часто у пользователей и администраторов возникает вопрос – возможно ли обновить младшую редакцию Windows 10 (например, Home или Pro) до более функциональной старшей (например, до Pro или Enterprise соответственно). В этой статье мы рассмотрим, как повысить редакцию Windows 10 без переустановки ОС, с сохранением всех установленных программ, настроек и документов.
В работе по данному вопросу мы будем использовать команду DISM.
Для начала узнаем текущую редакцию Windows 10 с помощью команды DISM:
DISM /online /Get-CurrentEdition
В нашем примере используется Windows 10 Enterprise.
Затем, нам нужно вывести список редакций, до которых можно обновить нашу версию Windows 10, для этого используем следующую команду:
DISM /online /Get-TargetEditions
Даунгрейд с Windows 10 Enterprise до Professional
Так получилось, что устанавливалась операционная система с диска, где была только редакция Windows 10 Enterprise, а корпоративный ключ приобретенный организацией предполагает лицензирование версии Windows 10 Professional. Возможно ли сделать даунгрейд версии ОС без переустановки? — Да!
— Сейчас расскажу как:
Для даунгрейда редакции Windows 10 Enterprise до Professional нужно указать ключ продукта. Нужно указать KMS ключ для Windows 10 Professional (W269N-WFGWX-YVC9B-4J6C9-T83GX).
Нельзя использовать MAK ключ для апгрейда редакции. Если вы хотите использовать MAK ключ для активации Windows 10 Professional, сначала смените редакцию с помощью KMS ключа, как описано ниже, и только после этого можно активировать Windows MAK ключом.
Попробуем обновить редакцию с помощью команды DISM /Set-Edition, которая используется для обновления редакции Windows Server.
DISM.exe /online /Set-Edition:Professional/AcceptEula /ProductKey:W269N-WFGWX-YVC9B-4J6C9-T83GX
Данная команда возвращает ошибку:
Error: 50 Setting an edition is not supported with online images.
Тем самым можно понять, что онлайн апгрейд редакции не поддерживается, так как нужно загружаться с помощью загрузчика среду WinPE/WinRE и выполнять апгрейд образа Windows 10. Это муторно, долго и не удобно. В общем это не для нас.
Давайте воспользуемся утилитой Changepk.exe для автоматического апгрейда/даунгрейда редакции Windows 10 и попробуем обновить редакцию с Windows 10 Enterprise до Win 10 Professional командой:
Changepk.exe /ProductKey W269N-WFGWX-YVC9B-4J6C9-T83GX
Через одну-две минуты редакция вашей Windows 10 изменится на Professional (никаких дополнительных действий с вашей стороны не потребуется!). Осталось только активировать вашу Windows онлайн или на KMS-сервере, если такой у вас есть.
Вышеописанный механизм смены редакций предполагает как даунгрейд так и апгрейд редакций, в пределах которые видны после выполнения команды DISM /online /Get-TargetEditions то есть работает в обе стороны.
Апгрейд домашней редакции Windows 10 Home до Pro
Аналогичным образом вы можете обновить Windows 10 Home до Pro без потери данных и переустановки программ.
Проверьте текущую редакцию командой:
Dism.exe /Online /Get-CurrentEdition
Затем, выведите список редакций, до которых можно обновить Windows 10 Home:
DISM /online /Get-TargetEditions
В списке будет редакция Professional. Единственное отличие состоит в том, что для Windows 10 Home не поддерживаются рассмотренные выше способы обновления для редакции Professional, поэтому либо вы умазываете новый ключ продукта вручную, либо приобретаете лицензию на Windows 10 Professional в магазине Microsoft. Для ввода нового ключа в редакции Windows 10 Professional вручную воспользуйтесь командой:
Changepk.exe
Чтобы указать ключ новый Windows 10 Pro вручную, выполните команду:
Changepk.exe
Укажите свой ключ Windows 10 Pro и Подтвердите апгрейд редакции, нажав кнопку Активировать. Через некоторое время Апгрейд будет окончен и система запросит перезагрузку компьютера.
Вот и всё, теперь вы знаете как изменить редакцию Windows 10 не прибегая к переустановки ОС.
А я с вами прощаюсь, впереди будет еще много интересного материала.
Подписывайтесь на обновления блога:
Наша Группа ВКонтакте
Наш RSS-канал
Наш Telegram-канал
E-mail подписка
До новых встреч!
Автор: Администратор
Создан: 18 Jul 2020
Просмотры: 11437
Комментарии: 23
Оценки: 30 54
Инструкция по обновлению версии Windows 10 с Домашней до Профессиональной
Может возникнуть необходимость того, что вы захотите с Windows 10 Home (Домашняя) на Виндовс 10 (Pro) Профессиональную (повысить редакцию) что воспользоваться всеми преимуществами старшей версии.
Есть несколько способов перейти с Windows 10 Домашняя до Виндовс 10 Профессиональный:
-
Переустановкой системы с установочным диском для Windows 10 Pro
-
Покупкой цифровой лицензии в магазине Microsoft Store
-
С помощью ключа обновления до Windows 10 Pro

В этой статье показано обновление встроенным методом БЕЗ переустановки системы с ключом!
Обновить Виндовс 10 Домашняя до Windows 10 Pro вам понадобится ключ обновления.
Надо ввести ключ обновления VK7JG-NPHTM-C97JM-9MPGT-….(Читай дальше)
Прежде всего нужно ОТКЛЮЧИТЬ ИНТЕРНЕТ!
Иначе вы получите ошибку 0x803fa067 и не сможете обновить свою систему!
Содержание:
- Отключение Интернета
- Ввод ключа и обновление система
- Включение интернета
Отключение Интернета
-
Нажать на иконку Интернета
Выбрать «Параметры сети и Интернет»
-
Кликнуть «Настройка параметров адаптера»
-
Выбрать свой «Адаптер» И нажать «Отключение сетевого устройства»
Ввод ключа и начало процесса обновления
-
После отключения интернета перейти в «Главная»
-
В окне «Параметры Windows» Нажмите на раздел → «Обновления и безопасность»
-
В левом окне списка «Обновления и безопасность» Нажмите на пункт «Активация»
-
Дальше нажмите на пункт «Изменить ключ продукта»
«=»
-
Введите «Ключ обновления»
VK7JG-NPHTM-C97JM-9MPGT-3V66T и нажмите на кнопку «Далее»
-
После этого вас попросят закрыть все приложения
Закрываем все приложения и жмём на кнопку «Начать»
-
Начнется обновление до версии Professional
-
Когда закончится обновление вы увидите ошибку:
0x80070005
Не волнуйтесь! Так и должно быть!
-
Перезагружаем компьютер!
-
Открываем:
«Параметры Windows» → «Обновление и Безопасность» → «Активация» И видим, что Операционная Система обновилась до «Профессиональной версии»!
Теперь после обновления вам понадобится ключ активации от Windows 10 Professional!
Включаем интернет в Windows 10
-
Нажимаем на иконку «Глобус»
Потом на «Параметры сети и Интернет» -
Кликнуть на «Настройка параметров адаптера»
-
Выбираем «Свой адаптер» И жмём «Включение сетевого устройства»
Привет друзья! На днях админ показал способ обновления Windows 10 Домашняя до Windows 10 Профессиональная, но в его статье не всё объяснено до конца. Многим непонятно, каким образом произошло обновление, ведь если скачать на официальном сайте Майкрософт ISO-образ Windows 10 с помощью утилиты MediaCreationTool и затем запустить в скачанном образе установщик setup.exe, то при запуске обновления автоматически выбирается редакция установленной на нашем компьютере Windows 10 Домашняя и затем соответственно происходит обновление до Windows 10 Home. Возникает вопрос, каким же образом админ обновил Windows 10 Домашняя до Windows 10 Профессиональная. Чтобы всем всё было понятно, начну с самого начала.
Как обновить Windows 10 Домашняя до Windows 10 Профессиональная. Подробный комментарий
ISO-образ Windows 10 содержит 5 редакций (S, Home, Home Single Language, Для образовательный учреждений, PRO)
и если на вашем компьютере установлена Windows 10 Home, то при обновлении OS с помощью ISO-образа подхватится автоматически версия Home и ваш ПК обновится до Домашней версии.
Чтобы обновить ваш компьютер до Профессиональной версии нужно создать два дополнительных файла конфигурации, которые можно использовать в процессе обновления Windows для указания выпуска операционной системы при обновлении! Созданные нами файлы покажут ОС, что ей нужно обновляться до Windows 10 PRO.
Итак, поехали!
На нашем компьютере установлена Windows 10 Домашняя для одного языка.

Создаём простой текстовый файл и сохраняем его прямо на рабочем столе под таким названием и расширением ei.cfg
Содержимое файла ei.cfg:
[EditionID]
Professional
[Channel]
OEM
[VL]
0
EditionID — редакция системы — Professional.
Channel — канал распространения — OEM.
VL — корпоративная версия — 0.
Создаём ещё один простой текстовый файл и сохраняем его тоже на рабочем столе под таким названием и расширением pid.txt
[PID]
Value=W269N-WFGWX-YVC9B-4J6C9-T83GX
где W269N-WFGWX-YVC9B-4J6C9-T83GX — ключ от официальной предварительной версии Windows 10 Professional (10240). В результате нам не нужно будет вводить лицензионный ключ в процессе обновления.
Можете скачать готовые файлы ei.cfg и pid.txt на моём облачном хранилище.
Скачиваем на оф. сайте Майкрософт ISO-образ Windows 10.
Создаём на рабочем столе папку и называем её Win 10.
Копируем в неё содержимое скачанного ISO-образа Windows 10.
Теперь копируем созданные нами файлы ei.cfg и pid.txt в папку «sources», находящуюся в папке с файлами Win 10 на рабочем столе.
Теперь заходим в папку Win 10, находящуюся на рабочем столе и запускаем файл setup.exe.
Начинается процесс обновления операционной системы.
Я отказываюсь скачивать последние обновления.
Далее.
Принимаем условия лицензии.
Созданные нами файлы ei.cfg и pid.txt показали установщику системы, что обновляться нужно до Windows 10 PRO.
Установить.
Обновление началось.
И наконец загружается Windows 10 Профессиональная. Все установленные программы остались работоспособны, а файлы невредимы.
В конце статьи замечу, что для подобной операции можно специально создать (с помощью Dism) образ Windows 10 Профессиональная.
While Windows 10 Home already comes with a suite of extra features compared to Windows 8.1, including the digital voice assistant Cortana and Virtual Desktops, Windows 10 Pro offers greater connectivity and privacy tools.
If you want to take advantage of tools like BitLocker for disk encryption and Assigned Access for locking user accounts or to connect to a Windows domain, you may want to upgrade to Windows 10 Home to Pro.
First, Locate or Find your Windows product key (for Windows 10 or Windows 11)
Depending on how you got your copy of Windows 10 or Windows 11 (OEM, Retail, or volume license), you’ll need either a 25-character product key or a digital license to activate it. A digital license (called a digital entitlement in Windows 10, Version 1511) is a method of activation that doesn’t require you to enter a product key. Without one of these, you won’t be able to activate your device.
A Windows product key is a 25-character code used to activate Windows. It looks like this:
PRODUCT KEY: XXXXX-XXXXX-XXXXX-XXXXX-XXXXX
Where to find your product key depends on how you got your copy of Windows:
- A new PC running Windows. Most new PC’s come with product keys preinstalled, included with the PC packaging, or included on the Certificate of Authenticity (COA) attached to the PC. For more information, contact your hardware manufacturer.
- A copy of Windows 10 or Windows 11 from an authorized retailer. The product key is on a label or card inside the box that Windows came in. For more info, contact the retailer that sold you Windows 10 or Windows 11.
- A digital copy of Windows 10 or Windows 11 from an authorized retailer like SoftwareKeep or the Microsoft website. Find your product key in the confirmation email you received after buying Windows 10 or Windows 11 in a digital locker accessible through the retailer’s website.
- Free upgrade to Windows 10 or Windows 11. If you upgraded to Windows 10 or Windows 11 for free from Windows 10, Windows 7, or Windows 8.1, you should have a digital license instead of a product key.
- Microsoft Store App. If you bought a Windows (Windows 10 or Windows 11 Pro) upgrade in the Microsoft Store app, you’ll receive a digital license instead of a product key in the confirmation email sent to confirm the purchase. That email message will contain the digital license. You can use the digital license for activation.
- Volume Licensing agreement or MSDN subscription. Your product key is available through the web portal for your program. See Volume Activation for Windows 10 for further information.
Best Website to Buy Windows and Microsoft Office for Cheap and Securely
Compare Windows 10 Home Vs. Pro
Let’s break down the differences between the versions of Windows 10 — Home vs. Pro — to help find the best fit for your needs.
Note: Check out our product offerings to see which Windows 10 version checks all of your boxes.
Windows 10 Home Vs. Pro
If you don’t have time to read to the end, watch this video:
Windows 10 Home Vs Pro: Which one is best for you? (2021)
First things first: Home is the standard version of Windows 10. It is the baseline package designed for the general user. Windows 10 Pro is more of professional use with improved capability, security, and business features.
Feature Comparison of Window 10 Home and Pro
Windows 10 Home and Windows 10 Pro share many features. But Windows 10 Pro has a few extra features that the Home version cannot support.
Features: Windows 10 Pro Has More Features
To simplify the comparison, we’ve listed only the Windows 10 Pro features missing in Windows 10 Home.
|
Feature |
Windows 10 Home |
Windows 10 Pro |
|
BitLocker Device Encryption |
No |
Yes |
|
Windows Information Protection (WIP) |
No |
Yes |
|
Mobile Device Management |
No |
Yes |
|
Hyper-V |
No |
Yes |
|
Group Policy |
No |
Yes |
|
Enterprise State Roaming with Azure |
No |
Yes |
|
Microsoft Store for Business |
No |
Yes |
|
Assigned Access |
No |
Yes |
|
Dynamic Provisioning |
No |
Yes |
|
Windows Update for Business |
No |
Yes |
|
Kiosk mode set-up |
No |
Yes |
|
Support for Active Directory |
No |
Yes |
|
Support for Azure Active Directory |
No |
Yes |
If you find most of these features meaningless, that’s no surprise. Indeed, most people don’t really need the extra features in Windows 10 Pro. Typically, Windows 10 Pro is designed for businesses.
In summary, two areas differentiate Windows 10 Home and Windows 10 Pro.
Security
Security: Windows 10 Pro Has Additional Security Features
Regarding security, Windows 10 Pro has Bitlocker device encryption and Windows information protection (WIP) which are missing in Windows 10 Home.
Fundamental features
Fundamentals Features: Windows 10 Home Doesn’t Have Windows Fundamentals
Windows 10 Home
- Requires a third-party app for a virtual desktop.
- Remote desktop support requires a third-party app.
Windows 10 Pro
- Domain Join.
- Azure Active Directory Domain Join.
- Enterprise Mode Internet Explorer.
- Remote Desktop with central management.
- Client Hyper-V.
Business Management and Deployment (BMD)
Management Features: Windows 10 Pro Has Management and Deployment Features
When it comes to BDM Windows 10 Pro has all BDM features that are missing in the Home edition. These include Group Policy, Mobile device management, Hyper-V, Enterprise State Roaming with Azure, Microsoft Store for Business, Assigned Access, Dynamic Provisioning, Windows Update for Business, Kiosk mode set-up, Support for Active Directory, and Support for Azure Active Directory.
Which features do Windows 10 Home and Pro have in common?
All versions of Windows 10 (including Pro and Home) come with all the core features targeting a broad consumer market. These features include Cortana, Outlook, OneNote, and Microsoft Edge.
Windows 10 Home is compatible with the Windows Insider program, but it does limit the security and group management services made available to other versions.
Verdict
Is Windows 10 Pro better than Windows 10 Home?
In short. The main difference between Windows 10 Home and Windows 10 Pro is the operating system’s security. Windows 10 Pro is a safer choice when it comes to protecting your PC and securing your information. Moreover, Windows 10 Pro offers useful functions like Remote Desktop and is best for businesses and enterprises.
Final Verdict: Choose the Version for Your Needs
Want Windows 10?
Get Windows 10 Operating system today from our wide selection. Enjoy speed, security, durability, and great design. You’ll get it all.
Upgrading from Windows 10 Home to Windows 10 Pro
Upgrading from Home to Pro is straightforward. When you upgrade, the Pro license supersedes the Home license.
One way to do this is to pay for a Windows 10 Pro upgrade. But if you already have an OEM key for Windows 10 Pro, just follow the steps below to find out how to upgrade and activate your Pro system:
Windows 10 Pro Upgrade Key-Steps to Take
Before we dive into the Windows 10 Pro product upgrade, here’re some free keys you can use.
Windows 10 Product Keys for 2021 All Versions:
|
Windows 10 Professional Key |
W269N-WFGWX-YVC9B-4J6C9-T83GX |
|
Windows 10 Pro build 10240 |
VK7JG-NPHTM-C97JM-9MPGT-3V66T |
|
Windows 10 Professional N Key |
MH37W-N47XK-V7XM9-C7227-GCQG9 |
|
Windows 10 Enterprise Key |
NPPR9-FWDCX-D2C8J-H872K-2YT43 |
|
Windows 10 Enterprise N Key |
DPH2V-TTNVB-4X9Q3-TJR4H-KHJW4 |
|
Windows 10 Education Key |
NW6C2-QMPVW-D7KKK-3GKT6-VCFB2 |
|
Windows 10 Pro 2020 |
W269N-WFGWX-YVC9B-4J6C9-T83GX |
|
Windows 10 Enterprise LTSC Key |
92NFX-8DJQP-P6BBQ-THF9C-7CG2H |
|
Windows 10 Enterprise G |
YYVX9-NTFWV-6MDM3-9PT4T-4M68B |
|
Windows 10 Pro for Workstations |
NRG8B-VKK3Q-CXVCJ-9G2XF-6Q84J |
How much is a Windows 10 Activation Key?
You can buy Genuine Windows 10 for;
- Windows Home at $99.99
- Windows 10 Pro at $119.99
- Windows 10 Enterprise at $354.99
How to Upgrade to Windows 10 Step by Step Guide
Step 1: Press WINDOWS+R on your keyboard to open the Run window, and type slui.exe then click OK
Note: Make sure your work is saved and all applications are closed on your computer before starting the upgrade Follow the instructions and your upgrade will now begin. Don’t worry if your computer reboots during the upgrade process; this is normal.
Step 2: Try entering your Windows 10 Pro product key in the dialog box as shown.
Step 3: If the OEM key is not accepted, then first try using Microsoft’s Windows 10 Pro product key for users wanting to upgrade their systems.
Note: This will allow you to upgrade your Windows 10 Home to Pro, but it will not activate Pro; that comes later
How to Switch Windows 10 Product Keys
- Press Windows key + I to Open Settings then go to
- Update & security > Activation > Change Product key and the product key from Microsoft (VK7JG-NPHTM-C97JM-9MPGT-3V66T) in the space provided.
- A User Account Control dialogue box may open asking if you want to allow the app to make changes. Click Yes
- Now enter the Windows 10 Pro product key: VK7JG-NPHTM-C97JM-9MPGT-3V66T.Note: Make sure your work is saved and all applications are closed on your computer before starting the upgrade
- Follow the instructions and your upgrade will now begin. Don’t worry if your computer reboots during the upgrade process; this is normal
Step 4: Once the upgrade is complete, you can now use your OEM key to activate Windows 10 Pro
- Click on the Start button in the bottom left of your screen and select Settings again (you can also press WINDOWS+I to open the Settings window)
- Click Update & Security and then select the Activation tab on the left. In the Activation tab, click Change product key
- Now enter your Windows 10 Pro OEM key and click Next to activate
Windows 10 Pro Product Key Free-Upgrade
- MH37W-N47XK-V7XM9-C7227-GCQG9
- VK7JG-NPHTM-C97JM-9MPGT-3V66T
- W269N-WFGWX-YVC9B-4J6C9-T83GX
- WNMTR-4C88C-JK8YV-HQ7T2-76DF9
- W269N-WFGWX-YVC9B-4J6C9-T83GX
- TX9XD-98N7V-6WMQ6-BX7FG-H8Q99
- DPH2V-TTNVB-4X9Q3-TJR4H-KHJW4
That’s it! Your computer should now be upgraded from Windows Home 10 to Pro and fully activated. You can now enjoy all the features of Windows 10 Pro!
FAQs
How to Find Windows 10 Product Key Using Command Prompt?
- Press Windows + X key at the same time.
- From here click on Command Prompt as an Admin.
- Now in the Command Prompt just type the below command and hit enter «wmic path SoftwareLicensingService get OA3xOriginalProductKey» without the quotes.
- Your product will be listed on the next page.
Summary: How To Upgrade Windows 10 Home to Pro using an OEM key
- Press Windows key + R.
- Type: slui.exe.
- Hit Enter.
- Enter your Windows 10 Pro key.
- Once you have your Windows 10 key ready select System.
- Select About then Change product key or upgrade your edition of Windows.
- Click Yes if User Account Control comes up.
See Also:
> 4 Commonly Asked Questions About Windows 10 Product Keys and Activation
> How to find your Windows 10 Product Key
> How to Upgrade Windows 10 Home to Pro Using an Upgrade Key and SLMGR
> How to Plug in Your Product Key with SLMGR and SLUI