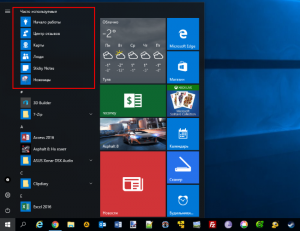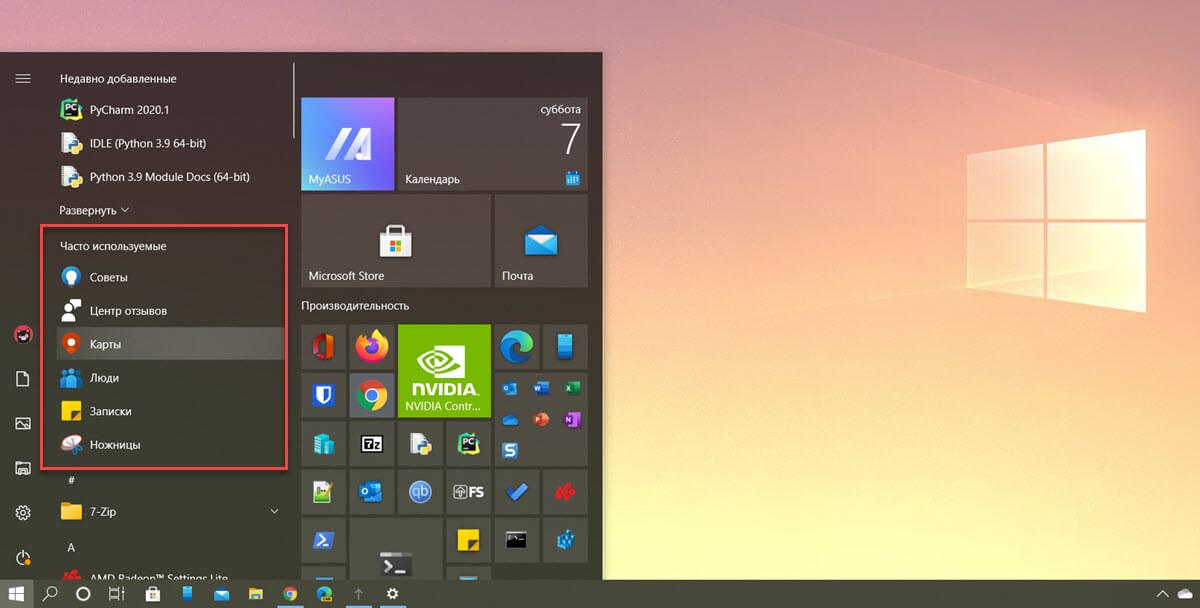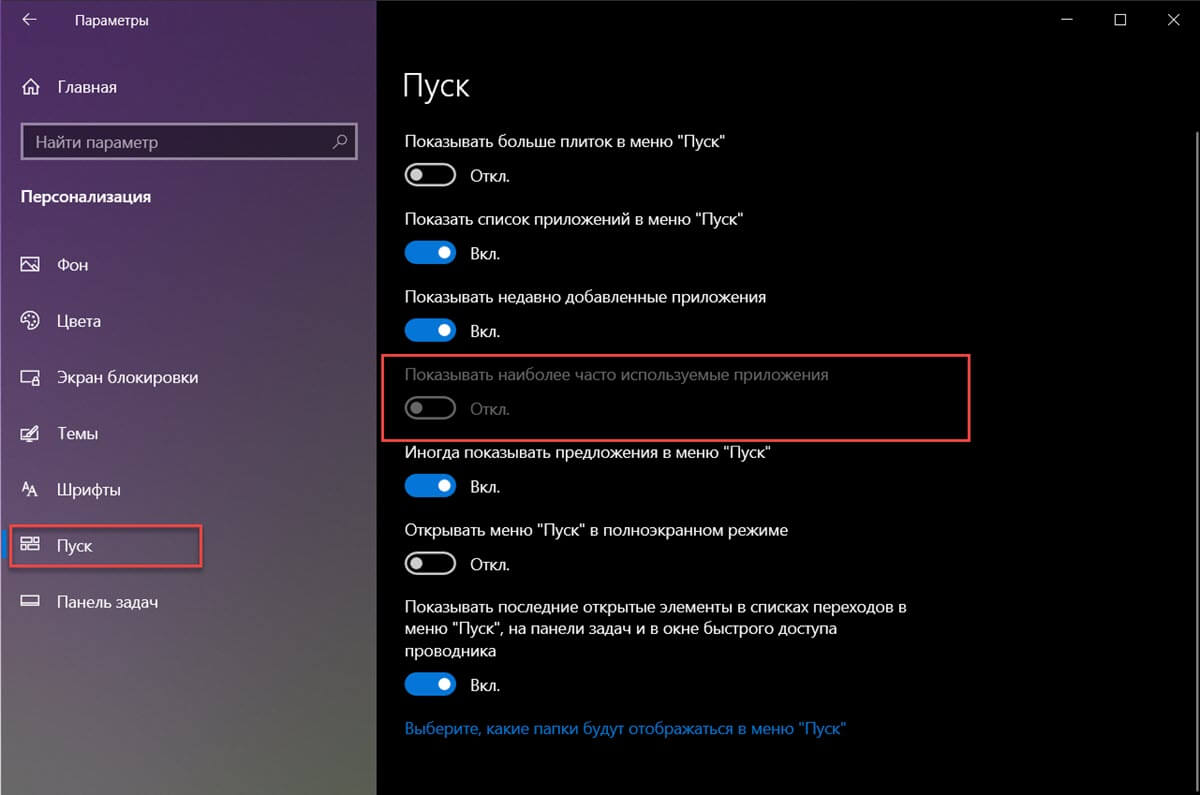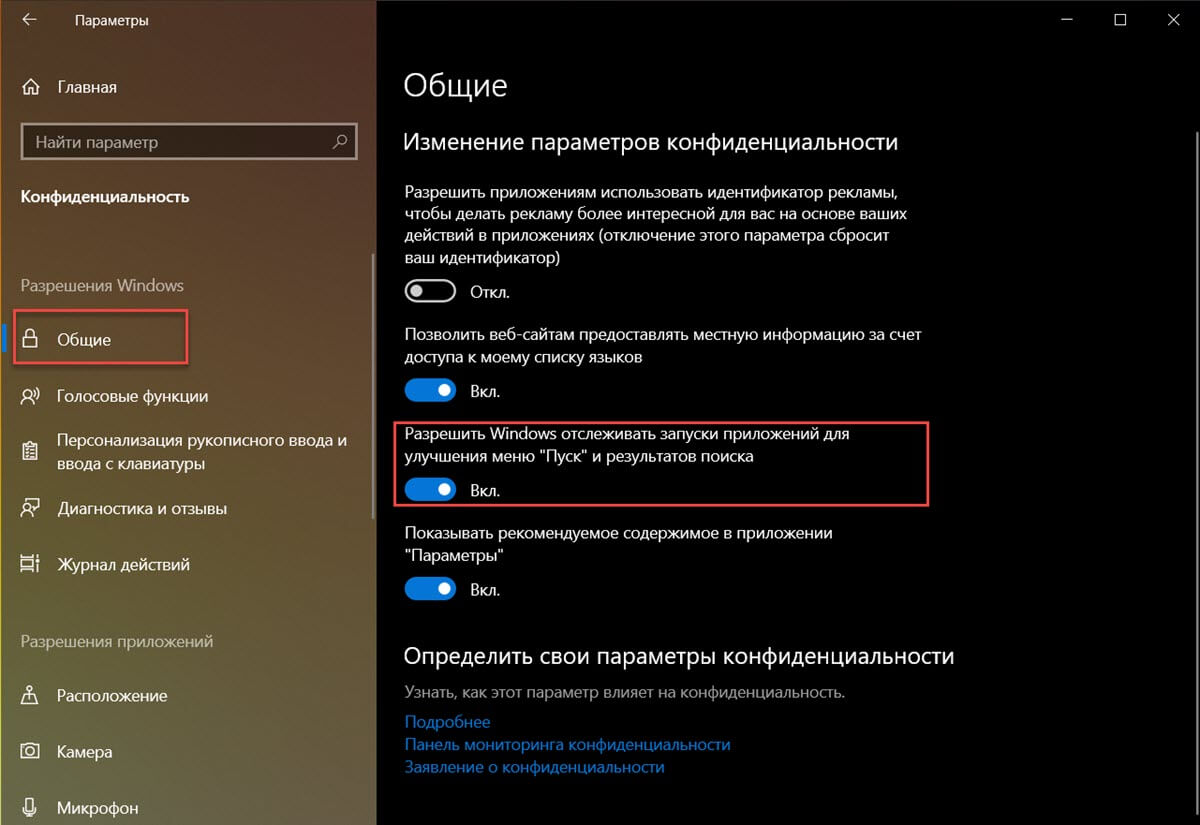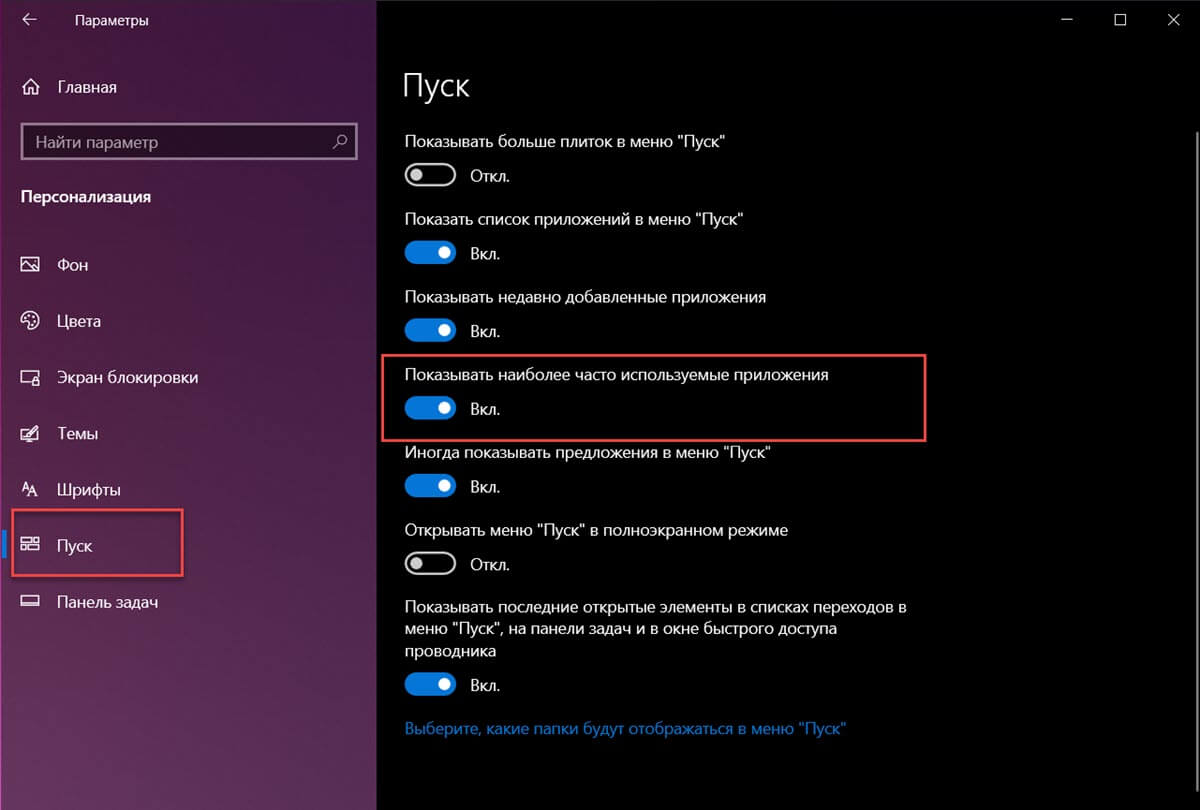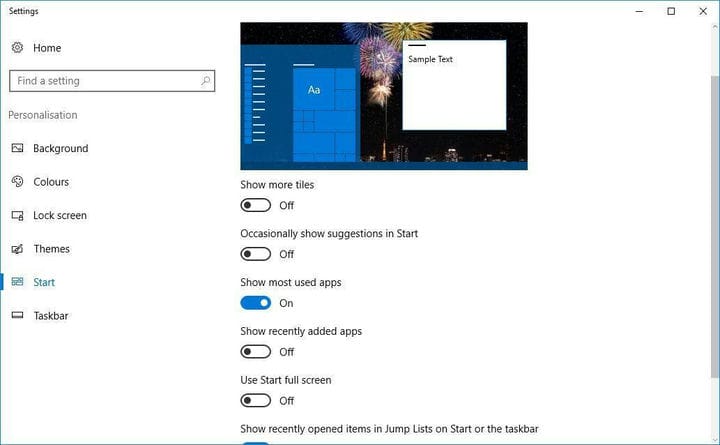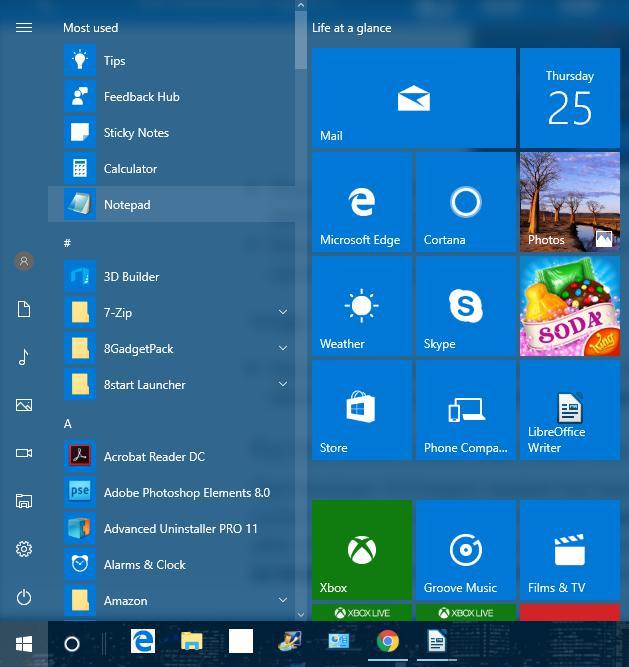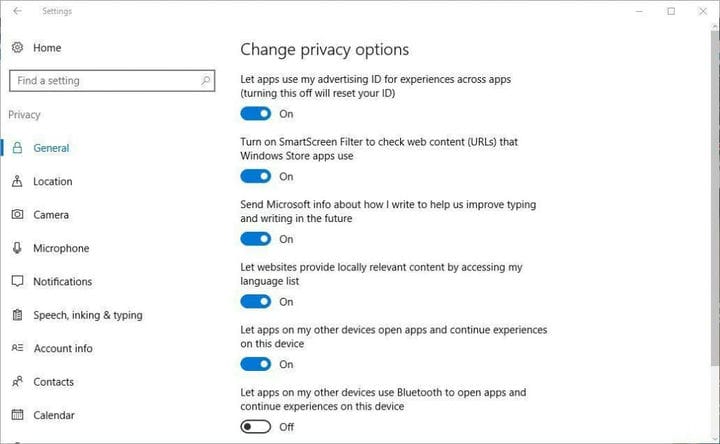Если по тем или иным причинам из меню Пуск Windows 10 пропали “Часто используемые” приложения, то есть способ их вернуть.
Как вернуть список «Часто используемых» приложений
Первым делом проверьте задействован ли соответствующий параметр в настройках операционной системы: Пуск → Параметры → Персонализация → Пуск («Показывать наиболее часто используемые приложения» – переключатель должен быть в положении «Вкл»).
Если переключатель в положении «Вкл», но список часто используемых приложений не отображается, то необходимо выполнить следующее:
- Открыть редактор системного реестра Windows: сочетание клавиш WIN+R → ввести regedit → ОК;
- Перейти: HKEY_CURRENT_USERSOFTWAREMicrosoftWindowsCurrentVersionExplorerAdvanced;
- Найти параметр Start_TrackProgs → кликнуть по нему правой кнопкой мыши → изменить → в поле «значение» поменять 0 на 1.
На этом всё. Соответственно, если необходимо, наоборот, убрать перечень «Часто используемых» приложений из меню Пуск Windows 10, то просто переведите соответствующий переключатель в настройках Windows (Пуск → Параметры → Персонализация → Пуск) в положение «Откл».
Для полного отключения «Часто используемых» (most used) приложений измените параметр Start_TrackProgs в системном реестре с 1 на 0.
Кстати, обратите внимание, в списке «Часто используемые» по умолчанию отображается шесть приложений – изменить это значение в Windows 10 нельзя.
А вдруг и это будет интересно:
- Все горячие клавиши Windows 10
- Как записать мультизагрузочную флешку Windows с помощью WinToHDD
- Как создать загрузочную флешку Linux
- Как обновить браузер Microsoft Edge в обход системы «прогрессивных развертываний»
- WinRAR: настройка автоматического резервного копирования
- Нет видео в Skype – причины и решение
Дата: 2016-12-19 | Размещено в Статьи
Если вы обнаружите, что в Windows 10 параметр «Показывать наиболее часто используемые приложения» отключен или недоступен, есть простое решение, которое может помочь вам устранить эту проблему.
Настройка «Показывать наиболее часто используемые приложения» неактивна
Данный параметр при включении отображает список часто используемых программ и приложений в верхней части меню «Пуск» для быстрого доступа к ним.
Некоторым пользователям они могут не понадобиться, поскольку большинство или даже все приложения и программы могут быть закреплены на панели задач или доступны в виде ярлыков на рабочем столе. На снимке экрана, который вы видите ниже, перечислены шесть наиболее часто используемых приложений и программ в тестовой системе. Windows показывает список приложений для универсальной платформы Windows и Win32.
Включить или отключить данную опцию можно перейдя по следующему пути — «Параметры» → «Персонализация» → «Пуск».
Некоторые пользователи сообщают, что этот параметр отключен. Если вы обнаружили, что опция Показать наиболее часто используемые приложения неактивна, вот что вам нужно сделать, чтобы исправить эту проблему.
Шаг 1: Нажмите сочетание клавиш Win + I, чтобы открыть Параметры Windows 10. Перейдите в раздел «Конфиденциальность» → «Общие».
Шаг 2: В правой части страницы, найдите и убедитесь в том, что этот параметр «Разрешить Windows отслеживать запуски приложений для улучшения меню Пуск и результатов Поиска» — установлен в положение Включено.
Шаг 3: Теперь вернитесь назад в раздел «Персонализация» → «Пуск» и проверьте «Показывать наиболее часто используемые приложение». Вы увидите, что теперь настройка активна и включена.
Все! Надеюсь, что это поможет решить проблему!
Рекомендуем: Как скрыть список Все приложения в меню Пуск Windows 10.
09.10.2020
В данной статье показаны действия, выполнив которые можно включить (показать) или отключить (скрыть) отображение списка наиболее часто используемых приложений в меню «Пуск» в операционной системе Windows 10.
Группа «Часто используемые» приложения отображает до шести приложений, которые вы наиболее часто используете, что позволяет упростить их запуск.
По умолчанию отображение списка наиболее часто используемых приложений в меню «Пуск» отключено, но при необходимости можно включить или отключить его.
Как включить (отключить) «Часто используемые» приложения в меню Пуск в Windows 10
Чтобы включить (показать) или отключить (скрыть) список наиболее часто используемых приложений в меню «Пуск», нажмите на панели задач кнопку Пуск и далее выберите Параметры
или нажмите на клавиатуре сочетание клавиш
+ I.
В открывшемся окне «Параметры Windows» выберите Персонализация.
Затем выберите вкладку Пуск, и в правой части окна установите переключатель Показывать наиболее часто используемые приложения в положение Вкл. чтобы показать список «Часто используемые» приложения в меню «Пуск», или в положение Откл. чтобы скрыть список «Часто используемые».
Ниже на скриншоте показан пример включенного и отключенного списка «Часто используемые» приложения в меню «Пуск»
Skip to content
На чтение 3 мин. Просмотров 1.4k. Опубликовано 03.09.2019
Меню «Пуск» является основным средством запуска приложений Windows 10 и включает в себя индексированный список программного обеспечения, а также ярлыки плиток для открытия приложений.
Вы также можете добавить удобный список наиболее часто используемых приложений в верхнюю часть меню, который предоставляет ярлыки для программного обеспечения, которое вы чаще всего открываете.
Как настроить список наиболее часто используемых приложений на ПК
Список наиболее часто используемых программ – это удобный список приложений, которые можно добавлять или удалять прямо в меню «Пуск» с настройкой Windows:
- Нажмите кнопку Cortana на панели задач и введите «наиболее часто используемые» в поле поиска.
- Нажмите Показать большинство использованные приложения в разделе «Пуск», чтобы открыть окно, расположенное ниже.

- В этом окне есть опция приложения Показать больше использованных . Нажмите эту настройку, чтобы включить список наиболее часто используемых.
- Нажмите кнопку «Пуск», чтобы открыть меню, которое теперь будет содержать список наиболее часто используемых, как показано ниже.

- Вы также можете удалить приложение из списка наиболее часто используемых, щелкнув его правой кнопкой мыши и выбрав Еще и Не показывать в этом списке .
Как исправить список наиболее часто используемых в Windows 10
Обновление для создателей Windows 10 было впервые выпущено в апреле 2017 года. Однако некоторые пользователи Windows обнаружили, что параметр Показать наиболее используемые приложения недоступен после обновления.
Это связано с тем, что в приложении Creators Update появилось новое приложение «Позволить отслеживать Windows», чтобы улучшить настройку «Пуск и результаты поиска» . Вы можете исправить список наиболее часто используемых, включив эту опцию следующим образом.
- Нажмите клавишу Win + I, чтобы открыть приложение «Настройки».
- Затем выберите Конфиденциальность, чтобы открыть общие параметры ниже. В обновленную версию Windows будет включено приложение для отслеживания Windows, чтобы улучшить настройки «Пуск и результаты поиска» .

- Включите Позволить запускать приложение для отслеживания Windows, чтобы улучшить настройки «Пуск и результаты поиска» . Теперь вы также можете выбрать опцию Показать наиболее используемые приложения, которая больше не отображается серым цветом.
Список наиболее часто используемых является, безусловно, удобной частью меню «Пуск». Параметр Показать больше используемых приложений – это всего лишь один из многочисленных параметров настройки меню «Пуск».
Вы также можете настроить цветовую схему меню Пуск, прозрачность и Live Tiles.
Примечание редактора. Это сообщение было первоначально опубликовано в мае 2017 года и с тех пор обновлено для обеспечения свежести и точности.
В операционной системе Windows 10, в меню «Пуск» отображаются недавно запущенные приложения и просмотренные документы, а также те, что наиболее часто используются. Сейчас мы рассмотрим простой способ настроить это поле, или даже отключить отображение последних запущенных приложений.
Удаляем отдельные программы из списка
Делается это буквально в два клика:
- Открываем меню «Пуск»;
- Делаем клик правой кнопкой мышки по программе, которую хотите убрать из данного списка, в развернувшемся меню нажимаем «Не отображать в этом списке».
Управление списком, отображающим часто запускаемые программы
Все очень просто:
- Через меню пуск, открываем Параметры системы и переходим в раздел Персонализации. Затем разверните вкладку «Пуск»;
- Здесь можно отключить или наоборот, включить раздел с часто используемыми приложениями. Изначально, при стандартных настройках, переключатель находится во включенном положении.
Автор статьи: Сергей
Windows
5
15282
Это может пригодиться:

Последнее обновление Ноя 12, 2021
Как настроить список наиболее часто используемых приложений на ПК
Список наиболее часто используемых программ – это удобный список приложений, которые вы можете добавить или удалить справа в меню «Пуск» с помощью параметра, который Windows предоставляет:
- Нажмите кнопку Cortana на панели задач и введите «наиболее часто используемые» в поле поиска.
- Нажмите «Показать наиболее часто используемые приложения» в меню «Пуск», чтобы открыть окно прямо под ним.
- В этом окне есть опция Показать больше используемых приложений. Щелкните этот параметр, чтобы включить список наиболее часто используемых.
- Нажмите кнопку «Пуск», чтобы открыть меню, которое теперь будет включать в себя список наиболее часто используемых, как показано ниже.
- Вы также можете удалить приложение из списка наиболее часто используемых, щелкнув его правой кнопкой мыши, выбрав «Еще» и «Не показывать в этом списке».
Как исправить список наиболее часто используемых в Windows 10
Для Windows 10 Творцов Update был первый прокат в апреле 2017. Тем не менее, некоторые пользователи Windows, нашли Показать наиболее часто используемых приложения вариант серого цвета после обновления.
Это связано с новым запуском приложения Let Windows track для улучшения параметров запуска и результатов поиска, представленного в Creators Update. Вы можете исправить список наиболее часто используемых, включив эту опцию следующим образом.
- Нажмите сочетание клавиш Win + I, чтобы открыть приложение «Настройки».
- Затем выберите «Конфиденциальность», чтобы открыть общие параметры ниже. Обновленная Windows будет включать в себя запуск приложения «Разрешить Windows отслеживать», чтобы улучшить настройку «Пуск» и результатов поиска.
- Включите параметр Разрешить Windows отслеживать запуски приложений, чтобы улучшить параметры запуска и результатов поиска. Теперь вы также можете выбрать параметр «Показать наиболее часто используемые приложения», который больше не отображается серым цветом.
Список наиболее часто используемых – это, безусловно, удобная часть меню «Пуск». Параметр «Показать больше используемых приложений» – это лишь одна из многочисленных настроек меню «Пуск».
Вы также можете настроить цветовую схему, прозрачность и живые плитки меню «Пуск».
Примечание редактора: этот пост был первоначально опубликован в мае 2017 года и с тех пор обновлен для обеспечения свежести и точности.
Источник записи: windowsreport.com