Всем привет.
Наткнулся на следующую проблему — периодически и по непонятному алгоритму в приложениях или в самом проводнике возникает непрозрачная полоса сверху, которая закрывает рабочую область. Если нажать в любое место на этой полосе, то активным становиться окно которое было открыто за текущим. Есть особенность — эта полоса возникает только когда окно развернуто на весь экран, если его каким то образом свернуть в окно (кнопка между свернуть и закрыть) то полоса пропадает и на следующем развернутом окне не появляется.
Принцип появления этой полосы непонятен. Было замечено в проводнике, адобе акробат, ватсап, гугл хром, т.е. как я понимаю может возникнуть где угодно, хотя, к примеру, в аутлуке еще не появлялась.
К компу подключено 2 монитора , один через vga, другой через hdmi. Включено расширение. Если полоса появилась, и при этом сменить расширение экрана на любое другое, а потом вернуть обратно, то полоса пропадает >_<
2 компа с 2 мониками, полностью идентичные. Полоса появляется на обоих.
В просмотре событий ошибок, на момент появления полосы, не выявлено.
Появляется редко, куда смотреть или что менять не пойму, да и возможности поменять пока нет…
видна 10 домашняя
моники ViewSonic VX2363
материнка Asus H110M-R
графика встроенная Intel HD Graphics 630
пример как это выглядит, полоса наверху скрина, закрывает рабочую область
__________________
Помощь в написании контрольных, курсовых и дипломных работ, диссертаций здесь
Как убрать черные полосы в играх на мониторе
Иногда пользователь может столкнуться с проблемой черных полос на своем экране ноутбука или мониторе компьютера, играя в игру как CS GO или Valorant. Черные полосы могут возникнуть сверху и снизу или по бокам экрана при любой запущенной игре в Windows 11/10.
Черные полосы в играх обычно возникают не из-за соответствия сторон ориентации, разрешения экрана или графический драйвер поврежден в Windows 10 и 11.
Устранение черных полос на экране монитора
Чтобы быстро попытаться убрать черные полосы в играх, нужно перезапустить видеодрайвер, сделать полноэкранный режим или изменить разрешение:
- Нажмите сочетание кнопок Windows+Ctrl+Shift+B, чтобы перезапустить видеодрайвер
- Нажмите Alt+Enter, чтобы сделать полноэкранный режим
- Зажмите Ctrl+Shift+F11, чтобы изменить разрешение
1. Использовать родное разрешение
В Windows 11/10 па пустом месте рабочего стола нажмите правой кнопкой мыши и выберите Параметры экрана. Далее выберите разрешение, которое рекомендуется и ориентацию на Альбомная, после чего перезагрузите ПК.
2. Повысить или понизить частоту монитора
Частота обновления кадров (Гц), если она завышена или занижена, может выдавать проблемы с отображением черных полос на экране в Windows 11/10.
- Нажмите правой кнопкой мыши на рабочем столе
- Выберите Параметры Экрана
- Справа Расширенные параметры дисплея
- Выставьте частоту обновления Гц на 1 или 2 пункта выше
- Если не помогло, то попробуйте установить ГЦ ниже
3. Разрешение графики в игре
Разрешение экрана в игре и родного, как описано выше способом 1, должны совпадать. По этой причине запустите игру и перейдите в параметры настройки графики. Выставьте разрешение экрана, как на рабочем столе. Кроме того, в параметре Режим отображения выберите полноэкранный.
4. Изменить параметры разрешения в панели Nvidia
Сразу отмечу, что обладатели видеокарта AMD и Intel могут сделать по аналогии, но я пример буду приводить на Nvidia. Запустите панель управления Nvidia и раздвиньте графу Дисплей, после чего нажмите на Регулировка размера и положения рабочего стола. Далее справа установите Во весь экран, выберите ГП (GPU) для масштабирования и установите Замещение режима масштабирования, заданного для игр и программ. Также убедитесь, что разрешение экрана и частоnа ГЦ совпадают с родным, как на рабочем столе.
5. Запуск обслуживания устройств
Если имеются проблемы с графическим устройством, то черные полосы по бокам, сверху или низу, может быть причиной. Запустим диагностику устройств.
- Нажмите сочетание кнопок Win+R и введите msdt.exe -id DeviceDiagnostic
- Далее следуйте рекомендациям помощника
6. Обновить правильно драйвер видеокарты
Устаревшие или поврежденные драйвера для видеокарты Nvidia, AMD, Intel могут быть главной причиной черных полос на экране в играх. Нужно правильно удалить и установить последнюю версию драйвера. По этой причине алгоритм действий следующий:
- Удалите полностью текущий видеодрайвер при помощи DDU
- Обновите графический драйвер до последней версии с официального сайта
Смотрите еще:
- Исправить ошибку VAN 1067 в игре Valorant на Windows 11
- Как понизить высокий Пинг в играх
- Не подключается игра PUBG к игровому процессу с лобби
- Minecraft: io.netty.channel.AbstractChannel — Что делать?
- Произошла ошибка при обновлении игры в Steam
[ Telegram | Поддержать ]
Чтобы убрать черные полосы в играх, немногие пользователи предложили использовать сочетание клавиш Ctrl + Alt + F11. По их словам, вам просто нужно нажать Ctrl + Alt + F11 в игре, и черные полосы должны исчезнуть.
Почему на экране моего компьютера появляются черные полосы?
Из-за архитектурных отличий от стандартного ЭЛТ-монитора ЖК-экран имеет заданное разрешение, часто называемое собственным разрешением. Например, если для ЖК-дисплея было задано разрешение 1920 x 1080, но оно было изменено на большее, размер отображаемых изображений уменьшится, что приведет к появлению черной границы.
Как избавиться от черных полос сверху и снизу широкоэкранных фильмов?
Удаление черных полос
- Во время просмотра фильма проверяйте пульт ДУ телевизора высокой четкости, чтобы узнать, доступно ли управление соотношением сторон экрана. Установите его в режим «Полный экран» или что-нибудь подобное. …
- Просмотрите параметры видео на DVD, который вы смотрите. Посмотрите, дает ли вам возможность смотреть фильм в полноэкранном режиме.
Почему мой экран сжался?
Скорее всего, у вас сбились настройки дисплея. Вы можете щелкнуть правой кнопкой мыши на рабочем столе и выбрать «Персонализировать». Внизу нажмите «Настройка отображения». Попробуйте установить более высокое значение, которое соответствует возможностям вашего монитора.
Почему экран моего компьютера не полноразмерный?
Перейдите на Рабочий стол, щелкните правой кнопкой мыши и выберите Параметры отображения. Откройте настройки дисплея. Прежде всего, убедитесь, что ваше масштабирование установлено на 100%. Если вы используете старую версию Windows 10, вы увидите слайд в верхней части панели «Дисплей».
Как мне исправить мой монитор избыточного масштабирования?
Исправить нерабочую и недостаточную развертку с помощью графического драйвера Intel
На панели управления нажмите «Общие настройки», выберите телевизор в раскрывающемся списке «Дисплей», затем нажмите «Настроить соотношение сторон» в разделе «Масштаб». Наконец, используйте ползунки на изображении «Предварительный просмотр» справа, чтобы настроить изображение, пока оно не поместится на вашем телевизоре.
Почему Netflix показывает только половину экрана?
Если приложение Netflix или видео, которое вы пытаетесь посмотреть, выглядят увеличенными или обрезанными по верху или краям, это обычно означает, что на вашем устройстве неправильная настройка вывода видео. Следуйте инструкциям по устранению неполадок для вашего устройства ниже, чтобы решить проблему.
Почему в фильмах Netflix есть черные полосы?
Некоторые телешоу и фильмы в сервисе Netflix могут быть окаймлены черными полосами, часто называемыми крыльями или почтовыми ящиками. Эти черные полосы связаны с соотношением сторон, в котором было снято телешоу или фильм — если вы их смотрите, это означает, что заголовок был снят с соотношением сторон, которое не идеально подходит для вашего экрана.
Почему в фильмах есть черные полосы?
Чтобы уместить все изображение широкоэкранного фильма на телевизоре с соотношением сторон 4: 3 и сохранить правильные размеры, размер фильма уменьшается. Следовательно, поскольку ширина фильма шире, чем его высота, вверху и внизу экрана видны черные полосы.
Как восстановить размер экрана?
Метод 1. Измените разрешение экрана:
- а) Нажмите клавиши Windows + R на клавиатуре.
- б) В окне «Выполнить» введите control и нажмите «ОК».
- c) В окне «Панель управления» выберите «Персонализация».
- г) Нажмите «Показать», нажмите «Настроить разрешение».
- д) Проверьте минимальное разрешение и прокрутите ползунок вниз.
Как уменьшить размер экрана?
Войдите в настройки, нажав на значок шестеренки.
- Затем нажмите «Показать».
- В Display у вас есть возможность изменить разрешение экрана, чтобы оно лучше соответствовало экрану, который вы используете с вашим Computer Kit. …
- Переместите ползунок, и изображение на экране начнет уменьшаться.
Да, проблема с последними обновлениями Windows. Щелкните правой кнопкой мыши кнопку «Пуск» — «Диспетчер устройств» — «Адаптер дисплея» — дважды щелкните адаптер — вкладка «Драйвер» — используйте Откат драйвера. … Обновление до последней версии видеодрайвера или, возможно, возврат к более старой версии обычно решает проблему.
Содержание
- Черная рамка или полоса на мониторе в Windows 10 или устройстве Surface
- Черная рамка на мониторе в Windows 10
- 1] Проверьте разрешение экрана
- 2] Обновление драйверов для графики и мониторов
- 3] Сброс Windows 10 или устройства Surface
- Сузился экран монитора, появились черные полосы. Что делать, как расширить экран?
- Что делать, если изображение на экране сузилось и стало не четким
- Черные горизонтальные полосы на экране монитора
- Как убрать черную полосу на экране монитора?
- Источник
- Причины
- Внимательный осмотр
- Чистота
- Шлейфы
- Видеокарта
- Неисправен монитор
- Устройство и ремонт монитора
- Исследуйте сам монитор
- «Битый» пиксель
- Настраиваем технику
- Выводы
- Что это за проблема?
- Почему она возникает?
- Основные причины этой проблемы
- Видеокарта
- Неисправность монитора
- Проверка шлейфов
- Чистка компьютера
- Поломки внутренних элементов
- Как решить эту проблему?
- Сервис – гарантированное решение проблемы
Черная рамка или полоса на мониторе в Windows 10 или устройстве Surface
Если вы начали видеть черную рамку вокруг дисплея компьютера, возможно, вы задаетесь вопросом, почему это произошло и что вы можете сделать, чтобы решить эту проблему. Черная полоса также может появиться только по бокам или снизу. Этот пост покажет вам, как избавиться от этой черной рамки или полосы вокруг экрана или монитора на ПК с Windows 10 или устройстве Surface Pro.
Черная рамка на мониторе в Windows 10
Если вы столкнулись с этой проблемой, вы можете попытаться решить эту проблему тремя способами:
1] Проверьте разрешение экрана
Теперь проверьте, все ли там черные полосы. Они должны исчезнуть в этот момент, но если по какой-то странной причине ничего не изменилось, попробуйте выполнить следующие шаги.
2] Обновление драйверов для графики и мониторов
Если вы не обновляли свои драйверы недавно, возможно, вы можете обновить графический драйвер и посмотреть, поможет ли это вам. Если вы недавно обновили драйверы графики и столкнулись с этой проблемой, возможно, вам необходимо откатить программное обеспечение драйвера.
Кроме того, прокрутите вниз до Мониторы и разверните список. Здесь вы найдете драйверы для вашего монитора/ов, если вы используете настольный или внешний монитор.
Вы также можете обновить их и посмотреть, поможет ли это.
3] Сброс Windows 10 или устройства Surface
Вы можете использовать «Сбросить этот ПК», чтобы восстановить заводские настройки Windows 10 без потери файлов.
Мы считаем, что первый вариант достаточно хорош для решения проблемы. Всего наилучшего!
Источник
Сузился экран монитора, появились черные полосы. Что делать, как расширить экран?
У меня компьютер стал как-то странно работать: сузился экран и изображение стало меньше, по бокам появились черные полосы. Также шрифт и значки стали меньшей четкости, как будто затуманены (или окутаны «легкой» дымкой).
Виню во всем одну игру, в которую накануне поиграли дети. Ее уже удалили, а изображение все равно такое же.
Думала сначала, что сломался монитор, но подключив его к другому ПК — изображение на нем показывается отличное. Что можно сделать.
Больше всего похоже на сбившиеся настройки разрешения и масштабирования в Windows (обычно, это удается устранить за 1-2 мин.).
Впрочем, не исключены и др. причины. Ниже рассмотрю по порядку, что нужно проверить и исправить при подобной проблеме.
Картинка уехала вправо от границы экрана. появилась черная полоса // Пример проблемы крупным планом
Что делать, если изображение на экране сузилось и стало не четким
Проверить разрешение/масштабирование в Windows
desk.cpl — открыть свойства экрана
Далее обратите внимание на строки:
Дисплей (параметры Windows 10)
В любом случае, и разрешение, и масштабирование подбирается опытным путем исходя из предпочтений пользователя (ну и характеристик железа, разумеется).
Проверить установлены ли драйвера на видеокарту
Обычно, эта проблема возникает сразу после переустановки ОС Windows (в некоторых случаях при восстановлении ОС, чистке после вирусного заражения, при смене некоторых «железок»).
Драйвер на видеокарту установлен (слева), драйвера нет (справа)
2 способа открыть настройки AMD Radeon видеокарты / кликабельно
AMD графика — настройки дисплея (масштабирование)
Не сбились ли настройки монитора.
Обратите внимание на аппаратные настройки самого монитора. В большинстве моделей есть опция по смещению изображения по вертикали/горизонтали (для центровки и калибровки картинки).
Кстати, чаще всего, если сбросить настройки в дефолтные или задействовать «Auto» режим (см. стрелка 3 на фото ниже) — изображение станет корректным, наиболее оптимальным для данной модели устройства.
Настройка монитора — положение по вертикали и горизонтали
Примечание : обычно, кнопки настройки монитора находятся на правой нижней панельке.
Провести диагностику монитора
Если всё вышеперечисленное не дало результатов — рекомендую проверить сам монитор, подключив его к другому ПК/ноутбуку. Возможно, имеет место быть тех. неисправность устройства (кстати, об этом также может свидетельствовать появление различных полос, ряби, постоянное изменение ширины/высоты изображения и т.д.).
Красные полосы (артефакты)
Кстати, обратите также внимание на то, когда появляются различные помехи и искажения: при неисправности монитора — как правило, они будут и при входе в BIOS, и при загрузке ОС, и на рабочем столе, и в играх.
Что делать, если появились рябь и полосы на экране компьютера/ноутбука (артефакты) — https://ocomp.info/ryab-i-polosyi-na-ekrane.html
Сегодня на этом все.
Дополнения, как и всегда, приветствуются 👇
Источник
Черные горизонтальные полосы на экране монитора
В отличие от мелких артефактов изображения, которые периодически появляются, исчезают и могут быть не столь очевидны для обычного человека, черные полосы на экране монитора ярко выражены и не заметить их невозможно. Тем более, они существенно искажают рабочую поверхность экрана, снижая удобство работы с ПК.
Можно выделить несколько наиболее распространенных вариантов расположения таких полосок:
1) Видны черные полосы на экране монитора одновременно справа и слева либо на одной из сторон.
2) Горизонтальные черные полосы расположены на экране монитора сверху, снизу или на произвольной площади экрана.
3) На мониторе появились вертикальные черные полосы различной ширины в случайном порядке.
В отдельных из перечисленных случаев пользователь способен устранить дефект изображения самостоятельно, но зачастую они свидетельствуют о наличии серьезной проблемы в работе монитора, которая требует вмешательства специалиста.
Как убрать черную полосу на экране монитора?
Наиболее простой считается ситуация, когда черные полосы на мониторе размещаются по бокам или с одной стороны экрана, образуя своеобразную рамку. Графические элементы при этом не перекрыты, а лишь смещены или вытянуты относительно центра экрана. В таком случае можно говорить о неправильных установках соотношения сторон изображения. Проблема решается программно, через настройки драйвера видеокарты либо кнопками меню на самом мониторе.
Если на экране монитора появились мерцающие черные полосы, которые периодически меняют свое местоположение, это может быть следствием неисправной или неверно настроенной видеокарты. В частности, стоит обратить внимание на параметры разрешения, частоты и синхронизации.
Если статичные вертикальные или горизонтальные черные полосы разной ширины расположены на мониторе в случайном порядке, перекрывая собой элементы изображения, устройство подлежит ремонту в сервисном центре, т.к. речь идет, скорее всего, о поломке матрицы или компонентов управляющей платы.
Современные устройства с каждым годом становятся все более комфортными в работе. Согласитесь, приятно сесть работать за компьютер с монитором, имеющим идеальное изображение и качественную цветопередачу. Но как быть, если появилась полоса на мониторе? А если их несколько? Прежде чем действовать, нужно найти проблему, из-за которой эта полоса или полосы появились.
Источник
Если быть откровенными, то ни один вирус мира, сбой программного обеспечения и даже отсутствие некоторых драйверов никогда не были и не будут причиной появления полос на экране компьютера или ноутбука. Полосы на мониторе – это результат отрицательного влияния некоторых элементов компьютера или даже неправильного их взаимодействия между собой.
Характер их на самом деле тоже многое означает. В некоторых случаях по ним можно определить, находится ли поломка в самом мониторе и его следует заменить, или в чем-то другом.
Причины
Проблемы с монитором – это отличный повод проверить и почистить оборудование. Профессионалы настоятельно рекомендуют отбросить всякую мысль о том, что проблема в драйверах или некорректной работе каких-то программ. Это только технический вопрос. Почему на этом так акцентируется внимание? Потому что после появления полос многие отключают компьютер и думают, что его нельзя включать. Так как проблема в железе, машина продолжает быть рабочей. Она просто ждет, когда ее полностью продиагностируют.
Горизонтальные или вертикальные полосы на мониторе могут появиться из-за перегрева оборудования или и вовсе его поломки.
Внимательный осмотр
Монитор и компьютер соединены одним коварным кабелем – это VGA. Во многих устройствах по бокам от разъёма имеются отверстия для того, чтобы можно было плотно прикрутить этот кабель, но не всегда. Именно поэтому многие предлагают начать поиск причины полосы на мониторе именно с проверки его подключения. Кабель должен «сидеть» твердо и ровно, никаких шатаний и так далее. Кроме того, на его поверхности должны отсутствовать любые повреждения. Если вы видите, что кабель передавлен или надорван, то можете смело его менять – дальнейшее использование может быть связано с появлением дефектов на изображении.
Чистота
Если вы столкнулись с описываемой проблемой, спросите себя, как давно проводилась чистка компьютера или ноутбука. И речь идет не только о том, чтобы провести по устройству пылесосом. Важно регулярно осуществлять полную чистку компьютера или ноутбука при помощи кисточки и пылесоса, или же хорошего компрессора, с полной заменой термопасты в необходимых местах.
Это даст возможность оборудованию не нагреваться и работать максимально плавно. Но как быть, если полосы на мониторе даже после чистки не проходят?
Шлейфы
Что это? Это небольшие кабеля, которые соединяют разные части компьютера между собой. Вертикальные или горизонтальные полосы на мониторе могут быть следствием неправильно или некачественно подключённых шлейфов, а иногда и полной их поломки.
Для начала проверьте каждый миллиметр на наличие физических повреждений. Причин их возникновения довольно много, поэтому на этом мы сосредотачиваться не станем. Если обнаружен надрыв, черная точка, подозрительный изгиб или еще что-то, что вызывает сомнения, проверьте кабель на другом устройстве и в случае подтверждения своей догадки замените его на новый.
Убедитесь, что каждый шлейф не только на своем месте (перепутать их может даже опытный мастер), но и правильно вставлены. Это довольно кропотливая работа, но в некоторых случаях именно она помогает избавиться от проблемы.
Причиной некорректной работы может стать окисление контактной поверхности шлейфа. Чтобы его устранить, извлеките шлейф из разъема и протрите контакты обычным ластиком.
Видеокарта
Видеокарта – это центр обработки всех изображений. Именно сбои в работе этой небольшой части устройства чаще всего вызывают различные полосы на мониторе. Для того чтобы исключить из причин возникновения ряби видеокарту, нужно проверить, корректно ли она работает.
Если после всех вышеописанных манипуляций кажется, что карта исправна, попробуйте ее подключить к другому компьютеру, например, к устройству вашего друга или родственника. Если при подключении вашей платы на другом компьютере появятся такие же полосы – вы нашли причину возникновения описываемой проблемы. Что делать? Нести компьютер в сервис или самому купить и установить новую видеокарту, подходящую под параметры вашего компьютера.
Тем не менее полосы – это не всегда проблемы с видеокартой. Иногда дело в самом мониторе.
Неисправен монитор
Помимо прямого физического воздействия в виде ударов, негативное влияние на монитор оказывают прямые солнечные лучи, высокая влажность или температура. Любое нарушение правил эксплуатации тоже может стать причиной возникновения полос.
Как определить, что вертикальная полоса на мониторе – это проблема в самом экране? Как говорил один известный герой: «Элементарно, Ватсон!» Нужно просто подключить монитор к другому компьютеру. Для этого не нужно никаких умений или талантов!
Чтобы понять, как «лечить» устройство, нужно узнать, как оно работает.
Устройство и ремонт монитора
Как известно, само изображение – это множество цветных точек. Для того чтобы точно отображать их на экране, в монитор встроены специальные микросхемы, которые отдают команды пикселям и те включаются или, наоборот, отключаются. Эти «драйвера» находятся на матрице дисплея и каждый из них отвечает за свою зону.
Шлейф матрицы, по которому и передается сигнал о воспроизведении картинки, прикреплен специальным веществом – это своего рода клей с токопроводящим эффектом. Именно эта часть устройства является слабым звеном, которое чаще всего выходит из строя. Как только дорожки отслаиваются от драйвера на шлейфе, на мониторе появляются тонкие вертикальные линии.
В некоторых случаях помогает настройка яркости монитора или небольшой ремонт. Последний включает в себя подклеивание, а точнее, прижимание верхней части монитора (шлейфа к корпусу матрицы при помощи, например, распорки). Но это лишь кратковременное решение проблемы.
К сожалению, ремонт поломанного монитора – это недешево. Почему? Тонкие вертикальные полосы на мониторе говорят о скорой замене матрицы, стоимость которой составляет 80% от общей цены на устройство. Некоторые считают более целесообразным просто приобрести новый монитор.
Исследуйте сам монитор
Хотя в начале статьи и говорилось, что полосы – это физическая проблема, но есть случай, когда дело в самом мониторе. О чем речь? Черная полоса на мониторе с любой его стороны – это неверная настройка агрегата. Такая проблема частенько случается и не несет в себе никакой опасности.
Чтобы вылечить монитор от этого «недуга», можно воспользоваться самым простым советом. Каким? Используйте кнопки монитора. На любом аппарате есть кнопка автоматической настройки, которая в считаные мгновения решит эту проблему. Чтобы наверняка нажать нужную клавишу, исследуйте инструкцию к вашему аппарату. Это позволит определить, с каким разрешением должен работать именно ваш монитор. Если в системе установлено несоответствующее разрешение или соотношение сторон, полосы устраняются просто правильной настройкой параметров выдаваемого видеокартой изображения.
Кстати, при помощи некоторых других кнопок можно настроить и оптимальную для глаз яркость монитора.
«Битый» пиксель
Помимо неприятных вертикальных или горизонтальных полос на мониторе, многих здорово выводят из себя так называемые битые пиксели. В наше время создан ряд методов, которые в некоторых случаях могут спасти ситуацию.
Если ничто из этого не работает, остается два варианта – смириться или купить новый монитор.
Настраиваем технику
На самом деле не только черная полоса на мониторе может мешать комфортной работе за компьютером. Если ваше устройство некорректно отображает цвета, могут возникнуть некоторые неприятности. Например, если ваша работа связана с фотографией, то те цвета, которые показывает неточный монитор, при выводе картинки на нормальный экран могут испортить вашу репутацию как специалиста. А если вы используете компьютер для развлечений, то ваши глаза будут уставать в разы быстрее. Так что же предпринять?
Многие профессионалы рекомендуют поставить себе программу для настройки монитора. Есть несколько интересных вариантов.
Это лишь несколько вариантов, которые могут улучшить вашу жизнь. Кстати, в некоторых случаях они также могут устранить полосы на мониторе.
Выводы
Как ни крути, а комфорт использования не только монитора, но и всего компьютера в целом – это работа пользователя. В этой статье отчетливо показана взаимосвязь регулярного обслуживания компьютера с годами его работы, ведь при чистом радиаторе процессора или видеоадаптера вероятность перегрева оборудования значительно уменьшается.
Помимо того, очень важно следить, чтобы сам монитор не подвергался никаким испытаниям в виде воздействия на него прямого солнечного света, обогревательной техники, высокой влажности и так далее.
Если уж так вышло, что на вашем мониторе появились полосы, вы вынули все кабели, поставили их на места, но ситуация не изменилась, а вы не имеете понятия, что и как устроено в компьютере, настоятельно рекомендуем обратиться в сервисный центр. Этот вариант заметно упростит вам жизнь.
Техническое оборудование, новые технологии, тонкая, но не необходимая взаимосвязь различных элементов – вот до чего дошел современный прогресс. Речь, конечно же, идет о компьютере, который имеет массу элементов, за коими необходим уход и тщательное наблюдение, чтобы они работали правильно и не ломались. Но не каждый из нас может осуществить это, поэтому мы сталкиваемся с различными проблемами, которые порой проявляют себя очень сильно и доставляют массу неудобств. В основном речь пойдет о технических проблемах, которые сложно диагностировать, но вполне возможно собственноручно исправить. И в данной статье мы разберем, откуда и почему возникают полосы на мониторе, которые порой затмевают собой всю картинку на экране. К счастью, проблема не всегда является критической, поэтому ее в большинстве случаев можно исправить собственными усилиями. А порой именно они указывают на то, что сломалось оборудование и его срочно нужно заменить.
Что это за проблема?
Прежде чем разбирать, откуда на мониторе появились вертикальные полосы, стоит рассмотреть саму проблему, которая имеет в большинстве случаев технический характер. Да, сбой программы, вирус и прочие проблемы, даже вариант, связанный с драйверами, – все это не является причиной, из-за которой появляются дефекты на экране монитора. Данная проблема является следствием негативного влияния элементов компьютера на монитор или их неправильного взаимодействия между собой. Проблема имеет простой и критический характер, но станет это известно только после тщательной диагностики оборудования. При возникновении этой неприятной ситуации на мониторе начинают появляться различные дефектные полосы, которые приносят с собой множество неприятностей. Либо полностью заслоняют собой весь монитор, либо заменяют цвета, либо экран полностью распадается на пиксели.
Почему она возникает?
Если на мониторе появились полосы, это означает, что пора провести диагностику всего оборудования. Не стоит заранее все сваливать на видеокарту, так как она не всегда является основной причиной возникновения проблемы. К этому могут быть причастны и другие элементы вашего оборудования, которые могут оказывать влияние на этот дефект. Стоит напрочь исключить варианты, которые касаются программ, сбоев драйверов, так как искажение изображения, которое еще и заполнено лишними полосами, – это гарантированно техническая проблема. Поэтому можно смело отключать компьютер и начинать проверку всего вашего оборудования на наличие повреждений, запыленности и многого другого.
Основные причины этой проблемы
Вертикальные или горизонтальные полосы на мониторе могут появляться из-за поломки оборудования или его перегрева. Следует учитывать еще и неправильное взаимодействие различных технических элементов. Кроме того, не стоит забывать о том, что источником проблемы может быть пыль и загрязнение шлейфов, которые являются связующим соединением между различными элементами. Поэтому, чтобы установить истинные причины, нужно провести ряд диагностических исследований, которые позволят выявить истинную проблему, и уже потом обдумывать способы, которые помогут избавиться от этой неприятной ситуации. И стоит помнить о том, что сразу бежать в сервис не стоит, так как выйти из этой ситуации в большинстве случаев можно собственными усилиями. Ну а если техническая проблема классифицируется как критическая, то тут уже без вариантов – придется отыскать среди своих знакомых тех, кто имеет опыт устранения подобных неполадок.
Видеокарта
Горизонтальные полосы на мониторе и вообще любые дефекты на экране монитора могут быть вызваны в первую очередь неисправностью видеокарты. Необходимо проверить, работает ли она нормально, не запылился ли кулер на ней, который может вызывать перегрев оборудования, и правильно ли она подключена к материнской плате, то есть не имеют ли провода повреждений. Да, видеокарта – это центр обработки изображения, из-за которого может возникать проблема. Поэтому, если вы вдруг заметили, что сама плата работает нормально, стоит ее непременно очистить от пыли с помощью ватных палочек. Затем проверьте ее разъемы и постарайтесь очистить их. После этого проверьте провода на предмет физического повреждения. Если его нет, то это хорошая новость; если провода повреждены, то предстоит замена оборудования.
В случае если проблемы не обнаружены и все почищено, стоит провести еще одну проверку, которая заключается в исследовании технической особенности видеокарты. Звучит сложно, но на деле все просто: необходимо проверить оборудование на другом компьютере. В этом вам может помочь друг: просто вставьте видеокарту в его компьютер и проверьте, буду ли полосы на его мониторе. Если полос нет, значит, проблема в другом; если дефект имеется, то проблема в этом графическом оборудовании. Значит, следует обратиться в сервис или купить новую видеокарту.
Неисправность монитора
Когда на мониторе появились вертикальные полосы, не стоит паниковать. Просто начните проверять свое оборудование. И стоит сразу отметить, что вариант с монитором тоже уместен, хоть этот элемент и не является программируемым. Любое физическое воздействие на монитор может вызвать массу проблем касательно деформации изображения. Также можно отметить такие факторы, как падение солнечных лучей и воздействие повышенной влажности на монитор. Чтобы проверить это устройство, не нужно специального образования, достаточно просто проверить его на другом компьютере. Воспользуйтесь такой возможностью у друга. Если после подключения полосы на мониторе исчезли, значит, проблема в вашем компьютере; если имеется обратный результат, значит, необходимо обратиться в специализированный сервис, так как собственноручно такую проблему уже точно не исправить.
Проверка шлейфов
Полосы на экране монитора также могут означать, что вы наверняка имеете проблемы в самих соединениях элементов, которые порой могут быть либо повреждены в физическом плане, либо просто запылены. Чтобы проверить их, необходимо тщательно рассмотреть каждый миллиметр шлейфа на физические повреждения. Имеются ли там черные точки? Правильно ли расположен сам шлейф? Не имеет ли он ненужных изгибов? Правильно ли все подключено? Если имеется такая возможность, то стоит проверить их на другом компьютере. На самом деле проблема шлейфов довольно сложная, и не каждый может в полной мере проверить эти провода, поэтому, чтобы такую проблему диагностировать моментально, необходимо всегда иметь под рукой несколько запасных шлейфов, которые при случае можно заменить. Если после использования свежих вариантов проводов полосы на мониторе продолжают появляться, то стоит искать источник проблемы в другом оборудовании. А если проблемы нет, значит, вы ее уже решили и можете дальше наслаждаться возможностями виртуального пространства. Стоит помнить об этом нюансе, так как не многие знают, что это тоже может быть причиной неприятной ситуации.
Чистка компьютера
Полосы на мониторе компьютера порой настигают своего пользователя совершенно неожиданно, даже если ПК совсем новый. Правда такая ситуация не является чем-то из ряда вон выходящим, так как пыль является главным паразитом любого компьютерного элемента. Чтобы такой проблемы не возникало и вы не сталкивались с непонятными ситуациями посреди рабочего дня, стоит хотя бы раз в неделю чистить свой компьютер от пыли, включая все мелкие элементы и труднодоступные места. Это позволит избавиться от негативного воздействия вещества, которое и так летает повсюду, и уменьшить риск не только поломки оборудования, но и возникновения полос на экране. Стоит помнить о главном нюансе, который заключается в том, что необходимо использовать исключительно сухую тряпку для проведения данной процедуры. Или лучше использовать ватные палочки, которые максимально очистят каждый уголок вашего компьютера.
Поломки внутренних элементов
Но не стоит забывать и о возможной поломке внутренних девайсов, которые также могут быть причиной возникновения дефектов на экране. В основном к этим элементам относятся дорожки и связующие элементы на материнской плате. Если внимательно их проверить, то можно обнаружить, что некоторые полоски почернели, а резисторы вздулись. Именно такое положение дел и является причиной поломки, которую собственными усилиями уже точно не исправить. Поэтому, если вы обнаружили хотя бы один элемент из перечисленных, то стоит заменить материнскую плату, так как ее починка уже будет невозможна.
Как решить эту проблему?
Появились полосы на мониторе. Как решить эту проблему? Собственно, мы и рассмотрели все возможные варианты решения в данной статье, все они описаны выше. Поначалу необходимо провести диагностику оборудования, прочистить компьютер, так как пыль может быть причиной перегревания важных элементов компьютера, а потом уже делать выводы и искать выход из этой неприятной ситуации. Вертикальная полоса на мониторе либо другой графический дефект – все это вызвано неполадками, которые мы с вами и рассмотрели. Что касается способов их устранения, то их мы тоже разобрали, в частности упомянули саму материнскую плату, которая может служить источником негативного воздействия. Но ее проверить, к сожалению, довольно сложно, поэтому единственно верным решением может быть только обращение в сервисный центр. Все остальное можно проверить и разобраться, в чем именно причина появления дефекта на экране.
Сервис – гарантированное решение проблемы
Черная полоса на мониторе, распадение изображения на пиксели разного размера, исчезновение изображения, некорректная цветовая гамма – все это и многое другое указывает на то, что с вашим компьютером проблемы. Данная статья позволяет исправить их или провести диагностику самостоятельно. Но бывает так, что руки попросту боятся что-либо трогать там и вообще разбирать компьютер. Именно в таких случаях, когда вы не уверены в своих силах, вам поможет специализированный сервисный центр, где окажут все необходимые услуги. За определенную плату вам и компьютер почистят, и восстановят нормальное изображение на мониторе. А если поломка критическая, то вам обязательно расскажут, в чем именно проблема и как ее исправить. Теперь ориентироваться в этой ситуации стало намного проще, что, несомненно, послужит положительным новым опытом в плане управления и контроля компьютерных технологий.
Источник
Содержание
- Черная рамка или полоса на мониторе в Windows 10 или устройстве Surface
- Черная рамка на мониторе в Windows 10
- 1] Проверьте разрешение экрана
- 2] Обновление драйверов для графики и мониторов
- 3] Сброс Windows 10 или устройства Surface
- Черная полоса вверху экрана windows 10
- How to Fix Black border or bar on Monitor in Windows 10
- How to Fix Black border or bar on Monitor in Windows 10
- Option 1 – Try checking the screen resolution
- Option 2 – Try updating Graphics & Monitor drivers
- Option 3 – Try to run the DISM tool
- Option 4 – Troubleshot the problem in a Clean Boot State
- Как удалить черные полосы из игр в Windows 10
- Удалить черные полосы из игр на Windows 10
- Используйте собственное разрешение
- Обновите драйвер видеокарты
- Посмотрите на настройки графики
- Оконный полноэкранный режим
- Нажмите Ctrl + Alt + F11
- Запустите средство устранения неполадок
Черная рамка или полоса на мониторе в Windows 10 или устройстве Surface
Если вы начали видеть черную рамку вокруг дисплея компьютера, возможно, вы задаетесь вопросом, почему это произошло и что вы можете сделать, чтобы решить эту проблему. Черная полоса также может появиться только по бокам или снизу. Этот пост покажет вам, как избавиться от этой черной рамки или полосы вокруг экрана или монитора на ПК с Windows 10 или устройстве Surface Pro.
Черная рамка на мониторе в Windows 10
Если вы столкнулись с этой проблемой, вы можете попытаться решить эту проблему тремя способами:
- Проверьте разрешение экрана
- Обновление графических драйверов
- Сбросить устройство
1] Проверьте разрешение экрана
Вы должны настроить свой монитор для лучшего разрешения экрана. Откройте настройки Windows 10> Дисплей. В разделе «Масштаб и макет» выберите параметр 100% (рекомендуется) для размера текста, приложений и других элементов. В разделе Разрешение выберите параметр Рекомендуемый .
Поверхность Pro может достигать максимального разрешения 2160 x 1440 , поэтому прямо сейчас пользователь должен проверить, установлено ли здесь максимальное значение устройства.
Теперь проверьте, все ли там черные полосы. Они должны исчезнуть в этот момент, но если по какой-то странной причине ничего не изменилось, попробуйте выполнить следующие шаги.
2] Обновление драйверов для графики и мониторов
Если вы не обновляли свои драйверы недавно, возможно, вы можете обновить графический драйвер и посмотреть, поможет ли это вам. Если вы недавно обновили драйверы графики и столкнулись с этой проблемой, возможно, вам необходимо откатить программное обеспечение драйвера.
Если это не поможет, вы можете посетить веб-сайт производителя и загрузить настройки графического драйвера для вашей системы. Затем через диспетчер устройств удалите этот драйвер и запустите загруженный установочный файл, чтобы заново установить его. Вы увидите этот драйвер в Диспетчере устройств в разделе Адаптеры дисплея .
Кроме того, прокрутите вниз до Мониторы и разверните список. Здесь вы найдете драйверы для вашего монитора/ов, если вы используете настольный или внешний монитор.
Вы также можете обновить их и посмотреть, поможет ли это.
3] Сброс Windows 10 или устройства Surface
Вы можете использовать «Сбросить этот ПК», чтобы восстановить заводские настройки Windows 10 без потери файлов.
Выполнить полную перезагрузку устройства Surface очень просто. Просто нажмите и удерживайте кнопку питания на устройстве до 30 секунд , затем отпустите. После этого нажмите и удерживайте кнопку увеличения громкости вместе с кнопкой питания в течение 15 секунд , затем отпустите. Во время удержания экран может мигать и делать странные вещи, но не волнуйтесь, это нормально. Отпустив все кнопки, подождите некоторое время в течение 10 секунд , затем включите Surface Pro 3, нажав кнопку питания один раз. Наконец, проверьте, не исчезли ли черные полосы с обеих сторон дисплея.
Мы считаем, что первый вариант достаточно хорош для решения проблемы. Всего наилучшего!
Черная полоса вверху экрана windows 10

Изображения
 |
32165_cr.jpg |
| (100.5 Kb, 88 просмотров) |
Всем привет. Создавал тему на другом форуме, но, к сожалению, пока никто не ответил, дублирую тут.
Наткнулся на следующую проблему — периодически и по непонятному принципу в приложениях или в самом проводнике возникает непрозрачная полоса сверху, которая закрывает рабочую область. Если нажать в любое место на этой полосе, то активным становиться окно которое было открыто за текущим. Есть особенность — эта полоса возникает только когда окно развернуто на весь экран, если его каким то образом свернуть в окно (кнопка между свернуть и закрыть) то полоса пропадает и на следующем развернутом окне не появляется.
Принцип появления этой полосы непонятен. Было замечено в проводнике, адобе акробат, ватсап, гугл хром, т.е. как я понимаю может возникнуть где угодно, хотя, к примеру, в аутлуке еще не появлялась.
К компу подключено 2 монитора , один через vga, другой через hdmi. Включено расширение. Если полоса появилась, и при этом поменять расширение экрана на любое другое, а потом вернуть обратно, то полоса пропадает
2 компа с 2 мониками, полностью идентичные. Полоса появляется на обоих.
В просмотре событий ошибок, на момент появления полосы, не выявлено.
Появляется редко, куда смотреть или что менять не пойму, да и возможности поменять пока нет.
видна 10 домашняя
моники ViewSonic VX2363
материнка Asus H110M-R
графика встроенная Intel HD Graphics 630
пример как это выглядит, полоса наверху скрина, закрывает рабочую область
How to Fix Black border or bar on Monitor in Windows 10
How to Fix Black border or bar on Monitor in Windows 10
If you suddenly see a black border in your computer’s display then you might be wondering how come this happened but worry not for this post will give you a couple of suggestions that could help you resolve the problem.
The black bar could appear at the bottom or just the sides of the screen. Whichever it may be, there are options you can check out. Refer to the options givens below and make sure to follow them carefully.
Option 1 – Try checking the screen resolution
You might want to try checking the resolution of your screen.
- Open the Windows 10 Settings and go to Display.
- Next, go for the “100% (Recommended)” option under Scale and layout for the size of the text, apps and other items.
- After that, select the Recommended setting again under Resolution.
Now check to see if the black bars are still there. They should be gone at this point, but if for some strange reason nothing has changed, then attempt the steps below.
Option 2 – Try updating Graphics & Monitor drivers
You might want to try updating your graphics and monitor drivers if you haven’t updated them for some time now. To do that, refer to these steps:
- First, boot your computer into Safe Mode.
- After that, tap the Win + R keys to launch Run.
- Type in devmgmt.msc into the box and tap Enter or click OK to open the Device Manager.
- After that, a list of device drivers will be displayed. From there, look for the Graphics drivers or the Monitor drivers and then click each one of them.
- After that, right click on each entry and select the “Uninstall Device” option from the menu.
- Now restart your computer.
- After restarting your computer, go to the Settings app and Check for Updates in the Windows Update section.
Note: You can also try to rollback the graphics and monitor drivers back to their previous versions if updating them didn’t work. You can also try visiting the manufacturer’s website and download the graphics or monitor driver setup for your operating system.
You can also run the DISM Tool as it might also help in getting rid of the black border or bar on your Windows 10 computer. Using this built-in tool, you have various options such as the “/ScanHealth”, “/CheckHealth”, and “/RestoreHealth” that could help you resolve the problem.
- Open the Command Prompt with admin privileges.
- Then type in the following commands and make sure to hit Enter right after you type each one of them:
- Dism /Online /Cleanup-Image /CheckHealth
- Dism /Online /Cleanup-Image /ScanHealth
- exe /Online /Cleanup-image /Restorehealth
- Do not close the window if the process takes a while as it will probably take a few minutes to finish.
Option 4 – Troubleshot the problem in a Clean Boot State
There are some instances that some conflicting programs installed in your computer might be the one that’s causing the Black border issue. To identify which program is causing the problem, you need to put your computer in a Clean Boot State. To do so, follow the steps below.
- Log onto your PC as administrator.
- Type in msconfig in the Start Search to open the System Configuration utility.
- From there, go to the General tab and click “Selective startup”.
- Clear the “Load Startup items” check box and make sure that the “Load System Services” and “Use Original boot configuration” options are checked.
- Next, click the Services tab and select “Hide All Microsoft Services” check box.
- Click Disable all.
- Click on Apply/OK and restart your PC. (This will put your PC into a Clean Boot State. And to configure Windows to use the usual startup, just simply undo the changes.)
- From there, start to isolate the problem by checking which one of the programs you installed recently is the root cause of the problem.
If none of the options given above helped in resolving the black border or bar issue on the monitor of your Windows 10 computer, there is another option you can check out. It is a one-click solution known as Restoro which is a useful tool that could repair corrupted registries and optimize your PC’s overall performance. Aside from that, it also cleans out your computer for any junk or corrupted files that help you eliminate any unwanted files from your system. This is basically a solution that’s within your grasp with just a click. It’s easy to use as it is user-friendly. For complete set of instructions in downloading and using it, refer to the steps below.
Perform a full system scan using Restoro. To do so, follow the instructions below.
- Turn on your computer. If it’s already on, you have to reboot it.
- After that, the BIOS screen will be displayed, but if Windows pops up instead, reboot your computer and try again. Once you’re on the BIOS screen, repeat pressing F8, by doing so the Advanced Option shows up.
- To navigate the Advanced Option use the arrow keys and select SafeMode with Networking then hit
- Windows will now load the SafeMode with Networking.
- Press and hold both R key and Windows key.
- If done correctly, the Windows Run Box will show up.
- Type in the URL address, https://errortools.com/download/restoro in the Run dialog box and then tap Enter or click OK.
- After that, it will download the program. Wait for the download to finish and then open the launcher to install the program.
- Once the installation process is completed, run Restoro to perform a full system scan.
- After the scan is completed click the “Fix, Clean & Optimize Now” button.
Как удалить черные полосы из игр в Windows 10
Если вам нужен лучший игровой опыт, вам понадобится компьютер с операционной системой Windows 10. Это лучшее место для игр, и многие люди знают это. Если вы хотите воспользоваться преимуществами DirectX 12, Windows 10 – ваш единственный вариант.
Несмотря на все хорошие вещи, которые Microsoft приносит на стол, это не дает идеального опыта. Видите ли, время от времени люди могут сталкиваться с черными полосами, играя в свои любимые видеоигры.
Удалить черные полосы из игр на Windows 10
Если вы видите черные полосы посередине, снизу или сбоку экрана или монитора, когда вы играете в игры для Windows 10/8/7, вам необходимо обновить драйверы NVIDIA, проверить настройки графики, запустить средство устранения неполадок, использовать Полноэкранный режим Windows, использование собственного разрешения и т. д. Это странная проблема, но есть способы исправить эту проблему без переустановки Windows 10.
Используйте собственное разрешение
Видеоигры и другой контент могут отображать черную полосу, если ваш компьютер не настроен на собственное разрешение и формат экрана.
Если вы хотите проверить, находитесь ли вы на правильном пути, перейдите в «Настройки»> «Дисплей» и выберите рекомендуемое разрешение и ориентацию. Имейте в виду, для большинства случаев; ориентация должна быть установлена на Пейзаж.
Наконец, перезагрузите компьютер и проверьте исправлена ли проблема. В большинстве случаев не нужно перезагружать компьютер.
Обновите драйвер видеокарты
Многие проблемы, связанные с видеоиграми, легко решаются с помощью обновления видеокарты или самой игры.
Вам необходимо обновить графический драйвер. Вы также можете отправиться на веб-сайт производителей видеокарт, чтобы узнать, есть ли новое обновление, и загрузить его. Затем проверьте, есть ли более новая версия игры, скачайте и установите.
Эти практики наверняка утомительны, но это то, что происходит в мире компьютерных игр.
Посмотрите на настройки графики
В большинстве случаев проблемы с видеоиграми во многом связаны с видеокартой или настройками графики. Для этой проблемы мы рекомендуем проверить настройки графики из игры.
Что вы хотите сделать, это убедиться, что настройки ориентации и разрешения экрана аналогичны настройкам системы. Обычно это помогает, но если это не сработает, может помочь следующее.
Оконный полноэкранный режим
Имейте в виду, что с помощью этого метода пользователи должны возвращать изменения к их исходным настройкам после каждого сеанса воспроизведения.
Чтобы перейти в полноэкранный режим с окнами, просто перейдите на панель управления, выберите программное обеспечение для графической карты и измените разрешение на разрешение 4: 3. Теперь просто запустите игру с проблемой черной полосы, перейдите в настройки видео и измените ее на оконный режим.
Нажмите Ctrl + Alt + F11
Мы пришли к выводу, что нажатие Ctrl + Alt + F11 во время игры удалит все черные полосы. Однако при этом изменяется разрешение всей системы, а не только игры. Это означает, что когда вы закончите играть, снова нажмите Ctrl + Alt + F11, чтобы вернуться к нормальному разрешению.
Запустите средство устранения неполадок
В меню Winx откройте окно «Выполнить» и выполните следующую команду:
Откроется средство устранения неполадок оборудования. Запустить его. Он устраняет проблемы, связанные с оборудованием и устройствами доступа, подключенными к компьютеру.
Надеюсь, что-то здесь вам поможет!
Если вы начали видеть черную рамку вокруг дисплея компьютера, возможно, вы задаетесь вопросом, почему это произошло и что вы можете сделать, чтобы решить эту проблему. Черная полоса также может появиться только по бокам или снизу. Этот пост покажет вам, как избавиться от этой черной рамки или полосы вокруг экрана или монитора на ПК с Windows 10 или устройстве Surface Pro.
Содержание
- Черная рамка на мониторе в Windows 10
- 1] Проверьте разрешение экрана
- 2] Обновление драйверов для графики и мониторов
- 3] Сброс Windows 10 или устройства Surface
Черная рамка на мониторе в Windows 10

Если вы столкнулись с этой проблемой, вы можете попытаться решить эту проблему тремя способами:
- Проверьте разрешение экрана
- Обновление графических драйверов
- Сбросить устройство
1] Проверьте разрешение экрана

Вы должны настроить свой монитор для лучшего разрешения экрана. Откройте настройки Windows 10> Дисплей. В разделе «Масштаб и макет» выберите параметр 100% (рекомендуется) для размера текста, приложений и других элементов. В разделе Разрешение выберите параметр Рекомендуемый .
Поверхность Pro может достигать максимального разрешения 2160 x 1440 , поэтому прямо сейчас пользователь должен проверить, установлено ли здесь максимальное значение устройства.
Теперь проверьте, все ли там черные полосы. Они должны исчезнуть в этот момент, но если по какой-то странной причине ничего не изменилось, попробуйте выполнить следующие шаги.
2] Обновление драйверов для графики и мониторов

Если вы не обновляли свои драйверы недавно, возможно, вы можете обновить графический драйвер и посмотреть, поможет ли это вам. Если вы недавно обновили драйверы графики и столкнулись с этой проблемой, возможно, вам необходимо откатить программное обеспечение драйвера.
Если это не поможет, вы можете посетить веб-сайт производителя и загрузить настройки графического драйвера для вашей системы. Затем через диспетчер устройств удалите этот драйвер и запустите загруженный установочный файл, чтобы заново установить его. Вы увидите этот драйвер в Диспетчере устройств в разделе Адаптеры дисплея .
Кроме того, прокрутите вниз до Мониторы и разверните список. Здесь вы найдете драйверы для вашего монитора/ов, если вы используете настольный или внешний монитор.

Вы также можете обновить их и посмотреть, поможет ли это.
3] Сброс Windows 10 или устройства Surface
Вы можете использовать «Сбросить этот ПК», чтобы восстановить заводские настройки Windows 10 без потери файлов.
Выполнить полную перезагрузку устройства Surface очень просто. Просто нажмите и удерживайте кнопку питания на устройстве до 30 секунд , затем отпустите. После этого нажмите и удерживайте кнопку увеличения громкости вместе с кнопкой питания в течение 15 секунд , затем отпустите. Во время удержания экран может мигать и делать странные вещи, но не волнуйтесь, это нормально. Отпустив все кнопки, подождите некоторое время в течение 10 секунд , затем включите Surface Pro 3, нажав кнопку питания один раз. Наконец, проверьте, не исчезли ли черные полосы с обеих сторон дисплея.
Мы считаем, что первый вариант достаточно хорош для решения проблемы. Всего наилучшего!
Некоторые пользователи Windows 10 сталкиваются с проблемой появляющегося канта с двух сторон экрана.
Примечательно, что черные полосы на экране в видеоиграх появляются как сверху и снизу, так и по бокам.
В статье:
- Причины появления.
- Способы решения неполадки.
Черные полосы на экране:
Причины появления
Кромки возникают у пользователей Win10 по ряду факторов, например:
- Использование не родного разрешения.
- Сбой настроек графики внутри видеоигры.
- Сбой конфигурации видеокарты.
- Устаревшие драйвера графического адаптера.
Способы решения неполадки
Интернет пестрит всевозможными методами починки съехавшего разрешения, мы выбрали несколько самых оптимальных:
- Изменение разрешения дисплея.
- Настройка графического сетапа в видеоигре.
- Исправление сбоя видеокарты Nvidia.
- Обновление ПО.
- Ctrl+Alt+F11.
Изменение разрешения дисплея
В современных ноутбуках используется два типа формата экрана — 4:3 и 18:6. Мы настоятельно рекомендуем не менять изначальное соотношение сторон, несмотря на то, что у вашего компьютера есть такая опция.
- Для проверки соотношения сторон нажмите правой кнопкой мыши на рабочий стол и выпадающем меню кликните на Desktop Settings.
- Выберите рекомендованное разрешение и ориентирование экрана.
- Подтвердите изменения.
- Попробуйте запустить игру.
Настройка графического сетапа игры
Опционально, проблема боковых полос появляется из-за установок графики в игре по умолчанию.
- В игре зайдите в settings.
- Перейдите в раздел графика.
- Поставьте разрешение соответствующее вашему монитору.
- Сохранитесь.
- Перезапустите видеоигру.
Исправление сбоя видеокарты Nvidia
Иногда после апдейта некоторые проставленные в панели управления граф.адаптером галочки слетают.
Чинится неполадка следующим путем:
- Зайдите в панель управления видеокартой.
- Перейдите в конфигурацию размера и позиции десктопа.
- Поставьте галочку рядом с override the scaling mode set by games and programs (переписать режим масштабирования, устанавливаемый видеоиграми или программами).
- Кликните Применить.
Обновление ПО
Крайне редко источником возникновения канта служат устаревшие драйвера видяхи.
Для обновления зайдите в панель управления своим графическим адаптером (или на сайт) и установите последнюю версию софта.
Ctrl+Alt+F11
Как альтернативу вышеописанным методам, пользователи предлагают использовать комбинацию клавиш Ctrl, Alt и F11 при запущенной игре.
Геймеры утверждают, что зачастую метод срабатывает и кайма на дисплее исчезает.
Черная рамка или полоса на мониторе в Windows 10 или устройстве Surface

Если вы начали видеть черную рамку вокруг дисплея компьютера, возможно, вы задаетесь вопросом, почему это произошло и что вы можете сделать, чтобы решить эту проблему. Черная полоса также может появиться только по бокам или снизу. Этот пост покажет вам, как избавиться от этой черной рамки или полосы вокруг экрана или монитора на ПК с Windows 10 или устройстве Surface Pro.
Черная рамка на мониторе в Windows 10
Если вы столкнулись с этой проблемой, вы можете попытаться решить эту проблему тремя способами:
- Проверьте разрешение экрана
- Обновление графических драйверов
- Сбросить устройство
1] Проверьте разрешение экрана
Вы должны настроить свой монитор для лучшего разрешения экрана. Откройте настройки Windows 10> Дисплей. В разделе «Масштаб и макет» выберите параметр 100% (рекомендуется) для размера текста, приложений и других элементов. В разделе Разрешение выберите параметр Рекомендуемый .
Поверхность Pro может достигать максимального разрешения 2160 x 1440 , поэтому прямо сейчас пользователь должен проверить, установлено ли здесь максимальное значение устройства.
Теперь проверьте, все ли там черные полосы. Они должны исчезнуть в этот момент, но если по какой-то странной причине ничего не изменилось, попробуйте выполнить следующие шаги.
2] Обновление драйверов для графики и мониторов
Если вы не обновляли свои драйверы недавно, возможно, вы можете обновить графический драйвер и посмотреть, поможет ли это вам. Если вы недавно обновили драйверы графики и столкнулись с этой проблемой, возможно, вам необходимо откатить программное обеспечение драйвера.
Если это не поможет, вы можете посетить веб-сайт производителя и загрузить настройки графического драйвера для вашей системы. Затем через диспетчер устройств удалите этот драйвер и запустите загруженный установочный файл, чтобы заново установить его. Вы увидите этот драйвер в Диспетчере устройств в разделе Адаптеры дисплея .
Кроме того, прокрутите вниз до Мониторы и разверните список. Здесь вы найдете драйверы для вашего монитора/ов, если вы используете настольный или внешний монитор.
Вы также можете обновить их и посмотреть, поможет ли это.
3] Сброс Windows 10 или устройства Surface
Вы можете использовать «Сбросить этот ПК», чтобы восстановить заводские настройки Windows 10 без потери файлов.
Выполнить полную перезагрузку устройства Surface очень просто. Просто нажмите и удерживайте кнопку питания на устройстве до 30 секунд , затем отпустите. После этого нажмите и удерживайте кнопку увеличения громкости вместе с кнопкой питания в течение 15 секунд , затем отпустите. Во время удержания экран может мигать и делать странные вещи, но не волнуйтесь, это нормально. Отпустив все кнопки, подождите некоторое время в течение 10 секунд , затем включите Surface Pro 3, нажав кнопку питания один раз. Наконец, проверьте, не исчезли ли черные полосы с обеих сторон дисплея.
Мы считаем, что первый вариант достаточно хорош для решения проблемы. Всего наилучшего!
Сузился экран монитора, появились черные полосы. Что делать, как расширить экран?
Вопрос от пользователя
Здравствуйте.
У меня компьютер стал как-то странно работать: сузился экран и изображение стало меньше, по бокам появились черные полосы. Также шрифт и значки стали меньшей четкости, как будто затуманены (или окутаны «легкой» дымкой).
Виню во всем одну игру, в которую накануне поиграли дети. Ее уже удалили, а изображение все равно такое же.
Думала сначала, что сломался монитор, но подключив его к другому ПК — изображение на нем показывается отличное. Что можно сделать.
Больше всего похоже на сбившиеся настройки разрешения и масштабирования в Windows (обычно, это удается устранить за 1-2 мин.).
Впрочем, не исключены и др. причины. Ниже рассмотрю по порядку, что нужно проверить и исправить при подобной проблеме.
Картинка уехала вправо от границы экрана. появилась черная полоса // Пример проблемы крупным планом
Что делать, если изображение на экране сузилось и стало не четким
Проверить разрешение/масштабирование в Windows
Чтобы автоматически открыть в любой версии Windows настройки задания разрешения — нажмите сочетание кнопок Win+R , и используйте команду desk.cpl .
desk.cpl — открыть свойства экрана
Далее обратите внимание на строки:
- Разрешение (в моем примере 1920 x 1080) — крайне желательно установить рекомендуемое значение для вашего монитора (Windows предлагает его автоматически). Также его еще иногда называют «родным» разрешением;
- Масштабирование (в моем примере 175%) — Windows, обычно, автоматически определяем наиболее оптимальный вариант масштабирования. Попробуйте изменить его — при выставлении 100% изображение на мониторе будет наиболее четким (но некоторые элементы могут стать слишком мелкими для восприятия) .
Дисплей (параметры Windows 10)
В любом случае, и разрешение, и масштабирование подбирается опытным путем исходя из предпочтений пользователя (ну и характеристик железа, разумеется).
👉 В помощь!
Как узнать и поменять разрешение экрана — https://ocomp.info/razreshenie-ekrana.html
Проверить установлены ли драйвера на видеокарту
Обычно, эта проблема возникает сразу после переустановки ОС Windows (в некоторых случаях при восстановлении ОС, чистке после вирусного заражения, при смене некоторых «железок»).
Чтобы проверить, установлены ли драйвера видеокарты — 📌откройте диспетчер устройств и перейдите во вкладку «Видеоадаптеры» . Если драйвер на карту установлен — на значке устройства не будет восклицательного знака (см. пример ниже). 👇
Драйвер на видеокарту установлен (слева), драйвера нет (справа)
Также обратите внимание на трей — рядом с часами должен быть значок видеодрайвера (для входа в панель управления). Если его нет, проверьте меню ПУСК — если и там нет — то скорее всего у вас установлена «не полная» версия видеодрайвера (например, тот, который подобрала вам Windows) . См. пример ниже. 👇
2 способа открыть настройки AMD Radeon видеокарты / кликабельно
Кстати, в панели управления видеодрайвером также есть настройки масштабирования . Изменяя оные — можно подстроить размер изображения на экране монитора так, чтобы «картинка» была на всю плоскость (без черных полос). См. пример на скриншоте ниже.
AMD графика — настройки дисплея (масштабирование)
Не сбились ли настройки монитора.
Обратите внимание на аппаратные настройки самого монитора. В большинстве моделей есть опция по смещению изображения по вертикали/горизонтали (для центровки и калибровки картинки).
Кстати, чаще всего, если сбросить настройки в дефолтные или задействовать «Auto» режим (см. стрелка 3 на фото ниже) — изображение станет корректным, наиболее оптимальным для данной модели устройства.
Настройка монитора — положение по вертикали и горизонтали
Примечание : обычно, кнопки настройки монитора находятся на правой нижней панельке.
Провести диагностику монитора
Если всё вышеперечисленное не дало результатов — рекомендую проверить сам монитор, подключив его к другому ПК/ноутбуку. Возможно, имеет место быть тех. неисправность устройства (кстати, об этом также может свидетельствовать появление различных полос, ряби, постоянное изменение ширины/высоты изображения и т.д.).
Красные полосы (артефакты)
Кстати, обратите также внимание на то, когда появляются различные помехи и искажения: при неисправности монитора — как правило, они будут и при входе в BIOS, и при загрузке ОС, и на рабочем столе, и в играх.
Многие пользователи Windows 10 любят отдыхать и наслаждаться любимыми играми, но некоторые из них сообщали об определенных проблемах во время игр. По словам пользователей, кажется, что черные черты появляются, когда они играют в игры на Windows 10. Это звучит как необычная проблема, но давайте посмотрим, как это исправить.
Как исправить черные полосы в играх Windows 10
Содержание .
- Убедитесь, что вы используете собственное разрешение
- Проверьте настройки в игре
- Используйте сочетания клавиш Ctrl + Alt + F11
- Проверьте параметры приложения «Переопределить» в панели управления графикой Intel
- Запускать игры в оконном полноэкранном режиме
- Установите флажок Переопределить режим масштабирования в панели управления Nvidia
- Обновите драйверы видеокарты
Исправлено: черные границы в играх в Windows 10
Решение 1. Убедитесь, что вы используете собственное разрешение .
Поскольку существует два известных формата: стандартный 4: 3 и широкоэкранный 18: 6, мы советуем придерживаться исходного разрешения и формата экрана. Тем самым вы избежите возможных боковых панелей, которые обычно возникают, если вы используете нестандартный формат или разрешение.
Вот как можно подтвердить, что для вашего собственного разрешения установлено какое-то случайное несоответствующее значение:
- Щелкните правой кнопкой мыши на рабочем столе и откройте настройки дисплея.
- Выберите рекомендуемое разрешение и подходящую ориентацию.
- Выйдите из настроек и перезагрузите компьютер.
После того, как вы убедитесь, что оба они являются такими, какими они должны быть, проблема должна быть решена. Тем не менее, если проблема не устранена, не забудьте продолжить с шагами ниже.
Решение 2. Проверьте настройки в игре
Помимо настроек экрана системы, мы советуем вам проверить внутриигровое меню настроек графики. Кажется, что эта проблема появляется только в определенных играх, и это не касается большинства из них. Counter-Strike – один из тех, у кого проблемы с черными боковыми панелями.
Там вы должны найти настройки разрешения и ориентации экрана. Убедитесь, что они похожи на те, что в настройках системы. Как только вы закончите с этим, и проблема все еще присутствует, одно из представленных ниже решений должно помочь вам решить ее.
Решение 3. Установите полноэкранное масштабирование .
Если у вас есть черные полосы в Windows 10, попробуйте установить масштабирование в полноэкранный режим. Для этого выполните следующие действия:
- Нажмите Windows Key + S и войдите в Панель управления . Выберите Панель управления в списке результатов.
- Перейдите на страницу Внешний вид и персонализация и выберите Настроить разрешение экрана .
- Измените разрешение на меньшее и нажмите Применить и ОК .
- Затем нажмите Расширенные настройки .
- Перейдите на вкладку Панель управления Intel для графики и мультимедиа .
- Найдите параметр Масштабирование и установите для него значение Полноэкранный масштаб .
- Нажмите Применить и ОК , чтобы сохранить изменения.
- Измените разрешение на его первоначальное значение и нажмите Применить и ОК , чтобы сохранить изменения.
Это решение относится к владельцам интегрированной графики Intel, но если у вас есть любая другая встроенная видеокарта, у вас должны быть аналогичные варианты.
Решение 4. Используйте сочетания клавиш Ctrl + Alt + F11 .
Чтобы убрать черные полосы в играх, мало кто предложил использовать комбинацию клавиш Ctrl + Alt + F11. По их словам, вам просто нужно нажать Ctrl + Alt + F11 , пока в игре черные полосы не исчезают. Мы должны отметить, что использование этого ярлыка изменит разрешение вашего рабочего стола, поэтому вам придется изменить его обратно после того, как вы закончите со своей игрой.
Решение 5. Запускайте игры в полноэкранном режиме с окнами
- Перейдите в Панель управления и измените разрешение экрана на 4: 3.
- Запустите игру, которая имеет проблемы с черными полосами.
- Перейдите к параметрам видео и измените режим на полноэкранный.
Хотя этот обходной путь может помочь вам, вам придется изменить разрешение на исходное значение, как только вы закончите играть.
Решение 6. Установите флажок «Переопределить режим масштабирования» на панели управления Nvidia .
Если во время игры в Windows 10 вы видите черные полосы, возможно, вам придется изменить несколько параметров в панели управления Nvidia. Для этого выполните следующие действия:
- Откройте Панель управления Nvidia .
- Перейдите в Настроить размер и положение рабочего стола .
- Установите флажок Переопределить режим масштабирования, установленный играми и программами .
- Необязательно . Проверьте режим полноэкранного масштабирования из списка параметров.
- Нажмите Применить , чтобы сохранить изменения и проверить, сохраняется ли проблема.
Решение 7. Обновите драйверы видеокарты .
Иногда эта проблема может быть связана с драйверами видеокарты, и для решения этой проблемы рекомендуется обновить драйверы видеокарты. Чтобы обновить драйверы, просто зайдите на сайт производителя вашей видеокарты, найдите модель вашей видеокарты и загрузите последние версии драйверов для нее.
Обновлять драйверы автоматически
Если вы не хотите, чтобы обновление драйверов выполнялось вручную, мы настоятельно рекомендуем сделать это автоматически с помощью инструмента обновления драйверов Tweakbit. Этот инструмент одобрен Microsoft и Norton Antivirus. После нескольких испытаний наша команда пришла к выводу, что это лучшее автоматизированное решение. Ниже вы можете найти краткое руководство, как это сделать:
-
- Загрузите и установите средство обновления драйверов TweakBit .
- После установки программа начнет сканирование вашего компьютера на наличие устаревших драйверов автоматически. Driver Updater проверит установленные вами версии драйверов по своей облачной базе данных последних версий и порекомендует правильные обновления. Все, что вам нужно сделать, это дождаться завершения сканирования.
По завершении сканирования вы получите отчет обо всех проблемных драйверах, найденных на вашем ПК. Просмотрите список и посмотрите, хотите ли вы обновить каждый драйвер по отдельности или все сразу. Чтобы обновить один драйвер за раз, нажмите ссылку «Обновить драйвер» рядом с именем драйвера. Или просто нажмите кнопку «Обновить все» внизу, чтобы автоматически установить все рекомендуемые обновления.
Примечание. Некоторые драйверы необходимо устанавливать в несколько этапов, поэтому вам придется нажимать кнопку «Обновить» несколько раз, пока не будут установлены все его компоненты.
Черные полосы в играх на Windows 10 могут сильно отвлекать, но мы надеемся, что наши решения смогли решить ваши проблемы.
Примечание редактора . Этот пост был первоначально опубликован в марте 2016 года и с тех пор был полностью переработан и обновлен для обеспечения свежести, точности и полноты.
- Загрузите и установите средство обновления драйверов TweakBit .



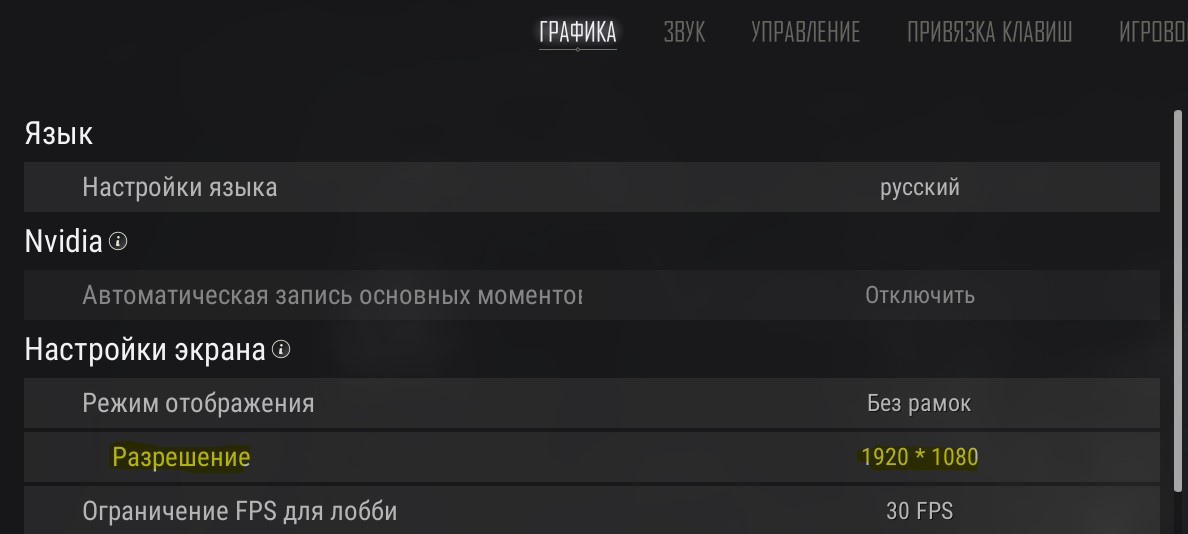
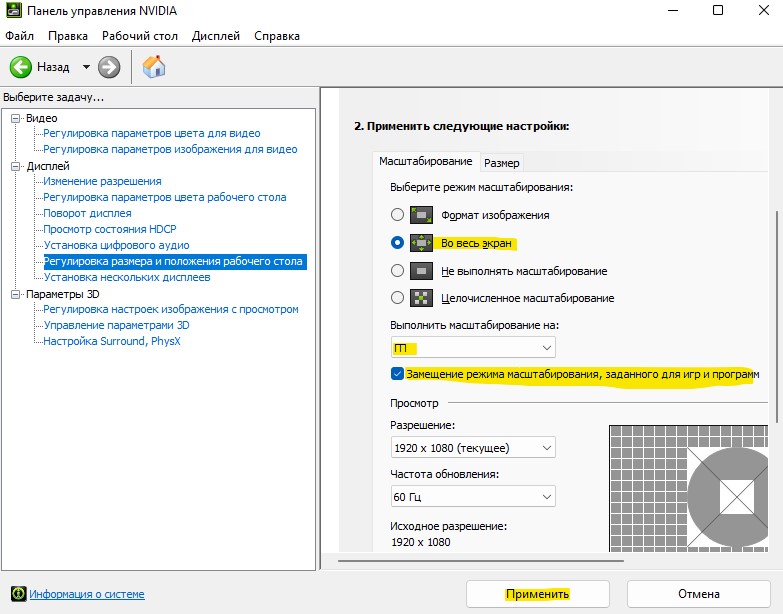























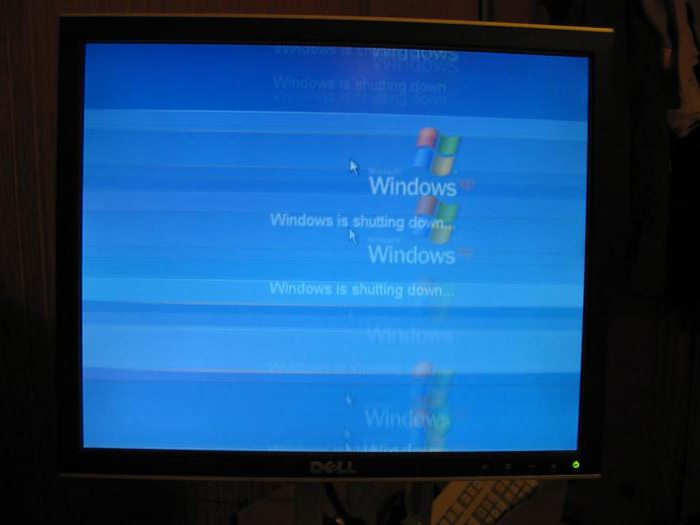

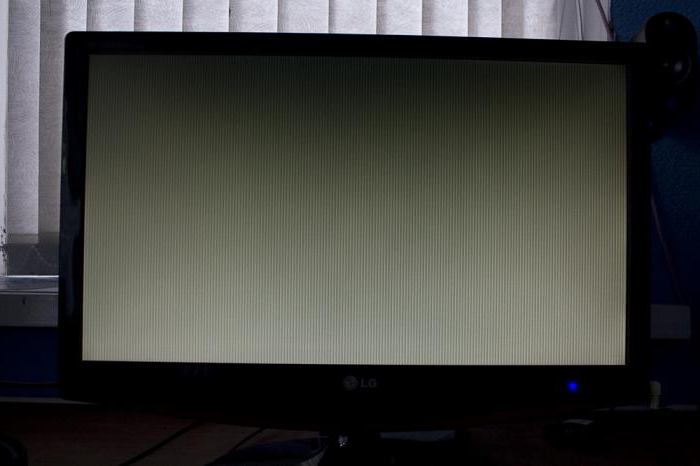
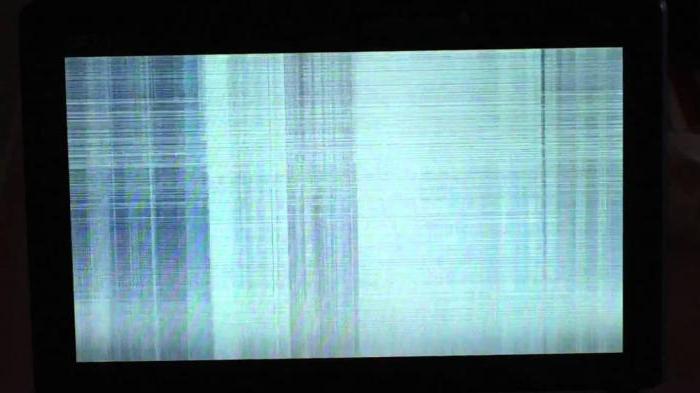
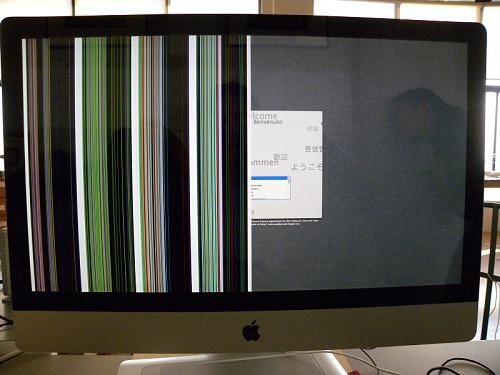

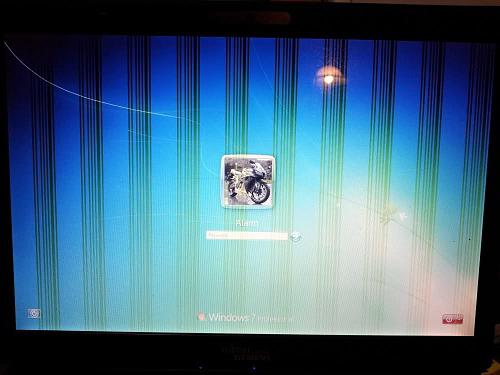

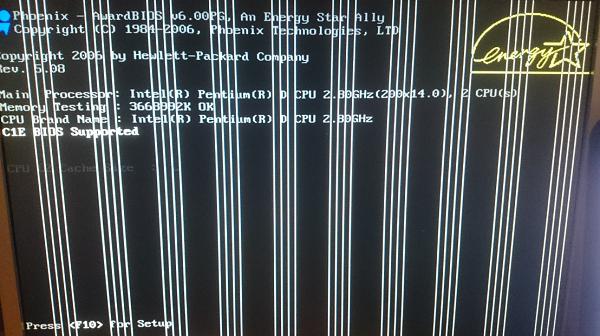














 По завершении сканирования вы получите отчет обо всех проблемных драйверах, найденных на вашем ПК. Просмотрите список и посмотрите, хотите ли вы обновить каждый драйвер по отдельности или все сразу. Чтобы обновить один драйвер за раз, нажмите ссылку «Обновить драйвер» рядом с именем драйвера. Или просто нажмите кнопку «Обновить все» внизу, чтобы автоматически установить все рекомендуемые обновления.
По завершении сканирования вы получите отчет обо всех проблемных драйверах, найденных на вашем ПК. Просмотрите список и посмотрите, хотите ли вы обновить каждый драйвер по отдельности или все сразу. Чтобы обновить один драйвер за раз, нажмите ссылку «Обновить драйвер» рядом с именем драйвера. Или просто нажмите кнопку «Обновить все» внизу, чтобы автоматически установить все рекомендуемые обновления.