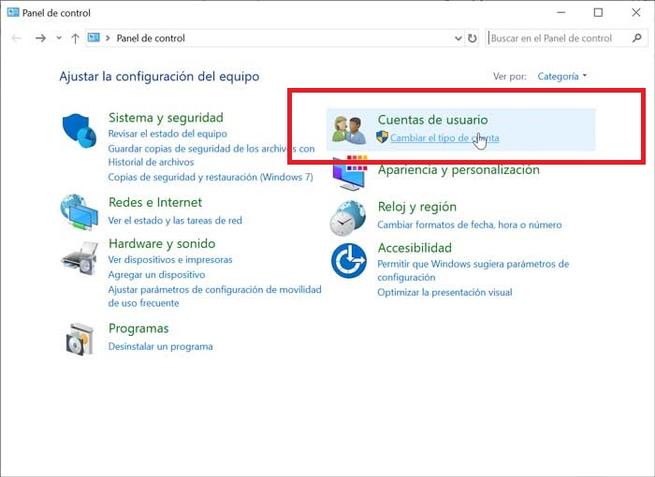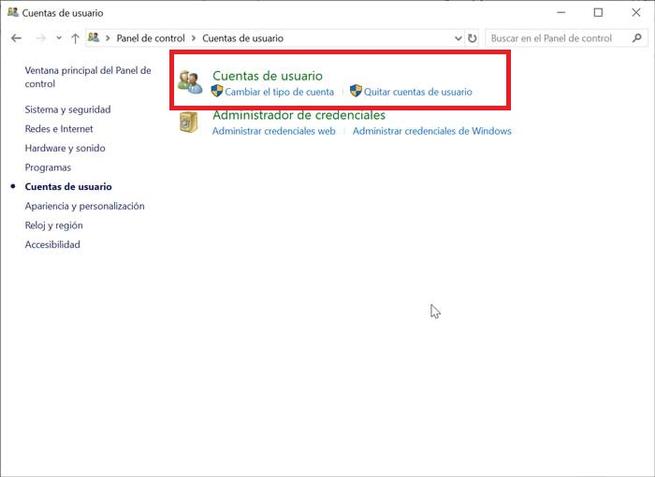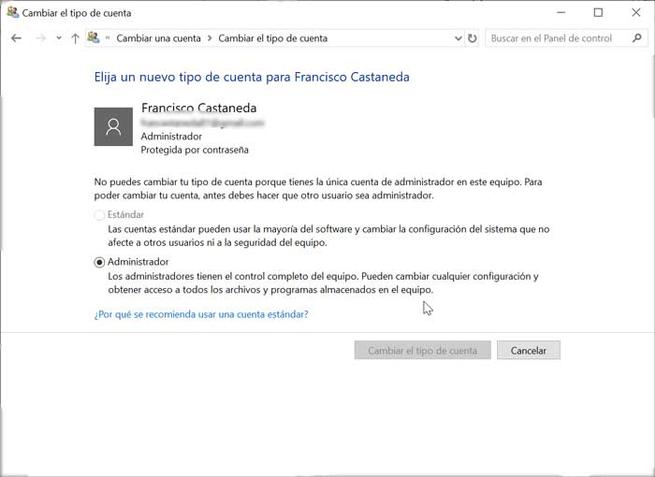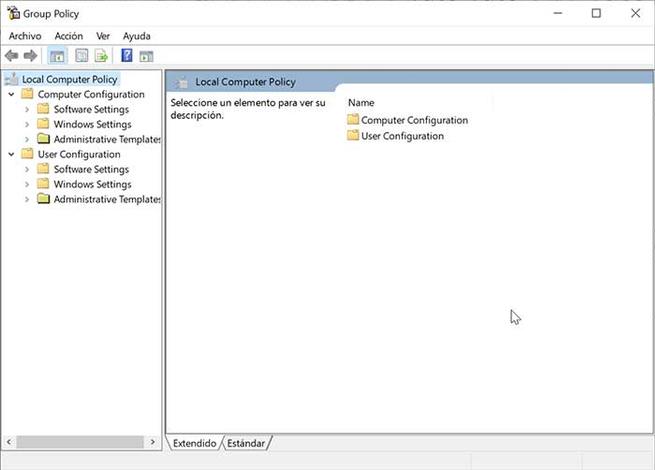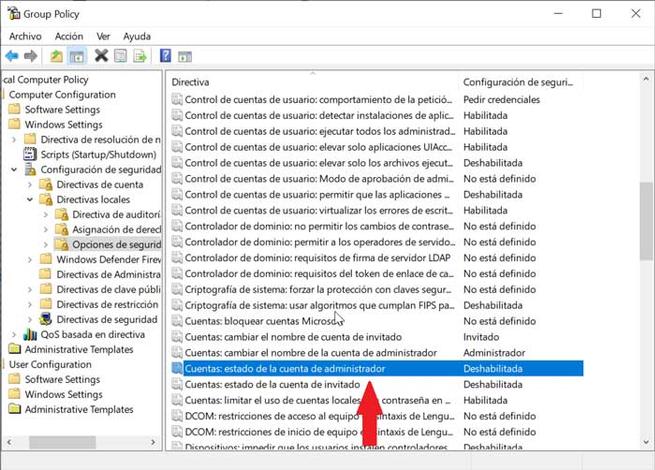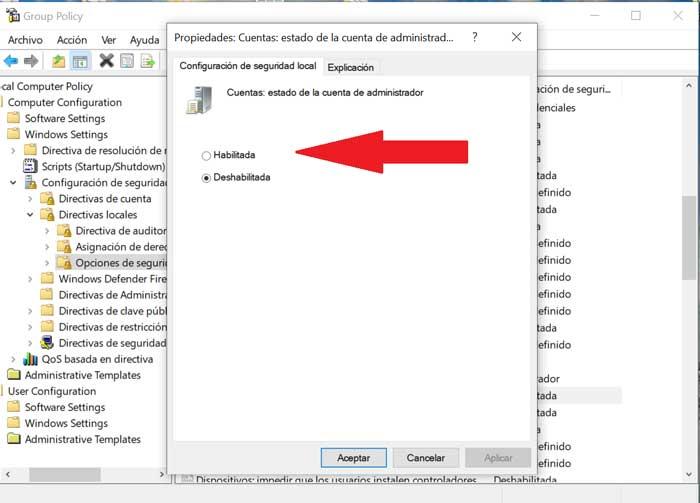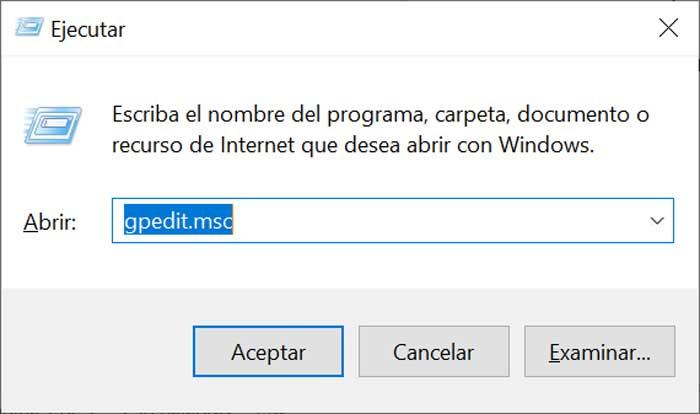На чтение 5 мин. Просмотров 10.4k. Опубликовано 03.09.2019
Если вы случайно удалили учетную запись администратора на своем компьютере, не торопились ли вы что-то делать или, возможно, что-то еще способствовало этому событию, существуют известные способы решения этой проблемы.
Проверьте следующие соображения, прежде чем перейти к решению проблемы:
- Количество учетных записей администратора на вашем компьютере
- Как вы удалили учетную запись администратора (поскольку это невозможно, если вы используете стандартную или гостевую учетную запись)
- Вы удалили учетную запись локального администратора или учетной записи администратора Microsoft?
Вот проверенные решения, которые могут помочь восстановить вашу учетную запись администратора на вашем компьютере.
Содержание
- Что делать, если вы удалили учетную запись администратора?
- 1. Создайте еще одну учетную запись администратора.
- 2. Включить встроенную учетную запись администратора
- 3. Выполните восстановление системы
- 4. Выполните сброс системы
- 5.Переустановите предыдущую операционную систему, затем выполните другое обновление Windows
- 6. Загрузитесь в безопасном режиме, затем используйте встроенный администратор.
Что делать, если вы удалили учетную запись администратора?
- Создать другую учетную запись администратора
- Включить встроенную учетную запись администратора
- Выполнить восстановление системы
- Выполните сброс системы
- Переустановите предыдущую операционную систему, затем выполните другое обновление Windows
- Загрузитесь в безопасном режиме, затем используйте встроенный администратор
1. Создайте еще одну учетную запись администратора.
- Нажмите Пуск
- Выберите Настройки
- Перейти к аккаунтам
-
Нажмите Семья и другие люди
- Нажмите Добавить кого-то еще на этот компьютер .
- Введите имя пользователя, пароль и подсказку к паролю
- Нажмите Далее .
- Нажмите Изменить тип аккаунта .
- Нажмите стрелку раскрывающегося списка и выберите «Администратор», чтобы установить уровень учетной записи администратора.
- Отключить предыдущую учетную запись администратора
- Перезагрузите компьютер
- Войдите в новую учетную запись, которую вы только что создали
2. Включить встроенную учетную запись администратора
Выполните следующие шаги, чтобы выполнить это:
- Нажмите правой кнопкой мыши Пуск .
- Выберите Выполнить .
- Введите net администратор пользователя/активный: да
- Закройте командную строку
- Встроенный администратор будет доступен для входа
- Перезагрузите компьютер
Войдите в учетную запись администратора и измените стандартную учетную запись на учетную запись администратора, выполнив следующие действия:
- Нажмите Пуск
- Перейти в поле поиска
- Введите Аккаунт пользователя .
- Нажмите Настройки .
- Нажмите на учетную запись пользователя
- Нажмите Изменить тип аккаунта .
- Выберите учетную запись, которую вы хотите сделать в учетной записи администратора
Отключите предыдущую учетную запись администратора, выполнив следующие действия:
- Нажмите правой кнопкой мыши Пуск .
- Выберите Командная строка .
- Введите администратор пользователя/активный: да
- Закройте командную строку
- Встроенный администратор будет доступен для выбора и входа в
- Перезагрузите компьютер
Ваша стандартная учетная запись теперь является учетной записью администратора, а предыдущая учетная запись администратора отключена.
- ТАКЖЕ ПРОЧИТАЙТЕ . Войдите в систему с правами администратора и повторите попытку.
3. Выполните восстановление системы
Если вы включили контроль учетных записей на вашем компьютере, то учетные записи администраторов были случайно удалены, выполните восстановление системы и посмотрите, поможет ли это.
Вот как выполнить восстановление системы, когда ваша учетная запись администратора удалена:
- Войдите в свой гостевой аккаунт .
- Заблокируйте компьютер, нажав клавишу Windows + L на клавиатуре.
- Нажмите кнопку Питание .
- Удерживайте Shift , затем нажмите Перезагрузить .
- Нажмите Устранение неполадок .
- Нажмите Дополнительные параметры .
- Нажмите Восстановление системы .
- Следуйте инструкциям, чтобы завершить процесс
Проверьте, восстанавливает ли это ваш аккаунт. Если это не помогло, попробуйте следующее решение.
4. Выполните сброс системы
- Войдите в свой гостевой аккаунт .
- Заблокируйте компьютер, нажав клавишу Windows + L на клавиатуре.
- Нажмите кнопку Питание .
- Удерживайте Shift , затем нажмите Перезагрузить .
- Нажмите Устранение неполадок .
- Нажмите Сбросить .
- Следуйте инструкциям для завершения процесса, затем проверьте, переустановлена ли Windows.
Если проблема все еще существует, попробуйте следующее решение.
- ТАКЖЕ ПРОЧИТАЙТЕ . Перезагрузка ПК не будет работать: вот как вы можете решить эту проблему
5.Переустановите предыдущую операционную систему, затем выполните другое обновление Windows
Переустановите предыдущую операционную систему вашего компьютера, используя установочный CD/DVD, затем снова обновите до Windows 10.
- ТАКЖЕ ЧИТАЙТЕ : загрузите официальные файлы ISO обновления Fall Creators Update
6. Загрузитесь в безопасном режиме, затем используйте встроенный администратор.
Безопасный режим запускает компьютер с ограниченными файлами и драйверами, но Windows все равно будет работать. Чтобы узнать, находитесь ли вы в безопасном режиме, вы увидите слова в углах экрана.
Если проблема не устранена, проверьте, возникает ли она, когда ваш компьютер находится в безопасном режиме.
Есть две версии:
- Безопасный режим
- Безопасный режим с поддержкой сети
Они похожи, хотя последний включает в себя сетевые драйверы и другие службы, необходимые для доступа к сети и другим компьютерам в той же сети.
Выполните следующие действия, чтобы запустить компьютер в безопасном режиме:
- Нажмите кнопку Пуск .
- Выберите Настройки – откроется окно настроек.
- Нажмите Обновление и безопасность .
- Выберите Восстановление на левой панели.
-
Перейдите в Расширенный запуск
- Нажмите Перезагрузить сейчас .
- Выберите Устранение неполадок на экране выбора параметров, затем нажмите Дополнительные параметры .
- Перейдите в Параметры запуска и нажмите Перезагрузить .
-
После перезагрузки компьютера появится список параметров.
- Выберите 4 или F4, чтобы запустить компьютер в безопасном режиме.
Более быстрый способ перейти в безопасный режим – перезагрузить компьютер и выполнить следующие действия:
- На экране Выберите вариант выберите Устранение неполадок> Дополнительные параметры> Параметры запуска> Перезагрузить .
- После перезагрузки компьютера появится список параметров.
- Выберите 4 или F4, чтобы запустить компьютер в безопасном режиме.
Когда вы перейдете в безопасный режим, встроенная учетная запись администратора должна автоматически стать доступной для вас (она не поставляется с паролем по умолчанию).
Используйте встроенную учетную запись администратора, чтобы сбросить пароль своей учетной записи администратора, а затем перезагрузите компьютер, чтобы возобновить нормальную работу.
Если у вас не было других учетных записей, и вы уже использовали встроенную учетную запись администратора, вам необходимо стереть компьютер, а затем переустановить Windows. Это включает в себя перезагрузку при нажатии специальной клавиши, такой как DEL или ESC.
Обратитесь к производителю вашего компьютера, прежде чем сделать это.
Удачи с этими решениями? Дайте нам знать, оставив нам комментарий в разделе ниже.
Примечание редактора . Этот пост был первоначально опубликован в октябре 2017 года и с тех пор был полностью переработан и обновлен для обеспечения свежести, точности и полноты.
Содержание
- Вернуть права администратора в Windows 10
- Права администратора Windows 10: как включить, удалить и настроить
- Как получить права администратора в Windows 10
- С помощью Командной строки
- Утилитой Локальная политика безопасности
- Утилитой Управление компьютером
- Видео «права администратора Windows 10»
- Удалил права Администратора (Windows 10). Как мне быть?
- Как восстановить удаленную учетную запись администратора в Windows 10
- Стандартная учетная запись или учетная запись администратора
- Включить учетную запись администратора
- Восстановить учетную запись администратора
- Получить учетную запись из редактора политики
- Восстановить аккаунт из настроек
- Как восстановить права администратора в виндовс 10
- Ответы специалистов и комментарии пользователей
Вернуть права администратора в Windows 10
Для того, чтобы вернуть права администратора или получить права администратора уже существующему пользователю в Windows 10 существует несколько способов:
Рассмотрим все по порядку.
1-й способ — режим « God Mode «:
God Mode — своеобразная скрытая папка в системе, в которой собраны все имеющиеся функции настройки и администрирования компьютера в удобном виде.
Этот способ применить можно и в предыдущих версиях Windows.
Чтобы эта папка стала видимой необходимо:
1) Создать на рабочем столе папку с именем
God Mode.

2) После переименовывания папки нажать ENTER и вы сразу увидите что она поменяет свой значок. Далее заходите в нее и выбираете необходимые Вам параметры.
Чтобы добавить значок God Mode в панель управления Windows 10 достаточно просто скачать архив (ссылка в низу этого материала) и запустить файл из архива.
Пуск — Выполнить — пишем без кавычек: « control userpassword2 »

Переходим вверху на вкладку «Дополнительно»

Снова, в правой части по центру жмем:»дополнительно»
Должно высветиться окно с локальными группами и пользователями, если вы видите такое сообщение:

то закрываем его и переходим в «Учётные записи пользователей». Если нет – действия будут происходить аналогично.
Открываем «Учётные записи пользователей», если появилось сообщение, как на фото.

Находим необходимую учётную запись и делаем ее «Администратором».
Права администратора Windows 10: как включить, удалить и настроить
Права Администратора в Windows 10 нужны пользователю для выполнения определенных действий: изменения конфигураций стандартных и установленных программ, оптимизации работы системы, доступа ко всем файлам, хранящимся на компьютере.
Как получить права администратора в Windows 10
Важно! Пользователи «домашних» версий не смогут использовать все нижеописанные доступные опции.
С помощью Командной строки
Этот способ универсальный для всех версий Windows и считается наиболее простым. Запустите Командную строку с повышенными привилегиями. В открывшемся окне введите: net user администратор /active:yes . При установленной англоязычной ОС команда прописывается следующим образом: net user administrator /active:yes .
Полезно! Для этой записи по умолчанию не установлен пароль, поэтому его стоит задать. Сделать это можно с помощью команды: net user Администратор * в Командной строке, дважды повторив ввод пароля.
Утилитой Локальная политика безопасности
В окне «Выполнить» введите команду secpol.msc .
Полезно! Альтернативный вариант запуска утилиты Локальная политика безопасности: Пуск –> Панель управления –> Администрирование.
После этого выполните следующие действия:
Откройте ветку «Локальные политики» –> Параметры безопасности –> выберите в правом окне «Учётные записи: Состояние «Администратор»»
Этот параметр по умолчанию отключен. Дважды кликните по нему и установите маркер в положение «включен».
Утилитой Управление компьютером
Запустите в окне «Выполнить» команду compmgmt.msc . В открывшемся окне в древовидном списке перейдите по пути:
Управление компьютером –> Служебные программы –> Локальные пользователи –> Пользователи –> выберите строку Администратор и дважды кликните по ней
В открывшемся окне снимите галочку с меню «Отключить учётную запись».
Видео «права администратора Windows 10»
На видео подробно показано, как включить права суперюзера с Помощью командной строки и утилиты Локальные пользователи и группы.
Удалил права Администратора (Windows 10). Как мне быть?
Здравствуйте! У меня такая ситуация сложилась, что я теперь не владелец своего компьютера, а всего лишь пользователь без прав администратора.
У меня есть догадки где именно я натворил делОв, но знаю точно, что это всё из-за моего упрямства. )) Хотел убрать пароль, который постоянно меня докучал и поэтому нужно было его удалить каким бы ни было способом. . удалил администратора. Убирал посредством команды Win+R и Netplwiz (я так делал на Wndows 8.1, пока не обновился), но это не помогало, поэтому я удалил там существующий аккаунт.
Короче! Как его восстановить? На сайте Microsoft по-любому знают, не так ли? Спасибо за всяческую помощь, буду признателен! С меня голоса вКонтакте (100 штук) в знак благодарности. 🙂
Итак, я докопался до истины. Наверно я буду первым в Рунете, кто опубликовал выход из этой проблемы. Потому что я очень много информации прочитал, но ничего путного, увы, не нашёл.
Итак, расписываю всё досконально, для таких же тугодумов, как и я. 🙂
Из состояния рабочего стола кликаем правой кнопкой мыши на значек Windows и выбираем строку «Система». В появившемся окне жмём снизу-слева на «Безопасность и обслуживание«, затем — «Восстановление«. В следующем окне нужно нажать: «В случае возникновения неисправностей перейдите к его параметрам и попытайтесь изменить их«. Далее: «Перезагрузить сейчас«.
. компьютер перезагружается и появляется синий дисплей.
Появилось Четыре пункта меню и мы выбираем: «Диагностика» и в пункте меню диагностики жмём на «Дополнительные параметры«. В появившемся меню нам необходимо выбрать «Параметры загрузки» и далее жмём на кнопку «Перезагрузить«. Компьютер снова перезагружается и здесь нужно нажать соответствующую клавишу от F1 до F9. В нашем случае нужна клавиша «F4» чтобы включить безопасный режим.
. компьютер запускает безопасный режим.
Жмём комбинацию клавиш «Win+R» или жмем на Windows в левом-нижнем углу правой кнопкой мыши и жмём «Выполнить«. Появляется окно с требованием открыть задачу посредством ввода команды. Вводи в строку » netplwiz «. Появляется окно с пользователями этого компьютера, где будет Имя пользователя и Группа. Жмем на нужную учётную запись, вероятно эта учётная запись будет в группе «Пользователи» и тыкаем на «Свойства«. Выбираем вкладку «Членство в группах» и присваиваем группу «Администраторы«. Жмём «ОК» и перезагружаем компьютер для выхода из безопасного режима. Всё готово. 🙂
Как восстановить удаленную учетную запись администратора в Windows 10
Когда мы начинаем Windows компьютер впервые, система создает по умолчанию во время установки стандартную учетную запись пользователя и Учетная запись администратора , основное отличие которого основано на доступах и модификациях, которые мы можем выполнять в операционной системе. В некоторых случаях для установки программ или изменения реестра Windows нам потребуется так называемое разрешение администратора для их выполнения. Но что, если мы по ошибке удалили учетную запись администратора? Сегодня мы расскажем вам, как его восстановить.
Стандартная учетная запись или учетная запись администратора
Самый большой стандарт Windows учетной записи имеет ряд ограничений, поэтому мы не сможем выполнять все виды задач, только те изменения, которые влияют на пользователя, такие как изменение фона или значка. Вместо этого вы не можете вносить изменения, которые напрямую влияют на систему, такие как установка программ или внесение изменений в реестр.
Поэтому они являются идеальными учетными записями для серфинга в Интернете или игры, поэтому им не требуется, чтобы эти пользователи обладали высоким уровнем вычислений, поскольку они не смогут вносить изменения, которые могут повлиять на систему.
С другой стороны, Учетная запись администратора обладает более высоким уровнем привилегий, способным вносить любые изменения в систему, такие как изменения в реестре, конфигурации, устанавливать любые программы, а также предоставлять изменения другим пользователям, у которых они имеют более низкий уровень привилегий.
Таким образом, пользователи, являющиеся администраторами, имеют доступ практически ко всем ресурсам системы, поэтому приложения, работающие с этим уровнем привилегий, также будут иметь его. Таким образом, эти типы учетных записей в основном используются для внесения изменений в компьютер, что делает его идеальным для пользователей с передовыми компьютерными навыками.
Включить учетную запись администратора
Учетная запись администратора является учетной записью, которая делает по умолчанию не включено так как эта учетная запись имеет все виды прав администратора компьютера, поэтому она не требует предварительного разрешения на выполнение всех видов действий.
Чтобы включить нашу учетную запись в качестве администратора, мы должны получить доступ к Панель управления , Здесь мы выбираем опцию «Аккаунты пользователей», а здесь — «Изменить тип аккаунта». Оказавшись внутри, мы можем выбрать пользователя, которого хотим изменить, выбрав в качестве пользователя тип Standard или Administrator.
Восстановить учетную запись администратора
Если мы по ошибке удалили нашу учетную запись администратора, у нас больше не будет всех привилегий, которые она имеет, поэтому мы не сможем изменять как системные файлы, так и настройки других профилей пользователей по своему вкусу, поэтому, если мы удалили ее это может быть проблемой по ошибке.
Получить учетную запись из редактора политики
Чтобы восстановить удаленную учетную запись администратора, мы должны нажать сочетание клавиш Windows + R, чтобы активировать «Выполнить». Здесь мы введем команду «gpedit.msc» и нажмите Enter, чтобы получить доступ к Windows 10 Редактор политик .
Отсюда мы должны получить доступ к «Конфигурация оборудования». Позже мы откроем папку «Конфигурация Windows». Затем мы переходим в папку «Настройки безопасности», затем «Локальные политики» и, наконец, «Параметры безопасности». Здесь мы выберем опцию «Учетные записи: статус учетной записи администратора».
Справа от «Учетные записи: статус учетной записи администратора» появится статус, в котором она находится. Если это выглядит как Отключено , мы увидим, что вы дважды щелкните по нему, и должно появиться всплывающее окно. Здесь мы можем выбрать опцию «Включено» и затем нажать «Принять», чтобы сохранить изменения.
Восстановить аккаунт из настроек
Другим вариантом, который мы должны иметь возможность восстановить нашу учетную запись администратора, является перезагрузка компьютера , Таким образом, мы вернем учетную запись администратора в ее естественное состояние, чтобы ее можно было использовать в обычном режиме.
Для этого мы должны получить доступ к оборудованию Конфигурация , используя ярлык Windows + I. Здесь мы нажимаем «Обновление и безопасность», а затем «Восстановление». Теперь нажмите «Пуск», расположенный в верхней части экрана, в разделе «Перезагрузить этот компьютер». Как только мы нажмем, система спросит нас, хотим ли мы сохранить личные файлы по нашему выбору. Таким образом, система будет полностью восстановлена, и мы сможем снова включить учетную запись администратора.
Как восстановить права администратора в виндовс 10
Ответы специалистов и комментарии пользователей
Пуск — Выполнить — control userpassword2 — Пользователи — Дополнительно — Еще раз Дополнительно
если система отправляет в Учётные записи пользователей, идем туда находим свою уч. запись и делаем ее Администратором
Здравствуйте! Приятного вам настроения, спасибо что помогли информацией о том как убрать пароль для входа в Windows 10. Теперь может быть подскажете как стать администратором? я нашел об этом информацию на одной из ваших страниц , где пишется о том, чтобы в меню пуск нажать на строку — командная строка (администратор), я нажал, вылезло окно, в котором заголовок — разрешить этому приложению вносить изменения на вашем устройстве? оно и раньше вылезало но был выбор нажать да или нет, а теперь предлагается нажать только нет, что это может значить? Моим компьютером кто то овладел? подскажите пожалуйста, а остальные способы стать администратором я кажется перепробовал, кстати у меня перестали запускаться программы очистки.
Какой-то сумбурный вопрос — сразу и не поймёшь, о чём ты спрашиваешь. Как стать администратором? Создать учётную запись с административными правами.
Какие программы очистки конкретно ты имеешь ввиду?
Здравствуйте, вопрос на данную тематику, по-моему я удалил свою учетную запись администратора. Что мне делать?
Снова её создать!
Не могу сделать себя админом. Вообще пропали все права. Могу лишь открывать те файлы,и выполнять задачи,которые не требуют прав администратора.Как только не пробовал сделать себя админом,пишет «отказано в доступе». Помогите!
Да не может быть такого!!
Давай вместе: Пуск —> Панель управления —> Учетные записи пользователей. Там отмечаем:
В следуюшем окне нажимаем:
В следующем окне указываем, что учётная запись должна иметь административные права:
Вот и всё! Может у тебя просто руки кривоваты?
При настройки сети домашней группы W10 Дом (создавал на одном Нбуке а регистрировалась на другом с требованием присоединиться) пробно удалял «неужные» учетные записи и в результате:
Сейчас установилось: при входе в систему запрашивает пароль Alt+Ctrl+Del
При указанных на сайте вариантах добавления
Если других учетных записей в списке не окажется, можно добавить текущую учетную запись в группу «Администраторы». Для этого нажмите сочетание клавиш « WIN + R », в открывшемся окне введите команду control userpasswords2
Открывается диалог окно — Разрешить данному приложению вносить изменения.
Чтобы продолжить введите имя пользователя и пароль администратора (и только одна кнопка нет
и без кнпки да(кнопка да исчезла))
Тоже и в других вариантах (восстановление системы с откатом).
Не сохранил на флеш загрузочную W10
Что еще посоветуете
Что посоветую? Посоветую прежде, чем делать какие-то телодвижения — подстелить соломки (в виде создания резервной копии системного диска, за 5 минут вылечился бы от того, что наворотил). Ты этого не сделал — результат налице.
Создай новую учётную запись с административными правами (Пуск —> панель управления —> учётные записи) как указано выше в этом посте и в следующий раз хорошенько подумай, прежде чем что-то удалять.
Давай подробнее — как ты их отключил? Если ты специально и сознательно изменил её тип — просто снова предоставь ей административные права:
Vitalist сможете помоч?
Попробуй отключить контроль учётных записей: Пуск —> Панель управления —> Учётные записи пользователей —> Изменение параметров контроля учётных записей. Ползунок опустить в самый низ, сохранить изменения.
Забыл пароль пользователя с правами Администратора в windows10. Пользователь с обычными правами для входа в систему есть. Как ему предоставить права Админа или удалить забытый пароль?
И хорошо, что ты забыл пароль. Хорошо в смысле безопасности. Спокойно работаешь в учётке с обычными правами. Если нужно запустить какую-то программу от имени администратора — кликаешь на файле правой кнопкой мыши и выбираешь «Запуск от имени администратора». Вот такое решение твоей проблемы.
Здравствуйте, у меня проблема с правами администратора, я как бы им и являюсь но не полностью, например не могу открыть планировщик задач(и не только), читал статью как стать администратором и там было одним из пунктов выполнить команду(win+r — lusrmgr.msc), когда нажал выполнить вылезло окошко:
Контроль учетных записей
Это приложение было заблокировано в целях защиты
Администратор заблокировал выполнение этого приложения. За дополнительными сведениями обратитесь к администратору.
mmc.exe
Издатель: Нет Данных
Источник: Жесткий Диск Компьютера
Расположение: «CWINDOWSsystem32mmc.exe» CWINDOWSsystem32lusrmgr.msc»)
И многие другие команды он мне запрещает выполнить. Все это на ноутбуке с Windows 10.
Попробуй отключить контроль учётных записей: Пуск —> Панель управления —> Учётные записи пользователей —> Изменение параметров контроля учётных записей. Ползунок опустить в самый низ, сохранить изменения (как рассказано выше). Проверь системный диск антивирусом со свежими базами. Также попробуй загрузись в безопасный режим — он всегда загружается с правами суперадминистратора. И уже оттуда открой планировщик.
Здравствуйте, нужна помощь. Потерял все права администратора, ребенок (12 лет) сказал что где то галочку убрал случайно, а вот я теперь никак не могу ничего вернуть, все ваши выше упомянутые способы пробывал, там где нажимаю на управление учетными записями и вообще любую кнопку где требуются права администратора, он задает мне вопрос о разрешении админа, но там есть только кнопка НЕТ. А в других способах, например Win + R и ввод команды мне пишет что нет прав или «Отказано в доступе», то есть я не могу ничего сделать, даже создать новую запись. Очень надеюсь что вы мне поможете, Спасибо! Так же я заметил что сеть (то-есть учтная запись) локальная, это нормально или это тоже мог сменить ребенок?
Ну давай начнём с того, что может быть это и к лучшему. Признаком хорошего тона ( в смысле безопасности) является работа из под учётки с ограниченными правами. Но запустить любую программу от имени администратора можно в любой момент. Просто в контекстном меню выбираешь «Запуск от имени администратора». Смотри скриншот:
Насчёт сети. Локальная сеть должна быть всегда:
И это тоже так должно быть.
А вообще, я вам скажу (почитайте мои ответы на вопросы), постоянно твержу о том, что надо подстелить соломки в виде создания резервной копии системного раздела (например здесь: https://www.windxp.com.ru/com/cons/view/307/ ) . Если какой-то форсмажор — 10 минут и ты уже снова в системе на момент создания образа. Но ведь мы всё надеемся на авось.
Так проблема в том что когда я вибраю запуск от имени администратора, она меня спршивает разрешить ли этому приложению вносить изменения в ваше устройство, есть только конпка НЕТ. Заходил в то место где группы и пользователи, убирал галочку, нажимал ок и опять вылезал запрос прав админа и только кнопка нет. Там где нужны права админа (например, создать новую учетную запись с правами админа, или настоить другие учетную записи) у меня не получится открыть такие приложения (ну или как это назвать. )
Так проблема в том что когда я вибраю запуск от имени администратора, она меня спршивает разрешить ли этому приложению вносить изменения в ваше устройство, есть только конпка НЕТ. Там где нужны права админа (например, создать новую учетную запись с правами админа, или настоить другие учетную записи) у меня не получится открыть такие приложения (ну или как это назвать. )
Сеть локальная я имел ввиду что вот есть Учетная Запись Андрей на моем компьютере и эта учетная запись является локальной. То есть там написано Адрей Локальная
Ну давай ещё сделаем попытку. Та учётная запись, которая создаётся при установке системы, не обладает полными административными правами (хотя и имеет статус администратора). Чтобы включить учётную запись администратора с полными правами запусти командную строку и введи: net user Администратор /active:yes и подтверди активацию клавишей Enter. И уже из этой учётки создай новую.
Также можно загрузиться в безопаснм режиме (он всё время загружается от имени администратора) и создать новую учётную запись оттуда.
При вводе команды в командной стрке или Win+R пишет что нет прав
С безопасным режимом попробую и все вам доложу, большо спасибо вам
Активировать административный аккаунт можно и с помощью встроенноого средства «Локальные пользователи и группы». Чтобы запустить его, открой меню «Пуск» (Start), нажми на объекте «Компьютер» правой кнопкой мыши и выбери опцию «Управление» из контекстного меню. В консоли «Управление компьютером» разверни в панели навигации раздел «Локальные пользователи и группы», а в нем выделите папку «Пользователи». В этой папке находится учетная запись «Администратор». Кликни по нему правой кнопкой мыши, выбери «Свойства», далее сними флажок «Отключить учётную запись», нажми «ОК».
После перезагрузки, ты можешь войти под учётной записью администратора.
При вводе команды в командной стрке или Win+R пишет что нет прав
С безопасным режимом попробую и все вам доложу, большо спасибо вам
Здравствуйте. Помогите разобраться, чтобы дров не наломать дальше. Для использования скайпа создала учетную запись администратор, затем при попытке перейти на локальную система попросила другое имя и сделала для него локальную учетную запись. Свою учетную запись администратор я удалила, а вторая локольная учетная запись стала администратором. Пароль при входе в систему я оключила, но после перерывов в работе каждый раз просит пароль. Как вернуть стандартного админа с которого все началось и входить без пароля и работать тоже. Помогите пожалуйста не знаю, что делать, Елена.
Если у тебя уже есть учётная запись с правами администратора, то и работай под ней. Чтобы заходить без пароля сделай следующее: нажимаешь сочетание Win+R, вводишь control userpasswords2. В появившемся окне выбираешь свою учётную запись, снимаешь галку с чекбокса «Требовать ввод имени пользователя и пароля» —> Применить. В следующем окне вводишь два раза свой пароль и жмёшь Применить и ОК. Перезагружаешься. Больше пароль вводить не потребуется.
Я из всех способов тут и некоторых в интернете не смог вернуть права администратора!Я их потерял когда пытался убрать права.(Ответьте на этот вопрос-а если програмисту отдать комп то он исправит эту хрень?)я зашел в netplwiz и там убрал администратора заменив его на обычного пользователя!Помогите пож зарание спасибо!
Для того, чтобы включить учётную запись администратора, необходимо запустить командную строку от имени администратора и прописать:
net user Administrator /active:yes (для английской версии ОС) или Net user Администратор /active:yes (для русской версии) и подтвердить активацию клавишей Enter. После перезагрузки появится новый пользователь с правами администратора.
Ввожу в окно «Выполнить» команду — control userpassword2, затем жму «ок», но ни чего не открывается. Как решить проблему?
Ты невнимателен! Правильная команда: control userpasswords2
control userpasswords2 — эта команда не работает, уч записи не могу открыть выскакивает таблица контроль учетных записей «Разрешить этому приложению вносить изменения на вашем устройстве?» а далее показывает что я хочу открыть и только кнопка «НЕТ», может проблема в редакторе локальной групповой политике? там 1 строка с иконкой и крестиком красным. И в реестре тоже не могу добавить ничего.поможете?
Трудно сказать так вот сразу — из за чего пошли такие глюки. Это может быть и после установки какого-то нелицензионного софта и последствия вирусного заражения и установка какой-то программой некорректных настроек. Тебе можно посоветовать создать новую учётную запись и работать из-под неё. А также отключи контроль учётных записей.
Для примера приведу случай, произошедший у меня совсем недавно. С недавних пор после выключения компьютера (как положено: Пуск — Завершение работы) монитор показывает не чёрный экран, а появляется синий экран с ошибкой 0х0000007F. И что интересно — показывает из раза в раз с завидной регулярностью. К данной ошибке приводит следующее:
- Проблемы с программным обеспечением компьютера или оборудованием.
- Чрезмерный разгон процессора, так называемый overclocking.
- Неисправность одного или нескольких модулей оперативной памяти.
- Неисправность жесткого диска.
- Неисправность материнской платы.
Начал вспоминать, какие программы установливал, какие действия с компьютером производил. Посмотрел, что ставил три обновления системы — удалил их. Ошибка осталась. Разгоном не занимаюсь, память недавно вынимал и протирал контакты спиртом, система стоит на SSD-диске, поэтому на него тоже не грешу. Для чистоты эксперимента даже восстановился из недавно созданного образа системы (а создание образа, из которого в случае какого-то форсмажора можно восстановить работоспособность системы считаю первостепенной задачей) — ошибки не было. Потом вспомнил, что работал с программой MsiAfterburner. А суть вот в чём — в программе имеется возможность изменить частоту памяти, ядра, ообороты вентилятора, напряжение питания ядра установленной в компьютере видеокарты. Просто я на летний период решил поднять обороты вентилятора охлаждения видеокарты с 40% по умолчанию до 80%, сохранить эту настройку в профиле 1 и при загрузке компьютера автоматически загружается данная программа с этим профилем. Вот это и дало появление указанной ошибки. Ну ктоо бы подумал!?
Эта программа позволяет применять текущее напряжение, частоты процессора и памяти, скорости кулера при старте Windows при автоматической же загрузке выбранного профиля.
Я подробно разобрал появление и устранение последствий появления глюка, потому что причины появления их у тебя могут быть самыми разными. Надо смотреть конкретно.
Содержание
- Стандартная учетная запись или учетная запись администратора
- Включить учетную запись администратора
- Восстановить учетную запись администратора
- Получить учетную запись из редактора политики
- Восстановить аккаунт из настроек
Стандартная учетная запись или учетная запись администратора
Компания стандарт Windows учетной записи имеет ряд ограничений, поэтому мы не сможем выполнять все виды задач, только те изменения, которые влияют на пользователя, такие как изменение фона или значка. Вместо этого вы не можете вносить изменения, которые напрямую влияют на систему, такие как установка программ или внесение изменений в реестр.
Поэтому они являются идеальными учетными записями для серфинга в Интернете или игры, поэтому им не требуется, чтобы эти пользователи обладали высоким уровнем вычислений, поскольку они не смогут вносить изменения, которые могут повлиять на систему.
С другой стороны, Учетная запись администратора обладает более высоким уровнем привилегий, способным вносить любые изменения в систему, такие как изменения в реестре, конфигурации, устанавливать любые программы, а также предоставлять изменения другим пользователям, у которых они имеют более низкий уровень привилегий.
Таким образом, пользователи, являющиеся администраторами, имеют доступ практически ко всем ресурсам системы, поэтому приложения, работающие с этим уровнем привилегий, также будут иметь его. Таким образом, эти типы учетных записей в основном используются для внесения изменений в компьютер, что делает его идеальным для пользователей с передовыми компьютерными навыками.
Включить учетную запись администратора
Учетная запись администратора является учетной записью, которая делает по умолчанию не включено так как эта учетная запись имеет все виды прав администратора компьютера, поэтому она не требует предварительного разрешения на выполнение всех видов действий.
Чтобы включить нашу учетную запись в качестве администратора, мы должны получить доступ к Панель управления , Здесь мы выбираем опцию «Аккаунты пользователей», а здесь — «Изменить тип аккаунта». Оказавшись внутри, мы можем выбрать пользователя, которого хотим изменить, выбрав в качестве пользователя тип Standard или Administrator.
Восстановить учетную запись администратора
Если мы по ошибке удалили нашу учетную запись администратора, у нас больше не будет всех привилегий, которые она имеет, поэтому мы не сможем изменять как системные файлы, так и настройки других профилей пользователей по своему вкусу, поэтому, если мы удалили ее это может быть проблемой по ошибке.
Получить учетную запись из редактора политики
Чтобы восстановить удаленную учетную запись администратора, мы должны нажать сочетание клавиш Windows + R, чтобы активировать «Выполнить». Здесь мы введем команду «gpedit.msc» и нажмите Enter, чтобы получить доступ к Windows 10 Редактор политик .
Отсюда мы должны получить доступ к «Конфигурация оборудования». Позже мы откроем папку «Конфигурация Windows». Затем мы переходим в папку «Настройки безопасности», затем «Локальные политики» и, наконец, «Параметры безопасности». Здесь мы выберем опцию «Учетные записи: статус учетной записи администратора».
Справа от «Учетные записи: статус учетной записи администратора» появится статус, в котором она находится. Если это выглядит как Запрещено , мы увидим, что вы дважды щелкните по нему, и должно появиться всплывающее окно. Здесь мы можем выбрать опцию «Включено» и затем нажать «Принять», чтобы сохранить изменения.
Восстановить аккаунт из настроек
Другим вариантом, который мы должны иметь возможность восстановить нашу учетную запись администратора, является перезагрузка компьютера , Таким образом, мы вернем учетную запись администратора в ее естественное состояние, чтобы ее можно было использовать в обычном режиме.
Для этого мы должны получить доступ к оборудованию Конфигурация , используя ярлык Windows + I. Здесь мы нажимаем «Обновление и безопасность», а затем «Восстановление». Теперь нажмите «Пуск», расположенный в верхней части экрана, в разделе «Перезагрузить этот компьютер». Как только мы нажмем, система спросит нас, хотим ли мы сохранить личные файлы по нашему выбору. Таким образом, система будет полностью восстановлена, и мы сможем снова включить учетную запись администратора.
by Milan Stanojevic
Milan has been enthusiastic about technology ever since his childhood days, and this led him to take interest in all PC-related technologies. He’s a PC enthusiast and he… read more
Updated on August 31, 2022
XINSTALL BY CLICKING THE DOWNLOAD FILE
This software will repair common computer errors, protect you from file loss, malware, hardware failure and optimize your PC for maximum performance. Fix PC issues and remove viruses now in 3 easy steps:
- Download Restoro PC Repair Tool that comes with Patented Technologies (patent available here).
- Click Start Scan to find Windows issues that could be causing PC problems.
- Click Repair All to fix issues affecting your computer’s security and performance
- Restoro has been downloaded by 0 readers this month.
How to bring back administrator account in Windows 10
- Create another Administrator account
- Change Local Account to Administrator
- Use iCacls command
- Refresh/Reset your PC
- Enable Built-in Administrator account
- Enable the Windows install media
- Perform system restore rollback from Windows Recovery Environment (Windows RE)
- Enable Built-In administrator, and fix your account’s group membership
- Perform a fresh install of Windows 10
Just like losing a password, losing your administrator account privileges is one of the lock out situations where you, the user, cannot run anything.
This can happen due to system conflicts, or malware, or just inadvertent modification of your user account settings in the User Accounts Control Panel or the Local Security Policy snap-in.
What follows is you won’t be able to go back to the User Account settings page and set yourself as an admin. Even worse is you may not have a second admin account in your system, so you wouldn’t have activated the built-in admin account.
Consequently, you may have issues using apps in Windows, making new or modifying any configuration settings, among several other problems in the system.
Therefore, it is imperative to get back your admin privileges if you want to run the system without any impediments.
How do you get back the admin privileges since most of the operations require admin rights? Below are a few solutions to help you get back.
FIX: Windows 10 missing administrator account
1. Create another Administrator account
- Click Start
- Select Settings
- Go to Accounts
- Select Family & other people
- Select Add someone else to this PC
- Type a user name, password, and password hint
- Click Next
- Select Change account type
- Click the drop down arrow and select Administrator to set the account to administrator level
- Disable the previous administrator account
- Restart your computer
- Login to the new account you just created
— RELATED: VPN blocked by administrator? Here’s how to fix it
2. Change Local Account to Administrator
If you’ve lost admin rights to your account, change the local account to an admin account by doing the following:
- In the search bar, type user accounts and click on the result
- Select your User Account
- Click Manage another account
- Click Add user account
- Create a local account user
- Click Add an account
- Click Sign In without a Microsoft account
- Click Local account
- Fill in the details on the add local account screen
- Click Finish
- In the search button, type CMD and click Command Prompt
- Type this command: shutdown /r /o and press enter. This will boot the system in Safe Mode
- In the search bar, type user accounts and click on the result. You’ll now have two accounts in the system: the issued admin account and local account created
- Select Local account
- Click Change the account typelink in following window
- Change account status from Standardto Administrator
- Click Change Account Type. The new local account created is now changed to admin account.
- Restart your computer
- Log into the new account with admin rights
- Back up your documents from the old admin account
- Switch to the Microsoft account and synchronize your settings with the new admin account
- Your system will now have full admin rights and act normally
— RELATED: How to Install Windows 10 Without a Microsoft account
Other things to try at this point:
- Run antivirus scan as malware can block admin privileges
- Try using clean boot to see if you can identify the culprit of the conflict
- Boot into recovery using Windows DVD then run System restore to restore your computer to a previous point
- If you are in domain computers, consult your system admin whether any new restrictions have been applied
- Check if you can activate the hidden super admin account. If you can, it will help you transition forward. It is helpful if you find yourself locked out of your main account by accident and want back door entry.
3. Use iCacls command
This command line can be used to modify security descriptors as well as NTFS file system permissions. To do this:
- Press Shift and Power button together to restart your PC
- Boot Advanced Menu options
- Click Troubleshoot
- Select Command Prompt
- In the command window, type: cd /d c: icacls * /T /Q /C /RESET to rest permissions
If these don’t work, consider a system restore or refresh/reset option as described below.
4. Refresh/Reset your PC
Here’s how to refresh your PC:
- Open Control Panel
- Select General
- Click Setting
- Click Refresh
Note: When you refresh, your files and personalization settings don’t change. Software and programs may be removed and your PC settings may be restored to default values.
Here’s how to reset your PC:
- Open Settings
- Click Update & Security
- In the left pane, select Recovery
- Under Reset this PC, click Get Started
Note: a reset removes all personal files and restores all settings to default values.
Some PC issues are hard to tackle, especially when it comes to corrupted repositories or missing Windows files. If you are having troubles fixing an error, your system may be partially broken.
We recommend installing Restoro, a tool that will scan your machine and identify what the fault is.
Click here to download and start repairing.
— RELATED: How to Enable, Disable Administrator Account in Windows 10
5. Enable Built-in Administrator account
If you face Windows 10 missing administrator account, it may be due to the admin user account having been disabled on your computer. A disabled account can be enabled, but it is different from deleting the account, which cannot be restored. To enable the admin account, do this:
- Right click Start
- Select Run
- Type net user administrator /active:yes
- Close the command prompt
- The built-in administrator will be available to sign into
- Restart your computer
Go to the admin account and change the standard account to an admin account. To do this:
- Click Start, go to the search field box
- Type User account
- Click Change User Account Control Settings
- Click on the User account
- Click Change account type
- Select the account you want to make into an administrator account
To disable the previous administrator account, do the following:
- Right click Start
- Type CMD in the search bar, right click Command prompt and select Run as administrator
- Type user administrator /active:yes
- Close the command prompt
- The built-in Administrator will be available to select and sign into
- Restart your computer
Your standard account is now your admin account, and the previous admin account is disabled.
6. Enable the Windows install media
- Start your computer off the (DiskUSBHDD) that has the installation media
- Press SHIFT+F10 to open a command prompt
- Run this command: diskpart list vol
- Find the right volume and run exit
- Run D: (D is your drive letter)
- Run cd WindowsSystem32
- Run ren Utilman.exe Utilman_old.exe
- Run copy cmd.exe Utilman.exe
- Restart your computer
- On the logon screen, click Accessibility options
- On the command prompt, run the command: net user user_to_change *
- Enter a new password, enter again and log in
- Go back to C:WindowsSystem32 and delete exe
- Rename exe to Utilman.exe
7. Perform system restore rollback
- Boot the system via Windows installation media or Recovery drive if you have one. If you don’t, download the Windows 10 ISO and create bootable media from another computer
- In the set up page, click Next
- Click Repair your computer
- In WinRE options menu, click Troubleshoot
- Click Advanced options
To perform system restore rollback from WinRE, do this:
- Click System restore
- Choose a target operating system
- Click Next in the system restore window
- Click Show more restore points check box (if available)
- Select the appropriate restore point
- Click Next and then click Finish
— RELATED: Fix: ‘Your Administrator Has Blocked This Program’ in Windows 10, 8.1 and 7
8. Enable Built-In administrator, and fix your account’s group membership
To do this:
- Access the WinRE as described above
- In Recovery Options menu, click Troubleshoot
- Click Advanced Options
- Click Command Prompt and type: net user administrator /active:yes and press enter
- Type exit to return to Recovery Options menu
- Exit and continue to Windows 10
- In the sign-in screen, hold down Shift key and press power icon
- Click Restart
- On the Choose an option screen, select Troubleshoot
- Click Advanced options
- Click Startup Settings
- Click Restart
- Select 4 or F4 to start in Safe Mode or 5 or F5 for Safe Mode with Networking
- Log in as admin from safe mode
- Create a new user account with admin rights or fix group membership of the existing account
9. Perform a fresh install of Windows 10
Before you do the fresh install, you need to note a few things about the tool:
- Using it removes all apps that don’t come standard with Windows, including Microsoft apps like Office or those installed by the PC’s manufacturer like support apps, drivers and other apps
- You cannot recover removed apps and will have to manually reinstall later to keep them
- You can lose digital licenses, digital content related to apps, or other digital entitlements for apps. Don’t use the tool on any PC that you want to ensure all apps and related content remain installed and licensed
What you need for a fresh install:
- An internet connection to download the tool and the Windows 10 image.
- Sufficient data storage available on the computer you are clean installing. The download and image is over 3GB.
- Make sure you meet the system requirements.
- Download the tool here
How to fresh install Windows 10 using the tool:
- Back up anything before you start.
- Launch the tool
- Review and accept license terms
- Choose what to keep, if its personal files, select Keep personal files only option or to remove everything, select Nothing. However, whatever you choose here, the tool will still perform a clean/fresh installation.
- Select OK to start installation.
- The tool will install Windows 10 automatically
- All steps are automated with buttons grayed out
- After the fresh installation, if there are missing drivers, go to Settings>Update & Security>Windows Update and download latest device drivers. You can also check from your device manufacturer’s website
- Reinstall Windows apps available using your Microsoft account
Did any of these solutions help you restore the Windows 10 missing administrator account? Let us know in the comments section below.
RELATED STORIES TO CHECK OUT:
- Accidentally deleted Admin account? Here’s how to fix that
- How to Enable, Disable Administrator Account in Windows 10
- How to Make Files, Apps Run Always as Admin in Windows 10
Newsletter
by Milan Stanojevic
Milan has been enthusiastic about technology ever since his childhood days, and this led him to take interest in all PC-related technologies. He’s a PC enthusiast and he… read more
Updated on August 31, 2022
XINSTALL BY CLICKING THE DOWNLOAD FILE
This software will repair common computer errors, protect you from file loss, malware, hardware failure and optimize your PC for maximum performance. Fix PC issues and remove viruses now in 3 easy steps:
- Download Restoro PC Repair Tool that comes with Patented Technologies (patent available here).
- Click Start Scan to find Windows issues that could be causing PC problems.
- Click Repair All to fix issues affecting your computer’s security and performance
- Restoro has been downloaded by 0 readers this month.
How to bring back administrator account in Windows 10
- Create another Administrator account
- Change Local Account to Administrator
- Use iCacls command
- Refresh/Reset your PC
- Enable Built-in Administrator account
- Enable the Windows install media
- Perform system restore rollback from Windows Recovery Environment (Windows RE)
- Enable Built-In administrator, and fix your account’s group membership
- Perform a fresh install of Windows 10
Just like losing a password, losing your administrator account privileges is one of the lock out situations where you, the user, cannot run anything.
This can happen due to system conflicts, or malware, or just inadvertent modification of your user account settings in the User Accounts Control Panel or the Local Security Policy snap-in.
What follows is you won’t be able to go back to the User Account settings page and set yourself as an admin. Even worse is you may not have a second admin account in your system, so you wouldn’t have activated the built-in admin account.
Consequently, you may have issues using apps in Windows, making new or modifying any configuration settings, among several other problems in the system.
Therefore, it is imperative to get back your admin privileges if you want to run the system without any impediments.
How do you get back the admin privileges since most of the operations require admin rights? Below are a few solutions to help you get back.
FIX: Windows 10 missing administrator account
1. Create another Administrator account
- Click Start
- Select Settings
- Go to Accounts
- Select Family & other people
- Select Add someone else to this PC
- Type a user name, password, and password hint
- Click Next
- Select Change account type
- Click the drop down arrow and select Administrator to set the account to administrator level
- Disable the previous administrator account
- Restart your computer
- Login to the new account you just created
— RELATED: VPN blocked by administrator? Here’s how to fix it
2. Change Local Account to Administrator
If you’ve lost admin rights to your account, change the local account to an admin account by doing the following:
- In the search bar, type user accounts and click on the result
- Select your User Account
- Click Manage another account
- Click Add user account
- Create a local account user
- Click Add an account
- Click Sign In without a Microsoft account
- Click Local account
- Fill in the details on the add local account screen
- Click Finish
- In the search button, type CMD and click Command Prompt
- Type this command: shutdown /r /o and press enter. This will boot the system in Safe Mode
- In the search bar, type user accounts and click on the result. You’ll now have two accounts in the system: the issued admin account and local account created
- Select Local account
- Click Change the account typelink in following window
- Change account status from Standardto Administrator
- Click Change Account Type. The new local account created is now changed to admin account.
- Restart your computer
- Log into the new account with admin rights
- Back up your documents from the old admin account
- Switch to the Microsoft account and synchronize your settings with the new admin account
- Your system will now have full admin rights and act normally
— RELATED: How to Install Windows 10 Without a Microsoft account
Other things to try at this point:
- Run antivirus scan as malware can block admin privileges
- Try using clean boot to see if you can identify the culprit of the conflict
- Boot into recovery using Windows DVD then run System restore to restore your computer to a previous point
- If you are in domain computers, consult your system admin whether any new restrictions have been applied
- Check if you can activate the hidden super admin account. If you can, it will help you transition forward. It is helpful if you find yourself locked out of your main account by accident and want back door entry.
3. Use iCacls command
This command line can be used to modify security descriptors as well as NTFS file system permissions. To do this:
- Press Shift and Power button together to restart your PC
- Boot Advanced Menu options
- Click Troubleshoot
- Select Command Prompt
- In the command window, type: cd /d c: icacls * /T /Q /C /RESET to rest permissions
If these don’t work, consider a system restore or refresh/reset option as described below.
4. Refresh/Reset your PC
Here’s how to refresh your PC:
- Open Control Panel
- Select General
- Click Setting
- Click Refresh
Note: When you refresh, your files and personalization settings don’t change. Software and programs may be removed and your PC settings may be restored to default values.
Here’s how to reset your PC:
- Open Settings
- Click Update & Security
- In the left pane, select Recovery
- Under Reset this PC, click Get Started
Note: a reset removes all personal files and restores all settings to default values.
Some PC issues are hard to tackle, especially when it comes to corrupted repositories or missing Windows files. If you are having troubles fixing an error, your system may be partially broken.
We recommend installing Restoro, a tool that will scan your machine and identify what the fault is.
Click here to download and start repairing.
— RELATED: How to Enable, Disable Administrator Account in Windows 10
5. Enable Built-in Administrator account
If you face Windows 10 missing administrator account, it may be due to the admin user account having been disabled on your computer. A disabled account can be enabled, but it is different from deleting the account, which cannot be restored. To enable the admin account, do this:
- Right click Start
- Select Run
- Type net user administrator /active:yes
- Close the command prompt
- The built-in administrator will be available to sign into
- Restart your computer
Go to the admin account and change the standard account to an admin account. To do this:
- Click Start, go to the search field box
- Type User account
- Click Change User Account Control Settings
- Click on the User account
- Click Change account type
- Select the account you want to make into an administrator account
To disable the previous administrator account, do the following:
- Right click Start
- Type CMD in the search bar, right click Command prompt and select Run as administrator
- Type user administrator /active:yes
- Close the command prompt
- The built-in Administrator will be available to select and sign into
- Restart your computer
Your standard account is now your admin account, and the previous admin account is disabled.
6. Enable the Windows install media
- Start your computer off the (DiskUSBHDD) that has the installation media
- Press SHIFT+F10 to open a command prompt
- Run this command: diskpart list vol
- Find the right volume and run exit
- Run D: (D is your drive letter)
- Run cd WindowsSystem32
- Run ren Utilman.exe Utilman_old.exe
- Run copy cmd.exe Utilman.exe
- Restart your computer
- On the logon screen, click Accessibility options
- On the command prompt, run the command: net user user_to_change *
- Enter a new password, enter again and log in
- Go back to C:WindowsSystem32 and delete exe
- Rename exe to Utilman.exe
7. Perform system restore rollback
- Boot the system via Windows installation media or Recovery drive if you have one. If you don’t, download the Windows 10 ISO and create bootable media from another computer
- In the set up page, click Next
- Click Repair your computer
- In WinRE options menu, click Troubleshoot
- Click Advanced options
To perform system restore rollback from WinRE, do this:
- Click System restore
- Choose a target operating system
- Click Next in the system restore window
- Click Show more restore points check box (if available)
- Select the appropriate restore point
- Click Next and then click Finish
— RELATED: Fix: ‘Your Administrator Has Blocked This Program’ in Windows 10, 8.1 and 7
8. Enable Built-In administrator, and fix your account’s group membership
To do this:
- Access the WinRE as described above
- In Recovery Options menu, click Troubleshoot
- Click Advanced Options
- Click Command Prompt and type: net user administrator /active:yes and press enter
- Type exit to return to Recovery Options menu
- Exit and continue to Windows 10
- In the sign-in screen, hold down Shift key and press power icon
- Click Restart
- On the Choose an option screen, select Troubleshoot
- Click Advanced options
- Click Startup Settings
- Click Restart
- Select 4 or F4 to start in Safe Mode or 5 or F5 for Safe Mode with Networking
- Log in as admin from safe mode
- Create a new user account with admin rights or fix group membership of the existing account
9. Perform a fresh install of Windows 10
Before you do the fresh install, you need to note a few things about the tool:
- Using it removes all apps that don’t come standard with Windows, including Microsoft apps like Office or those installed by the PC’s manufacturer like support apps, drivers and other apps
- You cannot recover removed apps and will have to manually reinstall later to keep them
- You can lose digital licenses, digital content related to apps, or other digital entitlements for apps. Don’t use the tool on any PC that you want to ensure all apps and related content remain installed and licensed
What you need for a fresh install:
- An internet connection to download the tool and the Windows 10 image.
- Sufficient data storage available on the computer you are clean installing. The download and image is over 3GB.
- Make sure you meet the system requirements.
- Download the tool here
How to fresh install Windows 10 using the tool:
- Back up anything before you start.
- Launch the tool
- Review and accept license terms
- Choose what to keep, if its personal files, select Keep personal files only option or to remove everything, select Nothing. However, whatever you choose here, the tool will still perform a clean/fresh installation.
- Select OK to start installation.
- The tool will install Windows 10 automatically
- All steps are automated with buttons grayed out
- After the fresh installation, if there are missing drivers, go to Settings>Update & Security>Windows Update and download latest device drivers. You can also check from your device manufacturer’s website
- Reinstall Windows apps available using your Microsoft account
Did any of these solutions help you restore the Windows 10 missing administrator account? Let us know in the comments section below.
RELATED STORIES TO CHECK OUT:
- Accidentally deleted Admin account? Here’s how to fix that
- How to Enable, Disable Administrator Account in Windows 10
- How to Make Files, Apps Run Always as Admin in Windows 10
Newsletter
Windows 10 поставляется с двумя типами учетных записей пользователей. Один из них является стандартным или гостевым пользователем, а другой — учетной записью администратора. Даже если вы являетесь владельцем компьютера, из соображений безопасности безопаснее использовать ваш компьютер со стандартной учетной записью пользователя. Но что произойдет, если вы случайно удалите учетную запись администратора? Как восстановить удаленную учетную запись администратора?
Это сложно, я признаю. Вы можете создать новую учетную запись администратора или стандартного пользователя только через учетную запись администратора. Теперь, когда вы удалили его, нет возможности создавать новые учетные записи. Это как уловка 22.
Давай начнем.
1. Встроенная учетная запись администратора
Похоже, команда разработчиков, работающая в Microsoft, предвидела такую ситуацию. Это потому, что они разработали встроенную учетную запись администратора в Windows, которую вы не можете удалить или возиться с ней. Найдите и откройте командную строку с правами администратора. Либо щелкните правой кнопкой мыши, либо выберите «Запуск от имени администратора» в самих результатах поиска, чтобы сделать это.
Дайте приведенную ниже команду, чтобы активировать встроенную учетную запись администратора.
сетевой пользователь администратор /активный: да
Дождитесь завершения процесса. Теперь дайте эту команду, чтобы превратить существующую стандартную учетную запись пользователя в учетную запись администратора. Замените имя пользователя на имя вашей текущей учетной записи.
сетевые администраторы локальной группы Имя пользователя /добавить
Попробуйте создать новую учетную запись пользователя с правами администратора. В случае успеха введите приведенную ниже команду, чтобы отключить встроенную учетную запись администратора.
сетевой администратор пользователя /активный: нет
Если вы даже не можете запустить командную строку с правами администратора или этот параметр неактивен, попробуйте это.
Щелкните меню «Пуск», нажмите и удерживайте клавишу Shift, а затем выберите «Перезагрузить». Это загрузит ваш компьютер непосредственно в среду восстановления Windows 10.
Теперь вы выберете «Устранение неполадок»> «Дополнительные параметры»> «Командная строка».
Посмотрите, можете ли вы дать приведенные выше команды сейчас, и если это сработает, немедленно создайте нового пользователя с правами администратора. Не забудьте отключить встроенную учетную запись администратора, как обсуждалось.
2. Локальная политика безопасности
Если командная строка по-прежнему не работает, есть еще один способ. Найдите локальную политику безопасности в меню «Пуск» и откройте ее.
Перейдите к приведенной ниже структуре папок.
Параметры безопасности > Локальные политики > Параметры безопасности
Проверьте, включен ли статус учетной записи «Учетные записи: администратор» или нет. Если это не так, дважды щелкните, чтобы открыть его, и измените параметр безопасности на «Включено».
3. Взлом реестра
Все еще нет радости? Подожди, я тебя понял. Этот трюк должен работать для большинства пользователей. Сначала сделайте резервную копию на внешнем жестком диске. Я продолжаю говорить это, но не могу подчеркнуть это достаточно.
Перезагрузите компьютер в среду восстановления Windows 10 еще раз, как вы делали это на шаге выше. Снова откройте командную строку и введите эту команду.
regedit
Это откроет редактор реестра. Выберите HKEY_LOCAL_MACHINE. Не делайте двойной щелчок, потому что это расширит его.
Нажмите кнопку меню «Файл» и выберите «Загрузить куст».
Перейдите к следующей структуре папок.
Системный корневой диск > Windows > System32 > config
Выберите файл с именем SAM (Диспетчер учетных записей безопасности) и нажмите «Открыть».
Вам будет предложено назвать его сейчас. Назовите его REM_SAM. Не забывайте это имя. Теперь перейдите к приведенной ниже структуре папок.
HKEY_LOCAL_MACHINEREM_SAMSAMDomainsAccountsUsers00001F4
Выделите ключ 000001F4 и в правой части окна дважды щелкните файл F DWORD, чтобы открыть его.
Вам нужно поместить курсор в строку 0038 в разделе «Значение» сразу после значения 11. Нажмите клавишу «Удалить», чтобы удалить это число, и введите 10. Сохранить. Закройте все и перезагрузите компьютер. Теперь у вас должны быть права администратора. Создайте нового пользователя с правами администратора и вернитесь, чтобы отменить изменения.
4. Сбросить компьютер
Это печально, но сейчас вы ничего не можете сделать. Я предлагаю вам сделать резервную копию всего, что находится на вашем жестком диске, чтобы быть в большей безопасности. Тебе придется перезагрузить компьютер. Вы можете ввести дополнительные параметры запуска, указанные на шаге выше, или воспользоваться другим способом, описанным ниже.
Нажмите клавишу Windows + I, чтобы открыть «Настройки», и нажмите «Обновление и безопасность».
Нажмите «Начать» под заголовком «Сбросить этот компьютер» на вкладке «Восстановление».
Нажмите Удалить все.
На следующем экране вы можете либо подтвердить, либо нажать «Изменить настройки», чтобы выбрать параметр, который сотрет только диск C. Обычно там установлена Windows.
Следуйте инструкциям на экране после того, как вы согласитесь перезагрузить компьютер.
Убедитесь, что ваш компьютер подключен к источнику питания, так как процесс может занять некоторое время.
Примечание. Если вы не видите «Удалить все и переустановить Windows» в разделе «Восстановление», вам нужно нажать «Расширенный запуск», а затем выбрать «Сброс». Почему? Это потому что у тебя нет прав администратора.
Админ всегда прав
Потерять учетную запись администратора может быть страшно. Чтобы убедиться, что это никогда не повторится с вами, на этот раз создайте две учетные записи администратора. Таким образом, если вы снова случайно удалите один, всегда будет запасной, с которым можно повозиться.
Далее: Хотите изменить пароль администратора вашего компьютера? Нажмите на ссылку ниже, чтобы узнать, как это сделать.
Post Views: 244
Некоторые пользователи ПК сообщают, что после завершения обновления системы они заметили, что потеряли права администратора или учетная запись администратора отсутствует на их компьютере с Windows 11 или Windows 10. Если вы столкнулись с похожей проблемой, этот пост предназначен для того, чтобы помочь вам с предложениями, которые вы можете попробовать решить на своем устройстве.
Если после обновления ваш ПК с Windows 11/10 до последней версии/сборки и учетная запись администратора отсутствуетвы можете попробовать наши рекомендуемые ниже решения в произвольном порядке и посмотреть, что поможет вам решить эту проблему в вашей системе.
- Перезагрузите компьютер
- Изменить стандартную учетную запись на учетную запись администратора
- Создайте новую учетную запись администратора
- Удалите обновление или выполните восстановление системы
- Сбросить Windows 11/10
Давайте посмотрим на описание процесса применительно к каждому из перечисленных решений.
1]Перезагрузите компьютер
Если учетная запись администратора отсутствует после установки последнего обновления на ПК с Windows 11/10 может возникнуть проблема с входом в систему с временным профилем, особенно если вы заметили, что файлы и папки исчезают с рабочего стола, а обои или фон рабочего стола установлены по умолчанию.
Временный профиль может возникнуть по многим причинам, но суть в том, что Windows не смогла загрузить ваш обычный профиль. Вместо того, чтобы полностью заблокировать вас от ПК, он войдет в систему с временным. Любые изменения, внесенные во временный профиль, теряются при выходе из системы, аналогично окну браузера Incognito/InPrivate. В 9 из 10 раз перезагрузки компьютера достаточно, чтобы решить проблему, поскольку то, что прервало процесс в первый раз, вряд ли повторится снова. Если это произойдет снова, вам нужно будет создать новую учетную запись пользователя на ПК и перенести в нее свои данные.
Читать: не входить в систему пользователей с временными профилями в Windows
2]Измените стандартную учетную запись на учетную запись администратора.
Данная проблема также может возникать из-за того, что учетная запись администратора отключена на вашем компьютере. Однако отключенную учетную запись можно включить, но это отличается от удаления учетной записи, которую невозможно восстановить.
Это решение требует, чтобы вы изменили стандартную учетную запись на учетную запись администратора, но, поскольку для этого вам требуются права администратора, вам сначала необходимо включить встроенную учетную запись администратора, а затем выполнить изменение в этой учетной записи. Не забудьте отключить встроенного администратора после выполнения задачи.
Чтобы включить эту встроенную учетную запись администратора, сделайте следующее:
- Нажмите клавишу Windows + R, чтобы вызвать диалоговое окно «Выполнить».
- В диалоговом окне «Выполнить» введите команда а затем нажмите CTRL + SHIFT + ENTER, чтобы открыть командную строку в режиме администратора / с повышенными правами.
- В окне командной строки скопируйте и вставьте приведенную ниже команду и нажмите Enter:
сетевой пользователь-администратор /активный:да
- Выйдите из командной строки CMD после выполнения команды.
Теперь, чтобы изменить стандартную учетную запись на учетную запись администратора, сделайте следующее:
- Выйдите из текущей стандартной учетной записи пользователя.
- Войдите во встроенную учетную запись администратора.
Windows 11
- Нажмите клавишу Windows + I, чтобы открыть настройки.
- Нажмите «Учетные записи» на левой панели навигации.
- С правой стороны выберите Семья и другие пользователи.
- Теперь найдите учетную запись пользователя и нажмите на нее.
- Нажмите на появившуюся кнопку «Изменить тип учетной записи».
- Во всплывающем окне измените тип учетной записи соответствующим образом.
- Нажмите «ОК».
- Выйдите из приложения «Настройки».
Windows 10
- Нажмите клавишу Windows + I, чтобы открыть настройки.
- Выберите «Учетные записи» в меню.
- Затем выберите Семья и другие пользователи.
- Теперь, под Ваша семья или же другие пользователи меню, найдите учетную запись пользователя, которую вы хотите изменить, и нажмите на нее.
- Нажмите на кнопку Изменить тип учетной записи.
- На следующем экране выберите предпочтительный тип учетной записи пользователя из раскрывающегося списка.
- Нажмите кнопку ОК.
- Выйдите из приложения «Настройки».
Читать: исправлена ошибка, из-за которой учетная запись администратора была отключена в Windows.
3]Создайте новую учетную запись администратора
Это решение требует от вас создания новой учетной записи администратора на вашем устройстве с Windows 11/10. Чтобы выполнить эту задачу, выполните следующие действия:
- Откройте командную строку в повышенном режиме.
- В окне командной строки введите команду ниже и нажмите Enter. Замените заполнитель UserName в команде на фактическое имя вашей новой локальной учетной записи.
имя пользователя сети /добавить
- Затем, все еще в командной строке, выполните приведенную ниже команду, чтобы добавить новую учетную запись в группу администраторов.
net localgroup Администраторы Имя пользователя /добавить
- Выйдите из подсказки CMD, когда закончите.
Читайте: Как создать гостевую учетную запись в Windows
4]Удалите обновление или выполните восстановление системы.
Поскольку проблема, с которой вы столкнулись в настоящее время, началась после установки нового обновления Windows, жизнеспособным решением здесь является либо удаление обновления, либо выполнение восстановления системы.
Чтобы удалить последнее обновление на вашем устройстве, выполните следующие действия:
Windows 11
- Откройте приложение «Настройки».
- Щелкните Центр обновления Windows на левой панели навигации.
- Нажмите «История обновлений».
- На следующем экране прокрутите вниз до раздела «Сопутствующие настройки».
- Нажмите кнопку справа от «Удалить обновления», чтобы открыть апплет «Панель управления установленными обновлениями».
- Теперь щелкните правой кнопкой мыши «Обновить».
- Выберите Удалить из контекстного меню.
Windows 10
- Откройте приложение «Настройки».
- Перейдите в раздел «Обновление и безопасность» > «Центр обновления Windows» > «Просмотреть историю обновлений».
- Щелкните ссылку Удалить обновления, чтобы открыть окно со списком всех установленных обновлений на вашем компьютере.
- Теперь выберите обновление, которое хотите удалить.
- Нажмите на кнопку «Удалить» в правом нижнем углу окна.
Чтение: удаление обновлений Windows, помеченных как постоянные, без возможности удаления
В качестве альтернативы удалению обновления Windows вы можете выполнить восстановление системы, выполнив следующие действия:
- Нажмите клавишу Windows + R., чтобы вызвать диалоговое окно «Выполнить».
- В диалоговом окне «Выполнить» введите рструи и нажмите Enter, чтобы запустить мастер восстановления системы.
- На начальном экране восстановления системы нажмите «Далее».
- На следующем экране установите флажок, связанный с Показать больше точек восстановления.
- Теперь выберите точку восстановления до того, как вы заметили проблему на своем устройстве.
- Щелкните Далее, чтобы перейти к следующему меню.
- Нажмите «Готово» и подтвердите в последнем запросе.
Читайте: Как выполнить восстановление системы, если Windows не загружается на рабочий стол
5]Сбросить Windows 11/10
Это еще одно жизнеспособное решение, если вы, возможно, имеете дело с серьезным повреждением системы, которое может быть вызвано неудачным обновлением Windows, установленным на вашем устройстве. Итак, вы можете сначала попробовать «Сбросить этот компьютер» или «Облачную переустановку», чтобы сбросить каждый компонент Windows. Вы также можете попробовать восстановить обновление на месте, и если ничего не поможет, вам придется выполнить чистую установку Windows 11/10 на вашем устройстве.
Читайте: Сбросьте Windows 11 с помощью дополнительных параметров запуска, если компьютер не загружается
Я надеюсь, что вы найдете этот пост полезным
Похожие сообщения:
Как восстановить учетную запись администратора в Windows 11?
Откройте диалоговое окно «Выполнить», скопируйте и вставьте netplwiz, и нажмите Enter на клавиатуре. Выделите свою учетную запись, затем нажмите «Свойства», затем вкладку «Членство в группе». Нажмите «Администратор», затем «Применить» > «ОК». Перезагрузите ПК.
Что произойдет, если я удалю учетную запись администратора?
При удалении учетной записи администратора все данные, сохраненные в этой учетной записи, будут удалены. Например, вы потеряете свои документы, изображения, музыку и другие элементы на рабочем столе учетной записи. Однако настоятельно рекомендуется НЕ удалять встроенную учетную запись администратора, хотя встроенная учетная запись администратора в Windows 11/10 может представлять угрозу безопасности, особенно если человек имеет физический доступ к вашему компьютеру. Этот аккаунт лучше отключить.
Читайте: Как удалить встроенную учетную запись администратора в Windows
Почему встроенная учетная запись администратора отключена?
Встроенная учетная запись администратора имеет определенный и хорошо известный идентификатор безопасности, и некоторые атаки нацелены на этот конкретный SID. Переименование учетной записи не помогает, потому что SID останется прежним. Поэтому в качестве меры безопасности Windows по умолчанию встроенная учетная запись администратора отключена.
Согласитесь, несколько нервирует, когда при попытке запуска файла система ставит на это запрет и просит подтвердить намерения на старт работы программы. Ведь, казалось бы, вы единственный пользователь, наделены административными правами, зачем спрашивать. Однако контроль учётных записей (UAC) — та служба, что выдаёт запросы, — всё равно стоит выше вас. Всё дело в том, что вы только наделены административными правами и не являетесь при этом администратором. Учётная запись Admin по умолчанию отключена на Windows 10, но включить её и стать настоящим хозяином своего компьютера довольно легко.
Преимущества входа в систему с правами администратора
Учётная запись администратора — это специальная возможность, которую используют в основном для отладки операционной системы в случае каких-либо сбоев. По умолчанию «Администратор» всегда отключён и без каких-либо вмешательств в настройки системы попасть внутрь Admin’а можно только при помощи «Безопасного режима».
Однако преимущества также подразумевают и опасности. При входе в учётную запись администратора пользователь может «наломать дров», так как у него появляется возможность случайного удаления системных файлов, некоторые недоступные ранее настройки также могут кардинально изменить работоспособность системы в худшую сторону. Windows может просто перестать запускаться. Именно поэтому не рекомендуется активировать и постоянно использовать «Администратора» даже опытным людям, не говоря уже о новичках.
У меня на постоянной основе активирована учётная запись администратора. Делаю это всегда, сразу же после переустановки операционной системы. При этом использую её крайне редко — нет большой нужды. Единственные исключения делаю, только когда необходимо удалить проблемные элементы или программы. С админа это сделать в несколько раз проще, особенно когда некоторые вредные программы устанавливают «подпрограммы», которые используют элементы основного приложения. Проблема в том, что нельзя просто так удалить используемое приложение, нужны и расширенные права, и доступ ко всем настройкам.
Существует всего две возможности для входа в учётную запись администратора, когда она активирована: можно сменить пользователя в уже загружённой системе или же ввести соответствующий логин и пароль при загрузке операционной системы. Однако эту учётную запись сначала нужно открыть. Сделать это можно тремя основными способами:
- командной строкой;
- через среду «Локальная политика безопасности»;
- внутри настроек «Локальные пользователи и группы».
Через терминал командной строки
Консоль «Командная строка» (КС) — это специальный инструмент для работы с операционной системой. Практически всё, на что способна Windows, можно сделать через терминал КС, и это куда больше, чем доступно пользователям через настройки стандартного интерфейса ОС:
- Нажимаем комбинацию клавиш Win+X, в выпавшем меню выбираем «Командная строка (администратор)».
В меню Windows выбираем «Командная строка (администратор)» - В открывшейся консоли прописываем net user администратор /active:yes и нажимаем Enter.
Вводим команду net user администратор /active:yes и нажимаем Enter
С помощью «Редактора локальной политики»
«Редактор локальной политики» — это специальная среда для тонкой настройки операционной системы. Сложно найти такую установку внутри Windows, которая бы не редактировалась внутри параметров утилиты. Учётная запись администратора не является исключением.
- В поиске пишем gpedit.msc и щёлкаем по лучшему соответствию.
В строке поиска вводим gpedit.msc и щёлкаем по лучшему соответствию - В диалоговом окне слева открываем директорию «Конфигурация компьютера» — «Конфигурация Windows» — «Параметры безопасности» — «Локальные политики» — «Параметры безопасности».
Открываем директорию «Конфигурация компьютера» — «Конфигурация Windows» — «Параметры безопасности» — «Локальные политики» — «Параметры безопасности» - Внутри этой папки находим настройку «Учётные записи: Состояние учётной записи ‘Администратор’». Дважды щёлкаем по установке, меняем параметр на «Включён» и сохраняем изменения кнопкой OK.
Включаем учётную запись в окне соответствующей настройки - Перезагружаем компьютер.
Видео: как включить глобальную учётную запись администратора
Через утилиту «Локальные пользователи и группы»
Среда «Локальные пользователи и группы» — это утилита, которая отвечает за настройки учётных записей, принадлежность пользователей к разным группам, изменения прав доступов и других установок.
Вызвать программу можно двумя способами:
После этого необходимо внести изменения в настройки учётных записей:
- Открываем группу «Пользователи», дважды щёлкаем по учётной записи под именем «Администратор».
В папке «Пользователи» открываем свойства «Администратора» - В открывшихся свойствах убираем галочку с установки «Отключить учётную запись» и сохраняем изменения через OK.
Снимаем галочку с установки «Отключить учётную запись» и сохраняем изменения через OK - Для вступления изменений в силу перезагружаем компьютер.
Как вернуть учётную запись с максимальными возможностями, если пользователь с правами администратора удалён
Иногда случаются прискорбные ситуации, когда учётная запись с правами администратора удаляется или пользователь лишается этих прав. Это может быть следствием работы вируса или неосторожного поведения человека за компьютером. В любом случае ситуацию необходимо исправлять и либо создавать пользователя с административными правами, либо их возвращать для действующей учётной записи. Для этого необходимо использовать среду «Локальные пользователи и группы» с правами администратора или внутри учётной записи «Администратор»:
- Открываем приложение, в среднем диалоговом окне щёлкаем правой кнопкой по пустому пространству и выбираем «Новый пользователь».
Вызываем контестное меню среднего окна и выбираем «Новый пользователь» - Заполняем графы «Пользователь» и «Полное имя». Убираем все галочки внизу и нажимаем «Создать».
Прописываем имя учётной записи, снимаем все лишние галочки и нажимаем «Создать» - Дважды щёлкаем по созданному пользователю, в свойствах переходим во вкладку «Членство в группах», нажимаем «Добавить».
Открываем свойства пользователя, во вкладке «Членство в группах» нажимаем «Добавить» - В появившемся окне, в поле «Введите имена …», пишем «Администраторы», затем щёлкаем по кнопке «Проверить имена».
Прописываем название группы и нажимаем кнопку «Проверить имена» - К написанному в поле добавится название вашего устройства — это значит, что всё сделано правильно. После этого выходим из всех окон через сохраняющие кнопки OK.
Когда к названию группы добавится имя компьютера, нажимаем OK
На этом создание учётной записи с правами администратора завершена, можно перезагружать компьютер.
Что делать, если удалённая учётная запись была единственной с правами администратора
Нередки случаи, когда «пострадавший» пользователь был единственным с правами администратора. При этом инструкция выше может быть выполнена только с наивысшими возможностями в системе. В таком случае необходимо загрузиться в безопасном режиме — как говорилось выше, это загрузка системы с правами администратора:
- В поиске вводим msconfig и открываем лучшее соответствие.
В поиске вводим msconfig и открываем лучшее соответствие - В открывшейся программе переходим во вкладку «Загрузка», ставим галочку у пункта «Безопасный режим», сохраняем изменения через OK и перезагружаем компьютер.
Во вкладке «Загрузка» ставим галочку напротив пункта «Безопасный режим», нажимаем ОК и перезагружаем компьютер - Создаём новую учётную запись с правами администратора, используя инструкцию, приведённую в предыдущем разделе.
Активировать учётную запись администратора на Windows 10 очень просто. Достаточно воспользоваться одним из предложенных способов, после чего вы всегда сможете исправлять неполадки и не тратить время на преодоление возможных ограничений системы.
- Распечатать
Здравствуйте! Меня зовут Алексей. Мне 27 лет. По образованию — менеджер и филолог.
Оцените статью:
- 5
- 4
- 3
- 2
- 1
(24 голоса, среднее: 4.3 из 5)
Поделитесь с друзьями!